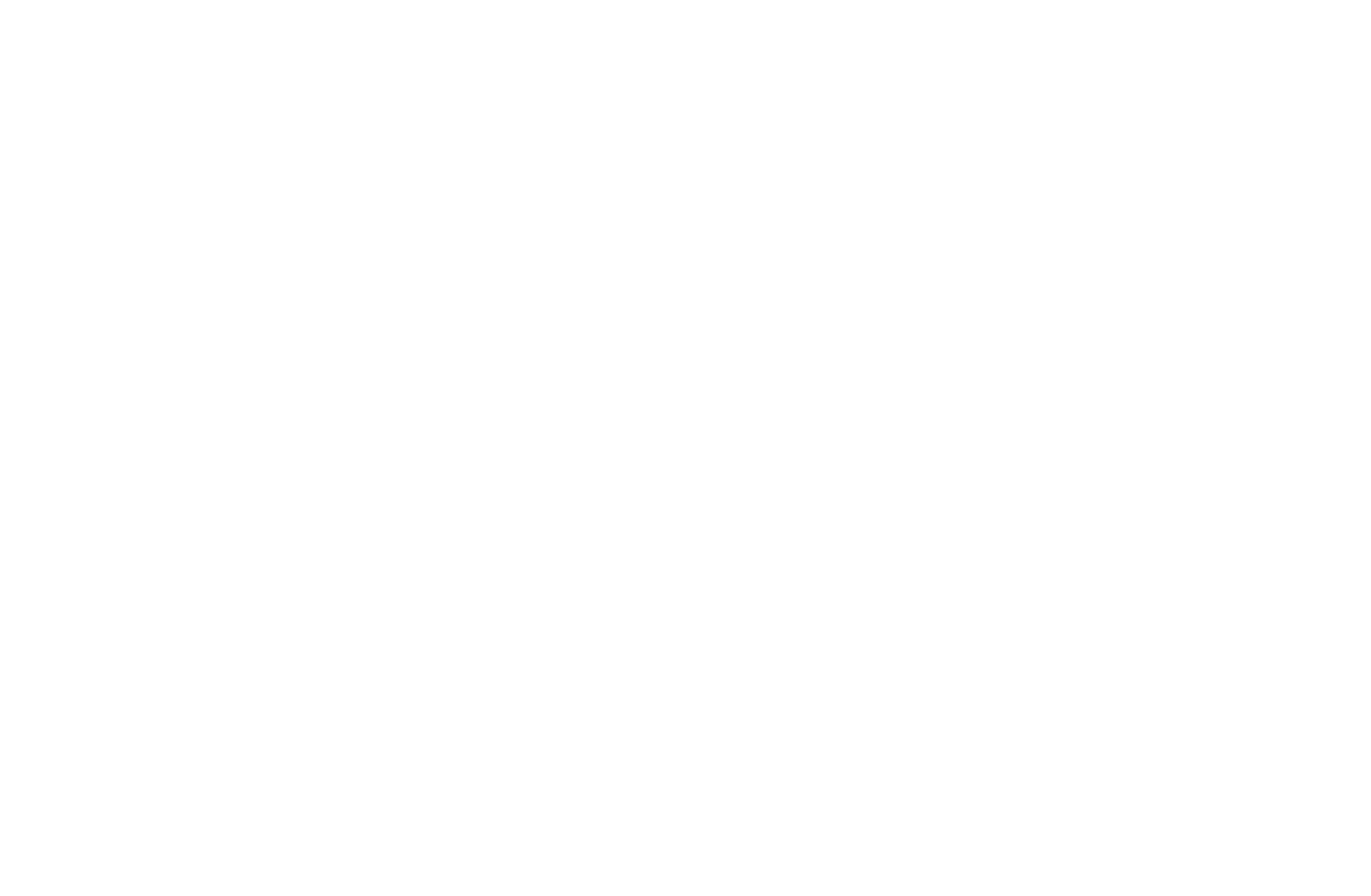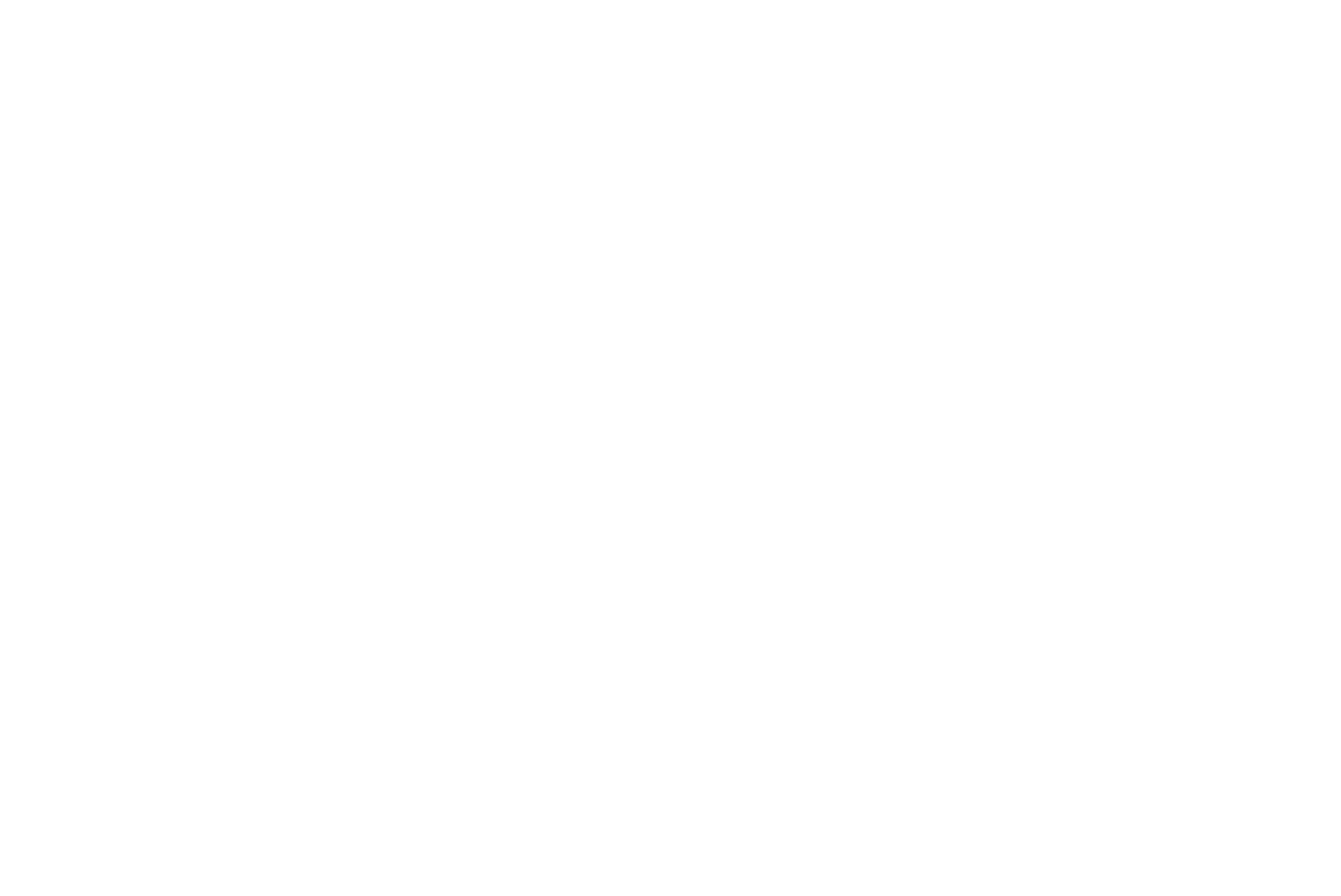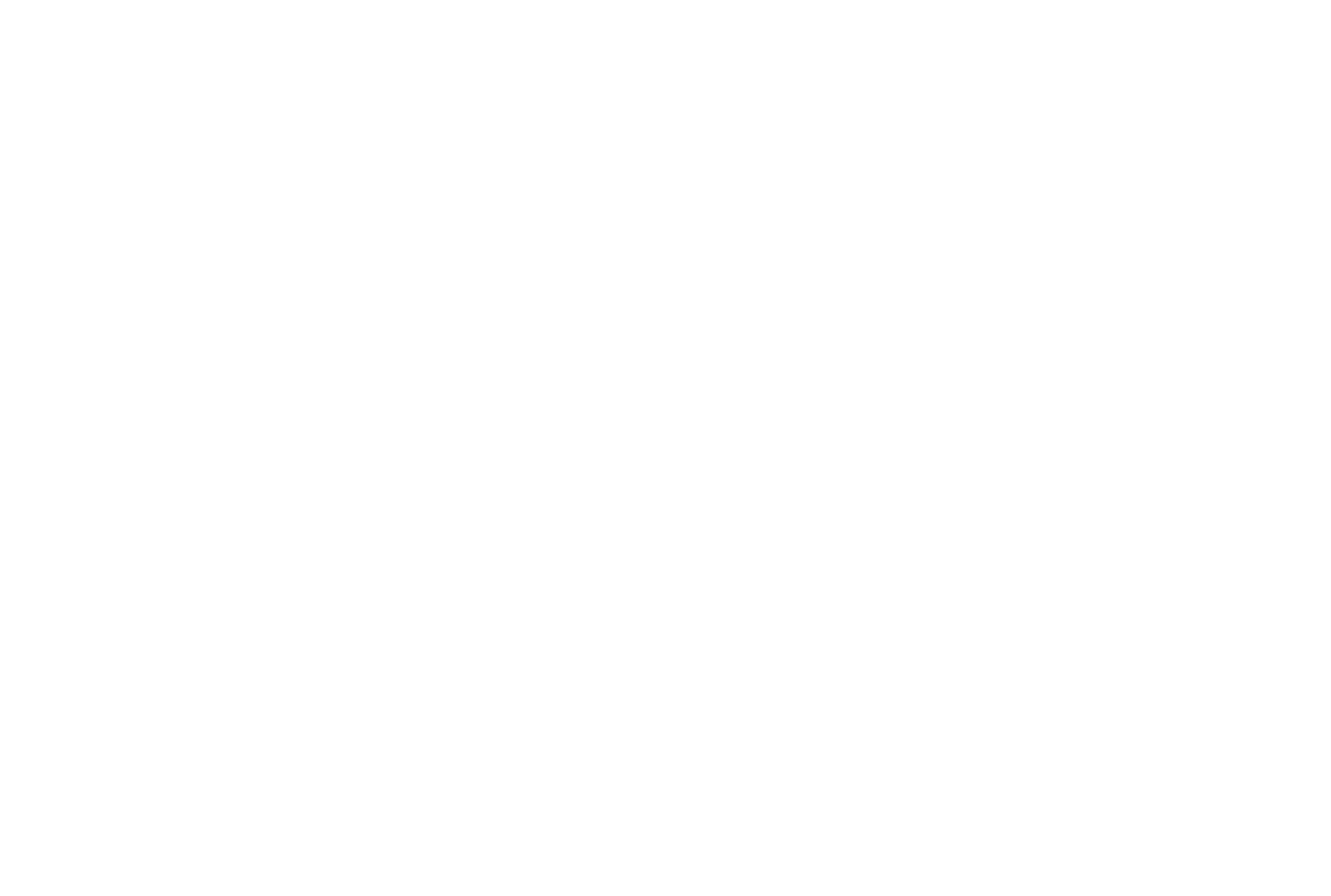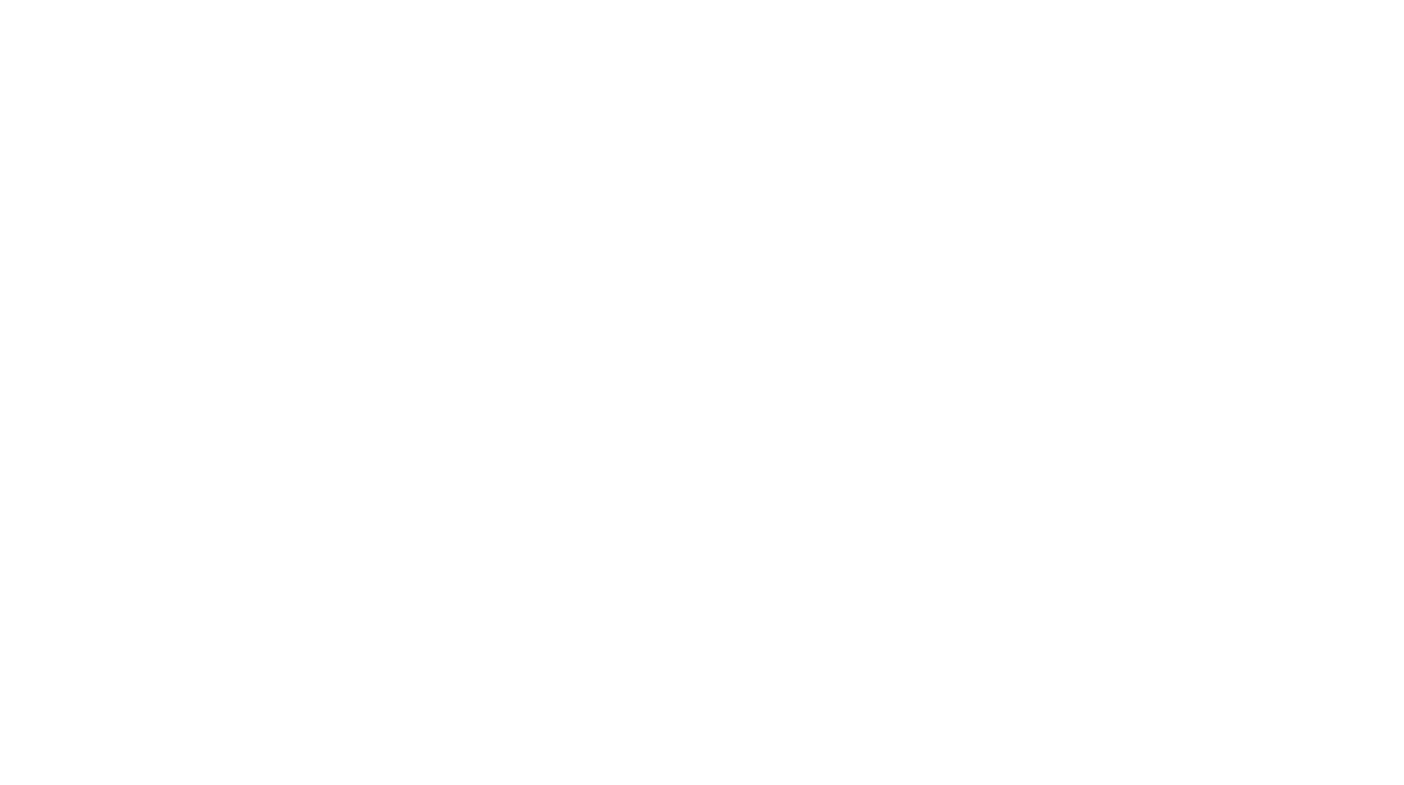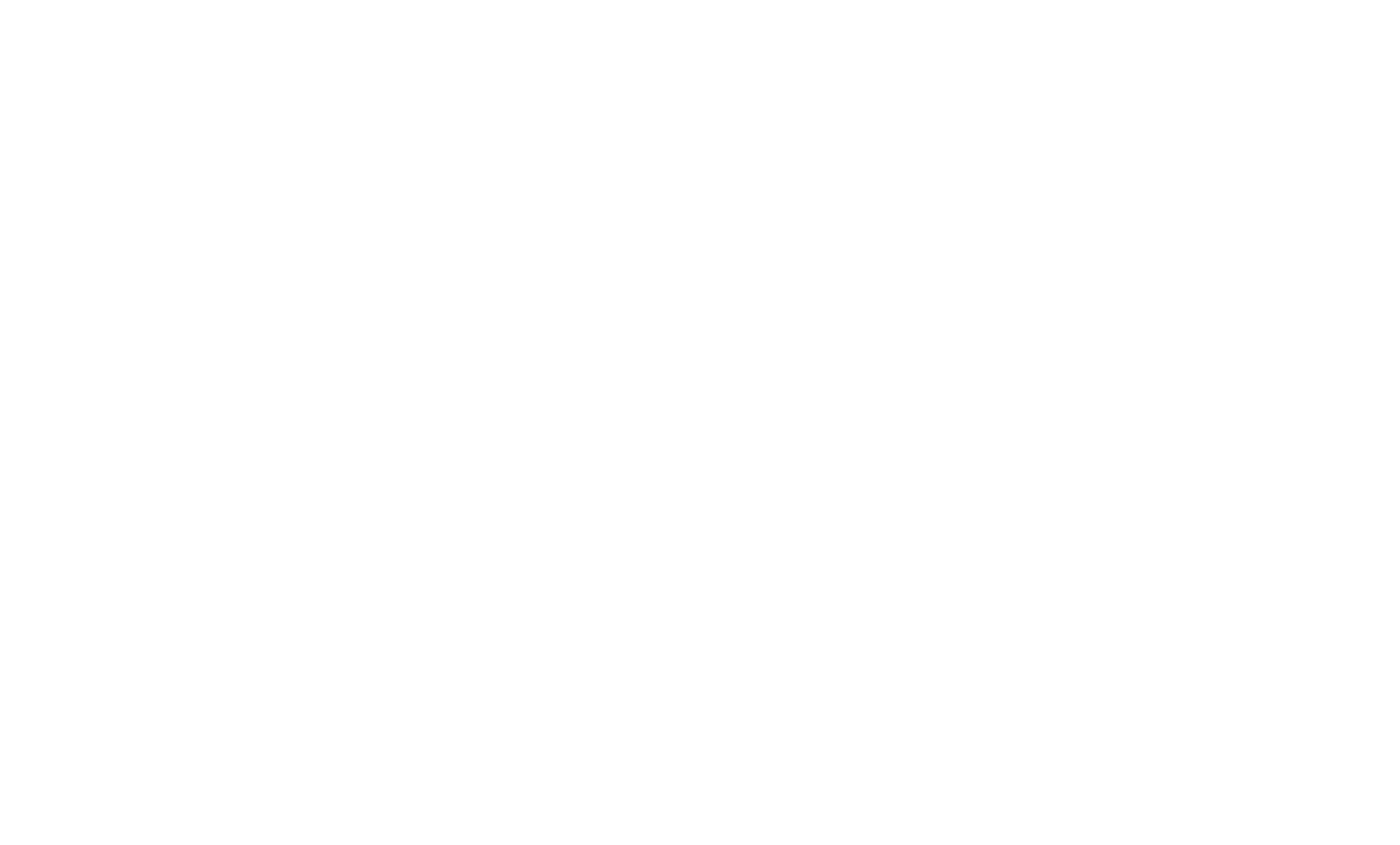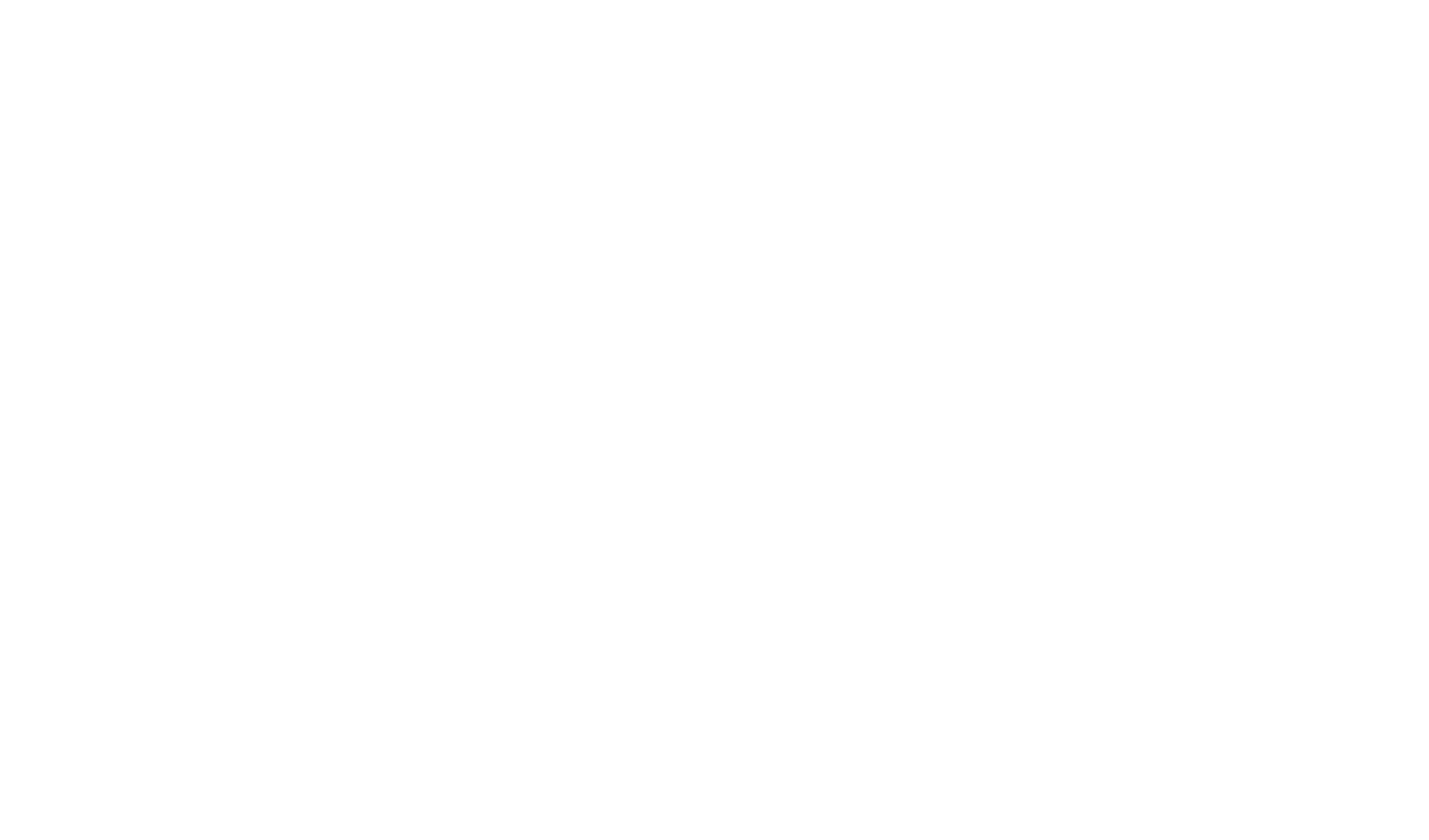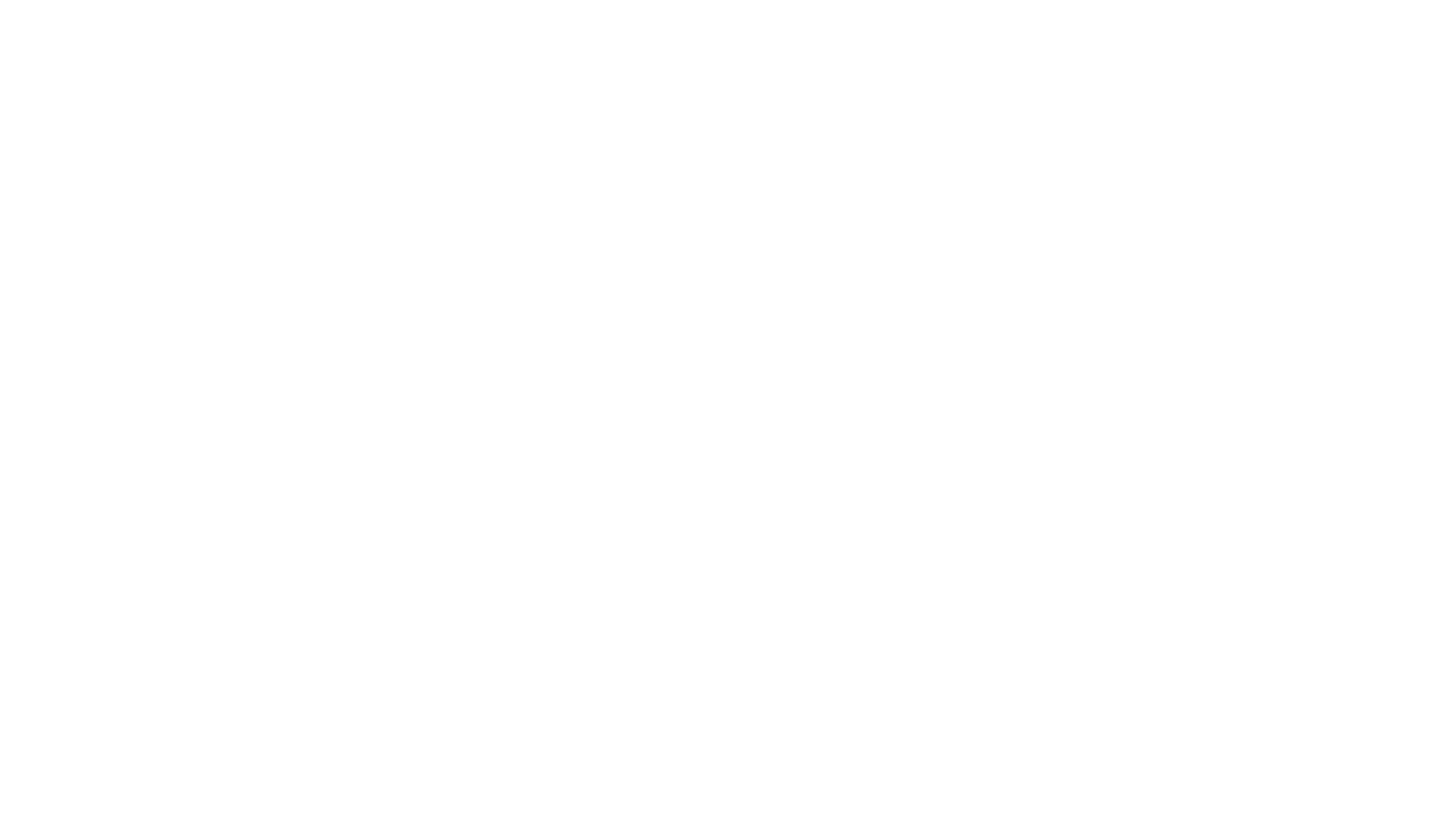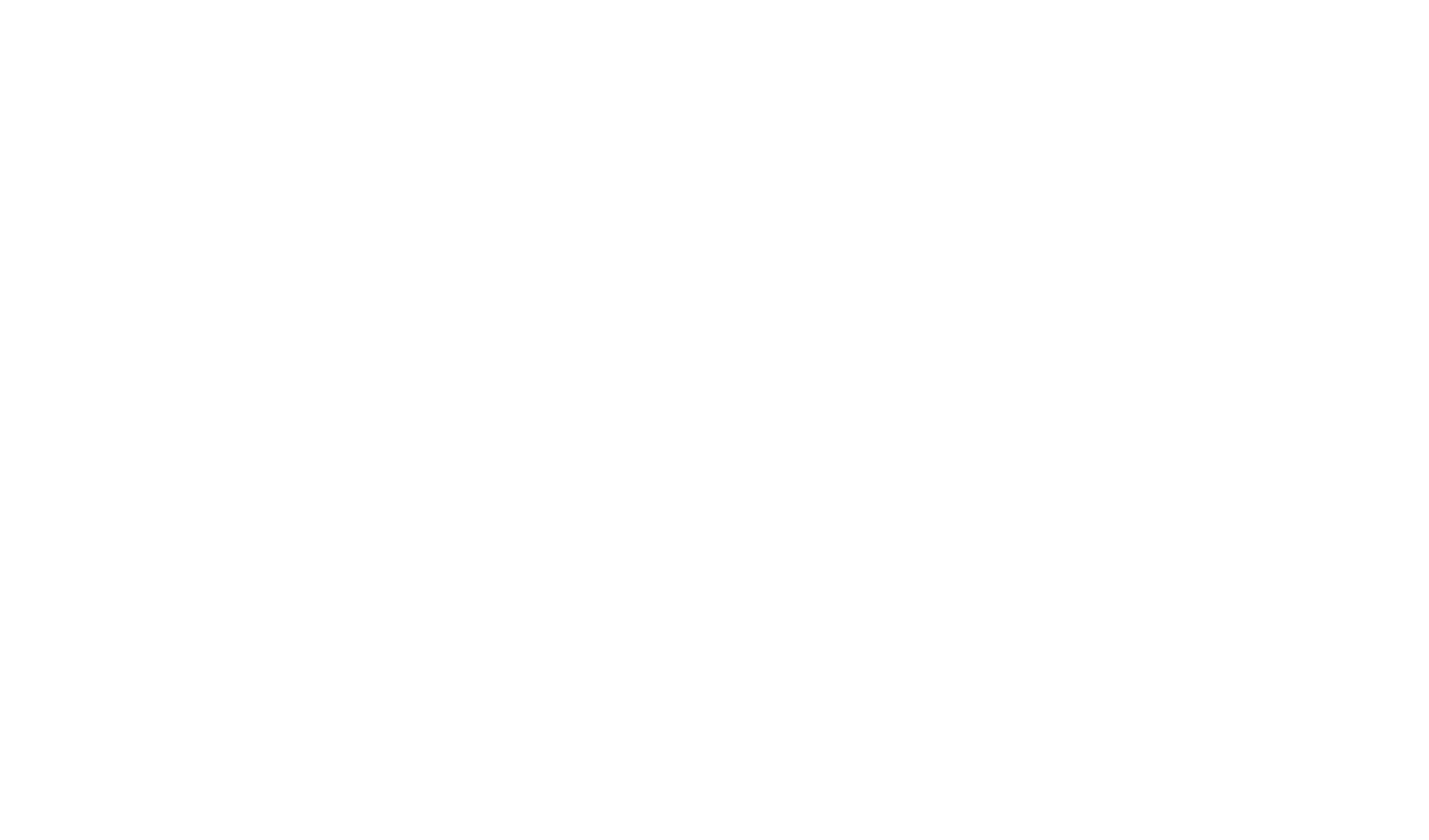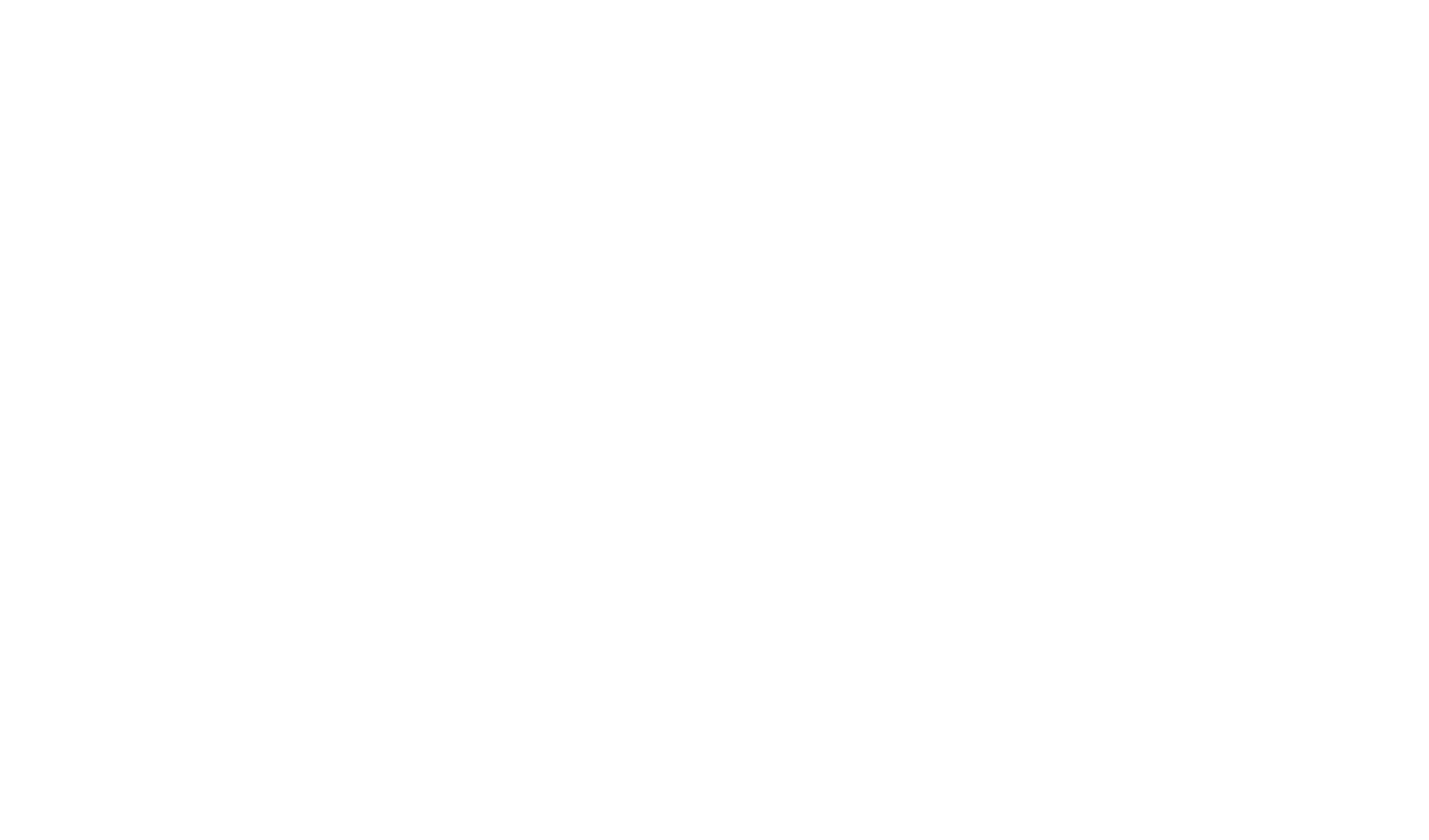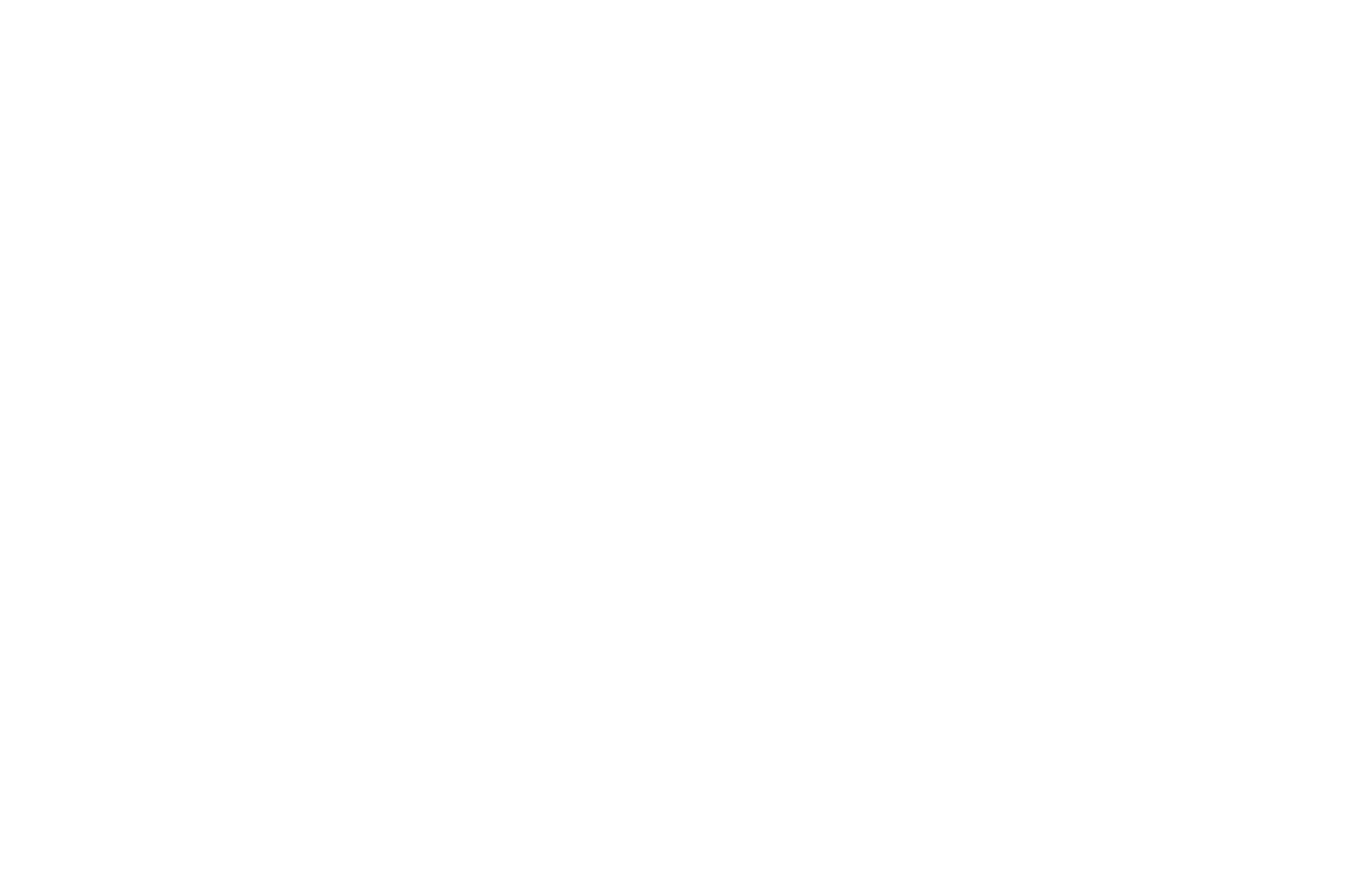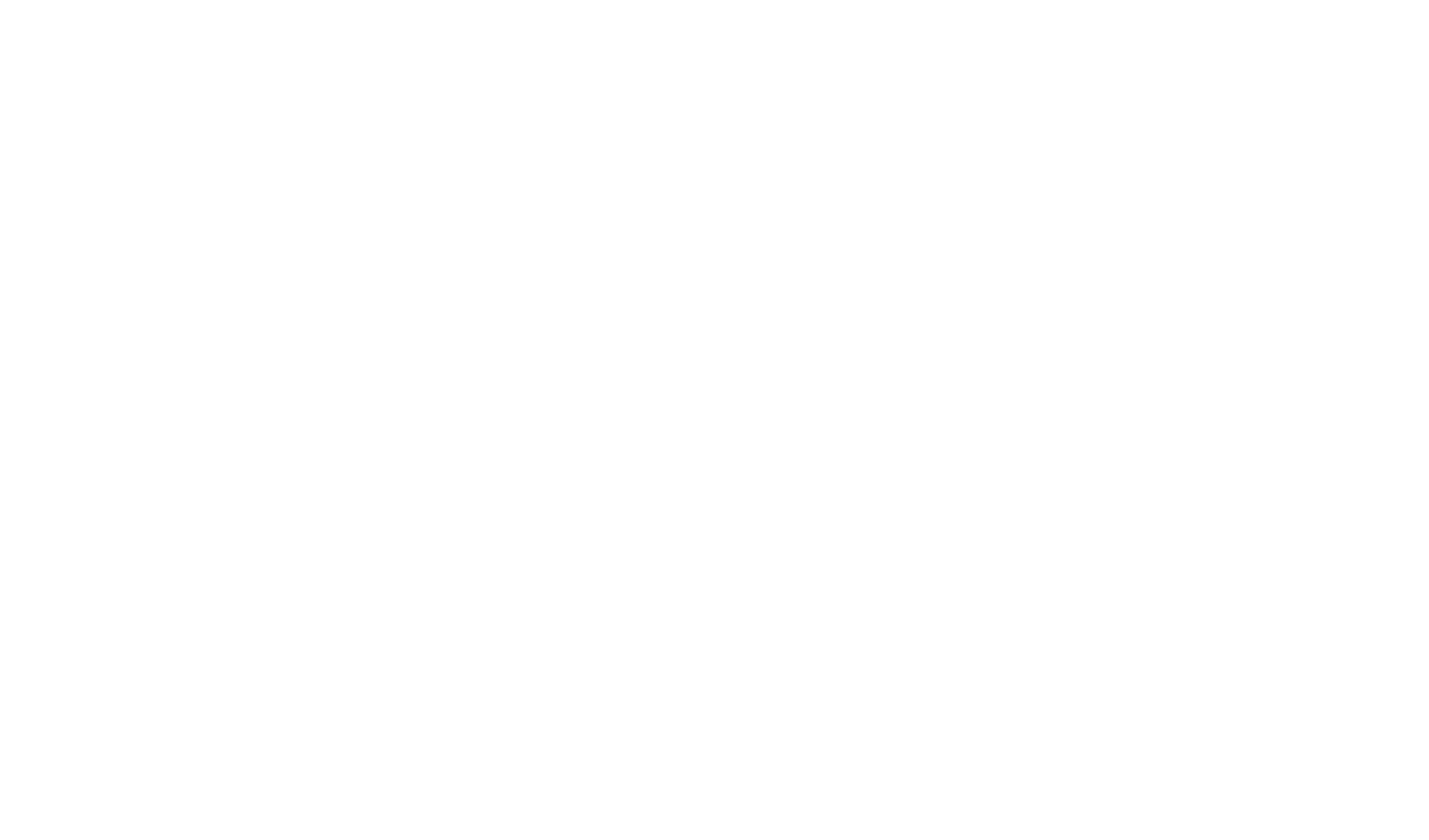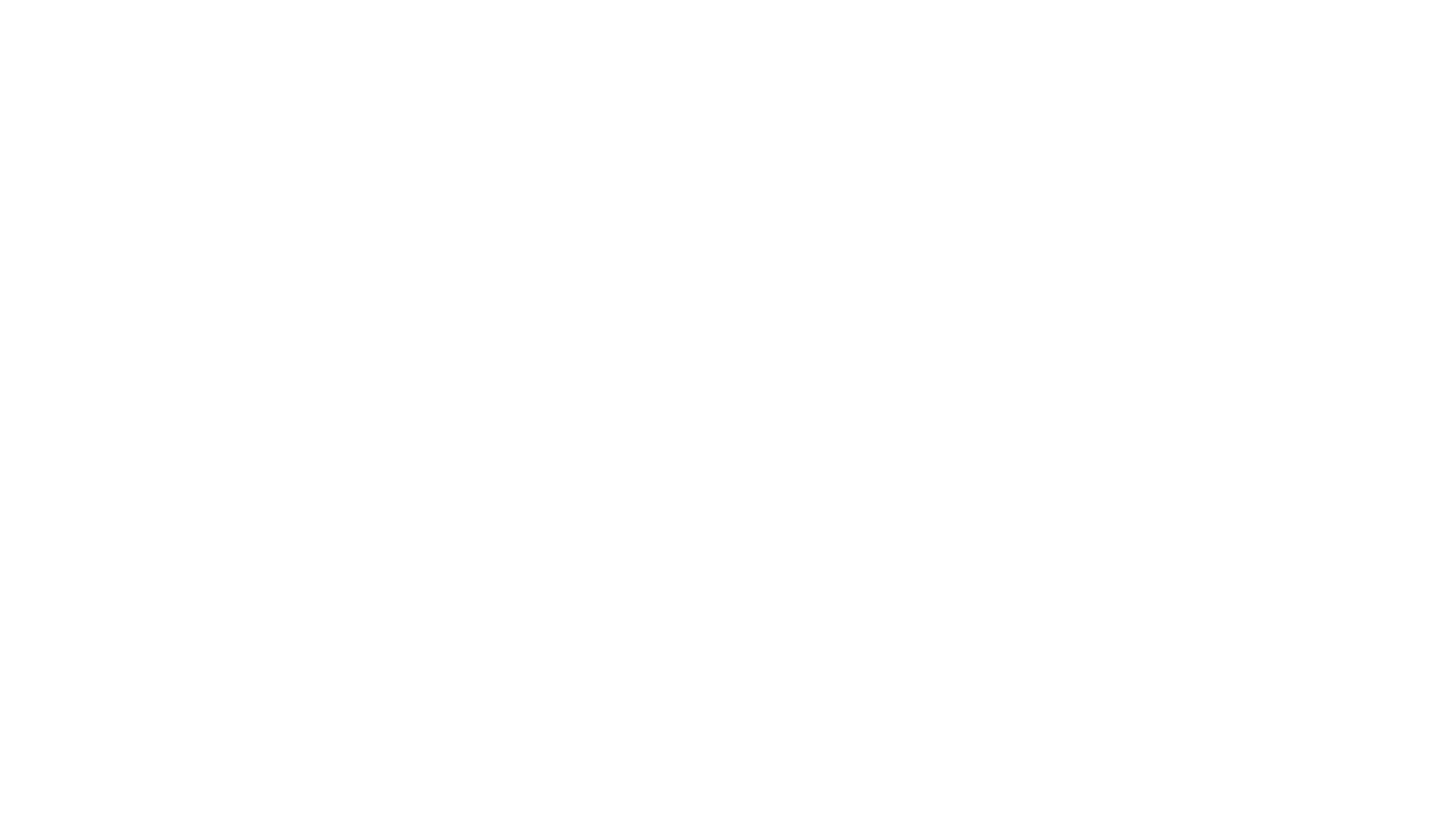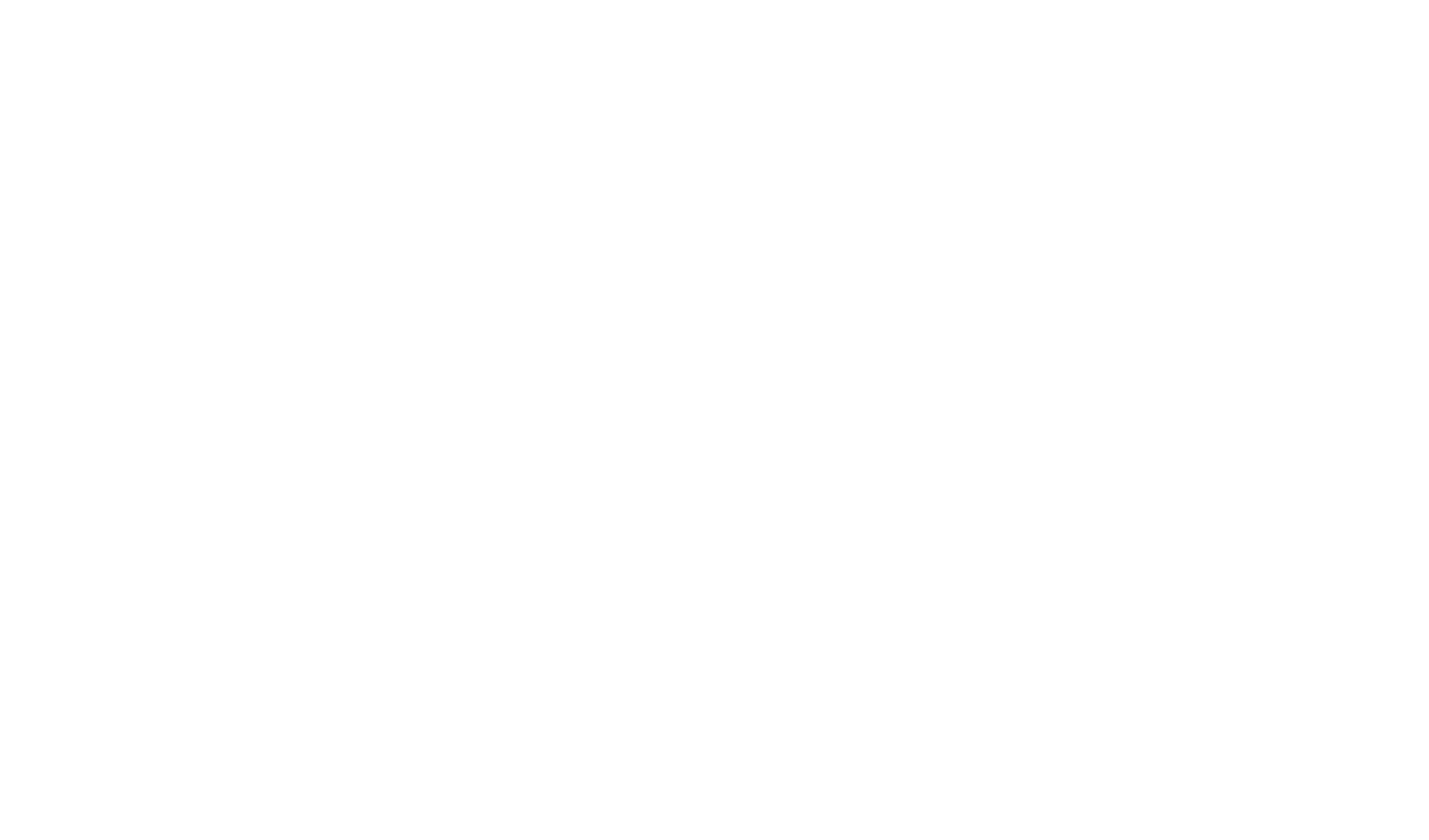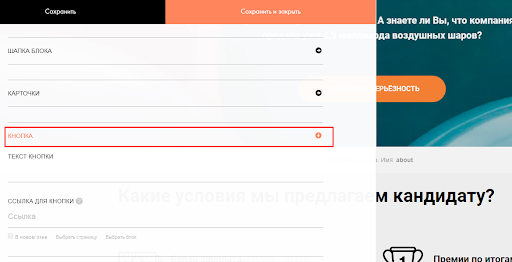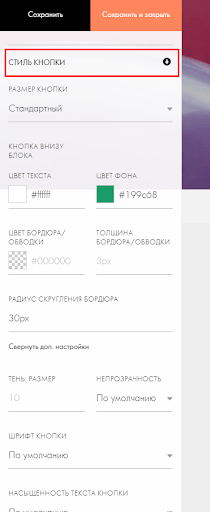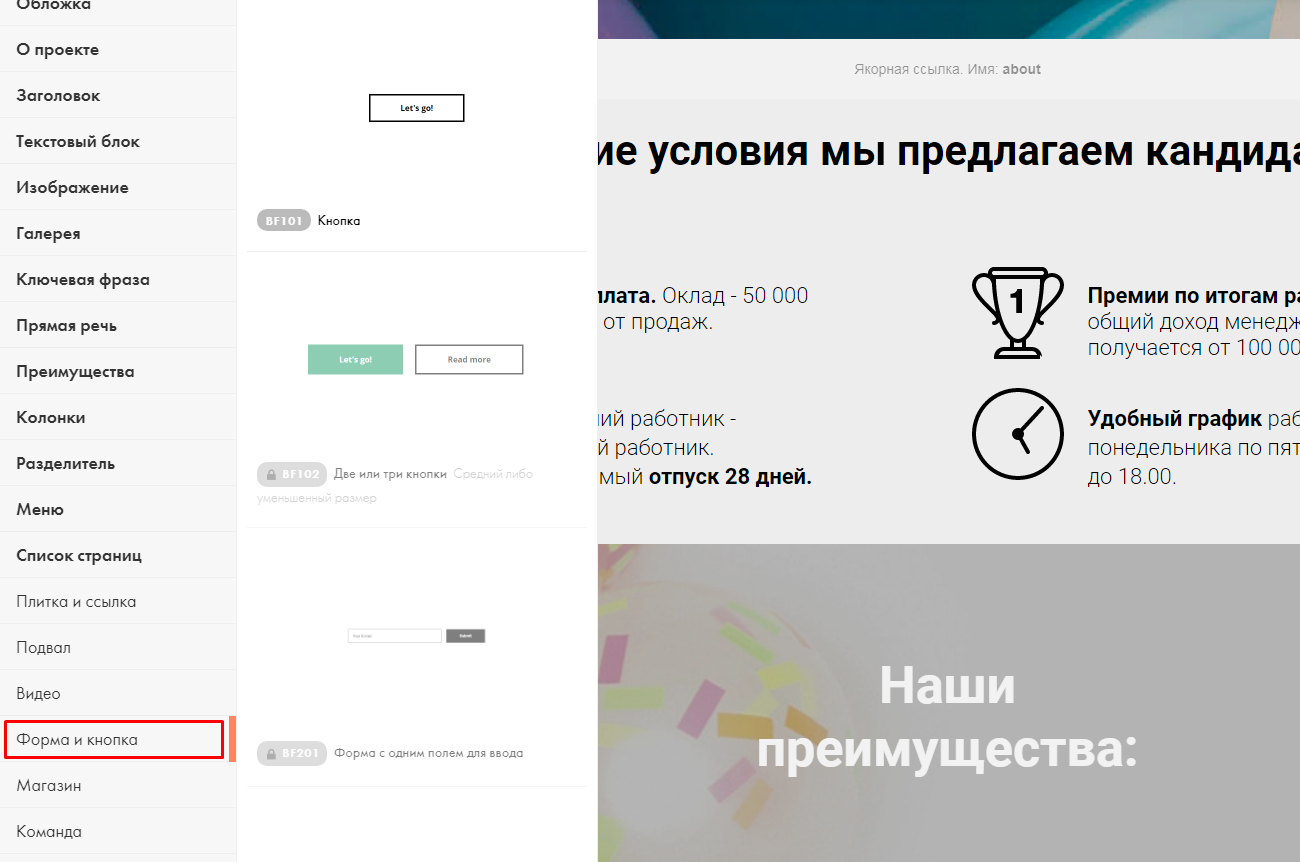1. Добавьте кнопку, которая будет кнопкой для онлайн-записи, и опубликуйте сайт.
Настройка обычной кнопки
В Библиотеке блоков выберите вид Форма и кнопка и добавьте Кнопку.
В Контенте блока измените название кнопки, введите, например, Записаться. В поле Ссылка для кнопки укажите знак #. Сохраните и закройте блок.
Настройка кнопки из нулевого блока
Добавьте Нулевой блок, нажмите кнопку Редактировать блок, а затем добавьте кнопку (Add Button). Для настройки кнопки нажмите на нее и в открывшемся справа меню выберите название, цвет, шрифт и т.д. В поле Link введите знак #. Сохраните и закройте окно редактирования блока (Save -> Close).
2. После последнего блока добавьте блок HTML. В Контент блока добавьте код, представленный ниже, и сохраните.
<script type=»text/javascript»>
$(document).ready(function() {
$(‘.CLASS’).addClass(‘ms_booking’);
var scriptService = document.createElement(‘script’);
scriptService .src = «ссылка из меню Код кнопки»;
scriptService .type = «text/javascript»;
scriptService .charset = «UTF-8»;
document.documentElement.appendChild(scriptService );
});
</script>
где CLASS – значение поля class из кода кнопки, ссылка из меню Код кнопки – значение из формы онлайн-записи YCLIENTS (о том, как найти эти данные, вы узнаете ниже).
3. Перейдите на опубликованный сайт и нажмите правой кнопкой мыши на кнопку для онлайн-записи, выберите пункт Просмотреть код. Скопируйте содержимое поля class
t-btn t142__submit
и вставьте в HTML-код, который вы добавили ранее, вместо слова CLASS не просто t-btn t142__submit, а
.t-btn.t142__submit
Значение поля class вашей кнопки может отличаться от примера в данной инструкции.
4. В YCLIENTS в основном меню перейдите в раздел Онлайн-запись – Вебсайт. Выберите необходимую форму онлайн-записи. В появившемся новом окне перейдите во вкладку Настройки кнопки и для отключения создания круглой кнопки по умолчанию снимите галочку Включить кнопку (подробности в статье Настройки кнопки).
Перейдите на вкладку Код кнопки и скопируйте ссылку по примеру ниже, вставьте ее вместо слов Ссылка из меню Код кнопки в HTML код, который вы добавили ранее.
Нажмите кнопку Сохранить и закрыть, опубликуйте сайт.
Примечание
Если виджет YCLIENTS будет вызываться по кнопке из главного меню (например, у блока ME403 есть возможность выводить кнопку в раскрытом меню), то значение в поле class, скорее всего, будет t-btn. В этом все будет работать корректно.
Но если добавить кнопку для YCLIENTS в любом zero-блоке, то значение поля class будет tn-atom. Это же значение tn-atom будет и на всех остальных кнопках и гиперссылках во всех zero-блоках. То есть, если кроме кнопки YCLIENTS в zero-блоке будет, например, кликабельный номер телефона, e-mail или другая ссылка, то по ним также будет вызываться виджет YCLIENTS, а не то, что предполагалось.
Вопрос решается с помощью верстки: можно убрать кнопки из zero-блоков и поставить сразу под ними родной блок с кнопкой BF101.
Как сделать навигацию
на сайте удобной
Практические советы по созданию понятного сайта
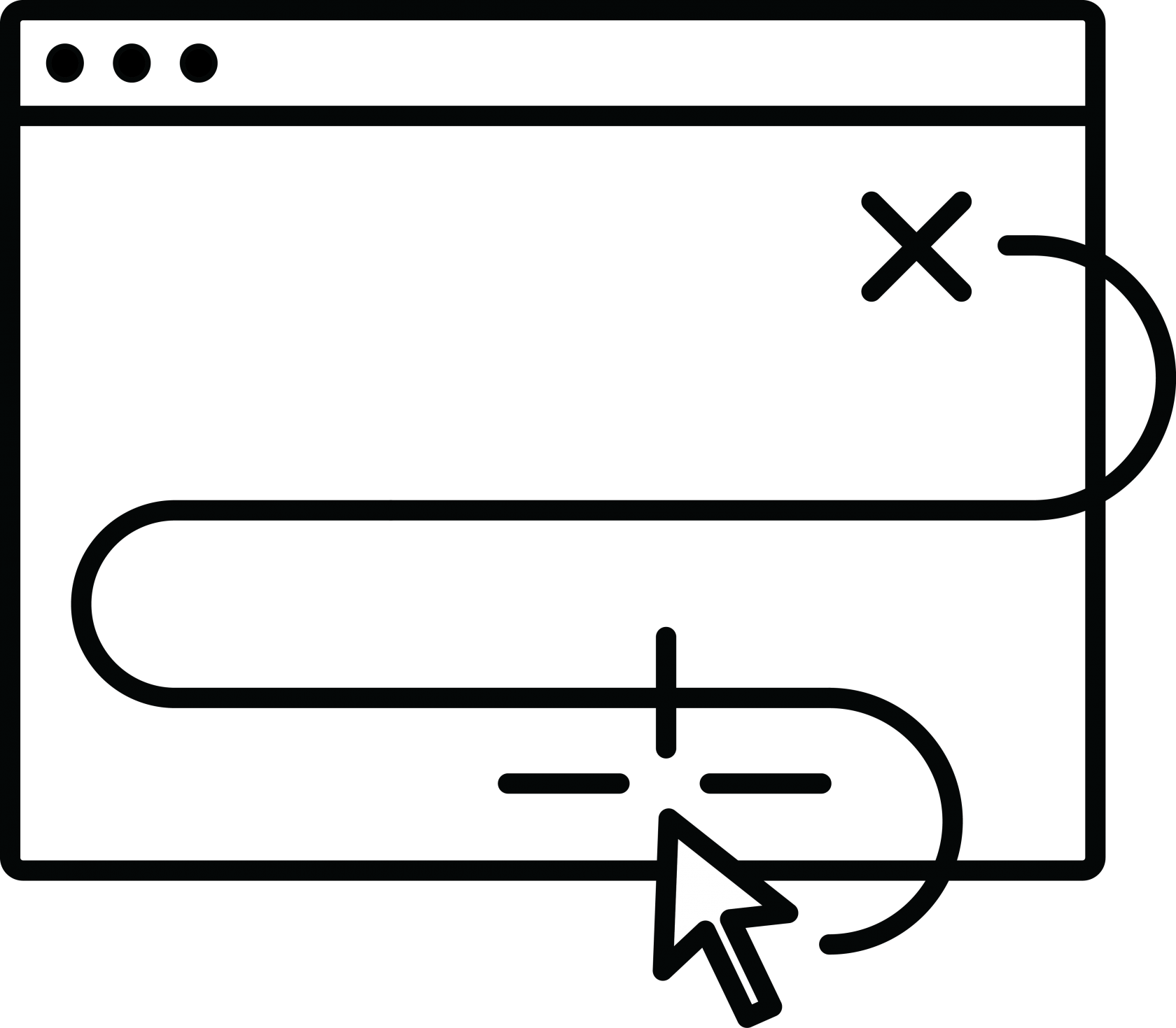
Рассказываем, как помочь пользователю легко ориентироваться с помощью навигации по сайту. Статья будет полезна дизайнерам, предпринимателям и маркетологам, которые хотят создать удобный сайт самостоятельно. Поможет в этом продуманная навигация по сайту.
Мы рассмотрим 13 способов улучшения навигации на сайте с помощью простых инструментов за минимальное количество времени. В Тильде есть много готовых блоков с элементами навигации, из которых можно выбрать наиболее подходящий для вашего проекта вариант.
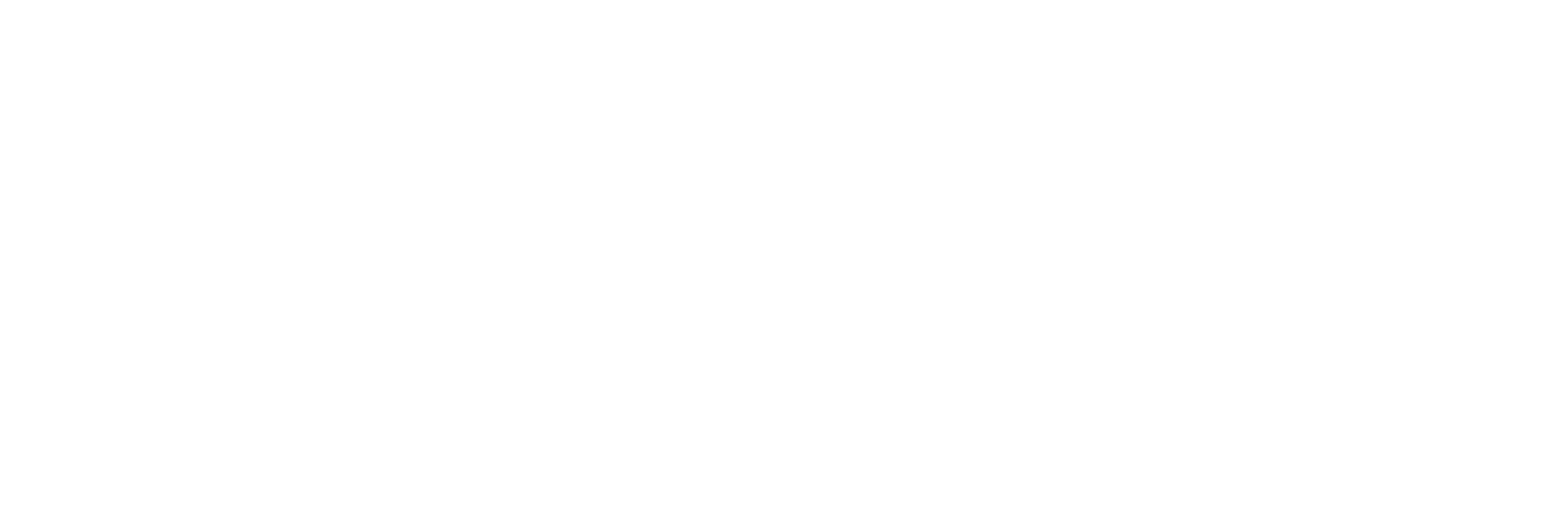
Сделать меню навигации для сайта лаконичным
Меню — один из главных инструментов навигации на сайте. Его удобство будет критическим.
При создании меню старайтесь использовать не более 4−5 пунктов и в целом не перегружать его большим количеством элементов. Если пунктов меню все-таки получается много, как вариант, можно использовать меню «гамбургер».
fyrclothes.tilda.ws/story01

Поставить ссылку на главную страницу на логотип
Пункт «Главная» в меню — это пережитки навигации сайта 90-х. Вместо этого сделайте кликабельный логотип.
Сейчас уже сложилась устойчивая модель: при клике на логотип происходит переход в начало главной страницы. Поэтому смело удаляйте «Главная» из меню и не забывайте добавить ссылку для логотипа.
Кстати, чтобы на Тильде сделать ссылку на главную страницу, достаточно поставить просто косую черту (/) вместо полного адреса в настройках блока.
Слеш ( / ) в поле «ссылка» будет вести на первый экран главной страницы сайта.

Сделать меню на одностраничном сайте
Меню также может быть навигатором внутри одной страницы, когда вы делаете лендинг или лонгрид.
Если информации много, добавьте меню с ссылками на разделы страницы — это упростит навигацию.
Чтобы сделать на Тильде меню с ссылками на разные блоки внутри страницы, в настройках контента меню пропишите в ссылках номера этих блоков (номер каждого блока указан в его настройках), либо используйте якорные ссылки.

Зафиксировать меню
Чтобы посетитель в любой момент мог найти нужный раздел, можно сделать фиксированное меню — оно всегда будет оставаться в поле зрения при скролле. Такая навигация для сайта будет хорошим решением.
Для того, чтобы сделать фиксированное меню в настройках блока в разделе «Основные настройки» выберите вариант позиционирования меню «Фиксация при скролле».
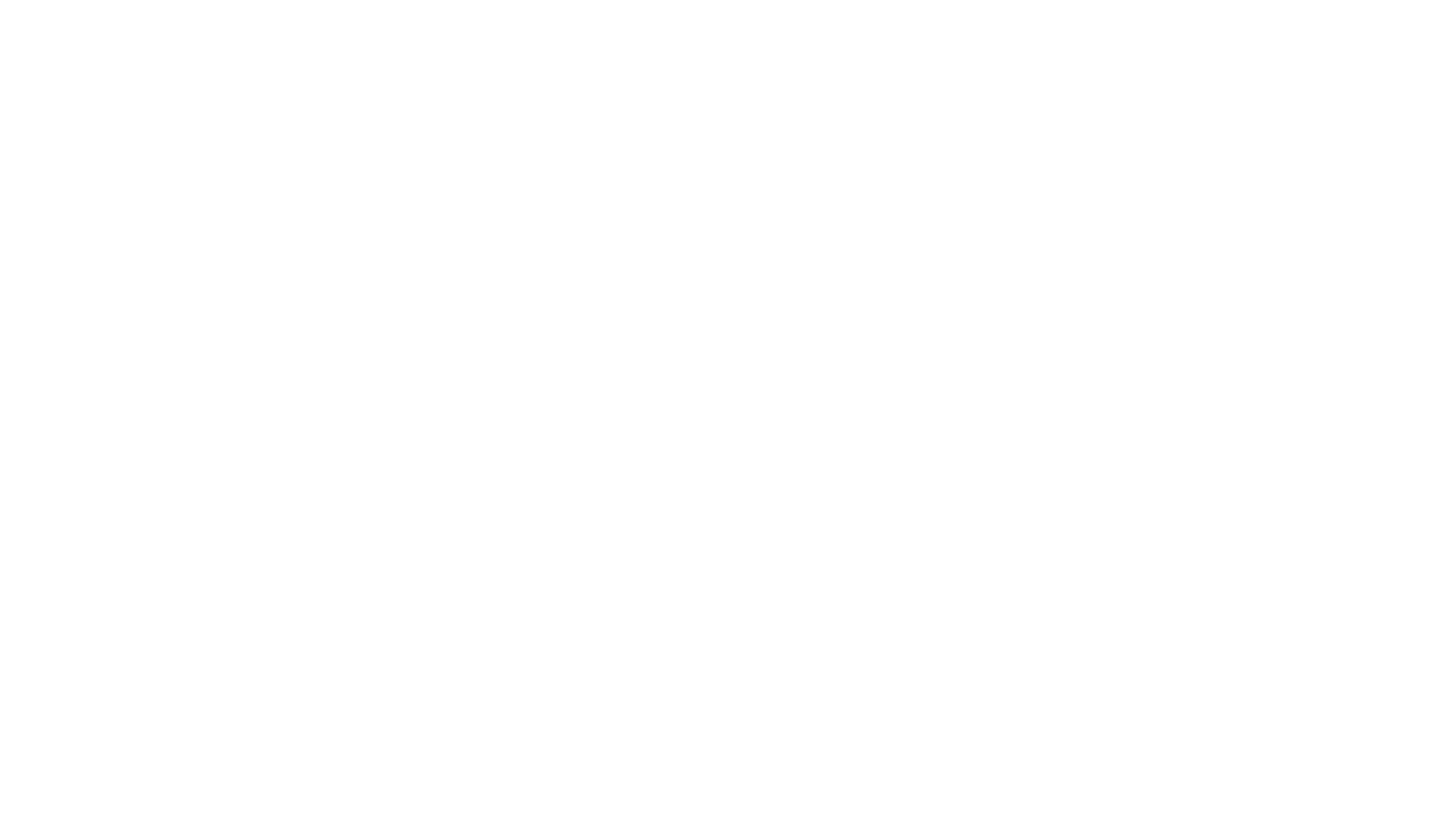
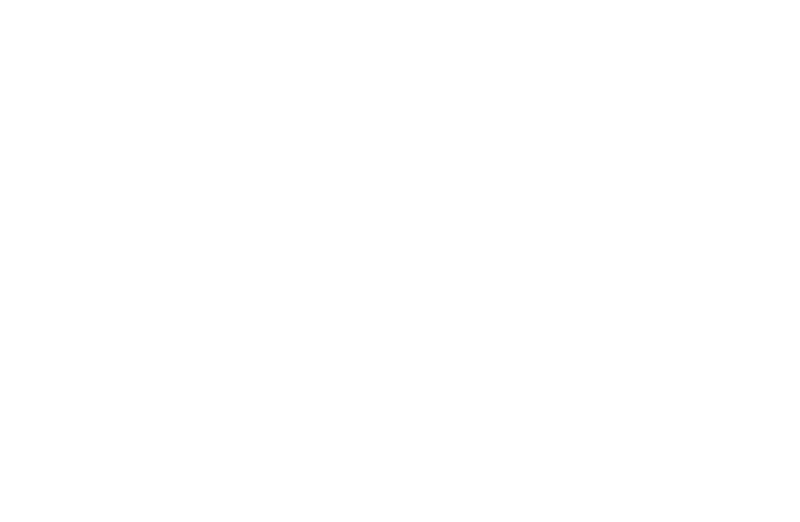

Выделить активный пункт меню для постраничной навигации
Меню может показывать в каком разделе сайта находится пользователь, выделяя пункт, который относится к данному разделу.
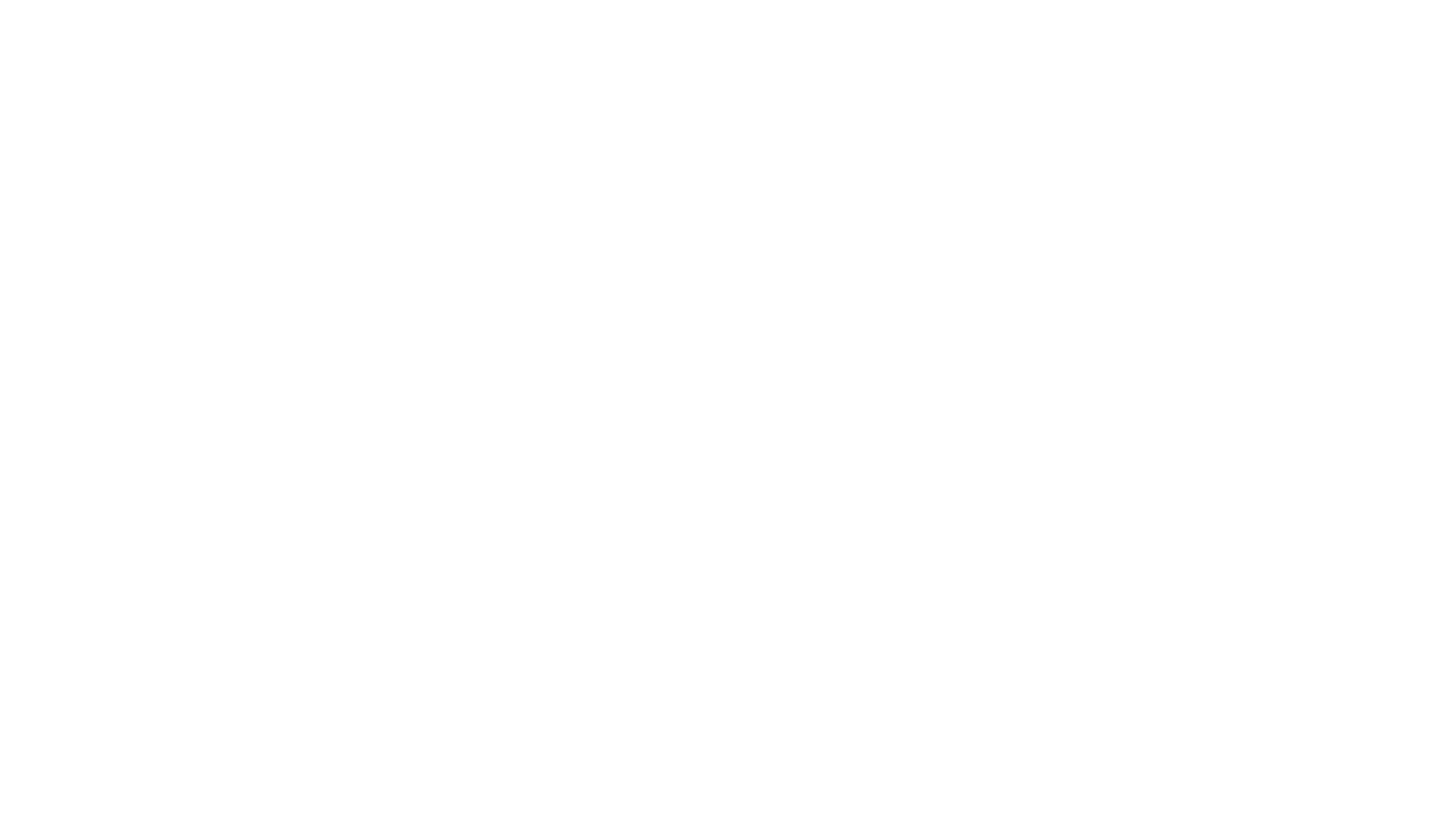
В настройках Тильды можно установить дополнительные параметры отображения активного пункта меню. Есть несколько вариантов выделения активного пункта меню: можно изменить его насыщенность, непрозрачность и цвет. Кроме того, активный пункт меню можно подчеркнуть или зачеркнуть.
Такие же настройки можно применить и для пункта меню, на который наведена мышь. Не стоит переусердствовать, пункт меню достаточно выделить одним или двумя параметрами.
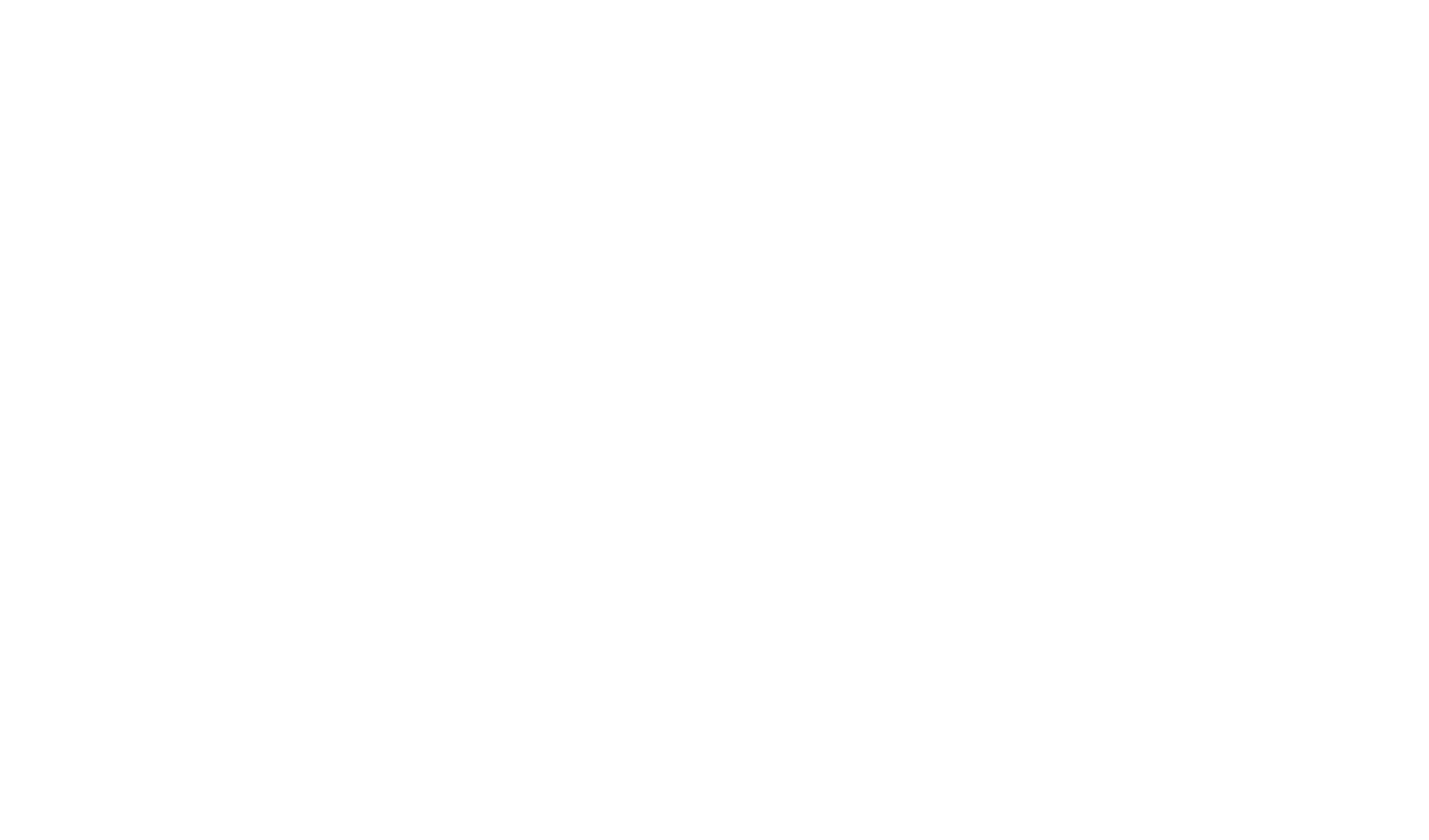
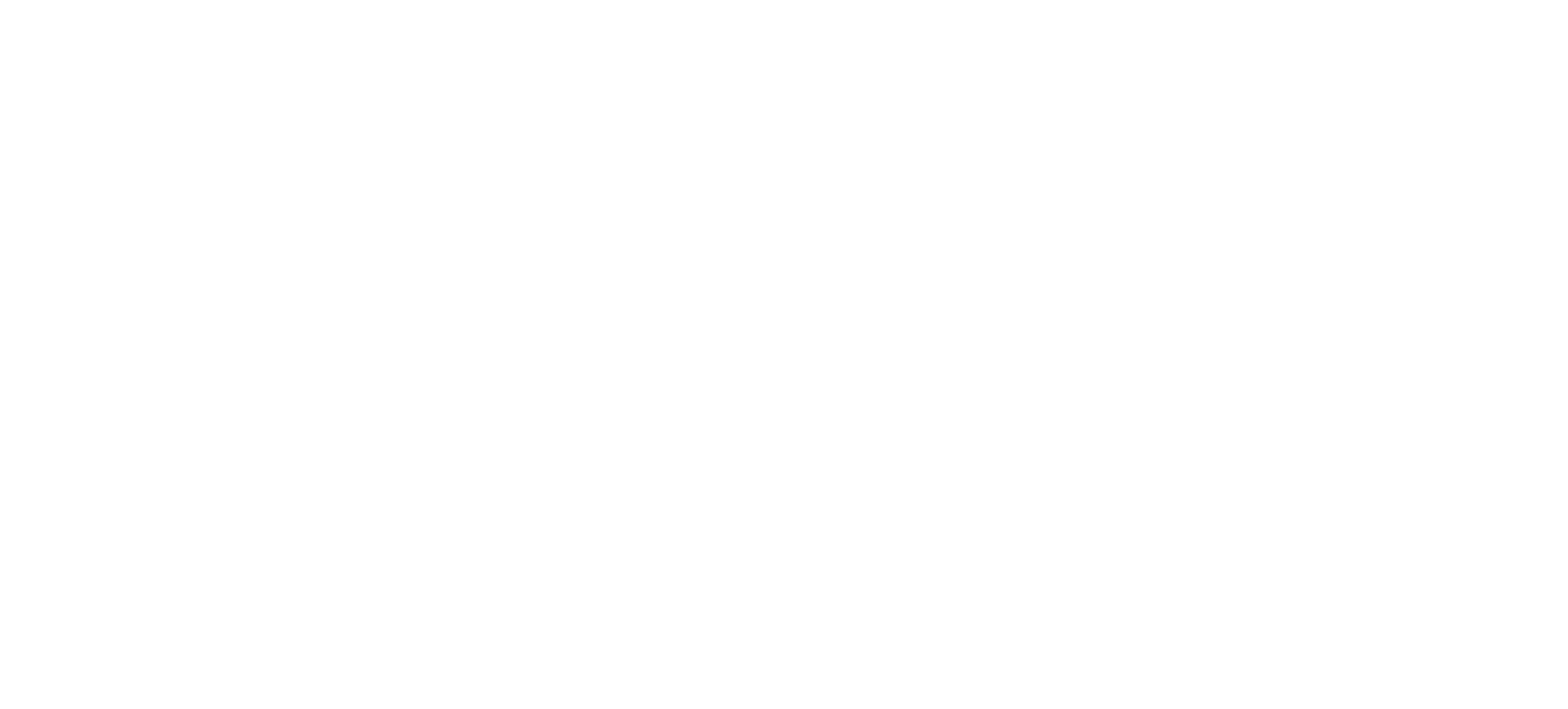
Добавить индикаторы (точки) для определения местоположения
Индикаторы в виде точек не отвлекают внимание от контента, но подсказывают в какой части страницы находится посетитель.
На Тильде у таких навигаторов есть также всплывающая подсказка с названиями разделов для удобной навигации по сайту . Блок находится в категории «Меню» под номером ME604.
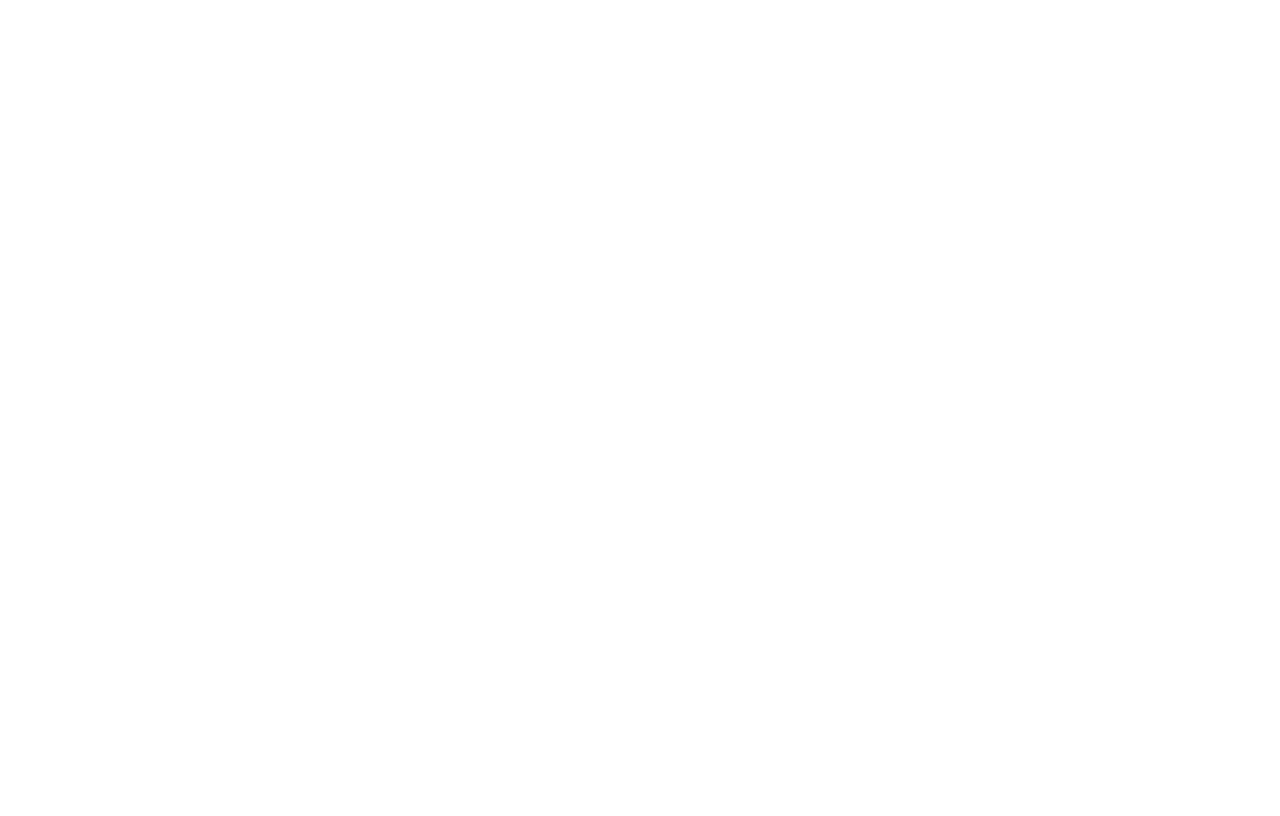
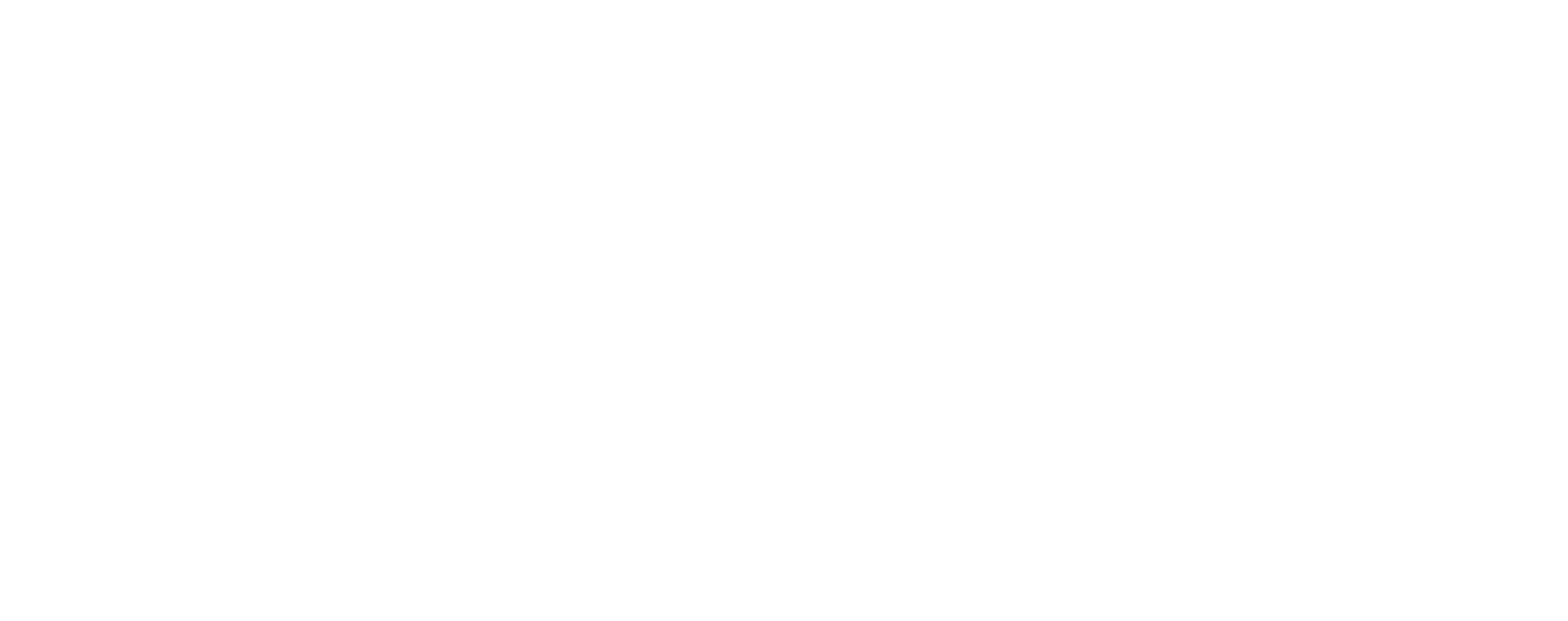
Показать процесс загрузки и прокрутки страницы
Анимация загрузки страницы подскажет пользователю, что процесс идет, и контент загружается.
На Тильде блок индикатора находится в категории «Другое» под номером Т228. Чтобы индикатор работал, разместите блок в самом верху страницы.
В настройках блока можно задать цвет индикатора загрузки. Лучше использовать цвет, который будет выделяться на фоне контента и не сольется с цветом меню или обложки.
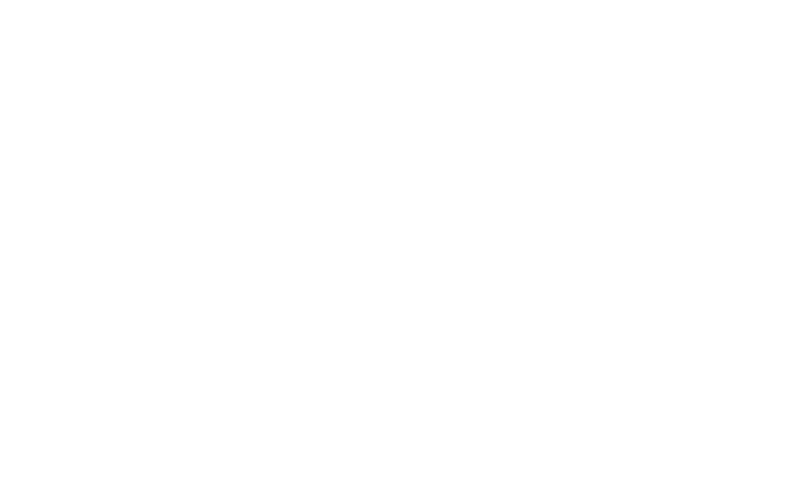
Индикатор прокрутки страницы — очень наглядный пример навигации. Он подсказывает, в каком месте страницы находится пользователь, и загружается по мере прокрутки страницы вниз. Использовать индикатор прокрутки страницы есть смысл, когда длина страницы превышает 3−4 экрана.
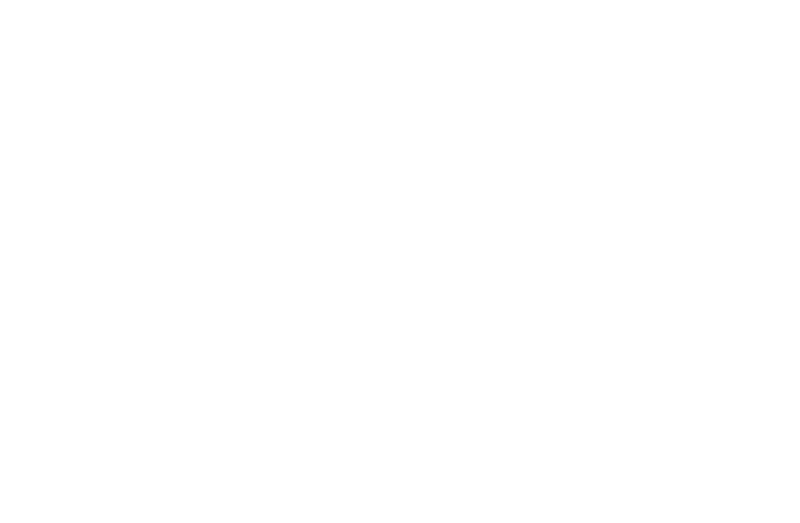
Чтобы добавить индикатор прокрутки на Тильде, используйте блок T333 из категории «Другое». В настройках блока можно задать цвет и толщину индикатора.
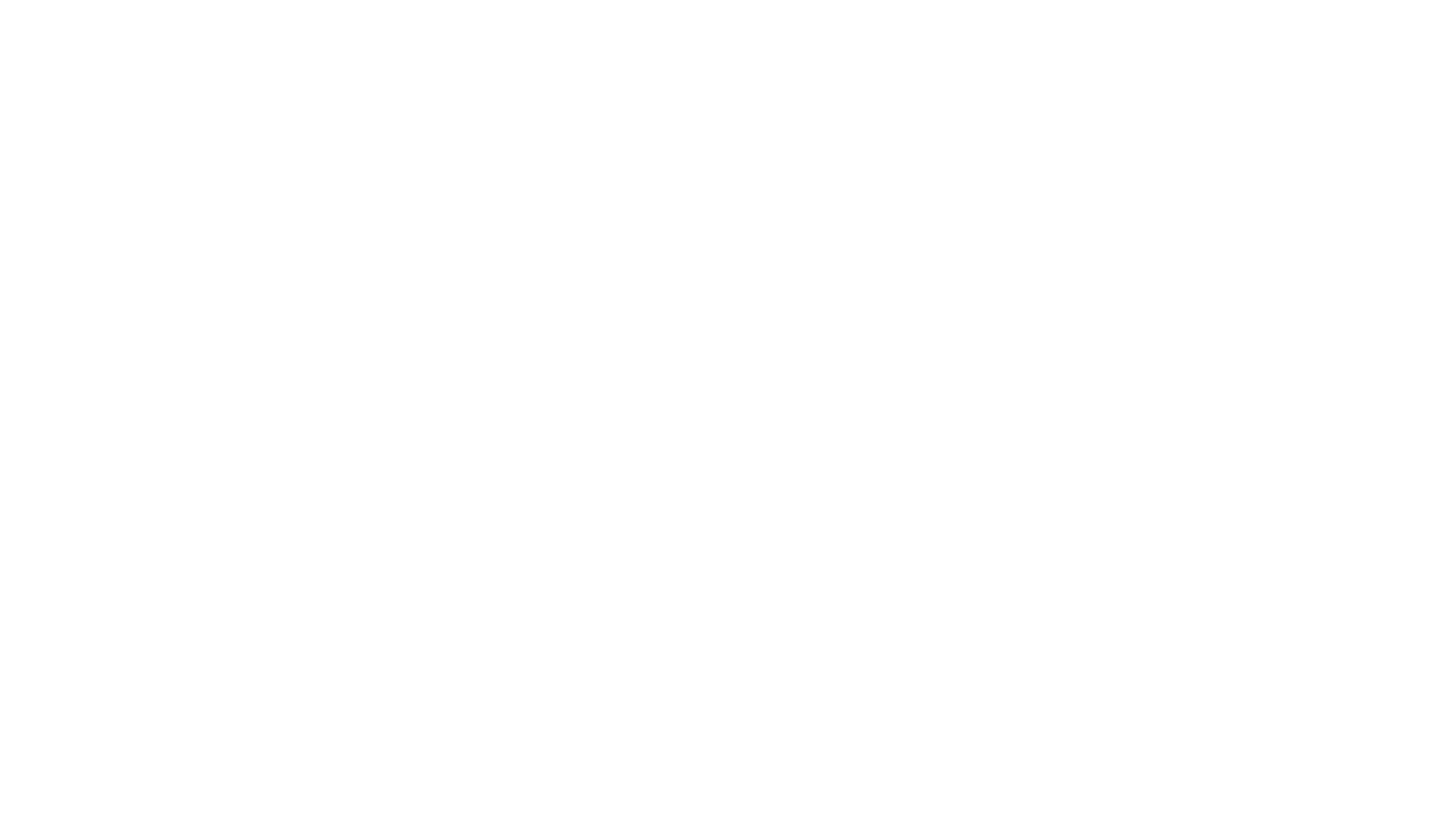
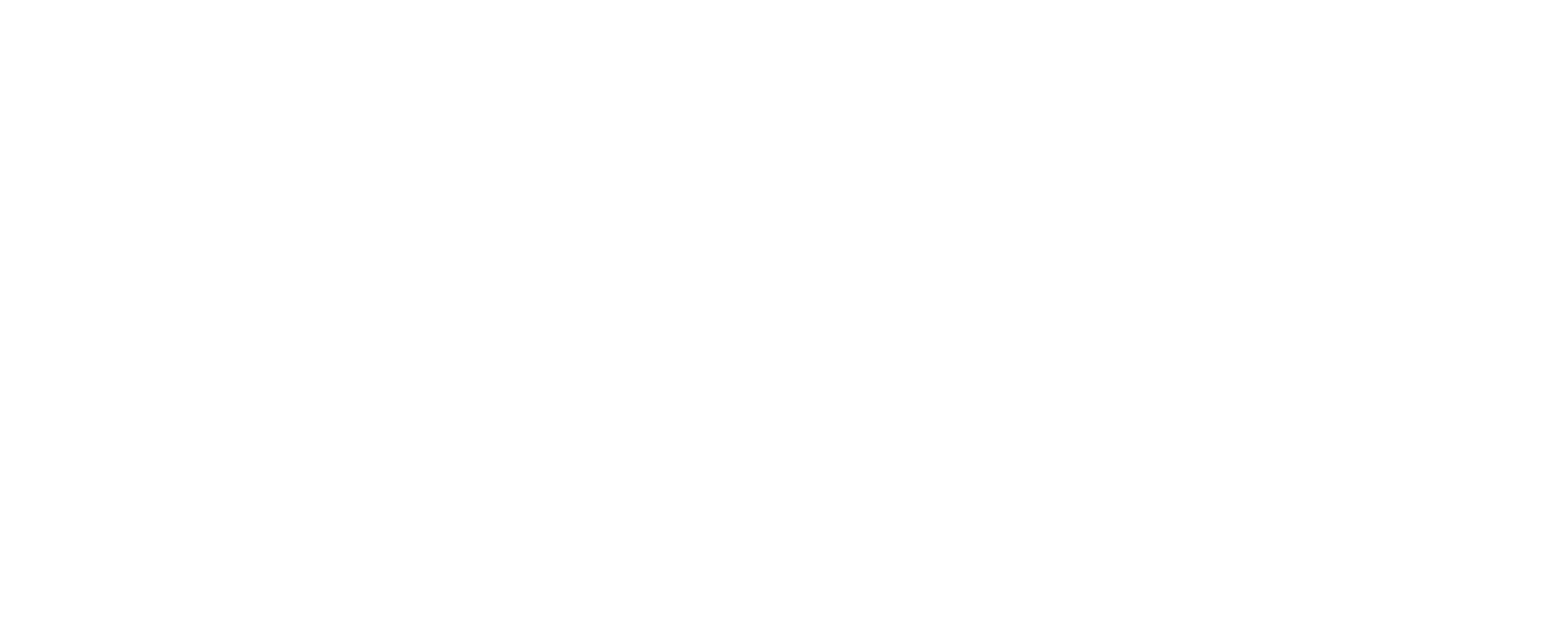
Выделить кнопку с более важным действием
Из двух соседних кнопок более важная должна визуально выделяться.
Обычно первая кнопка целевого действия страницы, например — «Записаться на мероприятие», «Купить курс», «Посетить первый урок бесплатно». Вторая кнопка менее значительна, в большинстве случаев это ссылка на дополнительную информацию: «Подробнее», «О нас», «Как это работает».
Самое простое — использовать яркий цвет для фона кнопки. Она должна быть контрастной по отношению к кнопке меньшего значения. Для второй кнопки достаточно использовать цветной бордюр без заливки, либо фон нейтрального цвета.
Помимо настроек стиля кнопок в Тильде есть дополнительные настройки, где можно отрегулировать стиль кнопки при наведении на нее мышью. В настройках можно указать цвет кнопки, бордюра, поменять насыщенность, цвет и шрифт текста, а также добавить тень и отрегулировать скорость анимации при наведении.
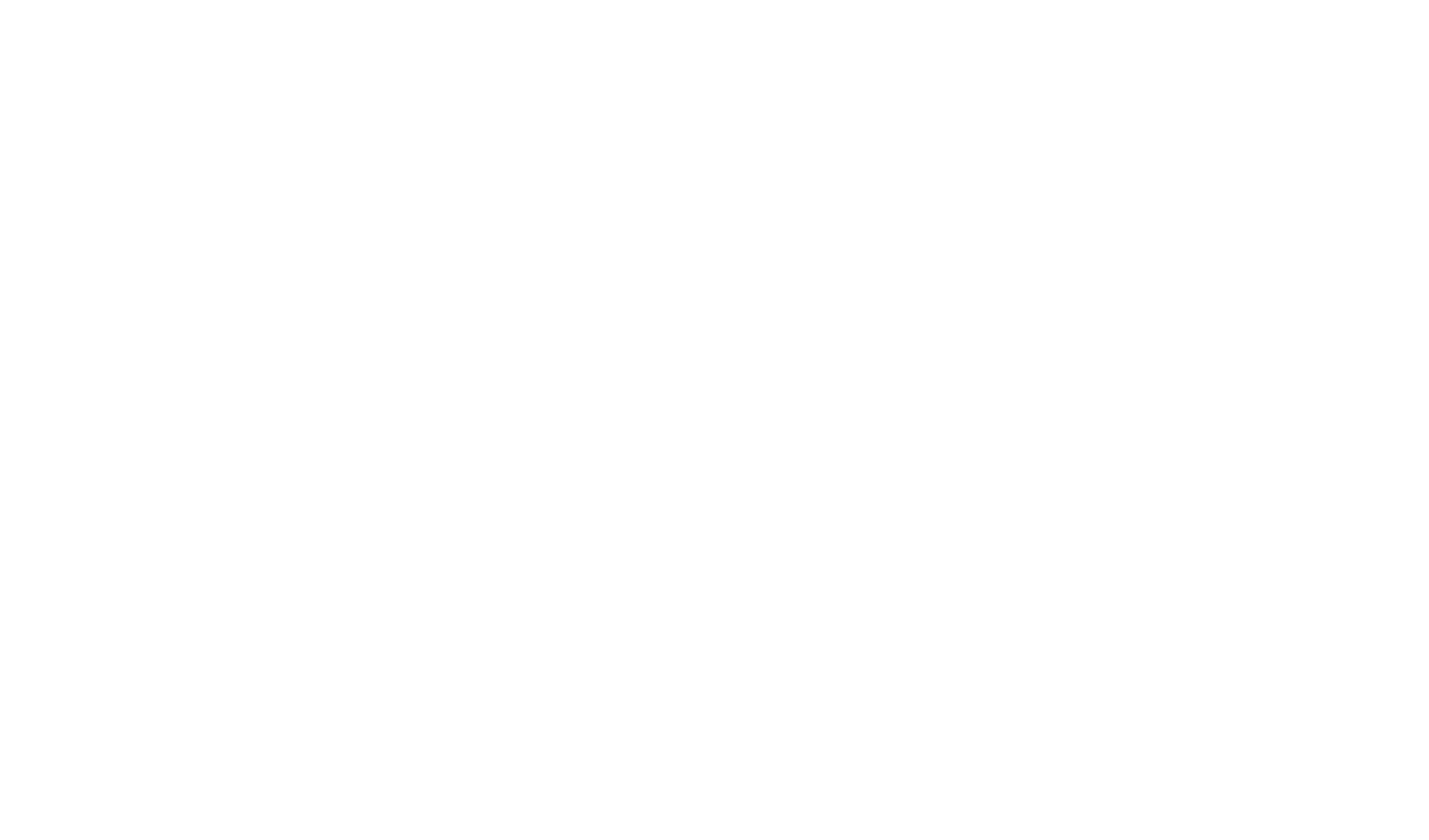
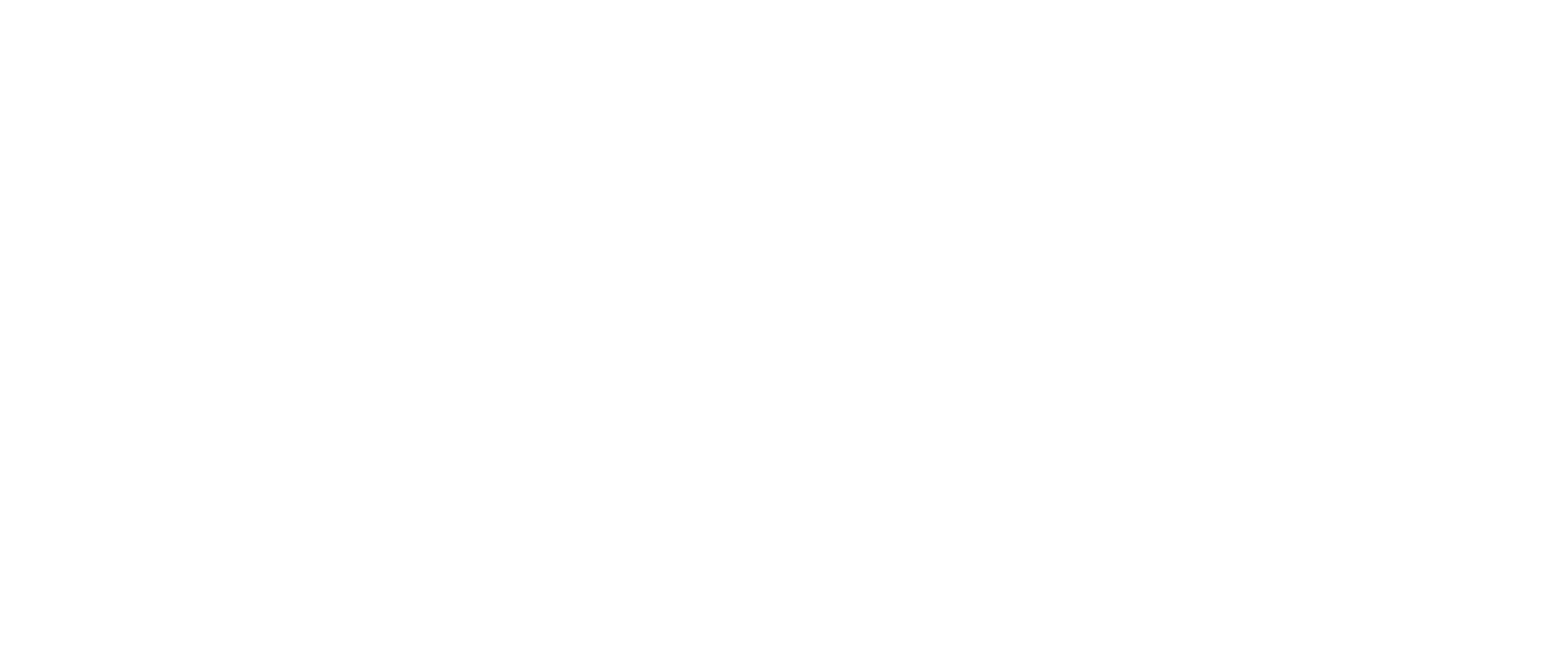
Скрыть часть контента
Много однотипных элементов просматривать утомительно. Используйте кнопку, которая скроет часть элементов и покажет их только по клику.
Хороший прием — написать на кнопке какое именно количество элементов, она скрывает.
Скрыть часть контента можно несколькими способами:
Кнопка «Показать еще». Она находится в разделе «Форма и кнопка» под номером BF703.
Текст в раскрывающихся блоках. Отличный вариант для длинных списков с услугами или ответами на вопросы. Его можно найти в разделе «Текстовый блок» под номером TX16.
Вкладки с раскрывающимся контентом. Находятся в разделе «Меню» под номерами ME602 и ME603. Эти блоки позволяют создавать на странице несколько вкладок и показывать разный контент по клику на соотвествующую вкладку в рамках одной страницы.
Текст в раскрывающихся блоках
Вкладки с раскрывающимся контентом

Добавить кнопку навигации «Наверх»
Кнопка «Наверх» помогает пользователю из любого места страницы быстро попасть в ее начало.
Она особенно полезна для удобной навигации на страницах со статьями и большим количеством контента. С ее помощью можно избежать долгой и нудной прокрутки вверх вручную или при помощи скроллбара.
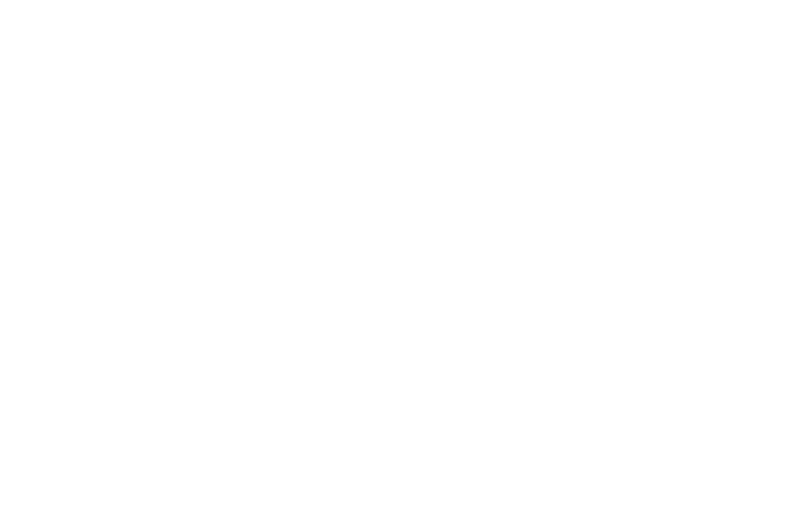
В Тильде блок с кнопкой «Наверх» находится в разделе «Форма и кнопка» под номером BF702.
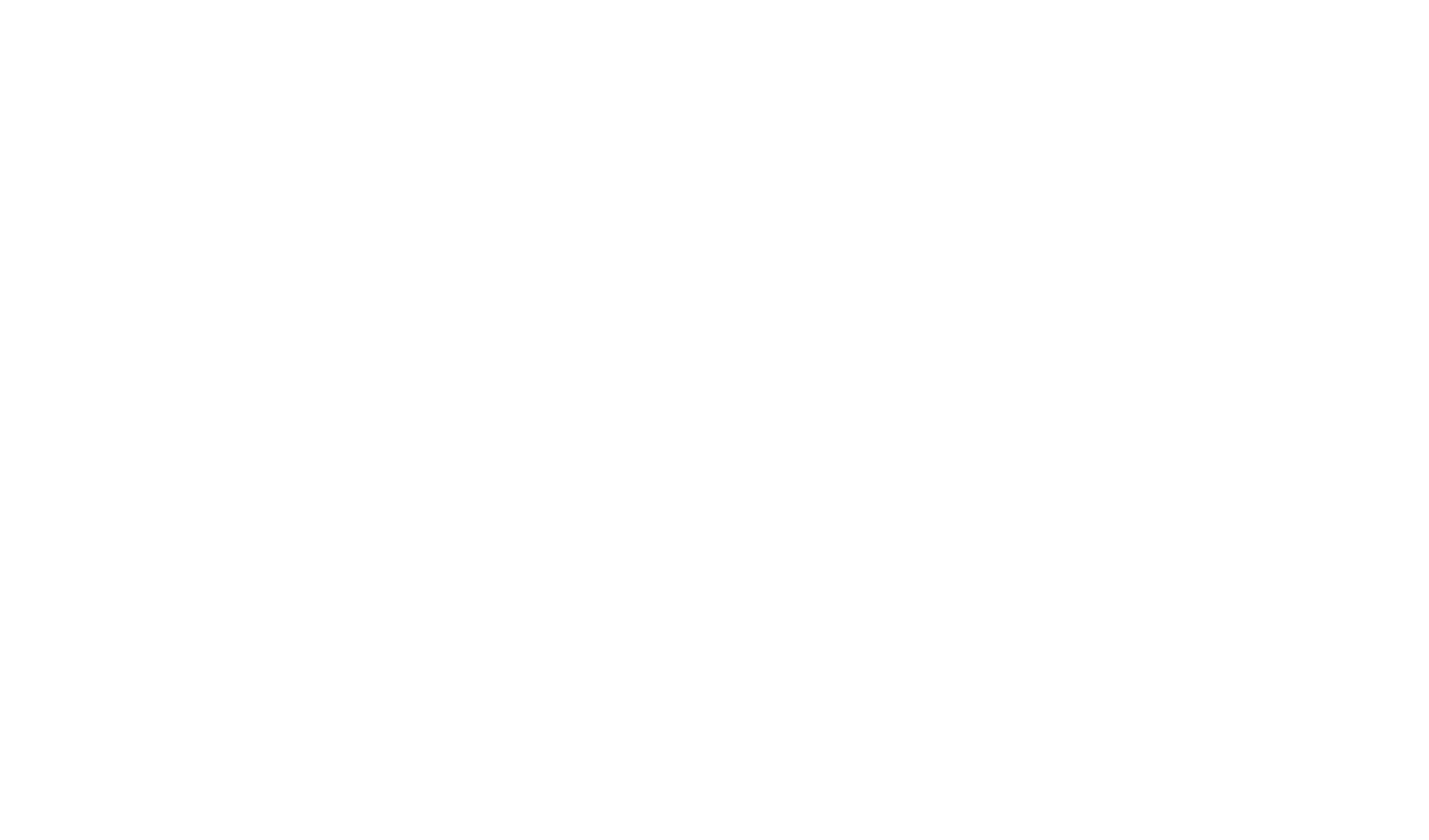
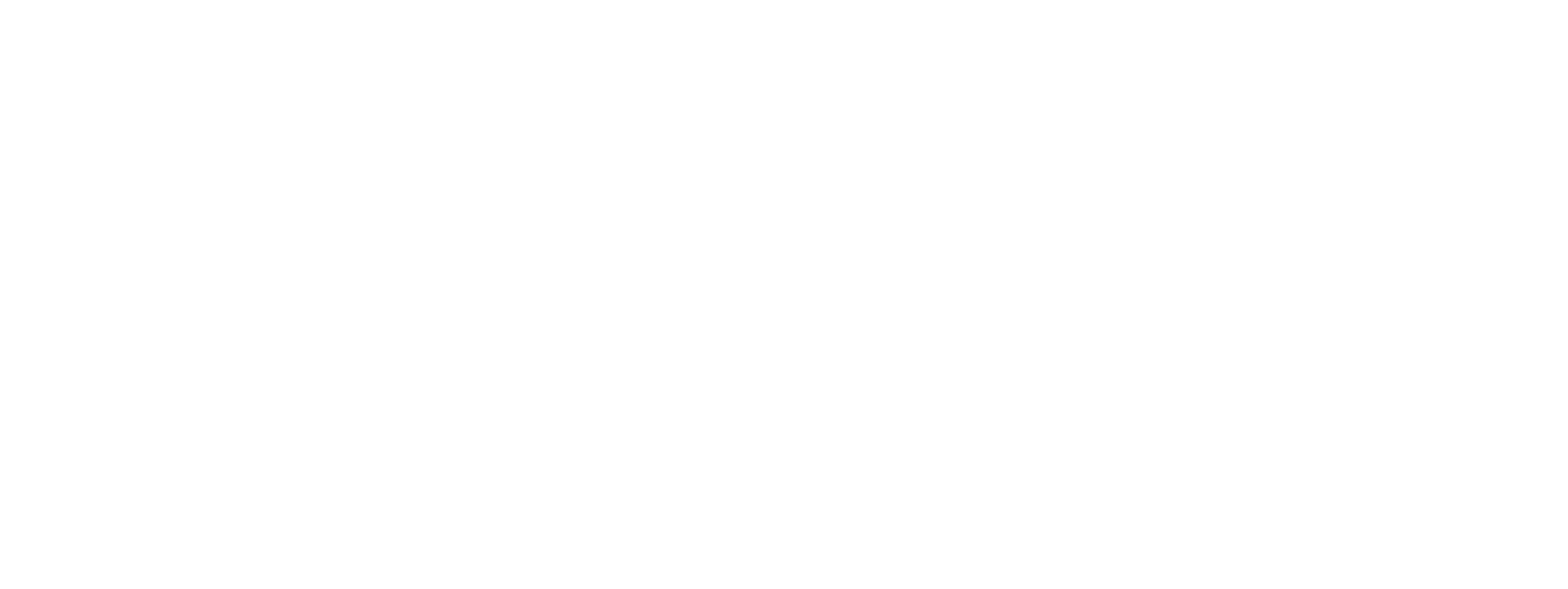
Проследить, чтобы в конце страницы не было «тупика»
Не бросайте пользователя, который добрался до конца страницы. Как минимум, дайте возможность быстро вернуться к началу, либо перейти на главную или на следующую страницу.
Если вы сделали лендинг — самое время повторить призыв к действию. Если на странице находится статья, в конце можно поставить ссылки на другие статьи похожей тематики. В Тильде для этой цели можно использовать блоки из разделов «Плитка и ссылка» либо «Список страниц».
piece-of-cake.ru/absorption
britishsummer.tilda.ws/page2203.html
togdazine.ru/project/airzero

Задать понятный URL адрес страницы
URL (Uniform Resource Locator) — это единообразный адрес, указывающий путь к интернет ресурсу. Иными словами, это ссылка, которая отображается в адресной строке браузера.
Названия разделов помогают пользователю ориентироваться на сайте по адресу и, к тому же, положительно влияют на релевантность страницы.
Для понятных упорядоченных URL адресов существует термин ЧПУ (человекопонятный URL). ЧПУ состоит из понятных пользователю слов, а не из системного адреса (в Тильде системный адрес страницы будет выглядеть, например, так: /page4652188.html).
Пример, как устроена структура адреса:
https://www. mysite.com/shop/men/shirts
Первая часть (https://) показывает метод, который используется для получения доступа к интернет ресурсу. Протокол HTTP используется чаще всего.
Вторая часть адреса — это имя вашего домена, адрес, по которому сайт можно найти в сети. Если сайт многостраничный, www.mysite.com будет адресом главной страницы, все остальные разделы и подразделы по порядку прибавляются к адресу через косую черту.
Если это одностраничный лендинг с разделами, лучше использовать якорные ссылки с понятными названиями, например #about или #contacts, так как они тоже отображаются в адресной строке.
Адрес страницы в Тильде можно поменять в разделе «Настройки страницы». Если вы хотите использовать несколько слов в адресе страницы, прописывайте их через дефис «-» либо через символ подчеркивания «_». Например, /about-us или /our_works.
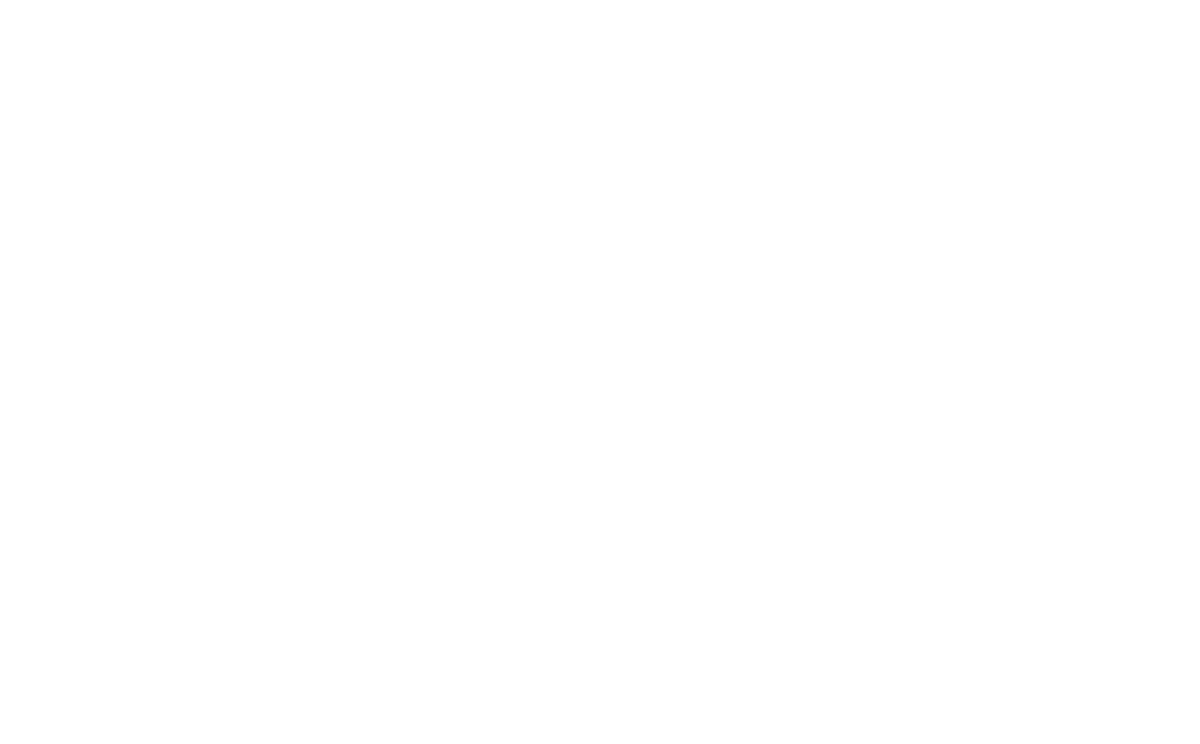

«Хлебные крошки» (навигационная цепочка) — это навигационный элемент, который помогает пользователю отслеживать свой путь перемещения по сайту.
Обычно они располагаются в начале страницы и показывают путь от главной страницы к разделам сайта. Все пункты навигационной цепочки являются ссылками из предыдущего раздела.
С помощью хлебных крошек, попав в конец цепочки, можно в один клик вернуться к разделам, ближним к главной странице. Если посетитель зашел на сайт не через главную страницу, увидев хлебные крошки, он может быстро разобраться в структуре сайта.
Хлебные крошки выглядят таким образом:
Главная страница > Раздел сайта > Подраздел сайта > Страница
Хлебные крошки чаще всего используются в сайтах со сложной структурой, большим количеством страниц и контента. Например, их часто используют в онлайн-магазинах, где много категорий товаров.
www.adidas.ru/muzhchiny-botinki
Для того, чтобы сделать путь из хлебных крошек на Тильде, достаточно добавить на страницу блок ME605 «Хлебные крошки» из раздела «Меню». Разместить его можно, например, под обложкой. В контенте блока пропишите названия пунктов и проставьте ссылки на соответствующие страницы. Блок можно копировать из одной страницы и вставлять в другую, добавляя по одному новому пункту навигационной цепочки.
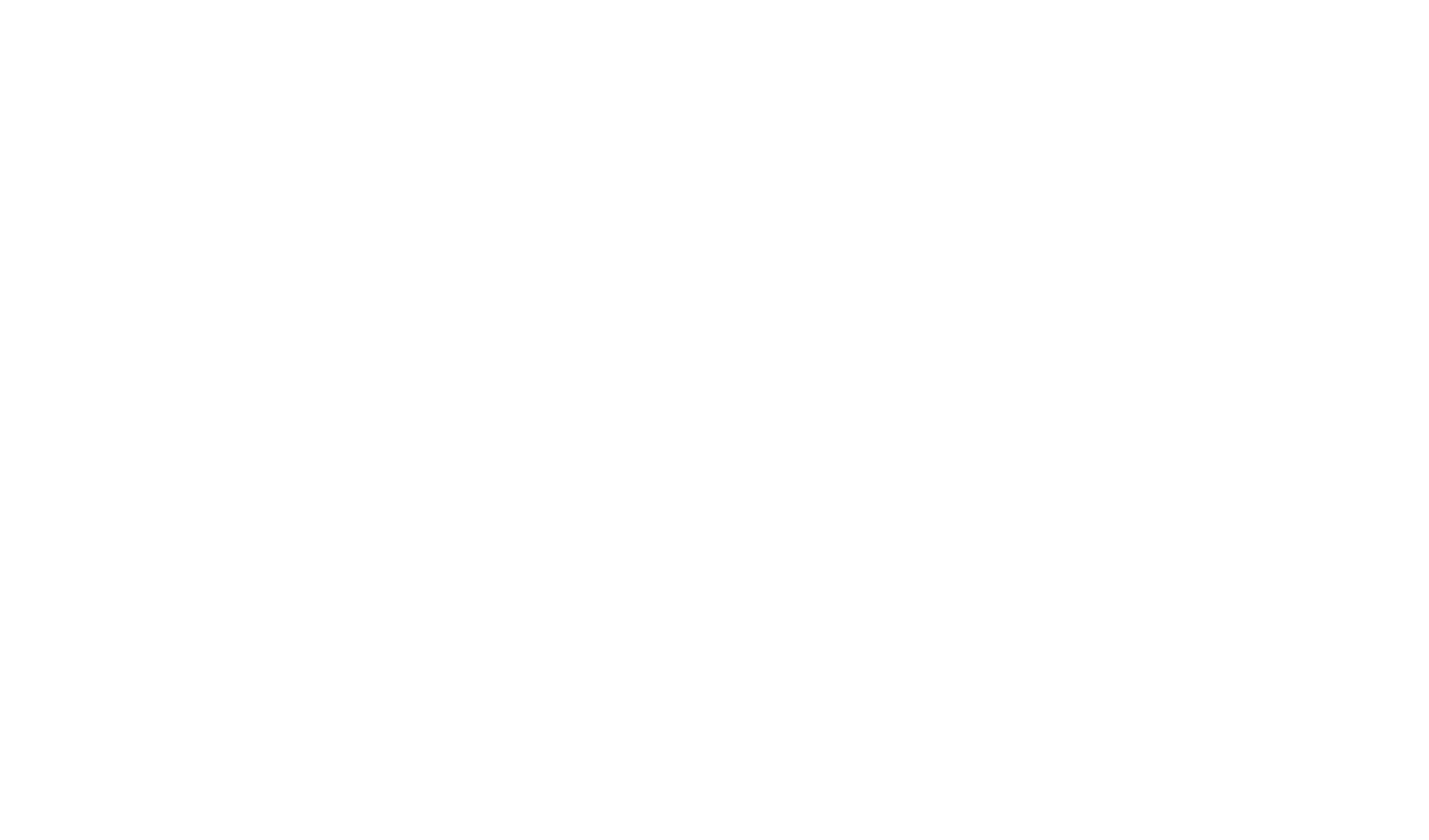
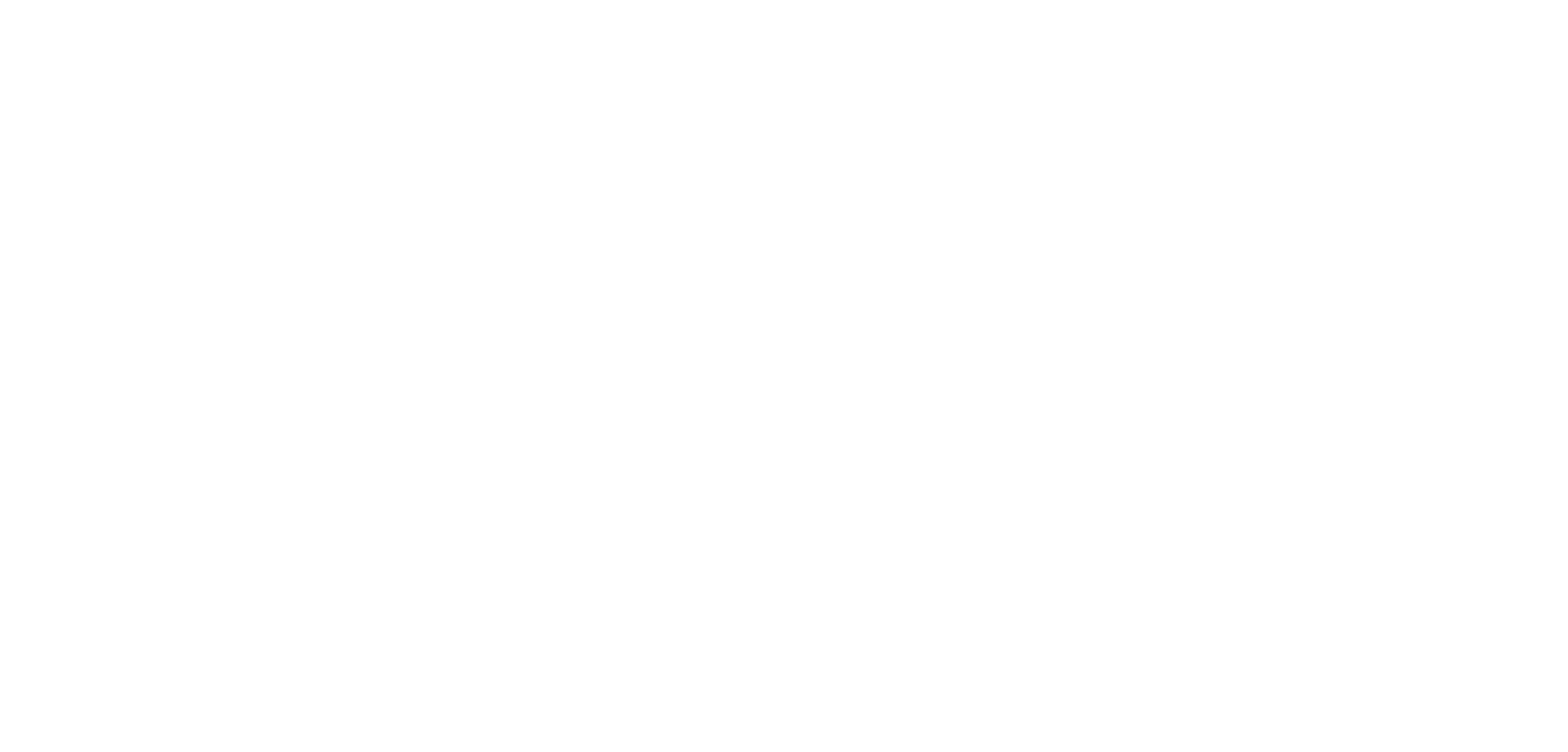
Подведем итоги
Уделите внимание структуре и дизайну меню сайта. Не загромождайте его большим количеством элементов и выделяйте активные пункты меню.
Акцентируйте внимание пользователя на значимых кнопках. Сделайте их ярче и задайте дополнительные настройки для анимации кнопки при наведении мышью.
Используйте индикатор загрузки страницы, который подскажет пользователю что контент в процессе загрузки и вот-вот появится.
Используйте индикатор прокрутки на длинных страницах или блок с точками, чтоб помочь пользователю понять, в каком месте страницы он находится.
Кнопка «Наверх» поможет пользователю быстро вернуться в начало страницы. Используйте ее на страницах с большим количеством контента для удобной навигации на сайте.
Избегайте «тупика» в конце страницы. Предложите пользователю просмотреть похожие материалы по теме страницы либо установите ссылки, которые ведут на главную, следующую или предыдущую страницы.
Пропишите понятные адреса страниц сайта, на лендинге проставьте якорные ссылки с названиями, соответствующими разделу. Это еще один способ создания навигации на сайте.
Используйте хлебные крошки,если у вашего сайта сложная структура и большое количество разделов с подразделами, чтоб помочь пользователю ориентироваться.
Текст: Ира Смирнова и Юлия Засс
Иллюстрации, дизайн и верстка: Юлия Засс
Если материал вам понравился, расскажите о нем друзьям. Спасибо!
CTA (от англ. call-to-action, призыв к действию) — один из самых важных компонентов любого сайта. Простой конструктор Tilda не требует знаний верстки, чтобы добавить недостающий элемент. Давайте разберемся, как можно добавить кнопку на ваш сайт, собранный на Тильде.
Как добавить кнопку в существующий блок
Если вы хотите добавить призыв к действию в уже существующем блоке, зайдите в настройки контента. В информационно-текстовом блоке у вас появятся поля с вариантами контента, который вы можете добавить. Выбираем вкладку “кнопка” и переходим к ее редактированию. Здесь можно добавить название кнопки, ссылку и возможность ее открытия в новой вкладке.
Рис.1. Редактирование кнопки в настройках контента
После основных настроек кнопки, можно перейти к визуальному оформлению. Для этого заходим в “Настройки” (верхний левый угол блока) и приступаем к редактированию.
*Для того, чтоб кнопка была по центру блока в настройке “Выравнивание заголовочной секции блока” выберете “По центру”.
Рис.2. Вкладка редактирования кнопки в “Настройках”
В настройках находим вкладку “стиль кнопки” и выбираем необходимый дизайн. Если вы развернете вкладку “дополнительные настройки”, то сможете настроить тени, изменение цвета при наведении и другие классные эффекты. После того, как вы внесли все необходимые изменения, нажмите “сохранить и закрыть”. Кнопка добавлена в ваш блок!
Как добавить кнопку отдельным блоком
Если вы хотите добавить кнопку в новом отдельном блоке, для этого нужно нажать на значок “+” между блоками или на пустой странице. Слева у вас появится окно с возможным контентом, в котором нужно выбрать вариант “форма и кнопка”.
Рис.3. Добавление кнопки в новом блоке
В данной категории вы можете выбрать разные форматы для вашей кнопки: простой CTA, кнопка с призывом, форму для заполнения с кнопкой и многое другое. Обратите внимание, что большинство контента в этом разделе доступно на оплаченном аккаунте.
После того, как вы добавили кнопку на новом блоке, вы можете отредактировать ее в привычном меню слева вверху блока. В “настройках” можно полностью поменять визуал, а в “контенте” исправить текст и ссылку кнопки.
Рис.4. Здесь можно отредактировать кнопку
Вот такая простая, но, надеемся полезная статья у нас сегодня получилась о работе с Tilda.
Заказать LP на Tilda
Остались вопросы по работе с конструктором Тильда?
Не нашли ответ на интересующий Вас вопрос? Или у вас возникла другая проблема, в работе с Tilda? Задавайте вопросы, которые Вас интересуют в комментариях, на них оперативно ответит специалист отдела разработки Convert Monster.