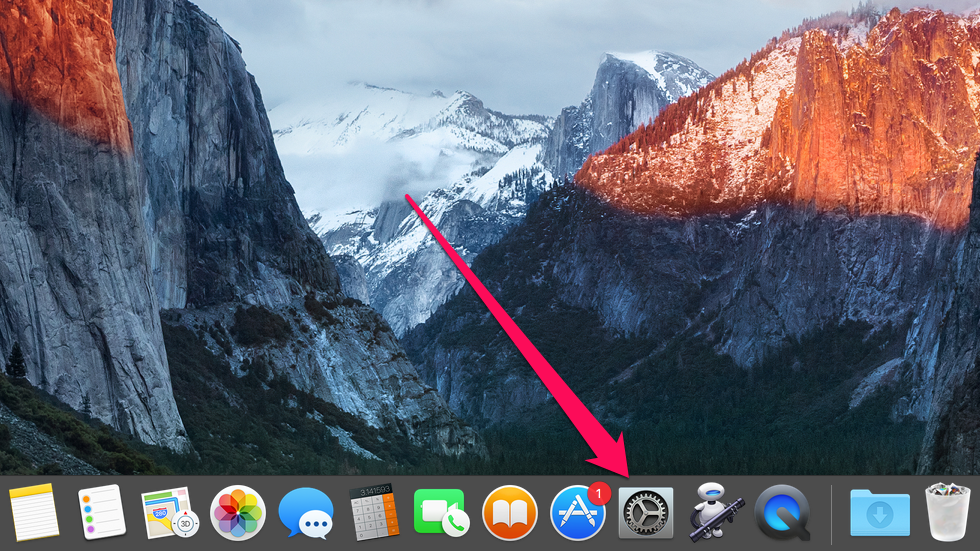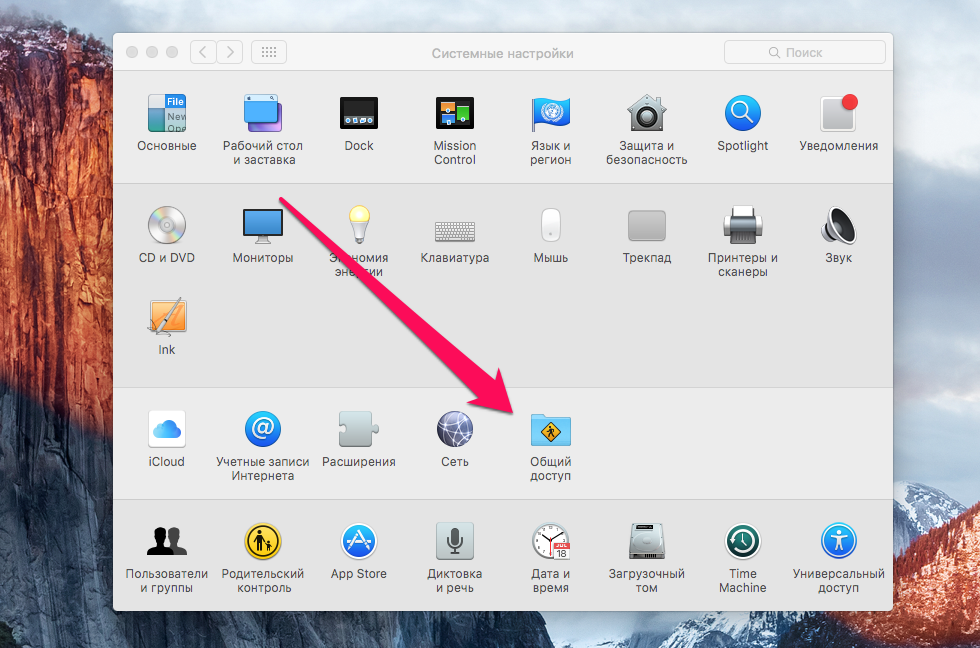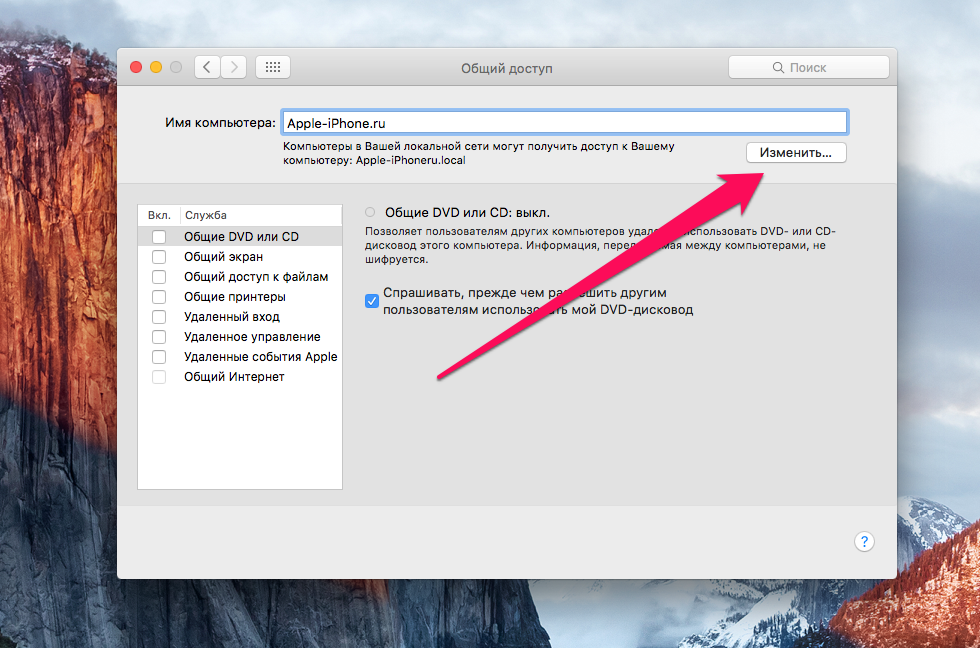-
1
Click the
menu. It’s at the top-left corner of the screen.
-
2
Click System Preferences…. It’s near the top of the menu.
Advertisement
-
3
Click Sharing. It’s the blue folder icon with a diamond-shaped street sign inside.
-
4
Type a new computer name into the blank.
-
5
Press ⏎ Return. The name of the computer is now updated.
Advertisement
-
1
Open up the Finder Preferences. From the Finder menu, select Finder Preferences…
-
2
Enable your device. In the Finder Preferences window, press Sidebar at the top. Under Devices, locate your Mac icon (it’s the one with the name you just set).
-
3
Click the checkbox next to it. Check any other devices or servers you want to appear in the sidebar, and then close the window. Your Mac should now appear in the Finder’s sidebar.
Advertisement
Add New Question
-
Question
How do you create a password for a Macbook?
Go to System Preferences.
Go to Security & Privacy (gray house icon).
Click on «Change Password…»
Don’t type anything in the «Old Password».
Enter your new password in «New Password».
Verify it by re-entering it.
A password hint will show up. Choose your hint.
Then click «Change Password». -
Question
How do I change the name of my home folder in the finder?
You can’t do that because it would involve all the directories of every file being changed to the new home folder. Your best bet would be to back-up your data, create another account, and then install all the backed up files on the new account.
-
Question
How can I remove an old Apple ID from a Macbook?
You would have to go into the Settings and log out of that user’s account. Afterward, you would need to remove the account and then log into your new account.
See more answers
Ask a Question
200 characters left
Include your email address to get a message when this question is answered.
Submit
Advertisement
-
A standard name may look like «Steve Jobs’ MacBook.» Just personalize this with your own name.
Thanks for submitting a tip for review!
Advertisement
-
Don’t use apostrophe (‘) as in many cases question mark (?) is displayed.
-
Don’t set a name you’ll regret later on, just in case you forget this process.
Advertisement
About This Article
Article SummaryX
1. Click the Apple menu.
2. Click System Preferences.
3. Click Sharing.
4. Type a new computer name.
5. Press Return.
Did this summary help you?
Thanks to all authors for creating a page that has been read 942,207 times.
Is this article up to date?
-
1
Click the
menu. It’s at the top-left corner of the screen.
-
2
Click System Preferences…. It’s near the top of the menu.
Advertisement
-
3
Click Sharing. It’s the blue folder icon with a diamond-shaped street sign inside.
-
4
Type a new computer name into the blank.
-
5
Press ⏎ Return. The name of the computer is now updated.
Advertisement
-
1
Open up the Finder Preferences. From the Finder menu, select Finder Preferences…
-
2
Enable your device. In the Finder Preferences window, press Sidebar at the top. Under Devices, locate your Mac icon (it’s the one with the name you just set).
-
3
Click the checkbox next to it. Check any other devices or servers you want to appear in the sidebar, and then close the window. Your Mac should now appear in the Finder’s sidebar.
Advertisement
Add New Question
-
Question
How do you create a password for a Macbook?
Go to System Preferences.
Go to Security & Privacy (gray house icon).
Click on «Change Password…»
Don’t type anything in the «Old Password».
Enter your new password in «New Password».
Verify it by re-entering it.
A password hint will show up. Choose your hint.
Then click «Change Password». -
Question
How do I change the name of my home folder in the finder?
You can’t do that because it would involve all the directories of every file being changed to the new home folder. Your best bet would be to back-up your data, create another account, and then install all the backed up files on the new account.
-
Question
How can I remove an old Apple ID from a Macbook?
You would have to go into the Settings and log out of that user’s account. Afterward, you would need to remove the account and then log into your new account.
See more answers
Ask a Question
200 characters left
Include your email address to get a message when this question is answered.
Submit
Advertisement
-
A standard name may look like «Steve Jobs’ MacBook.» Just personalize this with your own name.
Thanks for submitting a tip for review!
Advertisement
-
Don’t use apostrophe (‘) as in many cases question mark (?) is displayed.
-
Don’t set a name you’ll regret later on, just in case you forget this process.
Advertisement
About This Article
Article SummaryX
1. Click the Apple menu.
2. Click System Preferences.
3. Click Sharing.
4. Type a new computer name.
5. Press Return.
Did this summary help you?
Thanks to all authors for creating a page that has been read 942,207 times.
Is this article up to date?
Загрузить PDF
Загрузить PDF
Вы приобрели новенький MacBook, и хотите изменить его имя, но пока что не знаете как? Или, возможно, он достался вам от вашей старшей сестры или друга, или вы купили его через интернет? В любом случае, вы все равно сможете изменить его имя, чтобы теперь оно стало «вашим» собственным. Ниже мы расскажем вам о том, как же это сделать .
-
1
Для начала откройте “Системные настройки”. Для этого следует перейти в меню Apple, далее в раздел Системных настроек.
-
2
Затем найдите папку Поделиться и откройте ее. Для этого следует перейти на три пункта вниз к подразделу Интернет и беспроводные сети. Папка “Поделиться” находится справа от папки Bluetooth. Нажмите Поделиться.
-
3
Теперь вам необходимо найти имя Mac. Оно находится вверху открытого вами окна. Там же вы увидите Имя компьютера именно сюда и нужно проследовать, нажать на появившееся рядом поле, и ввести в него новое имя вашего компьютера Mac.
-
4
Как изменить имя. Вы можете изменить его как-угодно, когда-угодно и где-угодно.
Реклама
-
1
Откройте Поиск. Здесь вы должны проследовать до подменю Настройки
-
2
Как включить функцию показа вашего MacBook. В меню Поиск перейдите в “Настройки”, а затем в подменю Устройства. Там же вы обнаружите иконку вашего MacBook (уже с предустановленным ранее новым именем). Здесь необходимо поставить галочку напротив имени вашего Mac и (по возможности) напротив остальных устройств, которые вы также хотите видеть в меню”Поиск”. Ваш MacBook теперь должен появиться в меню ”Поиск”.
Реклама
Советы
- Представленные методы работают для всех устройств серии Macintosh.
- Стандартное имя, которое вы можете видеть сразу после покупки, может выглядеть как «Steve Jobs’ MacBook.» Вы можете оставить его или персонализировать по-своему.
Реклама
Предупреждения
- Не используйте в названии апостроф (‘) и вопросительный знак (?).
- Не выбирайте такое имя, о котором впоследствии будете жалеть, подойдите к процессу креативно.
Реклама
Что вам понадобится
- Любой компьютер Mac
Об этой статье
Эту страницу просматривали 43 641 раз.
Была ли эта статья полезной?
Как изменить имя компьютера Mac
По имени вашего Mac к компьютеру могут обращаться самые различные сервисы или, например, другие компьютеры из локальной сети. Для того чтобы ваш Mac было наиболее просто обнаружить, вы можете сменить его имя. О том как это сделать мы расскажем в этой небольшой инструкции.
Процедура смены имя компьютера Mac крайне простая, однако, пользователям необходимо знать об одном ограничении. В имени вашего Mac могут содержать специальные символы, но другие компьютеры локальной сети для подключения к Mac должны будут указывать имя без символов. В связи с этим имя Mac рекомендуется выбирать простое и лаконичное.
Как изменить имя компьютера Mac
Шаг 1. Запустите «Системные настройки»
Шаг 2. Перейдите в раздел «Общий доступ»
Шаг 3. Введите в графе «Имя компьютера» желаемое имя своего Mac
Вот таким простым образом вы можете изменить имя своего компьютера Mac для последующего более простого поиска его устройствами и сервисами.
Как изменить название компьютера в macOS
Когда ваш компьютер Mac используется в локальной сети или при передаче файлов через AirDrop, найти его в списке устройств можно лишь по имени. Если имя компьютера была задано автоматически, это может создать некоторые трудности для его идентификации. В этом случае стоит изменить текущее название устройства на более понятное. Сегодня мы расскажем, как это сделать.
Несмотря на то, что процесс смены имени достаточно простой, есть некоторые ограничения. К примеру, нельзя использовать специальные символы, поскольку другие компьютеры или устройства могут их не отображать. Поэтому мы рекомендуем подобрать простое и краткое название для вашего компьютера Mac.
Запускаем «Системные настройки». Далее переходим в раздел «Общий доступ».
В верхней графе «Имя компьютера» можно будет задать предпочитаемое имя. Подтверждаем выбор и закрываем окно.
Настройка завершена. Заданное название компьютера теперь будет отображаться при работе с локальной сетью, AirDrop, а также при обзоре устройства в iCloud и Find My Mac.
Новости, статьи и анонсы публикаций
Свободное общение и обсуждение материалов
Лонгриды для вас
В последнее время WhatsApp взял курс на массовое внедрение новых функций. На очереди — возможность скрыть время посещения от пользователей. Правда, не от всех. Рассказываем, как будет работать эта функция и можно ли скрывать время в Ватсапе без нее
Рано или поздно любой владелец iPhone или iPad сталкивается с тем, что приложения из App Store перестают загружаться или обновляться. Выбрали рабочие способы устранения этой неприятной проблемы
Похоже что AirTag не такое уж и опасное устройство. На рынке существует целый ряд подобных гаджетов, которые на порядок хуже фирменной яблочной метки. В статье рассказываем об эксперименте, где сравнивали AirTag с аналогами, и разбираемся, что делать, если вы нашли метку.
Imba2015, Безполезный совет. Я задала конкретный вопрос и хочу получить конкретный ответ. А не безполезные советы… Если не знаешь что ответить на мой вопрос, лучше вообще ничего не писать, чем дурные советы…
Изменение имени компьютера или локального имени хоста на Mac
Имя и локальное имя хоста компьютера используются для идентификации Вашего компьютера в локальной сети.
Изменение имени компьютера
Имя компьютера отображается в верхней части настроек общего доступа.
На Mac выберите меню Apple
> «Системные настройки», затем нажмите «Общий доступ» 
Если слева внизу отображается запертый замок 
Введите новое имя в поле «Имя компьютера».
Изменение имени локального узла
Локальное имя хоста, или имя в локальной сети, отображается под именем компьютера в верхней части панели настроек общего доступа. Оно идентифицирует Ваш Mac в других приложениях и службах, совместимых с Bonjour.
Локальное имя хоста представляет собой имя компьютера с добавлением .local на конце. Если имя компьютера содержит пробелы, то они заменяются дефисами. Например, если имя Вашего компьютера My Computer, то имя локального хоста будет My-Computer.local. Локальные имена хостов не зависят от регистра, поэтому имена my-computer.local и My-Computer.local эквивалентны.
На Mac выберите меню Apple
> «Системные настройки», затем нажмите «Общий доступ» 
Если слева внизу отображается запертый замок 
Нажмите «Изменить» и введите новое имя локального узла.
При необходимости установите флажок «Использовать динамическое глобальное имя хоста». См. раздел Использование динамического глобального имени хоста.
Если имя компьютера Mac полностью совпадает с именем другого компьютера Mac в локальной сети, к локальному сетевому имени добавляется цифра.
wikiHow работает по принципу вики, а это значит, что многие наши статьи написаны несколькими авторами. При создании этой статьи над ее редактированием и улучшением работали, в том числе анонимно, 14 человек(а).
Количество просмотров этой статьи: 40 560.
Вы приобрели новенький MacBook, и хотите изменить его имя, но пока что не знаете как? Или, возможно, он достался вам от вашей старшей сестры или друга, или вы купили его через интернет? В любом случае, вы все равно сможете изменить его имя, чтобы теперь оно стало «вашим» собственным. Ниже мы расскажем вам о том, как же это сделать .