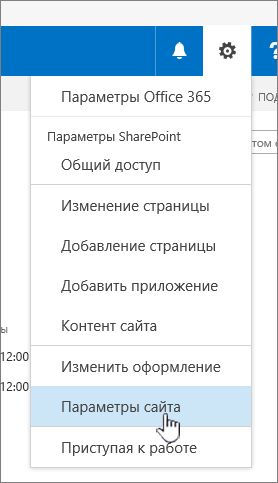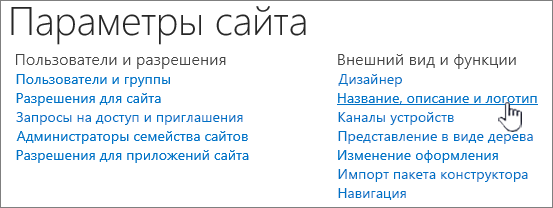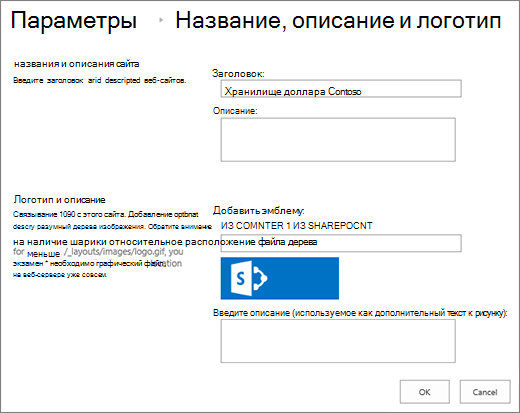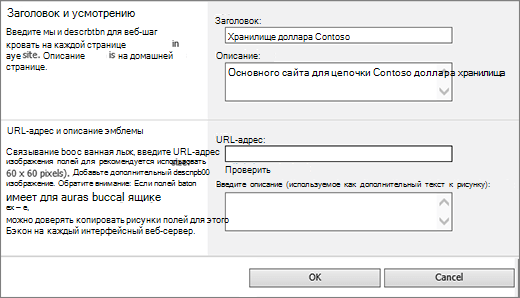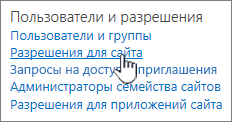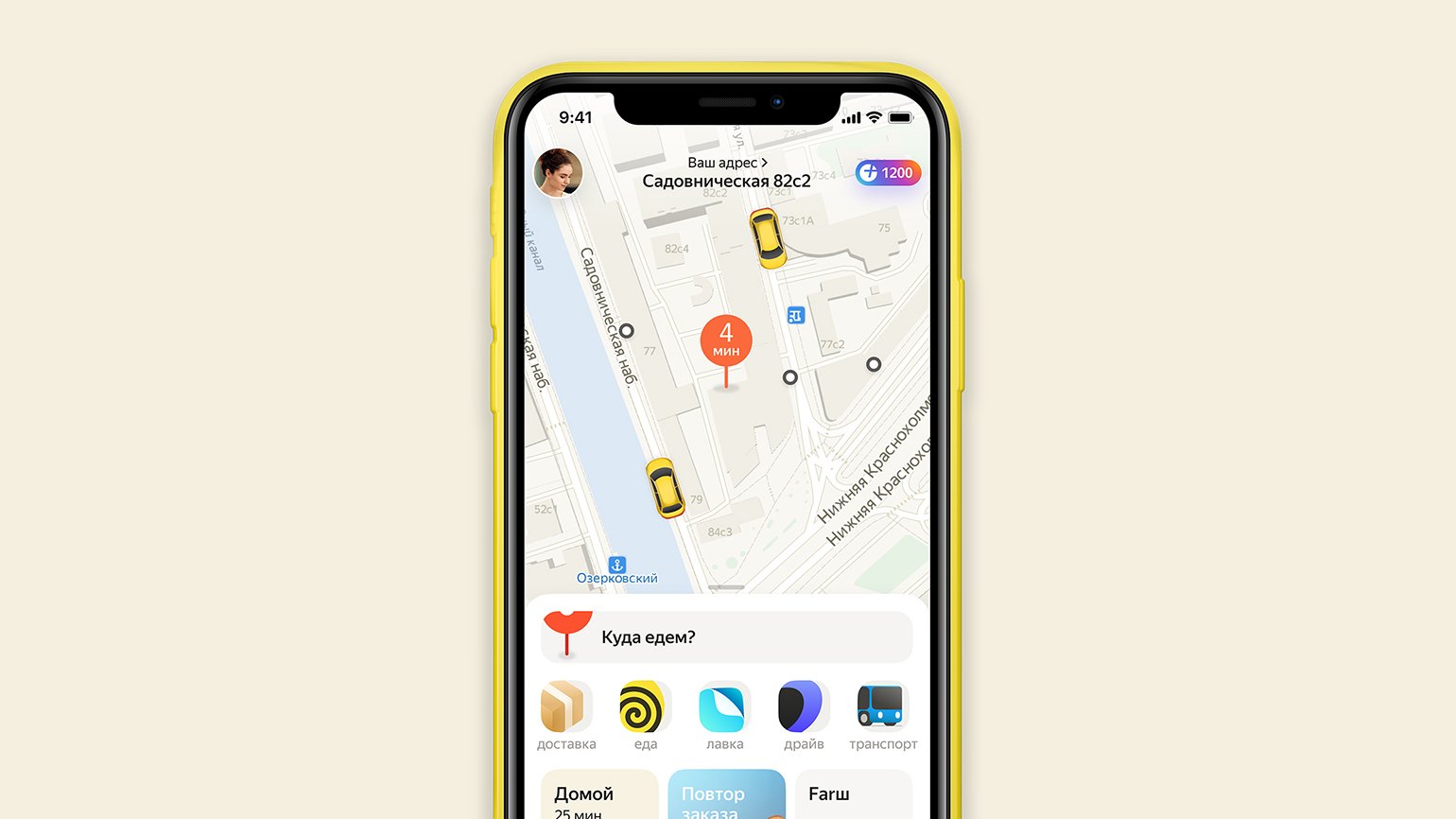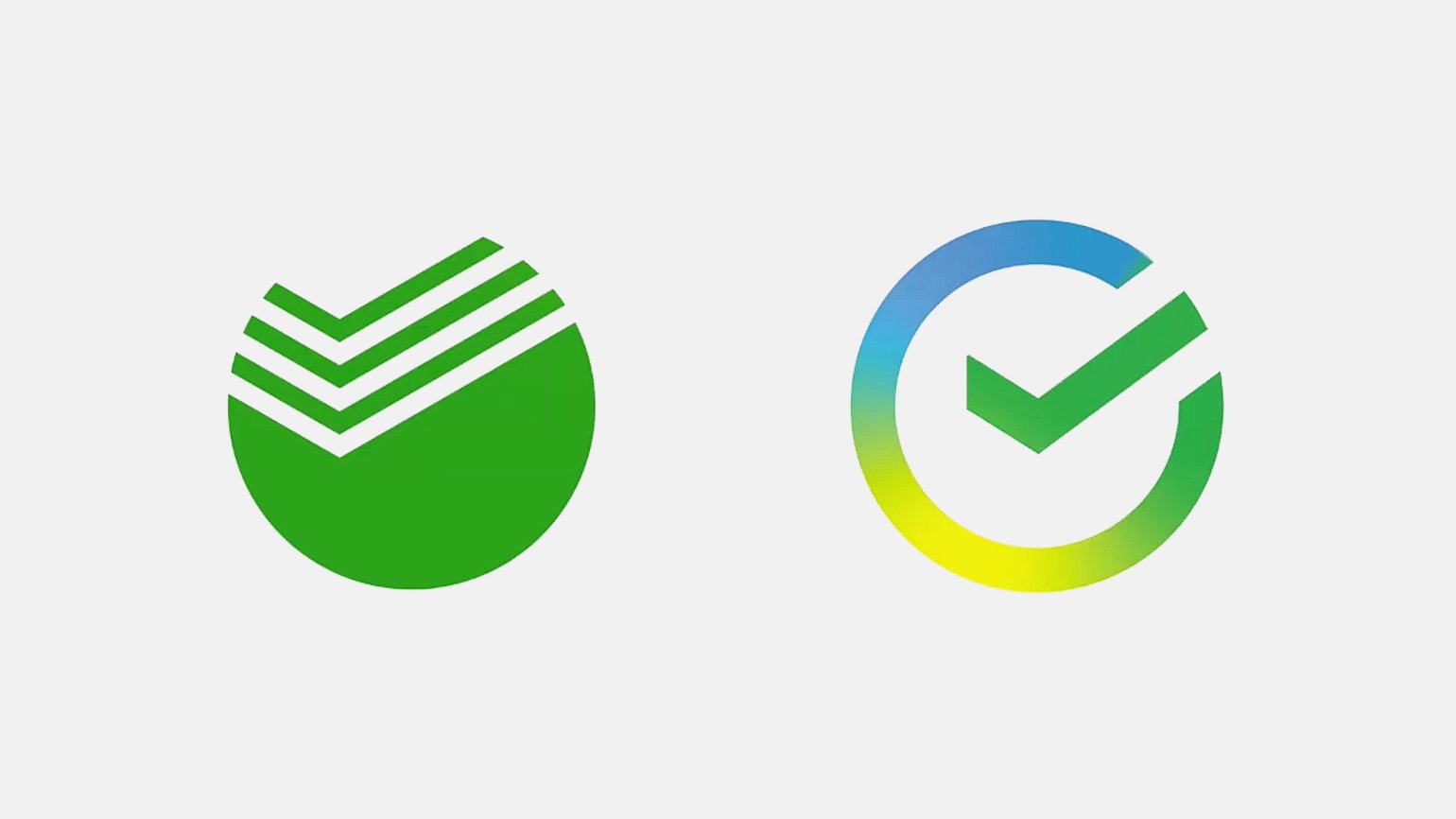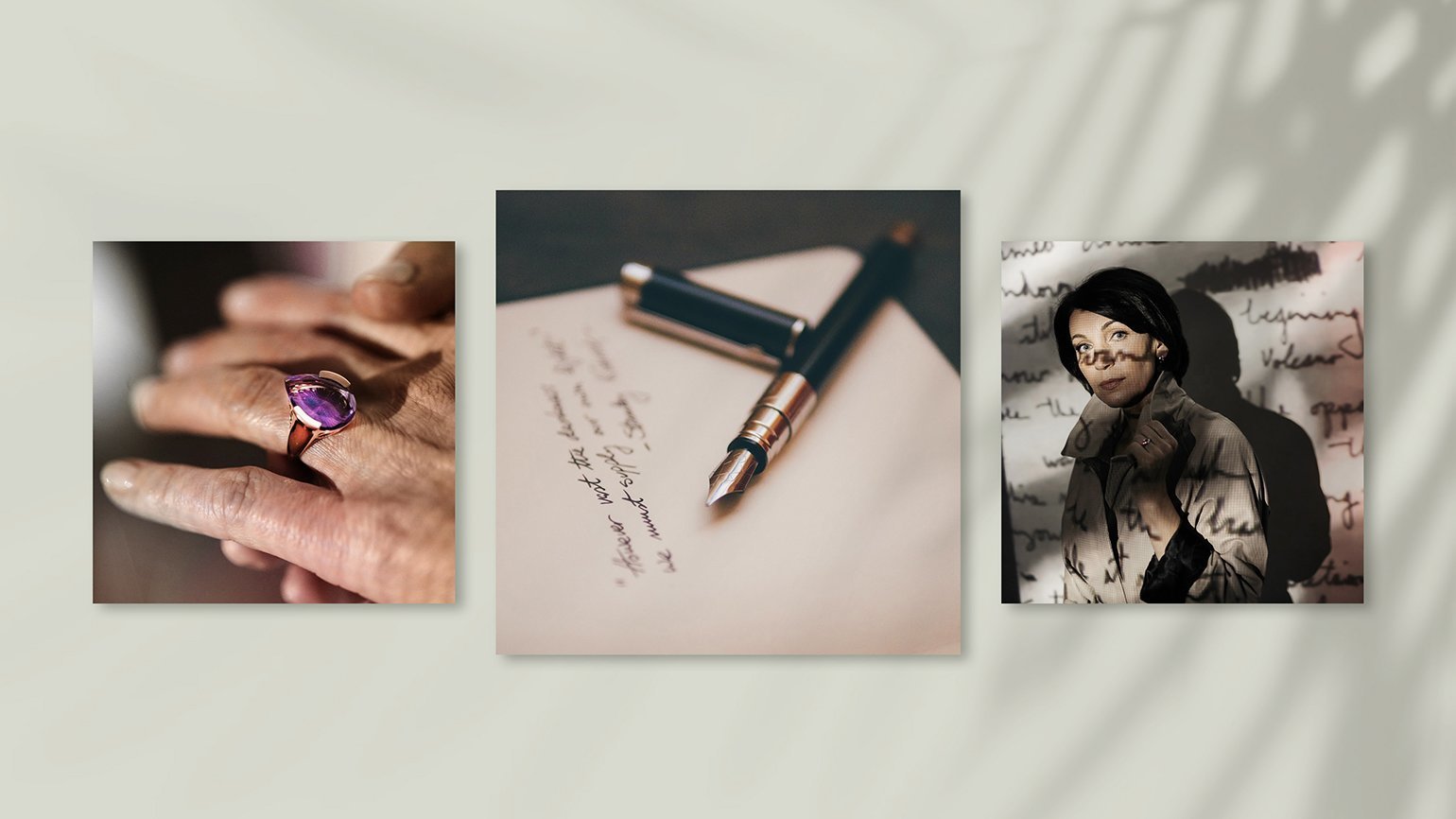Все время, мысли, исследования и итерации, которые тратятся на создание дизайна логотипа, редко являются одноразовым процессом. Редактирование логотипа — это то, с чем большинству владельцев брендов в какой-то момент придется столкнуться. Даже после того, как ваш дизайнер представил выдающийся дизайн, вам, вероятно, придется время от времени знать, как редактировать логотип.
Например, вы можете обнаружить, что вам нужно добавить новый слоган или что вам нужны дополнительные альтернативные цветовые версии по любому количеству причин. Поскольку ваш бренд — это живое существо, контексты, к которым должен будет адаптироваться ваш логотип, всегда будут меняться.
Хорошая новость заключается в том, что существует множество правок, которые достаточно просто внести любой, независимо от его навыков или опыта работы с программным обеспечением для проектирования. В этой статье мы расскажем вам о некоторых вопросах, которые следует учесть перед редактированием логотипа, о наиболее распространенных изменениях, которые вы можете внести, и о шагах, которые необходимо предпринять для редактирования логотипа.
Содержание статьи
- 1 О чем следует подумать, прежде чем редактировать логотип —
- 1.1 Решите, зачем вам редактировать свой логотип
- 1.2 Определите, насколько сложным будет редактирование вашего логотипа
- 1.3 Убедитесь, что вы работаете с редактируемым типом файла логотипа
- 1.4 Что делать, если у вас нет векторного файла логотипа, который вы хотите отредактировать?
- 1.5 Сохраните копию вашего исходного логотипа
- 2 Как изменить размер и положение логотипа —
- 3 Как редактировать цвета логотипа —
- 4 Как редактировать текст логотипа —
- 5 Как редактировать форму логотипа —
- 6 Тщательно редактируйте дизайн логотипа —
-
-
- 6.0.0.1
Нужна помощь с дизайном логотипа?- 6.0.0.1.1
Наше профессиональное сообщество дизайнеров здесь для вас!
- 6.0.0.1.1
- 6.0.0.1
-
-
О чем следует подумать, прежде чем редактировать логотип
—
Решите, зачем вам редактировать свой логотип
Редактирование логотипа, особенно если вы не дизайнер, — это решение, которое вам следует обдумать. Если, например, вы в целом недовольны полученным результатом, маловероятно, что метафорический новый слой краски изменит ситуацию. С другой стороны, определенные проблемы и четкие цели для вашего редактирования будут иметь значение, сможете ли вы управлять этими изменениями самостоятельно или лучше всего пригласить дизайнера.
Сначала ознакомьтесь с нашим руководством по оценке качества логотипа. Рассмотрев объем правок, если вы редактируете логотип, вы должны убедиться, что проблемы с вашим логотипом имеют четкие эстетические решения. Например, если ваш шрифт в настоящее время кажется слишком старомодным, вам может потребоваться только заменить его на современный. Если ваш логотип не выглядит привлекательным, более теплая цветовая гамма может скрасить его.
Даже после того, как вы отредактировали свой логотип, вы можете вернуться к этому шагу, чтобы убедиться, что это изменение устранило проблему. Отличный метод — это A / B-тестирование, в котором вы пробуете разные варианты своего логотипа на разных сегментах аудитории, чтобы понять, какую версию предпочитают люди.
Определите, насколько сложным будет редактирование вашего логотипа
На этом этапе у вас должно быть некоторое представление о том, что нужно изменить. Теперь вопрос в том, насколько длинный или сложный этот список.
В этой статье мы сосредоточимся на незначительных изменениях, которые каждый может внести самостоятельно, например на редактирование размера или цвета. Серьезным изменением будет нечто большее, чем редизайн логотипа, например, введение в ваш логотип совершенно новых графических элементов. В этом случае лучше всего нанять профессионального дизайнера логотипов.
Узнайте все о процессе изменения логотипа здесь >>
Убедитесь, что вы работаете с редактируемым типом файла логотипа
В идеале логотипы хранятся в файлах векторных типов, таких как AI или EPS. Вы можете получить доступ к этим файлам с помощью программного обеспечения для разработки логотипов, такого как Adobe Illustrator (который мы будем использовать в этой статье, хотя большинство альтернативных векторных программ работают аналогичным образом).
Векторные файлы намного проще редактировать, чем растровые: их можно бесконечно масштабировать, их формы упрощены до точек и линий, а каждая форма автоматически разделяется на отдельный слой с помощью панели «Слои». И наоборот, растровая графика основана на пикселях — крошечных цветных квадратах, составляющих изображение. Это делает их в значительной степени высеченными в камне, и, как и на иллюстрации, единственный способ отредактировать их — стереть или закрасить их.
Ознакомьтесь с нашим полным руководством по векторным и растровым изображениям >>
Что делать, если у вас нет векторного файла логотипа, который вы хотите отредактировать?
Если у вас есть только растровое изображение вашего логотипа, вам нужно будет векторизовать его, чтобы отредактировать логотип. Если вы не знакомы с программным обеспечением для графического дизайна, возможно, вы захотите попросить дизайнера векторизовать ваш логотип, прежде чем вносить какие-либо другие изменения.
В Illustrator есть функция «Трассировка изображения», которая автоматически генерирует векторную версию (этот процесс преобразования растрового изображения в вектор описан здесь). Подойдет ли вам «Трассировка изображения», зависит от изображения, с которым вы работаете, и от внешнего вида, который вы собираетесь получить. Однако самый надежный способ получить хороший векторный файл — это обвести его вручную в векторной программе.
Вот как векторизовать изображение логотипа с помощью «Трассировки изображения» или инструмента «Перо» в Illustrator >>
Сохраните копию вашего исходного логотипа
Наконец, если вы готовы двигаться дальше с редактированием дизайна логотипа, убедитесь, что вы продублировали и сохранили копию исходного файла логотипа. Хотя это может показаться здравым смыслом, об этом легко забыть.
Это не только полезно для сравнения до и после, вам понадобится резервная копия на случай, если ваша первая (вторая или третья) попытка редактирования логотипа не пойдет по плану.
Как изменить размер и положение логотипа
—
К счастью, редактирование размера, положения или масштаба вашего логотипа — это одни из самых простых изменений, которые вы можете сделать самостоятельно. В Illustrator инструмент выделения на панели инструментов (при наведении курсора на значки показывает их ярлык) позволяет выбрать и изменить положение вашего логотипа по мере необходимости. Если ваш логотип не сгруппирован (то есть вы можете выбрать только одну форму за раз), вы можете использовать инструмент «Выделение», чтобы перетащить рамку и выбрать весь логотип. Когда фигура выделена, вы можете удалить ее, просто нажав клавишу удаления.
Инструмент Повернуть позволяет поворачивать логотип вверх или вниз по градусам. Двойной щелчок по инструменту поворота (и большинству инструментов) на панели инструментов вызовет окно параметров, в котором можно ввести более точные приращения (например, если вы хотите повернуть логотип на определенное количество градусов).
Регулировка масштаба может быть немного сложнее в зависимости от формата вашего логотипа. Если вы работаете с векторной программой, это так же просто, как выбрать логотип и перетащить угол ограничивающей рамки, чтобы увеличить или уменьшить масштаб (удерживайте Shift, чтобы одинаково ограничить пропорции по длине и ширине, и удерживайте Options, чтобы масштабировать от центра. ).
Если вы работаете с растровым файлом в такой программе, как Photoshop, вы можете перейти к Изображение > Размер изображения чтобы увеличить или уменьшить масштаб логотипа. Единственный способ изменить размер растрового файла — это добавить или удалить пиксели. Это то, что компьютер автоматизирует, поскольку он не может понять, как изображение должно выглядеть так же, как люди. Но это почти неизбежно приводит к снижению качества, поэтому векторные файлы являются гораздо более практичным вариантом для редактирования логотипа.
Как редактировать цвета логотипа
—
Редактирование цветов логотипа может показаться менее интуитивным для новичков в разработке программного обеспечения. Как и большинство других вещей на компьютерах, цвета представлены числовыми значениями. С другой стороны, это позволяет более точно выбирать цвета, но, что еще больше запутывает ситуацию, существует несколько различных систем значений, описывающих цвет: HEX, HSB, RGB и CMYK.
Illustrator также разделяет фигуры и связанные с ними цвета двумя способами: обводки и заливки. Обводка — это путь или контур, который создает форму, а заливка — это пространство внутри обводки. К каждому из них может быть применен цвет или быть пустым. Они представлены в нижней части панели инструментов в виде пары перекрывающихся квадратов: полый квадрат — это штрих, а сплошной квадрат — заливка.
Чтобы узнать, какие цветовые значения имеет ваш логотип в настоящее время, выберите одну из ваших фигур и дважды щелкните значок обводки или заливки (примечание: если один из этих значков белый с красной диагональной меткой поперек него, это означает, что не применяется цвет). Откроется окно Выбор цвета r, и вы увидите цвет, представленный каждой из различных систем значений.
Изменение значения любого из них приведет к изменению цвета в целом. Если вам нужно создать черную или белую версию вашего логотипа, вы можете изменить шестизначный HEX-код (текстовое поле, помеченное знаком # внизу) на все 0 для черного или все F для белого.
Кроме того, вы также можете заметить графический микшер цветов в левой части палитры цветов. Здесь вы можете выбрать цвет, перетащив вертикальный ползунок к желаемому базовому оттенку и щелкнув в квадратном поле с надписью Выберите цвет r: для насыщенности и яркости.
С учетом сказанного, в идеале вы должны знать конкретный цвет, который вы хотите использовать в своем логотипе. Убедитесь, что вы изучили теорию цвета и потратили некоторое время на изучение цветовых схем в Интернете с помощью такого инструмента, как Adobe Color.
Если вам нужно изменить цветовой режим на CMYK для печати или на RGB для цифрового дисплея, вы можете сделать это, выбрав свой логотип, перейдя в Редактировать > Редактировать цвета > Преобразовать в CMYK (или в RGB, в зависимости от случая). Перед окончательной доработкой цвета рекомендуется профессионально напечатать версию CMYK, чтобы выбранные вами цвета по-прежнему работали за пределами экрана.
Как редактировать текст логотипа
—
Чтобы отредактировать текст логотипа, вам сначала потребуется название используемого шрифта (при условии, что вы придерживаетесь того же шрифта). Если вы не можете узнать, какой шрифт использовался, вы можете попробовать использовать службу сопоставления шрифтов, например WhatTheFont, чтобы найти похожий.
Просто загрузите шрифт и установите его на свой компьютер (для этого на веб-сайте шрифта может потребоваться покупка лицензии). Это довольно простой процесс, но учтите, что вам может потребоваться перезапустить Illustrator, прежде чем шрифт появится.
Обычно дизайнер обрисовывает в общих чертах текст вашего логотипа, что в основном означает, что он преобразован из редактируемого шрифта в статическую форму. Причина этого заключается в обеспечении согласованности: если на вашем компьютере нет того же шрифта, который использовал дизайнер, Illustrator заменит его другим. Все это означает, что для редактирования текста вам нужно будет выделить и удалить его, а также ввести новый текст.
Каждый раз, когда вы добавляете текст, например слоган, обязательно ознакомьтесь со стандартами шрифтового дизайна и обратите внимание на такие элементы, как интервалы и выравнивание. Когда вы закончите, вы должны обвести шрифт, перейдя в Тип > Создать контуры .
Если дизайнер вашего оригинального логотипа не использовал шрифт и создавал текст вручную, у вас действительно есть два варианта: вы можете заменить его на достаточно близкий шрифт (WhatTheFont предложит похожие шрифты при загрузке снимка экрана) или вы можете работать с шрифтовым дизайнером, поскольку единственный реальный способ отредактировать исходный шрифт — это создать новые буквенные формы с нуля.
Как редактировать форму логотипа
—
Для редактирования формы логотипа требуется немного более глубокое знание того, как работают векторные программы. По сути, векторные формы сводятся к точкам и линиям (в Illustrator они называются опорными точками и контурами). Когда вы нажимаете на фигуру с помощью Direct Selection Tool вы увидите, что эти точки открыты, и этот инструмент также позволит вам настроить положение каждой точки индивидуально.
Если вы щелкнете по одной из точек привязки, прикрепленной к изогнутой линии, вы увидите две ручки, выходящие из нее (называемые маркерами Безье). Перетаскивание любого из этих маркеров регулирует кривизну линии по обе стороны от точки привязки.
Чтобы добавить маркеры Безье к угловой точке, выберите ее и выберите значок с надписью Преобразовать выбранные опорные точки в сглаженные на панели в верхнем левом углу интерфейса. Значок рядом с ним с надписью Преобразовать выбранные опорные точки в углы удаляет кривую.
Чтобы добавить точку, нажмите клавишу + на клавиатуре, чтобы открыть инструмент Добавить точку привязки . Клавиша — для вызова инструмента удаления точки привязки .
Стоит отметить инструменты Pathfinder, которые можно просмотреть, перейдя в Окно > Pathfinder . Это расширенная тема Illustrator, но для создания и редактирования составных фигур вам могут потребоваться некоторые основные функции.
Unite объединяет две отдельные фигуры: Минус передний вычитает фигуру сверху, а Минус Назад вычитает фигуру внизу (вы найдете порядок ваших фигур на панели «Слои»).
В конечном счете, конкретные шаги, которые вам потребуются для редактирования формы вашего логотипа, зависят от того, чего вы пытаетесь достичь, но это основные инструменты, которые вам понадобятся.
В большинстве случаев, вероятно, лучше пойти дальше и поработать с дизайнером, поскольку получить естественный результат может быть сложно, если вы никогда раньше не использовали программное обеспечение для дизайна. Векторные логотипы, по сути, построены на математике, и хотя Illustrator скрывает большую часть этого от вас в упрощенном графическом интерфейсе, новички часто находят, что работа с фигурами таким способом слишком увлекательна.
Тщательно редактируйте дизайн логотипа
—
Хотя вы не всегда можете добиться успеха с первого раза в дизайне логотипа, прелесть цифровой эпохи в том, что почти все не высечено в камне. Благодаря тому, что программное обеспечение для дизайна было оптимизировано, большинство изменений в логотипах сделать не так уж и сложно. В то же время даже простой на вид дизайн может быть сложнее, чем кажется.
В дополнение к особенностям векторного программного обеспечения дизайнеры тратят много времени на принципы проектирования, которые вы даже не заметите сознательно, такие как баланс, пропорции, симметрия и многое другое. Если вы не будете осторожны, даже незначительные правки логотипа могут помешать этим тщательным расчетам. По этим причинам вам всегда следует подумать о том, чтобы работать с профессиональным дизайнером логотипов, чтобы редактировать ваш логотип правильно.
Нужна помощь с дизайном логотипа?
Наше профессиональное сообщество дизайнеров здесь для вас!
После создания сайта в SharePoint в Microsoft 365 или SharePoint Server вы можете внести изменения в параметры сайта, такие как имя, логотип, описание, уровень конфиденциальности и классификацию сайтов, а также ограничения службы и разрешения для сайта.
Описания в этом разделе основаны на сайтах Microsoft SharePoint, созданных с помощью стандартных компонентов пользовательского интерфейса. Если ваш администратор или конструктор сайтов значительно изменил внешний вид вашего сайта, вы можете увидеть не то же самое, что и здесь. Дополнительные сведения см. в SharePoint администратора.
Важно: Чтобы внести изменения в логотип, заголовок, описание и другие параметры, необходимо иметь разрешения владельца или конструктора на SharePoint сайте. Дополнительные сведения см. в разделе «Управление разрешениями сайта».
Вы можете изменить логотип, заголовок и другие параметры для SharePoint в Microsoft 365 группы или SharePoint 2019.
Примечание: Для классических или SharePoint Server версий выберите вкладку 2016, 2013, 2010 . Если пользовательский интерфейс здесь не совпадает с тем, что вы видите, см. раздел «Устранение неполадок».
Примечания:
-
При создании новой команды или закрытого канала в Microsoft Teams сайт группы в SharePoint создается автоматически. Чтобы изменить описание или классификацию сайта группы, перейдите к параметрам соответствующего канала в Microsoft Teams.
-
Узнайте больше об управлении сайтами подключенных команд Microsoft Teams.
Изменение заголовка, описания и других сведений о сайте для SharePoint в Microsoft 365 или информационного сайта
Примечание: Если сведения о сайте не отображаются, возможно, у вас нет разрешений на настройку имени и описания сайта SharePoint. Попросите владельца сайта предоставить вам разрешения или внести изменения за вас. Дополнительные сведения см. в статье об управлении разрешениями сайта.
-
Выберите «Параметры«, а затем — » Сведения о сайте».
-
При необходимости внесите изменения в следующие поля:
-
Имя сайта (обязательно)
-
Описание сайта
-
Связь центрального сайта:
Выберите центральный сайт SharePoint для связи с существующим сайтом. -
Чувствительность:
Укажите тип сведений, которые будет содержать сайт, и уровень конфиденциальности. Эта метка появится в правом верхнем углу сайта SharePoint. -
Параметры конфиденциальности (только сайты групп):
Выберите, хотите ли вы получить доступ только к вашему сайту или кому-либо из сотрудников вашей организации.
Примечание: Если параметр сопоставления центрального сайта неактивен или в списке нет сайтов, возможно, у вас нет разрешения на связывание сайтов с центральным сайтом или ваша организация не использует центральные сайты. Партнер с администратором SharePoint для настройки центрального сайта SharePoint.
Примечание: Параметр конфиденциальности выше, чем обычно, автоматически по умолчанию для параметров конфиденциальности будет частным.
-
-
После внесения изменений нажмите кнопку » Сохранить».
-
Выберите «Параметры«, а затем выберите «Изменить внешний вид».
Примечание: Если вы не видите изменения оформления, возможно, у вас нет разрешений на настройку имени и описания сайта SharePoint. Попросите владельца сайта предоставить вам разрешения или внести изменения за вас. Дополнительные сведения см. в статье об управлении разрешениями сайта.
-
Выберите «Заголовок».
-
В разделе «Отображение» в разделе «Логотип сайта» нажмите кнопку «Изменить».
Примечание: Логотип сайта появится в заголовке сайта. Эскиз логотипа сайта будет отображаться в поисковых запросах, на карточке сайта и в любом другом месте, где требуется квадратный логотип.
-
Найдите изображение, используемого для логотипа, с компьютера. Список рекомендуемых размеров изображений и допустимых форматов см. в статье «Настройка сайта SharePoint».
-
После изменения логотипа нажмите кнопку » Сохранить».
Важно:
-
SharePoint в Microsoft 365 группы, подключенные к группе Microsoft 365, используют тот же логотип, что и Microsoft 365 группы, к которой они подключены.
-
При изменении логотипа сайта SharePoint, подключенного к группе, логотип соответствующей группы Microsoft 365 также изменится.
-
Процесс изменения логотипа для информационного сайта SharePoint в Microsoft 365 или сайтов групп SharePoint, не подключенных к группе Microsoft 365, совпадает. В этом случае изменяется только логотип сайта.
-
SharePoint предлагает несколько шаблонов сайтов, содержащих предварительно заполненные страницы, шаблоны страниц, шаблоны новостей и веб-части, которые можно настроить в соответствии с потребностями вашей организации.
-
Выберите «Параметры«, а затем выберите «Применить шаблон сайта».
-
В окне «Выбор шаблона» выберите нужный шаблон.
-
Появится предварительная версия шаблона с дополнительными сведениями. Выберите «Использовать шаблон «, чтобы применить шаблон к сайту.
Дополнительные сведения см. в статье о применении и настройке шаблонов сайтов SharePoint .
Уровни разрешений для сайтов основаны на группах разрешений SharePoint. Участники группы разрешений SharePoint могут посещать сайт, не изменяя его (посетители), редактировать сайт (участники) или выполнять с ним любые действия (владельцы).
-
Выберите «Параметры«, а затем — «Разрешения сайта».
-
Здесь вы можете добавлять участников и управлять уровнями разрешений, разрешениями общего доступа и истечением срока действия гостя.
-
Если у вас есть дополнительные группы или пользователи, которым вы хотите предоставить разрешения для сайта, выберите параметры дополнительных разрешений.
Дополнительные сведения см. в разделе «Общий доступ и разрешения».
Чтобы предоставить пользователям доступ к сайту, можно добавить участников в группу Microsoft 365, связанную с сайтом, или предоставить доступ к сайту другим пользователям, не добавляя их в Microsoft 365 группу. Дополнительные сведения о разрешениях сайта см. в разделе «Общие сведения об уровнях разрешений в SharePoint».
Примечание: Если вы владелец сайта, вы увидите ссылку для дополнительных параметров разрешений, где можно настроить дополнительные параметры SharePoint разрешений. Дополнительные сведения см. в статье Уровни разрешений в SharePoint.
-
Выберите «Параметры«, а затем — «Разрешения сайта».
-
Выберите «Добавить участников» и выберите один из следующих параметров:
Добавьте участников в группу , чтобы добавить участников в группу Microsoft 365, связанную с сайтом (предпочтительный метод).
После выбора этого параметра будет отображаться членство в группе для сайта. Выберите «Добавить участников«, введите имя или адрес электронной почты и нажмите кнопку «Сохранить».
Участники, добавленные в группу Microsoft 365, добавляются в группу разрешений участников сайта SharePoint по умолчанию и могут редактировать сайт. Они также имеют полный доступ к ресурсам группы Microsoft 365, таким как групповые беседы, календарь и т. д.
Совместное использование сайта только для совместного использования сайта с другими пользователями без добавления их в группу Microsoft 365, связанную с сайтом.
Введите имя или адрес электронной почты, щелкните стрелку вниз, чтобы выбрать уровень разрешений SharePoint, а затем нажмите кнопку «Добавить».
Общий доступ к сайту предоставляет пользователям доступ к сайту, но у них не будет доступа к ресурсам группы Microsoft 365, таким как групповые беседы, календарь и т. д.
Чтобы изменить уровень разрешений для отдельного пользователя или группы, щелкните стрелку вниз рядом с уровнем разрешений SharePoint для этого пользователя или группы и выберите «Полный доступ», чтобы добавить их в группу владельцев сайта, или «Чтение», чтобы добавить их в группу посетителей сайта.
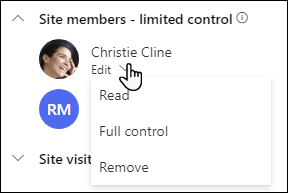
Примечания:
-
Чтобы просмотреть всех участников Microsoft 365, связанных с сайтом и SharePoint уровнях разрешений, выберите участников в правом верхнем углу сайта.
-
Изменив уровень разрешений члена, который в настоящее время входит в группу Microsoft 365, вы можете изменить уровень контроля, который он имеет на вашем сайте, не удаляя их из группы Microsoft 365.
-
Выберите участников в правом верхнем углу сайта.
-
Щелкните стрелку вниз рядом с элементом, чтобы изменить его, и выберите уровень разрешений.
В SharePoint в Microsoft 365, чтобы удалить пользователя, который не является членом Microsoft 365 группы, связанной с вашим сайтом:
Примечание: Параметр «Удалить» доступен только для пользователей, которые не являются частью группы Microsoft 365.
-
Выберите «Параметры«, а затем — «Разрешения сайта».
-
Щелкните стрелку вниз рядом с уровнем разрешений для удаляемого элемента.
-
Щелкните стрелку вниз рядом с элементом, который нужно удалить, и выберите «Удалить».
Примечание: Если удален участник, который был добавлен только с помощью сайта Share, а также входит в группу Microsoft 365, он по-прежнему сохраняет свои разрешения в группе Microsoft 365.
В SharePoint в Microsoft 365, чтобы удалить пользователя, который является членом Microsoft 365 группы, связанной с вашим сайтом:
Примечание: Параметр «Удалить из группы» доступен только для пользователей, которые являются частью группы Microsoft 365.
-
Выберите участников в правом верхнем углу сайта.
-
Щелкните стрелку вниз рядом с уровнем разрешений, который нужно удалить, и выберите «Удалить из группы».
Примечание: Если член был удален из группы Microsoft 365, но также был добавлен только с помощью сайта Share, он по-прежнему будет сохранять свои разрешения в качестве отдельного пользователя.
-
Ограничения sharePoint в Microsoft 365 службы см. в разделе об ограничениях SharePoint.
-
Сведения об ограничениях хранилища и пользователей для Microsoft 365 SharePoint см. в статье «Ограничения SharePoint в Microsoft 365».
-
Сведения об управлении большими объемами данных см. в статье «Управление большими списками и библиотеками в SharePoint».
-
Используйте Windows PowerShell для задания квоты хранилища и внешнего общего доступа. Квоту хранилища и внешний общий доступ можно настроить только с помощью Windows PowerShell. Если вы являетесь администратором, для этого можно использовать командлет Set-SPOSite. Сведения об управлении группами с помощью PowerShell см. в статье «Управление группами Майкрософт с помощью PowerShell».
-
Наиболее распространенной проблемой при попытке изменить параметры является неправильное разрешение. Если вы не знаете, какие у вас разрешения, обратитесь к администратору SharePoint, сети или Microsoft 365 администратора.
-
Если у вас есть разрешения, убедитесь, что используется версия SharePoint. Дополнительные сведения см. в статье о том, какую версию SharePoint я могу использовать? Если сайт был создан с использованием более старой версии SharePoint, он может использовать классический внешний вид. Чтобы изменить логотип, описание или другие параметры, выберите вкладку 2016, 2013, 2010 . Классический интерфейс SharePoint использует тот же пользовательский интерфейс для параметров, что и SharePoint 2016.
Вы изменяете логотип, заголовок и другие параметры на SharePoint Server 2016, 2013 или 2010. Для SharePoint группы или информационных сайтов выберите вкладку «Современная «.
Изменение названия, описания и логотипа сайта SharePoint Server
Как владелец или пользователь с разрешениями на полный доступ вы можете изменить заголовок, описание и логотип сайта SharePoint Server.
-
Перейдите на свой сайт.
-
В правом верхнем углу выберитепараметры
или в левом верхнем углу выберите «Действия сайта
.
-
Выберите параметры сайта.
-
В разделе «Внешний вид и функции» выберите«Заголовок», «Описание» и «Логотип».
-
Обновите поле Заголовок. При необходимости добавьте или измените описание сайта.
-
В SharePoint 2016 или 2013 в разделе Эмблема и описание выполните одно из следующих действий:
Выберите «ОТ КОМПЬЮТЕРА«, найдите изображение и нажмите кнопку «Открыть «.
Выберите «ИЗ SHAREPOINT», найдите изображение на SharePoint и нажмите кнопку « Вставить».
В SharePoint 2010 в разделе «Эмблема и описание» вставьте URL-адрес нужного изображения.
-
При необходимости введите описание или замещающий текст. Нажмите кнопку «ОК «, чтобы сохранить
Уровни разрешений для сайтов основаны на группах разрешений SharePoint. Участники группы разрешений могут посещать сайт, не изменяя его (посетители), редактировать сайт (участники) или выполнять с ним любые действия (владельцы).
Чтобы предоставить пользователям доступ к сайту, вы можете добавить участников в группу, связанную с сайтом (предпочтительный способ), или предоставить доступ другим пользователям, не добавляя их в группу.
Чтобы пригласить пользователей на сайт, вы можете пригласить пользователей с помощью кнопки «Общий доступ к сайту «. Дополнительные сведения см. в разделе «Общий доступ к сайту».
Вы также можете добавить участников в новую или существующую группу. Все участники группы имеют одинаковые разрешения, что облегчает управление пользователями и их доступом. Дополнительные сведения см. в статье Создание групп SharePoint и управление ими.
Чтобы изменить уровень разрешений для отдельного пользователя или группы, щелкните стрелку вниз рядом с уровнем разрешений для этого пользователя или группы и выберите «Полный доступ», чтобы добавить их в группу владельцев сайта, или «Чтение», чтобы добавить их в группу посетителей сайта.
Примечание: Чтобы просмотреть всех участников Microsoft 365, связанных с сайтом и уровнями разрешений, выберите участников в правом верхнем углу сайта.
Чтобы удалить пользователя из группы, связанной с сайтом, сделайте следующее:
-
Откройте сайт.
-
В правом верхнем углу выберитепараметры
или в левом верхнем углу выберите «Действия сайта
.
-
Выберите параметры сайта.
-
В разделе «Пользователи и разрешения» выберите « Разрешения сайта».
-
В разделе «Разрешения сайта» выберите группу, из которой нужно удалить участника.
-
Выберите пользователя, которого вы хотите удалить.
-
Выберите «Действия«, а затем выберите « Удалить пользователей из группы».
-
Нажмите кнопку ОК.
Дополнительные сведения о том, как работают разрешения и какие параметры можно использовать, см. в статье Уровни разрешений в SharePoint.
Примечания:
-
Некоторые функции постепенно вводятся в организации, которые настроили целевые варианты выпуска в Microsoft 365. Это означает, что функция пока может быть вам недоступна или ее поведение отличается от описанного в статьях справки.
-
Сайты групп, подключенные к группе, имеют разные параметры настройки. Дополнительные сведения см. в разделе «Настройка сайтов групп SharePoint».
-
Группы нельзя скрыть из списков адресов, чтобы разрешить редактирование соответствующего логотипа сайта SharePoint.
#статьи
- 1 июл 2022
-
0
Ребрендинг — и точка. Зачем, когда и как компании обновляют бренд и чем это опасно
Главное, что маркетологам нужно знать о ребрендинге. Чем он отличается от рестайлинга, какие этапы включает и почему может вызвать негатив.
Иллюстрация: Polina Vari для Skillbox Media
Обозреватель Skillbox Media, отраслевой журналист. Работала с TexTerra, SMMplanner, «Нетологией», «ПланФактом», Semantica. Написала больше 60 текстов для рекламных кампаний в «Дзене». Вела нишевой канал на YouTube.
CEO & Co-owner агентства Radar. Агентство Radar — член АКАР и АБКР. Среди клиентов агентства — Aliexpress, «ВкусВилл», STADA, «Макфа», Johnson & Johnson и другие.
Российская футбольная премьер-лига в 2018 году сменила логотип, который существовал 17 лет. Фирменный стиль в 2019 году изменили Ozon, Lamoda, «Юла» и многие другие бренды. Но зачем они это делают — неужели нельзя сделать брендинг один раз и забыть о нём?
Нет, нельзя — чтобы быть успешными, компаниям нужно проводить ребрендинг. В материале разберёмся:
- что такое ребрендинг и чем он отличается от рестайлинга и ренейминга;
- зачем нужен ребрендинг;
- что меняют в процессе ребрендинга;
- как ребрендинг влияет на компании;
- какие риски есть и как понять, что ребрендинг не удался;
- какие этапы включает ребрендинг.
Ребрендинг — это адаптация бренда к изменениям рынка и аудитории. Во время ребрендинга может меняться идеология бренда, его позиционирование и восприятие. Эти процессы могут занимать несколько лет.
Цель ребрендинга — продлить жизнь компании или продукту. Каждый бренд проходит жизненный цикл, который можно условно разделить на три больших этапа:
- Появление. Инновационный по сервису или имиджу продукт выходит на рынок. Продукт предназначен для аудитории, которая готова пробовать новое.
- Выход на массовый рынок. Сильный бренд проходит испытание конкуренцией. Теперь основная задача компании — занять максимальную долю рынка. Бренд должен закрыть потребности аудитории, создать с ней эмоциональную связь — стать love-брендом.
- Старение. После пика успеха любой продукт со временем теряет актуальность. Если владельцы понимают, что готовы поставить точку, бренд переходит на дешёвое производство товаров массового потребления или уходит с рынка. Если нет — продукту требуется обновление.
Ребрендинг нужен на разных этапах жизни продукта — он помогает как выйти на массовый рынок, так и предотвратить старение. Продукт меняется и получает новую жизнь — её можно продлить на годы, если правильно адаптировать бренд к окружающим условиям.
Ребрендинг могут путать с ренеймингом и рестайлингом. Но это разные понятия:
- Ренейминг — смена названия компании. Название меняют по веским причинам: для захвата новых рынков, для улучшения репутации или в случаях, когда есть юридические риски.
- Рестайлинг, или редизайн, — трансформация визуальной составляющей бренда. Например, изменение логотипа, цветовой палитры, фирменного стиля или графики. За счёт этого меняется восприятие бренда.
Ребрендинг включает в себя ренейминг и рестайлинг. Это не только внешние, но и внутренние изменения в компании или продукте.
Ребрендинг используют и крупные бренды, и малый бизнес. Компании запускают этот процесс по разным причинам и в разных целях.
Распространённые причины для ребрендинга таковы:
- Визуальный стиль и коммуникации бренда устарели. Из-за этого снизилась лояльность аудитории.
- Компания обновила продукт, рецептуру или технологии производства.
- Появились новые каналы дистрибуции, компания изменила форматы коммуникации с аудиторией.
- Изменился портрет целевой аудитории, её ценности, интересы, привычки или демографические характеристики.
- Происходит географическое и культурное масштабирование на новые рынки.
- Компания расширила ассортимент товаров, обновила сервис или начала оказывать новые услуги.
- Появились рыночные глобальные и локальные тренды.
- Испортилась репутация бренда.
- Появились юридические риски. Например, на название бренда претендует другая компания.
- Происходит цифровая трансформация бренда.
- Появились новые сильные конкуренты, которые могут завоевать рынок.
- У компании новый собственник — как в случае с McDonald’s и «Вкусно — и точка».
Ребрендинг часто следует за сменой бизнес-стратегии. Например, раньше товар производили в России, а теперь — во Вьетнаме. В связи с этим обновили рецептуру и технологии, а после изменили позиционирование продукта.
Ребрендинг не используют часто и при малейших изменениях: это дорогостоящий процесс. К нему прибегают, если недовольны бизнес-показателями или если есть кардинальные изменения в бренде, компании, продукте. Например, приложение «Яндекс.Такси» превратилось в «Яндекс.Go», потому что к услуге вызова такси добавилось расписание общественного транспорта, доставка еды и вызов курьеров.
Скриншот: «Яндекс.Go»
Основная цель ребрендинга — повлиять на отношения с целевой аудиторией, чтобы улучшить бизнес-показатели. Также ставят более конкретные цели. Например:
- охватить новые сегменты целевой аудитории;
- повысить узнаваемость бренда;
- изменить восприятие бренда целевой аудиторией и так далее.
Чтобы отслеживать эффективность ребрендинга, определяют ключевые показатели и мониторят их изменения. Подробнее о процессе — ниже.
Это зависит от ситуации, целей и сегмента аудитории, с которым нужно перестроить коммуникацию. Бывает, нужен комплексный ребрендинг, а бывает, что достаточно частичного.
Комплексный ребрендинг может включать в себя изменения названия компании, логотипа, слоганов, фирменного стиля, УТП, позиционирования, корпоративной этики. Например, ребрендинг могут использовать, если продукт больше неактуален. Или если у компании была негативная репутация, из-за которой она потеряла большую часть продаж.
Самый показательный пример комплексного ребрендинга в последние несколько лет — «Сбер». Компания обновила не только название и позиционирование, но и формат коммуникации с пользователями.
Изображение: «СберБанк»
Частичный ребрендинг обычно включает в себя изменения нескольких элементов. К нему можно отнести рестайлинг. Его могут проводить при появлении новых способов коммуникации с аудиторией или при корректировке ценностей бренда.
Множество кейсов рестайлинга связаны с упрощением визуального стиля — из логотипов исчезают сложные элементы. Дело в том, что аудитория в digital-среде не готова воспринимать тяжёлые визуальные системы. Чтобы не нарушать коммуникацию с клиентами, брендам приходится адаптироваться.
Примеры частичного ребрендинга можно найти в российском ретейле. В 2021 году о ребрендинге объявили «ВкусВилл», «Азбука вкуса» и «Лента». Компании обновили визуальный образ — логотипы и типографику. У такого ребрендинга две цели. Первая — донести до потребителей уникальные преимущества. Вторая — лучше отвечать ожиданиям аудитории и современным трендам дизайна.
Изображение: «ВкусВилл»
Приведём три примера ребрендинга от агентства Radar.
Первый — ребрендинг для Icebear. Это китайский бренд верхней одежды. Ему нужно было привлечь больше лояльных покупателей из России и выделиться среди конкурентов на маркетплейсах.
Для бренда разработали новый визуальный стиль и стандарты презентации товаров в карточках. Например, подали информацию о преимуществах товара в инфографике. Это подходит для российских маркетплейсов — пользователи привыкли видеть подобное оформление. В результате количество покупок выросло в 2,5 раза, по некоторым позициям — в четыре раза. Подробнее о кейсе можно почитать здесь.
Второй пример — ребрендинг для компании «Ювелирные традиции». Целью было выйти на B2C-рынок.
Для этого обновили айдентику, разработали концепцию продвижения и SMM-стратегию. В позиционировании сделали акцент на людях и их историях, а не на самих украшениях. Благодаря этому удалось привлечь внимание конечных потребителей.
Изображение: Radar
Третий пример — ребрендинг для марки «Здоровое меню» от производителя «Союзпищепром». Целью было вывести продукты марки в крупные ретейловые сети.
Тема здорового питания популярна уже несколько лет, поэтому у марки было много конкурентов. Чтобы выделить бренд на их фоне, разработали новый яркий логотип, отсылающий к миссии бренда, и создали общую дизайн-систему для упаковок разных товаров. На всех упаковках вместо подробного описания продуктов разместили текст об их самых важных преимуществах. Теперь продукцию «Здорового меню» продают в торговых сетях «Ашан» и «X5 Retail Group». Подробнее об этом примере читайте здесь.
Главный риск — провести неудачный ребрендинг: не добиться поставленных целей. Допустим, компания провела ребрендинг, чтобы выйти на новый рынок, но продукт на новом рынке не покупают. Или целью был рост маржинальности, но она не растёт.
Такое может произойти, если неправильно оценить рыночную ситуацию и не проанализировать целевую аудиторию. Или если ошибиться в коммуникационной стратегии: не предупредить о ребрендинге и не пояснить, зачем он нужен. Тогда люди, которым нравился ваш бренд, просто не узнают его — а значит, не будут покупать продукты.
Например, в 2009 году компания PepsiCo провела неудачный ребрендинг апельсинового сока Tropicana. Компания потратила больше 35 млн долларов, но получила множество жалоб на новую упаковку. В некоторых источниках утверждают, что за шесть недель после ребрендинга компания потеряла ещё 27 млн долларов. В результате соку вернули старую упаковку.
Есть важное правило: оценивать результаты изменений нужно спустя время. И не по реакции аудитории и СМИ, а по бизнес-показателям.
Дело в том, что первое время некоторые фундаментальные изменения неизбежно получают негативную оценку: часть аудитории просто не поддерживает их. Но потом люди привыкают к новому, особенно если получают лучшее качество продуктов и сервиса. Пример этому — смена легендарных логотипов Yves Saint Laurent и Burberry. Число продаж после рестайлинга снизилось, но потом произошёл скачок спроса. Товары этих марок начали продаваться лучше, чем раньше.
Изображение: Burberry
Ещё один пример — ребрендинг МТС в 2006 году. Его откровенно высмеивали — СМИ писали материалы с кричащими заголовками, пользователи делали карикатуры. Но спустя 10 дней после смены логотипа на «яйцо» о нём знало 90% населения России, а спустя несколько месяцев выручка компании выросла на 35,5%.
Если после ребрендинга бизнес-показатели ухудшаются, нужно разобраться, в чём дело. Бывает, что проблема не в новом названии или визуальном стиле, а в самом продукте. Если он плохой, никакой ребрендинг не спасёт.
Нулевой этап работы — это постоянный мониторинг показателей «здоровья» бренда. Мониторинг нужен, чтобы заранее видеть проблемы и реагировать на них. Продажи резко падают, появляются новые конкуренты или ваш продукт копируют другие компании? Это поздние индикаторы накопившихся проблем. Их можно было решить заблаговременно.
Качественный ребрендинг проходит с опережением, а не тогда, когда компания уже что-то потеряла.
Если аналитика показывает, что компании нужны изменения, приступают к ребрендингу. Он включает несколько этапов — они могут различаться в разных компаниях. Классический процесс выглядит так:
- Аудит текущей ситуации. На этом этапе выявляют триггеры, которые говорят о необходимости изменений. Для этого проводят качественные исследования аудитории и клиентского опыта — оценивают лояльность к бренду и потребности потенциальных покупателей. Также анализируют бизнес-показатели: изменение объёма продаж, LTV покупателей, каналов дистрибуции и так далее.
- Аудит бренда. Его проводят, чтобы оценить позиционирование: какие ценности транслирует компания, какой характер у бренда, какие рациональные и эмоциональные преимущества у него есть. Оценивают визуальный стиль и стиль коммуникации — как их воспринимают пользователи. Формируют гипотезы, как можно изменить ситуацию.
- Исследование рынка. Анализируют тренды, конкурентов и потребителей — чтобы найти новые ниши, выявить инсайты и подтвердить полученные ранее гипотезы.
- Разработка тактики. Определяют текущее и желаемое положение бренда и необходимые для этого изменения. На этом же этапе ставят цели ребрендинга и могут назначать метрики, по которым будут отслеживать эффективность процесса.
- Ребрендинг. Это комплексный процесс, который, по сути, повторяет процесс разработки нового бренда. При ребрендинге определяют ценности и миссию компании, формируют позиционирование, работают над форматами коммуникации, визуальным стилем, типографикой. В результате «новый» бренд может кардинально отличаться от «старого».
- Внедрение изменений. Всё новое презентуют целевой аудитории — используют в рекламе новый логотип, рассылают пресс-релизы в СМИ, выпускают обновлённую упаковку. Запускают коммуникационные кампании для поддержки ребрендинга: объясняют, почему были сделаны изменения и что теперь будет с продуктом.
- Мониторинг показателей. Отслеживают ключевые показатели эффективности ребрендинга: число продаж, узнаваемость бренда, лояльность аудитории и другие. Это делают регулярно на протяжении как минимум нескольких месяцев. Смотреть на результаты спустя неделю-две после изменений не стоит — это даст ложное представление об эффективности.
Ребрендинг на всех этапах могут проводить специалисты компании — тогда в ней формируют отдельную команду. Если в штате нет стратегов, шрифтовиков, дизайнеров и других специалистов, обращаются в агентство. Тогда нужно построить партнёрские отношения с подрядчиком и предоставить ему всю необходимую для работы информацию.
Ребрендинг — адаптация бренда к изменениям рынка и потребностям целевой аудитории. Это смена логотипа, типографики, слоганов, позиционирования и других составляющих бренда.
Ребрендинг обычно нужен при серьёзных изменениях: например, если компания решает выйти на новый рынок или если продукт перестали покупать из-за негативной репутации.
Ребрендинг бывает комплексным и частичным. Комплексный ребрендинг — изменение всех составляющих бренда. Частичный — изменение нескольких элементов: например, названия или логотипа с типографикой.
Результат грамотного ребрендинга — выход на новые рынки, рост числа продаж, рост числа покупателей из нового сегмента аудитории.
Главный риск ребрендинга — неудачные изменения, которые не понравятся пользователям. Нужно помнить, что эффективность ребрендинга отслеживают по бизнес-показателям, а не по реакциям покупателей. В большинстве случаев изменения сначала вызывают негатив, а потом к ним привыкают.
Ребрендинг проводят в семь этапов. Нулевой этап — постоянный мониторинг ситуации. Если замечают проблемы, проводят аудит ситуации и бренда, исследование рынка. Потом разрабатывают тактику, проводят ребрендинг и внедряют изменения. После отслеживают показатели — как меняются продажи и узнаваемость.
- Разбор скриптов продаж: что о них должен знать каждый продавец
- Гайд по наружной рекламе: как устроен древнейший канал маркетинга
- Статья об уникальном торговом предложении: создаём сильное УТП
- Гайд об SMS-рассылках: про канал с самым высоким Open Rate
- Обзор интернет-маркетинга в 2022 году: актуальные каналы и рабочие стратегии

Учись бесплатно:
вебинары по программированию, маркетингу и дизайну.
Участвовать

Научитесь: Профессия Бренд-менеджер
Узнать больше
Внесение изменений в заявку на регистрацию и в зарегистрированный товарный знак – одна из самых популярных услуг в нашем патентном бюро. В этой статье мы рассмотрим все наиболее распространенные случаи, когда необходимо это делать и саму процедуру внесения. Любые изменения сведений о правообладателе или обозначении должны проходить регистрацию в «Роспатенте».
Изменение сведений о правообладателе товарного знака
В заявку и в зарегистрированный товарный знак можно внести следующие виды изменений, которые касаются правообладателя:
- Изменение формы собственности юридического лица вследствие его реорганизации.
- Изменение ФИО для индивидуального предпринимателя или наименования организации для юридического лица.
- Изменение адреса для переписки.
- Изменение местонахождения или места жительства.
Для каждого вида изменений необходимо заполнить соответствующее заявление и уплатить государственные пошлины, размер которых указан в ниже.
Подача документов на бумажном носителе:
- изменения в госреестре — 2 800 рублей
- изменение в свидетельстве на товарный знак — 2 000 рублей
Подача документов в электронном формате:
- изменение в госреестре — 1 960 рублей
- изменение в свидетельства на знак — 1 400 рублей
За выдачу нового свидетельства на бумажном носителе необходимо уплатить 2 000 рублей. Стоимость этой услуги не входит в вышеуказанные пошлины, так как с 2021 года свидетельства и патенты в «Роспатенте» выдаются в электронном формате.

Заявление об изменении сведений о правообладателе
За изменение адреса для переписки в заявке на регистрацию (до принятия решения экспертизой) государственная пошлина не взимается.
Заявление об изменении адреса для переписки
Нормативный срок рассмотрения заявления о внесении изменений в государственный реестр товарных знаков составляет 75 рабочих дней (по регламенту «Роспатента»). При правильном составлении документов и их полной комплектности этот срок может сократиться до 2-4 недель.
Комплект документов при изменении сведений о правообладателе
К заявлению прикладывают следующие виды документов:
- При изменении ФИО индивидуального предпринимателя: свидетельство о перемене имени или свидетельство о заключении или расторжении брака, полученные в органах ЗАГС по месту жительства или по месту рождения.
- При смене места жительства ИП: копия паспорта или выписка из домовой книги.
- Выписка из ЕГРЮЛ при смене наименования или места нахождения, при реорганизации юридического лица.
Для чего вносить изменения в товарный знак?
Своевременное внесение таких изменений в товарный знак имеет следующее значение:
- При совершении любых действий с товарным знаком, например, продление срока его правовой охраны, «Роспатент» будет проверять соответствие документов в заявке и в госреестре, так как такие действия может совершать только правообладатель. Эксперт направит дополнительный запрос, в результате увеличится продолжительность процедуры.
- Если в реестре остаются неактуальные данные об адресе для переписки, то правообладатель не сможет вовремя получить корреспонденцию из «Роспатента». Это может быть претензия от третьих лиц, которые пытаются оспорить регистрацию товарного знака или досрочно аннулировать его правовую охрану.
- Для передачи прав на товарный знак по лицензии, договору отчуждения или франшизе сведения о правообладателе в госреестре и в заявке на регистрацию договора должны совпадать. Иначе «Роспатент» отказывает в регистрации договора, без которой сделка считается незаключенной. Так как внесение изменений является довольно длительной процедурой, правообладатель может потерять потенциального покупателя или лицензиата.
Рестайлинг товарного знака
Рестайлинг товарного знака – это внесение небольших корректировок в обозначение, которые можно сделать с помощью изменения уже существующего товарного знака, без новой регистрации.
Регламентом «Роспатента» такое изменение разрешено в нескольких случаях:
- изменение цвета отдельных элементов или их цветового сочетания, при котором не меняется существо (общее восприятие) самого знака;
- добавление или устранение незначительных элементов, которые не занимают доминирующее положение в знаке;
- незначительное изменение шрифта, логотипа, неохраняемого элемента.
Если зрительное или смысловое восприятие изменяется существенно, то потребуется регистрация нового товарного знака.
Для рестайлинга товарного знака на стадии заявки или после регистрации необходимо направить в «Роспатент» заявление, в котором должна быть указана сущность изменений и само измененное обозначение. Если нужно изменить отдельные элементы знака, то к заявлению прикладывают 2 экземпляра его изображения (при подаче документов на бумажном носителе).
Заявление о внесении изменений в обозначение
Пошлины в этом случае рассчитываются по тому же принципу, что при изменении сведений о правообладателе.
Редизайн товарного знака
Если необходимо изменить изображение товарного знака существенным образом, то внесение изменений в существующее обозначение не допускается. Необходимо подать заявку на регистрацию нового товарного знака и заново пройти государственную экспертизу.
К существенным изменениям можно отнести:
- добавление новых словесных или графических элементов, которые значительно влияют на зрительное, смысловое или фонетическое восприятие знака;
- радикальное изменение цветовой гаммы;
- изменение общего образа, влияющего на восприятие знака потребителем.
Необходимость проведения редизайна товарного знака возникает со временем у всех компаний, так как знак не только служит средством идентификации, но и является показателем качества, символом деловой репутации. Товарный знак должен идти в ногу со временем и актуальными направлениями дизайна, поэтому периодически приходится делать ребрендинг.
Перед подачей заявки рекомендуется сделать предварительную проверку товарного знака, так как он может иметь сходство с ранее зарегистрированными обозначениями. А это является причиной для отказа в регистрации.
Почему необходимо вовремя вносить изменения в товарный знак при его рестайлинге и подавать заявку на новую регистрацию? По закону знак нужно использовать именно в том виде, в каком он был зарегистрирован в «Роспатенте». В противном случае существует риск нарушения прав третьих лиц, которые могут подать иск в суд, привлечь к уголовной ответственности, взыскать компенсацию и штраф. Недобросовестные конкуренты могут также зарегистрировать новый товарный знак на свое имя и тогда потребуются маркетинговые затраты на очередной ребрендинг.
Исправление технических и очевидных ошибок
Если в заявке на регистрацию товарного знака были допущены технические или очевидные ошибки (например, опечатки в названии товаров и услуг, наименовании правообладателя), то необходимо направить в «Роспатент» заявление и уплатить пошлину в размере 2 800 рублей (1 960 рублей для электронной подачи документов).

Заявление о внесении изменений в заявку для исправления технических и очевидных ошибок
К заявке необходимо приложить следующие материалы:
- Документы, подтверждающие основание для исправления ошибки, например, копия учредительного документа при некорректном наименовании юридического лица.
- Доверенность для лица, действующего от имени правообладателя.
- Согласие на обработку персональных данных.
- Копия платежного поручения.
В заявке нужно указать на саму ошибку и привести правильный вариант написания.
Если ошибка в реестре замечена третьим лицом, не являющимся правообладателем, то в «Роспатент» достаточно подать просьбу об ее исправлении, оформленную в произвольной форме, с указанием ФИО, адреса для переписки, номера свидетельства на товарный знак и описанием ошибки. Пошлину в этом случае уплачивать не нужно.
Наличие ошибок в товарном знаке может привести к тому, что при передаче прав на него по договору отчуждения или по лицензии возникнут затруднения. «Роспатент» потребует уточнить данные и внести корректировки, в противном случае договор не будет зарегистрирован, и сделка не состоится.
Изменение ассортимента продукции (перечня МКТУ)
Увеличение перечня товаров в заявке и в зарегистрированном товарном знаке по желанию правообладателя не допускается. Изменение можно провести только для сокращения классов МКТУ. Во всех остальных случаях необходимо подать новую заявку на товарный знак и пройти все этапы регистрации. Размер пошлин в этом случае уплачивается в общем порядке.
Пример. Открытое акционерное общество «Компания «М.Видео» в 2011 г. получила свидетельство №448178 на товарный знак, который был зарегистрирован в отношении классов следующих МКТУ:
- 09 класс – DVD-плееры, оборудование для обработки информации и компьютеры, аппаратура для записи, передачи, воспроизведения звука или изображений; магнитные носители информации, диски звукозаписи, манипуляторы типа «мышь»;
- 16 класс – бумага, печатная продукция, канцелярские принадлежности;
- 35 класс – реклама;
- 36 – страхование, финансовая деятельность;
- 37 – прокат техники, установка, обслуживание и ремонт компьютеров, телефонов и пр.;
- 42 – разработка и усовершенствование технического и программного обеспечения компьютеров, анализ компьютерных систем, защита информационных систем от вирусов, предоставление поисковых средств для интернета, преобразование данных и информационных программ.
-
Товарный знак М.видео
По мере развития компании потребовалась более сильная защита товарного знака, и компания в 2017 г. подала заявку на регистрацию точно такого же обозначения в отношении всех 45 классов МКТУ (свидетельство №651938).
Если же необходимость увеличения перечня МКТУ возникла на этапе проверки товарного знака в результате ошибки заявителя, то ему направляется дополнительный запрос от эксперта с предложением внести исправления. В этом случае нужно направить заявление и оплатить пошлину в размере 5 000 рублей (3 500 рублей при электронной форме взаимодействия).
Если зарегистрированный товарный знак больше не используется для части товаров/услуг, то для сокращения количества классов МКТУ нужно направить в «Роспатент» заявление и уплатить государственную пошлину в размере 2 800 рублей (1 960 рублей для электронной заявки).

Заявление об изменении перечня МКТУ
При сокращении количества классов МКТУ в заявке до проведения экспертизы уплата госпошлины не требуется. В заявлении должны быть указаны исключаемые товары/услуги, а также измененный перечень. При оформлении заявления для внесения изменений необходимо учитывать, что правилами «Роспатента» не допускается применение формулировок «в том числе», «все вышеперечисленные товары», так как они не позволяют конкретизировать перечень. При этом требуется использовать ту версию МКТУ, которая была актуальна на момент подачи заявки на регистрацию.
Если другое лицо оспаривает регистрацию товарного знака по части классов МКТУ, то правообладатель может направить в «Роспатент» заявление о выделении отдельной регистрации для части товаров/услуг из тех, которые были указаны при первоначальной регистрации. В этом случае за внесение изменений в государственный реестр необходимо уплатить пошлину в размере 9 000 рублей (6 300 рублей для заявки в электронном формате).
Для чего нужно проводить изменения по сокращению перечня МКТУ в заявке или в зарегистрированном товарном знаке? Через каждые 10 лет необходимо продлевать срок действия свидетельства на товарный знак. Продление осуществляется по заявлению правообладателя и при условии уплаты государственной пошлины, размер которой зависит от количества классов МКТУ. Чем больше классов – тем больше государственная пошлина.
Преодоление предварительного отказа от «Роспатента»
Внесение изменений в заявку на товарный знак может потребоваться в том случае, если от «Роспатента» получен предварительный отказ в регистрации. Чаще всего причинами такого отказа являются элементы знака, которые не соответствуют требованиям законодательства:
- вводящие потребителя в заблуждение относительно товара или производителя;
- не обладающие различительной способностью (простые фигуры, общепринятые термины, реалистичные изображения товаров).
Товарный знак может быть зарегистрирован только в том случае, если эти элементы включены в заявку как неохраняемые. Если они не занимают доминирующее положение, то заявитель может по своему желанию исключить их из товарного знака. Для этого нужно направить ответ на запрос от «Роспатента», заявление на внесение изменений и оплатить государственную пошлину, размер которой указан выше.
Передача прав на регистрацию товарного знака
Российское законодательство предусматривает возможность передачи прав на регистрацию товарного знака, находящегося на стадии рассмотрения заявки до проведения экспертизы по существу.
Для этого необходимо направить в адрес «Роспатента» ходатайство по образцу, приведенному ниже.
К нему нужно приложить следующий пакет документов:
- Оригинал договора по передаче права на регистрацию. Так как он не возвращается заявителю, то соглашение должно быть оформлено как минимум в 3 экземплярах.
- Копия договора или выписка из него, заверенные нотариусом, если не предоставляется оригинал соглашения.
- Согласие на обработку персональных данных.
- Доверенность на имя представителя заявителя, если он не является патентным поверенным.
- Копия платежного поручения.

Ходатайство о передаче прав на регистрацию товарного знака
Если право на регистрацию товарного знака передается без заключения договора, в порядке общего правопреемства, то в «Роспатент» направляется заявление, к которому прикладываются:
- Один из документов, подтверждающих переход права на регистрацию товарного знака:
- Для юридических лиц при их реорганизации: выписка из ЕГРЮЛ, которая подтверждает изменение наименования в связи с реорганизацией.
- Для заявителей, получивших право по наследству (наследование исключительных прав на товарный знак возможно только для ИП и для юридических лиц): копия свидетельства о праве на наследство, копия соглашения о разделе наследства между наследниками. Оба документа должны быть заверены нотариусом.
- Для иностранных заявителей: выписка из государственного реестра той страны, где зарегистрирован заявитель, или другой подтверждающий документ, выданный уполномоченным органом.
- Доверенность на имя представителя заявителя, если он не является патентным поверенным.
- Согласие на обработку персональных данных.
- Копия платежного поручения.

Заявление о передаче прав на регистрацию товарного знака
Размер государственной пошлины составляет 2 800 рублей (1 960 рублей при электронной подаче документов).
Необходимо отметить, что процедура изменения правообладателя на стадии заявки проходит проще и быстрее, чем продажа зарегистрированного товарного знака по договору отчуждения уже после того, как он внесен в государственный реестр.
Особенности документооборота
При подаче заявки на внесение изменений в товарный знак необходимо учитывать ряд требований:
- Заявка должна относиться к одному товарному знаку.
- Государственную пошлину нужно уплачивать за каждый вид изменений. Например, если поменялось название организации и ее местоположение, то пошлина уплачивается в двукратном размере.
- Правилами «Роспатента» установлено, что прикладывать копию платежного поручения не обязательно, так как такую информацию можно получить путем межведомственного взаимодействия. Но это позволяет значительно ускорить процесс рассмотрения заявки, поэтому эксперты настоятельно рекомендуют направлять полный комплект документов.
- В платежном поручении обязательно должен быть указан номер заявки или свидетельства на товарный знак, а также назначение платежа по таблице пошлин «Роспатента».
- Если необходимость внесения изменений в товарный знак отпала, то можно направить в «Роспатент» заявление об отзыве заявки.
- Заявления и ходатайства должны быть завизированы лицом, которое уполномочено вести дела от имени руководителя организации. Очень частая ошибка – заявку подписывает работник, превышающий свои полномочия и не имеющий нотариально заверенной доверенности от директора (управляющего).
- В заявке нужно обязательно указать адрес для переписки. Если документы не соответствуют требованиям «Роспатента» или неправильно рассчитан размер пошлины, то эксперт направит заявителю дополнительный запрос. При отсутствии ответа в течение 2-3 месяцев по заявлению выносится отказ. Пошлины не возвращаются. Для внесения изменений нужно будет подать новый комплект документов.
Внесение изменений в товарный знак требует определенных знаний и экспертного опыта в патентном праве. Вы можете заказать эту услугу у патентных поверенных Ezybrand. Мы проанализируем возможность внесения изменений с наименьшими финансовыми затратами, подадим заявку или ходатайство от вашего имени через электронную систему взаимодействия, что позволит значительно сэкономить время и расходы на государственные пошлины.
Рассказываем про интеллектуальные права, кратко освещаем важные новости для бизнеса и делимся результатами своей работы.
👉Подписывайтесь на наш канал в Telegram!

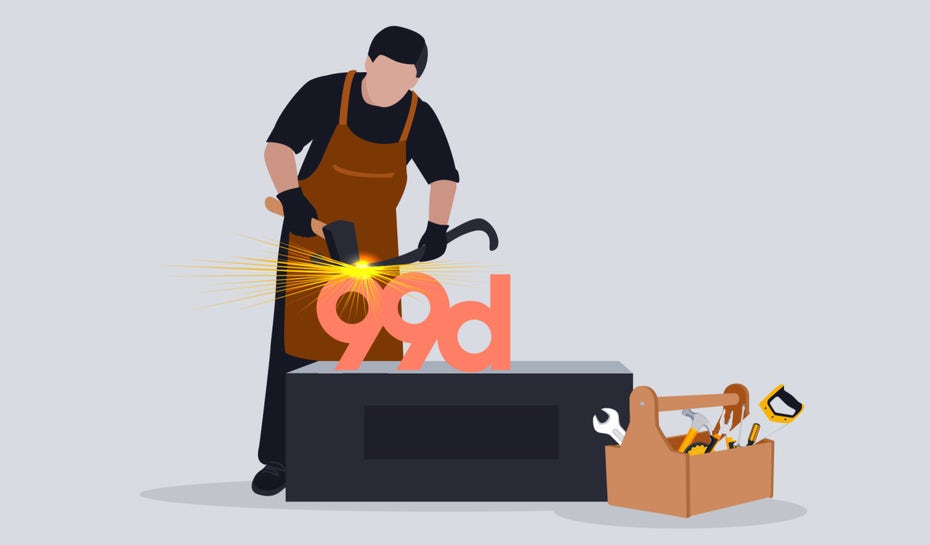

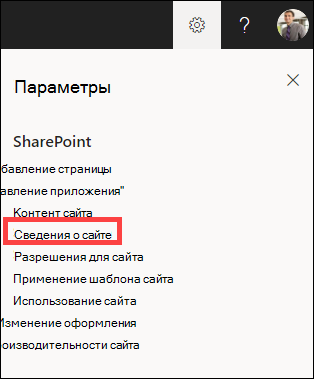
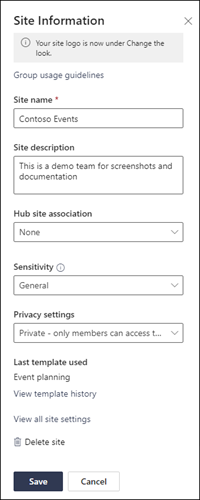
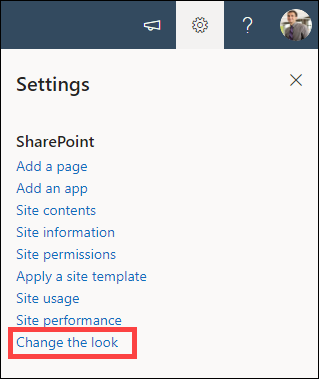
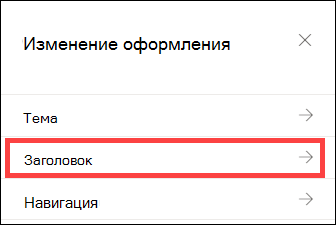
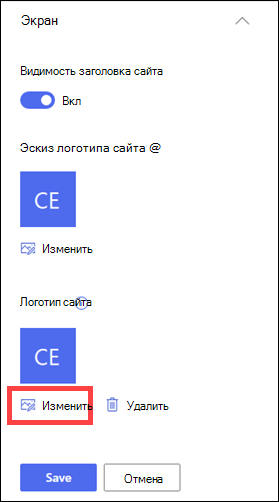
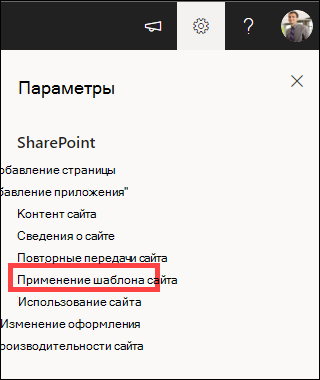
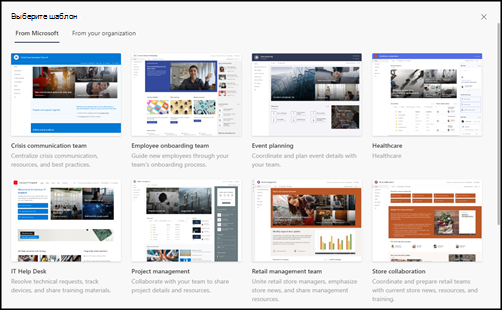
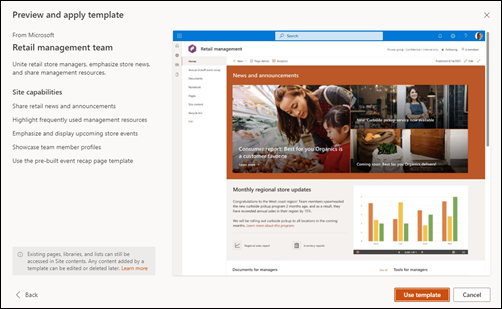
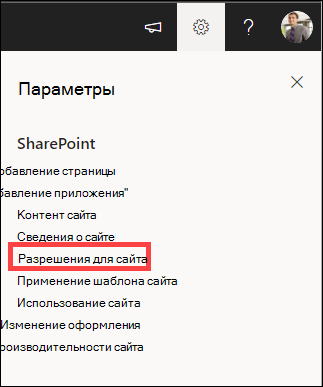
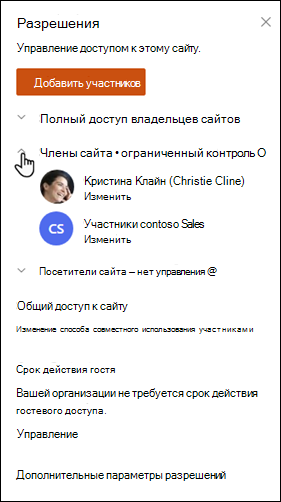

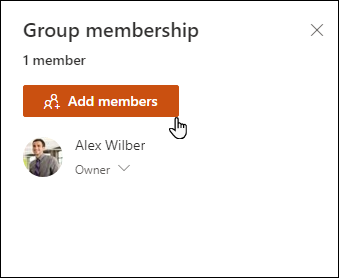
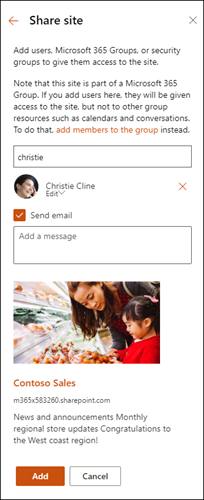
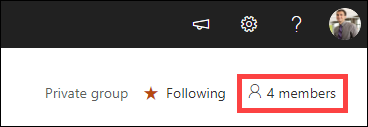
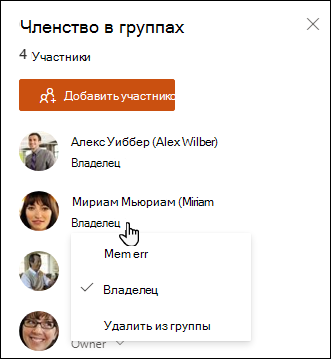
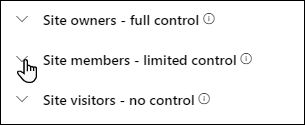
 или в левом верхнем углу выберите «Действия сайта
или в левом верхнем углу выберите «Действия сайта  .
.