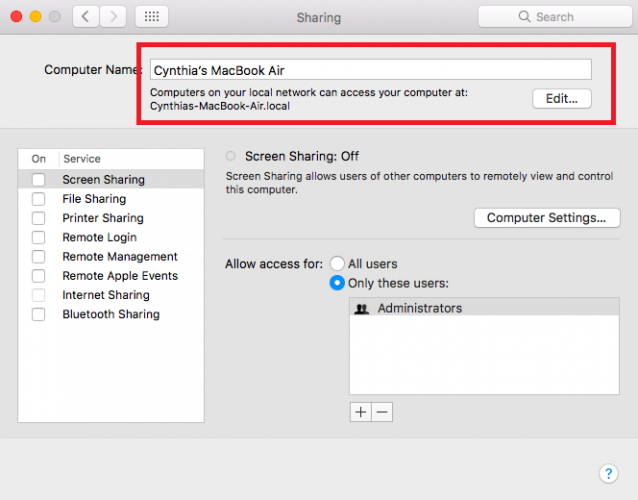Загрузить PDF
Загрузить PDF
Вы приобрели новенький MacBook, и хотите изменить его имя, но пока что не знаете как? Или, возможно, он достался вам от вашей старшей сестры или друга, или вы купили его через интернет? В любом случае, вы все равно сможете изменить его имя, чтобы теперь оно стало «вашим» собственным. Ниже мы расскажем вам о том, как же это сделать .
-
1
Для начала откройте “Системные настройки”. Для этого следует перейти в меню Apple, далее в раздел Системных настроек.
-
2
Затем найдите папку Поделиться и откройте ее. Для этого следует перейти на три пункта вниз к подразделу Интернет и беспроводные сети. Папка “Поделиться” находится справа от папки Bluetooth. Нажмите Поделиться.
-
3
Теперь вам необходимо найти имя Mac. Оно находится вверху открытого вами окна. Там же вы увидите Имя компьютера именно сюда и нужно проследовать, нажать на появившееся рядом поле, и ввести в него новое имя вашего компьютера Mac.
-
4
Как изменить имя. Вы можете изменить его как-угодно, когда-угодно и где-угодно.
Реклама
-
1
Откройте Поиск. Здесь вы должны проследовать до подменю Настройки
-
2
Как включить функцию показа вашего MacBook. В меню Поиск перейдите в “Настройки”, а затем в подменю Устройства. Там же вы обнаружите иконку вашего MacBook (уже с предустановленным ранее новым именем). Здесь необходимо поставить галочку напротив имени вашего Mac и (по возможности) напротив остальных устройств, которые вы также хотите видеть в меню”Поиск”. Ваш MacBook теперь должен появиться в меню ”Поиск”.
Реклама
Советы
- Представленные методы работают для всех устройств серии Macintosh.
- Стандартное имя, которое вы можете видеть сразу после покупки, может выглядеть как «Steve Jobs’ MacBook.» Вы можете оставить его или персонализировать по-своему.
Реклама
Предупреждения
- Не используйте в названии апостроф (‘) и вопросительный знак (?).
- Не выбирайте такое имя, о котором впоследствии будете жалеть, подойдите к процессу креативно.
Реклама
Что вам понадобится
- Любой компьютер Mac
Об этой статье
Эту страницу просматривали 43 641 раз.
Была ли эта статья полезной?
-
1
Click the
menu. It’s at the top-left corner of the screen.
-
2
Click System Preferences…. It’s near the top of the menu.
Advertisement
-
3
Click Sharing. It’s the blue folder icon with a diamond-shaped street sign inside.
-
4
Type a new computer name into the blank.
-
5
Press ⏎ Return. The name of the computer is now updated.
Advertisement
-
1
Open up the Finder Preferences. From the Finder menu, select Finder Preferences…
-
2
Enable your device. In the Finder Preferences window, press Sidebar at the top. Under Devices, locate your Mac icon (it’s the one with the name you just set).
-
3
Click the checkbox next to it. Check any other devices or servers you want to appear in the sidebar, and then close the window. Your Mac should now appear in the Finder’s sidebar.
Advertisement
Add New Question
-
Question
How do you create a password for a Macbook?
Go to System Preferences.
Go to Security & Privacy (gray house icon).
Click on «Change Password…»
Don’t type anything in the «Old Password».
Enter your new password in «New Password».
Verify it by re-entering it.
A password hint will show up. Choose your hint.
Then click «Change Password». -
Question
How do I change the name of my home folder in the finder?
You can’t do that because it would involve all the directories of every file being changed to the new home folder. Your best bet would be to back-up your data, create another account, and then install all the backed up files on the new account.
-
Question
How can I remove an old Apple ID from a Macbook?
You would have to go into the Settings and log out of that user’s account. Afterward, you would need to remove the account and then log into your new account.
See more answers
Ask a Question
200 characters left
Include your email address to get a message when this question is answered.
Submit
Advertisement
-
A standard name may look like «Steve Jobs’ MacBook.» Just personalize this with your own name.
Thanks for submitting a tip for review!
Advertisement
-
Don’t use apostrophe (‘) as in many cases question mark (?) is displayed.
-
Don’t set a name you’ll regret later on, just in case you forget this process.
Advertisement
About This Article
Article SummaryX
1. Click the Apple menu.
2. Click System Preferences.
3. Click Sharing.
4. Type a new computer name.
5. Press Return.
Did this summary help you?
Thanks to all authors for creating a page that has been read 942,207 times.
Is this article up to date?
-
1
Click the
menu. It’s at the top-left corner of the screen.
-
2
Click System Preferences…. It’s near the top of the menu.
Advertisement
-
3
Click Sharing. It’s the blue folder icon with a diamond-shaped street sign inside.
-
4
Type a new computer name into the blank.
-
5
Press ⏎ Return. The name of the computer is now updated.
Advertisement
-
1
Open up the Finder Preferences. From the Finder menu, select Finder Preferences…
-
2
Enable your device. In the Finder Preferences window, press Sidebar at the top. Under Devices, locate your Mac icon (it’s the one with the name you just set).
-
3
Click the checkbox next to it. Check any other devices or servers you want to appear in the sidebar, and then close the window. Your Mac should now appear in the Finder’s sidebar.
Advertisement
Add New Question
-
Question
How do you create a password for a Macbook?
Go to System Preferences.
Go to Security & Privacy (gray house icon).
Click on «Change Password…»
Don’t type anything in the «Old Password».
Enter your new password in «New Password».
Verify it by re-entering it.
A password hint will show up. Choose your hint.
Then click «Change Password». -
Question
How do I change the name of my home folder in the finder?
You can’t do that because it would involve all the directories of every file being changed to the new home folder. Your best bet would be to back-up your data, create another account, and then install all the backed up files on the new account.
-
Question
How can I remove an old Apple ID from a Macbook?
You would have to go into the Settings and log out of that user’s account. Afterward, you would need to remove the account and then log into your new account.
See more answers
Ask a Question
200 characters left
Include your email address to get a message when this question is answered.
Submit
Advertisement
-
A standard name may look like «Steve Jobs’ MacBook.» Just personalize this with your own name.
Thanks for submitting a tip for review!
Advertisement
-
Don’t use apostrophe (‘) as in many cases question mark (?) is displayed.
-
Don’t set a name you’ll regret later on, just in case you forget this process.
Advertisement
About This Article
Article SummaryX
1. Click the Apple menu.
2. Click System Preferences.
3. Click Sharing.
4. Type a new computer name.
5. Press Return.
Did this summary help you?
Thanks to all authors for creating a page that has been read 942,207 times.
Is this article up to date?
Как изменить имя компьютера Mac
Михайленко Сергей • 3 Май, 2016
По имени вашего Mac к компьютеру могут обращаться самые различные сервисы или, например, другие компьютеры из локальной сети. Для того чтобы ваш Mac было наиболее просто обнаружить, вы можете сменить его имя. О том как это сделать мы расскажем в этой небольшой инструкции.
Процедура смены имя компьютера Mac крайне простая, однако, пользователям необходимо знать об одном ограничении. В имени вашего Mac могут содержать специальные символы, но другие компьютеры локальной сети для подключения к Mac должны будут указывать имя без символов. В связи с этим имя Mac рекомендуется выбирать простое и лаконичное.
Как изменить имя компьютера Mac
Шаг 1. Запустите «Системные настройки»
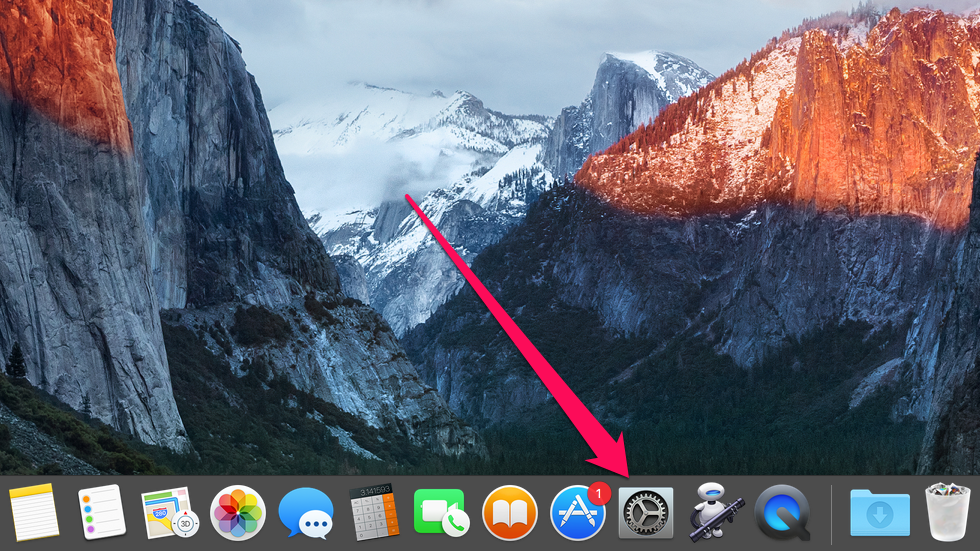
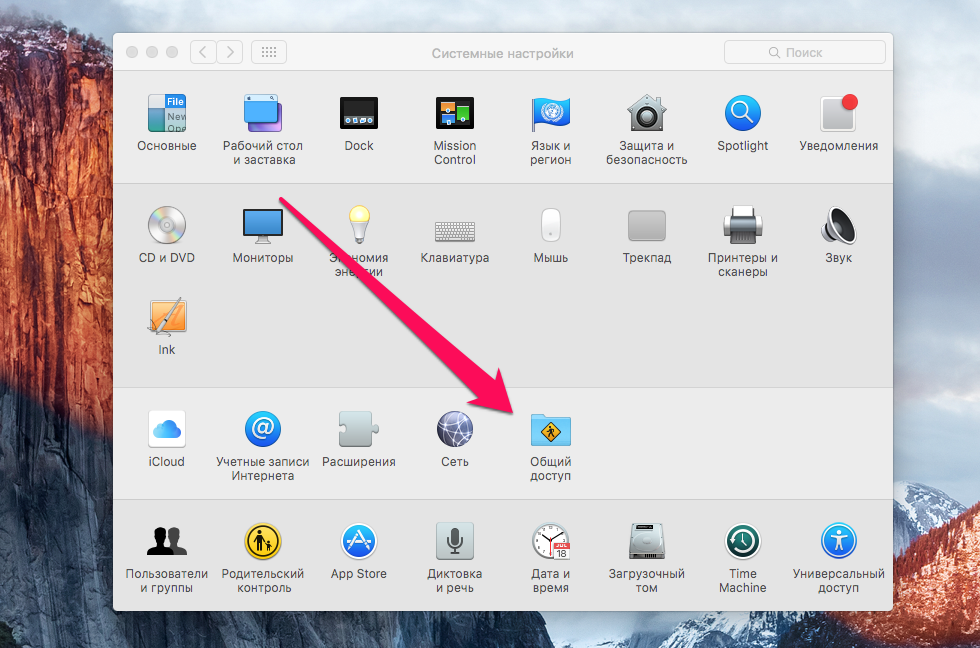
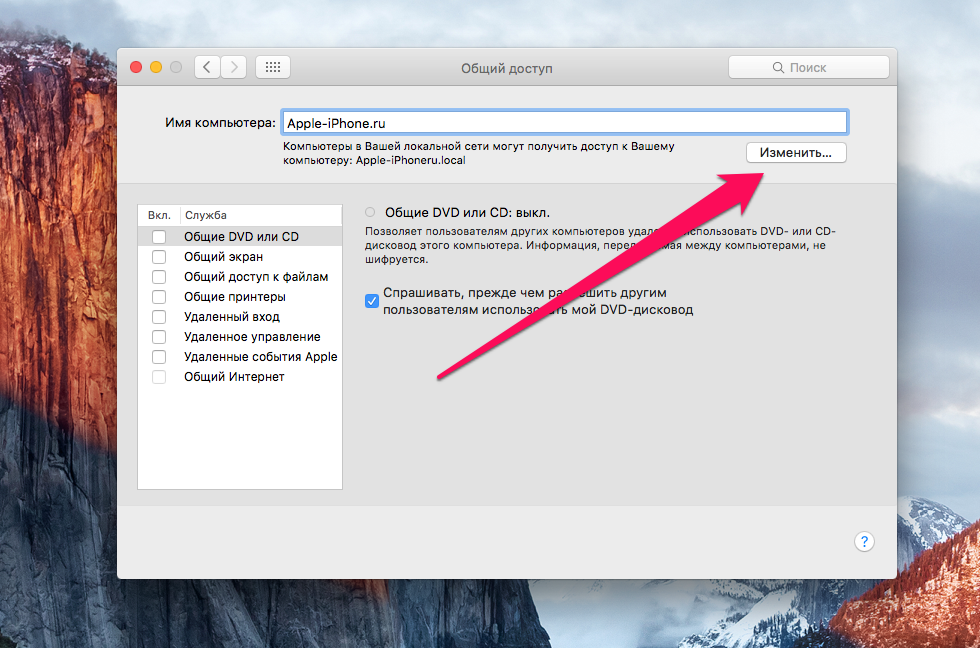
Источник
Как изменить имя вашего Mac
Когда вы настраиваете свой Mac в первый раз, Apple автоматически присваивает ему имя. Вы можете изменить это имя, и вы должны это сделать.
Когда вы настраиваете свой Mac в первый раз, Apple автоматически присваивает ему имя. Все имена следуют установленному шаблону, и ваше, вероятно, называется что-то вроде «MacBook Pro Мэри» или «MacBook Air Джона».
Хотя вы можете этого не осознавать, это имя можно изменить на любое другое. Сделать это несложно, а вот нужную системную настройку найти не так-то просто. Давайте подробнее рассмотрим, где он находится и как его изменить.
Программы для Windows, мобильные приложения, игры — ВСЁ БЕСПЛАТНО, в нашем закрытом телеграмм канале — Подписывайтесь:)
Почему имя вашего Mac имеет значение
Имя вашего компьютера чаще всего используется для работы в сети и совместного использования. Например, если вы поделились файлом с другими пользователями в локальной сети, они увидят имя вашего компьютера на своих компьютерах.
Точно так же, если вы хотите отправлять файлы или транслировать видео на свой Mac с помощью AirPlay (или одной из многих альтернатив Airplay), вам нужно знать имя вашего Mac, чтобы отправлять данные на правильный компьютер.
Поэтому вам нужно, чтобы ваш Mac можно было быстро и легко идентифицировать. Если два или более компьютеров в вашей сети имеют одинаковое имя, возможно, имеет смысл переименовать их в «Office Desktop», «Lounge Laptop» и «Shirley’s Workstation».
Как изменить имя вашего Mac
Чтобы изменить имя вашего Mac, следуйте простым пошаговым инструкциям ниже.
- Нажмите на логотип Apple в верхнем левом углу рабочего стола и выберите «Системные настройки» в раскрывающемся меню.
- Найдите значок «Общий доступ» и нажмите на него.
- В верхней части окна щелкните текущее имя вашего Mac и нажмите клавишу Delete, чтобы удалить его.
- Теперь введите свое новое имя, а затем закройте окно «Общий доступ», чтобы применить изменения.
Помните, что изменение имени вашего Mac также изменит его локальный сетевой адрес. Поэтому любые внешние приложения и устройства, использующие этот адрес, больше не будут работать. Вам нужно будет потратить время, чтобы указать им всем на новый адрес.
Измените имя вашего Mac без особых усилий
Apple позволяет с легкостью изменить имя вашего Mac. Помимо того, что вам нужно будет обновить локальный сетевой адрес, который ваши внешние устройства используют для подключения к вашему Mac, это довольно простая процедура. Точно так же вы можете легко изменить имя других ваших устройств Apple, будь то ваши AirPods, iPad или iPhone.
Программы для Windows, мобильные приложения, игры — ВСЁ БЕСПЛАТНО, в нашем закрытом телеграмм канале — Подписывайтесь:)
Источник
Как изменить название компьютера в macOS
Когда ваш компьютер Mac используется в локальной сети или при передаче файлов через AirDrop, найти его в списке устройств можно лишь по имени. Если имя компьютера была задано автоматически, это может создать некоторые трудности для его идентификации. В этом случае стоит изменить текущее название устройства на более понятное. Сегодня мы расскажем, как это сделать.
Несмотря на то, что процесс смены имени достаточно простой, есть некоторые ограничения. К примеру, нельзя использовать специальные символы, поскольку другие компьютеры или устройства могут их не отображать. Поэтому мы рекомендуем подобрать простое и краткое название для вашего компьютера Mac.
Запускаем «Системные настройки». Далее переходим в раздел «Общий доступ».
В верхней графе «Имя компьютера» можно будет задать предпочитаемое имя. Подтверждаем выбор и закрываем окно.
Настройка завершена. Заданное название компьютера теперь будет отображаться при работе с локальной сетью, AirDrop, а также при обзоре устройства в iCloud и Find My Mac.
Новости, статьи и анонсы публикаций
Свободное общение и обсуждение материалов
Лонгриды для вас
Те, кто пользуются будильником на своем смартфоне, точно знают, что нельзя устанавливать на сигнал любимую музыку. Таким незамысловатым образом она станет самой ненавистной. Но что, если музыка начнет играть сразу после пробуждения? Нашли отличную команду для iPhone и iPad, которая будет автоматически запускать ваш любимый плейлист после отключения будильника.
Расписание Чемпионата мира по ⚽️ футболу 2022, который пройдёт в этом году в Катаре, можно добавить в календарь своего iPhone. Он интерактивный, поэтому будет обновляться по мере изменения турнирной таблицы и оповещать вас об играх заранее
В iOS есть множество инструментов для переключения с одного устройства на другое. Handoff — одно из них: с его помощью вы можете перекидывать звонок с iPhone на iPad или Mac. Рассказываем, как переключать звонки на другие устройства и пользоваться одним и тем же приложением на разных гаджетах
Imba2015, Безполезный совет. Я задала конкретный вопрос и хочу получить конкретный ответ. А не безполезные советы… Если не знаешь что ответить на мой вопрос, лучше вообще ничего не писать, чем дурные советы…
Источник
Изменение имени компьютера или локального имени хоста на Mac
Имя и локальное имя хоста компьютера используются для идентификации Вашего компьютера в локальной сети.
Изменение имени компьютера
Имя компьютера отображается в верхней части настроек общего доступа.
На Mac выберите меню Apple
> «Системные настройки», затем нажмите «Общий доступ» 
Если слева внизу отображается запертый замок 
Введите новое имя в поле «Имя компьютера».
Изменение имени локального узла
Локальное имя хоста, или имя в локальной сети, отображается под именем компьютера в верхней части панели настроек общего доступа. Оно идентифицирует Ваш Mac в других приложениях и службах, совместимых с Bonjour.
Локальное имя хоста представляет собой имя компьютера с добавлением .local на конце. Если имя компьютера содержит пробелы, то они заменяются дефисами. Например, если имя Вашего компьютера My Computer, то имя локального хоста будет My-Computer.local. Локальные имена хостов не зависят от регистра, поэтому имена my-computer.local и My-Computer.local эквивалентны.
На Mac выберите меню Apple
> «Системные настройки», затем нажмите «Общий доступ» 
Если слева внизу отображается запертый замок 
Нажмите «Изменить» и введите новое имя локального узла.
При необходимости установите флажок «Использовать динамическое глобальное имя хоста». См. раздел Использование динамического глобального имени хоста.
Если имя компьютера Mac полностью совпадает с именем другого компьютера Mac в локальной сети, к локальному сетевому имени добавляется цифра.
Источник
Как изменить название вашего MacBook или iMac
Когда вы впервые настраиваете свой Mac , Apple автоматически присваивает ему имя. Все имена следуют установленному шаблону, и ваше имя, вероятно, называют чем-то вроде «John’s MacBook Pro» или «Mary’s MacBook Air».
Хотя вы можете не осознавать, вы можете изменить это имя на любое другое. Это легко сделать, но не всегда легко найти необходимые настройки системы. Давайте подробнее рассмотрим, где он находится и как его изменить.
Почему имя вашего Mac имеет значение
Имя вашего компьютера чаще всего используется для работы в сети и обмена. Например, если вы поделились файлом с другими пользователями по локальной сети, они увидят имя вашего компьютера на своих компьютерах.
Точно так же, если вы хотите отправить файлы или передать видео на ваш компьютер с помощью AirPlay (или одна из многих альтернатив Airplay ) вам нужно знать имя вашего Mac, чтобы отправить данные на правильный компьютер.
Следовательно, ваш Mac должен быть быстро и легко идентифицируемым. Если две или более машины в вашей сети имеют одинаковое имя, возможно, имело бы смысл переименовать их в «Офисный рабочий стол», «Lounge Laptop» и «Shirley’s Workstation».
Как изменить имя Mac
Чтобы изменить имя Mac, следуйте простым пошаговым инструкциям ниже.
- Нажмите на значок Apple в левой части строки меню .
- В появившемся меню выберите « Системные настройки» .
- Найдите значок « Общий доступ» и нажмите на него.
- В верхней части окна удалите текущее имя вашего Mac.
- Введите желаемое новое имя.
- Закройте окно обмена .
Помните, что изменение имени вашего Mac также изменит его адрес локальной сети. Поэтому любые внешние приложения и устройства, которые используют адрес, больше не будут работать. Вам нужно будет потратить время, чтобы указать им все на новый адрес.
Чтобы узнать больше, ознакомьтесь с нашей статьей о том, что вам нужно знать о вашем Mac
Источник
Шаг. 4→ Используйте сенсорную панель или мышь вашего Mac, чтобы щелкнуть «Имя компьютера:” поле.
Шаг. 5→ Стереть текущее имя компьютера с поля.
Шаг. 6→ Введите новое имя компьютера для вашего Mac и нажмите клавишу ввода на клавиатуре вашего устройства.
Выполнив метод, описанный выше, имя вашего MacBook будет изменено на то, что вы введете в поле «Имя компьютера:». Вы можете убедиться, что изменение было применено, взглянув на имя локальной сети компьютера под Имя компьютера поле в окне обмена.
Как изменить имя вашего MacBook в macOS Monterey и более ранних версиях?
Если вы сбросите сетевые настройки вашего MacBook, имя вашего компьютера будет автоматически изменено на «MacBook Pro» или любое другое имя Mac по умолчанию. Это имя компьютера по умолчанию может затруднить вам и другим пользователям Mac определение вашего устройства в списке доступных компьютеров Mac поблизости от вашего компьютера.
Или, если вы купили Mac у кого-то, и в качестве имени компьютера по-прежнему установлено имя предыдущего владельца, вы можете изменить имя MacBook. Пользователи MacBook с macOS Monterey или более ранними версиями операционной системы могут использовать процесс, описанный в этом действии, для изменения имени своего компьютера.
Шаг. 1→ Использовать папка приложений/Логотип Apple меню или док-станции Mac, чтобы перейти к системные настройки окно.
Шаг. 2→ На панели системных настроек вашего MacBook нажмите «обмендействие, обозначенное папкой с изображением человека на ней.
Шаг. 3→ Нажми на “Имя компьютера:” в верхней части панели обмена с помощью мыши или сенсорной панели.
Шаг. 4→ Теперь выберите Текущее имя вашего Mac и удалите его.
Шаг. 5→ Введите новое имя компьютера для вашего MacBook в этой области.
Шаг. 6→ Наконец попал в войти на клавиатуре или щелкните в любом месте за пределами окна настроек общего доступа, чтобы сохранить новое имя компьютера.
Этот процесс поможет вам изменить имя компьютера Mac в macOS Monterey и более ранних версиях операционной системы. Чтобы убедиться, что компьютер вашего MacBook был изменен или обновлен, посмотрите имя локальной сети компьютера под Имя компьютера поле в панели обмена.
Как изменить имя компьютера Mac с помощью командной строки терминала?
Приложение «Командная строка терминала» — это собственная вкладка командной строки Apple, которая позволяет пользователям изменять определенные настройки и функции MacBook, которые в первую очередь трудно изменить с панели настроек устройства.
Вы также можете использовать приложение «Командная строка терминала», чтобы изменить имя компьютера Mac, выполнив метод, описанный в этом разделе.
Шаг. 1→ Используйте поиск в центре внимания, чтобы запустить свой MacBook. Командная строка терминала заявление.
Шаг. 2→ Теперь введите или введите команду ниже в приложении командной строки терминала.
sudo scutil –set ComputerName
Предположим, вы хотите изменить имя вашего компьютера Mac на iMac24; затем вам нужно будет ввести команду –
sudo scutil –set имя_компьютера iMac24
Шаг. 3→ Введите свой MacBook логин и пароль когда вас попросят подтвердить, что вы хотите изменить имя компьютера Mac.
Описанный выше процесс изменит имя компьютера вашего MacBook на любой ввод, который вы вводите после текста «ComputerName» в команде. Вы можете убедиться, что имя компьютера было изменено, перейдя на панель общего доступа вашего MacBook.
Изменение имени компьютера вашего MacBook — один из лучших и самых простых способов персонализировать ваше устройство. Вы можете установить что угодно в качестве компьютера вашего Mac и сделать его узнаваемым из списка доступных MacBook в окрестностях при совместном использовании между устройствами. Но также убедитесь, что вы не сохраняете ничего личного в качестве имени компьютера вашего MacBook, чтобы защитить вашу конфиденциальность и личную информацию.