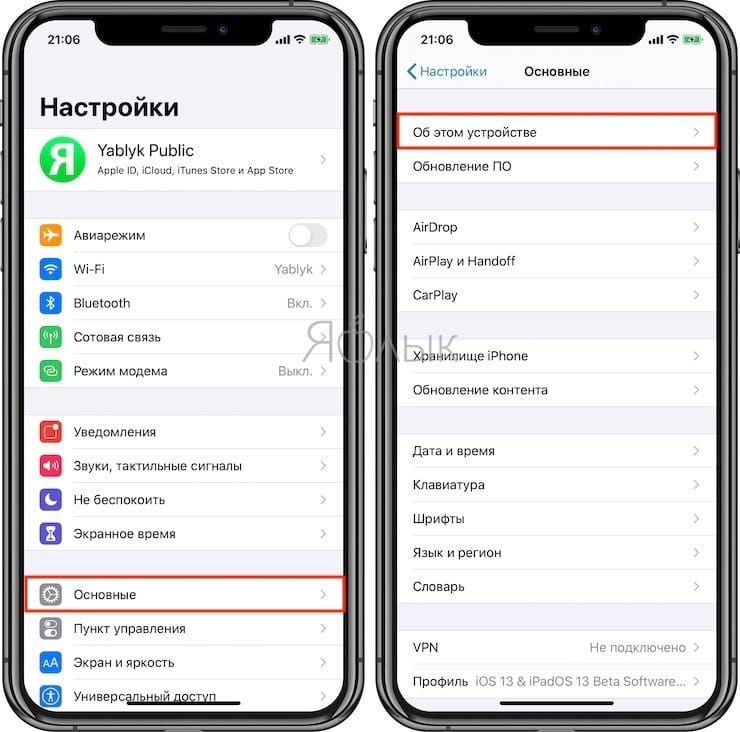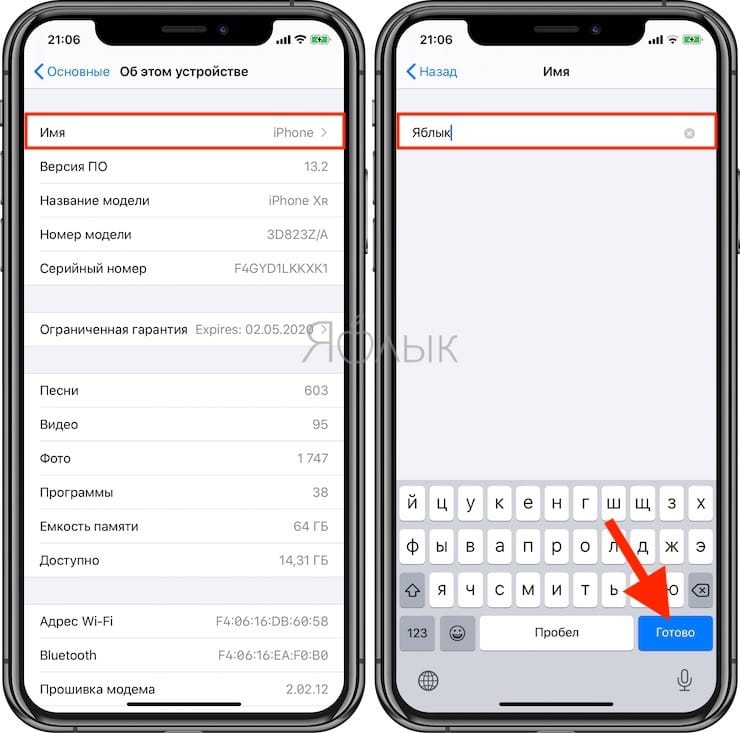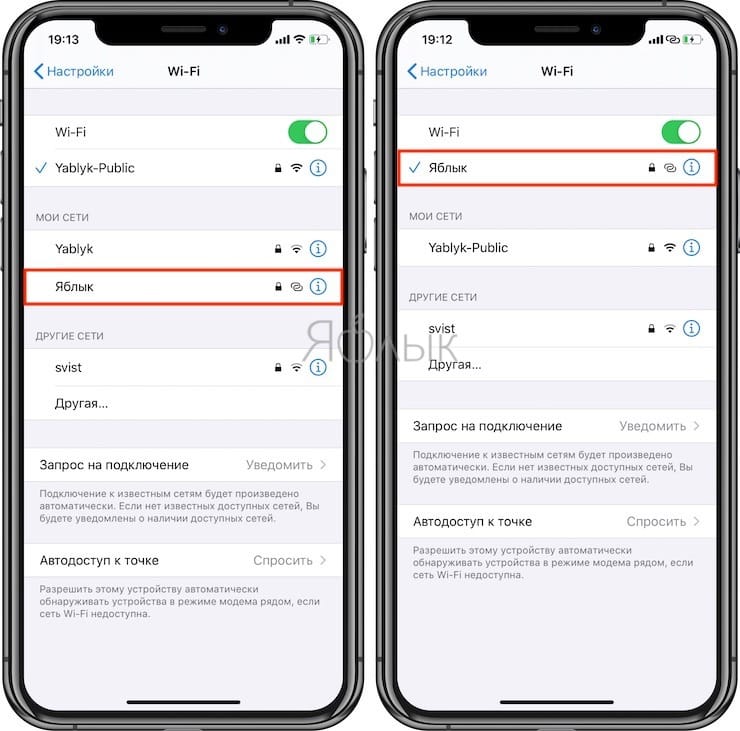Измените имя оператора связи на iPhone, сотовый iPad — это довольно интересно, что создает развлечение или розыгрыш в группе ваших друзей и семьи. Для этого вам не потребуется взломанное устройство или устройство без взлома, мы можем изменить логотип оператора связи, который мы хотим установить постоянно в том месте, где вы показываете официальные названия операторов, такие как Verizon, Vodafone, AT&T, Sprint и многие другие в разных странах. Это не зависит от оператора связи, верно! Итак, приведенные ниже шаги одинаковы для всех пользователей версий iPhone и iOS, которым требуется настраиваемое имя оператора без взлома.
Для этого я рекомендовал использовать метод без взлома, хотя в магазине доступны очень красивые настройки Cydia, если у вас есть взломанное устройство, тогда сделайте это.
Как заменить имя оператора связи в строке состояния iPhone: iOS 14, iOS 13 или более ранней версии
Можно ли удалить имя оператора связи на iPhone?
Что ж, официально нет способа изменить или удалить имя оператора связи на iPhone, но у нас есть лучшая настройка, позволяющая изменить имя оператора связи на iPhone с iOS 14 и попробовать новые имена и смайлы вместо традиционного логотипа компании.
Существует стороннее приложение под названием Carrierizer, разработанное разработчиками Cydia, которое упрощает настройку строки состояния iPhone, когда дело доходит до замены имени оператора.
Вот что можно изменить с помощью приложения Carrierizer2 в строке состояния iPhone?
- Включить / отключить несущий текст
- Текст оператора связи
- Включение / отключение без SIM-карты / служебного текста
- Скрыть носителя на решетке
- Подделка без обслуживания
- Поддельная Dual SIM
- Показывать IP-адрес как оператора связи
- Показать текущую температуру как имя оператора связи
- Показать текущие условия вместо названия перевозчика
- Показывать текущее местоположение вместо имени оператора связи
Как изменить имя оператора связи на iPhone
В следующих шагах вы узнаете, как изменить логотип оператора связи на iPhone, а также ответите на вопрос: «Как я могу изменить имя оператора связи на моем iPhone?»
- Загрузите Приложение Cydia на вашем iPhone.
- После установки приложения Cydia откройте его.
- Нажмите кнопку «Источники».
- Коснитесь Редактировать.
- Найдите Carrierizer2 и добавьте его в приложение Cydia.
- Коснитесь Установить.
- Затем перейдите в «Настройки» и нажмите «Carrierizer2».
Может ли Carrierizer повлиять на сеть на iPhone?
Неясно, влияют ли настройки Carrierzer на обслуживание на iPhone, но технически не должно быть никаких проблем с обслуживанием при простой настройке имени оператора связи. Тем не менее, единственное решение, которое мы можем порекомендовать, — это обновить iOS, настройки оператора связи, и если это не сработает, обратитесь непосредственно в компанию Carrier, и они примут меры для ее решения.
Вам также может понравиться: Обойти активацию iCloud на iPhone
Я установил на iPhone «Нет обслуживания после смены имени оператора», но все равно звоню, использую сотовые данные. Просто представится кому-нибудь, как это возможно? Скажите мои коллеги лично мне. Так что поделитесь с нами своей историей, как сделать эти советы круче с помощью iPhone.
Как изменить имя вашего iPhone в Режиме модема, чтобы упростить подключение к нему
Скорость передачи данных в сотовых сетях стала уже настолько высокой, что это дает возможность работать не только вашему iPhone в Интернете, но и через него еще и компьютеру практически в любом месте. Как это сделать? Наличие быстрого мобильного интернета означает, что на вашем iPhone возможно включить функцию «Режим модема».
Она дает возможность подключаться к устройству через беспроводное соединение, а потом транслировать его в Интернет.
Наличие точки доступа вашего iPhone может быть удобным, когда вы оказались в каком-то месте без Wi-Fi или с плохим его сигналом, низкой скоростью, но при этом требуется поработать на настольном компьютере или ноутбуке.
По умолчанию при включении собственной точки доступа ее именем будет просто имя вашего телефона. Чтобы упростить поиск нужного варианта в списке сетей, стоит изменить имя на понятный и узнаваемый вариант.
Вот пять простых шагов, которые нужно предпринять для изменения имени личной точки доступа на вашем iPhone.
Как изменить название точки доступа на iPhone в Режиме модема
1. Откройте приложение «Настройки».
2. Выберите раздел «Основные».
3. В самом верху страницы «Основные» нажмите «Об этом устройстве».
4. Выберите «Имя» в верхней части следующей вкладки.
По умолчанию стоит вариант iPhone. Возможно, вы также выбрали имя, предложенное при настройке телефона, а именно [Ваше имя] iPhone.
5. Введите новое желаемое имя и нажмите «Готово».
Все готово – вы изменили имя своего iPhone и, таким образом, имя своей точки доступа. Теперь можно активировать ее и легко находить в списке доступных Wi-Fi сетей.
Точка доступна будет публично доступна для просмотра с других устройств, но при этом подключиться к ней можно будет только с паролем, указанным в ее настройках.
Как изменить имя iPhone в режиме модема
Сейчас постоянный доступ в интернет нам дарит не только офис или квартира. У всех нас есть смартфоны, которые умеют его раздавать. Теперь даже на даче можно работать за компьютером, просто включаешь режим модема и всё.
Но в базовой настройке имя вашей сети такое же, как и у нескольких человек вокруг вас. И становится неясно, к какой именно сети с названием «iPhone» подключаться. В настройках модема можно включить его и изменить пароль, но не имя. Так как же изменить название своей сети для удобства? Об этом ниже.
- В приложении «Настройки» ищем строчку «Основные». Нажимаем.
2. Первая строчка сверху «Об этом устройстве». Прижимаем палец к ней.
3. Видим «Имя». Там конечно же написано «iPhone». Кликаем по этой строчке.
4. Здесь мы меняем название устройства. Выберите что-то своё, чтобы не путаться. К «iPhone» можно добавить слово или вообще его удалить, это ведь ваш телефон. Имя устройства и будет названием вашей сети Wi-Fi.
5. Нажимаем «Назад». Готово. Теперь вам будет немного проще подключаться к своей сети. Или объяснять товарищу, как подключиться именно к вам.
Как изменить название сети на iPhone?
Заходим в настройки дисплея своего мобильного устройства. Там должно быть меню, через которое настраиваются цвет и прочие элементы внешнего вида экрана. Ищем закладку «Логотип оператора» и отключаем её. То же самое проделываем и с закладкой «Название оператора».
Как узнать имя сети на айфоне?
«Настройки» > «Сотовые данные» > «Параметры данных» > «Сотовая сеть» «Настройки» > Сотовая связь > Параметры данных > Сотовая сеть передачи данных.
Как поменять название оператора на телефоне?
- заходим в меню «система»;
- кликаем на «о телефоне», в этом пункте доходим до версии андроид;
- нажимаем множество раз по версии Android и смотрим пасхалку.
Как изменить название вай фай с телефона?
Открыть настройки» Открыть «Bluetooth» Выберите панель действий (три точки на вертикальной линии в правом верхнем углу экрана) Выберите «Переименовать это устройство»
Как изменить индикатор сети на iPhone?
- Набрать на iPhone *3001#12345#* и нажать вызов.
- iPhone перейдет в тестовый режим, и те, кто остался на ios ниже 9-ой, увидит уже цифровой уровень сигнала. .
- Нажать и удерживать кнопку питания, до тех пор, пока не появится слайдер выключения.
Как изменить имя сим карты?
- Заходим в меню «Все настройки» -> «Сотовая сеть + SIM».
- Выбираем (в самом низу) «Настройки SIM-карты» (1-й или 2-й, имя которой мы хотим изменить).
- В поле «Имя SIM-карты» вводим новое имя (на любом языке, который подключен). При выходе из меню оно автоматически сохранится.
Как убрать имя оператора?
1. Зайдите в меню настройки дисплея вашего телефона. В меню, где регулируются элементы внешнего вида экрана, такие, как, например, цвет шрифта, обои и так далее, выберите в закладке «Логотип оператора» позицию «Отключено». То же самое проделайте с пунктом «Название оператора».
Как убрать надпись Билайн?
Чтобы отключить сообщения от «Билайн» «Хамелеон» (отключить beeinfo), необходимо отправить запрос: *110*20# (без пробелов) или воспользоваться SIM-меню вашего телефона в такой последовательности: пункт меню Beeinfo — Хамелеон — Активация — Отключить.
Как убрать надпись Мегафон?
Как убрать надпись MegaFon #1
Если вы хотите не изменить, а совсем отключить надпись, потому что она мешает, перейдите в настройки. Там в функциях ищите строчку «Имя сети», в которой будет надпись «Megafon #1». Сотрите символы и сохраните пустое поле. Тогда значение пропадет со строки состояния.
Где найти имя сети SSID?
Где посмотреть SSID сети на роутере? Узнать среди всех доступных беспроводных подключений SSID своего WiFi можно из наклейки, которая находится на корпусе маршрутизатора. Там указано имя и пароль для авторизации, если сеть изначально защищена.
Как узнать имя домашней сети?
- Откройте настройки смартфона;
- Перейдите к параметрам сети;
- Выберите раздел «Модем и точка доступа»;
- Откройте параметры, чтобы просмотреть название сети.
Что такое имя сети?
Идентификатор SSID (Service Set Identifier) — это имя, идентифицирующее беспроводную локальную сеть стандарта 802.11. SSID может включать до 32 символов, как правило буквенно-цифровых. Большинство домашних сетей имеют SSID, который достаточно легко запомнить и который был выбран специалистом, настраивавшим сеть.

Хотите еще больше персонализировать свой iPhone, удалив имя оператора связи / оператора связи из строки состояния? Что ж, сегодня мы покажем вам, как изменять легко имя вашего оператора / оператора на iPhone используя новенький твик.
В интерфейсе нашего мобильного телефона всегда есть детали, которые мы не хотим или хотели бы изменить, но часто они связаны с исходным программированием операционной системы нашего мобильного телефона и их трудно изменить. Поэтому были созданы программы, позволяющие изменять эти характеристики.
Для системы iOS мобильных телефонов iPhone существуют определенные настройки или приложения, созданные разработчиками, которые используют репозитории или исходные коды собственной операционной системы нашего мобильного телефона для изменения определенных характеристик. Эти приложения можно найти в Cydia , магазин приложений Jailbreak.
Эти настройки позволяют нам добавлять в нашу мобильную систему новые функции, которые изначально не были доступны. Чтобы изменить имя оператора или носителя вашего iPhone, доступен твик Zeppelin, который поможет вам легко и просто сделать это изменение на экране вашего мобильного телефона.
Установите Zeppelin на свой iPhone, чтобы сменить имя оператора
Чтобы установить твик, о котором мы говорим, Вы должны первый установите магазин Cydia на свой iPhone . в соответствии с версия вашей мобильной операционной системы iOS, способ его установки немного отличается. Но это простой процесс, который позволит вам получить доступ к инновационным приложениям для вашего iPhone. Если вы хотите, вы также можете обновление ваш iPhone или iPad с последней версией системы iOS .
Затем войдите в приложение и в поле поиска введите «Zeppelin», нажмите на первую появившуюся опцию. В правом верхнем углу экрана нажмите «Установить» и подтвердите в появившемся на экране диалоговом окне. Наконец, вам нужно будет перезапустить экран блокировки.
Автоматически, вы увидите, как меняется имя вашего оператора на экране для символа Бэтмена, который является опцией по умолчанию, применяемой твиком после установки. Но, конечно, вы можете изменить это по своему вкусу и предпочтениям, как мы объясним ниже.
Измените имя моего оператора / оператора с помощью Zeppelin
После успешной установки Цеппелин твик , теперь вы можете легко настроить логотип или название вашего оператора / оператора связи. Для этого зайдите в меню приложений вашего iPhone и войдите в «Настройки».
Затем прокрутите экран вниз и выберите значок «Цеппелин». На следующем экране вы должны активировать твик, отметив опцию «Активировано». Во втором варианте в разделе «Включено» вы увидите список значки или символы, которые вы можете использовать на экране вместо названия вашего оператора / оператора связи.
Просто выберите тот, который вам больше всего нравится, и вы увидите, как он появится на экране, заменив свое скучное имя оператора на оригинальный логотип. Если вы хотите получить больше символов или логотипов, вы можете легко загрузить их из Cydia, выполнив поиск по запросу «Zeppelin Pack».
Кроме того, вы можете выбрать напишите текст, чтобы изменить имя вашего оператора или оператора в строке состояния вашего iPhone. Для этого перейдите в верхний правый угол и нажмите «Carrier Text». В текстовом поле, которое появится на экране, вы можете ввести текст, который вы предпочитаете отображать вместо имени вашего оператора. Когда вы закончите, нажмите «Сохранить».
Затем вам нужно будет отключить настройку в опции «Вкл.», И вы увидите, как текст, который вы написали, отображается в верхней части экрана, где по умолчанию был ваш оператор или имя оператора. Таким образом, вы можете без проблем персонализировать свой мобильный телефон, изменив имя вашего оператора / оператора на iPhone.
Воспользуйтесь преимуществами всего разнообразия приложений и настроек, которые предлагает магазин Cydia, чтобы добавить интересные функции на ваш iPhone. Настроить интерфейс свой мобильный телефон оригинальным способом и максимально эффективно используйте операционную систему iOS с помощью этих инновационных программ.
Download Article
Download Article
Whether you’re worried about security or just tired of the generic name of your iPhone’s WiFi hotspot, it’s easy to change the name in your phone’s settings. You can also change the name of your home WiFi network, also known as your SSID, from your phone. In this article, we’ll take you through the easiest ways to customize your WiFi name using an iPhone.
-
1
Open the Settings app on your phone. To change the name of your phone’s personal WiFi hotspot, you’ll need to change the name of your phone. To get started, tap the
Settings icon on your home screen.[1]
-
2
Tap on General. Once you’ve opened the Settings app, scroll down in the menu until you find
General. When you tap it, a new menu screen will open.[2]
Advertisement
-
3
Select About from the menu. You should see it at the top of the list of options. Tap it to open a screen listing various data about your phone, including its name.[3]
-
4
Tap Name at the top of the list. This will open up a new screen displaying your iPhone’s current name, which is also the name that shows up in your list of WiFi networks on other devices.[4]
-
5
Enter a new name and hit done. To clear your phone’s current name, hit the grey x next to the name. Then, type in the new name using the keyboard at the bottom of the screen. Tap the blue done button in the lower right corner of the keyboard when you’re finished.[5]
- When you initially set up your phone, it will usually have a generic name such as “Mary’s iPhone” or just “iPhone.” Choose something distinctive that you can easily recognize, such as “Wacky WiFi” or “Awesome sauce Hotspot.”
- It may take a moment for the new name to show up in the list of WiFi networks on your other devices. You might also see the old name temporarily, but you won’t be able to connect to it.
-
6
Secure your Hotspot with a password. If you don’t want just anyone to be able to hop on your iPhone’s Personal Hotspot, you can set a password for it. To do this, open the
Settings app, then tap
General. From there, select Cellular, then Personal Hotspot, then Wi-Fi Password. Enter the new password of your choice.[6]
- Your password must be at least 8 characters long and use standard ASCII characters. These include any of the letters or numbers on the English keyboard, plus some punctuation.
- If you’d rather not make your hotspot visible to others who aren’t signed into your iCloud account, switch off Allow Others to Join in your cellular settings. You can locate this setting just above Wi-Fi Password when you open the Personal Hotspot menu.
Advertisement
-
1
Open Settings on your iPhone. Tap the
Settings icon on your home screen. You won’t be able to directly rename your WiFi network from there, but you can usually find your router’s IP address in your phone’s settings. You’ll need the IP address to log into your router.[7]
-
2
Tap on Wi-Fi. This is located close to the top of the Settings menu. Tap on the Wi-Fi icon
to view information about your current WiFi network.[8]
- If you currently have access to more than one WiFi network, make sure you’re logged into the correct one on your phone. Tap the name of the network you want to join in the list of available networks, and log in with the current network password if you’re prompted to do so.[9]
- If you currently have access to more than one WiFi network, make sure you’re logged into the correct one on your phone. Tap the name of the network you want to join in the list of available networks, and log in with the current network password if you’re prompted to do so.[9]
-
3
Select the Info button next to the network name. Tap the blue Info button
to the right of the network name once you’re connected. This will open a new menu with detailed information about the WiFi network and router.[10]
-
4
Copy your router’s IP address. Scroll down until you find the IP address for your router. You may see several IP addresses listed, so look for the one next to the word Router under the section called IPV4 Address.[11]
Once you spot it, tap and hold it until a Copy button appears. Tap the button to copy the address.- Your router’s IP address will typically look like a series of 4 numbers, 1-3 digits each, separated by periods. For instance, you may see a number like 123.456.1.1.
-
5
Open a web browser and paste in the IP address. Any browser on your phone should work for this. Paste or type the IP address directly into the address bar, without adding http:// or any other additional characters in front of it.[12]
-
6
Enter the router ID and password printed on the router. Once you open your router’s page, you may be prompted to enter your login information. If you don’t know the user ID and password for your router, you can usually find it printed on a sticker on the side of the router.[13]
- In many cases, the default username for the router will be “Admin”. However, look at the label on your router to be sure.
-
7
Follow the prompts on the router page to change your network name. Depending on your internet service provider and the manufacturer of your router, you might see a variety of different things once you log in. If you don’t immediately see an option to change your WiFi network name, look for a link or tab called Wireless, Modify your Wi-Fi settings, or something similar. Click the link and follow the instructions to give your network a new name.[14]
- While you’re at it, you might want to update your Wi-Fi password. It’s much easier for hackers to get into your network if you keep the default password settings for your network.[15]
- Try to choose a network name that’s unique and doesn’t reveal any personal information. For instance, pick a combination of words that’s meaningful to you, the name of a favorite book or movie, or a silly pun (like “Tell my wifi love her” or “The promised land”).[16]
- While you’re at it, you might want to update your Wi-Fi password. It’s much easier for hackers to get into your network if you keep the default password settings for your network.[15]
-
8
Use the AirPort Utility app if you have an AirPort router. If you use one of Apple’s AirPort Base Station routers, you can easily manage the name of your WiFi network using the AirPort Utility on your iPhone.[17]
Download the utility from the App Store, then open it up to view your Base Station and any other devices connected to it. To change the name of your network:[18]
- Select your router (or base station) and tap Edit.
- Enter a new name for the network in the Wireless Network Name field.
- Tap Update to save your changes.
Advertisement
Ask a Question
200 characters left
Include your email address to get a message when this question is answered.
Submit
Advertisement
About This Article
Thanks to all authors for creating a page that has been read 20,181 times.
Is this article up to date?
Download Article
Download Article
Whether you’re worried about security or just tired of the generic name of your iPhone’s WiFi hotspot, it’s easy to change the name in your phone’s settings. You can also change the name of your home WiFi network, also known as your SSID, from your phone. In this article, we’ll take you through the easiest ways to customize your WiFi name using an iPhone.
-
1
Open the Settings app on your phone. To change the name of your phone’s personal WiFi hotspot, you’ll need to change the name of your phone. To get started, tap the
Settings icon on your home screen.[1]
-
2
Tap on General. Once you’ve opened the Settings app, scroll down in the menu until you find
General. When you tap it, a new menu screen will open.[2]
Advertisement
-
3
Select About from the menu. You should see it at the top of the list of options. Tap it to open a screen listing various data about your phone, including its name.[3]
-
4
Tap Name at the top of the list. This will open up a new screen displaying your iPhone’s current name, which is also the name that shows up in your list of WiFi networks on other devices.[4]
-
5
Enter a new name and hit done. To clear your phone’s current name, hit the grey x next to the name. Then, type in the new name using the keyboard at the bottom of the screen. Tap the blue done button in the lower right corner of the keyboard when you’re finished.[5]
- When you initially set up your phone, it will usually have a generic name such as “Mary’s iPhone” or just “iPhone.” Choose something distinctive that you can easily recognize, such as “Wacky WiFi” or “Awesome sauce Hotspot.”
- It may take a moment for the new name to show up in the list of WiFi networks on your other devices. You might also see the old name temporarily, but you won’t be able to connect to it.
-
6
Secure your Hotspot with a password. If you don’t want just anyone to be able to hop on your iPhone’s Personal Hotspot, you can set a password for it. To do this, open the
Settings app, then tap
General. From there, select Cellular, then Personal Hotspot, then Wi-Fi Password. Enter the new password of your choice.[6]
- Your password must be at least 8 characters long and use standard ASCII characters. These include any of the letters or numbers on the English keyboard, plus some punctuation.
- If you’d rather not make your hotspot visible to others who aren’t signed into your iCloud account, switch off Allow Others to Join in your cellular settings. You can locate this setting just above Wi-Fi Password when you open the Personal Hotspot menu.
Advertisement
-
1
Open Settings on your iPhone. Tap the
Settings icon on your home screen. You won’t be able to directly rename your WiFi network from there, but you can usually find your router’s IP address in your phone’s settings. You’ll need the IP address to log into your router.[7]
-
2
Tap on Wi-Fi. This is located close to the top of the Settings menu. Tap on the Wi-Fi icon
to view information about your current WiFi network.[8]
- If you currently have access to more than one WiFi network, make sure you’re logged into the correct one on your phone. Tap the name of the network you want to join in the list of available networks, and log in with the current network password if you’re prompted to do so.[9]
- If you currently have access to more than one WiFi network, make sure you’re logged into the correct one on your phone. Tap the name of the network you want to join in the list of available networks, and log in with the current network password if you’re prompted to do so.[9]
-
3
Select the Info button next to the network name. Tap the blue Info button
to the right of the network name once you’re connected. This will open a new menu with detailed information about the WiFi network and router.[10]
-
4
Copy your router’s IP address. Scroll down until you find the IP address for your router. You may see several IP addresses listed, so look for the one next to the word Router under the section called IPV4 Address.[11]
Once you spot it, tap and hold it until a Copy button appears. Tap the button to copy the address.- Your router’s IP address will typically look like a series of 4 numbers, 1-3 digits each, separated by periods. For instance, you may see a number like 123.456.1.1.
-
5
Open a web browser and paste in the IP address. Any browser on your phone should work for this. Paste or type the IP address directly into the address bar, without adding http:// or any other additional characters in front of it.[12]
-
6
Enter the router ID and password printed on the router. Once you open your router’s page, you may be prompted to enter your login information. If you don’t know the user ID and password for your router, you can usually find it printed on a sticker on the side of the router.[13]
- In many cases, the default username for the router will be “Admin”. However, look at the label on your router to be sure.
-
7
Follow the prompts on the router page to change your network name. Depending on your internet service provider and the manufacturer of your router, you might see a variety of different things once you log in. If you don’t immediately see an option to change your WiFi network name, look for a link or tab called Wireless, Modify your Wi-Fi settings, or something similar. Click the link and follow the instructions to give your network a new name.[14]
- While you’re at it, you might want to update your Wi-Fi password. It’s much easier for hackers to get into your network if you keep the default password settings for your network.[15]
- Try to choose a network name that’s unique and doesn’t reveal any personal information. For instance, pick a combination of words that’s meaningful to you, the name of a favorite book or movie, or a silly pun (like “Tell my wifi love her” or “The promised land”).[16]
- While you’re at it, you might want to update your Wi-Fi password. It’s much easier for hackers to get into your network if you keep the default password settings for your network.[15]
-
8
Use the AirPort Utility app if you have an AirPort router. If you use one of Apple’s AirPort Base Station routers, you can easily manage the name of your WiFi network using the AirPort Utility on your iPhone.[17]
Download the utility from the App Store, then open it up to view your Base Station and any other devices connected to it. To change the name of your network:[18]
- Select your router (or base station) and tap Edit.
- Enter a new name for the network in the Wireless Network Name field.
- Tap Update to save your changes.
Advertisement
Ask a Question
200 characters left
Include your email address to get a message when this question is answered.
Submit
Advertisement
About This Article
Thanks to all authors for creating a page that has been read 20,181 times.
Is this article up to date?
«Подождите» (реклама оператора) на iPhone — как убрать?
Привет! Давненько ничего не писал, потому что… да потому что все уже написано-переписано сто тысяч раз. Раньше хоть в комментариях была какая-то активность, а сейчас… напишет кто-нибудь какую-нибудь гадость и всё — тишина. К счастью, есть друзья и знакомые. Вот эти ребята никогда меня не подводят!
Так случилось и в этот раз.
Приходит ко мне приятель, размахивает руками и говорит: «Шеф, все пропало, гипс снимают, клиент уезжает!» (это если кратко). Если чуть подробней, то на его iPhone постоянно (сам по себе) появляется темный экран с многозначительной загадочной надписью («Подождите») и обычной такой кнопкой («Закрыть»).
Выглядит это безобразие вот так.
Проблема? Да. Можно исправить? Конечно. Как? Сейчас все расскажу. Поехали!
Итак, давайте сразу к делу — если вы внимательно прочитали заголовок статьи, то практически наверняка догадались о причинах подобного поведения вашего устройства.
Совершенно верно! Во всем виновата сим-карта.
А если быть точнее, то те услуги оператора связи, которые на ней подключены.
Вот список услуг-вредителей:
- Билайн — Хамелеон.
- МТС — МТС-новости, Гудок, Будь в курсе.
- Мегафон — Калейдоскоп.
- Теле2 — Тема.
В чем смысл? Всё просто — данные услуги вызывают показ периодических коротких сообщений на экране iPhone или iPad.
А почему же мы видим только надпись «Подождите»? Где рекламный текст?
Скорей всего, это происходит из-за несовместимости настроек оператора и оборудования. Именно поэтому нам показывается только черный экран с надписью «Подождите» (происходит загрузка рекламного текста), а вот сам текст в итоге не загружается.
Вы спросите: «И что со всем этим добром делать?».
Я отвечу: «Отключать».
Как? Есть несколько вариантов:
- В зависимости от вашей версии iOS открываем «Настройки — Сотовая связь» или «Настройки — Телефон». Ищем пункты меню «SIM-программы» или «Услуги оператора» и отключаем там всё то безобразие, о котором написано чуть выше.
- Лень лазить по настройкам? Заходите в личный кабинет своего оператора связи и выключаете услуги там.
- Знать не знаете про какие-то там «личные кабинеты»? Ваш выбор — позвонить в службу поддержки оператора и попросить их разобраться со всеми этими рекламно-развлекательными штуковинами.
Вот и все. Хотя…
В сети мне удалось найти еще одну причину, из-за которой на экране iPhone или iPad может появляться надпись «Подождите». И эта причина…
Отсутствие денег на счету мобильного телефона.
Так что если у вас отрицательный баланс, сделайте его положительным — некоторым помогает.
Вот теперь точно все.
Кстати, если кто-то ещё переживает за моего приятеля (о котором шла речь в начале статьи), то его iPhone «просил подождать» из-за подключенной . Мы ее быстренько отключили и наступила красота…
Никаких «Подождите» и темных экранов, iPhone перестал быстро разряжаться, а сосед закончил ремонт.
В общем, все разрешилось быстро и благополучно. Чего я совершенно искренне желаю и вам. Да будет так!
Напоследок небольшая просьба.
Если инструкция помогла, то не поленитесь черкануть пару строк в комментарии — расскажите в чем именно была проблема. Ваш опыт обязательно пригодится другим людям!
P.S. Лень что-то писать? Тогда просто ставьте «лайк» и жмите на кнопки социальных сетей! Потому что… а почему бы и нет?:)
P.S.S. Ничего не сработало, а загадочные рекламные надписи продолжают на постоянной основе атаковать ваш iPhone (iPad) и появляться сами по себе? Смело пишите в комментарии — попробуем разобраться вместе!
Просмотр и изменение имени точки доступа (APN) на iPhone и iPad
Узнайте, как просмотреть или изменить APN для передачи данных по сотовой сети на устройствах iPhone и iPad.
Имя точки доступа (APN) определяет сетевой путь для всех подключений при передаче данных по сотовой сети. Некоторые операторы сотовой связи требуют ввода настроек APN при настройке обслуживания.
На iPhone и iPad также можно изменять или просматривать APN, если это разрешено оператором сотовой связи. Если изменить настройки APN не удается, обратитесь к своему оператору сотовой связи.
Просмотр и изменение настроек APN
Ввод неправильных настроек APN может привести к потере связи с сотовой сетью передачи данных и повлечь взимание дополнительной платы. Не изменяйте APN без прямого указания оператора связи или администратора мобильного устройства. Свяжитесь со своим оператором, чтобы уточнить правильные настройки APN.
Если это разрешено оператором, настройки APN можно просмотреть в одном из следующих расположений:
Если на вашем устройстве нет ни одного из этих вариантов, обратитесь к своему оператору сотовой связи.
Чтобы изменить настройки, нажмите в каждом из полей и введите данные, предоставленные оператором. Настройки сохранятся автоматически. Возможность изменения настроек сотовых данных зависит от оператора. Если оператору нужна другая настройка APN, можно воспользоваться профилем конфигурации с правильной настройкой.
Если вы не используете профиль конфигурации, при обновлении iOS все внесенные в настройки APN изменения сбрасываются. Если вы изменили настройки APN до обновления iOS, для них будут восстановлены значения по умолчанию. После обновления iOS может потребоваться повторный ввод нужных настроек.
Просмотр и изменение имени точки доступа (APN) на iPhone и iPad
Узнайте, как просмотреть или изменить APN для передачи данных по сотовой сети на устройствах iPhone и iPad.
Имя точки доступа (APN) определяет сетевой путь для всех подключений при передаче данных по сотовой сети. Некоторые операторы сотовой связи требуют ввода настроек APN при настройке обслуживания.
На iPhone и iPad также можно изменять или просматривать APN, если это разрешено оператором сотовой связи. Если изменить настройки APN не удается, обратитесь к своему оператору сотовой связи.
Настройки маршрутизатора
Для обеспечения надежного повторного подключения ваших устройств к сети примените эти параметры последовательно к каждому маршрутизатору и точке доступа Wi-Fi, а также к каждому диапазону двухканального, трехканального или другого многоканального маршрутизатора.
Имя сети (SSID)
Одно уникальное имя (с учетом регистра)
Имя сети Wi-Fi или SSID (идентификатор набора услуг) — это имя, которое ваша сеть использует для сообщения о своей доступности другим устройствам. То же имя находящиеся поблизости пользователи видят в списке доступных сетей своего устройства.
Используйте уникальное для вашей сети имя и убедитесь, что все маршрутизаторы в вашей сети используют одно и то же имя для каждого поддерживаемого ими диапазона. Например, не рекомендуется использовать такие распространенные имена или имена по умолчанию, как linksys, netgear, dlink, wireless или 2wire, а также присваивать разные имена диапазонам 2,4 ГГц и 5 ГГц.
Если вы не воспользуетесь данной рекомендацией, устройства не смогут должным образом подключиться к вашей сети, всем маршрутизаторам в вашей сети или всем доступным диапазонам ваших маршрутизаторов. Более того, устройства, которые подключаются к вашей сети, могут обнаружить другие сети с таким же именем, а затем автоматически пытаться подключиться к ним.
Скрытая сеть
Отключено
Маршрутизатор можно настроить так, чтобы он скрывал свое имя сети (SSID). Ваш маршрутизатор может некорректно использовать обозначение «закрытая» вместо «скрытая» и «транслируется» вместо «не скрытая».
Скрытие имени сети не предотвращает ее обнаружение и не защищает ее от несанкционированного доступа. В связи с особенностями алгоритма, который устройства используют для поиска сетей Wi-Fi и подключения к ним, использование скрытой сети может привести к разглашению идентифицирующей информации о вас и используемых вами скрытых сетях, таких как ваша домашняя сеть. При подключении к скрытой сети на вашем устройстве может отображаться предупреждение об угрозе конфиденциальности.
В целях обеспечения безопасности доступа к вашей сети рекомендуем использовать соответствующие настройки безопасности.
Безопасность
WPA3 Personal для оптимальной безопасности или WPA2/WPA3 Transitional для совместимости с устройствами более ранних моделей
Настройки безопасности определяют тип аутентификации и шифрования, используемых вашим маршрутизатором, а также уровень защиты конфиденциальности данных, передаваемых по соответствующей сети. Какой бы уровень безопасности вы ни выбрали, всегда устанавливайте надежный пароль для подключения к сети.
Настоятельно не рекомендуем вам использовать параметры, отключающие функции защиты сети, такие как «Без защиты», «Открытая» или «Незащищенная». Отключение функций защиты отключает аутентификацию и шифрование и позволяет любому лицу подключиться к вашей сети, получить доступ к ее общим ресурсам (включая принтеры, компьютеры и интеллектуальные устройства), использовать ваше интернет-соединение и контролировать данные, передаваемые через вашу сеть или интернет-соединение (включая веб-сайты, которые вы посещаете). Такое решение сопряжено с риском, даже если функции безопасности отключены временно или для гостевой сети.
Не создавайте сети и не подключайтесь к сетям, в которых используются устаревшие протоколы безопасности, такие как WPA/WPA2 Mixed Mode, WPA Personal, TKIP, Dynamic WEP (WEP с 802.1X), WEP Open или WEP Shared. Они уже не считаются безопасными и снижают надежность и производительность сети. При подключении к таким сетям на устройствах Apple отображается предупреждение об угрозе безопасности.
Фильтрация MAC-адресов, аутентификация, контроль доступа
Отключено
Включите эту функцию для настройки маршрутизатора таким образом, чтобы он допускал подключение к сети исключительно устройств с определенными MAC-адресами (управление доступом к среде). Включение данной функции не гарантирует защиты сети от несанкционированного доступа по следующим причинам.
Просмотр и изменение настроек APN
Ввод неправильных настроек APN может привести к потере связи с сотовой сетью передачи данных и повлечь взимание дополнительной платы. Не изменяйте APN без прямого указания оператора связи или администратора мобильного устройства. Свяжитесь со своим оператором, чтобы уточнить правильные настройки APN.
Если это разрешено оператором, настройки APN можно просмотреть в одном из следующих расположений:
Если на вашем устройстве нет ни одного из этих вариантов, обратитесь к своему оператору сотовой связи.
Чтобы изменить настройки, нажмите в каждом из полей и введите данные, предоставленные оператором. Настройки сохранятся автоматически. Возможность изменения настроек сотовых данных зависит от оператора. Если оператору нужна другая настройка APN, можно воспользоваться профилем конфигурации с правильной настройкой.
Если вы не используете профиль конфигурации, при обновлении iOS все внесенные в настройки APN изменения сбрасываются. Если вы изменили настройки APN до обновления iOS, для них будут восстановлены значения по умолчанию. После обновления iOS может потребоваться повторный ввод нужных настроек.
Кто из вас не любит подурачиться вместе со своим смартфоном? Создатели твиков для iPhone с джейлбрейком придумывают не только умные вещи, в которых пользователи, действительно, нуждаются, но и просто веселые программы, которые существенной пользы не несут, но поднимают настроение и привносят долю юмора в интерфейс iPhone.
Пару часов назад владельцы «яблока» были осчастливлены возможностью сделать свой экран блокировки в стиле Harlem Shake, что, действительно, очень повеселило. Вновь готовы поделиться еще одной из наработок – твик CarrierPigeon, с помощью которого у вас появится возможность изменить название сотового оператора в строке состояния на iPhone.
Независимо от того, кто каким оператором пользуется, название мобильного провайдера всегда высвечивается в строке состояния на вашем iPhone. Многие не обращают на это внимание и вовсе не придают этому значение, а некоторые раздражаются из-за никчемной надписи и не прочь были бы ее изменить, а лучше вообще убрать.
Именно эту цель и преследовали разработчики, создавая твик CarrierPigeon. И многие, кто довольно часто задавался вопросом, как изменить название сотового оператора в строке состояния на iPhone на любое другое, теперь нашли легкий способ сделать это, скачав и установив твик CarrierPigeon на свой гаджет.
Новая утилита поддерживает операционную систему iOS 6 и после инсталляции не добавляет новый ярлык на рабочий стол iPhone, что является огромным плюсом, и ваш спрингборд не будет перегружен лишними значками.
Старую надпись сотового оператора вы вправе изменить на любую понравившуюся, в том числе твик предполагает использование различных графических символов и даже смайликов. Поэтому, придумывайте сами, что вы хотите видеть у себя в строке состояния на iPhone: будет это ник из любой социальной сети или ваше имя, а может быть вы «соригинальничаете» как-то по-другому.
Скачать твик CarrierPigeon можно в Cydia бесплатно. Изменить название сотового оператора смогут только те, кто сделал джейлбрейк на своем iPhone. Помочь в осуществлении непривязанного джейлбрейка с помощью Evasi0n могут наши инструкции, выложенные специально для новичков в этом деле.
Канал с лучшими скидками на технику– здесь. Акции, промокоды, распродажи. Новые скидки каждый день.
Скорее подпишись!
Нашли ошибку, пожалуйста, выделите текст и нажмите Ctrl+Enter.
Тэги: твик