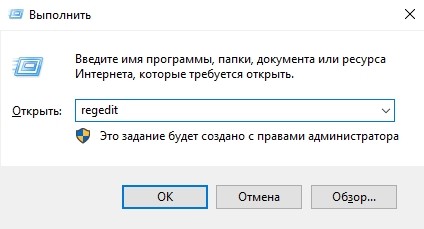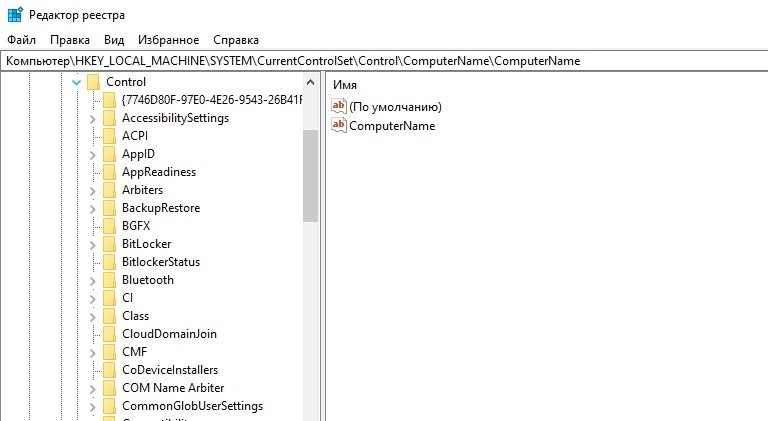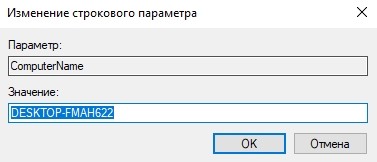Имя компьютера – это набор символов, который используется при идентификации компьютера в локальной сети. Это имя можно использовать для взаимодействия с компьютером без использования его IP-адреса.
Первоначально имя компьютера устанавливается во время процесса установки операционной системы. Но многие пользователи просто пропускают этот этап установки. В результате в качестве имени компьютера используется автоматически созданный набор символов. Естественно, это осложняет работу в локально сети и в таких случаях необходимо изменить имя компьютера. В данной статье мы расскажем о том, как изменить имя компьютера в Windows 7 или Windows 10.
В Windows 7 изменить имя компьютера достаточно просто, для этого достаточно получить доступ к настройкам системы. Это делается с помощью окна «Просмотр основных сведений». Чтобы открыть это окно перейдите в «Панель управления» и кликните по ссылке «Система и безопасность», а потом по ссылке «Система».
Также вы можете открыть меню «Пуск», кликнуть правой кнопкой мышки по пункту «Компьютер» и выбрать «Свойства» либо воспользоваться комбинацией клавиш Windows-Pause/Break.
После этого перед вами откроется окно «Просмотр основных сведений». Здесь будет некоторая информация о вашей системе и несколько ссылок в левой части окна. Здесь нужно кликнуть по ссылке «Дополнительные параметры системы».
После этого перед вами откроется окно под названием «Свойства системы». Здесь на вкладке «Имя компьютера» нужно нажать на кнопку «Изменить».
После чего перед вами должно открыть окно под названием «Изменение имени компьютера или домена». В этом коне можно изменить имя компьютера. Для этого введите новое имя в поле «Имя компьютера» и закройте окно нажатием на кнопку «ОК».
Нужно отметить, что в качестве имени компьютера рекомендуется использовать только английский алфавит (A-Z), числа (0-9) и знак переноса (-). При этом имя компьютера не может содержать только числа или включать в себя пробел. Кроме Пробела запрещено использовать такие специальные символы и знаки.
На этом изменение имени компьютера завершено. Для того чтобы компьютер начал использовать новое имя необходимо выполнить перезагрузку. После закрытия окна «Свойства системы» откроется окно с предложением выполнить перезагрузку. Можете согласиться, нажав на кнопку «Перезагрузить сейчас» или отказаться и перезагрузить компьютер в любое удобное для вас время.
Как изменить имя компьютера в Windows 10
В Windows 10 можно изменить имя компьютера тем же способом, что и в Windows 7. Как и в предыдущем случае, начать нужно с открытия окна «Просмотр основных сведений». В Windows 10 доступ к «Панели управления» усложнен, поэтому проще всего нажать комбинацию клавиш Windows-Pause/Break или открыть меню «Выполнить» с помощью Windows-R и ввести команду «control system».
После этого появится окно «Просмотр основных сведений». Здесь будет основная информация о вашем компьютере и блок ссылок в левой части окна. Для того чтобы изменить имя компьютера кликните по ссылке «Дополнительные параметры системы».
После этого появится окно «Свойства системы», здесь перейдите на вкладку «Имя компьютера» и кликните по кнопке «Изменить».
В результате откроется окно для изменения имени компьютера. Здесь нужно просто ввести новое имя, закрыть все окна нажатием на кнопку «ОК» и перезагрузить компьютера.
Кроме этого, в Windows 10 появился новый способ изменения имени компьютера. Теперь имя компьютера можно изменить через меню «Параметры». Для этого откройте меню «Пуск» и кликните по кнопке с шестеренкой либо воспользуйтесь комбинацией клавиш Windows-i.
После этого откройте раздел «Система – О системе». Здесь будет много информации о ваше компьютере и операционной системе. Пролистайте страницу вниз и найдите кнопку «Переименовать этот ПК».
Нажмите на кнопку «Переименовать этот ПК», введите новое имя компьютера и нажмите «Далее».
После этого появится запрос на перезагрузку. Можете перезагрузить компьютер немедленно или позже, когда это будет удобно.
После перезагрузки система начнет использовать новое имя, которые вы установили ранее.
Как изменить имя компьютера через Командную строку или PowerShell
Кроме этого имя компьютера можно изменить с помощью «Командной строки» запущенной с правами администратора. Для того чтобы запустить командную строку с правами администратора нужно открыть меню «Пуск», ввести в поиск команду «cmd», кликнуть правой кнопкой мышки и выбрать вариант «Запуск от имени администратора».
После этого нужно выполнить указанную ниже команду, в которой «Новое_имя» — это новое имя компьютера.
wmic computersystem where name="%computername%" call rename name="Новое_имя"
На скриншоте внизу показано, как выполнение данной команды выглядит в командной строке Windows.
Также новое имя можно задать при помощи консоли PowerShell. Как и в предыдущем случае, для того чтобы запустить PowerShell с правами администратора можно воспользоваться поиском в меню «Пуск».
После запуска PowerShell нужно выполнить указанную ниже команду, в которой «Новое_имя» — это новое имя компьютера.
Rename-Computer -NewName Новое_имя
После выполнения команды компьютер нужно перезагрузить. Это можно сделать прямо из командной строки, выполнив команду «shutdown /r /t 0».
Как проверить новое имя компьютера на Windows 7, 10
После того как вы изменили имя компьютера и перезагрузились, можно проверить новое имя. Это можно сделать несколькими способами.
Если у вас Windows 10, то вы можете открыть меню «Параметеры» (комбинация клавиш Windows-i) и перейти в раздел «Система — О системе». Здесь в строке «Имя устройства» будет указано новое имя компьютера.
Также можно открыть окно «Просмотр основных сведений» (комбинация клавиш Windows-Pause/Break). Здесь, среди прочей информации о системе, будет отображаться и текущее имя компьютера.
Еще один вариант — это командная строка. Для этого нужно вызвать командную строку Windows или консоль PowerShell и выполнить команду «hostname».
После этого имя компьютера отобразится прямо в консоли.
Возможные проблемы после изменения имени компьютера
Если вы используете Windows 10 с учетной записью Майкрософт, то изменение имени компьютера приведет к тому, что к вашему аккаунту в Майкрософт будет привязан еще один компьютер с новым названием. Для решения данной проблемы вы можете просто удалить компьюетр со старым названием в настройках вашей учетной записи на сайте Майкрософт.
Кроме этого, если вы используете функции истории файлов и архивации (старые резервные копии), то они будут перезапущены. История файлов сообщит о повторном запуске и предложит включить старую историю в текущую. Также это касается резервных копий, они будут создаваться заново, при этом предыдущие резервные копии останутся доступными, но при их использовании компьютеру будет восстановлено старое имя.
Также изменение имени компьютера может привести к появлению двух компьютеров в локальной сети (со старым и новым именем). Для решения этой проблемы попробуйте выключить компьютер, перезапустить роутер и снова включить компьютер.
Пользователям необходимо знать, как самостоятельно изменить имя своего компьютера в ОС Windows 10. По умолчанию у каждого ПК есть свое наименование. При желании его можно поменять в любое удобное время. Новое слово должно содержать латинские буквы и арабские цифры. Чем проще наименование, тем легче его запомнить и использовать, например, для доступа к ноутбуку из домашней сети.
Нужно ли менять имя компьютера?
Такое понятие действительно существует и присваивается в автоматическом режиме ОС Виндовс. Это не просто наименование, а средство, используемое для доступа к ПК из локальной (домашней, корпоративной) сети. Чем оно проще, тем легче им пользоваться.
Название своего устройства можно найти в описании персонального устройства после слов: Computer Name, NETBIOS, DNS. Наименования, как правило, написаны на латыни, могут содержать буквенно-цифровые символы. Зная Computer Name, пользователь может заходить и работать на своем ПК через локальную сеть, не используя IP-адрес.
Правда, придуманное в случайном порядке слово от создателей ОС Win 10 лучше поменять. Ведь заводское название может содержать набор трудно запоминаемых и не произносимых символов. Нередко Win 10 присваивает нескольким устройствам одинаковые наименования. Работать с одноименными ноутбуками через локальную сеть неудобно. Пользователь может самостоятельно придумать своему ПК уникальное наименование, легко запоминающееся и отличное от других.
Важно! В случае использования учетной записи Microsoft после переименования ПК к онлайн-аккаунту пользователя привязывается еще один «new computer». Правда, на сайте «Майкрософта» можно удалить старые данные и оставить только новые.
Где его посмотреть?
Узнать полное название ПК в локальной сети удастся таким простым способом: нужно одновременно нажать на кнопки «Win» и «Pause/Break». После такого действия появится консоль «Просмотр основных сведений». На ней отображена вся информация о конкретном ПК. Около названия ноутбука есть опция, позволяющая «Изменить параметры». С ее помощью пользователь может в любое удобное время переименовать свое устройство.
Как посмотреть Computer Name через командную строку:
- через Пуск активировать «Выполнить»;
- написать символы: cmd;
- в открывшейся командной строчке ввести: hostname;
- появятся активные на данный момент сведения.
Как самостоятельно узнать имя, используя «Панель управления»:
- перейти в Пуск;
- отыскать и активировать «Панель управления»;
- в появившемся списке найти подпункт «Система» и кликнуть один раз по нему;
- появится окошко «Свойства» с нужной информацией.
Изменение имени компьютера в настройках Windows 10
Как самостоятельно поменять название (через настройки):
- перейти в Пуск;
- отыскать значок «шестеренка» (Настройки);
- активировать «Система», «Дополнительные параметры»;
- вызвать окошко «Свойства…»;
- открыть одну из вкладок: «Имя компьютера»;
- отыскать на ее площадке опцию «Изменить»;
- придумать и записать свое слово на английском;
- сохранить изменения, выполнить перезагрузку ПК.
Способ переименования (через Параметры):
- одновременно нажать на кнопки «Win» и «I»;
- откроется консоль «Параметры»;
- активировать «Система»;
- найти подпункт «О системе»;
- отыскать кнопку «Переименовать ПК» (нажать на нее);
- всплывет новое окошко «Переименование…»;
- придумать и ввести свое слово латинскими буквами;
- сохранить изменения;
- перезагрузить ПК.
В свойствах системы
Как самостоятельно изменить название (через системные свойства):
- зайти в Пуск и активировать Мой компьютер;
- откроется одноименная консоль;
- отыскать «Свойства» (может находиться в файле или всплывающем окошке);
- кликнуть по этому слову;
- появится окошко «Свойства…»;
- перейти в подраздел «Имя компьютера»;
- нажать на «Изменить» (на кнопку, находящуюся на ее площадке);
- придумать свое Computer Name на английском;
- кликнуть один раз на «ОК» и «Применить» изменения;
- выполнить перезагрузку ноутбука.
Как переименовать устройство (через Параметры):
- активировать консоль «Параметры Windows»;
- отыскать слово «Система» и кликнуть по нему;
- в новом окне найти и активировать «О системе»;
- появится информация о ПК, характеристики Виндовса, кнопка для переименования;
- кликнуть один раз на «Переименовать этот ПК»;
- появится окошко «Переименуйте…»;
- в пустом поле написать Computer Name на английском;
- в конце сохранить изменения и перезагрузить ноутбук.
Как самостоятельно переименовать ПК (через системные свойства):
- перейти из рабочего стола в Пуск;
- открыть контекстное меню;
- в списке отыскать «Система»;
- нажать однократно на это слово;
- откроется системная консоль;
- отыскать подпункт «Дополнительные параметры»;
- нажать однократно на «Изменить параметры»;
- всплывет окошко «Свойства…»;
- перейти во вкладку «Имя компьютера»;
- нажать один раз на «Изменить»;
- придумать и записать свое слово на английском;
- сохранить изменения;
- перезагрузить ноутбук.
Через командную строку
Способ переименования (из командной строки):
- вызвать Поиск;
- в пустом поле написать символы: cmd;
- при запуске командной строки выбрать опцию «Запустить на правах Администратора»;
- в открывшейся консоли написать: WMIC ComputerSystem where Name=”%COMPUTERNAME%” call Rename Name=”свое слово”;
- при переименовании ПК разрешается пользоваться только английскими буквами и обычными цифрами;
- после сохранения изменений выполнить перезагрузку ноутбука.
PowerShell
Как самому сменить Computer Name (из Power Shell):
- через Пуск активировать консоль PS (Администратор);
- написать: Rename-Computer -NewName (свое английское слово);
- сохранить изменения и выполнить перезагрузку ПК.
Через реестр
Как самостоятельно поменять сетевое название устройства (через Редактор реестра):
- в пустом поле Поиск или Выполнить ввести символы: regedit;
- откроется Редактор реестра;
- перейти в самый конец: HKEY_LOKAL_MACHINESYSTEMCurrentControlSetControlComputerName;
- кликнуть по «ComputerName» и вызвать опцию «Изменить»;
- написать свое наименование на английском;
- нажать один раз на «ОК»;
- перезагрузить устройство.

У компьютеров в локальной сети должны быть уникальные имена. Не только потому, что при наличии двух компьютеров с одинаковым именем могут возникнуть сетевые конфликты, но и по той причине, что так их проще идентифицировать, особенно если речь идет о ПК и ноутбуках в сети организации (т.е. в сети вы будете видеть имя и понимать, что это за компьютер). Windows 10 по умолчанию генерирует имя компьютера, однако вы можете изменить его, о чем и пойдет речь.
Примечание: если ранее этого вы включили автоматический вход в систему (см. Как убрать пароль при входе в Windows 10), то временно отключите его и верните после изменения имени компьютера и перезагрузки. В противном случае иногда возможны проблемы, связанные с появлением новых учетных записей с тем же именем.
Изменение имени компьютера в настройках Windows 10
Первый способ изменения имени ПК предлагается в новом интерфейсе настроек Windows 10, который можно вызвать по нажатию клавиш Win+I или через значок уведомлений, кликнув по нему и выбрав пункт «Все параметры» (еще один вариант: Пуск — Параметры).
В настройках зайдите в раздел «Система» — «О системе» и нажмите «Переименование компьютера». Укажите новое имя и нажмите «Далее». Вам будет предложено перезагрузить компьютер, после чего изменения вступят в силу.
Изменение в свойствах системы
Переименовать компьютер Windows 10 можно не только в «новом» интерфейсе, но и в более привычном по предыдущим версиям ОС.
- Зайдите в свойства компьютера: быстрый способ сделать это — кликнуть правой кнопкой мыши по «Пуску» и выбрать пункт контекстного меню «Система».
- В параметрах системы нажмите «Дополнительные параметры системы» или «Изменить параметры» в разделе «Имя компьютера, имя домена и параметры рабочей группы» (действия будут равнозначны).
- Откройте вкладку «Имя компьютера», а на ней нажмите кнопку «Изменить». Укажите новое имя компьютера, после чего нажмите «Ок» и еще раз «Ок».
Вам будет предложено перезагрузить компьютер. Сделайте это, не забыв предварительно сохранить вашу работу или что-либо еще.
Как переименовать компьютер в командной строке
И последний способ, позволяющий выполнить то же самое с помощью командной строки.
- Запустите командную строку от имени администратора, например, кликнув правой кнопкой мыши по «Пуск» и выбрав соответствующий пункт меню.
- Введите команду wmic computersystem where name=»%computername%» call rename name=»Новое_имя_компьютера», где в качестве нового имени укажите желаемое (без русского языка и лучше без знаков препинания). Нажмите Enter.
После того как вы увидите сообщение об успешном выполнении команды, закройте командную строку и перезапустите компьютер: его имя будет изменено.
Видео — Как изменить имя компьютера в Windows 10
Ну и заодно видео инструкция, в которой показаны два первых способа переименования.
Дополнительная информация
Изменение имени компьютера в Windows 10 при использовании учетной записи Microsoft приводит к тому, что к вашему онлайн-аккаунту привязывается «новый компьютер». Это не должно вызывать проблем, и вы можете удалить компьютер со старым именем на странице своей учетной записи на сайте Microsoft.
Также, если вы их используете, встроенные функции истории файлов и архивации (старые резервные копии) будут запущены заново. История файлов сообщит об этом и предложит действия по включению предыдущей истории в текущую. Что касается резервных копий, они начнут создаваться заново, в то же время предыдущие также будут доступны, но при восстановлении из них компьютер получит старое имя.
Еще одна возможная проблема — появление в сети двух компьютеров: со старым и новым именем. В этом случае попробуйте при выключенном компьютере отключить питание маршрутизатора (роутера), а затем снова включить сначала роутер, а затем — компьютер.
Содержание
- Как изменить имя компьютера
- Как изменить имя компьютера на Windows 7
- Как изменить имя компьютера в Windows 10
- Как изменить имя компьютера через Командную строку или PowerShell
- Как проверить новое имя компьютера на Windows 7, 10
- Возможные проблемы после изменения имени компьютера
- Как изменить имя пользователя в Windows
- Зачем менять имя?
- Безопасность
- Смена имени
- Локальный аккаунт
- Общий аккаунт
- Создание записи
- Имя компьютера
- Вывод
- Смена имени компьютера [Hostname] в Windows [GUI/CMD/PowerShell]
- Смена имени компьютера через графический интерфейс Windows [GUI]
- Смена имени компьютера через командную строку [CMD]
- Смена имени компьютера через командную строку [PowerShell]
- Как сменить имя пользователя в Windows 10 с user на свое?
- Изменяем имя пользователя в Windows10 на английский с русского языка
- Как сменить имя пользователя в папке «Пользователи»?
- Смена имени пользователя в Windows 10 домашняя при входе в систему
- Как переименовать компьютер с Windows ХР, 7, 8 и 10
- Как переименовать компьютер в любой Windows
Как изменить имя компьютера
Имя компьютера – это набор символов, который используется при идентификации компьютера в локальной сети. Это имя можно использовать для взаимодействия с компьютером без использования его IP-адреса.
Первоначально имя компьютера устанавливается во время процесса установки операционной системы. Но многие пользователи просто пропускают этот этап установки. В результате в качестве имени компьютера используется автоматически созданный набор символов. Естественно, это осложняет работу в локально сети и в таких случаях необходимо изменить имя компьютера. В данной статье мы расскажем о том, как изменить имя компьютера в Windows 7 или Windows 10.
Как изменить имя компьютера на Windows 7
В Windows 7 изменить имя компьютера достаточно просто, для этого достаточно получить доступ к настройкам системы. Это делается с помощью окна « Просмотр основных сведений ». Чтобы открыть это окно перейдите в « Панель управления » и кликните по ссылке « Система и безопасность », а потом по ссылке « Система ».
После этого перед вами откроется окно « Просмотр основных сведений ». Здесь будет некоторая информация о вашей системе и несколько ссылок в левой части окна. Здесь нужно кликнуть по ссылке « Дополнительные параметры системы ».
После этого перед вами откроется окно под названием « Свойства системы ». Здесь на вкладке « Имя компьютера » нужно нажать на кнопку « Изменить ».
После чего перед вами должно открыть окно под названием « Изменение имени компьютера или домена ». В этом коне можно изменить имя компьютера. Для этого введите новое имя в поле « Имя компьютера » и закройте окно нажатием на кнопку « ОК ».
Нужно отметить, что в качестве имени компьютера рекомендуется использовать только английский алфавит (A-Z), числа (0-9) и знак переноса (-). При этом имя компьютера не может содержать только числа или включать в себя пробел. Кроме Пробела запрещено использовать такие специальные символы и знаки.
На этом изменение имени компьютера завершено. Для того чтобы компьютер начал использовать новое имя необходимо выполнить перезагрузку. После закрытия окна « Свойства системы » откроется окно с предложением выполнить перезагрузку. Можете согласиться, нажав на кнопку «Перезагрузить сейчас» или отказаться и перезагрузить компьютер в любое удобное для вас время.
Как изменить имя компьютера в Windows 10
В Windows 10 можно изменить имя компьютера тем же способом, что и в Windows 7. Как и в предыдущем случае, начать нужно с открытия окна « Просмотр основных сведений ». В Windows 10 доступ к « Панели управления » усложнен, поэтому проще всего нажать комбинацию клавиш Windows-Pause/Break или открыть меню « Выполнить » с помощью Windows-R и ввести команду « control system ».
После этого появится окно « Просмотр основных сведений ». Здесь будет основная информация о вашем компьютере и блок ссылок в левой части окна. Для того чтобы изменить имя компьютера кликните по ссылке « Дополнительные параметры системы ».
После этого появится окно « Свойства системы », здесь перейдите на вкладку « Имя компьютера » и кликните по кнопке « Изменить ».
В результате откроется окно для изменения имени компьютера. Здесь нужно просто ввести новое имя, закрыть все окна нажатием на кнопку «ОК» и перезагрузить компьютера.
После этого откройте раздел « Система – О системе ». Здесь будет много информации о ваше компьютере и операционной системе. Пролистайте страницу вниз и найдите кнопку « Переименовать этот ПК ».
Нажмите на кнопку « Переименовать этот ПК », введите новое имя компьютера и нажмите « Далее ».
После этого появится запрос на перезагрузку. Можете перезагрузить компьютер немедленно или позже, когда это будет удобно.
После перезагрузки система начнет использовать новое имя, которые вы установили ранее.
Как изменить имя компьютера через Командную строку или PowerShell
Кроме этого имя компьютера можно изменить с помощью «Командной строки» запущенной с правами администратора. Для того чтобы запустить командную строку с правами администратора нужно открыть меню « Пуск », ввести в поиск команду « cmd », кликнуть правой кнопкой мышки и выбрать вариант « Запуск от имени администратора ».
После этого нужно выполнить указанную ниже команду, в которой « Новое_имя » — это новое имя компьютера.
На скриншоте внизу показано, как выполнение данной команды выглядит в командной строке Windows.
Также новое имя можно задать при помощи консоли PowerShell. Как и в предыдущем случае, для того чтобы запустить PowerShell с правами администратора можно воспользоваться поиском в меню « Пуск ».
После запуска PowerShell нужно выполнить указанную ниже команду, в которой « Новое_имя » — это новое имя компьютера.
После выполнения команды компьютер нужно перезагрузить. Это можно сделать прямо из командной строки, выполнив команду « shutdown /r /t 0 ».
Как проверить новое имя компьютера на Windows 7, 10
После того как вы изменили имя компьютера и перезагрузились, можно проверить новое имя. Это можно сделать несколькими способами.
Если у вас Windows 10, то вы можете открыть меню « Параметеры » (комбинация клавиш Windows-i ) и перейти в раздел « Система — О системе ». Здесь в строке « Имя устройства » будет указано новое имя компьютера.
Также можно открыть окно « Просмотр основных сведений » (комбинация клавиш Windows-Pause/Break ). Здесь, среди прочей информации о системе, будет отображаться и текущее имя компьютера.
Еще один вариант — это командная строка. Для этого нужно вызвать командную строку Windows или консоль PowerShell и выполнить команду « hostname ».
После этого имя компьютера отобразится прямо в консоли.
Возможные проблемы после изменения имени компьютера
Если вы используете Windows 10 с учетной записью Майкрософт, то изменение имени компьютера приведет к тому, что к вашему аккаунту в Майкрософт будет привязан еще один компьютер с новым названием. Для решения данной проблемы вы можете просто удалить компьюетр со старым названием в настройках вашей учетной записи на сайте Майкрософт.
Кроме этого, если вы используете функции истории файлов и архивации (старые резервные копии), то они будут перезапущены. История файлов сообщит о повторном запуске и предложит включить старую историю в текущую. Также это касается резервных копий, они будут создаваться заново, при этом предыдущие резервные копии останутся доступными, но при их использовании компьютеру будет восстановлено старое имя.
Также изменение имени компьютера может привести к появлению двух компьютеров в локальной сети (со старым и новым именем). Для решения этой проблемы попробуйте выключить компьютер, перезапустить роутер и снова включить компьютер.
Источник
Как изменить имя пользователя в Windows
Компания Майкрософт создавала ОС Виндовс с расчетом на то, что за одним компьютером будут работать несколько людей. Чтобы юзеры не мешали друг другу, была разработана так называемая система аккаунтов. То есть у каждого пользователя имеется личная учетная запись. Там хранятся все персональные данные. В статье мы поговорим о том, как изменить имя пользователя в Windows 10, 7, 8 и прочих версиях ОС.
Зачем менять имя?
Существует множество причин, по которым может понадобиться замена имени аккаунта. Пожалуй, самая банальная – орфографическая ошибка. Например, вы неверно написали свое имя, что сильно мозолит глаза во время входа в систему.
Еще одна причина для смены имени – кодировка. Многие юзеры в названии аккаунта используют кириллические символы. При этом папка с персональными данными пользователя также создается в кириллице. Проблема в том, что многие программы используют кодировку, не поддерживающую русские буквы. Вследствие этого возникает ошибка, из-за которой утилита работает некорректно. Чтобы исправить проблему необходимо знать, как переименовать папку пользователя в ОС Windows 10.
Безопасность
Прежде чем изменить параметры ОС рекомендуется создать точку восстановления. По сути это копия конфигураций системы. Если после смены названия Виндовс начнет некорректно работать, вы всегда сможете откатить ОС к прежнему состоянию.
Кроме этого стоит скопировать данные, которые лежат в пользовательской папке. Не обязательно переносить всю информацию на внешние носители по типу флешки. Просто перекиньте файлы в отдельный раздел на винчестере.
Смена имени
Перед тем, как изменить имя пользователя на ОС Windows 7, надо определиться с типом учетной записи. Всего их два: локальная и общая. Чем они отличаются друг от друга? Если вы подключили ОС к аккаунту Майкрософт, то в таком случае у вас общая учетка. А это значит, что изменение параметров производится на специальном интернет-сайте. Если же у вас локальная учетная запись, то поменять параметры можно прямо на компьютере в настройках системы.
Локальный аккаунт
Чтобы сменить название локальной учетки, необходимо зайти в раздел с конфигурациями системы. Для этого:
Общий аккаунт
Пользователи, которые используют общий аккаунт, для смены имени компьютера должны сделать следующее:
Создание записи
Вместо того, чтобы менять название старой учетной записи, можно создать новый аккаунт с желаемым именем. Делается это очень просто. Надо всего лишь:
Вуаля – вы создали новую учетную запись. Теперь надо предоставить ей права администратора Windows 10. Для этого:
Имя компьютера
Перед тем, как изменить имя компьютера на ОС Windows 7, нужно открыть диалог под названием «Система». Для этого запустите меню «Пуск». В выпадающем списке кликните ПКМ по пункту «Компьютер». Теперь в представленном перечне выберите вариант «Свойства». Затем руководствуйтесь следующей инструкцией:
Важно! Имя должно состоять из латинских букв (допускается использование символа дефиса). Не используйте в названии ПК кириллицу и специальные знаки. В обратном случае в сети ваш компьютер станет недоступным для других юзеров.
Вывод
В статье мы детально рассмотрели процесс переименования учетной записи в операционных системах семейства Виндовс. Помимо этого статья затронула такие темы, как создание новой учетки и смена имени компьютера. Возможно также вам будет полезна видео-инструкция ниже:
Источник
Смена имени компьютера [Hostname] в Windows [GUI/CMD/PowerShell]
В этой статье мы рассмотрим три способа изменения имени компьютера в Windows. Через графический интерфейс[GUI], через командную строку[CMD] и через командную строку[PowerShell].
Лично я считаю, что от такого имени компьютера нужно сразу избавляться. Два раза запустите ping, ещё разок пропишете в подключении к удалённому рабочему столу и сойдёте с ума. Конечно, вместо имени можно везде использовать IP-адрес, но это не всегда удобно.
Представленные в статье способы подойдут для смены имени ПК в Windows 7, 8, 8.1, 10, Server 2008, 2012, 2016.
Смена имени компьютера через графический интерфейс Windows [GUI]
И так заходим в «Панель управления«(Рис.1) -> «Система«.(Рис.2)
У меня ничего стороннего не запущено, и в сохранении ничего не нуждается. Короче перезагружаемся.
После перезагрузки проверяйте «Панель управления«(Рис.1) -> «Система«(Рис.2) Имя компьютера должно поменяться.
Смена имени компьютера через командную строку [CMD]
Для смены имени компьютера воспользуйтесь командой:
Смена имени компьютера через командную строку [PowerShell]
Для смены имени компьютера воспользуйтесь командой:
После перезагрузки проверьте имя ПК:
Источник
Как сменить имя пользователя в Windows 10 с user на свое?
Если к учетной записи привязана учетка от Microsoft — сначала отключаем ее от локальной учетной записи, которую будем переименовывать. Изменить имя пользователя легко. Для этого нужно зайти в «Панель Управления» — «Учетные записи пользователя». При этом Ваша учетная запись должна иметь полномочия администратора.
Изменяем имя пользователя в Windows10 на английский с русского языка
В моем примере нужно изменить имя ранее созданной учетной записи на другое. Если необходимо — меняем написание на английский шрифт, у меня в примере «русские» имена, Вы можете делать на латинице:
«Сергей Петров» у меня уволился и вместо имени и фамилии поставлю его должность. Выбираем этого пользователя и меняем имя учетной записи:
Нужно придумать имя покороче, количество символов ограничено:
Теперь при входе в систему учетная запись будет выглядеть вот так:
Если на компьютере отображается только одна учетная запись и нужно изменить ее, то сначала создаем еще одну «новую» запись с правами Администратора, заходим под ней в систему и уже оттуда аналогичным образом меняем имя. Если Вы в дальнейшем планируете администрировать данный компьютер, то эта новая запись вам точно пригодится.
Впрочем есть альтернативный способ — временно активировать встроенную запись Администратора. Запускаем командную строку (обязательно от имени администратора!) и копируем туда команду net user Администратор /active:yes и жмем ENTER:
После чего нужно будет войти в Windows под этой учетной записью. При первом входе система создаст папки и библиотеки для нового пользователя, на это уходит некоторое время.
Как сменить имя пользователя в папке «Пользователи»?
Недостаточно просто сменить имя учетной записи. Новый пользователь (как в нашем примере) обязательно обратит внимание на то, что наименование «его» папки в разделе «Пользователи» не соответствует имени учетной записи. Оно осталось прежним:
Если у Вас редакция Windows 10 Pro, то смена имени папки не составит особого труда. Снова заходим в систему с помощью ранее активированной учетной записи Администратора (либо под ранее созданной новой учетной записью с полномочиями Администратора). Через меню «Пуск» находим оснастку «Управление компьютером»:
А через нее попадаем в «Локальные пользователи и группы»:
Скопируем полное имя в буфер обмена через правую кнопку мыши, потому что вручную можно ошибиться и поставить лишний пробел или точку:
Затем переименовываем нашу папку, вставив туда содержимое из буфера обмена имя нашей учетной записи:
Вот так это будет выглядеть после переименования:
Осталось изменить имя и в реестре Windows. Для этого имя нашей старой папки «Сергей Петров» я копирую в буфер обмена. Вызываю редактор реестра командой regedit через меню «Выполнить». Дальше, будьте внимательны! Ставим курсор мыши на значок «Компьютер». Затем нажимаем в верхнем меню редактора «Правка» — «Найти» и в строку поиска копируем имя «старой» папки:
После нажимаем «Найти далее» и ждем, поиск займет время. Если имя папки введено без ошибок, мы получим первый результат:
Переименовываем в реестре аналогично, вставляя имя новой учетной записи из буфера обмена в нужные места. После чего нажимаем «Искать далее», до тех пор, пока не будут найдены и заменены все значения. Будет не менее четырех замен.
Если у Вас Windows 10 домашняя, то имя папки пользователя нужно менять через «Проводник», поиск и замену значений в реестре производить аналогичным способом. После окончания процедуры нужно перезагрузить компьютер. И не забываем отключить ранее активированную встроенную учетную запись Администратора. Делается это командой: net user Администратор /active:no
Замену в реестре необходимо делать последовательно через поиск много раз (F3) но это утомительно. Скачайте программу для поиска и замены в реестре и тогда не придется тратить много времени:
Через меню «Правка» запустите поиск и найдите нужные значения. Затем там же в правке выберите «Заменить в результатах поиска» и произведите замену. После окончания процесса не забудьте перезагрузить компьютер.
Смена имени пользователя в Windows 10 домашняя при входе в систему
Сменить имя пользователя, как это было описано выше при входе в Windows невозможно. Изменения вносятся только после входа под учетной записью Администратора. Если нужно просто сменить текущего пользователя, тогда другое дело, жмем на кнопку пуск:
«Десятка» отличается по внешнему виду от своих старших версий, и если на компьютере две и более учетных записей, да еще с паролями у новичков возникают затруднения. Сменить пользователя можно только в случае, если вы точно знаете, что таковой на компьютере
заведен. И вы знаете пароль от входа. Впрочем, часто пароли на учетках не установлены, а их список можно видеть и на экране блокировки. Удачи!
Источник
Как переименовать компьютер с Windows ХР, 7, 8 и 10
Каждому компьютеру (планшету или ноутбуку) после установки операционной системы присваивается свое имя. Оно не всегда понятное и легко запоминающееся. Поэтому, если все ваши устройства объединены в одну локальную сеть или вы часто пользуетесь удаленным доступом, то гораздо удобнее дать им легкие и осмысленные имена. Переименовать компьютер можно в любой операционной системе, но мы сегодня поговорим о системе Windows.
В домашней сети компьютеру можно присвоить имя его хозяина или название самого устройства. Все имена должны быть на латинице. Например, Boris, Tolik, Lyudmila или Lenovo, Samsung и т.п. Короче, имя может быть любое.
Как переименовать компьютер в любой Windows
Для того, чтобы переименовать компьютер, нам необходимо попасть в «Свойства системы». Для этого жмем правой кнопкой мыши по значку «Мой компьютер» (в Windows XP), «Компьютер» (Windows 7) или «Этот компьютер» (Windows 10), и выбираем в выпадающем контекстном меню пункт «Свойства».
Если значка компьютера нет на рабочем столе, то можно открыть меню «Пуск», найти одноименное его название, и щелкнуть правой кнопкой мыши по нему. Откроется контекстное меню, в котором необходимо выбрать пункт «Свойства».
Откроется окно, в котором с левой стороны необходимо перейти по ссылке «Дополнительные параметры системы».
Откроется окно «Свойства системы». Переходим на вкладку «Имя компьютера». Ниже находим кнопку «Изменить» и жмем её.
В поле «Имя компьютера» вписываем свой вариант на латинице и ниже жмем кнопку «Применить».
Для того, чтобы изменения вступили в силу нам предложат перезагрузить компьютер.
Источник
Здравствуйте админ! Попросил своего приятеля установить мне на ноутбук Windows 10 и он присвоил неблагозвучное имя моей учётной записи. Уже самостоятельно изменил имя учётной записи, но в проводнике имя папки пользователя осталось прежним. В сети говорят, что сделать ничего нельзя. Что же мне делать, переустанавливать операционную систему?
Как изменить имя учётной записи и папку пользователя в Windows 10
Автор Владимир!
При установке Windows мы создаём профиль пользователя: Имя, а также пароль (необязательно), при этом создаётся папка пользователя c именем, которое мы ввели.

Можно иконку папки пользователя разместить на рабочем столе.
Иногда по тем или иным причинам нужно изменить имя пользователя. Сделать это можно, но что-то может пойти не так. Поэтому перед работой с папкой создадим точку восстановления.
Теперь можно изменить имя и переименовать папку пользователя в Windows 10.
Запускаю командную строку от имени администратора или Windows PowerShell, ввожу команду netplwiz
Щёлкаем двойным щелчком левой мыши на имени пользователя и переименовываем его.
После этого выходим из системы или перезагружаемся и заходим с новым именем и старым паролем.
Имя папки на рабочем столе тоже изменилось,
но имя папки в проводнике осталось прежним.
Имя этой папки можно изменить, но есть программы, которые используют путь к этой папке. Например если у вас установлена виртуальная машина и в ней по умолчанию установлен путь к папке пользователя C:UsersВаше имя пользователяVirtualBox, то после переименования сама виртуальная машина перестанет корректно работать. Так что имейте ввиду, что переименование папки может иметь негативные последствия. Править реестр в этом случае занятие муторное и можно наисправлять так, что OS совсем рухнет. Без проблем эту папку можно переименовать в том случае, если мы только что установили Windows и перепутали букву при написании имени.
Для переименовании папки заходим в среду восстановления и выбираем командную строку
В командной строке вводим notepadи переименовываем папку,
после этого перезагружаемся и входим в систему с временным профилем.
Запускаю командную строку от имени администратора или Windows PowerShell, ввожу команду regedit
Открываем куст реестра:
HKEY_LOCAL_MACHINE SOFTWARE Microsoft Windows NT CurrentVersion ProfileList
то что нам нужно обычно в последней строчке, открываем и редактируем.
После этого выходим из системы и заходим в систему.
Если ОС будет из-за переименования папки плохо работать, то делаем откат с помощью точки восстановления.
После восстановления папка Anatoliy останется, но в реестре записей о ней уже не будет и её можно удалить за ненадобностью.
- Если вы завели учётную запись Microsoft, то имя пользователя изменить невозможно. Можно изменить только имя папки.
Внимательный читатель, прочитав статью, может заметить, что изменить имя пользователя в Windows 10 можно ещё с помощью панели управления. Да, это так но,
В данной статье показаны действия, с помощью которых можно изменить имя компьютера (переименовать компьютер) в операционной системе Windows 10.
Операционная система Windows 10 по умолчанию генерирует имя компьютера, однако при необходимости можно его изменить. Прежде всего изменение имени компьютера позволит проще идентифицировать его, особенно если речь идет о персональных компьютерах или ноутбуках в сети организации (т.е. в сети вы будете видеть имя и понимать, что это за компьютер).
Чтобы изменить имя компьютера, необходимо войти в систему с правами администратора.
При переименовании компьютера нельзя использовать кириллицу, некоторые специальные символы и знаки препинания.
Если вы ранее включили автоматический вход в систему, то временно отключите его, и после изменения имени компьютера и перезагрузки, при необходимости включите автоматический вход в систему. В противном случае иногда возможны проблемы, связанные с появлением новых учетных записей с тем же именем.
Содержание
- Как изменить имя компьютера в приложении «Параметры Windows»
- Как переименовать компьютер в окне «Свойства системы»
- Как изменить имя компьютера в командной строке
- Как изменить имя компьютера в Windows PowerShell
Как изменить имя компьютера в приложении «Параметры Windows»
Чтобы изменить имя компьютера (переименовать компьютер), откройте приложение «Параметры Windows», для этого нажмите на панели задач кнопку Пуск и далее выберите Параметры
или нажмите на клавиатуре сочетание клавиш
+ I.
В открывшемся окне «Параметры Windows» выберите Система.
Затем выберите вкладку О системе, и в правой части окна в разделе «Характеристики устройства» нажмите кнопку Переименовать этот ПК.
В окне «Переименуйте компьютер» введите новое имя компьютера и нажмите кнопку Далее.
В следующем окне вам будет предложено перезагрузить компьютер, нажмите кнопку Перезагрузить сейчас. После перезапуска имя компьютера изменится.
Как переименовать компьютер в окне «Свойства системы»
Чтобы переименовать компьютер данным способом, нажмите сочетание клавиш + R, в открывшемся окне Выполнить введите sysdm.cpl и нажмите клавишу Enter ↵.
В открывшемся окне «Свойства системы» нажмите кнопку Изменить.
Далее введите новое имя компьютера и нажмите кнопку ОK.
Чтобы изменения вступили в силу, вам будет предложено перезагрузить компьютер. Сделайте это, не забыв предварительно сохранить все открытые файлы и закрыть все программы, нажмите кнопку ОK, окно закроется.
Далее в окне «Свойства системы» нажмите кнопку Закрыть, это окно тоже закроется.
В следующем окне нажмите кнопку Перезагрузить сейчас. После перезагрузки изменения вступят в силу.
Как изменить имя компьютера в командной строке
Чтобы изменить имя компьютера данным способом, запустите командную строку от имени администратора выполните команду следующего вида:
wmic computersystem where name=»%COMPUTERNAME%» call rename name=»New_Name»
Замените New_Name в команде выше новым именем компьютера.
В данном примере команда выглядит следующим образом:
wmic computersystem where name=»%COMPUTERNAME%» call rename name=»winnote»
Как изменить имя компьютера в Windows PowerShell
Чтобы изменить имя компьютера данным способом, откройте консоль PowerShell от имени администратора и выполните командe следующего вида:
Rename-Computer -NewName NewComputerName
Замените NewComputerName в команде выше новым именем компьютера.
В данном примере команда выглядит следующим образом:
Rename-Computer -NewName winnote
После выполнения команды, в окне консоли PowerShell появится предупреждение о том что изменения вступят в силу после перезагрузки компьютера. Закройте окно консоли PowerShell и перезагрузите компьютер.
Изменение имени компьютера в Windows 10 при использовании учетной записи Microsoft приводит к тому, что к вашему онлайн-аккаунту привязывается «новый компьютер». Это не должно вызывать проблем, и можно удалить компьютер со старым именем на странице своей учетной записи на сайте Microsoft.
Еще одна возможная проблема — появление в сети двух компьютеров: со старым и новым именем. В этом случае попробуйте при выключенном компьютере отключить питание маршрутизатора (роутера), а затем снова включить сначала роутер, а затем — компьютер.