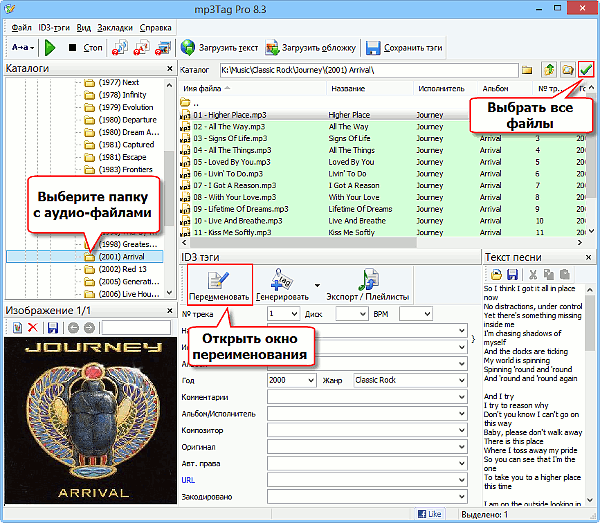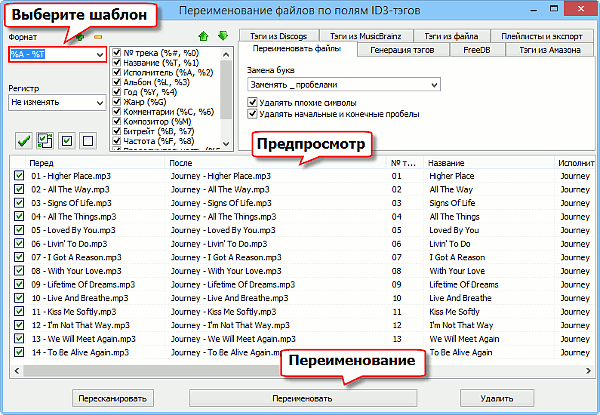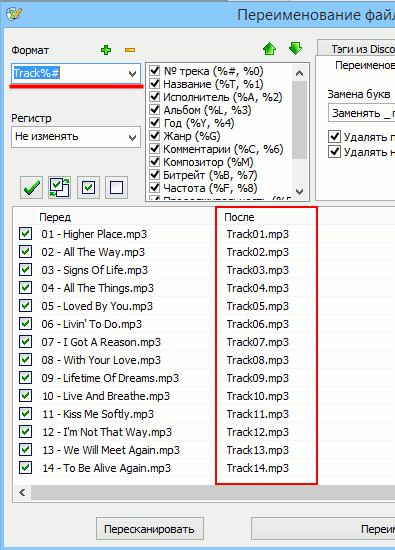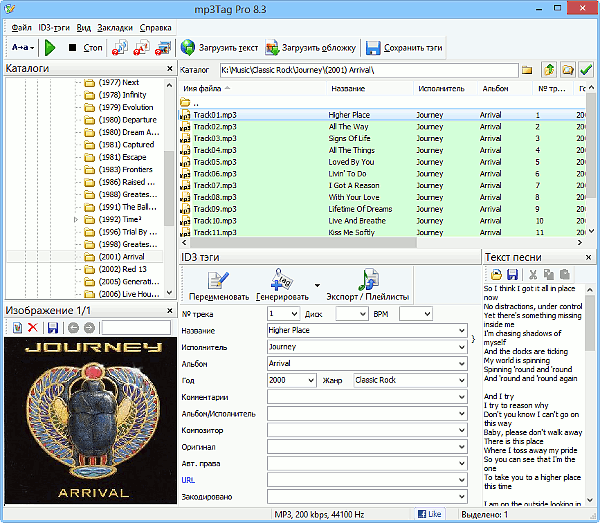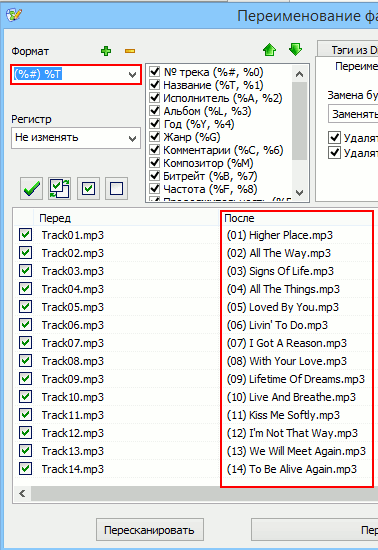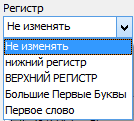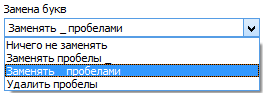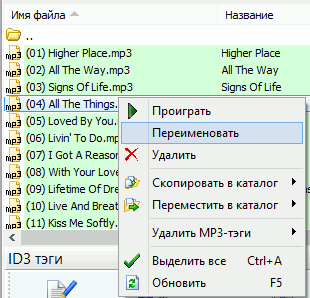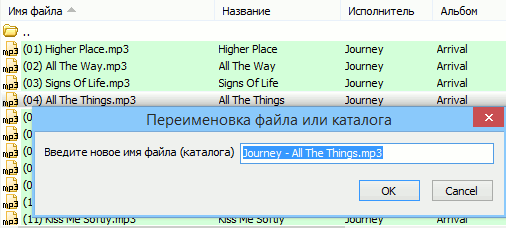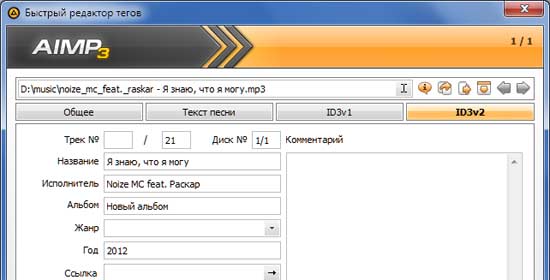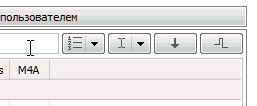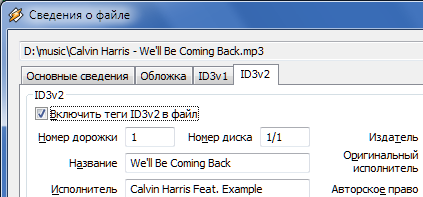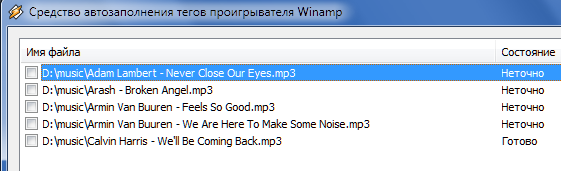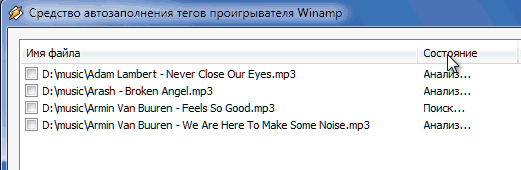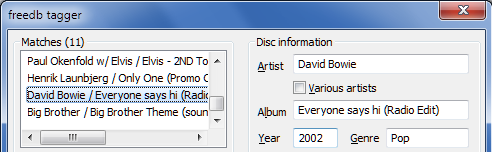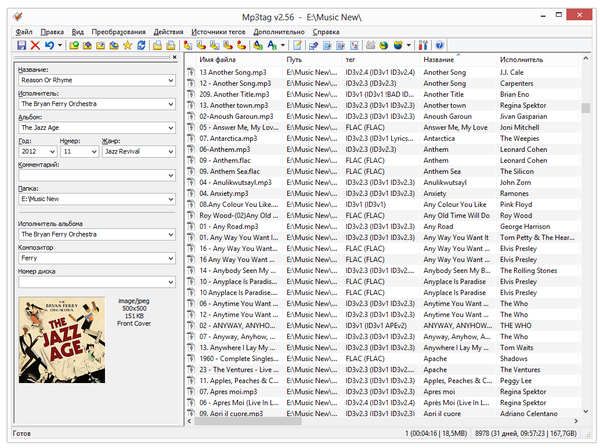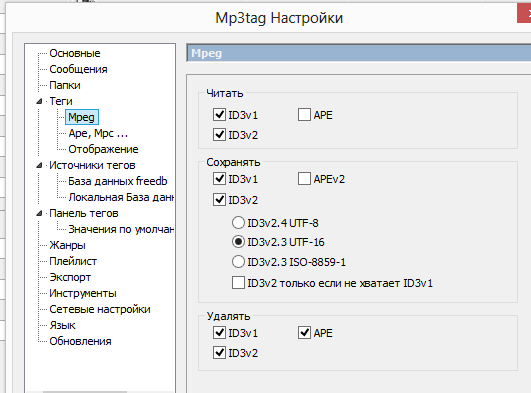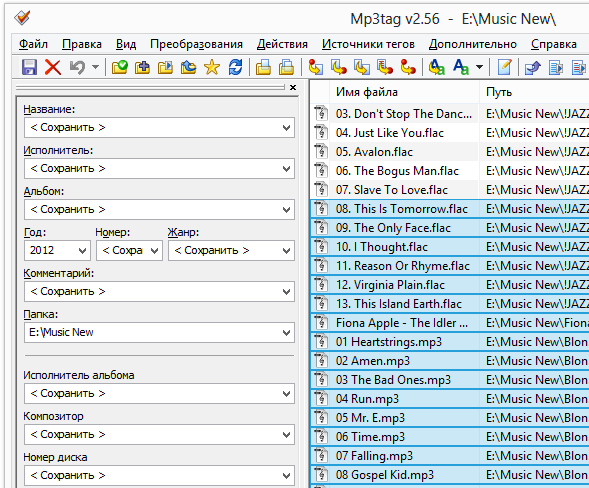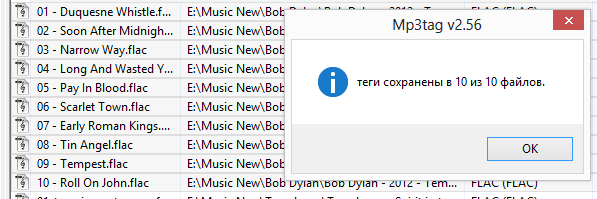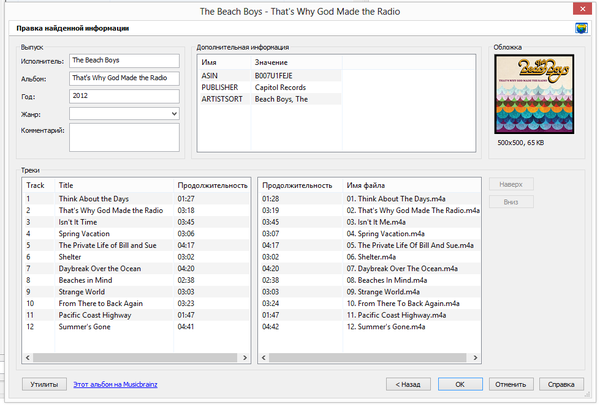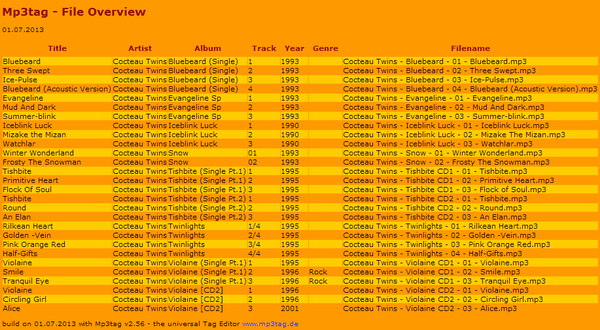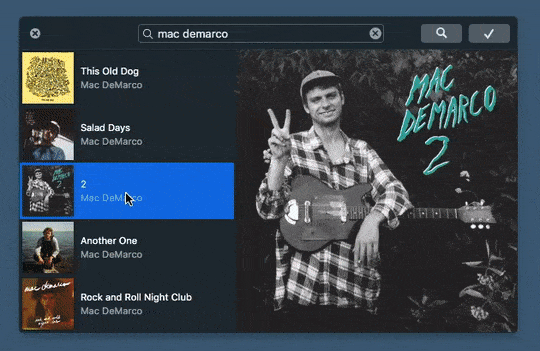Содержание
- Способы редактирования тегов в MP3
- Способ 1: Mp3tag
- Способ 2: Mp3 Tag Tools
- Способ 3: Audio Tags Editor
- Способ 4: Редактор тегов AIMP
- Способ 5: Стандартные средства Windows
- Вопросы и ответы
Программы для прослушивания музыки могут отображать множество сопутствующей информации к каждому воспроизводимому треку: название, исполнитель, альбом, жанр и пр. Эти данные являются тегами MP3-файлов. Они также полезны при сортировке музыки в плейлисте или библиотеке.
Но бывает, что аудиофайлы распространяются с некорректными тегами, которые могут и вовсе отсутствовать. В этом случае Вы вполне можете самостоятельно изменить или дополнить эту информацию.
Вам придётся иметь дело с ID3 (IDentify an MP3) – языком системы тегов. Последние всегда являются частью музыкального файла. Изначально существовал стандарт ID3v1, включающий ограниченную информацию об MP3, но вскоре появился ID3v2 с расширенными возможностями, позволяющий добавлять всяческие мелочи.
Сегодня файлы с расширением MP3 могут включать оба типа тегов. Основная информация в них дублируется, а если нет, то в первую очередь считывается с ID3v2. Рассмотрим способы открытия и изменения MP3-тегов.
Способ 1: Mp3tag
Одна из удобнейших программ для работы с тегами – это Mp3tag. В ней всё наглядно и можно редактировать сразу несколько файлов.
Скачать Mp3tag
- Нажмите «Файл» и выберите пункт «Добавить папку».
- Найдите и добавьте папку с нужной музыкой.
- Выделив один из файлов, в левой части окна Вы сможете увидеть его теги и отредактировать каждый из них. Для сохранения правок нажмите значок на панели.
- Теперь можно нажать правой кнопкой по отредактированному файлу и выбрать пункт «Воспроизвести».
Или используйте соответствующий значок на панели.
Также MP3-файлы можно просто перетащить в окно Mp3tag.
То же самое можно проделать, выделив несколько файлов.

После этого файл будет открыт в проигрывателе, который используется по умолчанию. Так можно будет увидеть результат.
Кстати, если указанных тегов Вам недостаточно, то всегда можно добавить новые. Для этого перейдите в контекстное меню файла и откройте «Дополнительные теги».
Нажмите кнопку «Добавить поле». Тут же можно добавить или изменить текущую обложку.
Разверните список, выберите тег и сразу пропишите его значение. Нажмите «ОК».
В окне «Теги» тоже нажмите «ОК».
Урок: Как пользоваться Mp3tag
Способ 2: Mp3 Tag Tools
Эта простая утилита также имеет хороший функционал для работы с тегами. Из недостатков – нет поддержки русского языка, кириллица в значениях тегов может отображаться некорректно, не предусмотрена возможность пакетного редактирования.
Загрузить программу Mp3 Tag Tools
- Нажмите «File» и «Open Directory».
- Перейдите в папку с MP3 и нажмите кнопку «Открыть».
- Выделите нужный файл. Ниже откройте вкладку ID3v2 и начните работу с тегами.
- Теперь можно просто скопировать, что возможно, в ID3v1. Делается это через вкладку «Tools».

Во вкладке «Picture» можно открыть текущую обложку («Open»), загрузить новую («Load») или убрать её вообще («Remove»).
Способ 3: Audio Tags Editor
А вот программа Audio Tags Editor является платной. Отличия от предыдущего варианта – менее «нагруженный» интерфейс и работа одновременно с двумя типами тегов, а значит, не придётся копировать их значения.
Загрузить программу Audio Tags Editor
- Перейдите в директорию с музыкой через встроенный обозреватель.
- Выберите нужный файл. Во вкладке «General» можно отредактировать основные теги.
- Для сохранения новых значений тегов нажимайте появившийся значок.

В разделе «Advanced» есть несколько дополнительных тегов.
А в «Picture» доступно добавление или изменение обложки композиции.
В Audio Tags Editor можно редактировать данные сразу нескольких выделенных файлов.
Способ 4: Редактор тегов AIMP
Работать с MP3-тегами можно и через утилиты, встроенные в некоторые проигрыватели. Одним из самых функциональных вариантов является редактор тегов плеера AIMP.
Скачать AIMP
- Откройте меню, наведите курсор на «Утилиты» и выберите «Редактор тегов».
- В левой колонке укажите папку с музыкой, после чего в рабочей области редактора появится её содержимое.
- Выделите нужную песню и нажмите кнопку «Редактировать все поля».
- Отредактируйте и/или заполните необходимые поля во вкладке «ID3v2». Скопируйте всё в ID3v1.
- Во вкладке «Текст песни» можно вставить соответствующее значение.
- А во вкладке «Общее» можно добавить или изменить обложку, нажав по области её размещения.
- Когда все правки выполнены, нажмите «Сохранить».

Способ 5: Стандартные средства Windows
Большинство тегов можно редактировать и средствами Windows.
- Перейдите в место хранения нужного файла MP3.
- Если его выделить, то внизу окна появится информация о нём. Если она плохо видна, захватите край панели и потяните наверх.
- Теперь можно кликнуть по нужному значению и изменить данные. Для сохранения нажмите соответствующую кнопку.
- Откройте свойства музыкального файла.
- Во вкладке «Подробно» Вы сможете редактировать дополнительные данные. После нажмите «ОК».
Ещё больше тегов можно изменить следующим образом:

В заключение можно сказать, что наиболее функциональной программой для работы с тегами является Mp3tag, хотя Mp3 Tag Tools и Audio Tags Editor местами удобнее. Если Вы слушаете музыку через AIMP, то можно воспользоваться его встроенным редактором тегов – он мало чем уступает аналогам. А можно вообще обойтись без программ и отредактировать теги через Проводник.
Еще статьи по данной теме:
Помогла ли Вам статья?
С помощью mp3Tag Pro вы можете обрабатывать теги
музыкальных файлов различными способами. Например, в программе есть функция
загрузки отсутствующих тегов с различных ресурсов интернета: Amazon, MusicBrainz, FreeDB, Discogs. Теги можно
добавлять или редактировать вручную,
извлекать их из имен файлов и папок,
импортировать из текстового файла и т.д.
Редактор тегов поддерживает все популярные форматы аудио: MP3, FLAC, APE, M4A, MP4, AAC, OGG и другие.
С другой стороны, информация из тегов может использоваться для переименования
файлов аудио.
Давайте посмотрим, как можно переименовать файлы MP3 (другие поддерживаемые форматы
переименовываются аналогично). Эта функция похожа на функцию получения тегов из имен файлов.
Выбор файлов
Прежде всего нам нужно выбрать файлы MP3,
которые мы хотим переименовать.
В области «Каталоги» справа выберите папку с вашими файлами MP3.
Сами файлы появятся справа.
Кликните на кнопке с зеленой галочкой справа вверху, чтобы выбрать все файлы.
Вы также можете нажать комбинацию клавиш Ctrl + A. Для выбора единичного файла
просто кликните на нем.
Как и в Проводнике Windows, вы можете использовать комбинации Ctrl + клик и Shift +
клик.
Переименование файлов MP3
После выбора файлов нажмите кнопку «Переименовать» под списком. Откроется
новое окно:
Обратите внимание на две важные колонки в нижней части этого окна. Колонка «Перед»
отображает текущие имена файлов, колонка «После» — это предварительный просмотр
будущих имен файлов при использовании выбранного шаблона (формата) переименования.
Давайте взглянем на поле «Формат» в верхнем левом углу окна. На нашей иллюстрации
в этом поле задано:
%A - %T
Мы можем тут же перевести это на понятный язык, отыскав значения в списке рядом.
%A означает «Исполнитель», %T означает «Название». Это дает нам:
Исполнитель - Название
Именно по такому шаблону строятся имена файлов в колонке «После». Вы можете
нажать кнопку «Переименовать» внизу окна, чтобы переименовать выбранные MP3.
Шаблоны имен файлов
Мы можем выбрать другой шаблон (формат) переименования из числа доступных в выпадающем
списке поля «Формат». Существующие форматы можно удалить с помощью кнопки с
желтым минусом. Также вы можете добавить собственные форматы в этот список,
введя новый формат и нажав кнопку с зеленым плюсом.
Создавать новые шаблоны несложно. Подумайте о том, какое поле вы бы хотели использовать
в новых именах файлов, найдите соответствующую переменную в списке рядом с полем «Формат»
и добавьте ее в поле «Формат». Предварительный просмотр мгновенно покажет будущие
имена файлов.
Давайте сделаем что-то такое, чего нет в предустановленных форматах. Мы переименуем
файлы по шаблону, который используется для компакт-дисков: Track01, Track02 и т.д.
Возможно ли это?
Такие имена файлов состоят из двух частей: «Track» всегда одинаков для всех имен
файлов, тогда как «01», «02» — очевидно, номера треков, которые отличаются для
каждого трека. «Отличающийся» — это также «переменный».
Это подсказывает нам, что нужно поискать переменную «№ трека» в списке. Кстати,
она находится в самом верху: «№ трека (%#, %0)».
Таким образом, мы заменяем номера треков переменной %#, но оставляем «Track»
на месте:
Track%#
Теперь давайте введем это в поле «Формат»:
Предварительный просмотр выглядит неплохо, так что мы нажимаем кнопку «Переименовать»
и получаем:
Однако подобный вид имен файлов у многих пользователей вызывает отторжение, так
что мы переименуем файлы еще раз. Например, используя этот формат:
(%#) %T
Как вы видите, переменные заменяются значениями соответствующих полей, а
не-переменные («Track» в первом примере, скобки и пробел во втором) остаются
на своих местах.
С более подробной информацией о поле «Формат» вы можете ознакомиться в этой статье.
Опции в окне переименования
Все изменения касаются только отмеченных файлов. Возле каждого имени файла, слева,
есть квадратик. Если в этом квадратике стоит зеленая галочка, файл отмечен.
По умолчанию отмечены все файлы. Вы можете это изменить, сняв отметки с
некоторых файлов вручную или используя кнопки непосредственно над списком, в левом верхнем
углу.
Регистр — это выпадающий список с несколькими опциями:
Они определяют, как будет обрабатываться информация из тегов ID3. По умолчанию
никакой обработки не происходит, но вы можете выбрать конвертацию существующих
значений в нижний или верхний регистр, или другие доступные варианты.
Замена букв — еще один выпадающий список:
С его помощью вы можете запросто заменить пробелы на символы подчеркивания
«_», или наоборот. Также можно удалить пробелы.
К примеру, есть название «Некоторое название». Вы можете переименовать файл в
«Некоторое_название.mp3», выбрав замену пробелов на «_». Это может пригодиться
для систем, которые не любят пробелов в именах файлов.
Удалять плохие символы. Некоторые символы нельзя использовать
в именах файлов. Если вы попытаетесь переименовать некий файл в Windows и
введете один из таких символов (например, «:»), система откажется добавлять этот
символ и с помощью всплывающей подсказки сообщит подробности.
При создании имен файлов из тегов mp3Tag Pro может либо заменять такие символы
пробелами, либо удалять их.
Удалять начальные и конечные пробелы. Если информация в тегах
начинается или заканчивается пробелами, прямое перенесение информации в имена
файлов может вызвать нежелательные последствия. Как правило, система лояльно
относится к пробелам, но ожидает, что имя файла начинается не с пробела. Кроме
того, добавление пробелов из тегов к пробелам в шаблоне может вызвать удвоение и
утроение пробелов, из-за чего имена файлов будут смотреться хуже.
Переименование по правому клику
Отдельные файлы можно переименовать, используя контекстное меню. Просто кликните
файл правой кнопкой мыши в главном окне редактора тегов и выберите «Переименовать»:
Откроется небольшое окно, предлагая новое имя файла на основе шаблона «Исполнитель —
Название»:
Вы можете подкорректировать имя файла вручную.
Функция переименования музыкальных файлов может также использоваться для создания
папок и сортировки аудио-файлов.
Скачать
mp3RenamerPro
для Windows
mp3RenamerPro — это мощная и гибкая программа для пакетного переименовывания mp3-файлов на основе информации о названии песни, альбома и т.д., содержащейся в самих файлах, плюс пакетной записи этой информации в файлы. Ориентирована преимущественно на работу с большими объемами файлов.
Возможности программы:
- Поддержка TAG’ов ID3v1 и ID3v2
- Манипуляции с большинством известных записей ID3v2: Composer, URL и т.д.
- Возможность переносить содержимое одних записей в другие, например, Comment в Composer
- Возможность заполнения поля Title из уже имеющегося списка песен.
- Экспорт списка песен в Excel с возможностью группировать строки по одинаковым исполнителям и альбомам, с созданием локальных и web-ссылок
- При разработке особое внимание было уделено сохранению последовательности песен в альбоме
- Простота в манипулировании списком файлов: удаление части списка, добавлние диркторий, работа только с выбранными файлами, например при необходимости экспортировать разные части списка в разные xls-файлы, или в разные листы одного файла
ТОП-сегодня раздела «Переименование файлов»

ReNamer — функциональный инструмент для переименования файлов и папок. Поддерживает работу с…

Attribute Changer — простенькая утилита для удобного изменения основных атрибутов файлов и папок…

Advanced Renamer — удобная программа для пакетного переименования файлов и папок. Утилита предлагает 14 способов переименования…

FileDate Changer — небольшая бесплатная утилита, позволяющая изменять дату и время создания,…

SetFileDate — небольшая, бесплатная и простая в использовании утилита для изменения даты и времени одной или нескольких выбранных файлов и папок…

fb2Renamer — крошечная программа для автоматического переименования электронных книг в формате .fb2…
Отзывы о программе mp3RenamerPro
Casper про mp3RenamerPro 6.0.2.1 [28-05-2006]
Все отлично! прога классная
Но почему иногда она в имени файла не ставит исполнителя(галочка в настройках стоит), а иногда вообще не хочеи переименовывать:(
2 | 2 | Ответить
olEG про mp3RenamerPro [09-03-2005]
Зашибись прога … мне полностью подходит и не глюючит
2 | 2 | Ответить
FH про mp3RenamerPro [25-03-2004]
Уже 300 закачек… Хотелось бы отзывов побольше. Жалоб, предложений 
2 | 2 | Ответить
FH про mp3RenamerPro [09-02-2004]
Я в курсе 
2 | 2 | Ответить
Женя про mp3RenamerPro [08-02-2004]
Лёха, всё зашибись!
3 | 2 | Ответить

Приходилось ли вам сталкиваться с ситуацией, когда названия композиций при проигрывании в медиаплеере отображаются неправильно, либо вообще в виде «кракозябров».
Например, в окне Windows название композиции имеет один вид:
А в медиаплеере — совершенно другой:
И как вы не пытайтесь изменять название трека в папке, его название при проигрывании в медиаплеере останется тем же. Все дело в метаданных музыкального файла. Для того, чтобы изменить название песни на нужное, с правильным отображением в плеере, то необходимо изменить ID3 теги — метаданные mp3 файла.
В данной статье я покажу, как можно отредактировать метаданные в медиаплеерах:
#1. Aimp3
#2. Winamp
#3. Foobar2000
Для начала небольшое отступление. ID3 теги — это метаданные, содержащие информацию о звуковом файле в формате mp3: название трека, исполнитель, альбом, год и пр. Используется медиаплеерами для отображения информации о проигрываемом файле.
MP3 файлы имеют две версии ID3 тегов: старую — ID3v1, и новую — ID3v2. Основные отличия — в размере данных и, как следствие, в структуре и количестве поддерживаемых тегов. 128 байт (без учета расширенного тега) в ID3v1 против 256 мегабайт в ID3v2. Помимо этого, основная кодировка ID3v1 тега — ISO 8859-1. При использовании других кодировок — получаем «кракозябры» в заголовках. В ID3v2 реализована поддержка UTF-16, что позволяет избавиться от неправильного отображения названия композиции. В последней версии ID3v2.4 вообще используется кодировка UTF-8.
Именно используя ID3 теги, медиаплеер формирует основную связку «Исполнитель — название трека» в своих плейлистах. Поэтому простое переименование композиции в окне windows не даст результата. Информация берется в первую очередь из тегов ID3v2, т.к. он находится в начале файла. При их отсутствии — из ID3v1, находящегося в конце файла. Если уж совсем никакие теги не прописаны, то название композиции в плейлисте будет отображаться как есть.
Если вам нужно отредактировать один или несколько файлов в плейлисте, то это можно сделать прямо в плеере, благо большинство из них имеют такую функцию.
Итак, посмотрим, как изменить название трека, изменяя ID3 теги в популярных медиаплеерах: Aimp3, Winamp и Foobar2000. В данной статье я специально не рассматриваю работу в специализированных программах по изменению тегов.
Aimp3
Отредактировать название трека в Aimp3 можно двумя способами:
1. Используя быстрый редактор тегов
2. Используя утилиту Advanced Tag Editor — Расширенный редактор тегов
Быстрый редактор тегов Aimp3
Как работает быстрый редактор тегов можно посмотреть в этом небольшом видео:
Итак, выделите трек в плейлисте плеера. Вызвав контекстное меню (правая кнопка мыши), выберите пункт «Информация о файле» (тоже самое можно проделать, нажав клавишу F4).
Перед вами откроется быстрый редактор тегов. Откройте вкладку «ID3v2».
Теперь можно вносить необходимые изменения: отредактировать название композиции, имя исполнителя, название альбома, жанр и другие. Вы можете сделать это вручную.
Если же необходимо просто изменить название композиции и/или исполнителя, то можно использовать функцию автозаполнения — подстановка наименования музыкального файла в соответствующие поля тегов. Для вызова функции применяется комбинация клавиш ALt+A либо через меню (правый верхний угол — иконка со стрелкой, смотрящей вниз).
Если же название самого музыкального файла вас не удовлетворяет и его также необходимо переименовать, тогда применяем следующую последовательность действий: вызываем функцию переименования, нажав F2, либо нажав соответствующую иконку — справа от названия файла (см. скриншот ниже). Переименовываем название трека, нажимаем «ОК».
Хочу обратить внимание, что помимо переименования, можно указать новый путь для сохранения файла. После изменения папки для хранения, музыкальный файл будет автоматически перемещен. Далее можно уже использовать автозаполнение тегов.
После исправления нужных полей рекомендую копировать данные тегов id3v2 в соответствующие теги id3v1.
Это нужно сделать на тот случай, если вы в будущем будете проигрывать данный трек в медиаплеере, который не поддерживает ID3v2.
Все, нажимаем «Сохранить» и готово. Название композиции изменилось.
Advanced Tag Editor — Расширенный редактор тегов Aimp
Если же необходимо изменить заголовки сразу несколько композиций, либо альбомов, то в Aimp3 можно воспользоваться утилитой Advanced Tag Editor — Расширенный редактор тегов.
Вызов редактора — комбинация клавиш Ctrl+T, либо через главное меню «Утилиты -> Редактор тегов».
Откройте в редакторе папку с треками, используя проводник слева. Выделите необходимые треки (в этом случае они изменят заливку на бежевый цвет).
Используя главное меню редактора (правый верхний угол), вы можете вносить необходимые изменения в файлы.
В редакторе можно:
— добавить номера треков, изменить вид номеров треков (номера вида X/XX);
— переименовать файлы по нужному шаблону (Alt+R);
— переместить файлы в нужную папку;
— автоматически заполнить теги на основании имен файлов (Alt+T).
Интерфейс расширенного редактора очень интуитивен. Разобраться в нем не составит труда. Поэтому не буду описывать его очень подробно. Если останутся вопросы по работе в редакторе, то задавайте в комментариях.
Не пропусти мегаполезную статью, посвященную конвертации аудио в различные форматы «Как конвертировать MP3 в M4R, WAV, WMA, OGG, AAC, APE, FLAC и обратно»
Winamp
2. Как редактировать теги в Winamp
Winamp — это действительно очень мощный музыкальный комбайн, обладающий большими дополнительными возможностями по работе с музыкальными файлами. Тут вам можно и перевести музыку в другой формат, и выровнять громкость, и составить плейлисты и прочее и прочее. Рассмотрим возможности Winamp по редактированию метаданных музыкальных композиций.
Итак, для того, чтобы изменить название композиции в Winamp, нужно сделать следующее. Редактирование одно-двух файлов можно сделать вручную. Для этого выделите трек в плейлисте, нажмите комбинацию клавиш Alt+3 (либо правой кнопкой мыши вызовите контекстное меню, затем выберите пункт «Сведения о файле»).
Перед вами откроется редактор тегов.
Рекомендую сразу открыть вкладку «ID3v2». Перед вами станут видны поля с метаданными. Все, можно приступать к редактированию нужных тегов. Не забудьте скопировать заполненные id3v2 теги в id3v1, нажав кнопку «Копировать в ID3v1». Жмем «Ок». Все, работа закончена.
Но Winamp не был бы столь популярным, если бы не предлагал пользователям максимум удобств при работе. Что делать, когда метаданные у файла не заполнены и все поля пустые? На помощь придет такая удобная функция, как автозаполнение тегов. Это можно сделать двумя способами.
Откройте редактор (Alt+3) и выберите вкладку «Основные сведения». В правом нижнем углу нажимаете кнопку «Автозаполнение тегов». Все, процесс пошел.
Winamp отправляет запрос в Gracenote CDDB — централизованную базу данных музыкальных компакт-дисков, а в ответ получает метаданные трека и подставляет в соответствующие поля.
Если же необходимо автоматически заполнить теги у нескольких композиций в плейлисте, то используем второй способ вызова данной функции. Выделите все треки, которые необходимо править. Вызвав контекстное меню, выбираем пункт «Отправить» и в выпадающем списке выбираем «Автозаполнение тегов». Перед вами откроется «Средство автозаполнения тегов проигрывателя Winamp».
Ждем, когда определятся теги (плеер произведет поиск и анализ наличия тегов в базе данных) и в графе «Состояние» не отобразиться «Готово». В некоторых ситуациях напротив трека может отобразиться Неточно». Ничего страшного. Основные теги определятся правильно.
Жмем «Отметить все» и «Применить». Автозаполнение завершено.
Foobar2000
3. Меняем название композиции в Foobar2000
Возможности по работе с тегами в музыкальном проигрывателе foobar2000 обширны. Помимо дефолтного редактора можно расширить возможности плеера за счет использования дополнительных компонентов.
Рассмотрим, каким образом можно отредактировать метаданные в foobar2000 стандартной сборки. В дефолтной версии, «из коробки», в foobar установлен плагин Freedb Tagger. Плагин позволяет получать метаданные музыкальных файлов с freedb.org — бесплатной базы данных трек-листов компакт-дисков.
Для того, чтобы отредактировать название композиции, выделите трек в плейлисте. Затем вызовите контекстное меню, выберите пункт «Tagging» и далее в выпадающем списке «Get tags from freedb». Подождите, пока плагин получит информацию с серверов freedb. По завершении работы перед вами откроется окно плагина freebd tagger.
Раздел «Mathes» содержит предлагаемые плагином совпадения исходного файла с метаданными freedb. Выберите необходимый заголовок. Раздел «Disc information» отобразит основную информацию об альбоме, в состав которого входит редактируемая музыкальная композиция. Раздел «Track information» отображает информацию о треке — название и пр.
Если freedb неточно заполнил теги, вы можете их подправить в соответствующих полях этих двух разделов. После правки нажимаете кнопку «Update files» и все, работа с плагином завершена.
4. Плагины foobar2000 для работы с метаданными
Плеер foobar2000 интересен тем, что благодаря огромному количеству плагинов может быть кастомизирован под множество задач и под запросы любого пользователя. Если вас не устраивает вышеупомянутый Freedb Tagger, то предлагаю посмотреть в сторону следующих плагинов.
Небольшое отступление. Для того, чтобы установить плагин в foobar2000, его необходимо поместить в папку <Путь установки foobar2000>foobar2000components и просто перезапустить плеер.
#1. Discogs Tagger
скачать Discogs Tagger
Плагин использует Discogs — крупнейшую базу данных музыкальных файлов. Вся работа плагина обстоит также как и с плагином Freedb Tagger.
Для доступа к плагину просто вызовите контекстное меню, далее «Tagging -> Discogs».
#2. MusicBrainz Tagger
скачать MusicBrainz Tagger
Плагин аналогичен discogs, только берет информацию о метаданных с MusicBrainz.org — открытой музыкальной энциклопедии. Сравнивая три вышеупомянутый плагина, основанных на работе с базами данных, могу выделить в первую очередь именно MusicBrainz. Получал более точные данные именно с него.
#3. Chacon
скачать Chacon
Данный плагин позволит вам изменить кодировку музыкального файла на любую другую. Лучше на UTF-8. Чтобы не было «кракозябров». Вызов плагина «Tagging -> Fix Metadata Charset»
#4. Tagger Panel
скачать Tagger Panel
Еще один удобный плагин для редактирования метаданных в foobar2000. На это раз для альтернативного интерфейса Columns UI.
Ну чтож, думаю вопрос изменения названий и прочих данных музыкальных композиций освещен в полной мере. Жду ваших вопросов/уточнений/дополнений в комментариях.
В данном обзоре будет рассмотрено одно из наиболее известных решений для редактирования тегов — Mp3tag. Внимание будет уделено как основным, так и дополнительным возможностям программы, связанным с ручным и пакетным редактированием тегов.
Аудиотека и теги
Сравнительно недавно домашняя аудиотека хранилась преимущественно на твердых носителях — кассета, CD, винил. Такая устоявшаяся традиция существует до сих пор, однако все больше пользователей предпочитают слушать музыку онлайн, даже не загружая ее на устройство. В то же время, многие меломаны выбирают золотую середину: наиболее удобный и недорогой способ хранения — на жестком диске компьютера, в виде файлов различных форматов аудио. У данного подхода есть свои нюансы. В частности, управлять обширной коллекцией, по мере ее разрастания, становится все сложнее. Разнообразие форматов, источников, исполнителей, различное качество звучания — слишком много причин, чтобы задуматься о наведении порядка в домашней аудиотеке.
На самом деле, решение проблемы общеизвестно и лежит на поверхности: для упорядочивания коллекции можно прибегнуть к тегам. Чем более детально данная информация описывает композицию, тем больше шансов обнаружить нужный трек среди музыкальных архивов.
Очевидно, что теги берут на себя информационную роль, и сегодня сложно найти программный или аппаратный медиаплеер без поддержки метаданных или музыкальный сервис без соответствующих возможностей при импорте музыки с компьютера в Интернет.
Знакомство с Mp3tag
Домашняя страница: http://www.mp3tag.de/en/
Разработчик: Florian Heidenreich
Поддержка ОС: Microsoft Windows XP+
Лицензия: Freeware
Итак, возникает необходимость в удобном инструментарии по менеджменту тегов. Mp3tag можно назвать в полной мере классическим менеджером для платформы Windows с оптимальной функциональностью. Программа бесплатна, развивается за счет пожертвований и, судя по регулярным обновлениям, поддерживается в актуальном состоянии.
Перечислим главные возможности программы, которые более подробно будут раскрыты в обзоре. Прежде всего, Mp3tag обращает на себя внимание широкой поддержкой форматов аудио. В списке присутствуют MP3, MP4, AAC, FLAC, WMA и другие, полный перечень приведен на сайте разработчика. Кроме того, Mp3tag распознает популярные форматы метаданных, в том числе теги D3v1.1, ID3v2.3, ID3v2.4, MP4, WMA, APEv2 Tags и комментарии Vorbis.
Вторая привлекательная особенность Mp3tag — поддержка не только редактирования тегов для каждой композиции, но и пакетные возможности, заложенные в программу. Это:
- Перемещение символов или слов в тегах и файлах с поддержкой регулярных выражений
- Переименование файлов на основе информации, взятой из тегов
Помимо этого, далеко не полного перечня функций, упомянутых на сайте разработчика, следует включить в список более общие возможности Mp3tag — преобразования и действия.
Третья особенность — импорт и экспорт Mp3tag, сюда входят:
- Импорт обложек для композиций
- Импорт информации и тегов с музыкальных сервисов Amazon, discogs, freedb, MusicBrainz
- Создание плейлистов в несколько кликов; экспорт в HTML, RTF, CSV с поддержкой шаблонов.
Интерфейс программы
Mp3tag — альтернатива встроенным теговым редакторам проигрывателей (Winamp, AIMP, FooBar и др.), плагинам, онлайн-сервисам. Главное отличие интерфейса состоит в автономности приложения и скорости работы. В плюсы можно также добавить полную совместимость с юникодом (интерфейс, теги) и качественную русскую локализацию. Переведены не только меню и диалоги, но также подсказки, отображаемые в строке состояния. Это упрощает знакомство нового пользователя с программой.
Интерфейс MP3tag легок для изучения, состоит из двух главных областей — боковая панель тегов и правая панель, отображающая список файлов для редактирования. В верхней части окна расположена панель инструментов и полоса меню, снизу находится статусная строка. В данной области отображается информация о загруженных файлах — занимаемое пространство, продолжительность звучания — как суммарно, так и для отдельных композиций.
Пожалуй, наиболее примечательная особенность интерфейса Mp3tag — гибкая настройка колонок. Произвести ее можно через контекстное меню, пункт «Настроить колонки…», либо «Вид > Настроить колонки…» в главном меню. Помимо добавления и удаления имеющихся колонок, можно создавать пользовательские поля в правой части диалога «Колонки». Легко заметить, что они базируются на данных, взятых из тегов, системной информации аудиофайла и других доступных переменных. Есть поддержка функций, о чем будет подробно изложено далее.
Если необходимо завести несколько профилей, легко сохранить конфигурацию для последующей загрузки.
Колонки правой панели поддаются сортировке и фильтрации. Сортировка достаточно удобна при упорядочивании небольших объемов данных или при быстрой группировке аудиоданных. Фильтрация, напротив, используется в более специфических ситуациях, подтверждением чему операторы и синтаксис, которые используются при указании критериев поиска. По структуре такой запрос (filter expression) состоит из имени поля, ключевого слова фильтра и текста.
artist IS primal scream AND album IS beautiful future
С форматом синтаксиса можно ознакомиться в разделе Filter документации. В принципе, можно использовать фильтр «как есть», вводя текст, который нужно найти в тегах файлов. В данном случае, очевидно, возможности фильтрации реализуются фактически на треть: в запросе задействуется только имя поля.
Приступая к работе: редактирование тегов
Редактирование тегов в MP3tag начинается с формирования списка композиций. Для этого предназначены команды «Сменить папку…» или «Добавить папку…» в меню «Файл». Кроме выбора рабочей директории, можно загрузить плейлист для преобразования в формате .m3u(8) или cue — «Файл > Загрузить плейлист/cue-sheet…».
Смена папки удобна для быстрого перехода к другому источнику. Добавление папки к существующему списку позволяет дополнить текущий список, а также синхронизировать данные. В настройках Mp3tag, раздел «Папки», указывается начальная директория для автоматической загрузки списка редактируемых композиций. Здесь же стоит обратить внимание на другие секции настроек, отвечающие за метаданные. Так, в одноименном разделе «Теги» пользователь может ограничить входящие типы файлов, а в других подразделах тонко настроить чтение и сохранение метаданных. Как известно, каждый аудиоформат имеет свои особенности, равно как устройства, на которых планируется воспроизведение, по-разному относятся к версиям тегов, комментариев и кодировкам.
Информация о тегах доступна в левой панели главного окна. Из нее открывается доступ к стандартным возможностям редактирования тегов выбранного трека: название, исполнитель, альбом, год, жанр и другие поля. Есть опция для добавления обложки в форматах jpg или png. Что касается дополнительных тегов, которые, разумеется, не помещены в общий список, их можно редактировать посредством меню «Вид > Дополнительные теги». Также, Mp3tag позволяет вынести пользовательские поля на панель тегов. Для этого нужно зайти в «Настройки > Панель тегов» и добавить необходимые элементы в список.
При множественном выделении строк с композициями, в панели тегов для полей отображаются значения по умолчанию. С помощью вспомогательных пометок «Сохранить» и «Очистить» в полях, можно оставить или удалить текущую информацию.
Сохранение тегов возможно с помощью команды «Файл > Сохранить тег», отмена изменений — «Правка > Отменить».
Пакетное редактирование тегов и файлов
MP3tag избавляет пользователя от всевозможных рутинных задач, которые нельзя быстро и «красиво» выполнить вручную — поэтому необходима автоматизация. Например, это относится к случаям, когда требуется «пройтись» по всей аудиотеке, импортировать обложки, переименовать файлы в соответствии с тегами, перевести названия в транслит, заменить символы, пронумеровать треки.
Перечисляя ключевые особенности Mp3tag, следует упомянуть главную концепцию программы — обучение пользователя. По большому счету, обращение с основными командами не вызовет затруднений у малоопытных пользователей, однако весь потенциал раскрывается только при изучении более продвинутых функций. Подавляющая часть этих функций основывается на встроенном языке сценариев Mp3tag (см. раздел Scripting functions документации).
Сценарный язык частично совместим с синтаксисом проигрывателя foobar2000. Его переменные можно разделить на общие, строковые, булевы, арифметические, связанные с метаданными и другие. Область применения языка — экспорт (в т. ч. и создание плейлистов), преобразования, действия. Последние две возможности будут рассмотрены более подробно.
Преобразование (конвертация)
Mp3tag, как было отмечено выше, предлагает пользователю различные инструменты для массовой работы с тегами, и в первую очередь — преобразование. Оно затрагивает не только теги, но также имена файлов, позволяя установить между ними соответствие, упорядочить файлы и теги на основе заданного формата. Формат задается с помощью заполнителей (плейсхолдеров):
%album% Альбом
%artist% Артист
%comment% Комментарий
В название файла или тег может быть добавлена техническая информация (кодек, битрейт), информация о расположении файла (директория, путь), свойства файла (размер, дата изменения), системные переменные (счетчик, количество файлов, дата). Пример использования различных плейсхолдеров:
Формат строки: %artist% — %album% — $num(%track%,2) — %title%
Результат: Artist — Album — 01 — Title
Полный список плейсхолдеров представлен в документации, раздел Convert.
Всего в разделе меню «Преобразования» содержится 5 команд — вариантов конвертации:
- Тег — имя файла: переименование файлов на основе информации, взятой из тегов.
- Имя файла — тег: Mp3tag считывает из названия файла данные и по указанной маске подставляет в поля тегов.
- Имя файла — имя файла: из старого файла берется информация для переименования в новом формате.
- Файл со списком тегов — тег: из текстового файла в Юникоде (формата BOM), считываются данные для подстановки в теги.
- Тег — тег: аналогично переименованию файлов, одни теги могут быть подставлены в другие поля или изменены по маске.
Таким образом, с помощью конвертации можно осуществлять операции с тегами, именами файлов в различных направлениях, заданных пользователем. Любая операция обратима, поэтому можно безбоязненно экспериментировать с форматом строки шаблона. Кстати, плейсхолдеры в Mp3tag универсальны, используются они в колонках, сценариях, действиях и др.
Небольшое примечание: для решения такой тривиальной задачи, как нумерация треков, нет необходимости в создании действия, использовании скриптов: в меню «Дополнительно» имеется команда «Мастер присвоения номеров».
Действия
Множество операций с текстовыми массивами могут помочь при наведении порядка в домашней коррекции. Еще больше возможностей, по сравнению с конвертацией, открывается благодаря действиям (actions). Каждое действие представляют собой последовательность команд, объединенных в группы. С их помощью можно автоматизировать процесс работы с тегами, начиная импортом и заканчивая экспортом. Впрочем, действия применимы только к именам файлов и тегов, поэтому доступны соответствующие операции: например, переименование с помощью регулярных выражений, смена регистра, удаление дубликатов, полей, объединение полей, экспорт обложки в файл и другие.
При замене можно использовать регулярные выражения (Regular expression, или regex) — синтаксис этого языка достаточно часто применяется в редакторах исходного кода и предоставляет очень широкие возможности для составления запросов.
Импорт
Одна из немногих онлайн-возможностей программы, одновременно связанная с импортом — это поддержка сервисов Amazon, discogs, freedb, MusicBrainz. Оцифровав аудиодиск, несложно найти метаданные об альбоме и применить к неозаглавленным трекам, не вводя текст вручную.
Первый очевидный вариант — получение информации с сервера Freedb. База данных может храниться на локальном компьютере (настройки см. в «Источники тегов > Локальная база данных freedb»). Содержимое определяется по вставленному Audio-CD, по выделенным файлам, по результатам поиска, также возможно самостоятельно указать идентификатор в базе.
Получение данных с Freedb осуществляется не всегда корректно, ввиду конфликтов с кодировкой. В таком случае на выбор представлены другие сервисы, удобные в обращении с Mp3tag — те же Amazon или MusicBrainz.
В окне «Проверка найденной информации» можно установить соответствие между найденной информацией и имеющимися треками. Во всех случаях, помимо текстовых данных, легко прикрепить к альбому обложку. Правда, для проверки правильности выбора альбома или просмотра изображения необходимо перейти на сайт выбранного сервиса.
Экспорт
В программе есть возможность создавать как плейлисты в стандартном формате m3u, а также в виде списка заданного файлового расширения. Команда доступна через «Файл > Экспорт». В наличии варианты экспорта в форматы csv, html, rtf, текстовый файл.
Пример экспорта в формат htm
Каждая из конфигураций практически готова для применения, однако для изменения внешнего вида, столбца, последовательности данных необходимо вмешательство в код шаблона.
Каждый шаблон содержит в себе переменные. Кроме того, предусмотрено создание новых конфигураций, где можно указать кодировку (ansi, utf-8 и utf-16), поля для подстановки данных. Все опции экспорта доступны в документации, со списком переменных. Для подстановки используются петли — loops, также может быть задействован язык сценариев, плейсхолдеры.
Несмотря на широкие экспортные возможности, заложенные в текстовые шаблоны, мастер пошаговой настройки плейлиста был бы полезен — как упрощенный вариант конфигурации, легкодоступный для понимания.
Резюме
Mp3tag отлично показывает себя при массовой работе с тегами, а также непосредственно при ручном добавлении метаданных. Грамотное использование сценариев поможет оптимизировать работу с аудиотекой, решить частные вопросы. С другой стороны, программа требует вникания, последовательного изучения документации. Нужно понимать, что графический интерфейс расположен к пользователю только при использовании базовых операций с тегами.
[+] Поддержка импорта и экспорта
[+] Широкие возможности по массовому редактированию тегов
[+] Поддержка сценариев
[−] Отсутствие встроенного проигрывателя
[−] Большинство функций доступно только опытному пользователю
Когда вы загружаете музыку из неофициальных источников, она, как правило, не имеет метаданных и обложек альбомов. Информация может быть потеряна и по другим причинам, например, когда вы конвертируете файлы из одного формата в другой, а конвертер при этом не переносит необходимые теги.
Метаданные на самом деле очень важны, поскольку позволяют музыкальным плеерам систематизировать файлы. Когда в ваших файлах отсутствует эта информация, их фильтрация затруднена.
Один из способов решить проблему — отредактировать метаданные ваших музыкальных файлов. Так вы сможете добавить недостающую информацию, тем самым сделав файлы доступными для поиска. Существует множество приложений для маркировки mp3-файлов, и вы можете использовать любое из них, чтобы редактировать теги, внося отсутствующие данные.
MusicBrainz Picard (Windows, macOS, Linux)
MusicBrainz Picard — это кроссплатформенный инструмент с открытым исходным кодом, который позволяет легко добавлять отсутствующие метаданные к вашим музыкальным файлам. Приложение поддерживает почти все доступные форматы, а не только MP3.
MusicBrainz Picard использует так называемый AcoustID, который помогает идентифицировать музыкальные файлы по их содержимому, а не по другим метаполям. Даже если в ваших mp3-файлах отсутствуют все данные, вы можете использовать этот инструмент для добавления информации.
Скачать
MP3Tag (Windows, macOS)
MP3Tag — популярное приложение для создания MP3-тегов, которое поддерживает пакетную обработку. Это означает, что если на вашем компьютере есть несколько музыкальных файлов с отсутствующими метаданными, вы можете загрузить их все в это приложение, позволяя ему найти и добавить необходимую информацию.
MP3Tag осуществляет поиск данных и обложки альбома в различных онлайн-базах, чтобы добавить их в ваши файлы. Он даже позволяет вам переименовывать ваши mp3-файлы на основе полученной информации.
Скачать
Фрегат (Windows)
Фрегат является файловым менеджером, но у него есть и другие функции. Одна из этих функций — просмотр и редактирование MP3-метаданных. Вам нужно перейти в папку, где находятся ваши музыкальные файлы, щёлкнуть по любому из них, и на правой боковой панели откроется окно, позволяющее добавлять недостающую информацию.
Фрегат позволяет не только редактировать метаданные, но и просматривать дополнительные сведения, в частности, данные о битовой скорости.
Скачать
The GodFather (Windows)
Если есть несколько MP3-файлов, в которые вы хотите добавить метаданные, GodFather поможет вам сделать это, поскольку обладает функцией пакетной обработки. Приложение поддерживает различные форматы тегов и работает даже с файлами, отличными от MP3. Вы сможете обновить все теги сразу или, наоборот, удалить их, если вам это необходимо.
Инструмент подходит для тех, кто хочет обновлять метаданные музыкальных файлов пакетно. Это значительно облегчает работу.
Скачать
ID3 Tag Editor (Windows)
ID3 Tag Editor — это приложение с поддержкой Unicode, которое вы можете использовать для добавления недостающих метаданных на разных языках. Оно также позволяет добавлять обложку к mp3-файлу, которая остаётся встроенной в сам файл.
Среди прочих функций — добавление пользовательских комментариев к вашим файлам, удаление всех тегов сразу, совместимость как с 32-разрядными, так и с 64-разрядными версиями Windows.
Скачать
Music Tag (Windows)
В большинстве приложений редактирование метаданных MP3 делается вручную. Music Tag отличается от этих приложений, поскольку позволяет автоматически загружать и добавлять недостающие метаданные в музыкальные файлы. Всё, что вам нужно сделать, это передать приложению свои mp3-файлы, и оно загрузит необходимую информацию.
Таким образом, Music Tag работает быстрее, чем другие приложения, а значит, справится с поставленной задачей в кратчайшие сроки. Кроме того, он обладает информацией о более чем 35 миллионах музыкальных треков, и весьма вероятно, что в это число входят и ваши файлы.
Скачать
TigoTago (Windows)
Если вам нравится работать с электронными таблицами Excel, вам понравится и приложение TigoTago. Для редактирования и добавления новой информации в ваши mp3-файлы оно использует формат, похожий на электронную таблицу. Любые изменения, которые вы вносите, видны вам до того, как они будут применены к файлам.
Это удобно для задач массовой маркировки и почти не требует ввода текста, поскольку большая часть данных берётся из онлайн-баз.
Скачать
EasyTAG (Windows, Linux)
EasyTAG — это многофункциональная программа для Linux и Windows, которая помогает редактировать метаданные ваших аудиофайлов. Она позволяет просмотреть и отредактировать любую часть метаданных. Вы также можете применить одно изменение сразу ко всем вашим mp3-файлам.
Программа имеет простой в использовании интерфейс и доступна на нескольких языках.
Скачать
Kid3 (Windows, macOS, Linux)
Kid3 — это редактор метаданных MP3 с конвертером тегов в различные форматы. Вы можете использовать его для маркировки практически всех форматов аудиофайлов, включая MP3, а также для создания тегов из имён файлов и импорта данных из онлайн-баз.
Kid3 имеет интерфейс командной строки, что позволяет использовать его из окна командной строки и автоматизировать некоторые из его задач.
Скачать
Metatogger (Windows)
Metatogger помогает редактировать существующие теги в ваших mp3-файлах и удалять любой нежелательный контент из этих тегов. Вы можете перейти в ручной режим или использовать сценарии C#, чтобы ускорить процесс. Приложение также позволяет упорядочивать файлы по содержимому тегов, чего не предлагают многие другие редакторы.
Metatogger идентифицирует ваши музыкальные файлы с помощью технологии акустических отпечатков (acoustic fingerprinting) и загружает необходимые данные из различных онлайн-баз.
Скачать
Ваш аудиофайл имеет тег ID3, в котором хранится такая информация, как обложка, имя, название, номер дорожки, исполнитель и название альбома в аудиофайле. Теперь, если вы купите оригинальный альбом и перенесете его на свой телефон, у вас не будет этой проблемы, но если вы загрузите свои песни из «других источников» или если вы скопируете компакт-диск на свой компьютер, метаданные будут удалены. аудиофайлы.
Это только один пример использования, зачем нам нужен редактор mp3-тегов для Android, Windows, iOS и Mac. Вам также понадобится редактор тегов mp3, если вы записываете свои собственные файлы, потому что этот контейнер пуст, если вы не вводите в него данные во время создания.
Давайте проверим, как вы можете редактировать теги с помощью этих редакторов тегов mp3.
Не многие знают об этом, но вы можете редактировать все теги аудиофайла без использования специального инструмента. Вы можете редактировать большинство тегов, перейдя в свойства файла в Windows.
Для этого выберите аудиофайл и кликните правой кнопкой мыши, чтобы открыть список параметров. Нажмите «Свойства» и найдите вкладку «Подробности». На вкладке сведений вы увидите такие параметры, как «Название альбома», «Год», «Жанр» и т. д.
Вы можете нажать на каждый из этих параметров и отредактировать название, альбом, исполнителя и т. д. Если у вас есть пакет файлов, вы можете просто выбрать все файлы и обновить метаданные для всех файлов одновременно.
Однако с помощью этого метода нельзя обновить обложку альбома . Это самый простой способ без каких-либо специальных инструментов для редактирования тегов id3. Для нескольких альбомов или пакетов мы можем использовать расширенное приложение, которое значительно упрощает эту повторяющуюся работу.
1. Для Windows
Mp3tag — это бесплатное приложение, доступное для Windows, которое позволяет редактировать метаданные для нескольких аудиофайлов, таких как mp3, aac, Ogg, FLAC и т. д. Причина, по которой мы упомянули это приложение, состоит в том, что оно имеет несколько отличительных особенностей, которые выделяют его.
Использовать Mp3tag легко, и вы можете загрузить установочный файл, нажав на эту ссылку. Mp3tag — лучшая программа, если вам нужно отредактировать много файлов. Вы можете просто выбрать каталог, и файлы отобразятся в окне приложения, вы можете выбрать отдельные файлы или выбрать все для редактирования метаданных.
Наиболее интересной особенностью этого приложения является опция действий. Выполнение повторяющихся задач может быть утомительным, и вы можете создавать действия в этом приложении, которые будут автоматически выполнять этот процесс за вас. Например, у вас есть несколько альбомов, и вы хотите удалить все повторяющиеся поля из аудиофайлов, вы можете просто нажать «Действия» и выбрать удаление повторяющихся полей.
Если поля были неуместны, например, если ваши имена файлов показывают некоторые коды, а теги имеют фактические имена, вы можете просто переключить эти поля нажатием кнопки в параметре преобразования в строке меню.
Или, может быть, вам нужно переименовать всю партию файлов, вы можете сделать это, выбрав опцию «имя файла». Он попросит вас ввести новый шаблон имени файла, и вы сделаете это и нажмете Enter. Он обрабатывает его для каждого выбранного файла очень быстро.
2. Для macOS
Как и в Windows, в macOS существует собственный способ обновления аудиотегов с помощью iTunes. Просто выберите треки и нажмите Command-I, чтобы получить информацию о файлах и отредактировать там метаданные. Вы можете редактировать эту информацию, такую как «Исполнитель», «Имя», «Жанр», «Обложка», «Дата выпуска» и т. д.
Однако для массового редактирования песен можно использовать бесплатное приложение — Music Tag Editor Lite. Он поддерживает пакетную обработку и онлайн-поиск обложек для обновления ваших альбомов.
Однако, если вы ищете более мощные решения, попробуйте Meta. Это платное программное обеспечение для профессионалов, обладающее множеством дополнительных функций. Вы можете редактировать теги практически для всех аудиоформатов. Вы можете легко найти обложку альбома прямо в приложении, отредактировать обложку с помощью интеллектуального редактора и сжать ее, чтобы она занимала минимум места в качестве метаданных.
Он устанавливает имена на основе шаблона для файлов с помощью своих автоматизированных операций, обнаруживает шаблон и упрощает переименование файлов в пакете. Это будет важно, если вы диджей и у вас большой альбом, и вам нужно быстро найти треки.
Вы можете скачать редактор метатегов здесь, и он поставляется с 3-дневной пробной версией, чтобы вы могли почувствовать, насколько мощным на самом деле является это программное обеспечение.
3. Для iOS
Нет прямого способа редактировать теги непосредственно на вашем iPhone, но вы можете изменить аудио теги на своем Mac, а затем перенести их в iTunes.
Если вы храните свою музыку в облаке для резервного копирования , у меня есть хорошие новости: есть приложение, которое берет музыку из вашего облака, сохраняет ее локально на вашем телефоне, а также позволяет редактировать аудиотеги.
EverMusic — это приложение для музыкального проигрывателя, которое подключается к вашим учетным записям в облачном хранилище и позволяет загружать всю музыку на ваш телефон. Вы можете подключить Dropbox, Google Drive, OneDrive, Box, Mega, Yandex, MediaFire и SMB среди немногих.
Вам нужно будет один раз войти в эти сервисы, а затем вы сможете просматривать свою музыку и загружать ее. Мало того, что он также синхронизируется с вашей существующей музыкальной библиотекой на вашем iPhone и сохраняет ее в одном месте. Более того, вы можете напрямую передавать музыку в это приложение по беспроводной сети с помощью функции передачи по Wi-Fi.
Когда вся музыка находится в одном месте, вы можете редактировать теги, нажимая значок параметров (…) справа от каждого файла и нажимая «Редактировать аудиотеги».
Ну, вы не можете редактировать все файлы одновременно, поскольку в этом приложении нет такой функции. По крайней мере, собрать всю музыку в одном месте. Я бы порекомендовал вам использовать iTunes для редактирования тегов, если у вас есть пакет файлов для редактирования.
4. Для Android
Когда вы ищете редактор тегов для своего телефона Android, что больше всего вы хотите, чтобы приложение предлагало? Он должен позволить вам изменить альбом, тег, исполнителя, имя файла и обложку. Это теги, которые в основном используются для сортировки и размещения файлов в отдельных папках в музыкальном проигрывателе.

Редактор тегов Star Music позволяет редактировать несколько файлов одновременно с возможностью редактирования каждого параметра по отдельности. Приложение индексирует все аудиофайлы и размещает их на разных вкладках в зависимости от местоположения, даты создания, альбома, исполнителей и т. д.
На вкладке «Песня» есть все файлы в вашей системе, и вы можете долго нажимать, чтобы выбрать несколько файлов. Нажмите на значок карандаша в правом верхнем углу, чтобы отредактировать теги id3.
Вы увидите обложку, название песни, исполнителя, альбом, год, жанр, номер дорожки, язык и т. д.
У него есть возможность добавить текст песни в тег id3, и это здорово. И вы можете выполнить поиск текста и скопировать его в текстовое поле текста и сохранить после того, как закончите.
Теперь не все музыкальные проигрыватели поддерживают воспроизведение текстов песен. Вам понадобится тот, который поддерживает, чтобы иметь возможность видеть тексты песен при воспроизведении музыки.
Лучший редактор тегов mp3
Если вы работаете в Windows, встроенная функция выполнит свою работу, если у вас нет большой коллекции альбомов. Mp3tag работает как для Windows, так и для MacOS и лучше всего подходит для пакетной обработки. Meta предназначен для профессионалов, таких как ди-джеи и продюсеры, и имеет множество дополнительных функций.
Редактор звездных тегов лучше всего подходит для Android. Хотя Evermusic технически является музыкальным проигрывателем, у него также есть функция редактирования тегов. Расскажите нам, как вы редактируете теги для своих музыкальных файлов.
Как изменить название альбома
Название альбома: Unknown, исполнитель: Unknown, жанр: Unknown. Такую картину обычно показывает плеер при воспроизведении скопированной с компакт-диска музыки. Да и в файлах, загруженных с интернета, теги с информацией об альбоме иногда отсутствуют или отображаются некорректно. Посмотрите, как можно исправить этот пробел с помощью обычных проигрывателей Windows Media и Winamp, а также популярной программы Mp3tag.

Вам понадобится
- — Компьютер;
- — проигрыватель Windows Media или Winamp;
- — программа Mp3tag.
Инструкция
Откройте нужный альбом в проигрывателе Windows Media (он входит в стандартную комплектацию ОС Windows). Если альбом еще не загружен в библиотеку проигрывателя, сделайте щелчок правой кнопки мыши по свободному полю в самом верху окна программы. В появившемся меню выберите «Файл» — «Открыть». Откройте папку, в которой хранится нужная музыка – она загрузится в библиотеку.
Найдите в библиотеке проигрывателя нужный альбом и сделайте щелчок правой кнопки мыши по надписи Unknown, отображающейся в поле «Название альбома». В появившемся контекстном меню выберите пункт «Изменить». Введите название альбома и нажмите Enter на клавиатуре – название успешно отредактировано.Все остальные данные – жанр, год, название треков, при необходимости, можно отредактировать таким же способом.
Откройте альбом в проигрывателе Winamp. Скачать самую последнюю версию этой программы можно абсолютно бесплатно с официального сайта разработчика. Чтобы загрузить альбом в библиотеку, щелкните правой кнопкой мыши по красной кнопке «Главное меню» в верхнем левом углу окна программы. В открывшемся меню выберите «Открыть» — «Папку». Выберите папку с нужной музыкой.
Выделите все нужные треки в списке и сделайте щелчок правой кнопкой мыши. Выберите в открывшемся меню пункт «Изменить метаданные» или просто нажмите на клавиатуре комбинацию Ctrl+E.
Поставьте галочку в открывшемся окне напротив поля «Название альбома» и введите название от руки. Если есть необходимость, отредактируйте аналогичным образом поля «Жанр» и «Год». Нажмите кнопку «Обновить». Название отредактировано.
Загрузите из интернета программу Mp3tag (для примера использовалась версия 2.49). Щелкните в окне программы по значку «Сменить папку». Выберите папку с нужной музыкой.
Выделите все нужные треки в окне программы справа, а слева в поле «Альбом» введите название музыкального диска. Если есть необходимость, отредактируйте и другие параметры – имя исполнителя, жанр, год и пр.
Нажмите на кнопку «Сохранить» в меню программы. На экране появится окно с сообщением об успешном сохранении изменений в тегах выбранных файлов.
Источники:
- Сайт Winamp
- как изменить название группы
- Изменяем имя автора, заданное по умолчанию
Войти на сайт
или
Забыли пароль?
Еще не зарегистрированы?
This site is protected by reCAPTCHA and the Google Privacy Policy and Terms of Service apply.