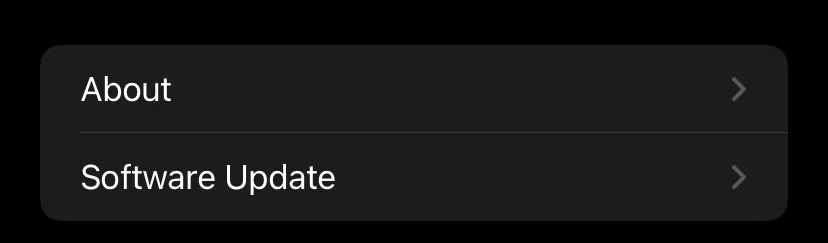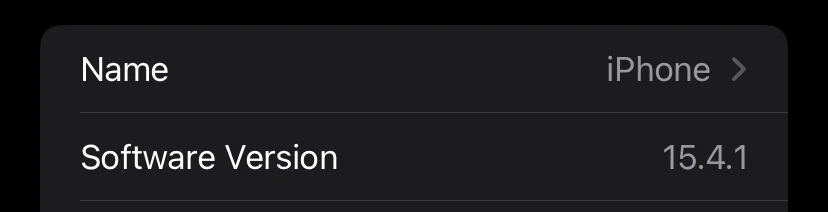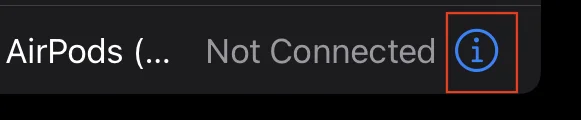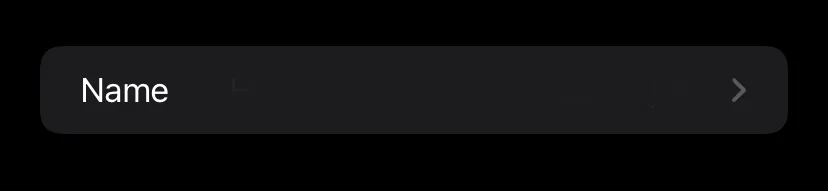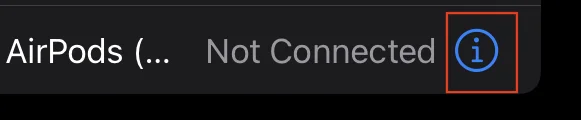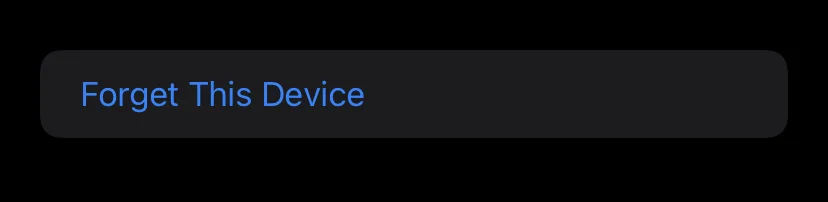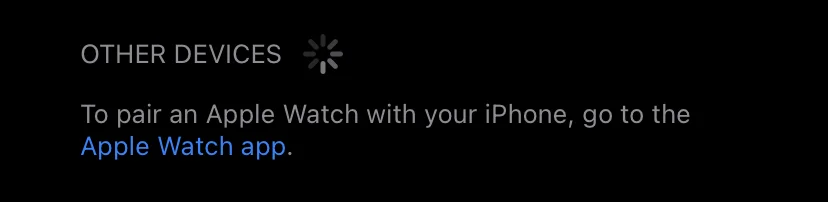Ваши Apple AirPods очень легко подключить к другим устройствам Apple. А с помощью этой крошечной кнопки на задней стороне корпуса он также соединяется с другими устройствами сторонних производителей. Но по умолчанию Apple AirPods называют себяИмя владельца AirPods на устройствах Apple и просто AirPods на других устройствах. Но если вы хотите переименовать свои AirPods, вот несколько шагов, как изменить имя ваших AirPods на любом устройстве.
Большинство устройств требуют, чтобы ваши AirPods были подключены (а не просто спарены), пока вы их переименовываете.
Также читайте: Обзор Xiaomi MI Airdots — стоит шумихи?
Как изменить имя ваших AirPods на iPhone
Шаг 1
Зайдите в настройки Bluetooth вашего iPhone и найдите свои AirPods. Не забудьте подключить свои AirPods, чтобы иметь возможность переименовывать их. Здесь вам нужно нажать на значок информации с надписью «я’.
Шаг 2
После того, как вы нажмете на значок информации, вы увидите страницу настроек своих AirPods. Здесь вы также можете изменить другие функции, такие как функции касания. Нажмите на вкладку с надписью «Имя».
Шаг 3
Вы увидите окно редактирования. Просто переименуйте AirPods и сохраните изменения. Ваша работа здесь сделана.
Как изменить имя ваших AirPods на MacBook
Шаг 1
Откройте «Системные настройки» на панели запуска и нажмите «Bluetooth», чтобы войти в «Настройки Bluetooth». То же самое можно сделать, щелкнув значок Bluetooth в строке меню.
Читайте: Приложения, которые устранят разрыв между iPhone и MacBook
Шаг 2
В меню настроек Bluetooth найдите свое имя AirPods. Но, готово, нажмите кнопку «Опции». Вас бы здесь не было, если бы это было так просто.
Шаг 3
А теперь самое сложное. Несмотря на то, что у вас есть кнопка «Вариант» прямо перед именем вашего устройства, вам нужно щелкнуть правой кнопкой мыши имя устройства, чтобы увидеть параметр переименования. Если вы не знаете, как выполнить щелчок правой кнопкой мыши на трекпаде MacBook, подойдет касание двумя пальцами.
Шаг 4
Теперь вы увидите вкладку переименования. Просто измените имя устройства и сохраните изменения.
Как изменить имя Airpods на Android
Шаг 1
Перейдите в настройки Bluetooth на своем телефоне Android, нажав и удерживая жест на значке Bluetooth на панели уведомлений.
Шаг 2
Нажмите на «Ранее подключенные устройства», чтобы просмотреть список сопряженных устройств и найти текущее имя своих AirPods.
Шаг 3
Перед названием вашего устройства вы увидите небольшой значок настроек. Нажмите на значок, чтобы войти в меню настроек устройства. Если вместо этого вы нажмете на имя устройства, это запустит процесс подключения.
Шаг 4
Нажмите на значок редактирования в правом верхнем углу, чтобы открыть окно переименования.
Шаг 5
Введите свое новое имя и нажмите на переименование ниже. Ваши изменения будут немедленно сохранены.
Как изменить имя ваших AirPods на ПК с Windows
Это редкая комбинация, но многие люди по-прежнему используют ПК с Windows для официальной работы, в основном, если вы работаете с документацией, а в остальном — в экосистеме Apple. Итак, вот трюк, чтобы переименовать ваши AirPods на ПК с Windows. Я использую термин «трюк», потому что он даже не касается меню Bluetooth.
Шаг 1
Откройте панель управления из меню «Пуск» и найдите «Оборудование и звук».
Шаг 2
Щелкните «Устройства и принтеры», чтобы увидеть все внешние устройства, подключенные к вашему компьютеру. Значки в этом разделе могут не совсем точно отображать ваше устройство, а только намекать, что это за устройство. Значки Windows в этом отношении все еще немного архаичны.
Шаг 3
Найдите свои AirPods и щелкните значок правой кнопкой мыши. Это должен быть значок в виде наушников, но он может отличаться от системы к системе. Нажмите «Свойства» в меню правой кнопки мыши, чтобы открыть окно настроек AirPods.
Шаг 4
Как только вы окажетесь в меню свойств, щелкните вкладку Bluetooth. Вы увидите имя своего AirPod прямо в верхней части окна. Просто отредактируйте имя и сохраните изменения. Небольшое устранение неполадок для тех, кто не видит эффекта изменения имени, просто отключите и снова подключите свои AirPods из меню Bluetooth, и изменения появятся.
Как переименовать AirPods на любом устройстве
Это практически все возможные устройства, с которыми вы можете связать свои AirPods. Идите вперед и переименуйте свое устройство в забавное имя. Вот несколько предложений, таких как uʍop ǝpısdn ǝɥʇ, Mjolnir, Drogon, Night King, W1-H1, Jarvis.
Читайте: Apple Watch против Galaxy Watch: подробное сравнение
Перейти к содержанию
Как переименовать airpods на Iphone
На чтение 2 мин Просмотров 566 Опубликовано 24.02.2021
Пользователи беспроводных наушников Apple могут на Айфоне, сопряжённом с «ушками», подкорректировать название блютуз – аксессуара, добавив к имени устройства номер мобильного или другую идентифицирующую информацию. Для чего используется такая манипуляция, и как переименовать Airpods, расскажем далее.
При синхронизации вкладышей с Айфоном, система определяет и отображает наименование сопряжённого блютуз-аксессуара в формате «AirPods [ваше имя]». Система iOS предусматривает по желанию пользователя возможность переименовать это устройство, ведь яблочные блютуз наушники — аксессуар не из дешёвых, и от потерь никто не застрахован
Важно! Чтобы повысить шанс найти аирподсы в случае утери, рекомендуется изменить название девайса, заданное производителем по умолчанию.
Многие добавляют в имя номер мобильного, надеясь на порядочность человека, нашедшего аксессуар. Обычно люди, увидев номер телефона в имени устройства перезванивают, чтобы вернуть владельцу утерянные «ушки». Изменить имя беспроводных наушников от Apple можно штатными средствами при помощи сопряжённого iPhone или iPad.
Важно! При использовании аирподсов в синхронизации с Андроид — смартфоном штатных манипуляций для замены имени наушникам не предусмотрено.
Чтобы переименовать Airpods на Iphone, выполните следующие шаги:
- Откройте режим «Настройки» на сопряжённом с наушниками Айфоне.
- Перейдите на пункт меню Bluetooth.
- Напротив имени сопряжённых ушек есть значок с буквой i. Нажмите на него.
- Тапните по строке «Имя» и внесите нужную корректировку в текст наименования аирподсов по умолчанию.
Если наушники синхронизированы с компьютером Mac, название «ушкам» легко меняется посредством настроек системы MacOS. Пользователю нужно выбрать аирподсы из перечня сопряжённых блютуз — устройств, нажать на правую кнопку мыши. В появившемся меню перейти на пункт «Переименовать». Далее потребуется ввод желаемого наименования и подтверждение операции нажатием на кнопку «Переименовать».
После переименования Аироподсы будут отражаться с новым именем на любом сопряжённом яблочном устройстве: Айфоне, Айпаде или Макбуке.
В качестве идентифицирующей информации помимо номера мобильного можно использовать свой никнейм в социальных сетях и мессенджерах. Достаточно включить фантазию, чтобы подстраховаться на случай утери любимых «ушек».
При сопряжении устройств Bluetooth друг с другом задействовано несколько компонентов.
Одним из этих компонентов является имя любого из этих устройств.
Если вы пытаетесь что-то подключить к своему iPhone или пытаетесь подключить свой iPhone к чему-либо, вы можете заметить, что имя на вашем iPhone неправильное или бесполезное.
Наше руководство ниже о том, как изменить имя Bluetooth на iPhone, покажет вам, как быстро изменить этот параметр, чтобы ваш телефон было легче идентифицировать при возникновении ситуации.
- Открыть настройки.
- Выберите Общие.
- Коснитесь О программе.
- Коснитесь кнопки Имя.
- Введите новое имя и нажмите «Готово».
Ниже наша статья продолжается дополнительной информацией об изменении имени Bluetooth на iPhone, включая изображения этих шагов.
Когда вы подключаете устройство Bluetooth к другому устройству, имя обоих этих устройств Bluetooth может отображаться на другом устройстве. Это помогает убедиться, что вы подключаетесь к правильному устройству. Но вам может понадобиться узнать, как изменить имя Bluetooth на iPhone, если текущее имя кажется вам слишком расплывчатым или совершенно неверным.
Ваш iPhone поддерживает технологию Bluetooth и может идентифицировать себя для других устройств Bluetooth. Ваш iPhone будет использовать свое существующее имя устройства для идентификации через Bluetooth.
iPhone обычно устанавливает имя устройства в качестве вашего имени, поэтому примером распространенного имени Bluetooth для iPhone может быть «iPhone Мэтта». Но если у вас есть несколько iPhone или если в вашей сети есть более одного человека с одинаковым именем, то может быть сложно идентифицировать конкретное устройство.
К счастью, имя устройства iPhone можно довольно легко изменить, и это можно сделать прямо с самого устройства. Вы можете следовать нашему руководству ниже, чтобы найти этот параметр и изменить имя Bluetooth вашего iPhone на свой предпочтительный выбор.
Наше руководство о том, почему время на моем iPhone синее, может помочь вам понять, почему вы иногда круглосуточно видите синее затенение на своем устройстве.
Как изменить имя Bluetooth на iPhone (руководство с картинками)
Действия, описанные в этой статье, были выполнены на iPhone 6 Plus с iOS 8.4. Эти же шаги будут работать для других моделей iPhone под управлением iOS 7 или более поздней версии. Он также работает на гораздо более новых устройствах Apple, поэтому вы также сможете изменить имя на iPhone 11 в версиях iOS, таких как iOS 14.
Параметр, который мы будем менять в этом руководстве, — это имя устройства. Это используется для других целей, помимо идентификации устройства Bluetooth, например, для идентификации вашего устройства в сети Wi-Fi.
Шаг 1: Коснитесь значка «Настройки».
Шаг 2: Выберите опцию «Общие».
Шаг 3: Нажмите кнопку «О программе» в верхней части экрана.
Шаг 4: Нажмите кнопку «Имя» в верхней части экрана.
Шаг 5: Нажмите маленькую кнопку x справа от имени текущего устройства, чтобы удалить его, затем введите имя, которое вы хотите использовать в качестве имени Bluetooth вашего iPhone. Нажмите синюю кнопку «Готово» в правом нижнем углу клавиатуры, когда вы закончите ввод нового имени.
Теперь, когда вы знаете, как изменить имя Bluetooth на iPhone, вы сможете выполнять это действие всякий раз, когда вам нужно обновить имя, которое видят другие устройства Bluetooth, когда вы пытаетесь их подключить.
Если вы часто используете Bluetooth со своим iPhone, то в конечном итоге вы можете столкнуться с ситуацией, когда вы захотите подключить к iPhone более одного устройства Bluetooth одновременно. Нажмите здесь, чтобы узнать больше о подключении нескольких устройств Bluetooth на вашем iPhone.
Дополнительная информация о том, как изменить имя Bluetooth, которое другое устройство Bluetooth увидит для вашего iPhone
Не каждое устройство Bluetooth имеет средства для отображения имени устройства, с которым оно сопряжено. Фактически, во многих случаях вы можете видеть эту информацию только при подключении к другим устройствам Bluetooth, таким как другой iPhone, iPad, компьютер или смартфон.
Как указывалось ранее, именем вашего iPhone по умолчанию будет ваше имя, за которым следует слово «iPhone». Если у вас несколько iPhone, то, вероятно, все они будут иметь одно и то же имя. Это может вызвать проблемы, так как это имя по умолчанию также используется для идентификации устройства в вашей беспроводной сети. Несколько устройств с одним и тем же именем могут запутать администратора сети, особенно если им нужно управлять IP-адресами или выполнять определенные функции безопасности.
Одним из наиболее распространенных устройств Bluetooth, которые можно подключить к iPhone, являются AirPods. Читайте здесь о том, как отключить уведомления AirPod на вашем iPhone.
Вы можете изменить имя некоторых других совместимых устройств через меню Bluetooth, например Airpods. Вы можете сделать это, открыв приложение «Настройки», выбрав Bluetooth, выбрав свои Airpods, затем нажав имя и введя новое.
К сожалению, вы не можете изменить имя любого устройства Bluetooth, которое вы подключаете к своему iPhone. Это может быть неприятно, особенно для устройства с не очень описательным именем.
Вы можете забыть устройства Bluetooth на своем iPhone, если откроете «Настройки», выберите параметр «Bluetooth», коснитесь «i» рядом с одним из устройств, затем выберите параметр «Забыть это устройство». Обратите внимание, что вам нужно будет снова отремонтировать это устройство в будущем, если вы хотите использовать его с Apple iPhone.
Вы можете использовать эти же шаги, чтобы дать новое имя iPad. Если у вас есть более одного iPad, вы столкнетесь со многими из тех же проблем, с которыми вы сталкиваетесь, когда вам нужно переименовать iPhone. Поэтому, когда вы переходите в «Настройки» > «Основные» > «О программе» > «Имя» и нажимаете внутри поля «Имя», чтобы ввести новое, обязательно дайте ему новое имя, которое облегчит идентификацию на подключенном устройстве.
Часто задаваемые вопросы о том, как изменить имя устройства Bluetooth на вашем iPhone
Как изменить имя сопряжения Bluetooth?
Если вы пытаетесь соединить устройство Bluetooth с вашим iPhone и у вас возникают трудности, потому что имя вашего iPhone похоже на «iPhone» или «123 iPhone», изменение имени значительно облегчит поиск нужного устройства.
Вы можете изменить имя сопряжения iPhone с Bluetooth, выбрав «Настройки» > «Основные» > «О программе» > коснитесь «Имя» > затем удалите старое имя и введите новое.
Как изменить имя моего устройства Bluetooth на моем iPhone?
Многие из устройств, которые вы соединяете с вашим iPhone, не дадут вам возможности изменить их имя.
Однако, если одно из этих устройств позволяет вам это сделать, вы сможете изменить имя устройства Bluetooth на своем iPhone, выполнив следующие действия:
1. Откройте «Настройки».
2. Выберите Bluetooth.
3. Коснитесь i справа от устройства.
4. Нажмите кнопку «Имя».
5. Удалите текущее имя и введите новое.
Опять же, многие устройства Bluetooth не позволят вам сделать это. Например, я могу изменить название своих наушников AirPods, но не могу изменить название своего автомобиля, тренажеров и некоторых других устройств Bluetooth, которые в настоящее время перечислены в разделе «Мои устройства».
Если я изменю имя Bluetooth на своем iPhone, обновится ли имя на моем маршрутизаторе?
Поскольку имя Bluetooth, которое вы меняете с помощью описанных выше шагов, также является именем устройства, оно обычно обновляется для других местоположений устройств, не поддерживающих Bluetooth, где эта информация используется совместно.
если у вас есть домашняя или рабочая сеть, где вы можете просматривать имена подключенных устройств, то они обычно обновляются там, когда вы также обновляете имя Bluetooth.
Отказ от ответственности: Большинство страниц в Интернете содержат партнерские ссылки, в том числе некоторые на этом сайте.
За последние 20 лет смартфоны стали невероятно технологичными. Сегодня они оснащены множеством полезных функций и помогают максимально облегчить жизнь человека.
Кроме того, все производители стремятся сделать устройства как можно более беспроводными. Сейчас существуют беспроводные колонки, наушники, зарядные устройства, часы и многое другое.
Это сделано для общего удобства использования, чтобы людям не приходилось распутывать провода, и они могли проводить все свое время за любимыми гаджетами.
Для этого были разработаны технологии беспроводного подключения, такие как NFC, Wi-Fi и Bluetooth. Разумеется, с помощью телефона можно управлять этими технологиями и задавать им нужные алгоритмы работы или, например, менять названия устройств.
Вы можете сделать это с любого удобного для вас устройства. Например, вы можете сделать это с помощью iPhone.
Почему следует изменить имя Bluetooth на iPhone
Как только вы подключите iPhone к другому устройству, оба устройства получат имена друг друга. Это помогает пользователям убедиться, что они подключены к правильному устройству. Конечно, у вас также есть возможность изменить название устройства, которое будет отображаться на другом устройстве.
По умолчанию ваш iPhone создаст себе имя, используя ваше имя. Например, он может называться «iPhone Джона». Имя необходимо для того, чтобы iPhone мог идентифицировать себя через Bluetooth.
Однако могут возникнуть проблемы, если у вас, например, несколько iPhone в одной сети, и вы не можете понять, какое имя какое, если имена одинаковые.
Как изменить имя Bluetooth на iPhone
Изменить имя вашего iPhone довольно просто. Сделать это можно непосредственно с самого устройства. Для этого просто выполните следующие действия:
- Откройте Настройки.
- Затем выберите Общие.
- Нажмите на пункт О программе.
- Далее вам нужна строка «Имя».
- Введите новое имя и нажмите Готово.
Эти шаги будут одинаковыми для любого устройства с системой iOS. Это особенно полезно, если у вас несколько iPhone и они подключены к одной учетной записи, потому что тогда по умолчанию они будут иметь одинаковое имя.
Как изменить имя для подключенных устройств Bluetooth
Также в iPhone есть функция изменения имени для некоторых подключенных к ним устройств. Это невозможно сделать абсолютно для любого устройства. Но такие устройства, как iPod или наушники Beats, могут изменить свое имя в соответствии с вашим устройством.
По умолчанию они также будут называться по имени вашей учетной записи. Например, «Airpods Джона». Если у вас несколько пар наушников, это также может вызвать проблемы.
Чтобы изменить имя устройства, необходимо выполнить следующие действия :
- Подключите устройство к iPhone через Bluetooth.
- Перейдите в раздел «Настройки».
- Следующий Bluetooth.
- Вам нужно найти свое устройство и нажать на кнопку «I» с правой стороны.
- Откроется меню управления устройством. В верхней части вы увидите его название. Вам нужно щелкнуть по этой строке и ввести новое имя.
- Когда вы это сделаете, нажмите Готово.
Помните, что этот трюк можно проделать не со всеми типами устройств.
В случае с Airpods, например, в этом меню также будут доступны дополнительные функции, такие как включение стерео или переназначение действий при касании наушников.
Как отключить устройство Bluetooth от iPhone
Если вы однажды подключили устройство Bluetooth к iPhone, оно будет автоматически подключаться к нему каждый раз, когда он будет включен и попадет в зону действия сигнала Bluetooth. Чтобы избежать этого, можно отсоединить устройство от iPhone, и в этом случае автоматического подключения не произойдет. Для этого необходимо.
- Перейдите в раздел «Настройки».
- Следующий Bluetooth.
- Вам нужно найти свое устройство и нажать на кнопку «I» с правой стороны.
- Затем в самом низу будет кнопка Forget This Device (Забыть это устройство). Нажмите на нее.
- Затем подтвердите действие, нажав кнопку Forget Device (Забыть устройство).
Вы удалите устройство из телефона. Чтобы подключить его снова, вам нужно будет снова зарегистрировать устройство на iPhone.
Как сопрячь iPhone с автомобилем с помощью Bluetooth
Если вы хотите сопрячь свой iPhone с автомобилем с помощью Bluetooth, вам следует выполнить шаги, которые будут указаны в разделе ниже:
- Прежде всего, необходимо убедиться, что Bluetooth на iPhone включен. Затем следует открыть Центр управления. Для этого необходимо потянуть за правую или нижнюю верхнюю часть экрана iPhone, а затем включить тумблер Bluetooth. Он должен быть подсвечен синим цветом.
- После этого следует оставить iPhone в автомобиле, завести двигатель и оставить его припаркованным.
- Далее следует запустить режим сопряжения Bluetooth в автомобиле. Его можно найти в меню настроек, но для получения подробной информации вам может понадобиться руководство пользователя вашего автомобиля.
- После этого перейдите в приложение «Настройки», а затем нажмите на «Bluetooth» на iPhone.
- Для завершения процесса необходимо перейти в раздел «Другие устройства» и нажать на запись для вашего автомобиля, когда она появится на экране. Возможно, потребуется ввести код доступа и подтвердить выбор на дисплее автомобиля.
С этого момента вы будете сопряжены. Когда вы настроите автомобиль на вход Bluetooth, ваш телефон должен автоматически подключиться и воспроизводиться через динамики автомобиля.
Как добавить устройство Bluetooth к iPhone
На самом деле, процесс добавления устройства довольно прост. Если это AirPods, то достаточно поднести их к телефону и открыть чехол, после чего на iPhone появится уведомление об обнаружении наушников и о том, следует ли их подключить.
Если речь идет об устройствах, которые не производятся компанией Apple. Процесс прикрепления будет немного отличаться. Вам нужно будет сделать :
- Включите Bluetooth на iPhone и устройстве.
- Убедитесь, что он находится рядом с телефоном и что вы перевели его в режим сопряжения, чтобы iPhone мог обнаружить устройство.
- Перейдите в раздел «Настройки».
- Следующий Bluetooth.
- Прокрутите страницу до самого низа. Ваше устройство будет отображаться в списке других устройств.
- Нажмите на него.
Все готово, теперь ваше устройство сопряжено с iPhone и в дальнейшем будет подключаться к нему автоматически.
And make your phone more identifiable over Bluetooth
Updated on August 11, 2021
What to Know:
- Select Settings > General > About > Name to give the iPhone a custom name.
- Change the name of Bluetooth accessories: Settings > Bluetooth > Choose connected Bluetooth accessory > Name.
- Changing the default name makes it easier to identify when connecting to other Bluetooth devices.
This article explains how to change your Bluetooth name on an iPhone and change the name for Bluetooth-connected devices.
How Do I Change My Discoverable Name on My iPhone?
On iOS, the device name is also the Bluetooth name, which is confusing when multiple iPhones in the same range `have similar names. Change the device name to modify the Bluetooth name with these easy steps.
-
Open Settings.
-
Go to General > About.
-
Select Name. This is the default name that other devices use to identify the iPhone for a Bluetooth connection.
-
On the Name screen, enter a new name to replace the default name. Tap Done on the iPhone keyboard.
-
Go back to Settings > Bluetooth. The iPhone will now be discoverable with the new name.
How Do I Change My Bluetooth Name for an Accessory on My iPhone?
Bluetooth accessories that an iPhone connects to have default device names. You can also give these devices custom names to make them distinct. For instance, changing the name of AirPods makes them easier to manage when you have several pairs lying around.
Enable Bluetooth and connect to the accessory before following the steps below.
-
Select Settings.
-
Select Bluetooth. The Bluetooth accessory should be turned on and wirelessly connected to your device.
-
Tap on the tiny encircled «i» (information) symbol next to the accessory.
-
Select Name and enter a new name on the next screen. Tap Done to save the name.
Note:
You can’t rename a Bluetooth device if the Name field isn’t in settings. There is no other alternative but to stay with the manufacturer-chosen default names for these accessories.
Why Change the Default Name?
Changing the default name of an iPhone makes it easier to identify for connecting to Bluetooth devices. The iPhone also allows you to give a unique name to a Bluetooth accessory to make it more recognizable among a sea of devices at home or work. A unique name also adds a touch of personalization to every Bluetooth accessory you own.
FAQ
-
Why can’t my iPhone connect to my Bluetooth device?
If your iPhone’s Bluetooth isn’t working, make sure the device you’re trying to connect with isn’t connected to something else. Restart your phone and the Bluetooth device, then move them closer together. If you’re having problems with a device you’ve previously connected to, try forgetting the Bluetooth-compatible device on your iPhone, then discover it again.
-
How do I connect an iPhone to a Bluetooth speaker?
To connect your iPhone to a Bluetooth speaker, first press the pairing or power button on your Bluetooth speaker. Then, on your iPhone, go to Settings > Bluetooth and select your Bluetooth speaker.
-
How do I use Bluetooth to transfer files on my iPhone?
To transfer files via Bluetooth, open the Files app on your iPhone > locate the file > Share > AirDrop. Follow the on-screen instructions to complete the transfer.
Thanks for letting us know!
Get the Latest Tech News Delivered Every Day
Subscribe
And make your phone more identifiable over Bluetooth
Updated on August 11, 2021
What to Know:
- Select Settings > General > About > Name to give the iPhone a custom name.
- Change the name of Bluetooth accessories: Settings > Bluetooth > Choose connected Bluetooth accessory > Name.
- Changing the default name makes it easier to identify when connecting to other Bluetooth devices.
This article explains how to change your Bluetooth name on an iPhone and change the name for Bluetooth-connected devices.
How Do I Change My Discoverable Name on My iPhone?
On iOS, the device name is also the Bluetooth name, which is confusing when multiple iPhones in the same range `have similar names. Change the device name to modify the Bluetooth name with these easy steps.
-
Open Settings.
-
Go to General > About.
-
Select Name. This is the default name that other devices use to identify the iPhone for a Bluetooth connection.
-
On the Name screen, enter a new name to replace the default name. Tap Done on the iPhone keyboard.
-
Go back to Settings > Bluetooth. The iPhone will now be discoverable with the new name.
How Do I Change My Bluetooth Name for an Accessory on My iPhone?
Bluetooth accessories that an iPhone connects to have default device names. You can also give these devices custom names to make them distinct. For instance, changing the name of AirPods makes them easier to manage when you have several pairs lying around.
Enable Bluetooth and connect to the accessory before following the steps below.
-
Select Settings.
-
Select Bluetooth. The Bluetooth accessory should be turned on and wirelessly connected to your device.
-
Tap on the tiny encircled «i» (information) symbol next to the accessory.
-
Select Name and enter a new name on the next screen. Tap Done to save the name.
Note:
You can’t rename a Bluetooth device if the Name field isn’t in settings. There is no other alternative but to stay with the manufacturer-chosen default names for these accessories.
Why Change the Default Name?
Changing the default name of an iPhone makes it easier to identify for connecting to Bluetooth devices. The iPhone also allows you to give a unique name to a Bluetooth accessory to make it more recognizable among a sea of devices at home or work. A unique name also adds a touch of personalization to every Bluetooth accessory you own.
FAQ
-
Why can’t my iPhone connect to my Bluetooth device?
If your iPhone’s Bluetooth isn’t working, make sure the device you’re trying to connect with isn’t connected to something else. Restart your phone and the Bluetooth device, then move them closer together. If you’re having problems with a device you’ve previously connected to, try forgetting the Bluetooth-compatible device on your iPhone, then discover it again.
-
How do I connect an iPhone to a Bluetooth speaker?
To connect your iPhone to a Bluetooth speaker, first press the pairing or power button on your Bluetooth speaker. Then, on your iPhone, go to Settings > Bluetooth and select your Bluetooth speaker.
-
How do I use Bluetooth to transfer files on my iPhone?
To transfer files via Bluetooth, open the Files app on your iPhone > locate the file > Share > AirDrop. Follow the on-screen instructions to complete the transfer.
Thanks for letting us know!
Get the Latest Tech News Delivered Every Day
Subscribe
Имя по умолчанию для AirPods большинства людей, вероятно, связано с их настоящим именем. Если вы хотите переименовать свои AirPods с «AirPods Джен» на что-то другое, мы вам поможем. В этом руководстве мы покажем вам, как изменить имя ваших AirPods на iOS, macOS, Android и Windows.
Имя ваших AirPods, скорее всего, будет связано с вашим настоящим именем в вашей учетной записи iCloud. Если вы не хотите, чтобы ваше настоящее имя отображалось на ваших AirPods, вы должны переименовать их. Вы можете использовать эти инструкции, чтобы переименовать любую модель Apple AirPods, независимо от того, есть ли у нее шумоподавление или нет. Сюда входят AirPods, AirPods Pro и AirPods Max.
Как изменить имя AirPods на iPhone или iPad
Чтобы переименовать AirPods на iPhone или iPad, сначала наденьте AirPods. Это гарантирует, что они подключены к вашему iPhone. После подключения перейдите в приложение «Настройки» на устройстве iOS и перейдите в меню Bluetooth, которое находится под опцией Wi-Fi.
На этой странице вы увидите список всех сопряженных устройств. Нажмите кнопку i рядом с именем ваших AirPods и выберите «Имя» на следующей странице. Нажмите кнопку x справа от текущего имени ваших AirPods и начните вводить новое имя. Нажмите «Готово», когда закончите.
Новое имя для ваших AirPods появится на всех устройствах Apple, а также на других гаджетах. К сожалению, вы не можете использовать Siri для переименования ваших AirPods на любом из ваших устройств Apple.
Как переименовать AirPods в macOS
Вы также можете изменить название AirPods на своем MacBook или настольном Mac. Для этого щелкните логотип Apple в верхнем левом углу строки меню на Mac и выберите «Системные настройки». Затем нажмите Bluetooth, и вы увидите все подключенные устройства справа.
Сначала вы должны подключить AirPods к вашему Mac. Затем щелкните правой кнопкой мыши имя ваших AirPods и выберите «Переименовать». Сотрите старое имя, добавьте новое имя и щелкните параметр «Переименовать», чтобы завершить этот процесс.
Как изменить имя AirPods на Android
Да, вы можете изменить имя своих AirPods на устройстве Android, перейдя в настройки Bluetooth. После подключения AirPods к телефону Android перейдите в «Настройки» > «Подключенные устройства». На этой странице будут показаны все устройства Bluetooth, подключенные к вашему телефону.
В разделе «Медиаустройства» (или «Сопряженные устройства») найдите свои AirPods и коснитесь значка шестеренки рядом с их именем. Теперь коснитесь значка карандаша и переименуйте свои AirPods.
Как изменить имя AirPods в Windows
Вы также можете переименовать свои AirPods на ПК с Windows. Имя ваших AirPods может отображаться как «AirPods — Find My» в некоторых местах Windows. Возможно, вы не сможете удалить «Найти» из имени ваших AirPods в некоторых меню.
Подключив беспроводные наушники Apple к компьютеру, откройте панель управления в Windows. Вы можете либо щелкнуть значок поиска рядом с меню «Пуск» и найти его, либо нажать Ctrl + R, ввести «Панель управления» и нажать Enter.
В Панели управления щелкните «Просмотр устройств и принтеров» в разделе «Оборудование и звук».
Вы увидите список всех устройств, подключенных к вашему ПК. Ваши AirPods будут среди этих устройств. Щелкните правой кнопкой мыши AirPods и выберите «Свойства».
В этом меню настроек перейдите на вкладку Bluetooth. Нажмите на название ваших AirPods, сотрите старое имя и введите новое имя. Нажмите OK, когда закончите.
Поздравляем! Вы успешно переименовали свои Apple AirPods даже в операционной системе, отличной от Apple.