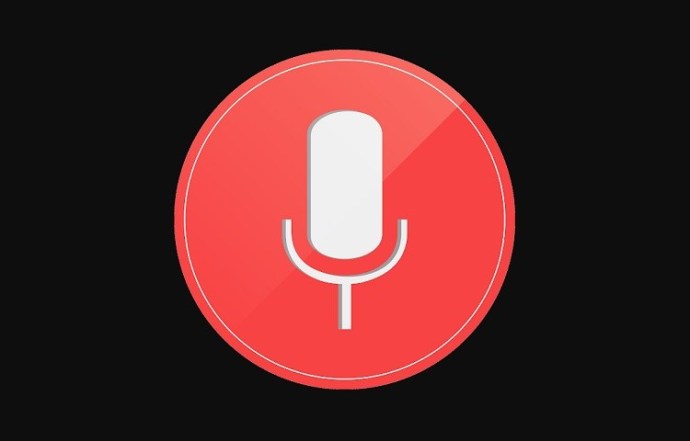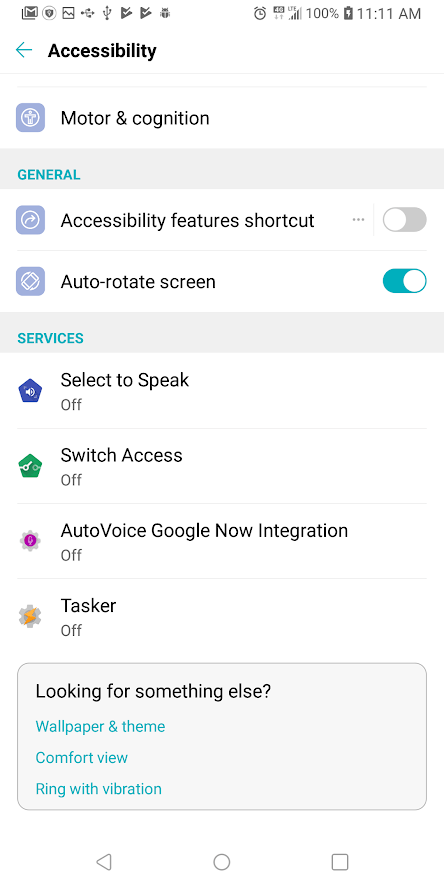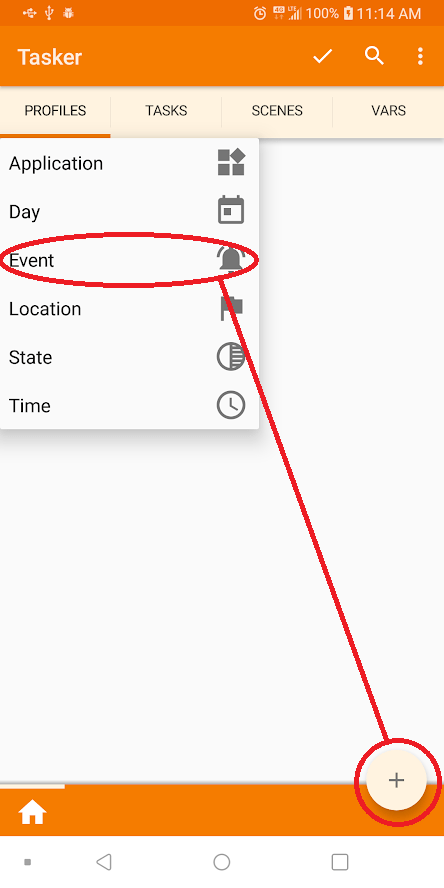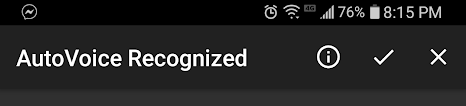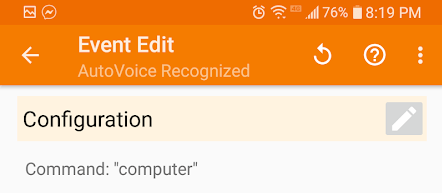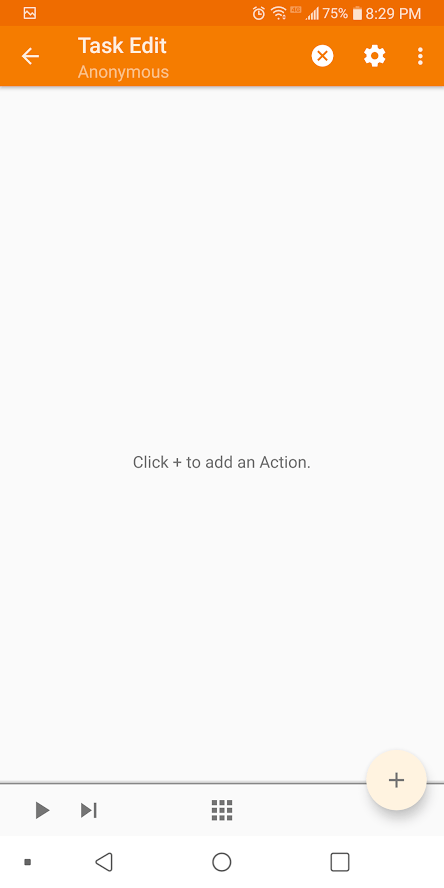У Microsoft есть Cortana, у Amazon есть Alexa, у Apple есть Siri, а у Google есть, Google.
Вместо того, чтобы придумать человеческое имя для своего помощника, Google выбрал серьезное имя «Google Assistant» для своего помощника по искусственному интеллекту. Вы обращаетесь к Google Assistant, говоря «Привет, Google», а не более представительным подходом «Alexa» или «Привет, Siri».
Другие могут сказать, что названию продукта не хватает воображения, но в самом сервисе Google Assistant нет недостатка в функциональности. Google Assistant — это чистый программный инструмент, который предлагает множество функций, таких как возможность запуска программ на вашем компьютере или смартфоне, запуска ТВ-шоу или музыкальных плейлистов, даже для уменьшения яркости света в вашем доме или включения и выключения различных приборов.
Вы можете использовать свой голос, чтобы общаться с друзьями и семьей, определять маршруты, планировать следующую поездку, устанавливать будильники и напоминания, переводить языки и многое другое. Возможности и функциональность безграничны!
Если вы хотите увидеть полный список всех действующих команд Google, ознакомьтесь с этой статьей TechJunkie: Почти полный список всех допустимых команд Google?
Несмотря на многие функции, которые может выполнять Google Assistant, он не может вносить существенные изменения в свою команду голосовой активации. Google позволит вам установить «ОК, Google» или, на некоторых более поздних устройствах, «Привет, Google».
По какой-либо причине — возможно, это было брендовое решение, принятое маркетингом — компания хочет, чтобы вы назвали ее имя, прежде чем помощник сделает что-то для вас. То, что люди повторяют название вашей компании много раз в день, является четким фирменным знаком, но не обязательно доставляет столько удовольствия пользователям Google Assistant.
К счастью, сама природа архитектуры программного обеспечения Google заключается в том, что ее можно взломать и изменить, поэтому то, что Google не добавил в качестве функций, третьи стороны с радостью воспользовались возможностью добавить функциональность в Google Assistant.
С помощью дополнительного программного обеспечения вы можете изменить фразу для голосовой активации Google Assistant на все, что захотите. В этой статье я покажу вам различные способы сделать это и расскажу вам о каждом из них.
К тому времени, когда мы закончим, Google Assistant будет танцевать под вашу мелодию, а не под мелодию по умолчанию.
Есть два основных метода изменения «слова для пробуждения» или имени Google Assistant .
Первый метод предполагает использование Mic +, приложения, которое работает довольно хорошо, но на момент написания этой статьи больше не разрабатывается.
Второй метод, который мы обсуждаем, включает изменение имени вашего Google Ассистента с помощью приложения Autovoice. Этот второй подход (описанный далее в этой статье), вероятно, лучше первого, но мы предоставим вам инструкции по использованию обоих.
Да, и первое, что нужно сделать, чтобы включить эти методы, — это убедиться, что на вашем смартфоне установлена последняя версия приложения Google .
https://play.google.com/store/apps/details?id=com.google.android.googlequicksearchbox&hl=en
После того, как у вас будет установлена последняя версия Google, вы можете продолжить. Опять же, мы начнем с того, что покажем вам, как изменить «слово пробуждения» для Google Assistant с помощью Mic +, а затем мы покажем вам, как сделать то же самое с Autovoice (вероятно, лучший подход). Давайте начнем!
Как я могу переименовать своего Google Ассистента с помощью приложения Open Mic +?
Open Mic + — это приложение, которое дополняет Google Assistant, добавляя множество функций, таких как автономное распознавание голоса и интеграция с Tasker , чрезвычайно мощной системой автоматизации Android.
Однако для наших сегодняшних целей нас больше всего интересует функция Open Mic +, которая позволяет вам заменить голосовую команду, используемую для активации Google Assistant.
Оказавшись на экране настроек, нажмите «Горячая фраза», а затем введите фразу, которую хотите использовать в дальнейшем.
Возможно, вы захотите устоять перед соблазном стать слишком милым с этим; сделайте вашу фразу чем-то вроде «Привет, детка, я тебя завел?» забавно, когда вы дома один, но, может быть, менее забавно, когда начальник просит вас поискать что-то в телефоне на работе.
Кроме того, поначалу слишком длинная фраза может показаться забавной, но быстро устареет. Сделайте это коротким и приятным, с чем вы можете жить, даже когда вы в стрессе и спешите.
Для нашей демонстрации мы пойдем с капитаном Пикардом и изменим фразу активации на «Компьютер».
Когда вы закончите вводить новую фразу, просто нажмите кнопку «ОК». Нажмите кнопку возврата в верхнем левом углу, чтобы выйти из настроек.
Заканчивать
Теперь вы должны увидеть большую зеленую кнопку с надписью «Пуск». Коснитесь этого и оставьте его включенным, и вы можете произнести выбранное вами горячее слово вместо «Окей, Google», и ваш Google Ассистент будет прямо здесь, готовый принять вашу голосовую команду.
Как изменить слово пробуждения Google Assistant с помощью Tasker и AutoVoice?
Open Mic + работает… большую часть времени. К сожалению, в настоящее время приложение не находится в активной разработке, и вполне возможно, что оно не установится или не будет работать должным образом на вашем телефоне.
Более надежный способ изменить горячее слово Ассистента — загрузить и установить очень популярное приложение Tasker . Tasker не бесплатен; это 2,99 доллара, но, честно говоря, это лучшие 2,99 доллара, которые вы когда-либо потратите, если будете много пользоваться телефоном.
Шаг 2: AutoVoice
Вам необходимо связать приложение AutoVoice со своей учетной записью Google. К счастью, Google Assistant может сделать это за вас.
- Активируйте Google Assistant.
- Скажите «Поговорите с AutoVoice».
- Ассистент сообщит вам, что ваша учетная запись не привязана, и запросит разрешение на привязку учетных записей. Нажмите «Да».
- Если у вас более одной учетной записи Google, появится диалоговое окно выбора, в котором вас спросят, какую учетную запись нужно связать; выберите учетную запись, которую вы используете на этом телефоне.
- Google Ассистент завершит привязку AutoVoice к вашей учетной записи.
Шаг 3: AutoVoice
Откройте приложение Tasker, нажмите на знак плюса и добавьте «Событие». Из списка опций выберите «Плагин», а затем выберите «AutoVoice» и «Распознаваемый». Нажмите кнопку редактирования рядом с «Конфигурация», а затем нажмите «Сложный путь».
Коснитесь «Фильтр речи». Вам будет предложено произнести новую командную фразу. Tasker может попросить вас пояснить сказанное вами, представив список своих лучших догадок; выберите тот, который вы на самом деле сказали.
Нажмите кнопку возврата на телефоне. В верхней части экрана вы произнесете текст «AutoVoice Recognized», круг с буквой «i», галочкой и «X». Коснитесь галочки.
Теперь нажмите стрелку назад в верхнем левом углу экрана, рядом с текстом «Редактировать событие».
Появится всплывающее окно с надписью «Новая задача +». Коснитесь строки «Новая задача +» во всплывающем окне.
Появится диалоговое окно, позволяющее назвать задачу; вы можете пропустить это, если хотите.
На самом деле вам нужно давать имена задачам только в том случае, если в рабочем процессе большое количество задач, и вы можете их перепутать. Введите имя (или нет) и коснитесь галочки справа от поля имени.
Теперь появится экран редактирования задачи. Здесь вы назначаете команду для выполнения, когда таскер слышит командную фразу.
Нажмите кнопку + в кружке в правой части экрана, и появится меню всех возможных действий.
Нажмите на поле с надписью «Ввод», затем на поле с надписью «Голосовая команда». Нажмите кнопку «Назад» слева от метки «Редактировать действие». Теперь вы должны увидеть экран редактирования задачи с отображаемой новой задачей.
Нажмите кнопку «Играть», чтобы запустить задачу, и теперь у вас должна быть голосовая команда, открывающая Google Assistant.
Содержание
- 1 Изменение вашего горячего слова помощника Google
- 1.1 Метод 1 — Использование приложения Open Mic +
- 1.2 Метод 2 — Использование приложения Tasker
- 2 Заключение
Если вы пользуетесь телефоном Android, вы можете использовать команду голосовой активации «ОК Google» для запуска Google Assistant, ответа Google на Microsoft Cortana и Amazon на Alexa. Google Assistant предлагает множество функций, таких как возможность запуска программ на вашем компьютере или смартфоне, запуск телевизионных шоу или списков воспроизведения музыки, даже для уменьшения яркости света в вашем доме или включения и выключения различных устройств. На самом деле с помощью Assistant можно выполнить множество действий, но он не может изменить команду голосовой активации. Google позволит вам установить для него значение «ОК, Google» или, на некоторых более поздних устройствах, «Привет, Google», но если вы мечтаете подражать Captain Picard и выкрикивать «Компьютер!», Ваша мечта не сбудется… или не так ли?
(Что лучше, Google Assistant или Siri? Узнайте здесь!)
Правда заключается в том, что Google может дать вам команду голосовой активации, если вы захотите, но они этого не хотят. По какой-то причине — возможно, что-то связанное с тем, что кто-то из маркетологов находится в небольшой поездке, — компания хочет, чтобы вы назвали ее имя, прежде чем помощник сделает что-то для вас. К счастью, сама природа программной архитектуры Google заключается в том, что она может быть взломана и модифицируема, и поэтому то, что Google отказался сделать, сторонние разработчики с готовностью сделали. Используя дополнительное программное обеспечение, вы можете изменить фразу голосовой активации Google Assistant на любую, какую захотите. В этой статье я покажу вам различные способы сделать это и познакомлю вас с каждым из них. К тому времени, как мы закончим, помощник Google будет танцевать под вашу музыку. (Хотите увидеть список (почти) каждой команды Google Assistant?)
Изменение вашего горячего слова помощника Google
Быстрые ссылки
- Изменение вашего горячего слова помощника Google
- Метод 1 — Использование приложения Open Mic +
- Шаг 1
- Шаг 2
- Шаг 3
- Метод 2 — Использование приложения Tasker
- Шаг 1
- Шаг 2
- Метод 1 — Использование приложения Open Mic +
- Заключение
Первое, что нужно сделать, чтобы включить эти методы, — убедиться, что на вашем смартфоне установлена последняя версия приложения Google. После того, как вы установили последнюю и лучшую версию Google, вы можете продолжить.
Метод 1 — Использование приложения Open Mic +
Open Mic + — это приложение, которое дополняет Google Assistant, добавляя различные функции, такие как распознавание голоса в автономном режиме и интеграцию с Tasker, чрезвычайно мощной системой автоматизации Android. (У нас есть хорошее руководство с информацией о некоторых замечательных профилях Tasker.) Однако для наших сегодняшних целей нас больше всего интересует функция Open Mic +, которая позволяет вам заменить голосовую команду, используемую для активации Google Assistant.
Шаг 1
Чтобы Open Mic + работал, вы должны отключить определение горячих слов в Google Now. Это легко сделать, хотя это может быть нелегко найти. Возможно, вам придется поискать в своих диалоговых окнах «Настройки», чтобы найти правильные настройки, но они будут там. Запустите приложение «Настройки» на телефоне и выполните прокрутку вниз или выполните поиск в Google. Нажмите на Google и прокрутите вниз до настроек «Поиск, Помощник, Голос». Нажмите «Настройки» еще раз, затем «Голос», затем «Голосовое соответствие». Отмените выбор параметра «Скажи« ОК Google »в любое время».
Шаг 2
Затем запустите приложение Open Mic +. Open Mic + был извлечен из магазина Google Play разработчиком, но он все еще доступен на Amazon. (Если у вас еще не установлено приложение Amazon App Store, вам необходимо сначала установить его, чтобы получить приложение Open Mic +.)
Откройте приложение Open Mic +, и вы увидите начальный экран. Нажмите на ползунки настроек, чтобы открыть диалоговое окно настроек.
На экране настроек нажмите «Горячую фразу», а затем введите фразу, которую вы хотите использовать, чтобы двигаться вперед. (Возможно, вы захотите устоять перед искушением стать слишком милым с этим; сделать из вашей фразы что-то вроде «Эй, детка, я тебя заводил?» Смешно, когда ты дома один, но, возможно, менее смешно, когда твой босс спрашивает тебя чтобы найти что-то на телефоне на работе.) Для демонстрации мы пойдем с капитаном Пикардом и изменим фразу активации на «Компьютер».
Когда вы закончите вводить фразу, просто нажмите на кнопку «ОК». Нажмите кнопку возврата в левом верхнем углу, чтобы выйти из настроек.
Шаг 3
Теперь вы должны увидеть большую зеленую кнопку с надписью «Пуск». Нажмите на это и запишите свою фразу, затем нажмите «Стоп». После того, как вы выбрали фразу и выполнили все настройки на предыдущем шаге, вы увидите экран, на котором фактически записана ваша фраза. Когда вы будете готовы, просто нажмите на большую зеленую кнопку Play. После того, как все три шага завершены, вы можете сказать выбранное горячее слово вместо «OK Google», и ваш помощник Google будет прямо здесь, готовый принять вашу голосовую команду.
Метод 2 — Использование приложения Tasker
Open Mic + работает … большую часть времени. К сожалению, в настоящее время приложение не находится в активной разработке, и, возможно, оно не будет установлено или не будет работать должным образом на вашем телефоне. Более надежный способ изменить ваше горячее слово Assistant — это загрузить и установить очень популярное приложение Tasker. Tasker не бесплатный; это 2,99 доллара, но, честно говоря, это лучшие 2,99 доллара, которые вы когда-либо потратите, если будете часто пользоваться телефоном. Как следует из названия, Tasker выполняет все виды задач, а при загрузке правильных плагинов он может позволить вам изменить ваше горячее слово Google Assistant. Получив Tasker, вам также необходимо установить приложение AutoVoice от того же разработчика; эта загрузка бесплатна, но AutoVoice поддерживается рекламой.
Шаг 1
Сначала вам нужно перейти в «Настройки», а затем выбрать «Доступность». В списке параметров найдите «AutoVoice Google Now Integration» и «Tasker» и переключите переключатели рядом с этими записями, чтобы включить эту функцию.
Шаг 2
Откройте приложение Tasker, нажмите на знак плюс, а затем добавьте «Событие». Из списка опций выберите «Плагин», а затем выберите «AutoVoice» и «Распознанный». Нажмите кнопку редактирования рядом с «Конфигурация», а затем нажмите «Трудный путь». Нажмите «Произнести фильтр». Вам будет предложено произнести новую командную фразу. Затем нажмите на галочку, чтобы выйти.
После того, как вы это сделали, просто нажмите на кнопку редактирования, а затем нажмите «Произнести фильтр». Опция «Speak filter» предложит вам произнести новое горячее слово громко и четко. После этого просто сохраните событие, и все готово. Ваш виртуальный помощник Android теперь будет отвечать только на новое горячее слово.
Заключение
Google Assistant — это мощный инструмент, и жаль, что Google не позволит людям просто задавать свои собственные фразы команд. Однако, поскольку на данный момент, по крайней мере, они этого не сделают, мы должны взломать наши устройства, чтобы они работали так, как мы хотим, чтобы они работали.
(Хотели бы вы вообще избавиться от Google Assistant? Вы можете сделать это с помощью нашего учебника по отключению Google Assistant.)
Есть ли у вас какие-либо другие предложения о том, как изменить командную фразу для Google Assistant? Дайте нам знать о них в комментариях, если вы это сделаете!
У Microsoft есть Кортана, Amazon есть Алекса, а Google есть … Google. Вместо того, чтобы придумать человеческое имя для своего помощника, Google выбрал нонсенс-лейбл «Google Assistant». Несмотря на отсутствие воображения, которое вошло в название продукта, в самом продукте нет недостатка в функциональности. Google Assistant это чисто программный инструмент, который предлагает множество функций, таких как возможность запуска программ на вашем компьютере или смартфоне, запуска ТВ-шоу или музыкальных плейлистов, даже для приглушения света в вашем доме или включения и выключения различных приборов. На самом деле, с помощью Assistant можно сделать множество вещей, но одна вещь, которую он не может сделать, – это серьезно изменить его команду голосовой активации. Google позволит вам установить для него значение «ОК, Google» или, на некоторых более поздних устройствах, «Привет, Google», но если вы мечтаете подражать Captain Picard и выкрикивать «Компьютер!», Ваша мечта не сбудется… или не так ли?
(Что лучше, Google Assistant или Сири? Узнайте здесь!)
Правда заключается в том, что Google может дать вам команду голосовой активации, если вы захотите, но они этого не хотят. По какой-то причине – возможно, что-то связанное с тем, что кто-то из маркетологов находится в небольшой поездке, – компания хочет, чтобы вы назвали ее имя, прежде чем помощник сделает что-то для вас. К счастью, сама природа программной архитектуры Google заключается в том, что она может быть взломана и модифицируема, и поэтому то, что Google отказался сделать, сторонние разработчики с готовностью сделали. С помощью дополнительного программного обеспечения вы можете изменить Google Assistant Голосовая фраза активации должна быть чем угодно. В этой статье я покажу вам различные способы сделать это и познакомлю вас с каждым из них. К тому времени, когда мы закончим, Google Assistant буду танцевать под вашу мелодию. (Хочу посмотреть список (почти) каждого Google Assistant команда?)
Изменяя ваш Google Assistant По ключевому слову
Первое, что нужно сделать, чтобы включить эти методы, – убедиться, что у вас установлена последняя версия Приложение Google установлен на вашем смартфоне. После того, как вы установили последнюю и лучшую версию Google, вы можете продолжить.
Метод 1 – Использование приложения Open Mic +
Open Mic + – приложение, которое дополняет Google Assistant, добавив множество функций, таких как распознавание голоса в автономном режиме и интеграция с Tasker, чрезвычайно мощная система автоматизации Android. (У нас есть хороший учебник с информацией о некоторых замечательных профилях Tasker.) Однако для наших целей сегодня нас больше всего интересует функция Open Mic +, которая позволяет вам заменить голосовую команду, используемую для активации Google Assistant,
Шаг 1
Чтобы Open Mic + работал, вы должны отключить определение горячих слов в Google Now. Это легко сделать, хотя Google сделал все возможное, чтобы скрыть необходимую функциональность глубоко внутри своей запрещающей и квази-случайной иерархии пользовательского интерфейса.
- Активируйте свой Google Assistant произнесите «OK Google» или нажмите и удерживайте кнопку «Домой».
- Нажмите значок компаса в нижней правой части приложения, чтобы открыть меню «Обзор».
- Нажмите кнопку своего профиля в верхней правой части приложения и выберите «Настройки».
- Выберите вкладку Assistant.
- Прокрутите вниз до раздела «Ассистентские устройства» внизу и коснитесь смартфона или другого устройства, которое вы хотите настроить.
- Установите для параметра «Доступ с помощью голосового соответствия» значение «Выкл.».
Шаг 2
Затем запустите приложение Open Mic +. Open Mic + больше не доступен в магазине Google Play, но все еще доступен на Amazon, (Если у вас еще нет Amazon Приложение App Store установлено, вам нужно будет сначала установить его, чтобы получить приложение Open Mic +.)
Откройте приложение Open Mic +, и вы увидите начальный экран. Нажмите на ползунки настроек, чтобы открыть диалоговое окно настроек.
На экране настроек нажмите «Горячую фразу», а затем введите фразу, которую вы хотите использовать, чтобы двигаться вперед. (Возможно, вы захотите устоять перед искушением стать слишком милым с этим; сделать из вашей фразы что-то вроде «Эй, детка, я тебя заводил?» Смешно, когда ты дома один, но, возможно, менее смешно, когда твой босс спрашивает тебя. чтобы найти что-то на телефоне на работе.) Для демонстрации мы пойдем с капитаном Пикардом и изменим фразу активации на «Компьютер».
Когда вы закончите вводить фразу, просто нажмите на кнопку «ОК». Нажмите кнопку возврата в левом верхнем углу, чтобы выйти из настроек.
Шаг 3
Теперь вы должны увидеть большую зеленую кнопку с надписью «Пуск». Нажмите на это и оставьте его включенным, и вы можете сказать выбранное горячее слово вместо «ОК Google» и ваш Google Assistant будет прямо там, готов принять вашу голосовую команду.
Метод 2 – Использование приложения Tasker
Open Mic + работает … большую часть времени. К сожалению, в настоящее время приложение не находится в активной разработке, и, возможно, оно не будет установлено или не будет работать должным образом на вашем телефоне. Более надежный метод изменения вашего горячего слова помощника – загрузить и установить очень популярный Приложение Tasker, Tasker не бесплатный; это 2,99 доллара, но, честно говоря, это лучшие 2,99 доллара, которые вы когда-либо потратите, если будете часто пользоваться телефоном. Как следует из названия, Tasker выполняет все виды задач, а при загрузке правильных плагинов он может позволить вам изменить Google Assistant По ключевому слову. После того, как вы получили Tasker, вам также необходимо установить Приложение AutoVoice от того же разработчика; эта загрузка бесплатна, но AutoVoice поддерживается рекламой.
Шаг 1
Сначала вам нужно перейти в «Настройки», а затем выбрать «Доступность». В списке параметров найдите «AutoVoice Google Now Integration» и «Tasker» и переключите переключатели рядом с этими записями, чтобы включить эту функцию.
Шаг 2
Вам необходимо связать приложение AutoVoice с вашей учетной записью Google. К счастью, Google Assistant могу сделать это для вас.
- Активировать Google Assistant,
- Скажите «Поговорите с AutoVoice».
- Помощник сообщит вам, что ваша учетная запись не связана, и запросит разрешение на связывание учетных записей. Нажмите «Да».
- Если у вас несколько учетных записей Google, появится диалоговое окно выбора, в котором вам будет предложено связать учетную запись; выберите учетную запись, которую вы используете на этом телефоне.
- Google Assistant завершит привязку AutoVoice к вашей учетной записи.
Шаг 3
Откройте приложение Tasker, нажмите на знак плюс, а затем добавьте «Событие». Из списка опций выберите «Плагин», а затем выберите «AutoVoice» и «Распознанный». Нажмите кнопку редактирования рядом с «Конфигурация», а затем нажмите «Трудный путь». Нажмите «Произнести фильтр». Вам будет предложено произнести новую командную фразу. Tasker может попросить вас уточнить, что вы сказали, представив список своих лучших догадок; выберите тот, который вы на самом деле сказали.
Нажмите кнопку возврата на вашем телефоне. В верхней части экрана вы произнесете текст «AutoVoice Recognized», кружок с надписью «i», флажок и X. Нажмите на флажок.
Теперь нажмите стрелку назад в верхней левой части экрана рядом с текстом «Редактирование события».
Появится всплывающее окно, содержащее «Новая задача +». Нажмите на строку «Новая задача +» во всплывающем окне.
Откроется диалоговое окно, позволяющее вам назвать задачу; Вы можете пропустить это, если хотите. Вам действительно нужно называть задачи только в том случае, если в рабочем процессе имеется большое количество задач, и вы можете их перепутать. Введите имя (или нет) и коснитесь флажка справа от поля имени.
Теперь появится окно редактирования задачи. Здесь вы назначаете команду для выполнения, когда командная фраза услышана Tasker.
Нажмите кнопку + в круге с правой стороны экрана, и появится меню со всеми возможными действиями.
Нажмите поле с надписью «Ввод», затем поле с надписью «Голосовая команда». Нажмите кнопку «Назад» слева от ярлыка «Редактировать действие». Теперь вы должны увидеть экран редактирования задач с отображением новой задачи.
Нажмите кнопку «Play», чтобы запустить задачу, и теперь у вас должна быть голосовая команда, которая открывает Google Assistant,
(Многие думают читателю TechJunkie Брэндону Бьорке, который услужливо заметил, что мы пропустили целый раздел прохождения, и приносим свои извинения всем, кто пытался заставить это работать только с одной третью инструкций!)
Заключение
Google Assistant это мощный инструмент, и обидно, что Google не позволит людям просто задавать свои собственные команды. Однако, поскольку на данный момент, по крайней мере, они этого не сделают, мы должны взломать наши устройства, чтобы они работали так, как мы хотим, чтобы они работали.
(Хотели бы вы просто избавиться от Google Assistant вообще? Вы можете сделать это с помощью нашего учебника по превращению Google Assistant выкл.)
Есть ли у вас какие-либо другие предложения по изменению фразы команды для Google Assistant? Дайте нам знать о них в комментариях, если вы это сделаете!
У Microsoft есть Cortana, у Amazon есть Alexa, а у Google есть… Google. Вместо того, чтобы придумать человеческое имя для своего помощника, Google выбрал «бессмысленный» ярлык «Google Assistant». Несмотря на отсутствие воображения, которое вошло в название продукта, в самом продукте нет недостатка в функциональности. Google Assistant — это чисто программный инструмент, который предлагает множество функций, таких как возможность запуска программ на вашем компьютере или смартфоне, запуска ТВ-шоу или музыкальных плейлистов, даже для уменьшения яркости света в вашем доме или включения различных приборов и выкл. На самом деле, с помощью Assistant можно сделать множество вещей, но одна вещь, которую он не может сделать, — это серьезно изменить его команду голосовой активации. Google позволит вам установить «ОК, Google» или, на некоторых более поздних устройствах, «Привет, Google» — но если вы мечтаете подражать Captain Picard и выкрикивать «Компьютер!», Ваша мечта не сбудется… или не так ли?
Также смотрите нашу статью Как играть в Amazon Music на Google Home
(Что лучше, Google Assistant или Siri? Узнайте здесь!)
Правда заключается в том, что Google может дать вам команду голосовой активации, если вы захотите, но они этого не хотят. По какой-то причине — возможно, что-то связанное с тем, что кто-то из маркетологов находится в небольшой поездке, — компания хочет, чтобы вы назвали ее имя, прежде чем помощник сделает что-то для вас. К счастью, сама природа программной архитектуры Google заключается в том, что она может быть взломана и модифицируема, и поэтому то, что Google отказался сделать, сторонние разработчики с готовностью сделали. Используя дополнительное программное обеспечение, вы можете изменить фразу голосовой активации Google Assistant на любую, какую захотите. Я покажу вам различные способы сделать это и проведу вас через каждый из них. К тому времени, как мы закончим, помощник Google будет танцевать под вашу музыку. (Хотите увидеть список (почти) каждой команды Google Assistant?)
Изменение вашего горячего слова помощника Google
Быстрые ссылки
- Изменение вашего горячего слова помощника Google
- Метод 1 — Использование приложения Open Mic +
- Шаг 1
- Шаг 2
- Шаг 3
- Метод 2 — Использование приложения Tasker
- Шаг 1
- Шаг 2
- Шаг 3
- Метод 1 — Использование приложения Open Mic +
- Заключение
Первое, что нужно сделать, чтобы включить эти методы, — убедиться, что на вашем смартфоне установлена последняя версия приложения Google. После того, как вы установили последнюю и лучшую версию Google, вы можете продолжить.
Метод 1 — Использование приложения Open Mic +
Open Mic + — это приложение, которое дополняет Google Assistant, добавляя различные функции, такие как распознавание голоса в автономном режиме и интеграцию с Tasker, чрезвычайно мощной системой автоматизации Android. (У нас есть хороший учебник с информацией о некоторых замечательных профилях Tasker.) Однако в наши дни нас больше всего интересует функция Open Mic +, которая позволяет заменить голосовую команду, используемую для активации Google Assistant.
Шаг 1
Чтобы Open Mic + работал, вы должны отключить определение горячих слов в Google Now. Это легко сделать, хотя Google сделал все возможное, чтобы скрыть необходимую функциональность глубоко внутри своей запрещающей и квази-случайной иерархии пользовательского интерфейса.
- Активируйте Google Assistant, сказав «ОК Google» или нажав и удерживая кнопку «Домой».
- Нажмите значок компаса в нижней правой части приложения, чтобы открыть меню «Обзор».
- Нажмите кнопку своего профиля в верхней правой части приложения и выберите «Настройки».
- Выберите вкладку Assistant.
- Прокрутите вниз до раздела «Ассистентские устройства» внизу и коснитесь смартфона или другого устройства, которое вы хотите настроить.
- Установите для параметра «Доступ с помощью голосового соответствия» значение «Выкл.».
Шаг 2
Затем запустите приложение Open Mic +. Open Mic + больше не доступен в магазине Google Play, но все еще доступен на Amazon. (Если у вас еще не установлено приложение Amazon App Store, вам необходимо сначала установить его, чтобы получить приложение Open Mic +.)
Откройте приложение Open Mic +, и вы увидите начальный экран. Нажмите на ползунки настроек, чтобы открыть диалоговое окно настроек.
На экране настроек нажмите «Горячую фразу», а затем введите фразу, которую вы хотите использовать, чтобы двигаться вперед. (Возможно, вы захотите устоять перед искушением слишком мило с этим справиться; сделать из вашей фразы что-то вроде «Эй, детка, я тебя заводил?» Смешно, когда ты дома один, но, возможно, менее смешно, когда твой босс спрашивает тебя. чтобы найти что-то на телефоне на работе.) Для демонстрации мы пойдем с капитаном Пикардом и изменим фразу активации на «Компьютер».
Когда вы закончите вводить фразу, просто нажмите на кнопку «ОК». Нажмите кнопку возврата в левом верхнем углу, чтобы выйти из настроек.
Шаг 3
Теперь вы должны увидеть большую зеленую кнопку с надписью «Пуск». Нажмите на это и оставьте его включенным, и вы можете сказать выбранное горячее слово вместо «OK Google», и ваш помощник Google будет прямо здесь, готовый принять вашу голосовую команду.
Метод 2 — Использование приложения Tasker
Open Mic + работает … большую часть времени. К сожалению, в настоящее время приложение не находится в активной разработке, и, возможно, оно не будет установлено или не будет работать должным образом на вашем телефоне. Более надежный способ изменить ваше горячее слово Assistant — это загрузить и установить очень популярное приложение Tasker. Tasker не бесплатный; это 2, 99 доллара, но, честно говоря, это лучшие 2, 99 доллара, которые вы когда-либо потратите, если будете часто пользоваться телефоном. Как следует из названия, Tasker выполняет все виды задач, а при загрузке правильных плагинов он может позволить вам изменить ваше горячее слово Google Assistant. Получив Tasker, вам также необходимо установить приложение AutoVoice от того же разработчика; эта загрузка бесплатна, но AutoVoice поддерживается рекламой.
Шаг 1
Сначала вам нужно перейти в «Настройки», а затем выбрать «Доступность». В списке параметров найдите «AutoVoice Google Now Integration» и «Tasker» и переключите переключатели рядом с этими записями, чтобы включить эту функцию.
Шаг 2
Вам необходимо связать приложение AutoVoice с вашей учетной записью Google. К счастью, помощник Google может сделать это за вас.
- Активируйте Google Assistant.
- Скажите «Поговорите с AutoVoice».
- Помощник сообщит вам, что ваша учетная запись не связана, и запросит разрешение на связывание учетных записей. Нажмите «Да».
- Если у вас несколько учетных записей Google, появится диалоговое окно выбора, в котором вам будет предложено связать учетную запись; выберите учетную запись, которую вы используете на этом телефоне.
- Помощник Google завершит привязку AutoVoice к вашей учетной записи.
Шаг 3
Откройте приложение Tasker, нажмите на знак плюс, а затем добавьте «Событие». Из списка опций выберите «Плагин», а затем выберите «AutoVoice» и «Распознанный». Нажмите кнопку редактирования рядом с «Конфигурация», а затем нажмите «Трудный путь». Нажмите «Произнести фильтр». Вам будет предложено произнести новую командную фразу. Tasker может попросить вас уточнить, что вы сказали, представив список своих лучших догадок; выберите тот, который вы на самом деле сказали.
Нажмите кнопку возврата на вашем телефоне. В верхней части экрана вы произнесете текст «AutoVoice Recognized», кружок с надписью «i», флажок и X. Нажмите на флажок.
Теперь нажмите стрелку назад в верхней левой части экрана рядом с текстом «Редактирование события».
Появится всплывающее окно, содержащее «Новая задача +». Нажмите на строку «Новая задача +» во всплывающем окне.
Откроется диалоговое окно, позволяющее вам назвать задачу; Вы можете пропустить это, если хотите. Вам действительно нужно называть задачи только в том случае, если в рабочем процессе имеется большое количество задач, и вы можете их перепутать. Введите имя (или нет) и коснитесь флажка справа от поля имени.
Теперь появится окно редактирования задачи. Здесь вы назначаете команду для выполнения, когда командная фраза услышана Tasker.
Нажмите кнопку + в круге с правой стороны экрана, и появится меню со всеми возможными действиями.
Нажмите поле с надписью «Ввод», затем поле с надписью «Голосовая команда». Нажмите кнопку «Назад» слева от ярлыка «Редактировать действие». Теперь вы должны увидеть экран редактирования задач с отображением новой задачи.
Нажмите кнопку «Play», чтобы запустить задачу, и теперь у вас должна быть голосовая команда, которая открывает Google Assistant.
(Многие думают читателю TechJunkie Брэндону Бьорке, который услужливо заметил, что мы выполнили целый раздел прохождения, и приносим свои извинения всем, кто пытался заставить это работать только с одной третью инструкций!)
Заключение
Google Assistant — мощный инструмент, и обидно, что Google не просто позволяет людям задавать свои собственные фразы команд. Однако, поскольку на данный момент, по крайней мере, они этого не сделают, мы должны взломать наши устройства, чтобы заставить их работать так, как мы хотим, чтобы они работали.
(Хотели бы вы вообще избавиться от Google Assistant? Вы можете сделать это с помощью нашего учебника по отключению Google Assistant.)
Есть ли у вас какие-либо другие предложения о том, как изменить командную фразу для Google Assistant? Дайте нам знать о них в комментариях, если вы это сделаете!
От
KL FC Bot
Браузер Google Chrome нужно срочно обновить, чтобы закрыть серьезную уязвимость. Даже если вы устали постоянно обновлять Chrome (последний срочный патч вышел всего месяц назад), сейчас причина очень веская: этой уязвимостью уже пользуются злоумышленники.
В чем суть уязвимости CVE-2021-21193?
Компания Google 12 марта выпустила стабильную сборку Chrome под номером 89.0.4389.90, устранив пять уязвимостей, в том числе три опасных. Одна из них, CVE-2021-21193, заслуживает особого внимания. Речь идет об уязвимости в Blink, движке браузера Google Chrome — именно он отвечает за преобразование HTML-кода в красочные и отзывчивые веб-страницы, к которым вы привыкли.
Уязвимость относится к типу use-after-free, то есть в Blink было некорректно реализовано освобождение ячеек памяти. Обычно атаки типа use-after-free чреваты повреждением данных и выполнением произвольного кода. К чему приводит уязвимость конкретно в этом случае — пока неизвестно: Google обычно публикует дополнительные сведения после того, как большинство пользователей перейдут на новую версию.
Сообщил об уязвимости CVE-2021-211193 неизвестный специалист по безопасности 9 марта. Всего через три дня компания Google выпустила патч. Возможно, такая спешка объясняется тем, что уже были зарегистрированы подтвержденные случаи эксплуатации уязвимости злоумышленниками. Это лишний повод обновить Google Chrome, причем срочно.
Как обновить Google Chrome?
Google распространяет патч с 12 марта, но кнопка обновления в верхнем правом углу браузера может появиться сама по себе лишь через несколько дней. Чтобы не тянуть с обновлением, можно установить его вручную.
Нажмите в Chrome кнопку с тремя точками и перейдите в Настройки → Справка → О браузере Google Chrome. Если у вас версия 89.0.4389.90 или более поздняя, значит, исправление уже установлено. Если версия ниже, браузер предложит установить обновление с последующим перезапуском. После этого Chrome автоматически восстановит все открытые вкладки, кроме вкладок в режиме инкогнито.
View the full article
Мы можем импортировать Google Assistant с помощью вызовов Ok Google или Hey Google. Но после иногда это звучит немного однообразно. Можно ли использовать альтернативную фразу вместо того, чтобы произносить команды «Привет, Google» или «Окей, Google»? Хотите, чтобы Google танцевал под вашу дудку? Итак, как изменить команду OK Google на что-то другое? К сожалению, Google не позволяет этой функции изменять свой патентный способ вызвать помощника. Но сторонняя настройка сделала это возможным.
Программное обеспечение Google можно взломать и модифицировать для внесения изменений. Итак, с помощью дополнительного программного обеспечения или стороннего приложения мы можем заменить фразу «Окей, Google» на свой выбор. Для этого мы должны выполнить определенные шаги и инструкции.
Не беспокойся об этом. Вам не нужно вносить столько изменений в свое устройство. Прежде всего, вам необходимо установить на свое устройство стороннее приложение. После этого вы должны отключить патентную команду Ok и изменить ее на вашу предпочтительную фразу мобилизовать Google Assistant.
Шаг 1. Загрузите приложение
Во-первых, вам необходимо установить стороннее приложение. Открыть микрофон +. Поскольку оно является сторонним приложением, оно доступно в игровом магазине. Чтобы загрузить это приложение, вам нужно посетить несколько порталов APK, доступных через Интернет. Вы должны загрузить это приложение с одного из этих порталов. Обратите внимание, что для завершения этого процесса на вашем устройстве установлена последняя версия ОС.
Загрузите и завершите установку приложения Open Mic +, включив установку для неизвестного приложения в параметрах настройки.
После этого нажмите Google> приложение в правом нижнем углу. Вы найдете Более вариант. Нажмите здесь.
Затем нажмите на Настройки> ищи Google Ассистент и щелкните по нему
Нажмите на опцию Voice Match в популярных настройках.
Нажмите на переключатель рядом с Привет, Google , и вам нужно отключить Привет, Google или Окей, команда Google. Делается вывод, что команды «Окей, Google» или «Привет, Google Speaking» не будут вводиться с помощью Google Assistant.
Шаг 2. Настройка индивидуальных фраз для импорта Google Assistant
Хотя мы уже отключили стандартную команду «Привет, Google» или «Окей, Google», теперь нам нужно настроить собственные команды.
Откройте установленное приложение Open Mic +.
Обнаружение горячих слов опция должна быть включена
Нажмите «Say and Change OK Google», написав желаемую команду. (Например, моя фраза — «Чарли»)
Затем нажмите зеленую кнопку воспроизведения.
Open Mic + будет мгновенно активирован и будет слушать вашу голосовую команду.
Когда вы произнесете настроенную команду, Google Ассистент включится, чтобы показать ее. Для наглядности вызовите основного помощника. Вам придется говорить «Чарли», как вы настроили ранее.
Готово! Теперь Google будет танцевать и просыпаться от вашей настроенной фразы. Вы можете менять его сколько угодно раз, но с обновленной версией ОС на вашем устройстве. Попробуйте выполнить эти шаги и замените команды «Привет, Google» или «Окей, Google» на свои собственные.
Мы можем вызвать Google Assistant, сказав Привет, Google или Окей, Google. Однако через некоторое время это может показаться повторяющимся. Можно ли использовать какие-нибудь альтернативные слова вместо того, чтобы произносить ОК команда Google.? К сожалению, Google не позволяет такой функции заменять способ подписки на вызов виртуального помощника. Благодаря возможностям настройки, которые мы получаем на Android, мы можем изменить команду OK Google или Hey Google на любую другую фразу по нашему выбору.
Не волнуйтесь, для этого вам не нужно рутировать свое устройство. Однако вам необходимо установить стороннее приложение. Затем вам нужно отключить классическую команду Hey google и заменить ее выбранной вами фразой для вызова Google Assistant. Теперь приступим к ступеням.
Измените команду OK Google на что-то еще
Во-первых, вам нужно скачать приложение Open Mic +. Поскольку это стороннее приложение, вы не найдете его в Play Маркете. Однако существуют различные сторонние порталы APK, откуда вы можете скачать это приложение. Убедитесь, что на вашем устройстве Android установлена последняя версия ОС Android.
Предупреждение: Сторонние приложения из неизвестных источников могут вызывать сбои и ошибки на вашем устройстве. Если вы не уверены, что разрешите запускать на своем смартфоне какое-либо стороннее приложение, будьте осторожны. Либо не устанавливайте его, либо используйте на свой страх и риск. GetDroidTips не несет ответственности за какие-либо технические проблемы на вашем устройстве, которые могут возникнуть во время или после использования стороннего приложения.
Настройка пользовательской фразы для вызова Google Assistant
После отключения голосовой команды по умолчанию «Окей, Google» давайте настроим нашу собственную команду.
- Запустить Открыть микрофон + приложение
- Убедитесь, что Обнаружение горячих слов установлен на На
- Нажмите на Сказать а также изменить Окей, Google набрав свою фразу [Например: я набрал фразу «Компьютер».]
- Теперь коснитесь зеленая кнопка воспроизведения
- Это активирует Open Mic +, и он будет получать голосовые команды от пользователя.
- Каждый раз, когда вы произносите свою фразу, появляется Google Ассистент. Например, чтобы вызвать виртуального помощника, мне нужно будет сказать «Компьютер», фразу, которую я настроил.
Это оно. Попробуйте и замените команду OK Google на выбранную фразу. Надеюсь, это руководство было полезным.
Следующие руководства,
- Как исправить команду Hey Google, не работающую на устройствах Android
- Деактивировать Google Assistant со своего смартфона
- Как удалить историю Google Assistant на любом устройстве Android
Сваям — профессиональный технический блоггер со степенью магистра компьютерных приложений, а также имеет опыт разработки под Android. Он убежденный поклонник Stock Android OS. Помимо технических блогов, он любит игры, путешествовать и играть на гитаре.
Вы можете изменить его только на OK Google или Hey Google.. Хотя в будущем это может измениться. Вы можете поговорить со своим помощником Google, сказав «Окей, Google. На некоторых устройствах вы также можете сказать «Окей, Google». » Любые настройки для «Окей, Google» также применяются к «Привет, Google. »
С одной стороны, кто женский голос Google? Google Assistant запущен с использованием голоса Кики Бесселл для американского женского голоса, той же актрисы для системы голосовой почты Google Voice с 2010 года. С 2016 года по настоящее время голос помощника по умолчанию изображает Антония Флинн.
С другой стороны, Siri лучше, чем Google Assistant?
Результаты правильного ответа на простые вопросы: Google — 76.57%, Alexa — 56.29% и Siri — 47.29%. Результаты правильного ответа на сложные вопросы, которые включали сравнения, композицию и / или временные рассуждения, были схожими по ранжированию: Google 70.18%, Alexa 55.05% и Siri 41.32%.
Как переключить OK Google на Alexa? У нас есть телефон не Samsung Android
- Загрузите приложение Amazon Alexa.
- Войдите в свой аккаунт Amazon.
- Открыть настройки.
- Выберите Приложения.
- Коснитесь трех точек в правом верхнем углу.
- Щелкните Приложения по умолчанию.
- Выберите Приложение поддержки устройств.
- Выберите Алексу.
Итак, я должен сказать «ОК, Google»? В настоящее время вам нужно говорить «Окей, Google» или «Привет, Google» каждый раз, когда вы задаете своему Google Home вопрос или отдаете ему команду. При продолжении разговора ваш Google Home будет продолжать слушать в течение короткого периода времени (около 8 секунд) после того, как вы впервые начнете с ним разговаривать.
Сири настоящий человек?
Судя по всему, нам потребовалось много лет, прежде чем мы увидели настоящую женщину, представившуюся настоящим голосом Сири. Согласно сообщению Slash Gear, в 2013 году Сьюзан Беннетт, голос помощника Apple, подтвердила CNN свою роль. Изначально Беннет говорил, что этот проект по озвучке начался еще в июле 2005 года.
Могу ли я сделать так, чтобы мой Google Ассистент походил на Джарвиса?
Могу ли я изменить свой Google Voice на Jarvis? Да. Джарвис — это один из доступных вариантов голоса, который вы можете выбрать для голоса Google Home.
Кто настоящий голос Алексы?
Нина Ролле, скорее всего, стоит за Алексой
Согласно Wired, исследование Стоуна для его книги «Amazon Unbound: Джефф Безос и изобретение глобальной империи» указывает на Боулдера, штат Колорадо, актрису озвучивания Нину Ролл.
Кто умнее Гугл или Алекса?
В отчете говорится, что Google Assistant пытался ответить почти на 70 процентов вопросов, которые ему задавали, и отвечал правильно почти в 90 процентах случаев. Алекса попыталась ответить на чуть более 50 процентов вопросов и правильно ответила чуть более чем в 80 процентах случаев.
Кто лучший помощник ИИ?
10 лучших ИИ-приложений 2022 года
- Сири. Siri, знаменитый виртуальный помощник от Apple, не нуждается в особом представлении, и это одно из самых популярных приложений искусственного интеллекта.
- Кортана. Еще одно ИИ-приложение, которое вряд ли нуждается в представлении, — это Cortana, виртуальный помощник от Microsoft.
- Google Assistant.
- Alexa.
- ЭЛЬЗА Говорите.
- Сократик.
- Файл.
- ДатаБот.
Алекса лучше, чем Google?
Лучшая совместимость с умным домом: Amazon Alexa
Но у Alexa есть еще одно преимущество перед Google: она может напрямую управлять устройствами Zigbee с помощью Echo, Echo Studio и Echo Show 10. Эта совместимость делает Alexa лучшим выбором в целом, если вам нужно множество устройств для умного дома.
Может ли Google Talk со мной, как с Siri?
Google недавно запустил ярлык Siri, который позволяет вам общаться с Google Assistant через Siri на вашем iPhone. Глупо требовать, чтобы вы сказали «Привет, Siri, ОК, Google», чтобы вызвать Google, но это работает.
Кто лучше Алекса или Сири?
Итак, Loup Ventures провела аналогичный тест, и в битве за то, чтобы быть самой точной между Alexa, Siri и Google Assistant, они не изменили свой рейтинг. Ассистент Google закрепил за собой то же место. Google Assistant с точностью 92.9%, Siri с 83.1% и Alexa с точностью 79.8% всех вопросов.
Вы можете переименовать Alexa?
Вы не можете изменить имя Alexa на своем динамике Amazon, но вы можете изменить «слово пробуждения» вашего динамика на один из нескольких других доступных терминов. Динамики Amazon настроены на прослушивание имени «Alexa» в качестве «слова пробуждения» по умолчанию, хотя вы можете переключить его «слово пробуждения» на «Amazon», «Echo» или «Computer». »
Что такое чит-режим в Google?
Если вы выполните голосовой поиск «вверх, вверх, вниз, вниз, влево, вправо, влево, вправо», Google ответит: «Режим читов разблокирован. Неограниченное количество бесплатных поисков в Google. Конечно, поиск в Google бесплатен (не считая рекламы и личных данных) и в любом случае не ограничен, но это все равно забавный трюк.
Гугл меня слушает?
Если вас удивляет, что Google всегда слушает вас, Google предлагает приемлемые причины держать микрофон на вашем мобильном устройстве открытым. Функция «Окей, Google» на вашем телефоне должна распознавать слова «Окей, Google», когда вы их произносите. Google Assistant должен распознавать каждый раз, когда вы просите о помощи.
Google Ассистент записывает все, что вы говорите?
Хотя он не записывает целые разговоры, Ассистент записывает фрагменты. На своем веб-сайте Google подтвердил, что его Google Assistant остается в режиме ожидания, пока владелец не произнесет ключевое слово, например «Привет, Google». В режиме ожидания телефон или планшет регулярно записывает фрагменты при сканировании ключевых слов.
Смотрите также
Сири — мальчик или девочка?
Siri на самом деле не имеет пола (если вы нам не верите, просто спросите об этом). В течение многих лет у Siri по умолчанию был женский голос, но вместо этого у вас была возможность изменить его на мужской. Вы даже можете дать Siri шесть разных акцентов: американский, австралийский, британский, индийский, ирландский или южноамериканский.
Кто озвучивает Siri 2021 Male?
Джон Бриггс (родился 24 января 1965 г.) — английский телеведущий, радиоведущий и рассказчик. Он наиболее известен своим голосом за кадром, особенно британским голосом, используемым программным обеспечением виртуального помощника Siri от Apple Inc.
Как заставить Siri носить одежду?
Если вы хотите, чтобы Сири ругалась с вами, вам просто нужно спросить Сири об этом, сказав: «Эй, Сири, ты можешь определить мать». Спросив, что Siri предоставит нам стандартное определение, которое мы знаем, после этого Siri спрашивает нас, что «не хотели бы вы услышать другое определение этого слова», и когда вы говорите «да» после того, как сказали
Как получить голос знаменитости в Google Assistant?
Как получить помощника Google для знаменитостей? На устройстве Android нажмите и удерживайте кнопку «Домой», скажите «ОК, Google» или откройте приложение Google Home. Если вы открыли приложение Google Home, нажмите «Аккаунт» (значок крошечной головы человека) — затем «Настройки». Нажмите «Ассистент», затем «Голос помощника» и выберите голос, который вам больше нравится.
Можете ли вы загрузить разные голоса для Google Assistant?
Для Google Assistant нажмите и удерживайте кнопку «Домой» или скажите «ОК, Google», чтобы открыть помощника. Нажмите «Ассистент», затем «Голос помощника». Вы увидите список доступных вариантов и сможете нажать на каждый, чтобы услышать, как они звучат. Как только вы нашли тот, который вам нравится, выберите его.
Можете ли вы изменить слово пробуждения Google Assistant?
К сожалению, нет официального способа изменить слово пробуждения Google Home. За прошедшие годы появились некоторые сторонние приложения, которые позволяют настроить слово пробуждения для вашего Google Assistant на вашем телефоне. Поскольку это влияет только на помощника на вашем телефоне, это никак не изменит реакцию вашего Google Home.
Какое настоящее имя Сири?
Она наиболее известна как американский женский голос персонального помощника Siri от Apple, поскольку сервис был представлен на iPhone 4S 4 октября 2011 года.
| Сьюзен Беннетт | |
|---|---|
| Активные годы | 1974-настоящему |
| Известный | Голос Сири |
| Супруг (ы) | Рик Хинкль |
| Cайт | susancbennett.com |
Кто озвучивает Siri мужчина?
Джон Бриггс (родился 24 января 1965 г.) — английский телеведущий, радиоведущий и рассказчик. Он наиболее известен своим голосом за кадром, особенно британским голосом, используемым программным обеспечением виртуального помощника Siri от Apple Inc.
| Джон Бриггс | |
|---|---|
| оккупация | Закадровый художник |
| Известный | Голос британской Siri |
Как ты заставляешь Алексу одеваться на тебя?
Используя функцию Routine, вы можете заставить Alexa носить одежду, запуская ее с помощью определенных команд. Чтобы настроить режим ношения для Alexa, откройте приложение Alexa для iOS или Android и коснитесь «Еще» > «Процедуры». Затем коснитесь + и введите название новой процедуры, например «Alexa Wearing. »
Не забудьте поделиться статьей!