|
71 / 51 / 8 Регистрация: 13.11.2017 Сообщений: 372 |
|
|
1 |
|
Как изменить название окна программы?20.11.2018, 09:14. Показов 17943. Ответов 3
Столкнулся с такой проблемой. Хочу поменять название окна программы с MainWindow на своё. Уже неоднократно менял названия с помощью windowTitle. Меняю так и в этот раз, но название не изменяется. Как было MainWindow так и осталось. Как быть в таком случае?
__________________
0 |
|
razorqhex 19 / 15 / 8 Регистрация: 16.07.2014 Сообщений: 148 |
||||
|
20.11.2018, 09:57 |
2 |
|||
|
Хочу поменять название окна программы с MainWindow на своё Попробуй просто в конструкторе написать
3 |
|
eganator 71 / 51 / 8 Регистрация: 13.11.2017 Сообщений: 372 |
||||
|
20.11.2018, 11:20 [ТС] |
3 |
|||
|
razorqhex, Спасибо, изменил таким образом
2 |
|
19 / 15 / 8 Регистрация: 16.07.2014 Сообщений: 148 |
|
|
20.11.2018, 11:35 |
4 |
|
изменил таким образом Вот и отлично
1 |
Как переименовать окно
Среди пользователей компьютеров престижно иметь свои собственные настройки интерфейса операционной системы. Изменить фон рабочего стола и тему общего оформления слишком просто и мало кого впечатлит. Гораздо интереснее иметь собственные названия для стандартных окон Windows.

Вам понадобится
- — программа Bingo Scanner;
- — права администратора.
Инструкция
Загрузите на компьютер небольшую программу Bingo Scanner и установите в локальный диск операционной системы. Найти можете на сайте softodrom.ru. Как правило, подобное программное обеспечение лучше всего устанавливать в системный локальный диск компьютера, то есть в тот каталог, где находится операционная система. Данная программа представляет собой редактор окон операционной системы. Утилита выстраивает иерархию всех окон системы для удобного управления и модификации.
Запустите программу Bingo Scanner с помощью стартового файла. Главное окно программы довольно насыщено различными пиктограммами элементами управления настройками интерфейса. Чтобы узнать значение пиктограммы, наведите на рисунок курсор мыши.
Найдите с помощью параметров «Имя исполняемого файла» или «Текст окна» те окна системы, название которых вы хотели бы изменить. Например, задайте в поле «Текст окна» имя программы «Проводник». Задайте имя для окна с помощью соответствующей кнопки, например, «Сусанин».
Настройте другие параметры: «прозрачность окна», «размеры», «наличие кнопок управления окном». Сделайте окно программы активным и установите поверх остальных окон с помощью кнопок управления. Вы можете выбирать расположение кнопок по своему усмотрению.
Также стоит отметить, что данное программное обеспечение не сможет работать на персональном компьютере без прав администратора. Изменения вносятся не только во внешние параметры программ, название которых изменяется. Данные о новом названии программ также изменяются и в системных файлах, поэтому и нужны права администратора для выполнения подобных операций на компьютере.
Полезный совет
С помощью данной программы можно не только управлять внешним видом окон, но и процессами, запущенными выбранными окнами. Можно ставить и снимать процесс с блокировки, а также завершать процесс.
Войти на сайт
или
Забыли пароль?
Еще не зарегистрированы?
This site is protected by reCAPTCHA and the Google Privacy Policy and Terms of Service apply.
Содержание
- Как переименовать окно программы в windows 10
- Фишки Windows 10: как просто взаимодействовать с окнами и рабочими столами
- Содержание
- Содержание
- Работа с окнами
- Работа с рабочими столами
- Переименовать элементы меню “Пуск” во всех приложениях Windows 10
- Как изменить логин (имя пользователя) в Windows 10: 3 способа
- Как изменить имя пользователя в Windows 10
- Использование netplwiz для изменения имени пользователя в Windows 10
- Работа с консолью «Локальные пользователи и группы» для изменения имени пользователя в Windows
- Использование «Панели управления» для изменения имени пользователя в Windows
- Как изменить свое имя на экране входа в Windows 10
- Изменить отображаемое имя для учетной записи Microsoft
- Изменить отображаемое имя для локальной учетной записи
Как переименовать окно программы в windows 10
Сообщения: 27470
Благодарности: 8024
Более сложный вариант — с запуском приложения и смены заголовка именно этого приложения (скажем — нам нужны пять калькуляторов, у трёх из которых свой заголовок; пример, понятно, надуманный). »
Более сложный вариант — с запуском приложения и смены заголовка именно этого приложения (скажем — нам нужны пять калькуляторов, у трёх из которых свой заголовок; пример, понятно, надуманный). »
Более сложный вариант — с запуском приложения и смены заголовка именно этого приложения (скажем — нам нужны пять калькуляторов, у трёх из которых свой заголовок; пример, понятно, надуманный). Сам скрипт: »
а этот скрипт на чем написан?
Сообщения: 27470
Благодарности: 8024
Работает хорошо, но есть один недостаток: периодически назначенные мной заголовки слетают.
То есть надо, чтобы периодически они обновлялись, причем программа должна помнить у какого окна какой заголовок, это можно сделать? »
Источник
Фишки Windows 10: как просто взаимодействовать с окнами и рабочими столами
Содержание
Содержание
В статье мы расскажем о практичности работы в операционной системе Windows 10 по сравнению с предыдущими версиями.
Работа с окнами
Windows 10 предлагает гибкий инструмент работы с окнами для тех, кто работает в нескольких окнах одновременно. При этом функция доступна независимо от того, какой у вас монитор и сколько их вы используете. Неважно также, какие характеристики у вашего ПК или ноутбука. Работа с окнами доступна бесплатно и включается парой нажатий на клавиатуру. Единственным ограничением является количество окон на один экран — это 4 окна при условии, что вы доверили ОС определить их расположение. В ручном же режиме подобных окон можно открыть в несколько раз больше (но нужно ли?).
Для примера, окна трех приложений можно расположить таким образом:
Чтобы воспользоваться данным функционалом, сперва необходимо запустить все необходимые приложения в любом порядке. Рекомендуем открывать не более четырех окон.
После этого вам необходимо сделать окно активным, просто нажав на него. Теперь с помощью комбинации клавиши Win и клавиш-стрелок выбрать направление, в котором окно должно «прилипнуть».
Для примера: комбинация «Win + ←» расположила окно слева на всю высоту экрана.
Если хотите, чтобы окно заняло четверть рабочего стола, то комбинация «Win + ↓» или «Win + ↑» разместит окно снизу или сверху соответственно.
Следующий пример был получен сначала нажатием «Win + →», а затем «Win + ↓», что «прилепило» окно снизу и справа соответственно.
Такими же комбинациями можно настроить оптимальное расположение и размер остальных окон, переключаясь между ними. Все окна можно расположить в том порядке, который вам необходим.
Если у вас есть еще один монитор, вы можете таким же образом расположить окна в нем, расширив работу до 8 окон одновременно. Вероятно, такой способ кому-то покажется нагруженным и непрактичным, но тем, кто не хочет постоянно переключаться между окнами, он будет в самый раз.
Работа с рабочими столами
Работа с виртуальными рабочими столами повысит продуктивность и расширит понятие многозадачности при работе в Windows 10. Этот инструмент позволит увеличить кол-во окон, в которых можно работать одновременно, и отделить одну группу окон от другой. Например, если в одной группе окон вы работаете с текстом, а в другой — с фото. Как уже говорилось ранее, завышенных требований к характеристикам вашего ПК нет, платить за это тоже не надо.
Как только вам необходимо дополнительное пространство — новый рабочий стол для работы с необходимыми приложениями или даже играми, — нажмите комбинацию «Win + Tab».
Вы увидите менеджер работы с окнами и рабочими столами.
В верхнем левом углу, в блоке рабочих столов, вы можете создать необходимое количество рабочих столов.
Создав рабочий стол, вы получаете виртуальное пространство, аналогичное вашему основному рабочему столу, но только без запущенных в нем окон. Также вы можете переключаться на окна предыдущего рабочего стола, чтобы не загромождать рабочее пространство.
Если вам необходимо переключиться на предыдущий или следующий рабочий стол, воспользуйтесь комбинациями «Ctrl+Win+←» или «Ctrl+Win+→» соответственно. Переключение происходит почти мгновенно, нет необходимости ждать загрузки.
Виртуальные рабочие столы имеют общий буфер обмена, которым вы можете воспользоваться для того, чтобы скопировать и перенести информацию на любой из ваших рабочих столов.
Используя полученный опыт использования «многооконности» и «мультизадачности», вы можете приумножить скорость и удобство работы в приложениях. Это применимо к работе, общению, играм, разработке и так далее.
Источник
Переименовать элементы меню “Пуск” во всех приложениях Windows 10
В сегодняшней статье мы рассмотрим как переименовать элементы меню “Пуск” во всех приложениях в Windows 10.
1. Откройте меню “Пуск” => во всех приложениях найдите то, которое нужно переименовать, и нажмите на него правой клавишей мыши => выберите “Дополнительно” => “Перейти к расположению файла”.
2. Откроется папка со всеми ярлыками приложений, которые находятся в меню “Пуск”. На приложение, которое вы хотите переименовать, нажмите правой клавишей мыши и выберите “Переименовать”.
3. Напишите новое название и нажмите клавишу Enter.
В папку с ярлыками вы можете зайти и другим способом: откройте проводник => в адресную строку введите %AppData%MicrosoftWindowsStart MenuPrograms и нажмите клавишу Enter (откроется папка с ярлыками для текущего пользователя); в адресную строку введите %ALLUSERSPROFILE%MicrosoftWindowsStart MenuPrograms и нажмите клавишу Enter (откроется папка с ярлыками для всех пользователей компьютера).
На сегодня все, если вы знаете другие способы – пишите в комментариях! Счастья Вам 🙂
Источник
Как изменить логин (имя пользователя) в Windows 10: 3 способа
При входе в Windows 10 на экране отображается имя учетной записи пользователя. Возможно, вы хотите поменять его по каким-то причинам. Сделать это несложно, и есть несколько способов сделать это. Давайте поговорим о них подробнее.
Как изменить имя пользователя в Windows 10
Причин изменения имени пользователя в Windows 10 может быть немало, некоторые стараются сделать свою учетную запись менее игривой или избавиться от безликости в лице некоего «user». Если вы решили изменить имя учетной записи пользователя в Windows 10, отображающееся на экране при входе в систему, то это можно проделать несколькими разными способами. В этой статье мы расскажем о 3 лучших вариантах быстрого изменения имени пользователя в Windows 10.
Использование netplwiz для изменения имени пользователя в Windows 10
Утилита настройки учетных записей netplwiz помогает мгновенно менять имена пользователей в Windows 10. Давайте узнаем, как это сделать.
1. В поле поиска на панели задач введите netplwiz и нажмите Ввод. Вполне вероятно, что вам может понадобиться выбрать нужную учетную запись пользователя из нескольких имеющихся в списке.
2. В окне «Пользователи этого компьютера» выберите ту учетную запись, имя которой вы хотите сменить.
3. После того, как вы сделали это, нажмите на кнопку «Свойства», расположенную ниже окна.
4. В появившемся окне введите новое имя пользователя в поле «Полное имя».
5. Теперь нажмите «Применить» и ОК для сохранения изменений.
Теперь вы сможете увидеть новое имя пользователя при входе или выходе из учетной записи.
Работа с консолью «Локальные пользователи и группы» для изменения имени пользователя в Windows
Вот еще один быстрый способ изменения имени пользователя в Windows. Для этого понадобится выполнить команду lusrmgr.msc. Выполните следующие шаги:
1. Щелкните правой кнопкой мыши меню «Пуск» и выберите «Выполнить». Кроме того, вы можете нажать клавиши Win + R, чтобы открыть диалоговое окно «Выполнить».
2. Когда появится окно «Выполнить», введите в нем команду lusrmgr.msc и нажмите «Ввод». Теперь вы сможете работать в окне «Локальные пользователи и группы».
3. Здесь вы найдете папки «Пользователи» и «Группы». Разверните папку «Пользователи» на левой панели.
4. Тут вы сможете увидеть несколько учетных записей пользователей вашей системы. Дважды щелкните по учетной записи пользователя, которую вы хотите переименовать.
5. Введите новое имя пользователя при появлении запроса. Это имя надо ввести в поле «Полное имя».
6. Нажмите «Применить» и ОК для сохранения изменений.
Вы также можете использовать этот параметр, чтобы запретить пользователю изменять свой пароль. Для этого установите флажок «Запретить смену пароля пользователем», нажмите «Применить» и OK.
Использование «Панели управления» для изменения имени пользователя в Windows
Последний способ изменить имя пользователя в Windows — использование «Панели управления». Для этого выполните следующие шаги:
1. Нажмите клавиши Win + R, чтобы открыть окно запуска. После открытия введите control panel и нажмите Ввод. Можно сделать иначе – использовать поиск, введя фразу control panel в окне поиска на панели задач.
2. Когда вы окажетесь в окне «Панели управления», нажмите «Учетные записи пользователей».
3. В следующем окне нажмите «Изменение имени своей учетной записи».
5. Теперь вам нужно ввести новое имя учетной записи.
6. Нажмите «Переименовать» для сохранения изменений.
Вот и все! Теперь вы сможете увидеть новое имя на экране окна при входе и выходе из системы.
Источник
Как изменить свое имя на экране входа в Windows 10
В сякий раз, когда Вы входите в Windows 10, Ваше полное имя появляется над полем для ввода пароля. Вы можете изменить отображаемое имя, чтобы они по-разному отображались на экране входа в систему и в приложении «Параметры».
Используете ли Вы локальную учетную запись или учетную запись Microsoft, легко изменить отображаемое имя, связанное с Вашей учетной записью за несколько простых шагов.
Изменить отображаемое имя для учетной записи Microsoft
Чтобы изменить отображаемое имя на экране входа в систему для пользователей с учетной записью Microsoft, Вам необходимо открыть настройки своей учетной записи на веб-сайте Microsoft и внести изменения в нее. Вот как это сделать.
Откройте приложение «Параметры», нажав клавишу Windows + I и нажмите «Учетные записи».
Под изображением и отображаемым именем нажмите «Управление учетной записью Microsoft», чтобы открыть страницу настроек своей учетной записи в браузере.
После того, как браузер откроется и страница загрузится, нажмите «Дополнительные действия» в раскрывающемся списке, а затем нажмите «Редактировать профиль» в параметрах ниже.
Под своим именем нажмите «Изменить имя».
В полях введите свои имя и фамилию, введите запрос капчу, а затем нажмите «Сохранить», чтобы обновить свое имя.
Когда страница Вашего профиля Microsoft перезагрузится, на этот раз она обновится с именем, которое Вы ввели на предыдущем экране.
Когда Вы изменяете имя своей учетной записи Microsoft, оно изменяется на всех устройствах, которые Вы используете для этой учетной записи.
Чтобы Ваше новое имя отображалось на экране входа в Windows 10, Вам придется выйти из своей учетной записи. Поэтому, если у Вас есть открытая несохраненная работа или приложения, сохраните Ваш прогресс перед выходом из системы.
Изменить отображаемое имя для локальной учетной записи
Локальная учетная запись — это простой подход к использованию Windows. Локальные учетные записи не имеют дополнительных функций — синхронизация файлов, настроек, истории браузера и т. д. Вам не нужно использовать адрес электронной почты для использования операционной системы.
Из локальной учетной записи, для которой Вы хотите изменить отображаемое имя, запустите панель управления. Вы можете сделать это, нажав кнопку «Пуск» или нажав клавишу Windows, введя «Панель управления» в поле поиска в меню «Пуск», а затем щелкнув приложение «Панель управления».
Далее нажмите «Учетные записи пользователей».
Нажмите «Учетные записи пользователей» еще раз.
Теперь выберите «Изменить имя своей учетной записи», чтобы изменить отображаемое имя.
Примечание: Если организация управляет Вашим компьютером или у Вас нет прав администратора, Вы не сможете изменить имя своей учетной записи.
Введите новое отображаемое имя в текстовое поле и нажмите кнопку «Изменить имя», чтобы сохранить изменения.
Теперь Вы можете закрыть окно панели управления. Изменение имени не вступит в силу, пока Вы не выйдете из учетной записи. Поэтому, если у Вас есть открытая несохраненная работа, обязательно сохраните ее, прежде чем выйти из учетной записи.
Источник
Adblock
detector
Страница 1 из 2
-
Собственно, сабж: нужна прога, которая меняла бы заголовок выбранного окна, желательно — бесплатная (платную знаю — TweakWindow). Проблема в чём? У меня две Visual Studio открыто, с одним и тем же проектом, но в разных ветка, и они в таскбаре называются одинаково. А хочется переименовать… В принципе, самому такое чудо написать можно легко, но руки не доходят.
-
С VS вряд ли выйдет, оно обновляет заголовок.
-
есть мощный, но бесплатный
InqSoft Window Scanner
http://s0m.narod.ruА с помощью Neo Sign 0f Misery можно создать скрипт в виде *.exe файла, который будет запускать нужную программу, менять её заголовок и закрываться.
Добавлено:
если VS периодически меняет заголовок — скрипт можно заставить сканировать окна каждые 0,2 сек на наличие определенного заголовка и менять его.
Последнее редактирование: 23 июл 2008
-
И будет цветомузыка+приличная нагрузка на CPU. Проверяйте, может не меняет ещё.
-
Кстати, не меняет. TweakWindow её вполне нормально менял. Студия дёргает заголовком, кажется, только при открытии нового проекта, но в этом случае всё равно название окна устаревает. За наводку на InqSoft спасибо, замечательно работает!
EDIT: Ан нет, не работает
Студия всё-таки обновляет заголовок при клике на него даже. Интересно, как же TweakWindow это делала? Ладно, будем думать.
Последнее редактирование: 23 июл 2008
-
Постоянно меняя логично. Но это убогий способ , надо менять идею.
-
TotalCommander тоже восстанавливает заголовок. Но его удалось обмануть с помощью — ArtMoney.
Алгоритм такой — найти в память процесса строку «Total Commander 7.0» например и поменять его на «7.0» (Замораживать не пришлось).
Даже после закрытия ArtMoney, Тотал не восстанавливает свой заголовок.
Впрочем, не обязательно, что это прокатит и с VS.
И вместо ArtMoney, можно использовать любой другой инструмент работающий с памятью процессов. Лишь бы умел искать и изменять.Последнее редактирование: 23 июл 2008
-
А не проще пропатчить exe? Ну,в твоём случае скопировать и пропатчить. Там никакой защиты то точно нету.
-
B13
- Регистрация:
- 6 дек 2003
- Сообщения:
- 3.608
помниться мне в Resource Hacker есть возможность менять заголовок в самом exe.
-
Что мне совершенно не поможет
Так как программа у меня одна и та же, только файлы в ней разные открыты. Так что тут спасёт только изменение в реал-тайме.
-
А вроде бы в VS заголовок вида:
Project1 Microsoft Visual Studio
т.е. с переменной частью. В ресурсах будет сложновато найти, это не Калькулятор какой нибудь. Хотя, например, в Restorator есть поиск по ресурсам в заданной папке.
Представляю сколько там этих строк — «Microsoft Visual Studio»… -
Ну посмотри дебаггером где точно, дел то на пять минут. Кстати не факт что в основном exe.
-
хе, хе
Дебагером VS ломать VS
А на что, кстати брекпоинт можно поставить (смена заголовка т.е.)?Посмотрел этот самый TweakWindow. Он при каждом действии с заголовком, изменяет восстанавливающийся изначальный на заданный. Заметно мелькание другого текста.
-
С такими вопросами лучше не смотри, всё равно не поймёшь.
-
Инструменты: Delphi, Handle Viewer (в пакете с дельфой идет, показывает хендлы нужных материнских и дочерних окон). Можно воспользоваться отладчиком OllyDBG, если разбираемся хоть немного в асьме. Немного, т.е. достаточно, что бы найти нужный код. Лично я пока не на столько в асьме разбираюсь, поэтому первые две тульзы рулят. Ловим хендлы и пишем простую программку для замены капшенов (заголовков). Лично я писал такую программу с использованием WinAPI. Т.е. ловил по заголовку окна. В твоем случае это не прокатит, поэтому… читай выше.
-
И что? Хэндлы то каждый раз разные…
-
Я, честно говоря, никогда не задавался такой целью, как автор, поэтому широких познаний в написании софта такого рода нет. Но я знаю, что хендл можно узнать динамически, если требуется неоднократное изменение. Например по классу окна — TForm, например.
добавлено через 7 минут
Собсно к автору вопрос:руки виной или все-таки не знаем КАК написать?
Я ни на что не намекаю, просто если это уж и впрямь так легко (а это действительно так), то это «чудо» пишется за пол-часа со всеми рюшечками и фанфиками. Вот на всякий:
http://www.rsdn.ru/forum/message/870485.flat.aspx
И еще был пример на Делфи, где менялся разом капшен у всех окон. Так вот там использовали, на сколько помню, Application.ExeName.Последнее редактирование: 25 июл 2008
-
По имени, по классу итд, но они будут одинаковы кстати для этих случаев…
-
просто я ещё помню мануялы, начинающиеся со слов:
«Ставим бряк на GetWindowText»
Но, до более сложных примеров не дошел.в Neo Sign 0f Misery это можно сделать не особо замарачиваясь в программировании.
из хэлпа по командам:Помню время, когда эта программа выглядела ещё проще и называлась Sign 0f Misery.
-
Очень смешно ибо в любом почти языке оно будет выглядеть как FindWindow(‘classname’,NULL);
Страница 1 из 2

















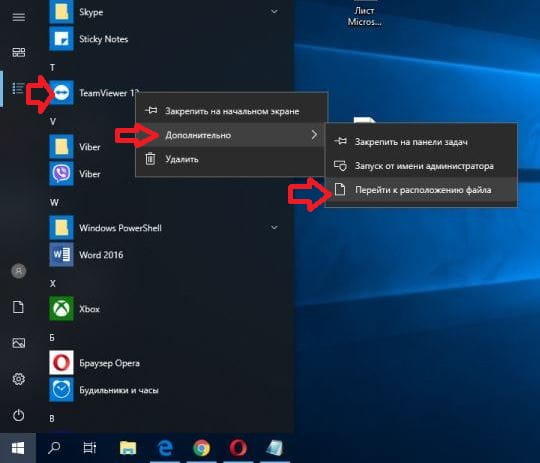






















 Студия всё-таки обновляет заголовок при клике на него даже. Интересно, как же TweakWindow это делала? Ладно, будем думать.
Студия всё-таки обновляет заголовок при клике на него даже. Интересно, как же TweakWindow это делала? Ладно, будем думать.
 Так как программа у меня одна и та же, только файлы в ней разные открыты. Так что тут спасёт только изменение в реал-тайме.
Так как программа у меня одна и та же, только файлы в ней разные открыты. Так что тут спасёт только изменение в реал-тайме. Я ни на что не намекаю, просто если это уж и впрямь так легко (а это действительно так), то это «чудо» пишется за пол-часа со всеми рюшечками и фанфиками. Вот на всякий:
Я ни на что не намекаю, просто если это уж и впрямь так легко (а это действительно так), то это «чудо» пишется за пол-часа со всеми рюшечками и фанфиками. Вот на всякий: