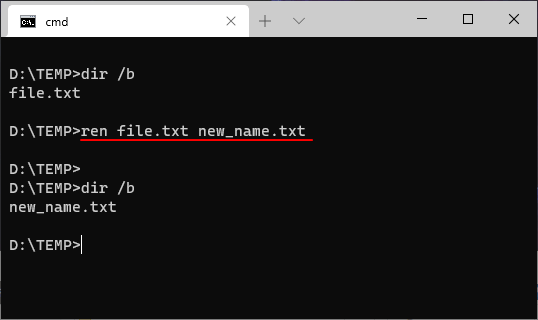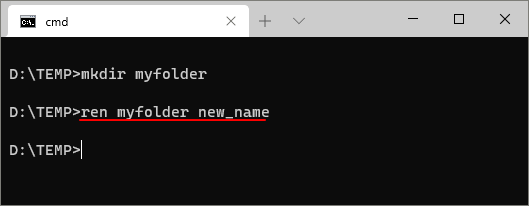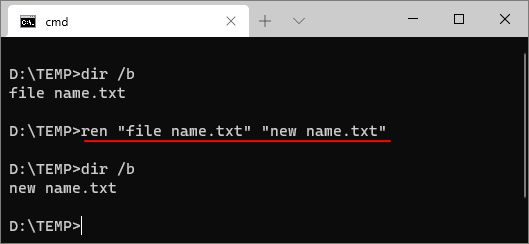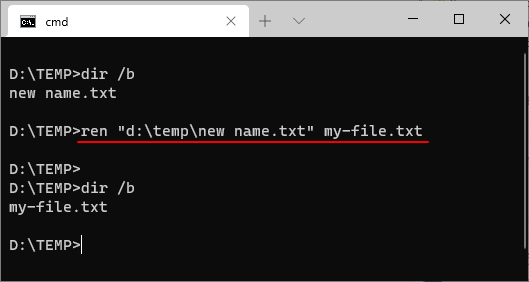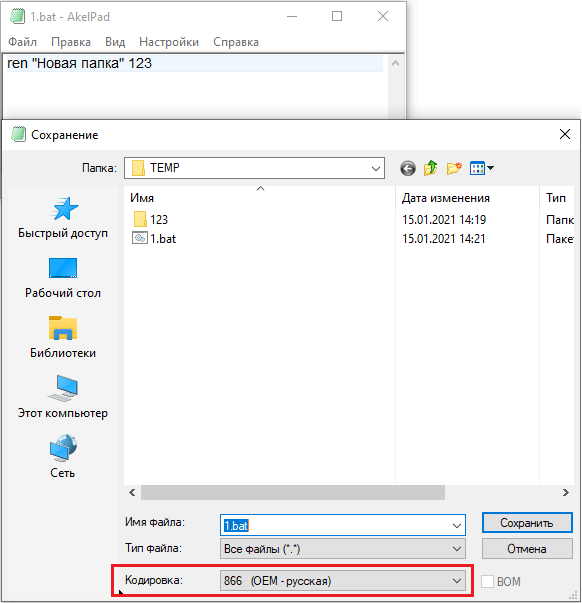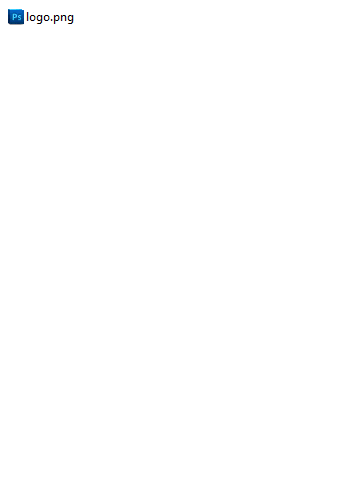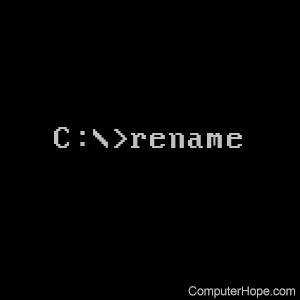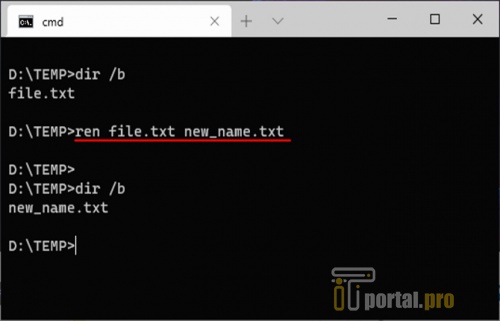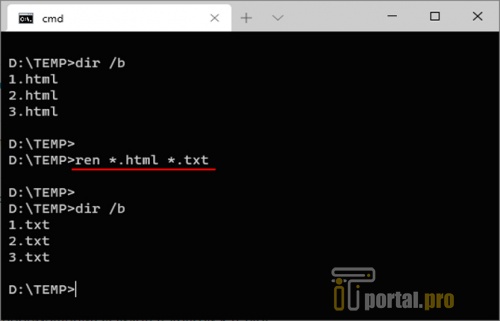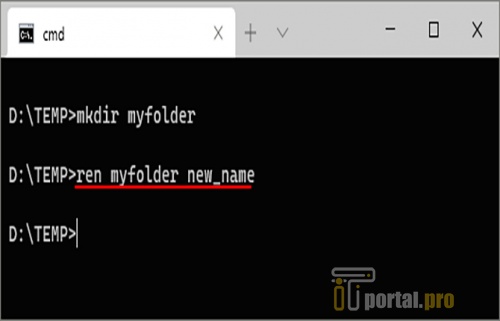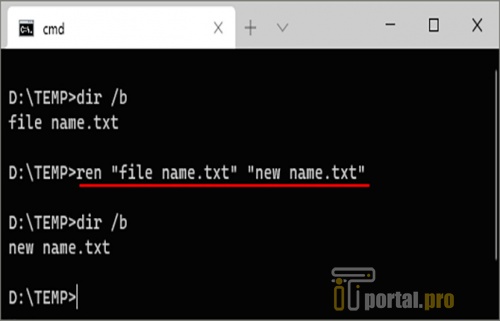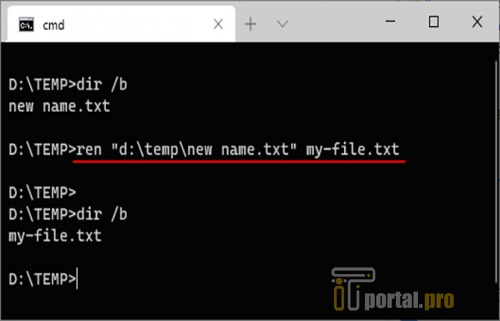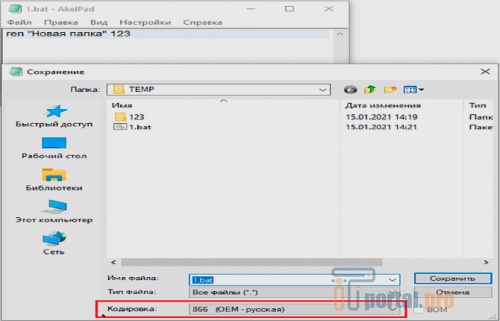С помощью командной строки можно выполнять любые операции с файлами и папками. Например, их можно редактировать, копировать, перемещать или переименовывать. В данной статье мы рассмотрим именно переименования. Здесь вы узнаете, как переименовать файл или папку в командной строке Windows 10 или Windows 7.
Команда RENAME (REN)
Для переименования файлов и папок в командной строке Windows 10 или Windows 7 нужно использовать команду REN (или ее синоним RENAME). Данная команда принимает путь к файлу, который нужно переименовать, и новое название. Синтаксис команды выглядит следующим образом:
rename [<drive>:][<path>]<filename1> <filename2> ren [<drive>:][<path>]<filename1> <filename2>
| [<drive>:] | Диск, на котором расположен файл или каталог, который нужно переименовать. |
| [<path>] | Путь к файлу. |
| <filename1> | Имя файла |
| <filename2> | Новое имя для файла. |
Важные замечания:
- Команда rename позволяет использовать подстановочные знаки (* и ?). С их помощью можно переименовать сразу несколько файлов. Замененные подстановочными знаками символы будут идентичными символам из исходного имени.
- Новое имя (<filename2>) должно быть уникальным. Если такое имя уже занято, то будет выведена ошибка.
- Команду rename нельзя использовать для перемещения файлов в другую папку или на другой диск.
Примеры переименования
Для того чтобы переименовать файл в текущей папке достаточно ввести команду «ren» и указать старое и новое название. Например:
ren file.txt new_name.txt
Для переименования сразу нескольких файлов можно использовать подстановочные знаки (* и ?). Например, для того чтобы изменить расширение всех файлов с html на txt нужно выполнить следующую команду:
ren *.html *.txt
Таким же образом переименовываются и папки.
Если в названии файла или папки имеются пробелы, то такие названия нужно заключать в двойные кавычки. Например:
ren "file name.txt" "new name.txt"
При необходимости можно указать полный путь к исходному файлу, который нужно переименовать. Например, для того чтобы переименовать документ «new name.txt» в папке «d:temp» нужно выполнить следующую команду:
ren "d:tempnew name.txt" my-file.txt
Обратите внимание, если вы создаете командный файл (*.bat, *.cmd), то для корректного переименования файлов или папок с кирилличными символами, текст команд должен быть сохранен в DOS-кодировке (CP866).
Сохранить в такой кодировке можно с помощью текстового редактора Akelpad (скачать).
Посмотрите также:
- Как изменить расширение файла в Windows 7
- Как передать файл большого размера через Интернет
- Как закрепить BAT-файл на панели задач или в меню «Пуск»
- Как быстро выделить сразу все файлы в папке
- Как изменить дату создания (изменения) файла в его свойствах
Автор
Александр Степушин
Создатель сайта comp-security.net, автор более 2000 статей о ремонте компьютеров, работе с программами, настройке операционных систем.
Остались вопросы?
Задайте вопрос в комментариях под статьей или на странице
«Задать вопрос»
и вы обязательно получите ответ.
Updated: 12/05/2021 by
Below are steps on how you can rename a file, shortcut, or directory. Click one of the following links to automatically navigate to the correct operating system.
Note
You must have write or modify permissions to a file, folder, or directory to rename it. In some cases, you may need administrator privileges in the operating system to rename.
How to rename in Microsoft Windows
Windows users can rename their files and directories using one of the following methods. We’ve listed the following recommendations in what we believe to be the easiest methods of renaming a file. These methods work for most types of files, including text, photos, documents, and others.
Tip
This also works for removing spaces in a file name.
Note
Renaming a folder containing files may cause problems if that folder contains files that are required by a program. For example, if the program is looking for a folder named «data» and you rename it to «other» the program would no longer know where data files are located.
Method one
- Highlight the file or folder.
- Right-click the file with your mouse and select Rename from the menu that appears.
Tip
In Windows 11, select Show more options in the right-click menu to see the Rename option.
Method two
- Highlight the file or folder.
- Press F2 on the keyboard.
Method three
- Highlight the file or folder.
- Click File at the top of the window and select Rename from the list of available options.
Tip
File Explorer in Windows 11 does not have a file menu like previous versions of Windows. Instead, click the Rename icon in the menu bar at the top.
Method four
- Highlight the file or folder.
- Once highlighted, wait a few seconds and click the file name again. A box should appear surrounding the file or folder name, and you can rename the file.
Note
If you don’t wait long enough and click the file or folder too fast, it can open it rather than allowing you to rename it.
Renaming multiple files or folders at once
- Open Explorer.
- In Explorer, select all the files you want to rename.
- How to select or highlight multiple files and folders.
- Once the files are selected, press F2 to edit the file name and type the new name for the files. For example, typing «test» renames the files to test, test(1), test(2), test(3), etc. If you have file extensions displayed, make sure to also type the name of the file extension.
Microsoft Windows users can also rename any file using the Windows command line.
How to rename in MS-DOS and the Windows command line
MS-DOS and Windows command (CMD) line users can change the name of a file or directory using the ren or rename command. Below are examples of how this command can be used. Additional information about these commands is found by clicking the command links above.
- How to get to an MS-DOS prompt or Windows command line.
Renaming a file
The following example renames the file test.txt to hope.txt.
rename test.txt hope.txt
If the test.txt file is not located in your current directory, you must specify the file’s path as a prefix to the file name. For example, if the file is in the «computer» directory, type a command similar to the following example.
rename c:computertest.txt hope.txt
Renaming a file with a space
If a file or directory has a space, it must be surrounded with quotes. Otherwise, you get the «The syntax of the command is incorrect» error. To rename the file «computer hope.txt» to «example file.txt«, your command would resemble the following example.
rename "computer hope.txt" "example file.txt"
Renaming multiple files with one command
To rename multiple files at once, you must utilize some form of wild character. Below are examples of how this could be done.
The following example renames all the files in the current directory that end with .rtf to .txt files.
rename *.rtf *.txt
In this next example, the command renames a file with an unknown character in the file name to something that can be read. The «?» used in the following example is the wild character for an unknown character.
rename h?pe.txt hope.txt
Renaming a directory
Renaming a directory in MS-DOS is much like renaming a file. Use the ren or rename command to rename the directory. Because you cannot have a file and directory of the same name, you don’t need to worry about mistakenly renaming a file instead of a directory. The only exception is if you’re using wild characters.
Note
Renaming a directory containing files may cause problems if that directory contains files required by a program. For example, if the program is looking for a directory named «data» and you rename it to «other,» the program would no longer know where data files are located.
The following example renames the computer directory to hope.
rename computer hope
Rename the directory «computer hope» to «example directory». Whenever dealing with a file or directory with a space, it must be surrounded with quotes. Otherwise, you get the «The syntax of the command is incorrect» error.
rename "computer hope" "example directory"
Rename in a batch file
To rename files in a batch file, you can use any of the rename commands or examples shown in the MS-DOS and Windows command line section.
How to rename in macOS
Apple macOS users can rename their files and directories using one of the following methods. We’ve listed the following recommendations in what we believe to be the easiest methods of renaming a file.
First recommendation
In the macOS Finder, select the file by clicking the file once and then press return on the keyboard. After pressing return, type the new name of the file.
Second recommendation
Select the file or icon you want to rename. Click and then hover over the file name until it is highlighted. Once highlighted, this indicates the file can be renamed.
Third recommendation
Using the Terminal, you can also rename any file. See our Linux and Unix users section for steps on renaming a file using the mv command.
How to rename in the Linux and Unix command line
For detailed information about renaming files in Linux, see the Linux mv command.
How to rename in Google Chrome OS
With the Google Chrome OS on a Chromebook, you can rename your files and directories using one of the following methods. We’ve listed the following recommendations in what we believe to be the easiest methods of renaming a file.
First recommendation
Highlight the file by clicking the file once. Press Ctrl+Enter on the keyboard and then type the new name of the file.
Second recommendation
Right-click the file by pressing two fingers on the touchpad at the same time. In the right-click menu, click Rename and then type the new file name.
How to rename a document in Word or Excel
- Open the document you want to rename.
- Click File, then click Save As.
- In the Filename box, type the new name.
- Click Save. At this point, you can delete the old file or keep it as a backup.
Updated: 12/05/2021 by
Below are steps on how you can rename a file, shortcut, or directory. Click one of the following links to automatically navigate to the correct operating system.
Note
You must have write or modify permissions to a file, folder, or directory to rename it. In some cases, you may need administrator privileges in the operating system to rename.
How to rename in Microsoft Windows
Windows users can rename their files and directories using one of the following methods. We’ve listed the following recommendations in what we believe to be the easiest methods of renaming a file. These methods work for most types of files, including text, photos, documents, and others.
Tip
This also works for removing spaces in a file name.
Note
Renaming a folder containing files may cause problems if that folder contains files that are required by a program. For example, if the program is looking for a folder named «data» and you rename it to «other» the program would no longer know where data files are located.
Method one
- Highlight the file or folder.
- Right-click the file with your mouse and select Rename from the menu that appears.
Tip
In Windows 11, select Show more options in the right-click menu to see the Rename option.
Method two
- Highlight the file or folder.
- Press F2 on the keyboard.
Method three
- Highlight the file or folder.
- Click File at the top of the window and select Rename from the list of available options.
Tip
File Explorer in Windows 11 does not have a file menu like previous versions of Windows. Instead, click the Rename icon in the menu bar at the top.
Method four
- Highlight the file or folder.
- Once highlighted, wait a few seconds and click the file name again. A box should appear surrounding the file or folder name, and you can rename the file.
Note
If you don’t wait long enough and click the file or folder too fast, it can open it rather than allowing you to rename it.
Renaming multiple files or folders at once
- Open Explorer.
- In Explorer, select all the files you want to rename.
- How to select or highlight multiple files and folders.
- Once the files are selected, press F2 to edit the file name and type the new name for the files. For example, typing «test» renames the files to test, test(1), test(2), test(3), etc. If you have file extensions displayed, make sure to also type the name of the file extension.
Microsoft Windows users can also rename any file using the Windows command line.
How to rename in MS-DOS and the Windows command line
MS-DOS and Windows command (CMD) line users can change the name of a file or directory using the ren or rename command. Below are examples of how this command can be used. Additional information about these commands is found by clicking the command links above.
- How to get to an MS-DOS prompt or Windows command line.
Renaming a file
The following example renames the file test.txt to hope.txt.
rename test.txt hope.txt
If the test.txt file is not located in your current directory, you must specify the file’s path as a prefix to the file name. For example, if the file is in the «computer» directory, type a command similar to the following example.
rename c:computertest.txt hope.txt
Renaming a file with a space
If a file or directory has a space, it must be surrounded with quotes. Otherwise, you get the «The syntax of the command is incorrect» error. To rename the file «computer hope.txt» to «example file.txt«, your command would resemble the following example.
rename "computer hope.txt" "example file.txt"
Renaming multiple files with one command
To rename multiple files at once, you must utilize some form of wild character. Below are examples of how this could be done.
The following example renames all the files in the current directory that end with .rtf to .txt files.
rename *.rtf *.txt
In this next example, the command renames a file with an unknown character in the file name to something that can be read. The «?» used in the following example is the wild character for an unknown character.
rename h?pe.txt hope.txt
Renaming a directory
Renaming a directory in MS-DOS is much like renaming a file. Use the ren or rename command to rename the directory. Because you cannot have a file and directory of the same name, you don’t need to worry about mistakenly renaming a file instead of a directory. The only exception is if you’re using wild characters.
Note
Renaming a directory containing files may cause problems if that directory contains files required by a program. For example, if the program is looking for a directory named «data» and you rename it to «other,» the program would no longer know where data files are located.
The following example renames the computer directory to hope.
rename computer hope
Rename the directory «computer hope» to «example directory». Whenever dealing with a file or directory with a space, it must be surrounded with quotes. Otherwise, you get the «The syntax of the command is incorrect» error.
rename "computer hope" "example directory"
Rename in a batch file
To rename files in a batch file, you can use any of the rename commands or examples shown in the MS-DOS and Windows command line section.
How to rename in macOS
Apple macOS users can rename their files and directories using one of the following methods. We’ve listed the following recommendations in what we believe to be the easiest methods of renaming a file.
First recommendation
In the macOS Finder, select the file by clicking the file once and then press return on the keyboard. After pressing return, type the new name of the file.
Second recommendation
Select the file or icon you want to rename. Click and then hover over the file name until it is highlighted. Once highlighted, this indicates the file can be renamed.
Third recommendation
Using the Terminal, you can also rename any file. See our Linux and Unix users section for steps on renaming a file using the mv command.
How to rename in the Linux and Unix command line
For detailed information about renaming files in Linux, see the Linux mv command.
How to rename in Google Chrome OS
With the Google Chrome OS on a Chromebook, you can rename your files and directories using one of the following methods. We’ve listed the following recommendations in what we believe to be the easiest methods of renaming a file.
First recommendation
Highlight the file by clicking the file once. Press Ctrl+Enter on the keyboard and then type the new name of the file.
Second recommendation
Right-click the file by pressing two fingers on the touchpad at the same time. In the right-click menu, click Rename and then type the new file name.
How to rename a document in Word or Excel
- Open the document you want to rename.
- Click File, then click Save As.
- In the Filename box, type the new name.
- Click Save. At this point, you can delete the old file or keep it as a backup.
Move – перемещение и переименование файлов и каталогов .
Команда MOVE используется для перемещения или переименования файлов и каталогов.
Формат командной строки:
Перемещение одного или более файлов:
MOVE [/Y | /-Y] [диск:][путь]имя_файла1[,…] назначение
Переименование папки:
MOVE [/Y | /-Y] [диск:][путь]имя_папки новое_имя_папки
Параметры командной строки:
[диск:][путь]имя_файла1 – Определяет местоположение файла или файлов, которые необходимо переместить.
Назначение – Определяет новое местоположение файла. Назначение может состоять из буквы диска (с последующим двоеточием), имени папки или их комбинации. При
перемещении только одного файла, можно указать и его новое имя, если хотите выполнить его одновременное переименование при перемещении.
[диск:][путь]имя_папки – Определяет папку, которую необходимо переименовать.
новое_имя_папки – Определяет новое имя папки.
/Y – Перезаписывать существующие файлы назначения без предупреждения.
/-Y – Предупреждать при перезаписи существующего файла назначения.
Ключ /Y может присутствовать в значении переменной среды окружения COPYCMD.
Оно может перекрываться ключом /-Y в командной строке. По умолчанию
используется предупреждение о перезаписи, если только команда MOVE не
выполняется как часть пакетного файла.
Примеры использования:
move /? – отобразить подсказку по использованию команды.
move folder1 folder2 – переименовать папку с именем folder1 в folder2 в текущем каталоге.
move E:testfolder1 E:testfolder2 – переименование с указанием абсолютных путей.
move C:file1.txt D: – переместить файл file1.txt с диска C: на диск D:
move c:testfile1.txt D:folder2file2.txt – перенести файл file1.txt из каталога
test диска C: в каталог folder2 диска D: под именем file2.txt
move C:Folder1*.* D:Folder2 – переместить все файлы из каталога Folder1 диска C: в каталог Folder2 диска D:
Реализация в ОС Windows данной команды не позволяет перемещать папки на другие логические диски.
move C:folder1 C:folder2folder3folder1 – переместить каталог folder1 из корня диска C: в подкаталог folder2folder3
При перемещении папки в несуществующий каталог он не будет создан автоматически и команда завершится ошибкой.
Команда move не работает с файлами, имеющими атрибуты “скрытый ” и “системный”.
Для переименования файлов и папок в командной строке Windows 10 или Windows 7 нужно использовать команду REN (или ее синоним RENAME). Данная команда принимает путь к файлу, который нужно переименовать, и новое название. Синтаксис команды выглядит следующим образом:
rename [<drive>:][<path>]<filename1> <filename2> ren [<drive>:][<path>]<filename1> <filename2>
Важные замечания:
- Команда rename позволяет использовать подстановочные знаки (* и ?). С их помощью можно переименовать сразу несколько файлов. Замененные подстановочными знаками символы будут идентичными символам из исходного имени.
- Новое имя (<filename2>) должно быть уникальным. Если такое имя уже занято, то будет выведена ошибка.
- Команду rename нельзя использовать для перемещения файлов в другую папку или на другой диск.
Командная строка copy
Данный шедевр человеческой мысли позволяет произвести копирование (copy) через командную строку файла или файлов или даже их конкатенацию (объединение). Для решения подобных задач север сценариев Windows Script Host предоставляет в распоряжение метод CopyFile объекта FileSystemObject. Синтаксис утилиты командной строки copy, довольно устрашающий:
COPY [/D] [/V] [/N] [/Y | /-Y] [/Z] [/A | /B] источник [/A | /B] [ источник [/A | /B] [ …]] [результат [/A | /B]]
Давайте начнем:
/D – указывает на возможность создания зашифрованного файла.
/Y | /-Y – если выбран первый параметр, то будут отсутствовать запросы системы на подтверждение во время копирования (проще говоря, если придется топкой 1000 файлов копировать, то на каждый не будет выпрыгивать надоедливое “а вы уверены, или, может, другу позвоните?”), понятно, что второй параметр как раз то включает запрос подтверждения.
/Z – позволяет копировать данные по сети, кстати, в предыдущих вариантах данной утилиты этого ключа не наблюдалось.
/А – указывает, что файл является текстовым, если мы укажем данный параметр, то копирование прервется на метке конца файла ASCII код 26.
Если же данный параметр указан в самом конце, то эффект совсем другой. Произойдет полное копирование документа, но в копии будет добавлена метка конца файла если ее не было. Как результат, можете попробовать поэкспериментировать с pdf документом (my_file.pdf – размер документа составляет 247217 байт):
copy my_file.pdf/A new_file.pdf – на выходе мы получим документ new_file.pdf размером в 2538 байт.
/B – данный ключ идет по умолчанию и указывает, что файл является бинарным. То есть, происходит копирование всего документа.
/V – данный параметр включает проверку правильности копирования, сравнивая данные после завершения процедуры.
И так командная строка, копирование файлов и парочка примеров:
Копирование через командную строку файла 123.txt из текущего каталога в каталог D:NEW под тем же именем:
COPY 123.txt D:NEW
Копирование файла 123.txt из текущего каталога в каталог D:NEW под новым именем new.txt:
COPY 123.txt D:NEWnew.txt
Копирование всех документов с расширением txt с диска D: в каталог My Data на диске C:
COPY D:*.txt “С:My Data”
Допустим, мы находимся в каталоге D:NEW и нам надо копирнуть в него все данные из каталога C:DATA, в таком случае достаточно прописать следующий синтаксис:
COPY C:DATA *.*
Используя командную строку, копируемые файлы можно склеить. Для этих целей достаточно использовать знак плюса « », например:
COPY 1.txt 2.txt 3.txt– в данном примере содержимое документов 1.txt и 2.txt было объединено в 3.txt. Стоит помнить, что по дефолту, утилита COPY воспринимает данные как текстовые.
Вот пример с двоичными данными:
COPY /В *.dat all.dat – в данном варианте все данные с расширением dat из текущей папки были объединены в один файл all.dat.
Вообще, используя символ плюса « » и мысли типа «а что если», можно проделать парочку экспериментов. Также стоит помнить ряд моментов:
Если название целевого объекта совпадает с одним из копируемых (кроме первого), то исходное содержимое целевого объекта будет утеряно.
Если имя целевого объекта опущено, то в его качестве будет использован первый объект из списка:.
COPY l.txt 2.txt – тут мы добавили к содержимому первого объекта содержимое второго.
COPY 1.txt ,, – данная конструкция позволяет присвоить объекту 1.txt текущую дату без его модификации.
Утилита COPY по своему первенству содержит ряд недостатков:
В связи с такими неудобствами, умные люди подумали, и прибавили букву Х к названию COPY, чем решили массу проблем, создав утилиту XCOPY.
Примеры переименования
Для того чтобы переименовать файл в текущей папке достаточно ввести команду «ren» и указать старое и новое название. Например:
ren file.txt new_name.txt
Для переименования сразу нескольких файлов можно использовать подстановочные знаки (* и ?). Например, для того чтобы изменить расширение всех файлов с html на txt нужно выполнить следующую команду:
ren *.html *.txt
Таким же образом переименовываются и папки.
Если в названии файла или папки имеются пробелы, то такие названия нужно заключать в двойные кавычки. Например:
ren "file name.txt" "new name.txt"
При необходимости можно указать полный путь к исходному файлу, который нужно переименовать. Например, для того чтобы переименовать документ «new name.txt» в папке «d:temp» нужно выполнить следующую команду:
ren "d:tempnew name.txt" my-file.txt
Обратите внимание, если вы создаете командный файл (*.bat, *.cmd), то для корректного переименования файлов или папок с кирилличными символами, текст команд должен быть сохранен в DOS-кодировке (CP866).
Командная строка Windows – уникальный инструмент, который позволяет проводить разные операции с папками и файлами всего в несколько кликов. Пользователь может их переименовывать, копировать, редактировать, перемещать и прочее. Это удобно, так как значительно экономит время. Но как переименовать файл через командную строку? Что для этого в ней нужно вести?
Команда RENAME (REN)
За переименование папок и файлов в Windows 7 и 10 отвечает одна и та же команда – REN. Также ее можно встретить и под другим «именем» – RENAME. Она включает сразу несколько значений – путь к нужному файлу или папке, а также ее новое название. Полностью она выглядит так, как приведено на памятке.
Что учитывают при вводе в командной строке:
- У пользователя есть возможность использовать подстановочные знаки. Это удобно, так как позволяет сразу изменить названия нескольких документов. Под подстановочными понимаются символы «*» и «?». Но есть нюанс. Те символы, которые будут заменены подстановочными, будут такими же, как и в сходном имени.
- Новое название для папки, которую юзер переименовывает, должно быть уникальным. Если система обнаружит, что подобное уже есть, она выдаст Error.
- Rename или ren предназначена для единственного действия с файлами. С ее помощью невозможно перемещать их с одной папки в другую.
Многие новички, которые только начали осваивать азы обращения с ПК, обходят cmd стороной, так как считают, что это слишком сложно и неудобно. Но все не так. И убедиться в это можно на приведенных примерах.
Примеры переименования
Чтобы проще было разобраться с тем, как работать в окне cmd, стоит попробовать поочередно самостоятельно ввести все приведенные ниже примеры. Они помогут даже начинающему юзеру освоить основы обращения с таким удобным инструментом на ПК.
Проще всего изменить имя документа, расположенного в текущей папке. Пользователю в командной строке потребуется указать соответствующую команду, ввести старое имя, после него новое.
На картинке можно увидеть, как это выглядит в окне cmd.
Подстановочные знаки, о которых упоминалось выше, помогут, если требуется переименовать не 1, а сразу 2-5-10 файлов. Например, пред юзером стоит задача – все в формате html переименовать в txt. В таком случае в командной строке следует забить так.
Точно так же действуют, если изменяют название папки. Как это выглядит – на картинке.
Еще одна особенность касается ситуации, если в названии есть пробелы. Чтобы система их распознала и смогла выполнить, то, что от нее требует юзер, во время ввода их берут в двойные кавычки.
Полный путь к исходнику указывают редко, но в случае, если сделать это нужно, прописывают так.
Здесь указано, что следует изменить имя на «new name.txt», размещенного на диске «d:temp».
Еще один нюанс касается создания файла с расширением *.bat, *.cmd. Чтобы без проблем переименовывать документы с кириллическими символами, введенные команды следует сохранять в DOS-кодировке (CP866). В противном случае name может отображаться неверно.
Работа с командной строкой значительно упрощает управление процессами ПК. Но нужно знать, как и что в ней правильно прописывать. Переименование различных документов – не самая сложная задача, потому именно с нее начинающему пользователю ПК стоит начать.
А вы пользуетесь командной строкой? Удобно? Или вы все же предпочитаете работать на ПК по-старинке – через правую клавишу мышки? Расскажите в комментариях. Возможно, вам известны еще какие-то варианты переименования файлов/папок через командную строку Виндовс? Сохраните статью в закладках, чтобы не потерять нужную и интересную информацию, и можно было вернуться к ней в любой момент.
Видео по теме:
- 100
- 1
- 2
- 3
- 4
- 5
Видеогаллерея
-
Как быстро вставить скопированный текст…
14-10-2022
1 412
-
Как правильно сделать второй монитор…
03-10-2022
902
-
Как узнать версию сборки Windows 10 –…
03-10-2022
902
-
Как быстро зайти в настройки роутера…
12-09-2022
1 312
-
Как изменить пароль на WiFi роутере…
10-08-2022
1 519
-
Как начать работу с ReShade: скачать,…
29-07-2022
1 181
-
Как установить Windows 10 с флешки…
18-05-2022
6 931
-
Топ-7 лучших приложений родительского…
17-05-2022
1 958
-
Какие оптоволоконные кабели используют…
09-11-2021
4 510