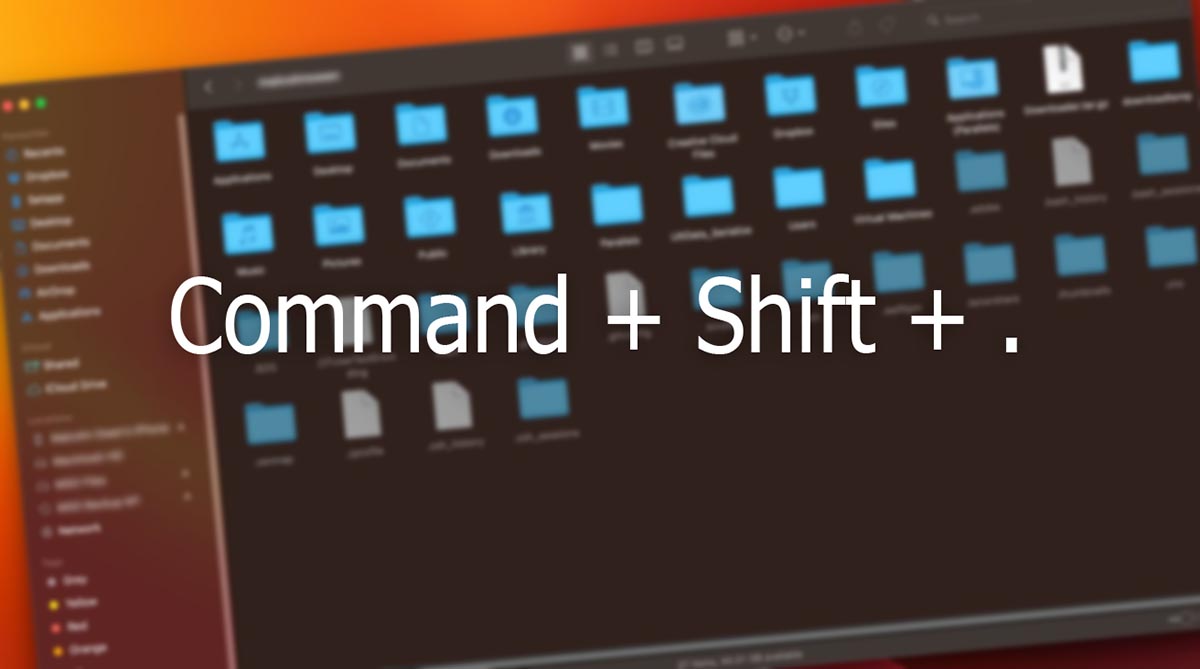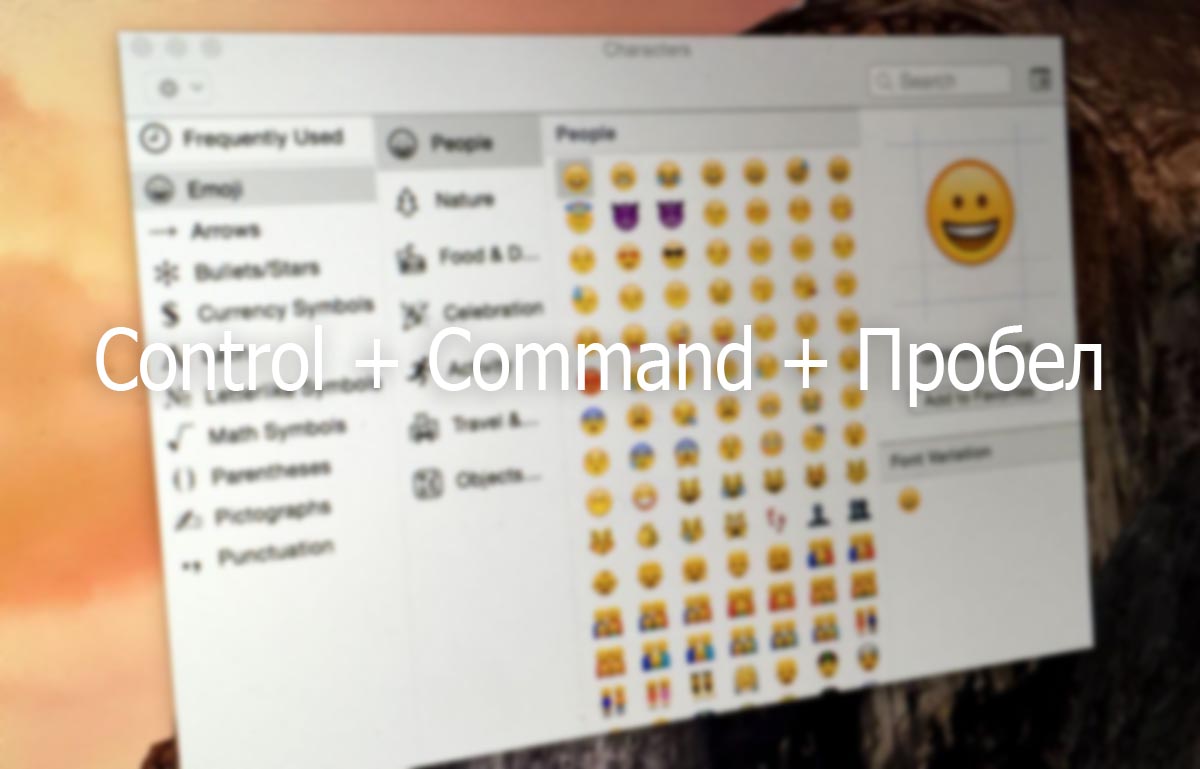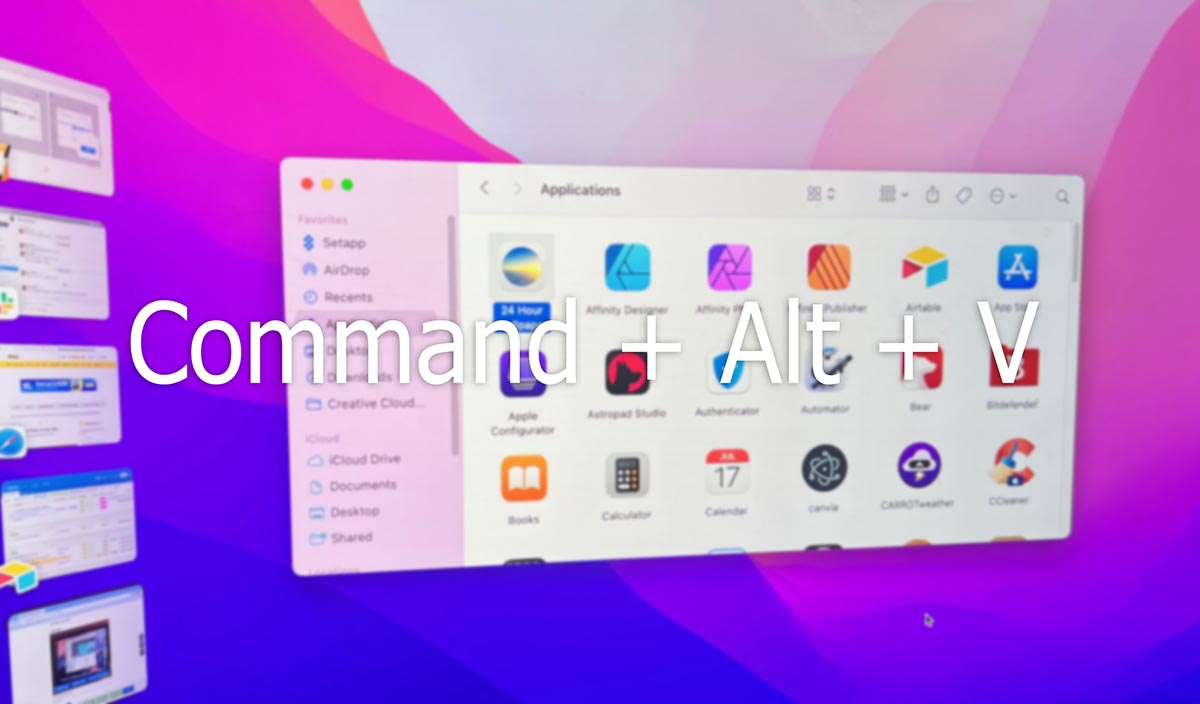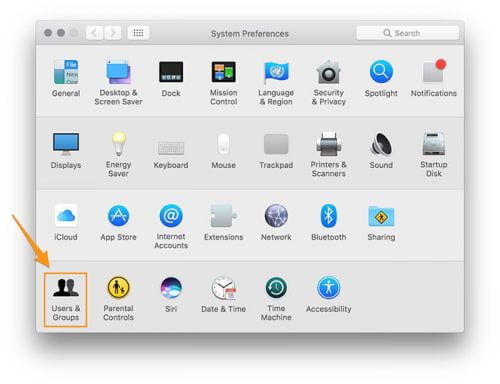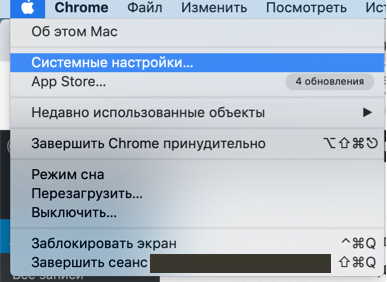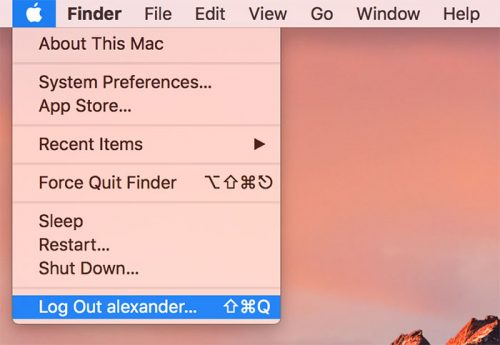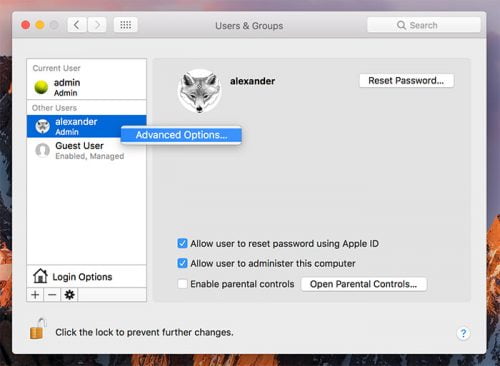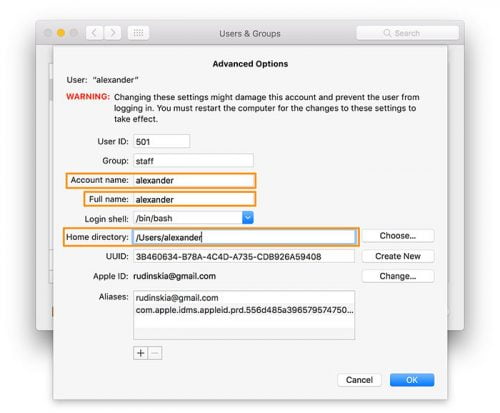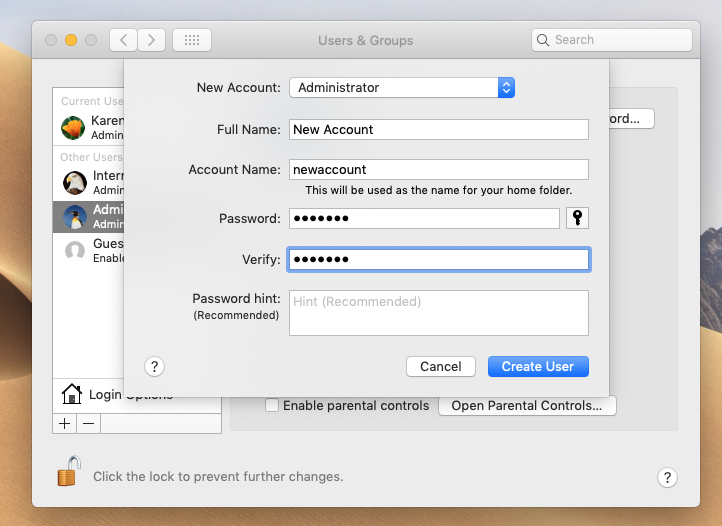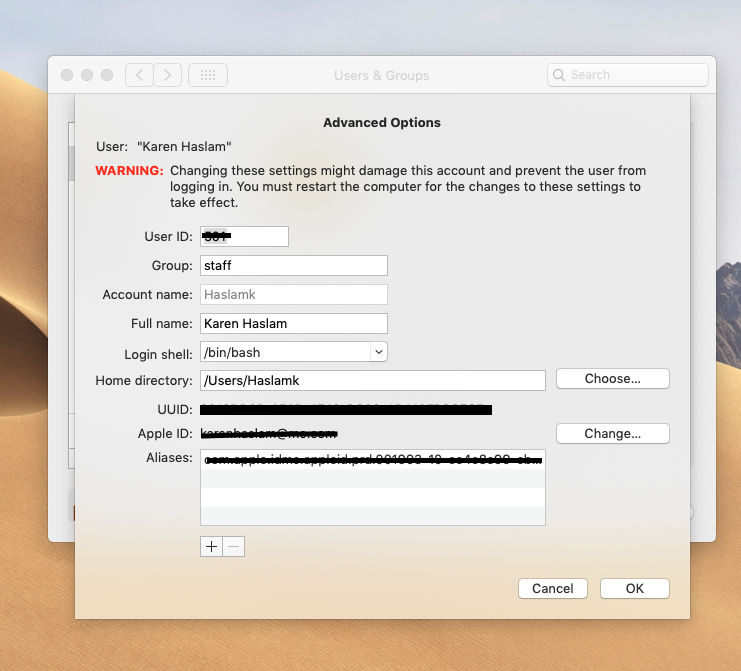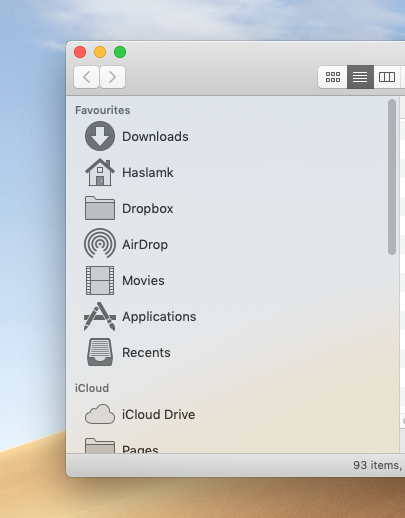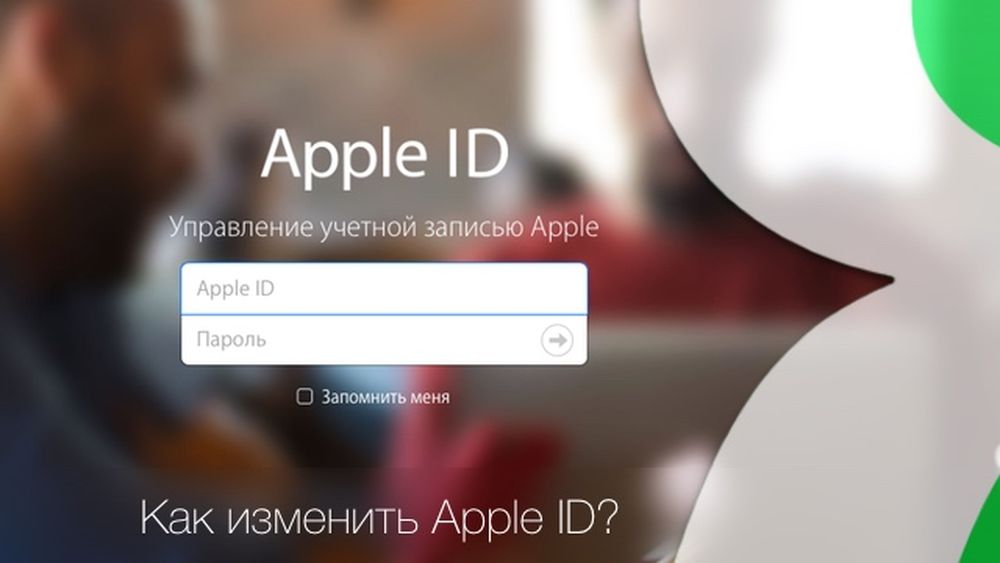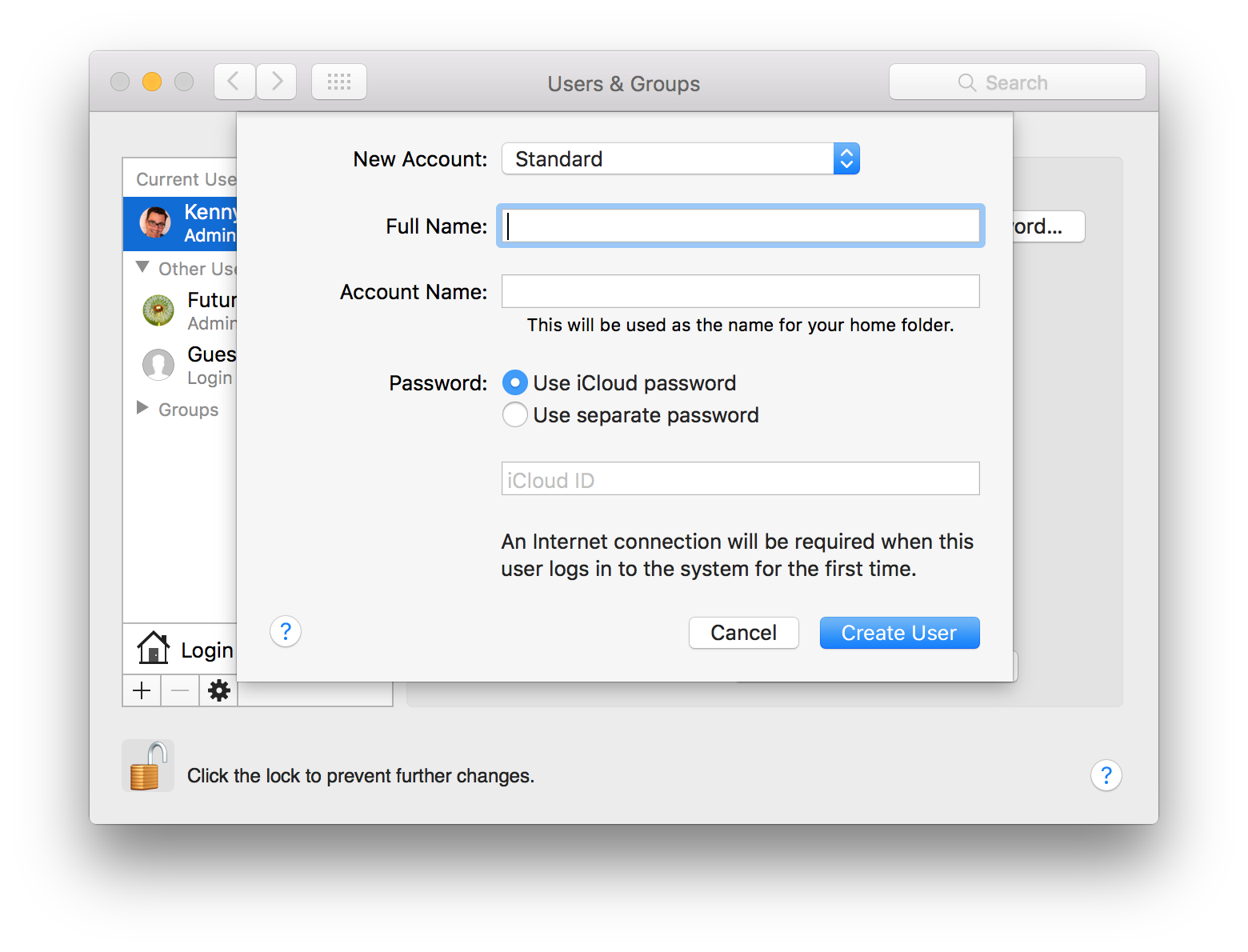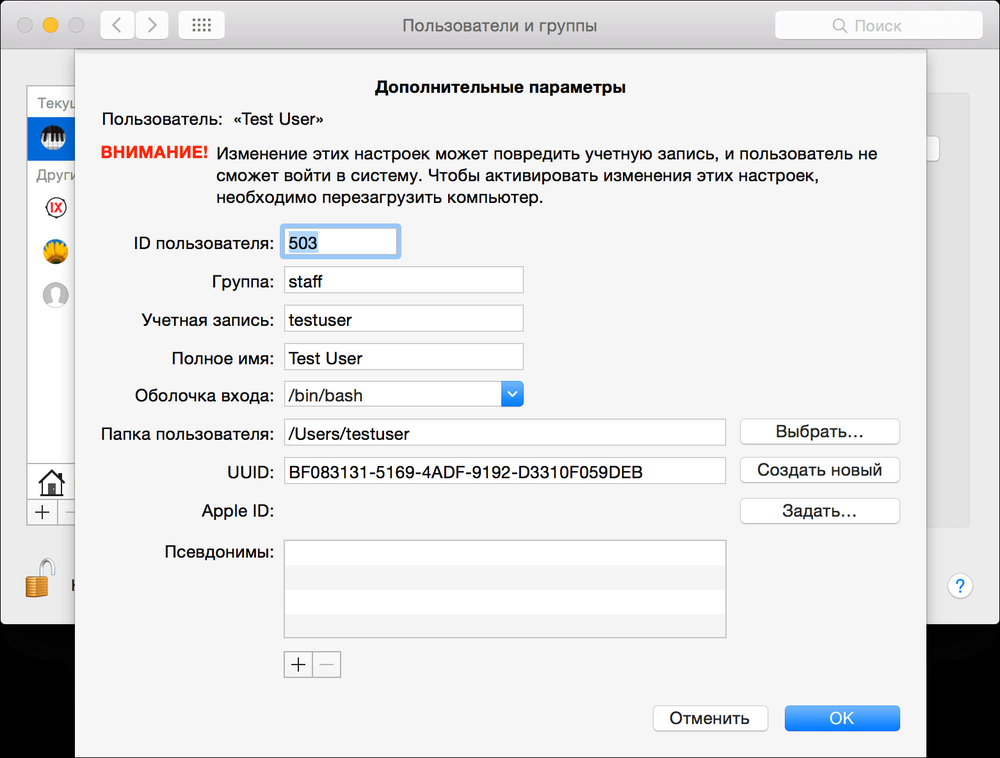У каждого пользователя Mac есть свой эксклюзивный способ взаимодействия с компьютером. То, что удобно одному, не подходит другому и наоборот. К счастью, операционная система от Apple предоставляет разные возможности для самых разных пользователей. К примеру, переименовать файл в macOS можно как минимум четырьмя различными способами, и ниже мы расскажем вам о них.
♥ ПО ТЕМЕ: Как использовать теги в Finder на Mac.
Способ 1: Клик → пауза → клик
Для того чтобы воспользоваться этим способом, кликните на имя нужного файла в Finder, подождите секунду (не убирайте курсор) и кликните снова. Имя файла будет выделено, и вы сможете его поменять. Если изменить настройки, второй клик может открывать файл. Для этого нужно зайти в «Системные настройки» и в разделе «Универсальный доступ» → «Управление указателем» → «Мышь и трекпад» установить бегунок, регулирующий скорость двойного щелчка мыши примерно так, как показано на скриншоте ниже:

♥ ПО ТЕМЕ: Как создать расписание режимов сна и автоматического включения Mac.
Способ 2: Клик → Ввод
Данный метод работает быстрее, чем предыдущий. Для того чтобы с его помощью переименовать файл, достаточно просто кликнуть на имя файла и нажать кнопку Return (Enter).
♥ ПО ТЕМЕ: Функция Text Clippings на Mac: 5 полезных примеров по использованию.
Способ 3: Клик правой кнопкой мыши – переименовать
Этот способ является самым медленным. Тем не менее, он пригодится тем, кто привык работать с меню, вызываемым правой кнопкой мыши. Для того чтобы переименовать файл, кликните по нему правой кнопкой мыши и выберите в открывшемся меню опцию «Переименовать».
Стоит отметить, что этот способ может использоваться для переименования сразу нескольких файлов.
♥ ПО ТЕМЕ: Автозагрузка на Mac, или как добавить (удалить) программы для автоматического запуска при загрузке macOS.
В отличие от Windows, операционная система Apple позволяет переименовывать даже открытые файлы. Кликните по наименованию открытого документа (или по стрелочке справа) в самом приложении и измените название.
Смотрите также:
- Mac для чайников: 10 полезных советов по macOS для новичков.
- Как настроить автоматическую очистку корзины на Mac (macOS).
- Как просмотреть логины и пароли, сохраненные в Связке ключей на iPhone, iPad и Mac.
Переименовать папку в Mac OS X очень просто, и это можно сделать несколькими способами. Мы сосредоточимся на трех наиболее распространенных приемах быстрого переименования любого файла или папки каталога на Mac, два из которых выполняются через знакомый графический интерфейс файловой системы Finder, а еще один, который немного более продвинутый для технически подкованных пользователей. кому нравится подход командной строки.
Метод 1. Переименуйте файл или папку, выбрав их и нажав клавишу возврата
Просто щелкните значок файла / папки в OS X Finder, затем нажмите клавишу возврата, затем введите новое имя. Это быстрый и простой и, вероятно, самый традиционный метод переименования на Mac.
Метод 2: переименуйте файл или папку, выбрав их и щелкнув имя файла курсором.
Очень просто и выполняется через Finder, вот что вы хотите сделать: после того, как вы выбрали значок, щелкните фактический текст имени файла и на мгновение наведите курсор мыши, вы увидите выделение текста, которое указывает, что вы можете затем переименуйте элемент. Введите новое имя, затем нажмите «Return» или щелкните мышью, чтобы установить изменение.
Метод 3. Щелкните правой кнопкой мыши и выберите в меню «Переименовать».
Если вы щелкните правой кнопкой мыши (или Ctrl + щелчок) по имени файла в Finder современных версий OS X, вы можете выбрать параметр «Переименовать», чтобы переименовать конкретный файл, или использовать его для переименования нескольких файлов одновременно, если выбрано несколько файлов. Это отлично работает, но доступно только для новейших версий OS X.
Расширенный метод 4: переименуйте файл или папку через командную строку
Командная строка немного более продвинута, но вы также можете переименовать любой файл или каталог через Терминал. Чтобы сделать это из командной строки, введите следующий синтаксис, заменив ваши файлы и имена файлов по желанию:
mv oldfilename newfilename
Примечание о переименовании файлов и расширениях файлов:
Помните, что при переименовании определенных файлов изменение расширения файла (.jpg, .txt и т. Д.) Может повлиять на поведение этого файла и реакцию приложений на него. Как правило, расширение файла следует оставить прежним. Это тем более важно, если у вас есть расширения файлов, видимые в Mac Finder, потому что их становится легче переименовать.
Я понимаю, что многим из наших более продвинутых читателей это может показаться довольно рудиментарным, но два недавних переключателя задали мне этот вопрос, так что наверняка они не могут быть одиноки в этом, оба пытались щелкнуть правой кнопкой мыши Windows -> переименовать метод, который обязательно вызовет некоторую путаницу в Mac OS X.
В операционной системе macOS есть множество полезных и нужных шорткатов. Запомнить и пользоваться всеми вряд ли получится.
Вот 3 нужных сочетания клавиш, которые пригодятся при работе с данными, вводе текста и переносе файлов в системе.
📌 Спасибо re:Store за полезную информацию. 👌
1. Отображение скрытых файлов
Данная опция часто нужна при работе со съёмными накопителями. Флешки и диски могут подключаться к Windows или Linux, после чего на них остаются скрытые данные.
Отображать и скрывать их через меню долго и неудобно. Гораздо проще запомнить шорткат Command + Shift + . для отображения и скрытия защищенных данных в Finder.
Обратное действие осуществляется при помощи того же сочетания клавиш.
2. Панель ввода эмодзи
Любители эмодзи при работе на MacBook c Touch Bar имели быстрый доступ к панели с избранными смайликами. При переходе на актуальное поколение ноутбуков Apple им придется искать нужные символы через меню индикатора языков.
В этом случае пригодится сочетание клавиш Control + Command + Пробел, которое активирует панель с эмодзи возле любого окна ввода символов.
Фишка работает в адресной строке браузера, поиске Spotlight, заметках, в любом текстовом редакторе и большинстве других приложений для Mac.
3. Перенос файла в Finder
Помню, как сам при переходе с Windows на macOS с недоумением искал аналог сочетания клавиш для вырезания файлов. Всем известны шорткаты Command + C для копирования и Command + V для вставки, а вот привычного действия вроде Control + X (для вырезания и последующей вставки) на Mac нет.
Логика разработчиков здесь немного другая. Вы в любом случае копируете данные при помощи сочетания Command + C, а в момент вставки сами решаете, создавать копию или перенести оригинал.
В первом случае используете Command + V, а во втором – Command + Alt (Option) + V. Файл при этом пропадет из прежней папки и будет перенесен в нужную.
Вот такие полезные сочетания клавиш для работы на Mac следует запомнить и новичкам, и профессионалам.

🤓 Хочешь больше? Подпишись на наш Telegram.

iPhones.ru
Запоминайте и делитесь с друзьями.
- Mac,
- macOS,
- restore,
- инструкции,
- Маки,
- Подборки,
- это полезно
Артём Суровцев
@artyomsurovtsev
Люблю технологии и все, что с ними связано. Верю, что величайшие открытия человечества еще впереди!
Содержание
- Как изменить имя домашней папки пользователя в Mac OS
- Как изменить имена домашних домашних пользователей в Mac OS
- Mac os как переименовать папку пользователя
- Как изменить имя пользователя Mac и имя домашней папки
- Как изменить имя пользователя Mac
- Как изменить имя домашней папки
- Как изменить свое имя пользователя
- Как переименовать пользователя в macOS, чтобы ничего не сломалось
- Как переименовать пользователя в macOS
- Изменение имени пользователя в Mac OS
- Введение
- Изменение полного имени учётной записи
- Изменение имени пользователя и папки учётной записи
- Заключение
Как изменить имя домашней папки пользователя в Mac OS
Некоторые продвинутые пользователи Mac могут захотеть изменить имя папки «Домашний каталог». Это довольно необычный сценарий, который обычно необходим только по очень конкретным причинам, независимо от того, была ли добавлена новая учетная запись пользователя на Mac, учетные записи объединяются, пользователь меняет свое имя и добавляет новую учетную запись пользователя для некоторых причины, устранение необычных конфликтов с именами каталогов или по другим конкретным причинам, имеющим отношение только к продвинутым пользователям Mac.
Не пытайтесь изменить домашнюю папку пользователя, если у вас нет веских оснований для этого, и вы точно знаете, что делаете, и почему вы это делаете. Это не действие, которое нужно воспринимать легкомысленно из-за того, что существует множество ошибок. Это относится только к продвинутым пользователям Mac.
Предупреждение: создайте резервную копию Mac с Time Machine или вашим методом резервного копирования, прежде чем делать это. Если что-то пойдет не так, учетная запись пользователя может быть недоступна, включая любые и все файлы, а также могут возникнуть другие потенциальные проблемы. Не выполняйте резервное копирование Mac и пользовательских данных перед выполнением любого из этих действий.
Как изменить имена домашних домашних пользователей в Mac OS
Крайне важно гарантировать, что все в измененном каталоге пользователя доступно и работает по назначению, не пропускайте проверку данных, файлов и предпочтений, так как все может пойти наперекосяк и привести к проблемам в будущем.
Обратите внимание, что при этом могут возникать некоторые необычные побочные эффекты, в том числе учетная запись пользователя, теряющая различные настройки и настройки, а иногда даже невозможность доступа к определенным файлам или данным. Например, вы можете потерять все параметры Dock и Finder при выходе из системы на постоянном уровне, пока вы не исправите права доступа к папке пользовательской библиотеки с помощью chown или вашего выбранного метода. Кроме того, пользователи могут потерять доступ к некоторым файлам или папкам, если они ссылаются на каталог, который больше не существует из-за изменения имени. Это всего лишь небольшая выборка из многих вещей, которые могут идти вбок, что также должно подчеркнуть, почему это действительно относится только к продвинутым пользователям Mac, а не к случайным начинаниям.
Обратите внимание, что в этом примере мы изменяем только имя папки пользователя и не перемещаем местоположение домашнего каталога пользователя, которое иногда предпринимается для перемещения файлов пользователей на другой жесткий диск или том. Однако задача аналогична.
Источник
Mac os как переименовать папку пользователя
Обычно необходимость заменить имя папки пользователя в Mac возникает при покупке б/у компьютера.
Как переименовать папку пользователя в Mac OS? Не слишком сложно. Единственное, что потребуется — учетная запись администратора и немного соображения.
Для начала в панели Preferences (Системные настройки) перейдите к месту, где содержатся данные о пользователях и их группах.
Системные настройки можно открыть из меню яблока в верхнем левом углу:
Выйдет новое меню, где нужно последовательно нажать замок, кнопку плюса и создать пользователя с правами администратора (вместо Стандарт выбираем Администратор). Вводим на него понравившиеся имя и пароль.
Разлогиниваемся из текущей учетки — на скрине мы, например, alexander.
Входим в новосозданную. Открываем Finder, переходим к домашней папке, которую надо изменить.
Переименовываем папку и снова открываем «пользователи и группы».
Теперь на картинке ниже сверху наш новосозданный админ, снизу — основной аккаунт. Выбираем продвинутые опции.
Меняем имя, полное имя аккаунта и home directory на соответствующие имени нашего основного аккаунта.
Вот и все, теперь можно выходить из администратора и удалять его. Немного долго, зато понятно.
Заходите в свою прежнюю учетную запись и проверяйте, что все работает как надо.
Только учтите, что некоторые программы могут искать необходимые данные по «старому» пути к папке, но опасаться этого не стоит. Постепенно вы автоматически, мимоходом все исправите, в крайнем случае переустановкой. Удачи!
Источник
Как изменить имя пользователя Mac и имя домашней папки

На вашем Mac есть несколько мест, где может отображаться ваше имя или другое имя: имя учетной записи и домашняя папка. Отображаемое имя основано на полном имени, которое вы указали при первой настройке учетной записи (или администратора).
Но что, если вы хотите изменить свое имя пользователя, как оно появляется в этих местах? Вполне возможно, что вы с тех пор женились и теперь у вас новое имя (или вы только что развелись). Может быть, он неправильно написал ваше имя, когда они настраивали ваш Mac. Возможно, ваше имя и фамилия означают что-то оскорбительное, или пришло время изменить то, что когда-то было забавным именем пользователя, на что-то более формальное. Возможно, ваше текущее короткое имя не очень короткое, и вводить его каждый раз, когда вас просят ввести имя пользователя, очень сложно. Возможно, у вас есть два или более компьютеров Mac, и вы хотите использовать одно и то же короткое имя пользователя на всех них. Или, возможно, вы унаследовали Mac и предпочли бы просто изменить имя существующей учетной записи, а не создавать новую.
К счастью, с тех пор, как Mac OS X Leopard была запущена в 2007 году, Apple сделала достаточно простым изменение короткого имени пользователя и имени домашней папки из системных настроек. До Leopard изменение вашего короткого имени пользователя было сложной и рискованной процедурой.
Есть еще несколько ограничений:
Если вам нужно создать новую учетную запись администратора, выполните следующие действия:
Если вы забыли свой пароль, прочитайте: Как восстановить забытый пароль Mac.
Как изменить имя пользователя Mac
Изменить имя пользователя для вашей учетной записи очень просто — при условии, что у вас есть права администратора. Но вы увидите довольно резкое предупреждение о том, что изменение настроек может повредить аккаунт и помешать вам войти в систему.
Вам нужно только выполнить следующие шаги, чтобы изменить имя пользователя:
Это изменит только имя пользователя — не имя домашнего каталога или ваше короткое имя. И, как говорится в предупреждении, это может повредить аккаунт и помешать вам войти в систему!
Мы сделали это без каких-либо проблем, хотя было несколько секунд, когда процесс входа в систему занял немного больше времени, чем обычно.
Как изменить имя домашней папки
Изменить имя вашей домашней папки (и имя вашей учетной записи, на которое есть ссылка) сложнее.
Как изменить свое имя пользователя
Изменив имя своей домашней папки, теперь вам нужно изменить имя пользователя — у вас проблем не будет, потому что двум нужно одно и то же имя. Вам также необходимо изменить имя в поле, в котором указано расположение домашнего каталога.
Если у вас возникли проблемы при входе в систему, убедитесь, что имена учетных записей и одного каталога совпадают.
Нужно изменить пароль администратора? Вот как изменить пароль администратора на Mac.
Источник
Как переименовать пользователя в macOS, чтобы ничего не сломалось
Банальная задача вроде смены имени пользователя в macOS может принести множество проблем и сложностей. Неверные действия приведут к потере пользовательских данных или даже неработоспособности операционной системы.
Сейчас расскажем, как правильно переименовать пользователя, чтобы ничего не сломалось.
Как переименовать пользователя в macOS
1. Переходим в Системные настройки – Пользователи и группы и снимаем блокировку для внесения изменений.
2. Нажимаем “+” в боковом меню для создания нового пользователя.
Изменить все необходимое из своей учетной записи не получится, потребуется еще одна с правами администратора. Если такая учётка уже есть, новую создавать не обязательно.
3. Заполняем имя пользователя, пароль, подтверждение и обязательно указываем тип учетной записи Администратор.
4. Через системное меню Mac авторизуемся в новой учетной записи или перезагружаем компьютер и входим с новыми учетными данными.
5. Возвращаемся в меню Системные настройки – Пользователи и группы и снимаем блокировку для внесения изменений.
6. Выделяем учётку, которую будем переименовывать и из контекстного меню вызываем пункт Дополнительные параметры.
Теперь все поля будут доступны для редактирования.
7. Меняем имя учетной записи и папку пользователя.
Внимание! Данные имена обязательно должны совпадать для корректной работы системы.
8. Теперь потребуется переименовать папку пользователя в Finder, чтобы она называлась, как новое имя переименованного пользователя.
9. Перезагружаем компьютер и авторизуемся в переименованной учетной записи.
10. В меню Системные настройки – Пользователи и группы удаляем временную учетную запись.
Вот так получится переименовать пользователя и не потерять при этом данные и настройки от старой учетной записи.
Источник
Изменение имени пользователя в Mac OS
С выходом новых версий Mac OS меняются интерфейсы, в том числе различных настроек. Как правило, серьёзных изменений не происходит, но бывают обновления, которые «прячут» некоторые функции или переносят их так, что неопытный юзер теряется и не знает, где их искать. Такая ситуация наблюдается с управлением пользователями в новых версиях операционной системы, поэтому нелишним будет разобраться подробнее, как изменить имя пользователя в Mac OS.
В Макбуках учётка тоже может быть красивой
Введение
Сначала необходимо разобраться, что именно вы хотите изменить. Mac делит имя пользователя на полное и короткое. Оба можно использовать для входа в систему, но короткое определяет также название папки пользователя, в которой будут храниться его данные.
Изменение полного имени учётной записи
Как поменять полное имя пользователя на МакБуке? Процесс этой процедуры несложен и обычно не влечёт за собой никаких негативных последствий, если не менять лишних параметров, о чём вы будете предупреждены далее.
С полным именем разобрались, время приступить к короткому. Эта процедура немного сложнее, но ничего страшного в ней нет, если чётко следовать предоставленному алгоритму.
Изменение имени пользователя и папки учётной записи
Как поменять короткое имя пользователя на Mac OS? Оно привязано к папке пользователя, в которой хранятся все необходимые данные. Нельзя просто взять и изменить его, обязательно необходимо менять название папки, а также путь к ней, иначе система откажется работать, причём короткое имя и название папки должны совпадать.
После всех манипуляций не забываем удалить лишнего администратора, если он вам не пригодится, и убеждаемся, что наша целевая учётка работоспособна и прилагающаяся папка доступна.
Заключение
Перед тем как приступать к изменению чего-либо, обязательно прочтите инструкцию полностью и определитесь, что конкретно вы собираетесь менять. Когда вы точно поняли, чего хотите, приступайте к манипуляциям и будьте очень внимательны, игры с системными настройками могут привести к потерям нужных или важных данных. Итак, мы разобрались, как изменить имя пользователя на МакБуке.
Если у вас появились вопросы — задайте их в комментариях.
Источник
Некоторые продвинутые пользователи Mac могут захотеть изменить имя папки «Домашний каталог». Это довольно необычный сценарий, который обычно необходим только по очень конкретным причинам, независимо от того, была ли добавлена новая учетная запись пользователя на Mac, учетные записи объединяются, пользователь меняет свое имя и добавляет новую учетную запись пользователя для некоторых причины, устранение необычных конфликтов с именами каталогов или по другим конкретным причинам, имеющим отношение только к продвинутым пользователям Mac.
Не пытайтесь изменить домашнюю папку пользователя, если у вас нет веских оснований для этого, и вы точно знаете, что делаете, и почему вы это делаете. Это не действие, которое нужно воспринимать легкомысленно из-за того, что существует множество ошибок. Это относится только к продвинутым пользователям Mac.
Предупреждение: создайте резервную копию Mac с Time Machine или вашим методом резервного копирования, прежде чем делать это. Если что-то пойдет не так, учетная запись пользователя может быть недоступна, включая любые и все файлы, а также могут возникнуть другие потенциальные проблемы. Не выполняйте резервное копирование Mac и пользовательских данных перед выполнением любого из этих действий.
Как изменить имена домашних домашних пользователей в Mac OS
Метод, который мы собираемся показать здесь, позволяет изменить имя домашней папки пользователей в Mac OS и Mac OS X, включая версии Sierra, El Capitan, Yosemite, Mavericks и Mountain Lion.
- Создайте резервную копию Mac, прежде чем делать что-либо еще, не пропустите этот
- Войдите в другую учетную запись администратора, она должна отличаться от изменяемой папки учетной записи
- Из Finder Mac OS перейдите в каталог / Users / и переименуйте папку учетной записи пользователя, которую хотите изменить, как и любой другой файл / папку, аутентифицируясь по запросу
- В меню Apple выберите «Системные настройки», а затем выберите «Пользователи и группы»,
- Нажмите значок блокировки и выполните аутентификацию, чтобы получить доступ к изменениям в Пользователях
- Щелкните правой кнопкой мыши учетную запись пользователя, для которой вы хотите изменить домашнюю папку, и выберите «Дополнительные параметры»,
- Найдите параметр «Домашний каталог» и отредактируйте путь к новой переименованной папке на шаге 3, убедитесь, что имя каталога и соответствующий путь к каталогу совпадают, иначе учетная запись пользователя не будет работать вообще
- Нажмите «ОК», а затем перезапустите Mac, чтобы изменения вступили в силу.
- Войдите в учетную запись пользователя, чья домашняя папка пользователя была изменена, и убедитесь, что все доступно и работает как ожидается, включая настройки, настройки, настройки, приложения, доступ к файлам, доступ к данным, фотографии, мультимедиа, приложения, разрешения и любой другой соответствующий элемент
Крайне важно гарантировать, что все в измененном каталоге пользователя доступно и работает по назначению, не пропускайте проверку данных, файлов и предпочтений, так как все может пойти наперекосяк и привести к проблемам в будущем.
Обратите внимание, что при этом могут возникать некоторые необычные побочные эффекты, в том числе учетная запись пользователя, теряющая различные настройки и настройки, а иногда даже невозможность доступа к определенным файлам или данным. Например, вы можете потерять все параметры Dock и Finder при выходе из системы на постоянном уровне, пока вы не исправите права доступа к папке пользовательской библиотеки с помощью chown или вашего выбранного метода. Кроме того, пользователи могут потерять доступ к некоторым файлам или папкам, если они ссылаются на каталог, который больше не существует из-за изменения имени. Это всего лишь небольшая выборка из многих вещей, которые могут идти вбок, что также должно подчеркнуть, почему это действительно относится только к продвинутым пользователям Mac, а не к случайным начинаниям.
Обратите внимание, что в этом примере мы изменяем только имя папки пользователя и не перемещаем местоположение домашнего каталога пользователя, которое иногда предпринимается для перемещения файлов пользователей на другой жесткий диск или том. Однако задача аналогична.
Допустим, у вас открыто окно Finder, и в нем красуются 100 файлов, которые нужно переименовать по одному шаблону. Заняться этим вручную? Да щас! Ведь «яблочный» файловый менеджер оснащен отличным средством, которое выполнит эту задачу в два счета. 
Групповой переименовщик файлов вы найдете на любом компьютере Apple Mac, на котором установлена OS X 10.10 и выше. Конечно, это средство предоставляет базовый набор возможностей, и по гибкости и сложности настройки оно не сравнится со сторонними приложениями (такими как Name Mangler, например). Но во многих случаях его вполне хватит в повседневной работе, и пользоваться этим инструментом очень просто.

Вызывается средство переименования элементарно: выделив в окне Finder (или на рабочем столе) несколько файлов, щелкните на одном из выделенных объектов правой кнопкой мыши и в контекстном меню выберите команду Переименовать объекты (X), где X — число выделенных файлов. В ответ на экране появится окно или аналогичная ему панель, в котором потребуется выбрать тип переименования и задать правило.
На заметкуВыделенные объекты будут обрабатываться в том порядке, в каком задана сортировка этих объектов в окне Finder. Если сортировка не задана (ручной порядок расположения файлов и папок), объекты будут обрабатываться в алфавитном порядке.
Меняем целые слова и их фрагменты

Пункт Заменить текст в выпадающем списке говорит сам за себя. Этот тип переименования позволяет менять в именах выделенных объектов любую комбинацию символов (поле Найти) на что-нибудь другое (поле Заменить на). В качестве второго может выступать даже пустая строка — и тогда найденное слово в именах выделенных объектов будет попросту удалено. Искомое слово можно заменить на него самого, обрамленного пробелами или дефисами — так имена объектов можно сделать более структурированными.
Добавляем слова в начало и в конец

Выбрав в выпадающем списке пункт Добавить текст, вы увидите всего одно текстовое поле. Введя в него требуемую комбинацию символов, определите в выпадающем списке справа, куда вы хотите добавить символы — в начало или конец имени каждого выделенного объекта.
Создаем нумерацию

Для удобства работы с файлами и папками их стоит пронумеровать. Сделать это быстро тоже поможет Finder, если в том же окне в выпадающем списке выбрать пункт Формат. Характер нумерации выделенных файлов и папок задается в списке Формат имени.
Вариант Имя и индекс прибавляет к имени, заданному в поле Пользовательский формат, обычное число: 1, 2, 3, 4, 5, …, 10, 11, 12, …, 20, …, 35, …, 148 и т. д. Вариант Имя и счетчик почти такой же, за исключением того, что добавляемое к имени число всегда будет пятиразрядным: 00001, 00002, 00003, …, 00020, …, 00148 и т. д. Вариант Имя и дата позволяет добавить к заданному имени дату и время переименования.
Заметим, что поле Пользовательский формат заполнять не нужно, если вы хотите, чтобы ваш Мак сохранил исходные имена выделенных объектов (как, например, при добавлении даты и времени переименования). Также, с помощью выпадающего списка Где, вы можете выбирать, с какой стороны добавлять число или дату.
На заметкуНе бойтесь ошибиться: если переименование прошло не так, как вы рассчитывали, — просто нажмите клавиши ⌘+Z для отмены выполненной команды. Выделенные объекты сразу обретут прежние имена, и можно начинать заново.