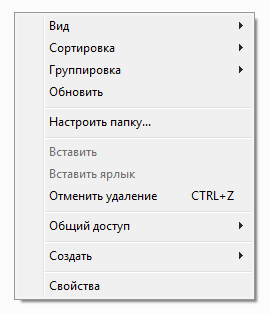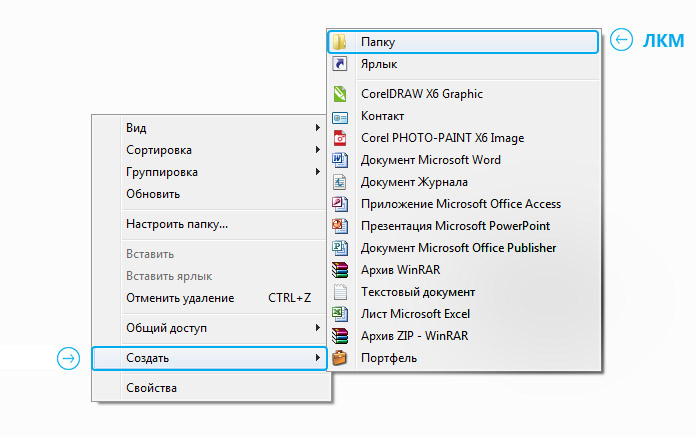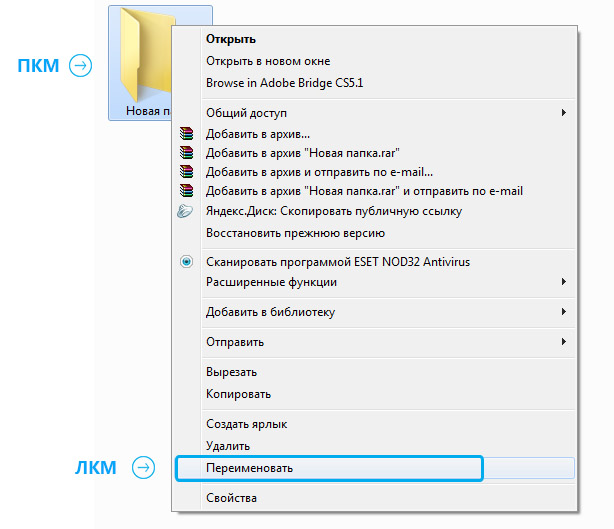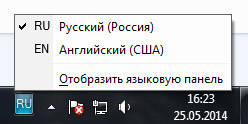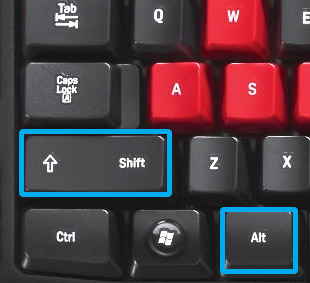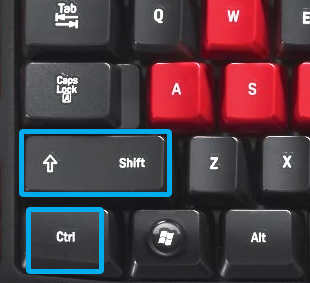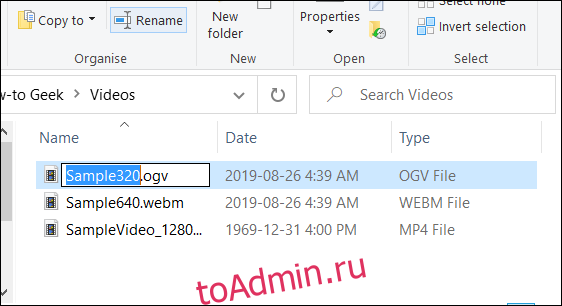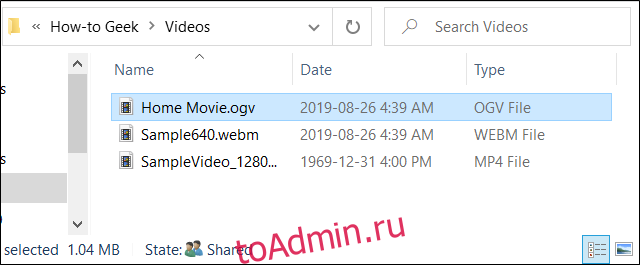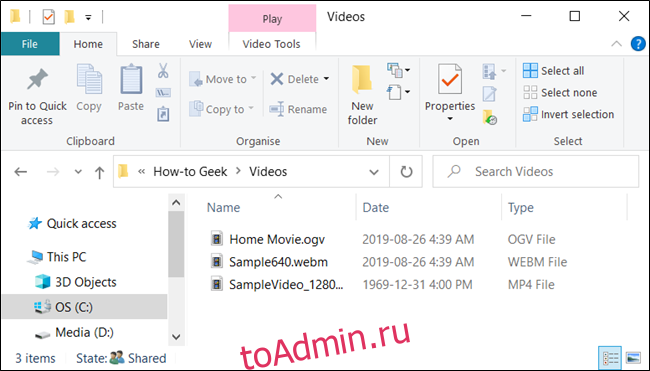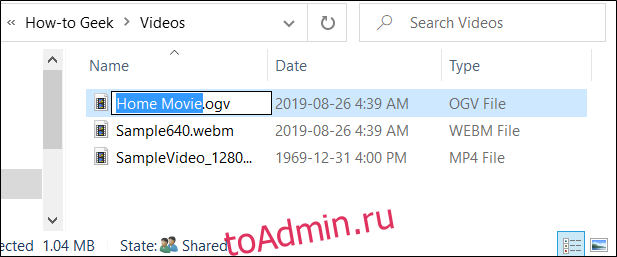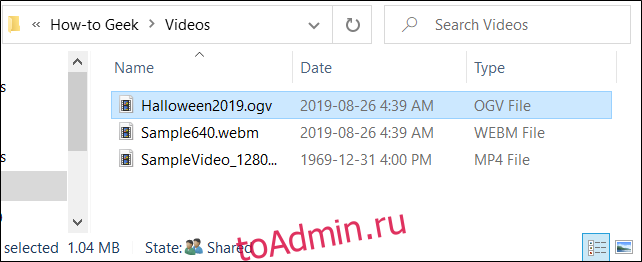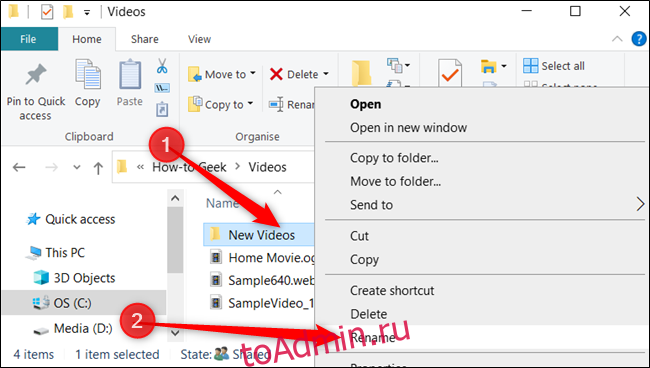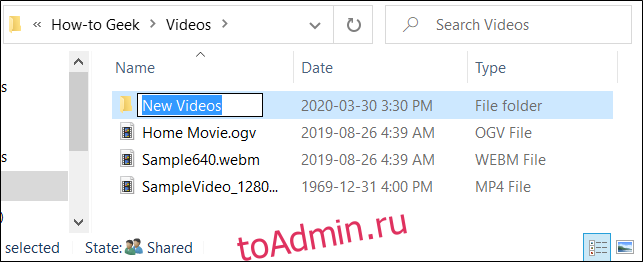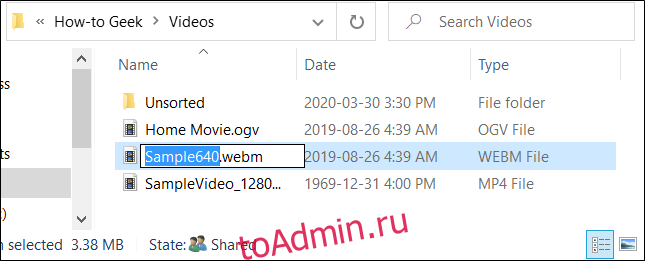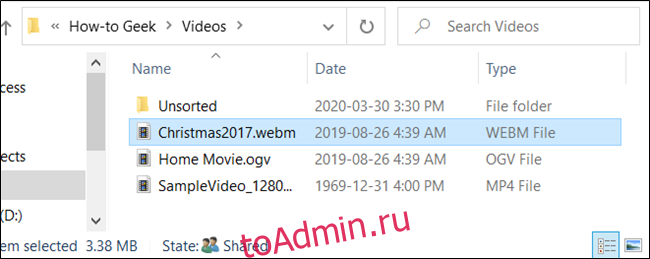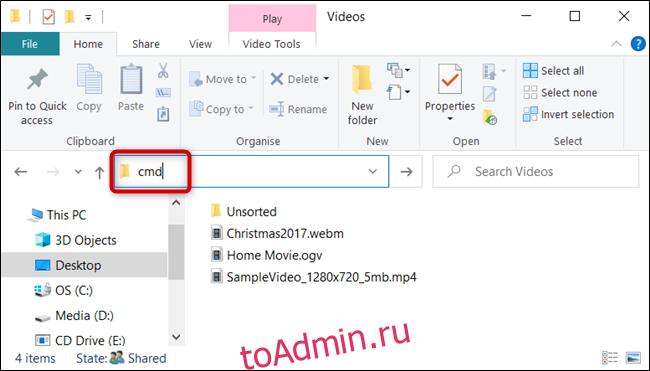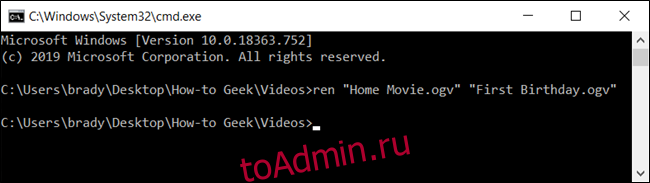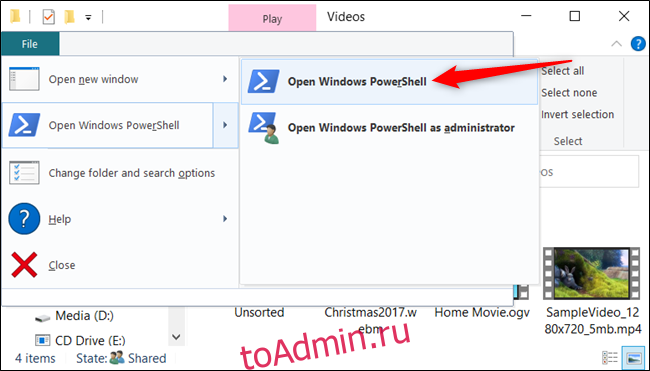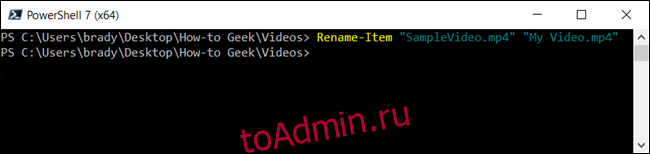Работая на компьютере, вам часто придется создавать и переименовывать свои папки и файлы. Как вы уже знаете, все, что находится на вашем рабочем столе, это либо файл, либо папка. Папку можно создать на рабочем столе или в другой папке.Сегодня мы поговорим о том, как создать папку, переименовать папку и файлы.
Содержание:
- Как создать папку, переименовать папку и файлы
- Создаем папку
- Создаем папку в другой папке
- Переименовываем папку и файлы
Как создать папку, переименовать папку и файлы
Создаем папку
Давайте попробуем создать свою папку на рабочем столе. Если у вас открыты какие-то окна, то сверните их, и кликните правой кнопкой мыши на свободном месте рабочего стола. У вас появится выпадающее контекстное меню, в котором необходимо выбрать пункт «Создать». Как только вы наведете курсор на этот пункт, так откроется следующее контекстное меню, в котором нам нужен пункт «Папку».
Кликаем по этому пункту левой кнопкой мыши , и у нас на рабочем столе появится папка под названием «Новая папка». Если мы создадим еще одну папку, то у неё уже будет имя «Новая папка (2)». Следующая папка будет точно с таким же именем, только с цифрой 3.
Создаем папку в другой папке
можно тремя способами:
- Способ. Откройте двойным щелчком левой кнопкой мыши по только что созданной папке, и кода она откроется, кликните правой кнопкой мыши на пустом поле этой папки . Выберите в выпадающем контекстном меню пункт «Создать» и пункт «Папку».
- Способ. Откройте папку, перейдите в самом верху ее на вкладку «Главная», найдите блок «Создать», и кликните левой кнопкой мыши по иконке «Создать папку».
- Способ. Открыть папку, в которой нам необходимо создать еще одну папку и нажать на клавиатуре три клавиши одновременно: Ctrl + Shift + N
Во всех трех случаях в нашей папке появится новая папка.
Но оставлять папки с такими именами не удобно. Лучше их сразу же переименовать.
Переименовываем папку и файлы
Как только мы создали папку, ее имя подсвечено синим цветом и мигает курсор. В это время можно сразу же вводить с клавиатуры свое название. После окончания ввода необходимо нажать на клавиатуре клавишу Enter или кликнуть левой кнопкой мыши по свободному месту рабочего стола или пустой рабочей области в папке (это если вы создали свою папку в другой папке.).
Если после создания новой папки вы нечаянно успели кликнуть мышкой, и синее выделение исчезло, то можно навести курсор на папку, и кликнуть по ней правой кнопкой мыши. Опять появится окно, в котором на этот раз мы выбираем пункт «Переименовать». Название папки опять будет выделено синим цветом. Теперь с клавиатуры можно ввести свое имя.
Таким же образом переименовывается и файл.
Можно переименовать папку или файл по-другому. Для этого выделяем одним кликом мышки папку или файл. Еще раз кликаем один раз левой кнопкой мыши по папке или файлу. Через секунду старое название будет выделено синим цветом и можно изменить имя.
Если вы хотите переименовать файл или папку на английском языке, то сначала измените раскладку клавиатуры. Для этого можно воспользоваться горячими клавишами. Для этого одновременно нажмите на клавиатуре клавиши Alt + Shift
Или найдите на панели задач значок языковой панели и кликните по нему левой кнопкой мыши. Когда появится название раскладок, выбрать необходимую.
Потренируйтесь создавать и переименовывать папки и файлы.
Удачи Вам!
Создание, смена названия, удаление папок или файлов – одна из повседневных операций пользователя в системе Windows. Создавать папки и файлы возможно как на рабочем столе, так и на локальном диске. Папку можно создать в другой папке, в этом случае она будет вложенной. Давайте разберем, как создавать, переименовать и удалять папки и файлы.
- Как создать папку или файл на рабочем столе
- Как создать папку или файл на локальном диске
- Как переименовать папку или файл
- Как удалить папку или файл
- Еще по теме:
к оглавлению ↑
Как создать папку или файл на рабочем столе
Чтобы создать папку непосредственно на рабочем столе необходимо свернуть окна, открытые в данный момент. После чего кликните правой кнопкой мыши на рабочем столе, в любом свободном месте, для вызова контекстного меню, в нем необходимо выбрать пункт «Создать». В появившемся подменю кликаем левой кнопкой мышки на пункт «Папку».
В результате, появится объект с именем «Новая папка».
Название будет подсвечено синим цветом, приглашая изменить его на любое удобное для вас имя. Для смены названия, просто введите в синее поле свое имя папки. Для подтверждения действия нажмите на клавиатуре клавишу «Enter» или просто кликните мышкой в свободной области рабочего стола. Вновь созданную папку вы можете расположить на рабочем столе в любом месте, перетаскивая ее курсором с зажатой левой кнопкой мыши.
Для создания нового файла, в контекстном меню следует выбрать тип файла из предложенного набора, который мы хотим создать. Тип файла в меню будет обусловлен наличием установленных программ в компьютере. Например, для создания файла текстового документа, в пункте меню «Создать» нужно выбрать «Документ Microsoft Word». В результате будет создан пустой файл, двойным щелчком по которому откроется программа Microsoft Word и загрузит его для дальнейшей работы.
Размещать папки на рабочем столе рекомендуется в том случае, если они вам часто нужны. Те директории, к которым вам не нужен повседневный доступ, лучше создавать на локальном диске, во избежание захламления рабочего стола.
к оглавлению ↑
Как создать папку или файл на локальном диске
Для создания папки на локальном диске зайдите в «Компьютер» через главное меню или с помощью комбинации клавиш «Win+E». В открывшемся окне двойным кликом левой кнопкой мыши по нужному диску открываем его, выбираем место, где будем создавать папку (это может быть корень диска или любая другая папка), вызываем контекстное меню кликом правой кнопки мышки и повторяем последовательность действий, приведенных выше.
Еще один способ создания папки на диске. В открытом окне «Компьютер» щелкаем левой кнопкой мыши по пункту «Новая папка», расположенного в панели меню окна вверху.
Для любой папки или файла, расположенных на локальном диске, можно создать ярлык быстрого доступа и вывести его на рабочий стол.
к оглавлению ↑
Как переименовать папку или файл
Зачастую, при работе с папками и файлами в компьютере, возникает необходимость переименовать их. Для переименования нужно навести на них курсор мыши, кликнуть правой кнопкой для вызова контекстного меню, в котором щелкнуть мышью по пункту меню «Переименовать». Название подсветится синим цветом, приглашая вас к вводу нового имени.
к оглавлению ↑
Как удалить папку или файл
Для удаления папки или файла опять используем контекстное меню, вызываемое кликом правой мыши на нужном объекте. В появившемся меню курсором мыши выбрать пункт «Удалить» и нажатием левой кнопки мыши произвести удаление выбранного объекта.
Поделиться.
Как создать папку, переименовать папку и файлы
Умение создать папку — одна из повседневных задач пользователя. Папку можно создать на рабочем столе или в другой папке.
Как создать папку (универсальный способ)
Выберите место, где Вы хотите создать папку (если на рабочем столе, тогда сверните окна, чтоб они не мешали, если в другой папке, то щелкните левой кнопкой мыши по окну этой папки, чтоб она была активной). После чего кликните правой кнопкой мыши по любому свободному месту рабочего окна (то есть чтоб курсор мыши не «залезал» на значки других программ). Появится окошко меню со следующими пунктами:
После того, как появилось это окно, указатель мыши необходимо передвинуть на предпоследний пункт «создать», тогда выплывет второе окно с выбором того, что же можно создать, в самом верху будет вариант «папку», это то, что нам надо! Наводим курсор на этот пункт и нажимаем левую кнопку мыши:
Этот же способ позволяет быстро создать не только папку, но и необходимый файл, например, текстовый документ блокнота.
Итак, у нас должна была появиться папка под именем «Новая папка», выделенным синим цветом. Это синее выделение и мигающий рядом курсор говорят о том, что компьютер готов к изменению названия файла:

После того, как Вы введете свое название, нажмите на кнопку enter, расположенную на клавиатуре, или щелкните левой кнопкой мыши на пустую рабочую область.
Как создать папку в другой папке (быстрый способ)
Создайте папку на рабочем столе или другой папке по указанному выше примеру. Откройте эту папку.
Мы уже проходили строение стандартных окон в Windows и помним, что сверху под заголовком окна находится строка меню, в которой есть различные элементы управления. В данном случае строка меню начинается с пункта «упорядочить» и заканчивается пунктом «новая папка». Он-то нам и нужен
Нажимаем ЛКМ на эту кнопку и вуаля! Появляется новая папка, готовая быть интересно названной.
Как переименовать папку или файл
Но что делать, если Вы случайно кликнули мышкой до того, как переименовали папку и синее выделение исчезло? Ничего страшного, это решается двумя путями.
Классический способ переименовывания папки или файла
Наводим курсор на папку, нажимаем ПКМ на значок папки, у нас снова появляется окно, в котором мы выбираем пункт «переименовать»
Альтернативный способ переименовывания папки или файла
Для этого способа папку (или файл) нужно выделить, для чего наведем курсор на значок папки, а затем один раз нажмем ЛКМ. После этого папка выделится и вокруг неё будет голубой прямоугольник
И дальше мы один раз нажимаем ЛКМ по названию папки, это важно, кликнуть нужно именно на само название и через секунду оно будет выделено голубым цветом и файл можно переименовывать.
Не забывайте, что называть папки можно как на русском языке, так и на английском, в уроке о панели задач мы упоминали языковую панель и раскладку клавиатуры. Язык можно поменять, щелкнув на эту панель
А можно использовать горячие клавиши.
Горячие клавиши — сочетание определенных клавиш на клавиатуре, нажатие которых дает команду программе. То есть зажимая эти клавиши, можно совершать действия, не используя мышку
Горячие клавиши для смены раскладки клавиатуры
Для смены языка используется одна из следующих сочетаний клавиш (это зависит от настроек компьютер)
alt+shift
Зажмите одновременно кнопки alt и shift, отпустите клавиши и попробуйте напеча
или ctrl+ shift
Делитесь знаниями с друзьями!
Вы можете переименовывать файлы в Windows 10 разными способами. Если вы по-прежнему щелкаете правой кнопкой мыши и выбираете «Переименовать» каждый раз, когда хотите изменить имя файла, у нас есть несколько советов по его ускорению.
Переименование файлов и папок с помощью проводника
Проводник Windows 10 — это мощный инструмент. Знаете ли вы, что существует четыре отдельных способа переименовать встроенный файл или папку? Существует сочетание клавиш, которое позволяет переименовывать файл или папку без необходимости щелкать мышью.
Все методы, использующие File Explorer для переименования файла или папки, работают одинаково для обоих.
Использование главного меню
Запустите проводник, нажав Windows + E, и перейдите в каталог с файлом или папкой для переименования.
Нажмите на файл или папку, чтобы выбрать его, и нажмите «Переименовать» в главном меню в верхней части проводника.
Как только имя выбрано — если вы переименовываете файл, а не расширение файла — вы можете начать вводить новое имя. Если вы настроили File Explorer для отображения расширений файлов, убедитесь, что вы изменили только имя файла.
Когда вы закончите печатать, нажмите Enter или просто щелкните где-нибудь еще, чтобы сохранить новое имя.
Использование двух отдельных кликов
Запустите проводник, нажав Windows + E, и перейдите в каталог с файлом или папкой для переименования.
Выберите файл одним щелчком мыши, сделайте паузу на секунду, а затем нажмите еще раз.
После того, как имя выделено, введите новое имя и нажмите Enter, чтобы сохранить изменения.
Использование контекстного меню
Чтобы переименовать файл из контекстного меню, щелкните папку правой кнопкой мыши и выберите «Переименовать» в появившемся контекстном меню.
Выделив имя папки, начните вводить новое имя и нажмите Enter, когда закончите.
Использование сочетания клавиш
Если вы предпочитаете использовать сочетание клавиш, вы можете использовать его, чтобы выделить имя файла или папки, чтобы переименовать его без использования мыши.
Выберите файл или папку с помощью клавиш со стрелками или начните вводить имя. Как только файл выбран, нажмите F2, чтобы выделить имя файла.
После ввода нового имени нажмите клавишу Enter, чтобы сохранить новое имя.
Переименование файлов и папок с помощью командной строки
Если вы чувствуете себя более комфортно в командной строке, вы можете использовать ren Команда переименовать файлы или папки с легкостью.
Один из самых быстрых способов открыть командную строку в нужном каталоге — из проводника. Сначала откройте проводник и перейдите к месту назначения. Нажмите на адресную строку, введите «cmd» и нажмите клавишу Enter.
Чтобы переименовать файл или папку, вы можете использовать следующую команду — если вы переименовываете папку, просто опустите расширение файла:
ren "current_filename.ext" "new_filename.ext"
Хотя кавычки не являются обязательными, они необходимы, если в них есть пробел либо из текущего, либо из нового имени. Например, чтобы переименовать файл «Home Movies.ogv» в «First Birthday.ogv», вы должны использовать следующую команду:
ren "Home Movie.ogv" "First Birthday.ogv"
Переименование файлов и папок с помощью PowerShell
Windows PowerShell даже более мощная и гибкая, чем командная строка, когда речь идет о переименовании файлов и папок в среде командной строки. Несмотря на то, что мы будем только поверхностно называть имена файлов, вы можете сделать несколько действительно мощных вещей, включая объединение командлетов для пакетной замены символов в имени файла.
Самый быстрый способ открыть окно PowerShell в нужном месте — сначала открыть папку в проводнике. Оказавшись там, нажмите «Файл»> «Открыть Windows PowerShell», а затем нажмите «Открыть Windows PowerShell».
СВЯЗАННЫЕ С: 9 способов открыть PowerShell в Windows 10
current_filename.ext» «new_filename.ext»
Так, например, чтобы переименовать файл из «SampleVideo.mp4» в «My Video.mp4», вы должны использовать следующий командлет:
Rename-Item "SampleVideo.mp4" "My Video.mp4"
PowerShell — это не просто оболочка. Это мощная среда сценариев, которую вы можете использовать для создания сложных сценариев для управления системами Windows гораздо проще, чем с помощью командной строки. Если вы хотите узнать, как использовать командлеты PowerShell, мы собрали список лучших из них, с чего можно начать.
СВЯЗАННЫЕ С: 5 командлетов для начала работы с PowerShell
Как изменить наименование папки
Пользователи компьютеров «папками» называют разделы каталогов файловой системы ОС. Эти объекты могут создаваться и редактироваться — включая изменение названия — операционной системой, прикладными программами или самим пользователем. Процедура эта в современных ОС с графическим интерфейсом несложна и не требует какой-то специальной подготовки.

Инструкция
Если нужная папка размещена на рабочем столе, кликните по ее значку один раз левой кнопкой мыши и нажмите клавишу F2 — режим редактирования будет включен, а название выделено. Это же можно сделать с использованием контекстного меню — вызовите его щелчком по иконке папки правой кнопкой мыши и выберите команду «Переименовать». Затем наберите новое имя каталога и нажмите клавишу Enter.
Размещенные на дисках компьютера папки редактировать лучше всего с использованием программы-менеджера файлов. Запустите «Проводник», дважды щелкнув по помещенному на рабочий стол ярлыку элемента ОС с названием «Компьютер». В окне этой программы перейдите в каталог, содержащий нужную папку, найдите ее там, а затем действуйте так же, как описано в предыдущем шаге.
Можно изменять и названия папок, создаваемых в главном меню операционной системы прикладными программам, которые устанавливаются в компьютер. Раскройте это меню — нажмите клавишу Win или кликните по кнопке «Пуск». Обычно приложения помещают свои каталоги в раздел «Все программы», откройте его и найдите нужную папку. Кликните по ее названию правой кнопкой мыши и воспользуйтесь командой «Переименовать» из всплывшего контекстного меню. После этого введите новое название и нажмите Enter.
Изменение элементов — файлов или папок — заблокированных работающей в настоящее время программой невозможно. К редактированию названия это тоже относится, поэтому, если вместо изменения имени папки ОС выдаст сообщение об ошибке, закройте работающую с ней программу, подождите секунд десять-двадцать и повторите попытку. Не исключено, что отредактировать имя нужной папки окажется возможным только после перезагрузки компьютера в безопасном режиме. Это может случиться с папками, заблокированными системными программами или некоторыми постоянно запущенными прикладными приложениями — например, антивирусами и брандмауэрами.
Видео по теме
Войти на сайт
или
Забыли пароль?
Еще не зарегистрированы?
This site is protected by reCAPTCHA and the Google Privacy Policy and Terms of Service apply.
Download Article
A detailed guide on changing the name of the user folder for Windows
Download Article
While it’s technically possible to change your user folder name, this change can render many of your applications and possibly your entire user profile unusable. If you need to change your user folder’s name, follow our guide to learn how to create a new local account and link it to your current Microsoft account.
-
1
Back up your Windows account. This method involves creating a new Windows user account and deleting your old account. Once you sign in to the new account with your Microsoft account, all your Windows settings and app purchases will sync with the new account. However, it is recommended that you create a backup of your old account and save any important files you want to keep before you begin.
- You can save all your important files to an external hard drive, flash drive, or you can use a cloud-based service such as OneDrive, Google Drive, or Dropbox.
- Most apps that are manually installed on Windows (i.e. through a «.exe» or «.msi» file) should still be installed on your new account. However, you may need to reenter the license number in order to access them.
-
2
Create a new local user account. Make sure you name the new account whatever you want the user folder to be named. Do not sign in to your Microsoft account just yet. Use the following steps to create a new local user account:[1]
- Click the Windows Start icon.
- Click the Settings icon.
- Click Accounts.
- Click Family & other users in the menu panel to the left.
- Click Add someone else to this PC below «Other users.»
- Click I don’t have this person’s Sign-in information.
- Click Add new user without a Microsoft account..
- Enter a new user name (make sure it’s the name you want the user folder to be named).
- Enter and re-enter the user password and click Next.
- Select a password hint or security question and click Next.
Advertisement
-
3
Make the new account an administrative account. Use the following steps to make the new account you just created an administrative account.
- Click the Windows Start icon.
- Click the Settings icon.
- Click Accounts.
- Click Family & other users in the menu panel to the left.
- Click the account you just created below «Other users.»
- Click Change account type below the account.
- Click Administrative below «Account type» and click Ok.
-
4
Sign out of your account. Use the following steps to sign out of your user account.
- Click the Windows Start icon.
- Click your user profile icon.
- Click Sign Out.
-
5
Sign in to your new account. Use the following steps to sign in to your new user account.
- Click and drag up on the sign-in screen.
- Click your new user profile in the lower-left corner.
- Enter your user password and press Enter to log in.
-
6
Delete your old user account. As long as there is another user with your Microsoft account on your computer, you will not be able to sign in to the new account with your Microsoft account. Use the following steps to delete your old account:
- Click the Windows Start icon.
- Click the Settings icon.
- Click Accounts.
- Click Family & other users in the menu panel to the left.
- Click your old account below «Other users.»
- Click Remove below your account.
-
7
Sign in with your Microsoft account. Make sure you use the same Microsoft account you used with your old account. When you sign in with your Microsoft account, your software purchases and Windows settings will sync with your new account. You will need to download all your software and apps again, but this is the safest way to change your user folder name and make sure everything still works. Use the following steps to sign in to your Microsoft account.:
- Click the Windows Start icon.
- Click the Settings icon.
- Click Sign in below your user profile name at the top.
- Enter the email address and password associated with your Microsoft and/or Outlook account and click Next.
Advertisement
-
1
Understand the risks. Many applications and settings in Windows 10 rely on the correct name of the user folder in order to access data. Changing the user folder name may render many programs inoperable or render your entire user account unusable. It may be best to avoid this method unless you really know what you are doing. Continue at your own risk.
-
2
Create a system restore point. Creating a restore point saves the exact state of your operating system and data. Do this before making any major changes to your system. That way if things go wrong, you can perform a system restore and restore your user profile back to its current state. Use the following steps to create a restore point:
- Click the Windows Start icon.
- Type «Create a restore point» and click Create a restore point.
- Select your Windows installation drive (usually C:) and click Create.
- Click Configure.
- Click the radio option next to «Turn on system protection and click Apply.
- Click Ok
- Click the Windows Installation drive and click Create.
- Type a name for the system restore point and click Create.
- Click Close.
-
3
Back up your important data. Just to be safe, you might also want to back up all the important files and data before you begin. You can back up your data using an external hard drive, USB drive, or a cloud service like OneDrive, Google Drive, or Dropbox.
-
4
Open the Command Prompt
as an administrator. The Command Prompt has an icon that resembles a black screen with a white text cursor. Use the following steps to open the Command Prompt as an administrator:
- Click the Windows Start icon.
- Type «cmd»
- Right-click the Windows Command Prompt icon and click Run as Administrator.
- Click Yes when prompted.
-
5
Get the SID value for your user account. If you have multiple users on your computer, you will need to use the following steps to get the SID value for your user account.
- Type wmic useraccount list full and press Enter.
- Find your username next to «FullName,» or your user folder name next to «Name.»
- Write down the full number next to «SID».
-
6
Activate the Administrator account. You can activate the administrator account inside the Administrator Command Prompt. With the Command Prompt window still open type net user Administrator /active:yes and press Enter to activate the Administrator account.[2]
-
7
Sign out of your account. Use the following steps to sign out of your user account:
- Click the Windows Start icon.
- Click your user profile icon.
- Click Sign Out.
-
8
Log in to the Administrative account. The Administrator account doesn’t require a password to sign into it by default. Use the following steps to log in to the Administrative account:
- Click and drag up on the sign-in screen.
- Click Administrator in the lower-left corner.
- Click Sign In.
-
9
Open the Command Prompt
as an administrator. The Command Prompt has an icon that resembles a black screen with a white text cursor. Use the following steps to open the Command Prompt as an administrator:
- Click the Windows Start icon.
- Type «cmd»
- Right-click the Windows Command Prompt icon and click Run as Administrator.
- Click Yes when prompted.
-
10
Navigate to the user folder. To navigate to the user folder using the Command Prompt, simply type cd c:users and press Enter. It should then say «C:Users>» next to the text prompt.
-
11
Type ren "[old folder name]" "[new folder name]" and press ↵ Enter. Replace «[old folder name]» with the name of the folder you want to change. Then replace «[new folder name}» with the name you want to change it to. This command changes the name of the user folder.
- If either the older or new folder name has a space in it, you will need to put the folder name in quotation marks (» «).
-
12
Open the Registry Editor as an Administrator. To do so, click the Windows Start icon and type regedit. Then right-click the Registry Editor icon and click Run as Administrator.
-
13
Navigate to the ProfileList in Registry Editor. Use the panel to the left to navigate to ProfileList folder. Use the following steps to navigate to the ProfileList folder in Registry Editor:[3]
- Expand KEY_LOCAL_MACHINE.
- Expand SOFTWARE.
- Expand Microsoft.
- Expand WindowsNT.
- Expand Currentversion.
- Expand ProfileList.
-
14
Click the folder with the correct user SID. Match the folder name with the user SID you wrote down in a previous step. Click that folder to open it.
-
15
Double-click ProfileImagePath. This opens the ProfileImagePath key.
-
16
Change the value data to match the new folder name and click Ok. The space below «Value data» displays the path of the user folder. Replace the old folder name at the end of the path with the new folder name and click Ok.
- Make sure the spelling and capitalization match the new folder name exactly.
-
17
Restart your computer. Click the Windows Start icon and then click the power icon. Click Restart. Once you restart your computer, you can log back into your account and check the user folder. It should have the name you selected.
Advertisement
Ask a Question
200 characters left
Include your email address to get a message when this question is answered.
Submit
Advertisement
Thanks for submitting a tip for review!
-
Warning: Changing the user folder in Registry Editor may render many programs inoperable and your user profile unusable. Do so at your own risk.
-
If you don’t edit ProfileImagePath from the Registry Editor after renaming the user folder, your user account’s name will be automatically reverted back to its old name.
Advertisement
References
About This Article
Article SummaryX
1. Back up your account.
2. Create a new local account without signing into your Microsoft account.
3. Make the new account an administrative account.
4. Sign out of your old account and sign into the new one.
5. Delete the old account.
6. Sign in to your Microsoft account under the new account.
Did this summary help you?
Thanks to all authors for creating a page that has been read 40,634 times.
Is this article up to date?
Download Article
A detailed guide on changing the name of the user folder for Windows
Download Article
While it’s technically possible to change your user folder name, this change can render many of your applications and possibly your entire user profile unusable. If you need to change your user folder’s name, follow our guide to learn how to create a new local account and link it to your current Microsoft account.
-
1
Back up your Windows account. This method involves creating a new Windows user account and deleting your old account. Once you sign in to the new account with your Microsoft account, all your Windows settings and app purchases will sync with the new account. However, it is recommended that you create a backup of your old account and save any important files you want to keep before you begin.
- You can save all your important files to an external hard drive, flash drive, or you can use a cloud-based service such as OneDrive, Google Drive, or Dropbox.
- Most apps that are manually installed on Windows (i.e. through a «.exe» or «.msi» file) should still be installed on your new account. However, you may need to reenter the license number in order to access them.
-
2
Create a new local user account. Make sure you name the new account whatever you want the user folder to be named. Do not sign in to your Microsoft account just yet. Use the following steps to create a new local user account:[1]
- Click the Windows Start icon.
- Click the Settings icon.
- Click Accounts.
- Click Family & other users in the menu panel to the left.
- Click Add someone else to this PC below «Other users.»
- Click I don’t have this person’s Sign-in information.
- Click Add new user without a Microsoft account..
- Enter a new user name (make sure it’s the name you want the user folder to be named).
- Enter and re-enter the user password and click Next.
- Select a password hint or security question and click Next.
Advertisement
-
3
Make the new account an administrative account. Use the following steps to make the new account you just created an administrative account.
- Click the Windows Start icon.
- Click the Settings icon.
- Click Accounts.
- Click Family & other users in the menu panel to the left.
- Click the account you just created below «Other users.»
- Click Change account type below the account.
- Click Administrative below «Account type» and click Ok.
-
4
Sign out of your account. Use the following steps to sign out of your user account.
- Click the Windows Start icon.
- Click your user profile icon.
- Click Sign Out.
-
5
Sign in to your new account. Use the following steps to sign in to your new user account.
- Click and drag up on the sign-in screen.
- Click your new user profile in the lower-left corner.
- Enter your user password and press Enter to log in.
-
6
Delete your old user account. As long as there is another user with your Microsoft account on your computer, you will not be able to sign in to the new account with your Microsoft account. Use the following steps to delete your old account:
- Click the Windows Start icon.
- Click the Settings icon.
- Click Accounts.
- Click Family & other users in the menu panel to the left.
- Click your old account below «Other users.»
- Click Remove below your account.
-
7
Sign in with your Microsoft account. Make sure you use the same Microsoft account you used with your old account. When you sign in with your Microsoft account, your software purchases and Windows settings will sync with your new account. You will need to download all your software and apps again, but this is the safest way to change your user folder name and make sure everything still works. Use the following steps to sign in to your Microsoft account.:
- Click the Windows Start icon.
- Click the Settings icon.
- Click Sign in below your user profile name at the top.
- Enter the email address and password associated with your Microsoft and/or Outlook account and click Next.
Advertisement
-
1
Understand the risks. Many applications and settings in Windows 10 rely on the correct name of the user folder in order to access data. Changing the user folder name may render many programs inoperable or render your entire user account unusable. It may be best to avoid this method unless you really know what you are doing. Continue at your own risk.
-
2
Create a system restore point. Creating a restore point saves the exact state of your operating system and data. Do this before making any major changes to your system. That way if things go wrong, you can perform a system restore and restore your user profile back to its current state. Use the following steps to create a restore point:
- Click the Windows Start icon.
- Type «Create a restore point» and click Create a restore point.
- Select your Windows installation drive (usually C:) and click Create.
- Click Configure.
- Click the radio option next to «Turn on system protection and click Apply.
- Click Ok
- Click the Windows Installation drive and click Create.
- Type a name for the system restore point and click Create.
- Click Close.
-
3
Back up your important data. Just to be safe, you might also want to back up all the important files and data before you begin. You can back up your data using an external hard drive, USB drive, or a cloud service like OneDrive, Google Drive, or Dropbox.
-
4
Open the Command Prompt
as an administrator. The Command Prompt has an icon that resembles a black screen with a white text cursor. Use the following steps to open the Command Prompt as an administrator:
- Click the Windows Start icon.
- Type «cmd»
- Right-click the Windows Command Prompt icon and click Run as Administrator.
- Click Yes when prompted.
-
5
Get the SID value for your user account. If you have multiple users on your computer, you will need to use the following steps to get the SID value for your user account.
- Type wmic useraccount list full and press Enter.
- Find your username next to «FullName,» or your user folder name next to «Name.»
- Write down the full number next to «SID».
-
6
Activate the Administrator account. You can activate the administrator account inside the Administrator Command Prompt. With the Command Prompt window still open type net user Administrator /active:yes and press Enter to activate the Administrator account.[2]
-
7
Sign out of your account. Use the following steps to sign out of your user account:
- Click the Windows Start icon.
- Click your user profile icon.
- Click Sign Out.
-
8
Log in to the Administrative account. The Administrator account doesn’t require a password to sign into it by default. Use the following steps to log in to the Administrative account:
- Click and drag up on the sign-in screen.
- Click Administrator in the lower-left corner.
- Click Sign In.
-
9
Open the Command Prompt
as an administrator. The Command Prompt has an icon that resembles a black screen with a white text cursor. Use the following steps to open the Command Prompt as an administrator:
- Click the Windows Start icon.
- Type «cmd»
- Right-click the Windows Command Prompt icon and click Run as Administrator.
- Click Yes when prompted.
-
10
Navigate to the user folder. To navigate to the user folder using the Command Prompt, simply type cd c:users and press Enter. It should then say «C:Users>» next to the text prompt.
-
11
Type ren "[old folder name]" "[new folder name]" and press ↵ Enter. Replace «[old folder name]» with the name of the folder you want to change. Then replace «[new folder name}» with the name you want to change it to. This command changes the name of the user folder.
- If either the older or new folder name has a space in it, you will need to put the folder name in quotation marks (» «).
-
12
Open the Registry Editor as an Administrator. To do so, click the Windows Start icon and type regedit. Then right-click the Registry Editor icon and click Run as Administrator.
-
13
Navigate to the ProfileList in Registry Editor. Use the panel to the left to navigate to ProfileList folder. Use the following steps to navigate to the ProfileList folder in Registry Editor:[3]
- Expand KEY_LOCAL_MACHINE.
- Expand SOFTWARE.
- Expand Microsoft.
- Expand WindowsNT.
- Expand Currentversion.
- Expand ProfileList.
-
14
Click the folder with the correct user SID. Match the folder name with the user SID you wrote down in a previous step. Click that folder to open it.
-
15
Double-click ProfileImagePath. This opens the ProfileImagePath key.
-
16
Change the value data to match the new folder name and click Ok. The space below «Value data» displays the path of the user folder. Replace the old folder name at the end of the path with the new folder name and click Ok.
- Make sure the spelling and capitalization match the new folder name exactly.
-
17
Restart your computer. Click the Windows Start icon and then click the power icon. Click Restart. Once you restart your computer, you can log back into your account and check the user folder. It should have the name you selected.
Advertisement
Ask a Question
200 characters left
Include your email address to get a message when this question is answered.
Submit
Advertisement
Thanks for submitting a tip for review!
-
Warning: Changing the user folder in Registry Editor may render many programs inoperable and your user profile unusable. Do so at your own risk.
-
If you don’t edit ProfileImagePath from the Registry Editor after renaming the user folder, your user account’s name will be automatically reverted back to its old name.
Advertisement
References
About This Article
Article SummaryX
1. Back up your account.
2. Create a new local account without signing into your Microsoft account.
3. Make the new account an administrative account.
4. Sign out of your old account and sign into the new one.
5. Delete the old account.
6. Sign in to your Microsoft account under the new account.
Did this summary help you?
Thanks to all authors for creating a page that has been read 40,634 times.
Is this article up to date?
Вы можете переименовывать файлы в Windows 10 разными способами. Если вы по-прежнему щелкаете правой кнопкой мыши и выбираете «Переименовать» каждый раз, когда хотите изменить имя файла, у нас есть несколько советов, как сделать это быстрее.
Переименование файлов и папок с помощью проводника
Проводник Windows 10 — мощный инструмент. Знаете ли вы, что есть четыре различных встроенных способа переименования файла или папки? Есть сочетание клавиш, которое позволяет вам переименовывать файл или папку без необходимости щелкать мышью.
Все методы с использованием проводника для переименования файла или папки работают одинаково для обоих.
Использование главного меню
Запустите проводник, нажав Windows + E, и перейдите в каталог с файлом или папкой, которые нужно переименовать.
Щелкните файл или папку, чтобы выбрать их, и щелкните «Переименовать» в меню «Домой» в верхней части проводника.
После выбора имени — если вы переименовываете файл, а не расширение файла — вы можете начать вводить новое имя. Если вы настроили проводник для отображения расширений файлов, не забудьте изменить только имя файла.
Когда вы закончите вводить текст, нажмите Enter или просто щелкните в другом месте, чтобы сохранить новое имя.
Использование двух одиночных кликов
Запустите проводник, нажав Windows + E, и перейдите в каталог с файлом или папкой, которые нужно переименовать.
Выберите файл одним щелчком мыши, сделайте паузу на секунду, а затем щелкните еще раз.
После выделения имени введите новое имя и нажмите Enter, чтобы сохранить изменения.
Использование контекстного меню
Чтобы переименовать файл из контекстного меню, щелкните папку правой кнопкой мыши и выберите «Переименовать» в появившемся контекстном меню.
Выделив имя папки, начните вводить новое имя и нажмите Enter, когда закончите.
Использование сочетания клавиш
Если вы предпочитаете использовать сочетание клавиш, вы можете использовать его, чтобы выделить имя файла или папки, чтобы вы могли переименовать их без использования мыши.
Выберите файл или папку с помощью клавиш со стрелками или начните вводить имя. После выбора файла нажмите F2, чтобы выделить имя файла.
После ввода нового имени нажмите клавишу Enter, чтобы сохранить новое имя.
Переименование файлов и папок с помощью командной строки
Если вам удобнее работать в командной строке, вы можете использовать команду ren для легкого переименования файлов или папок.
Один из самых быстрых способов открыть командную строку в нужном каталоге — из проводника. Сначала откройте проводник и перейдите к месту назначения. Щелкните адресную строку, введите «cmd» и нажмите клавишу Enter.
Чтобы переименовать файл или папку, вы можете использовать следующую команду — если вы переименовываете папку, просто опустите расширение файла:
ren "current_filename.ext" "new_filename.ext"
Хотя кавычки не являются обязательными, они необходимы, если в текущем или новом именах есть пробел. Например, чтобы переименовать файл «Home Movies.ogv» в «First Birthday.ogv», вы должны использовать следующую команду:
ren "Home Movie.ogv" "First Birthday.ogv"
Переименование файлов и папок с помощью PowerShell
Windows PowerShell еще более мощная и гибкая, чем командная строка, когда дело доходит до переименования файлов и папок в среде командной строки. Хотя мы лишь прикоснемся к именованию ваших файлов, вы можете сделать несколько действительно мощных вещей, включая объединение командлетов для пакетной замены символов в имени файла.
Самый быстрый способ открыть окно PowerShell в нужном месте — сначала открыть папку в проводнике. Оказавшись там, щелкните Файл> Открыть Windows PowerShell, а затем щелкните «Открыть Windows PowerShell».
Так, например, чтобы переименовать файл из «SampleVideo.mp4» в «My Video.mp4», вы должны использовать следующий командлет:
Rename-Item "SampleVideo.mp4" "My Video.mp4"
PowerShell — это не просто оболочка. Это мощная среда сценариев, которую вы можете использовать для создания сложных сценариев для управления системами Windows гораздо проще, чем с помощью командной строки. Если вы хотите узнать, как использовать командлеты PowerShell, мы составили список лучших для начала.