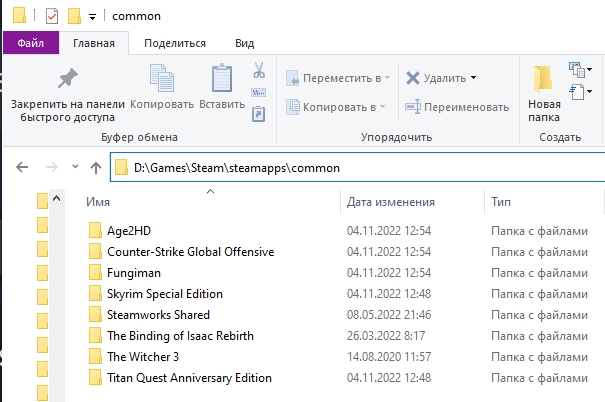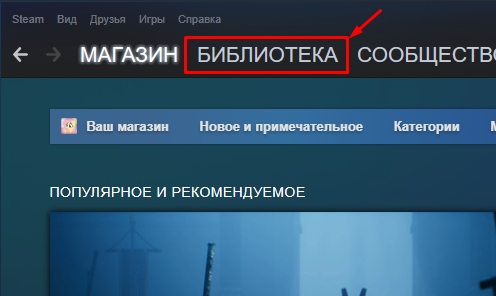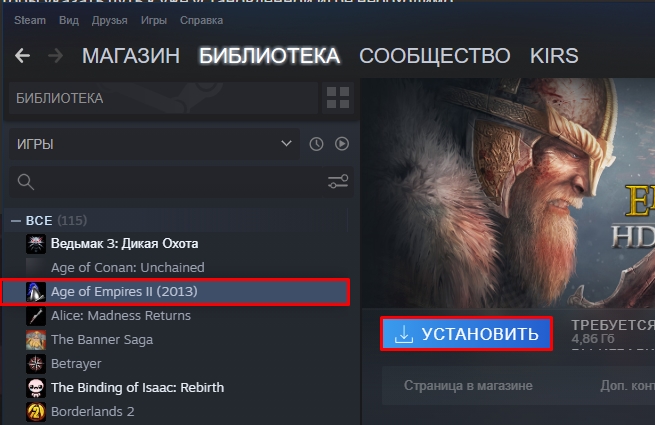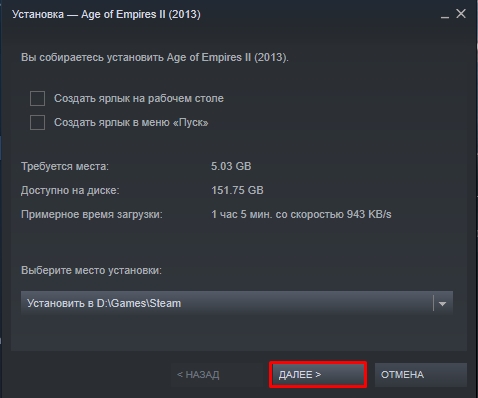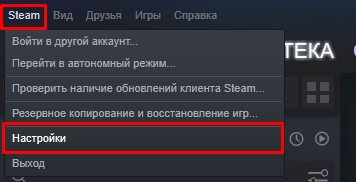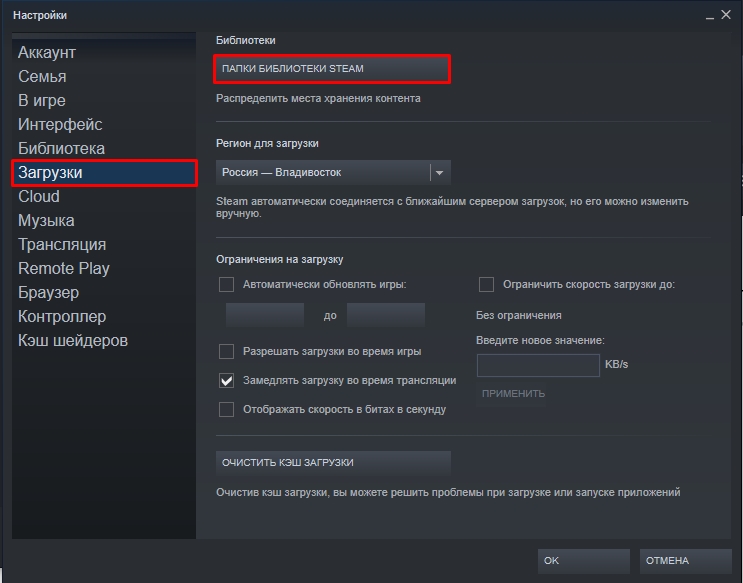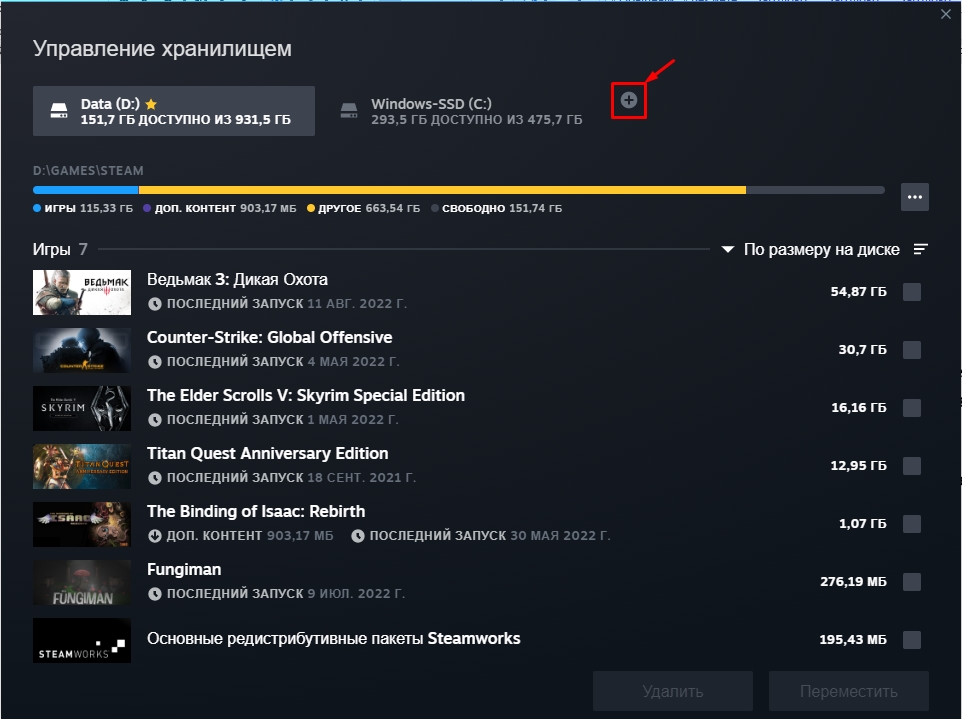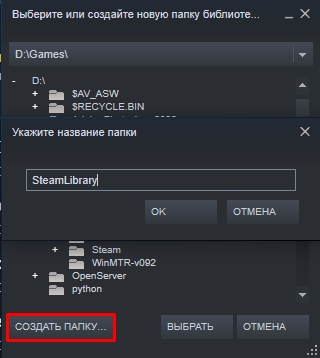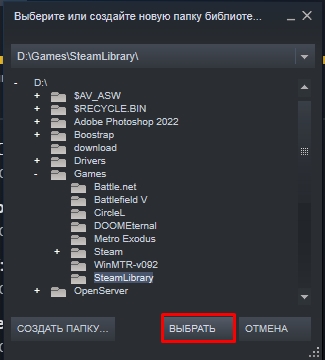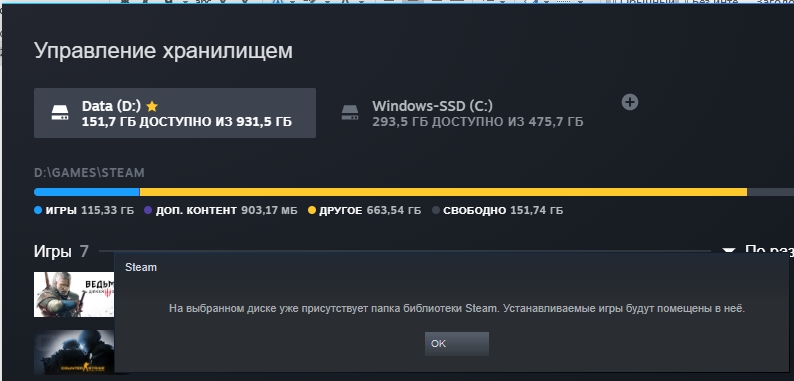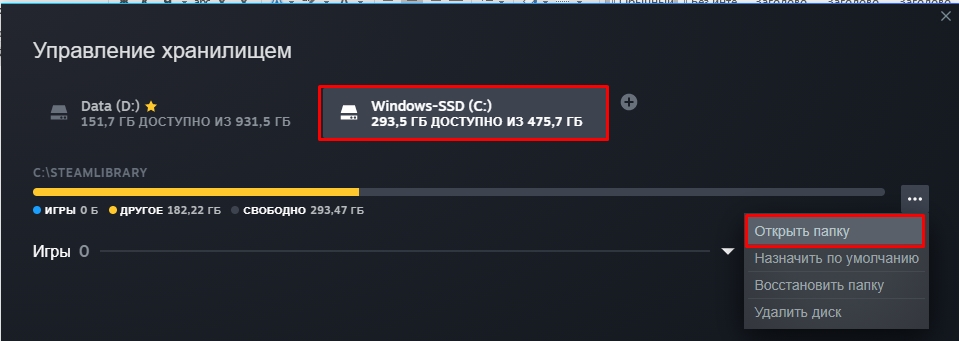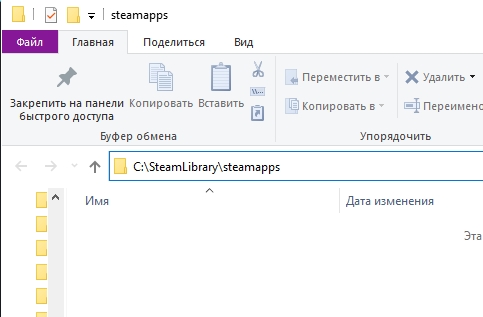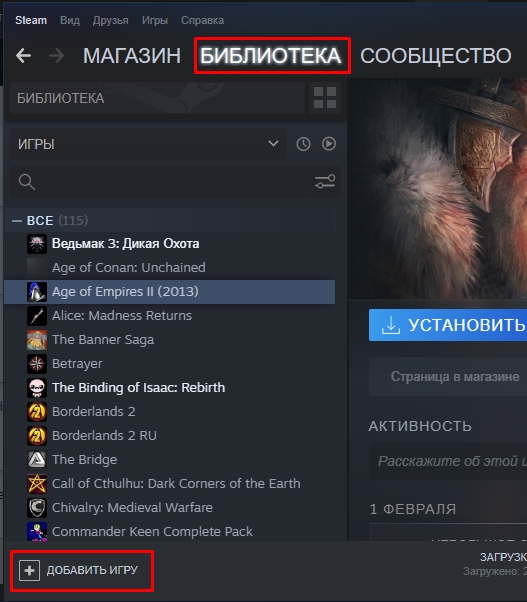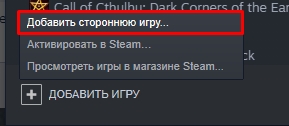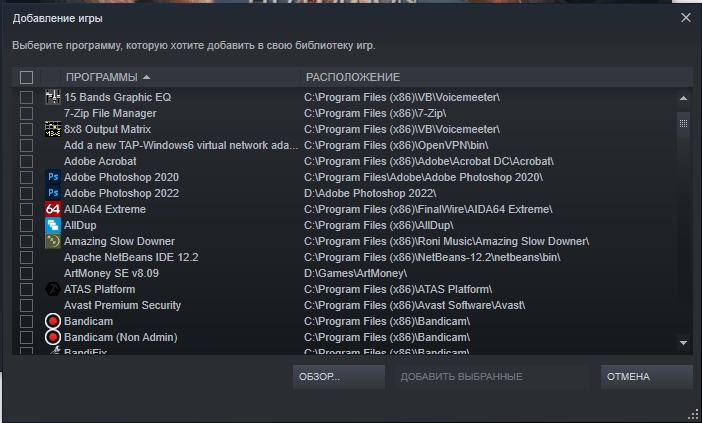SgtScarecr0w
17.05.2022
Прочитал еще раз. Если и папку нужно переименовывать, то тогда в связке с Junction. Вот есть прога, чтобы не мучиться с командной строкой.
Ответить
Развернуть ветку
Аккаунт удален
17.05.2022
Комментарий недоступен
Ответить
Развернуть ветку
FiftyFour
17.05.2022
Автор
Не, если игра не поддерживает фристайл, то только так обойти можно.
Ответить
Развернуть ветку
Аккаунт удален
17.05.2022
Комментарий недоступен
Ответить
Развернуть ветку
Abyss Watchers
17.05.2022
Нуу, скорее всего есть команда в консоль, которая даёт право использовать фристайл
Ответить
Развернуть ветку
FiftyFour
17.05.2022
Автор
Не, там же джифорс проверяет имя экзешника, прежде чем дать добро на фристайл
Ответить
Развернуть ветку
SpaceBurger
17.05.2022
Сделай так что бы все эти файлы и папки были в папке с игрой одновременно.
Ответить
Развернуть ветку
FiftyFour
17.05.2022
Автор
Проверку не инициирует, но запускать не хочет. Подготовка к запуску, и всё.
Ответить
Развернуть ветку
SpaceBurger
17.05.2022
тогда гугли, главное правило любой проблемы — она уже у кого-то была и он её решил, осталось найти кто и где это сделал
Ответить
Развернуть ветку
FiftyFour
17.05.2022
Автор
Проверку не инициирует, но запускать не хочет. Подготовка к запуску, и всё.
Ответить
Развернуть ветку
Dozaemon
17.05.2022
Значит и не запустит. Жифорс обращается к стиму и просит запустить игру, стим ищет настоящий экзешник.
Хотя, можно попробовать сделать копии файлов и переименовать их. Но мне кажется все равно не сработает.
Ответить
Развернуть ветку
Rio Marte
17.05.2022
Если на пиратке работает, то почему не хочешь скачать пиратку?
Ответить
Развернуть ветку
Технический Валера
18.05.2022
Простой метод: создай копию экзешника рядом с оригиналом, переименуй как надо, добавь отдельной игрой в Стим. Вуаля.
Сложный, и не факт, что сработает: создай bat-файл, запускающий переименованный экзешник, сконвертируй bat в exe, переименуй получившийся экзешник именем оригинального. Вуаля.
Ответить
Развернуть ветку
Читать все 21 комментарий
Steam – игровая онлайн-платформа, на которой проводят своё свободное время миллионы геймеров со всего мира. Здесь можно встретить как бывалых игроков, так и новичков, которые делают свои первые шаги. Без всякого сомнения заводить аккаунт в Стиме ради одной единственной игры глупо. Те, кто «живёт» в Стиме, как правило, принимают участие в нескольких игровых баталиях.
Список игровых предпочтений не может быть постоянным: в нём то и дело появляются новые. И тут может возникнуть проблема: при добавлении новой библиотеки не хватает места, и пользователю приходится создавать ещё одну директорию, чтобы складывать в неё новые папки библиотек. Правда, и это чревато сложностями: пользователь может столкнуться с ошибкой при сохранении очередной библиотеки.
Исправить эту ситуацию не так сложно, как может показаться на первый взгляд.
Использование режима совместимости
Итак, если у пользователя не получилось добавить новую папку библиотеки Steam, первое что он должен сделать – это правильно настроить ярлык приложения. Для этого он должен найти ярлык приложения – на рабочем столе, на панели задач компьютера или в меню «Пуск» — выделить его, нажать правую кнопку мыши, чтобы вызвать контекстное меню.
В открывшемся окне необходимо перейти на вкладку «Совместимость» и установить «галочку» в ячейке «Выполнять эту программу от имени администратора»:
Это же действие можно выполнить, если нажать на кнопку «Изменить параметры для всех пользователей» и установить эту «галочку» в другом окне:
После установки данного параметра необходимо обязательно нажать на «Применить».
Наименование папки библиотеки
Как правило, решить проблему получается первым способом, но если по-прежнему появляется ошибка, то нужно проанализировать, куда планируется поставить новый том библиотеки, вернее путь к нему.
Обратите внимание: принципиально, чтобы полный путь к новому тому библиотеки – абсолютно все папки – имели названия, сформированные латинскими буквами. Кириллицы быть не должно. Это же правило действует и для удаления папки библиотеки: если в имя закралась хоть одна русская буква, то может возникать ошибка.
Режим работы приложения
Ошибка при сохранении папки библиотеки также может возникать, если для папки с библиотеками установлен режим «Только чтение», то есть запись в соответствующую папку новых файлов не разрешена.
Для исправления ситуации необходимо найти соответствующую папку, выделить её мышью и в меню выбрать пункт «Свойства». Откроется окно:
На вкладке «Общие» необходимо снять «галочку» в пункте «Только чтение», и тогда любые файлы будут добавляться в неё беспрепятственно.
Так что вопрос сохранения игр в любой папке на компьютере – совсем не вопрос, если знать, как правильно настроить хранилище данных.
Всем привет! Сегодня я расскажу вам, как указать путь к игре в стим. В интернете почему-то полно однотипных статей, которые не дают четкого и нормального ответа. Мало того, по их же инструкциям у меня лично ничего не работает. Быть может Steam уже стал другим, но механика совершенно другая. Я примерно минут 20 не мог понять, каким образом Steam работает с папками, но потом кажется до меня начало доходить. Давайте я покажу на примере, чтобы вам было понятно.
Содержание
- Добавление уже скаченной игры
- Как можно добавить дополнительную папку с играми?
- Как добавить стороннюю игру?
- Видео
- Задать вопрос автору статьи
Добавление уже скаченной игры
Прежде чем мы приступим, нужно понять одну очень важную вещь – где вообще находятся игры стим на компьютере? – стандартный путь такой:
Steamsteamappscommon
У меня Steam установлена на диске «D:», у вас же путь может быть другим. Посмотрите, куда именно у вас установлена программа. В последней «common» и находятся папки со всеми играми.
СОВЕТ! Если вы не можете найти место установки программы – нажмите правой кнопкой мыши по ярлыку Steam на рабочем столе, зайдите в «Свойства» и на вкладке «Ярлык» смотрите в строку «Объект».
А теперь очень важный момент, который сократит вам время и нервы. Если у вас уже есть установленная игра Steam, то она должна находится по данному пути:
Steamsteamappscommon
В папке «common». Если вы переустанавливали Винду или переставляли Стим на другой диск – зайдите туда и перенесите папку с игрой в это место.
После того, как игра находится там, делаем следующее:
- Откройте программу.
- Перейдите на вкладку «БИБЛИОТЕКА».
- В списке найдите страницу нужной игры и перейдите на неё.
- Далее жмем по кнопке «УСТАНОВИТЬ».
- Пару слов о той проблеме, о которой никто не говорит. На многих статьях пишут, что, нажав по стрелке, можно выбрать папку с игрой, но сделать это нельзя. Это значит, что Steam работает только с доверенными папками. Например, внизу будет указан путь, например, C:Steam – это значит, что программа будет искать игру именно в той папке Common, про которую я говорил ранее.
ВНИМАНИЕ! Если игра все равно начинает скачивать и не подхватывает папку с уже установленной игрой – смотрите видео в самом конце этой статьи.
- Жмем «Далее» и после этого ждем, пока процедура закончится. Программа проверит игру в папке и добавит её в библиотеку. Может даже докачает какие-то файлы и обновления.
Как можно добавить дополнительную папку с играми?
Как мы помним, в строке «Выберите место установки» можно выбрать только доверенные папки. Итак, как же нам добавить дополнительную папку в Steam. Прежде чем мы начнем, хочу сказать одно – вы не сможете добавить какую-то левую папку. На одном локальном диске может быть только одна папка из библиотеки Steam – то есть если на диске «D:» уже установлен Steam, то на этот же диск нельзя будет создать дополнительную папку.
- Жмем «Steam» переходим в «Настройки».
- Переходим на вкладку «Загрузки» и жмем по кнопке «Папки библиотеки Steam».
- Теперь давайте объясню, что же показано в этом окне. Первый раздел, на котором мы находимся – это папка «SteamApp» на диске с установленной Steam. Для добавления дополнительной папки жмем по плюсику.
- А теперь самая главная проблема: мы не можем указать папку с игрой (или играми) и нажать «Выбрать» – вы сразу же увидите ошибку, так как папка должна быть пустой. Можно попробовать создать папку (название папки не меняем).
- Выбираем её.
- Вы увидите сообщение:
На выбранном диске уже присутствует папка библиотеки Steam. Устанавливаемые игры будут помещены в неё.
- Что это значит? Это как раз про то, что я и говорил в самом начале. На одном локальном диске может быть только одна папка «SteamApp». То есть вы можете создать дополнительную папку на другом диске.
- И еще один важный момент – на диске «C:» по умолчанию также создается эта папка. Перейдите в этот раздел и, нажав по трем точкам, «Откройте папку».
- Откроется дополнительная доверенная папка библиотеки. Можно загружать некоторые игры сюда – выбрать папку можно в момент установки. Для чего это нужно? – например, вы хотите немного улучшить производительность – вы можете устанавливать некоторые игры на диске «C:», если он у вас SSD, а основные программы Steam держать на «D:» (HDD).
Для чего я вам все это рассказывают? Да потому что нигде про этом не написано, а многие инструкции используют старые версии, где можно было выбирать любые папки. Сейчас же это сделать нельзя.
Как добавить стороннюю игру?
Итак, мы уже поняли, куда Стим (Steam) устанавливает игры, теперь давайте еще пару слов, как добавить стороннюю игру или программу, чтобы можно было запускать её через Стим.
- На вкладке «БИБЛИОТЕКА» в левом нижнем углу окна нажмите по кнопке «ДОБАВИТЬ ИГРУ».
- «Добавить стороннюю игру…».
- Далее откроется список всех установленных программ в операционной системе. Можете найти приложение вручную, выбрав его галочкой. Или нажать «Обзор» и найти конкретную папку.
На этом все, дорогие друзья нашего любимого информационного портала WiFiGiD.RU. Я постарался описать все вопросы, но, если у вас возникли дополнительные трудности – пишите в комментариях. Всем добра!