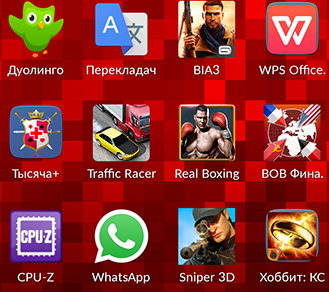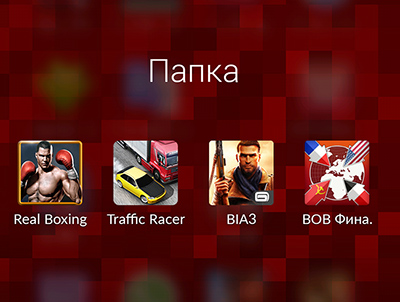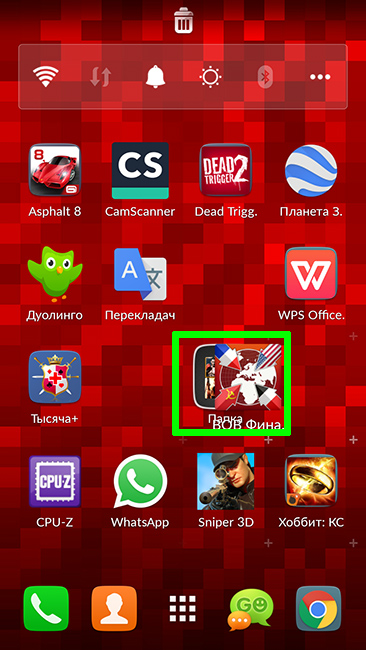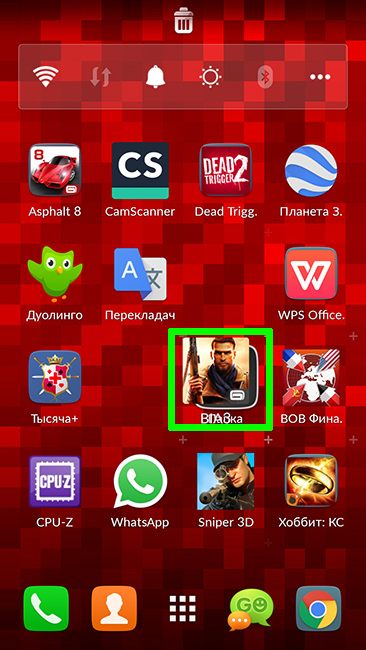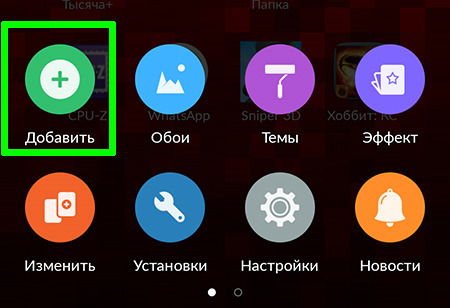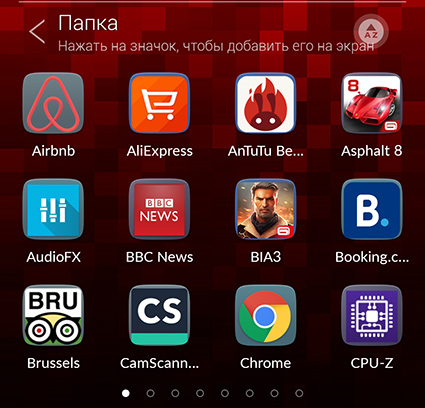15.11.2021
Настройка
7,727 Просмотров
В операционной системе Android, как и в том же Windows на компьютере, можно создавать папки, директории, совмещать несколько приложений в одном месте, чтобы быстро находить их на рабочем столе и запускать. И если вы читаете этот материал, значит, хотите понять, как переименовать папку на рабочем столе Андроида, в том числе и на устройствах от Xiaomi. На самом деле в этой процедуре нет ничего сложно, и в этой статье мы постарались описать все возможные способы для вас.
Оглавление
- 1 Зачем переименовывать папки на телефоне?
- 2 Как переименовать папку на рабочем столе Android
- 2.1 На телефоне Xiaomi
- 2.2 На других устройствах
- 2.3 Как изменить название папки через файловый менеджер
Зачем переименовывать папки на телефоне?
При помощи папок и директорий пользователь может на своем смартфоне создать удобную для себя структуру. Это все равно, что порядок в доме, где все вещи лежат на своих полках, посуда стоит на кухне в отдельных шкафчиках, бумаги разложены по папкам. Примерно такой же принцип работает и для смартфонов под управлением Android.
Например, вы можете создать папку «Социальные сети», куда поместите все мессенджеры и социальные сети для быстрого доступа. Также можно создать и директорию «Спорт», куда переместятся приложения для фитнеса, просчета калорий, различные онлайн учебники и многие другие варианты. В общем, принцип понятен. Ниже смотрите, как переименовать папку на рабочем столе Андроида.
Как переименовать папку на рабочем столе Android
Мы рассматриваем сразу для нескольких производителей, чтобы статья была универсальной, однако принцип изменения названия директории в принципе одинаковый для большинства девайсов.
На телефоне Xiaomi
- На своем телефоне Xiaomi на рабочем столе найдите папку, которую необходимо изменить;
- Кликните по ней, чтобы открылось меню со всеми приложениями в этой директории;
- Сверху нажмите по названию, чтобы изменить его;
- Укажите свой вариант наименования и нажмите «галочку» на клавиатуре.
На этом процесс изменения папки в телефонах Xiaomi завершен. Ничего трудного, как видите, и такой же принцип работы будет и на остальных девайсах.
На других устройствах
И эта инструкция актуальна для всех устройств на базе Андроида, не только Honor или Huawei, ну и Samsung, Meizu, ASUS и других девайсов.
Как изменить название папки через файловый менеджер
Директории могут быть не только на рабочем столе, но и в любой области вашего телефона, например, в разделе фотографий или музыке, на отдельном SD-накопителе, поэтому изменить папку на Андроиде, в принципе, может потребоваться в любой момент. Предлагаем вам изучить и второй вариант, где используется файловый менеджер.
Все, название папки через файловый менеджер изменено на вашем Android.
И не важно, какое именно приложение вы использовали для просмотра файлов и папок. Это может быть и встроенный «Проводник» на Xioami, и платный вариант менеджера без рекламы. Здесь уже решать только вам. А вообще еще рекомендуем почитать статью о том, как поставить пароль на приложение, чтобы защитить важные данные своего смартфона, так как вся информация, хранимая на вашем девайсе – это «лакомый кусочек» для злоумышленников, хакеров, даже для обычных воришек.
Поделиться ссылкой:

Загрузка…
Автор: Лелик Иванов
Автор сайта www.tehnotech.com, имеющий в своем распоряжении гаджеты на базе Android, iOS. Отлично разбираюсь в технике, люблю тестировать разные приложения и сервисы, и одним из первых публикую информацию для своих читателей, чтобы они могли найти лучшие инструкции для телефонов на базе Андроида и iOS от Apple.
Рекомендуем вам

Как поставить рингтон на Андроид: на звонок, контакт, СМС
Первые возможности кастомизировать устройство появились ещё в эпоху кнопочных телефонов. Удивительно, что часть функций того …

Как подключить мышь к телефону Андроид
Компьютерные мыши уже по одному названию дают понять, что они предназначены для подключения и взаимодействия …
Вариант 1: Главный экран
Изменение имени папки, созданной на главном экране мобильного девайса и содержащей в себе ярлыки приложений, осуществляется буквально в несколько тапов.
- Откройте директорию, название которой требуется изменить.
- Коснитесь наименования, чтобы на экране появилась виртуальная клавиатура.
- Введите желаемое имя, после чего нажмите на галочку для подтверждения
и ознакомьтесь с полученным результатом.
Аналогичным образом осуществляется переименование папок, созданных в основном меню, где находятся все установленные приложения, в тех оболочках и лаунчерах, где данная возможность реализована.
Читайте также:
Как создать папку на Андроид
Приложения-лаунчеры для Андроид
Вариант 2: Накопитель
Практически так же просто осуществляется изменение имени директории, созданной во внутреннем или внешнем (на карте памяти) хранилище смартфона. Но для решения этой задачи потребуется обратиться к любому файловому менеджеру. В качестве примера рассмотрим приложение Files от Google.
Скачать Files из Google Play Маркета
- Запустите файловый менеджер и для начала выберите накопитель, папку на котором требуется переименовать – «Внутренняя память» или «Карта памяти» (названия разделов могут отличаться, но не критично, а находиться они могут как в конце списка всех элементов, так и в боковом меню).
- Найдите необходимую директорию, коснитесь ее и удерживайте палец до выделения, после чего вызовите меню – зачастую это три вертикальных точки в одном из углов приложения.
Примечание: В некоторых файл-менеджерах меню с необходимыми опциями может быть контекстным, то есть появляться прямо на выделенном элементе.
- Выберите пункт «Переименовать».
- Введите новое имя и нажмите «ОК», галочку или «ENTER» для подтверждения.
- В результате папка будет переименована.
В других файловых менеджерах для Android изменение имени директории выполняется аналогичным образом – достаточно выделить ее, вызвать меню, выбрать соответствующий пункт и ввести новые данные.
Читайте также: Файловые менеджеры для Андроид
Еще статьи по данной теме:
Помогла ли Вам статья?
Переименование папок в ОС Android
Изменение имени папки, созданной на главном экране мобильного девайса и содержащей в себе ярлыки приложений, осуществляется буквально в несколько тапов.
- Откройте директорию, название которой требуется изменить.
Вариант 2: Накопитель
Практически так же просто осуществляется изменение имени директории, созданной во внутреннем или внешнем (на карте памяти) хранилище смартфона. Но для решения этой задачи потребуется обратиться к любому файловому менеджеру. В качестве примера рассмотрим приложение Files от Google.
- Запустите файловый менеджер и для начала выберите накопитель, папку на котором требуется переименовать – «Внутренняя память» или «Карта памяти» (названия разделов могут отличаться, но не критично, а находиться они могут как в конце списка всех элементов, так и в боковом меню).
Примечание: В некоторых файл-менеджерах меню с необходимыми опциями может быть контекстным, то есть появляться прямо на выделенном элементе.
В других файловых менеджерах для Android изменение имени директории выполняется аналогичным образом – достаточно выделить ее, вызвать меню, выбрать соответствующий пункт и ввести новые данные.


Как создать папку на Андроид
Современные мобильные устройства отличаются функциональностью. С каждым днем количество доступных приложений для смартфонов растет и растет. Чем больше мы устанавливаем приложений в свой смартфон, тем больше возникает трудностей с быстрым поиском необходимой программы.
В некоторых случаях найти нужную иконку становится затруднительно. Для разгрузки и освобождения лишнего места разработчики ОС Андроид предусмотрели функцию «создать папку на рабочем столе».
Она может хранить как одну, так и несколько иконок, в нее можно перенести ряд важных приложений, к которым необходимо организовать быстрый доступ. Данная функция работает по принципу «матрешки». Вы создаете папку, а в нее помещаете нужные ярлыки программ или игры, которые вам нужны. Таким образом на рабочем столе вместо 10 ярлыков вы можете отобразить только 1 папку.
Директория(от слова Directory или на русском папка) на рабочем столе — это не просто место, а в некоторой степени контейнер, в котором можно сохранять иконки приложений, тем самым разгружая основной экран.
Что же нужно для создания папки и как ее создать?
Для создания папки следует отметить элемент, который Вы будете переносить. После этого ярлык зажимается и перетаскивается на другой ярлык.
Удаление ярлыков с папки производится также, как и обычно. Делаем долгое нажатие на приложении, не отпускаем палец от экрана, перетаскиваем ярлычок в корзину или за верхнюю линию экрана.
Переименовать папку на рабочем столе
Еще один способ создать папку
Нажмите на сенсорную клавишу смартфона:
В всплывающем меню выберите «Добавить ->>> Создать папку»:
После чего выберите нужные ярлыки из списка:
Если хотите можете изменить имя папки.
Если у вас возникли трудности — напишите в комментариях и мы вам обязательно поможем.
Как переименовать папку на рабочем столе Android
В операционной системе Android, как и в том же Windows на компьютере, можно создавать папки, директории, совмещать несколько приложений в одном месте, чтобы быстро находить их на рабочем столе и запускать. И если вы читаете этот материал, значит, хотите понять, как переименовать папку на рабочем столе Андроида, в том числе и на устройствах от Xiaomi. На самом деле в этой процедуре нет ничего сложно, и в этой статье мы постарались описать все возможные способы для вас.
Зачем переименовывать папки на телефоне?
При помощи папок и директорий пользователь может на своем смартфоне создать удобную для себя структуру. Это все равно, что порядок в доме, где все вещи лежат на своих полках, посуда стоит на кухне в отдельных шкафчиках, бумаги разложены по папкам. Примерно такой же принцип работает и для смартфонов под управлением Android.
Например, вы можете создать папку «Социальные сети», куда поместите все мессенджеры и социальные сети для быстрого доступа. Также можно создать и директорию «Спорт», куда переместятся приложения для фитнеса, просчета калорий, различные онлайн учебники и многие другие варианты. В общем, принцип понятен. Ниже смотрите, как переименовать папку на рабочем столе Андроида.
Как переименовать папку на рабочем столе Android
Мы рассматриваем сразу для нескольких производителей, чтобы статья была универсальной, однако принцип изменения названия директории в принципе одинаковый для большинства девайсов.
На телефоне Xiaomi
- На своем телефоне Xiaomi на рабочем столе найдите папку, которую необходимо изменить;
- Кликните по ней, чтобы открылось меню со всеми приложениями в этой директории;
- Сверху нажмите по названию, чтобы изменить его;
- Укажите свой вариант наименования и нажмите «галочку» на клавиатуре.
На этом процесс изменения папки в телефонах Xiaomi завершен. Ничего трудного, как видите, и такой же принцип работы будет и на остальных девайсах.
На других устройствах
И эта инструкция актуальна для всех устройств на базе Андроида, не только Honor или Huawei, ну и Samsung, Meizu, ASUS и других девайсов.
Как изменить название папки через файловый менеджер
Директории могут быть не только на рабочем столе, но и в любой области вашего телефона, например, в разделе фотографий или музыке, на отдельном SD-накопителе, поэтому изменить папку на Андроиде, в принципе, может потребоваться в любой момент. Предлагаем вам изучить и второй вариант, где используется файловый менеджер.
Все, название папки через файловый менеджер изменено на вашем Android.
И не важно, какое именно приложение вы использовали для просмотра файлов и папок. Это может быть и встроенный «Проводник» на Xioami, и платный вариант менеджера без рекламы. Здесь уже решать только вам. А вообще еще рекомендуем почитать статью о том, как поставить пароль на приложение, чтобы защитить важные данные своего смартфона, так как вся информация, хранимая на вашем девайсе – это «лакомый кусочек» для злоумышленников, хакеров, даже для обычных воришек.

С папками на экране телефона можно проводить такие же процедуры, как и с хорошо известными нам значками (иконками, кнопками) приложений:
— переименование папки;
— перемещение папки по рабочему столу;
— удаление папки.
А как переименовать название папки на рабочем столе смартфона Huawei или Honor?
Далее мы опишем эту простую процедуру на примере редакционного смартфона Huawei P smart с Операционной Системой Android 9 Pie EMUI 9.1.0.
Инструкция по изменению названия папки на рабочем столе смартфона Huawei (honor)
1. Ранее на рабочем экране смартфона нами была создана новая папка в которой находятся два значка приложения: «РЖД Пассажирам» и «Мой МТС». Вновь созданной папке, смартфон присвоил название «Папка 1».
Для удобства пользования мы решили переименовать эту папку на «Мой МТС и РЖД».
Первый шаг при смене наименования папки — войти в саму папку «Папка 1» или, как говорят, открыть саму папку. А для этого нужно нажать на значок папки «Папка 1».
2. Находясь в самой папке нужно нажать на название самой папки «Папка 1», которое находится в верхней части страницы.
Смартфон переключится в режим редактирования наименования папки и выделит текст названия в синий цвет.
Далее с клавиатуры набираем новое название папки «Мой МТС и РЖД».
Для сохранения внесённых изменений в названии папки нужно нажать на значок «Галочка» внизу экрана.
3. Таким образом, мы переименовали папку «Папка 1» на новое — «Мой МТС и РЖД».
Для того чтобы посмотреть как выглядит наша новая папка на рабочем столе нужно выйти из папки. А для этого нужно нажать на навигационную кнопку «Назад» внизу экрана.
Вид рабочего стола с переименованной папкой.
Далее мы опишем эту простую процедуру на примере редакционного смартфона Huawei P smart с Операционной Системой Android 9 Pie EMUI 9.1.0.
Инструкция по перемещению папки по рабочему экрану смартфона Huawei (honor)
1. Для изменения места нахождения папки вначале нужно нажать на значок папки и удерживать палец 2-3 секунды.
После этого смартфон произведёт виброотклик и временно исчезнет название папки. Теперь свайпом перемещая палец по экрану нужно переместить значок папки на новое её место.
2. После этого нужно отпустить папку, то есть убрать палец с экрана телефона.
Значок сам зафиксируется на новом месте с учётом сетки расположения значков на экране.
Ничто так не раздражает перфекциониста, как отсутствие порядка. Он должен быть везде, в том числе на смартфоне. Только представьте, если у вас по рабочему столу разбросаны иконки приложений, а в проводнике уже тысячи файлов, то как найти нужную фотографию или, например, документ? Сделать это практически невозможно, если ранее вы не позаботились о создании папок. А ведь на каждом смартфоне есть возможность объединить группы файлов и приложений в отдельные каталоги для упрощенного доступа к ним. Поэтому сегодня мы ответим на все вопросы, связанные с папками на Андроид.
Папки на Андроид позволяют упорядочить информацию, которая хранится на вашем смартфоне
Содержание
- 1 Где в телефоне папки
- 2 Какие папки в Андроиде
- 3 Как создать папку на Андроиде
- 3.1 Папка на рабочем столе Андроид
- 3.2 Как создать альбом в галерее
- 4 Как переименовать папку
- 5 Как скрыть папку на Андроиде
- 6 Как переместить папку в Андроиде
- 7 Как найти папку на телефоне
- 8 Как удалить папку
Где в телефоне папки
Доступ к папкам на телефоне Андроид осуществляется через приложение «Проводник», которое также может называться «Менеджер файлов» или просто «Файлы». Каталоги, содержащие в себе фото и видео, также отображаются в стандартной программе «Галерея». Ну а папки с приложениями вы можете найти на рабочем столе.
На вашем смартфоне приложение может называться иначе
Для доступа к каталогам с файлами не обязательно использовать предустановленный софт. В Google Play есть огромное количество альтернативных менеджеров, среди которых стоит выделить RS File или Total Commander. Если по каким-то причинам вас не устраивает стандартный проводник, воспользуйтесь сторонним ПО.
⚡ Подпишись на Androidinsider в Дзене, где мы публикуем эксклюзивные материалы
Какие папки в Андроиде
Даже если вы только-только включили свой новенький смартфон и открыли проводник, то обнаружите в нем стандартные папки Андроид. Как правило, в каталогах вроде «Boot» и «Android» содержатся системные файлы, которые нельзя удалять. Поэтому рекомендую для начала прочитать отдельный материал, прежде чем прикасаться к таким папками.
Также по мере использования смартфона система автоматически создаст папки «DCIM» (здесь хранятся фото и видео, снятые на камеру), Pictures (изображения из различных приложений), «Music» (музыка), «Movies» (видео), «Download» (загрузки) и другие. К ним я тоже советую не прикасаться, а их содержимое можно беспрепятственно удалить, если появится такая потребность.
Как создать папку на Андроиде
Допустим, вам надоел беспорядок в проводнике, и вы решили разобраться, как создать папку на телефоне. Что для этого потребуется? А все очень просто. Действуйте по инструкции:
- Запустите менеджер файлов.
- Откройте корневую папку (внутренний накопитель или SD-карта).
- Нажмите кнопку в виде трех точек.
- Выберите опцию «Новая папка».
- Введите название каталога.
- Подтвердите его создание нажатием на кнопку «ОК».
Папке можно присвоить любое имя
Этот алгоритм наглядно показывает, как сделать папку на телефоне Xiaomi. На вашем устройстве некоторые шаги могут отличаться, но, в целом, они будут схожие.
Папка на рабочем столе Андроид
Также существуют папки на рабочем столе на телефоне. Некоторые из них (например, «Google») появляются автоматически. Но вы можете создать собственный каталог, отсортировав тем самым приложения. Вот, как создать папку на рабочем столе Андроид:
- Задержите палец на иконке приложения.
- Наведите его на ярлык второй программы.
- Программы автоматически преобразуются в папку, которой будет присвоено имя. Туда же можно поместить все остальные приложения.
Повторите на своем смартфоне. Должно получиться
Эта инструкция актуальна для большинства современных смартфонов вне зависимости от производителя, так что вы вряд ли столкнетесь с какими-то сложностями.
❗ Поделись своим мнением или задай вопрос в нашем телеграм-чате
Как создать альбом в галерее
«Галерея» — отдельное приложение, созданное для просмотра фото и видео. Обычно папки здесь создаются автоматически. Снимки попадают в каталог «Камера», а остальные картинки — во «Все фото». Также в разделе «Другие альбомы» вы найдете папки с изображениями и видеороликами, которые автоматически подтягиваются из проводника. А вот, как сделать альбом в галерее напрямую:
- Запустите приложение «Галерея» (может называться «Фото»).
- Откройте вкладку «Альбомы».
- Нажмите кнопку «+».
- Придумайте название альбома.
- Подтвердите его создание нажатием на кнопку «ОК».
- Выберите файлы, которые в него нужно добавить.
Возможно, для появления кнопки создания альбома в вашей галерее придется открыть меню через «три точки»
После этого наряду с другими каталогами отобразится только что созданный вами альбом.
Как переименовать папку
Любой созданный вами каталог с файлами или ярлыками приложений можно переименовать. Так, чтобы переименовать папку в проводнике, нужно задержать палец на выбранном каталоге, нажать кнопку «Еще», а затем — «Переименовать». То же самое касается изменения названий в галерее. Но в случае с папкой на главном экране ее сначала нужно открыть, а затем — тапнуть по текущему имени.
Переименовать можно все, что угодно
Как скрыть папку на Андроиде
Порой мы добавляем в папки на телефоне файлы, которые никто не должен увидеть. Чтобы обезопасить информацию, Samsung, например, предлагает создать защищенную папку, о чем мы уже рассказывали. А владельцам устройств других производителей нужно разобраться, как скрыть папку на телефоне:
- Запустите проводник.
- Откройте меню изменения названия папки.
- Поставьте точку в самом начале.
- Сохраните изменения.
Поставьте «.» перед названием папки в проводнике
Теперь, чтобы найти папку, через меню проводника нужно выбрать опцию «Показывать скрытые файлы». Обратите внимание, что подобная фишка работает только в проводнике. На рабочем столе таким образом спрятать каталоги не получится. Однако есть инструкция, как скрыть альбом в галерее: просто выделите папку и нажмите кнопку «Скрыть».
🔥 Загляни в телеграм-канал Сундук Али-Бабы, где мы собрали лучшие товары с АлиЭкспресс
Как переместить папку в Андроиде
Созданными каталогами можно управлять, перемещая их из одного места в другое. Если операция выполняется в рамках одного смартфона, то переместить папку на Андроид можно через контекстное меню, вызываемое удержанием пальца на каталоге. Далее остается выбрать место назначения и нажать кнопку «Вставить». С альбомами такую операцию провернуть не получится, а папки с приложениями можно перемещать только по пространству рабочего стола.
Перемещать можно в том числе скрытые папки
Как найти папку на телефоне
Скрывая и перемещая каталоги, вы можете свести на нет всю пользу папок, ведь их будет сложно найти. Если вы помните название — воспользуйтесь поисковой строкой проводника, указав имя полностью или частично. В противном случае придется искать каталоги и файлы, содержащиеся в них, через категории, представленные в проводнике.
Для поиска в проводнике предусмотрена специальная функция, а также разбивка по категориям
⚡ Подпишись на Androidinsider в Пульс Mail.ru, чтобы получать новости из мира Андроид первым
Как удалить папку
Сегодня мы очень подробно разобрали все действия, которые можно выполнять с папками на Android. Однако не лишним будет также отметить, как удалить папку на телефоне. Для этого нужно задержать палец на иконке каталога и нажать соответствующую кнопку. Что касается папок на рабочем столе Андроид, то они удаляются путем обратного перемещения приложений в свободную область главного экрана. Как только вы уберете последний ярлык, каталог исчезнет.
В проводнике и на рабочем столе папки удаляются по-разному
Будьте очень внимательны, избавляясь от каталогов, чьи названия видите впервые. Один из них может оказаться системным компонентом, а его удаление, скорее всего, приведет к непоправимым последствиям. Однако без подобных проблем можно удалить папку Другое, о чем мы тоже рассказывали.