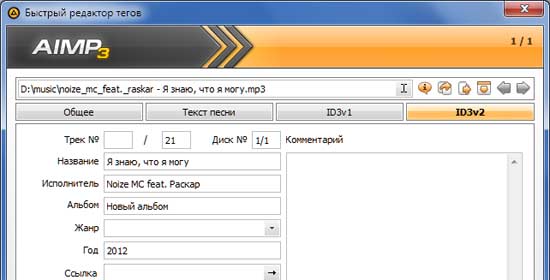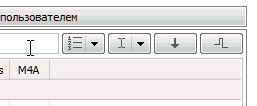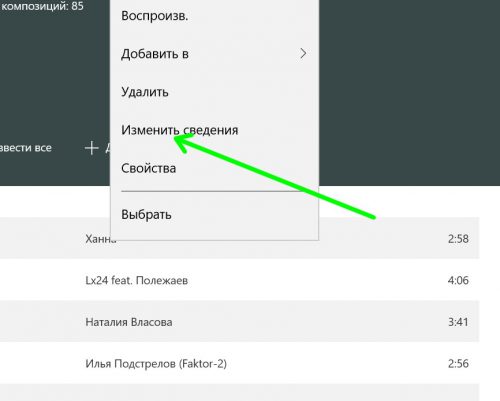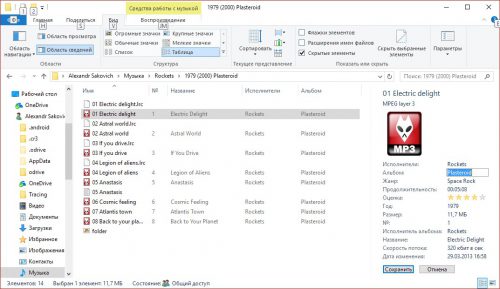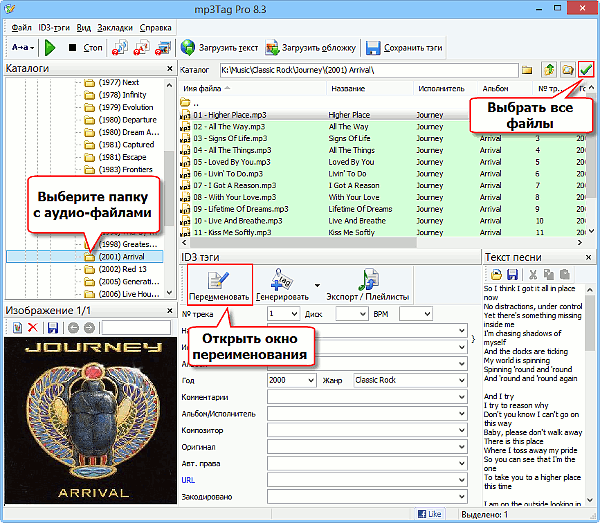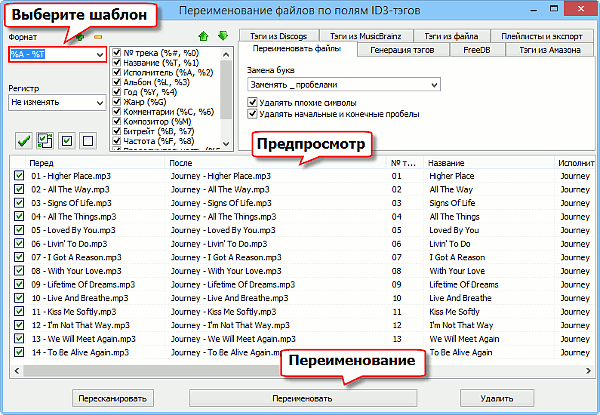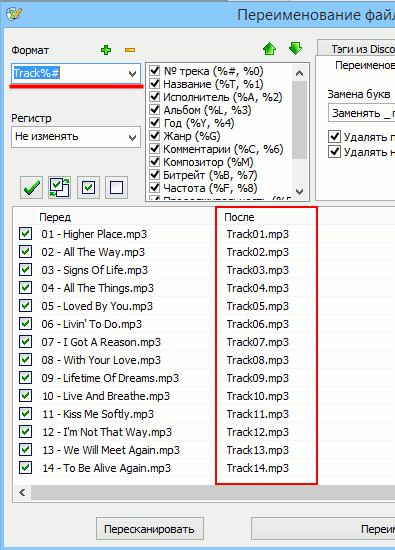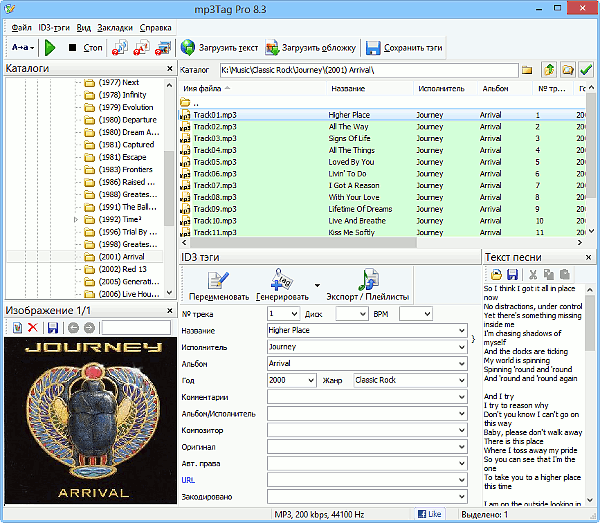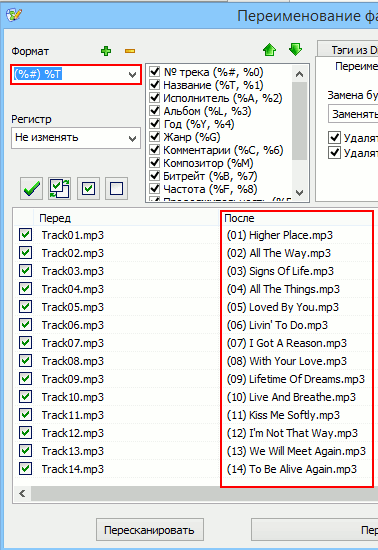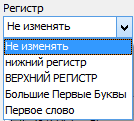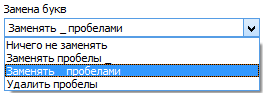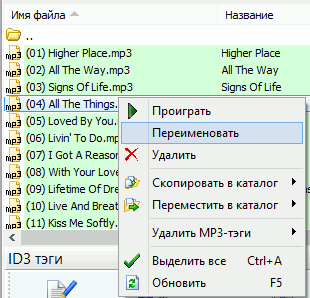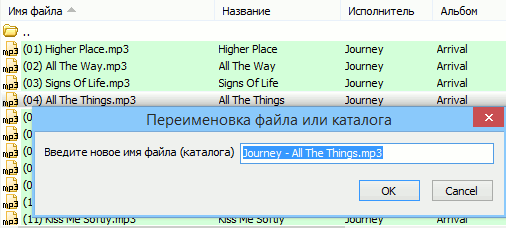В Windows 10 музыкальные файлы содержат информацию об обложках альбомов и метаданные, которые приложения медиапроигрывателя используют для отображения таких деталей, как название песни, имя исполнителя или жанр.
Обычно, когда вы копируете музыку, которой владеете или покупаете у музыкального сервиса , эта информация обновляется автоматически или включается в файлы. Однако могут быть случаи, когда эти данные могут отображаться неверно или отсутствовать для песни или всего альбома.
Если вам когда-либо понадобится отредактировать эти сведения о музыке, хранящейся локально на вашем устройстве, вы можете сделать это как минимум двумя разными способами, не прибегая к сторонним приложениям.
В этом руководстве по Windows 10 мы расскажем вам о двух простых способах обновления метаданных песни или альбома с помощью встроенного музыкального приложения Groove и проводника.
- Как редактировать метаданные музыкального файла с помощью Groove
- Как редактировать метаданные музыкального файла с помощью проводника
Как редактировать метаданные музыкального файла с помощью Groove
Возможно, самый быстрый способ обновить информацию метаданных песен и обложки альбомов — это использовать встроенное музыкальное приложение Groove.
Обновить информацию об альбоме
Для редактирования информации об альбоме выполните следующие действия:
- Откройте Groove .
- Нажмите на мою музыку .
-
В разделе «Моя музыка» используйте меню «Фильтр» и выберите « Только на этом устройстве» .
-
Щелкните правой кнопкой мыши альбом с треками, которые вы хотите обновить, и выберите « Изменить информацию» .
-
На вкладке «Редактировать информацию об альбоме» вы можете редактировать много информации, включая основную информацию, такую как название альбома, исполнитель и жанр. Вы даже можете нажать кнопку карандаша , чтобы обновить миниатюру альбома.
Кроме того, в рамках этого опыта вы можете редактировать названия песен и информацию об исполнителе и реорганизовывать треки, если они находятся в неправильном порядке.
Совет. Включение дополнительных параметров Показать позволяет изменить программный заголовок песни.
- Нажмите кнопку Сохранить .
Помимо обновления информации об альбоме вручную, если большая часть или вся информация отсутствует, вы можете нажать кнопку « Найти информацию об альбоме» , чтобы Groove автоматически загружал правильную информацию для всех песен.
Обновить информацию о песне
Чтобы редактировать информацию о песне, используйте следующие шаги:
- Откройте Groove .
- Нажмите на мою музыку .
-
В разделе «Моя музыка» используйте меню «Фильтр» и выберите « Только на этом устройстве» .
- Нажмите на альбом с песнями, которые вы хотите обновить.
-
Щелкните правой кнопкой мыши трек и выберите « Изменить информацию» .
-
На вкладке «Редактировать информацию о песне» вы можете обновить информацию метаданных конкретной песни, включая название, исполнителя, дорожку, диск, название альбома, исполнителя, жанр, год и название сортировки (если переключатель Показать дополнительные параметры установлен включенный).
- После обновления информации метаданных нажмите кнопку Сохранить .
Выполнив эти шаги, вам нужно будет повторить инструкции по редактированию метаданных для другой песни или альбома.
Как редактировать метаданные музыкального файла с помощью проводника
Кроме того, вы можете редактировать информацию метаданных практически в любом формате, включая музыкальные файлы, используя проводник:
- Откройте проводник (клавиша Windows + E).
- Просмотрите расположение песен, которые вы хотите редактировать.
-
Щелкните правой кнопкой мыши песню и выберите « Свойства» .
- Нажмите вкладку Подробности .
-
Все, что вы видите на вкладке «Подробности», является частью информации метаданных, и вы можете быстро редактировать большую ее часть, щелкнув поле значения рядом со свойством. Некоторая информация, которую вы можете обновить, включает название песни (не имя файла), название альбома, исполнителя, жанр, издателя, настроение и многое другое.
Совет. В разделе «Содержимое» вы можете определить, использует ли песня управление цифровыми правами (DRM). Просто посмотрите на «Защищенное» поле. Если установлено значение Нет , это не защищенная песня. Если для этого параметра установлено значение Да , файл защищен, и вы не сможете обновить его информацию.
- После обновления метаданных нажмите кнопку « Применить» .
- Нажмите кнопку ОК .
Если вам нужно отредактировать одну и ту же информацию об альбоме (например, год, название альбома и исполнителя), вы можете выбрать все файлы, щелкнуть правой кнопкой мыши по выбору, выбрать « Свойства» и на вкладке «Детали» вы можете редактировать эта информация как группа, вместо того, чтобы изменять одни и те же данные в каждом файле отдельно.
Завершение вещей
Хотя у вас есть несколько способов обновления метаданных для песен и альбомов, если вы не можете изменить какую-либо информацию, файлы не свободны от DRM или вы пытаетесь обновить песню, которая не хранится локально на вашем устройстве. ,
Если вы используете Groove, вы можете редактировать большинство аудиоформатов, включая .mp3, .aac, .m4a, .wav, .wma, .ac3, .3gp, .3g2 и .arm, но вы не можете обновить информацию на дорожках, закодированных в формате FLAC. Однако вы можете использовать File Explorer для редактирования метаданных в формате .flac. Кроме того, используя Groove, невозможно редактировать музыку, хранящуюся в OneDrive .
Больше ресурсов по Windows 10
Для получения более полезных статей, обзоров и ответов на распространенные вопросы о Windows 10 посетите следующие ресурсы:
- Windows 10 в Windows Central — все, что вам нужно знать
- Справка, советы и рекомендации по Windows 10
- Форумы по Windows 10 на Windows Central
Мы можем заработать комиссию за покупки, используя наши ссылки. Узнайте больше
Приходилось ли вам сталкиваться с ситуацией, когда названия композиций при проигрывании в медиаплеере отображаются неправильно, либо вообще в виде «кракозябров».
Например, в окне Windows название композиции имеет один вид:
А в медиаплеере — совершенно другой:
И как вы не пытайтесь изменять название трека в папке, его название при проигрывании в медиаплеере останется тем же. Все дело в метаданных музыкального файла. Для того, чтобы изменить название песни на нужное, с правильным отображением в плеере, то необходимо изменить ID3 теги — метаданные mp3 файла.
В данной статье я покажу, как можно отредактировать метаданные в медиаплеерах:
#1. Aimp3
#2. Winamp
#3. Foobar2000
Для начала небольшое отступление. ID3 теги — это метаданные, содержащие информацию о звуковом файле в формате mp3: название трека, исполнитель, альбом, год и пр. Используется медиаплеерами для отображения информации о проигрываемом файле.
MP3 файлы имеют две версии ID3 тегов: старую — ID3v1, и новую — ID3v2. Основные отличия — в размере данных и, как следствие, в структуре и количестве поддерживаемых тегов. 128 байт (без учета расширенного тега) в ID3v1 против 256 мегабайт в ID3v2. Помимо этого, основная кодировка ID3v1 тега — ISO 8859-1. При использовании других кодировок — получаем «кракозябры» в заголовках. В ID3v2 реализована поддержка UTF-16, что позволяет избавиться от неправильного отображения названия композиции. В последней версии ID3v2.4 вообще используется кодировка UTF-8.
Именно используя ID3 теги, медиаплеер формирует основную связку «Исполнитель — название трека» в своих плейлистах. Поэтому простое переименование композиции в окне windows не даст результата. Информация берется в первую очередь из тегов ID3v2, т.к. он находится в начале файла. При их отсутствии — из ID3v1, находящегося в конце файла. Если уж совсем никакие теги не прописаны, то название композиции в плейлисте будет отображаться как есть.
Если вам нужно отредактировать один или несколько файлов в плейлисте, то это можно сделать прямо в плеере, благо большинство из них имеют такую функцию.
Итак, посмотрим, как изменить название трека, изменяя ID3 теги в популярных медиаплеерах: Aimp3, Winamp и Foobar2000. В данной статье я специально не рассматриваю работу в специализированных программах по изменению тегов.
Aimp3
Отредактировать название трека в Aimp3 можно двумя способами:
1. Используя быстрый редактор тегов
2. Используя утилиту Advanced Tag Editor — Расширенный редактор тегов
Быстрый редактор тегов Aimp3
Как работает быстрый редактор тегов можно посмотреть в этом небольшом видео:
Итак, выделите трек в плейлисте плеера. Вызвав контекстное меню (правая кнопка мыши), выберите пункт «Информация о файле» (тоже самое можно проделать, нажав клавишу F4).
Перед вами откроется быстрый редактор тегов. Откройте вкладку «ID3v2».
Теперь можно вносить необходимые изменения: отредактировать название композиции, имя исполнителя, название альбома, жанр и другие. Вы можете сделать это вручную.
Если же необходимо просто изменить название композиции и/или исполнителя, то можно использовать функцию автозаполнения — подстановка наименования музыкального файла в соответствующие поля тегов. Для вызова функции применяется комбинация клавиш ALt+A либо через меню (правый верхний угол — иконка со стрелкой, смотрящей вниз).
Если же название самого музыкального файла вас не удовлетворяет и его также необходимо переименовать, тогда применяем следующую последовательность действий: вызываем функцию переименования, нажав F2, либо нажав соответствующую иконку — справа от названия файла (см. скриншот ниже). Переименовываем название трека, нажимаем «ОК».
Хочу обратить внимание, что помимо переименования, можно указать новый путь для сохранения файла. После изменения папки для хранения, музыкальный файл будет автоматически перемещен. Далее можно уже использовать автозаполнение тегов.
После исправления нужных полей рекомендую копировать данные тегов id3v2 в соответствующие теги id3v1.
Это нужно сделать на тот случай, если вы в будущем будете проигрывать данный трек в медиаплеере, который не поддерживает ID3v2.
Все, нажимаем «Сохранить» и готово. Название композиции изменилось.
Advanced Tag Editor — Расширенный редактор тегов Aimp
Если же необходимо изменить заголовки сразу несколько композиций, либо альбомов, то в Aimp3 можно воспользоваться утилитой Advanced Tag Editor — Расширенный редактор тегов.
Вызов редактора — комбинация клавиш Ctrl+T, либо через главное меню «Утилиты -> Редактор тегов».
Откройте в редакторе папку с треками, используя проводник слева. Выделите необходимые треки (в этом случае они изменят заливку на бежевый цвет).
Используя главное меню редактора (правый верхний угол), вы можете вносить необходимые изменения в файлы.
В редакторе можно:
— добавить номера треков, изменить вид номеров треков (номера вида X/XX);
— переименовать файлы по нужному шаблону (Alt+R);
— переместить файлы в нужную папку;
— автоматически заполнить теги на основании имен файлов (Alt+T).
Интерфейс расширенного редактора очень интуитивен. Разобраться в нем не составит труда. Поэтому не буду описывать его очень подробно. Если останутся вопросы по работе в редакторе, то задавайте в комментариях.
Не пропусти мегаполезную статью, посвященную конвертации аудио в различные форматы «Как конвертировать MP3 в M4R, WAV, WMA, OGG, AAC, APE, FLAC и обратно»
Winamp
2. Как редактировать теги в Winamp
Winamp — это действительно очень мощный музыкальный комбайн, обладающий большими дополнительными возможностями по работе с музыкальными файлами. Тут вам можно и перевести музыку в другой формат, и выровнять громкость, и составить плейлисты и прочее и прочее. Рассмотрим возможности Winamp по редактированию метаданных музыкальных композиций.
Итак, для того, чтобы изменить название композиции в Winamp, нужно сделать следующее. Редактирование одно-двух файлов можно сделать вручную. Для этого выделите трек в плейлисте, нажмите комбинацию клавиш Alt+3 (либо правой кнопкой мыши вызовите контекстное меню, затем выберите пункт «Сведения о файле»).
Перед вами откроется редактор тегов.
Рекомендую сразу открыть вкладку «ID3v2». Перед вами станут видны поля с метаданными. Все, можно приступать к редактированию нужных тегов. Не забудьте скопировать заполненные id3v2 теги в id3v1, нажав кнопку «Копировать в ID3v1». Жмем «Ок». Все, работа закончена.
Но Winamp не был бы столь популярным, если бы не предлагал пользователям максимум удобств при работе. Что делать, когда метаданные у файла не заполнены и все поля пустые? На помощь придет такая удобная функция, как автозаполнение тегов. Это можно сделать двумя способами.
Откройте редактор (Alt+3) и выберите вкладку «Основные сведения». В правом нижнем углу нажимаете кнопку «Автозаполнение тегов». Все, процесс пошел.
Winamp отправляет запрос в Gracenote CDDB — централизованную базу данных музыкальных компакт-дисков, а в ответ получает метаданные трека и подставляет в соответствующие поля.
Если же необходимо автоматически заполнить теги у нескольких композиций в плейлисте, то используем второй способ вызова данной функции. Выделите все треки, которые необходимо править. Вызвав контекстное меню, выбираем пункт «Отправить» и в выпадающем списке выбираем «Автозаполнение тегов». Перед вами откроется «Средство автозаполнения тегов проигрывателя Winamp».
Ждем, когда определятся теги (плеер произведет поиск и анализ наличия тегов в базе данных) и в графе «Состояние» не отобразиться «Готово». В некоторых ситуациях напротив трека может отобразиться Неточно». Ничего страшного. Основные теги определятся правильно.
Жмем «Отметить все» и «Применить». Автозаполнение завершено.
Foobar2000
3. Меняем название композиции в Foobar2000
Возможности по работе с тегами в музыкальном проигрывателе foobar2000 обширны. Помимо дефолтного редактора можно расширить возможности плеера за счет использования дополнительных компонентов.
Рассмотрим, каким образом можно отредактировать метаданные в foobar2000 стандартной сборки. В дефолтной версии, «из коробки», в foobar установлен плагин Freedb Tagger. Плагин позволяет получать метаданные музыкальных файлов с freedb.org — бесплатной базы данных трек-листов компакт-дисков.
Для того, чтобы отредактировать название композиции, выделите трек в плейлисте. Затем вызовите контекстное меню, выберите пункт «Tagging» и далее в выпадающем списке «Get tags from freedb». Подождите, пока плагин получит информацию с серверов freedb. По завершении работы перед вами откроется окно плагина freebd tagger.
Раздел «Mathes» содержит предлагаемые плагином совпадения исходного файла с метаданными freedb. Выберите необходимый заголовок. Раздел «Disc information» отобразит основную информацию об альбоме, в состав которого входит редактируемая музыкальная композиция. Раздел «Track information» отображает информацию о треке — название и пр.
Если freedb неточно заполнил теги, вы можете их подправить в соответствующих полях этих двух разделов. После правки нажимаете кнопку «Update files» и все, работа с плагином завершена.
4. Плагины foobar2000 для работы с метаданными
Плеер foobar2000 интересен тем, что благодаря огромному количеству плагинов может быть кастомизирован под множество задач и под запросы любого пользователя. Если вас не устраивает вышеупомянутый Freedb Tagger, то предлагаю посмотреть в сторону следующих плагинов.
Небольшое отступление. Для того, чтобы установить плагин в foobar2000, его необходимо поместить в папку <Путь установки foobar2000>foobar2000components и просто перезапустить плеер.
#1. Discogs Tagger
скачать Discogs Tagger
Плагин использует Discogs — крупнейшую базу данных музыкальных файлов. Вся работа плагина обстоит также как и с плагином Freedb Tagger.
Для доступа к плагину просто вызовите контекстное меню, далее «Tagging -> Discogs».
#2. MusicBrainz Tagger
скачать MusicBrainz Tagger
Плагин аналогичен discogs, только берет информацию о метаданных с MusicBrainz.org — открытой музыкальной энциклопедии. Сравнивая три вышеупомянутый плагина, основанных на работе с базами данных, могу выделить в первую очередь именно MusicBrainz. Получал более точные данные именно с него.
#3. Chacon
скачать Chacon
Данный плагин позволит вам изменить кодировку музыкального файла на любую другую. Лучше на UTF-8. Чтобы не было «кракозябров». Вызов плагина «Tagging -> Fix Metadata Charset»
#4. Tagger Panel
скачать Tagger Panel
Еще один удобный плагин для редактирования метаданных в foobar2000. На это раз для альтернативного интерфейса Columns UI.
Ну чтож, думаю вопрос изменения названий и прочих данных музыкальных композиций освещен в полной мере. Жду ваших вопросов/уточнений/дополнений в комментариях.
Содержание
- Способы редактирования тегов в MP3
- Способ 1: Mp3tag
- Способ 2: Mp3 Tag Tools
- Способ 3: Audio Tags Editor
- Способ 4: Редактор тегов AIMP
- Способ 5: Стандартные средства Windows
- Вопросы и ответы
Программы для прослушивания музыки могут отображать множество сопутствующей информации к каждому воспроизводимому треку: название, исполнитель, альбом, жанр и пр. Эти данные являются тегами MP3-файлов. Они также полезны при сортировке музыки в плейлисте или библиотеке.
Но бывает, что аудиофайлы распространяются с некорректными тегами, которые могут и вовсе отсутствовать. В этом случае Вы вполне можете самостоятельно изменить или дополнить эту информацию.
Вам придётся иметь дело с ID3 (IDentify an MP3) – языком системы тегов. Последние всегда являются частью музыкального файла. Изначально существовал стандарт ID3v1, включающий ограниченную информацию об MP3, но вскоре появился ID3v2 с расширенными возможностями, позволяющий добавлять всяческие мелочи.
Сегодня файлы с расширением MP3 могут включать оба типа тегов. Основная информация в них дублируется, а если нет, то в первую очередь считывается с ID3v2. Рассмотрим способы открытия и изменения MP3-тегов.
Способ 1: Mp3tag
Одна из удобнейших программ для работы с тегами – это Mp3tag. В ней всё наглядно и можно редактировать сразу несколько файлов.
Скачать Mp3tag
- Нажмите «Файл» и выберите пункт «Добавить папку».
- Найдите и добавьте папку с нужной музыкой.
- Выделив один из файлов, в левой части окна Вы сможете увидеть его теги и отредактировать каждый из них. Для сохранения правок нажмите значок на панели.
- Теперь можно нажать правой кнопкой по отредактированному файлу и выбрать пункт «Воспроизвести».
Или используйте соответствующий значок на панели.
Также MP3-файлы можно просто перетащить в окно Mp3tag.
То же самое можно проделать, выделив несколько файлов.

После этого файл будет открыт в проигрывателе, который используется по умолчанию. Так можно будет увидеть результат.
Кстати, если указанных тегов Вам недостаточно, то всегда можно добавить новые. Для этого перейдите в контекстное меню файла и откройте «Дополнительные теги».
Нажмите кнопку «Добавить поле». Тут же можно добавить или изменить текущую обложку.
Разверните список, выберите тег и сразу пропишите его значение. Нажмите «ОК».
В окне «Теги» тоже нажмите «ОК».
Урок: Как пользоваться Mp3tag
Способ 2: Mp3 Tag Tools
Эта простая утилита также имеет хороший функционал для работы с тегами. Из недостатков – нет поддержки русского языка, кириллица в значениях тегов может отображаться некорректно, не предусмотрена возможность пакетного редактирования.
Загрузить программу Mp3 Tag Tools
- Нажмите «File» и «Open Directory».
- Перейдите в папку с MP3 и нажмите кнопку «Открыть».
- Выделите нужный файл. Ниже откройте вкладку ID3v2 и начните работу с тегами.
- Теперь можно просто скопировать, что возможно, в ID3v1. Делается это через вкладку «Tools».

Во вкладке «Picture» можно открыть текущую обложку («Open»), загрузить новую («Load») или убрать её вообще («Remove»).
Способ 3: Audio Tags Editor
А вот программа Audio Tags Editor является платной. Отличия от предыдущего варианта – менее «нагруженный» интерфейс и работа одновременно с двумя типами тегов, а значит, не придётся копировать их значения.
Загрузить программу Audio Tags Editor
- Перейдите в директорию с музыкой через встроенный обозреватель.
- Выберите нужный файл. Во вкладке «General» можно отредактировать основные теги.
- Для сохранения новых значений тегов нажимайте появившийся значок.

В разделе «Advanced» есть несколько дополнительных тегов.
А в «Picture» доступно добавление или изменение обложки композиции.
В Audio Tags Editor можно редактировать данные сразу нескольких выделенных файлов.
Способ 4: Редактор тегов AIMP
Работать с MP3-тегами можно и через утилиты, встроенные в некоторые проигрыватели. Одним из самых функциональных вариантов является редактор тегов плеера AIMP.
Скачать AIMP
- Откройте меню, наведите курсор на «Утилиты» и выберите «Редактор тегов».
- В левой колонке укажите папку с музыкой, после чего в рабочей области редактора появится её содержимое.
- Выделите нужную песню и нажмите кнопку «Редактировать все поля».
- Отредактируйте и/или заполните необходимые поля во вкладке «ID3v2». Скопируйте всё в ID3v1.
- Во вкладке «Текст песни» можно вставить соответствующее значение.
- А во вкладке «Общее» можно добавить или изменить обложку, нажав по области её размещения.
- Когда все правки выполнены, нажмите «Сохранить».

Способ 5: Стандартные средства Windows
Большинство тегов можно редактировать и средствами Windows.
- Перейдите в место хранения нужного файла MP3.
- Если его выделить, то внизу окна появится информация о нём. Если она плохо видна, захватите край панели и потяните наверх.
- Теперь можно кликнуть по нужному значению и изменить данные. Для сохранения нажмите соответствующую кнопку.
- Откройте свойства музыкального файла.
- Во вкладке «Подробно» Вы сможете редактировать дополнительные данные. После нажмите «ОК».
Ещё больше тегов можно изменить следующим образом:

В заключение можно сказать, что наиболее функциональной программой для работы с тегами является Mp3tag, хотя Mp3 Tag Tools и Audio Tags Editor местами удобнее. Если Вы слушаете музыку через AIMP, то можно воспользоваться его встроенным редактором тегов – он мало чем уступает аналогам. А можно вообще обойтись без программ и отредактировать теги через Проводник.
Еще статьи по данной теме:
Помогла ли Вам статья?
Теги в MP3-файлах и способы их редактирования в Windows 10
Одним из самых популярных форматов для хранения музыки на компьютере является MP3, который обеспечивает наиболее оптимальное сочетание небольшого размера и хорошего качества звука. Давайте рассмотрим еще одну «фишку» MP3-файлов.
Хранение дополнительных данных в MP3-файлах
На самом деле, формат MP3 кроме аудио позволяет еще сохранять дополнительную информацию, получившую название «теги» или «метаданные». Каждый аудиофайл может содержать следующие дополнительные сведения:
- Имя исполнителя;
- Название и номер трека;
- Название и год выхода альбома
- Текст песни;
- Обложка альбома и др.
С помощью этих MP3-тегов можно легко и просто упорядочить свою музыкальную коллекцию – большинство аудиоплееров умеют сортировать информацию и группировать ее в плейлисты по метаданным в файлах.
Редактирование информации в музыкальных файлах системными средствами
Иногда могут возникать ситуации, когда хранящуюся в аудиофайлах информацию бывает нужно изменить. В этом случае можно вполне обойтись стандартными инструментами Windows 10.
Музыка Groove
Системный проигрыватель Музыка Groove прекрасно подходит для редактирования метаданных. Открываем в нем требуемую композицию, щелкаем ее правой кнопкой мыши и в контекстном меню кликаем раздел «Изменить сведения».
Открывается окно редактирования, в котором легко и просто можем изменить желаемые параметры.
Имеется также возможность изменения информации об альбоме целиком.
Проводник Windows
Изменить теги в MP3-файлах можно непосредственно из Проводника Windows. Включаем в нем опцию «Область сведений» из раздела главного меню «Вид».
Дальше все очень просто – выбираем требуемый аудиофайл, и делаем двойной клик по строке в области сведений, которую хотим изменить, и после окончания жмем «Сохранить».
Вместо послесловия
С помощью описанных выше способов можно легко изменить теги в MP3-файлах по своему усмотрению. Конечно, системные инструменты Windows несколько уступают по функционалу специализированным приложением, но они вполне справляются со своими задачами.
Источник
Как редактировать теги в аудиофайлах средствами Windows 10?
Для вызова редактора тегов приложения Музыка Groove достаточно в окне приложения выделить нужную композицию или альбом и в контекстном меню выбрать пункт «Изменить сведения».

В открывшемся окне редактора можно изменить название и исполнителя отельной композиции и альбома, указать номера дисков и дорожек, год создания и жанр. Изменения применяются нажатием на кнопку «Сохранить».

При изменении сведений об альбоме целиком возможен выбор изображения для обложки, а также редактирования информации о каждом из входящих в него треках из одного окна.

Быстро изменить сведения отдельной или сразу нескольких композиций можно и прямо из Проводника Windows. Для этого сначала нужно включить «Область сведений» в меню Вид главного окна файлового менеджера.

Затем останется только выбрать нужную композицию в списке файлов, дважды щёлкнуть в области сведений, отображаемой в правой части окна, по строке с изменяемыми данными для их редактирования, указать необходимые сведения и воспользоваться кнопкой «Сохранить».

Разумеется системные редакторы тегов обладают лишь базовым набором функций, не умеют самостоятельно искать информацию в глобальной сети, переименовывать файлы или удалять дубликаты, но для простейшего редактирования в большинстве случаев вполне сгодятся.
Источник
Как редактировать музыкальные метаданные в Windows 10
Метаданные являются основной частью цифровых данных. Будь то веб-страница с контентом или медиа-файл, все они поставляются с тегом метаданных. Тег метаданных дает краткое введение в тип данных, которые он описывает. Метаданные могут быть классифицированы на описательные метаданные, структурные метаданные и административные метаданные. Чтобы упростить вещи, давайте приравняем метаданные с меткой на банке, меткой, которая говорит вам, что внутри банки.
Редактировать музыкальные метаданные в Windows 10
Локальные музыкальные файлы на ПК с Windows поставляются с обложками альбомов и описанием метаданных . Детали включают название песни, имя исполнителя и даже жанр. Хотя эта информация обычно точна, иногда метаданные неверны. Это особенно происходит, когда вы пытаетесь скопировать музыкальный компакт-диск или купить музыкальный альбом/дорожку в сторонних сервисах, таких как iTunes. К счастью, как и множество других вещей в экосистеме Windows, метаданные Music также можно редактировать, и да, мы расскажем вам, как это сделать.
Редактировать метаданные музыкального файла с помощью проводника
Я считаю, что это лучший способ редактировать музыкальные метаданные без использования каких-либо сторонних сервисов или приложений.
Откройте проводник и укажите местоположение песен.
Щелкните правой кнопкой мыши песню и выберите «Свойства».
Нажмите на детали, и теперь вы сможете увидеть поля метаданных, которые можно редактировать. Поля включают название альбома, исполнителя, жанр, издатель и настроение.
Обратите внимание, что музыкальные файлы с защитой DRM не позволяют пользователям редактировать метаданные. Просто сравните значение с полем DRM, если оно Нет, то теперь это защищенная песня, если да, вы не сможете изменять поля метаданных.
Когда вы закончите обновление всей информации метаданных, нажмите «Применить», а затем кнопку «ОК».
Как редактировать метаданные всего альбома
В большинстве случаев вам, возможно, придется редактировать метаданные всего альбома. В таких сценариях выберите все песни, метаданные которых вы хотите редактировать, и выполните те же шаги, что описаны выше. После этого вы сможете изменить метаданные нескольких музыкальных файлов за один раз.
Редактировать метаданные с помощью Groove Music
Возможно, Microsoft удалила сервисы потоковой передачи Groove Music, но приложение все еще можно использовать для редактирования информации метаданных музыки в Windows 10.
Откройте приложение Groove и выберите «Моя музыка».
В разделе «Моя музыка» выберите «Только на этом устройстве».
Теперь выберите треки/альбомы, метаданные которых вы хотите редактировать.
Выберите «Редактировать информацию» из меню.
В следующем окне вы можете редактировать всю информацию, включая название альбома, исполнителя и жанр.
Более того, вы также можете обновить эскиз альбома, нажав на кнопку Изменить.
Кроме того, пользователи также могут включить Показать дополнительные параметры и изменить другие элементы, например, мягкое название песни.
И последнее, но не менее важное: самая полезная функция, которую Groove предлагает для «Поиск информации об альбоме». Если вы не уверены в информации об альбоме или во всем наборе метаданных музыки, нажмите Найти информацию об альбоме и Groove автоматически загрузит точную информацию о песне.
Внимание, информация «Найти альбом» подвержена ошибкам; возможно, это связано с тем, что служба потоковой передачи музыки Groove была прекращена. Еще одним явным недостатком является то, что Groove нельзя использовать для редактирования метаданных музыкальных файлов, которые хранятся в OneDrive.
Редактировать метаданные для бесплатных музыкальных файлов DRM очень просто, и их можно выполнить в проводнике. Преимущество использования Groove заключается в том, что вы можете редактировать некоторую дополнительную информацию, а также получать информацию об альбоме из онлайн-хранилища.
Источник
Содержание
- Как автоматически распознать музыкальный трек и переименовать его
- Как распознать и переименовать трек
- Как изменить название трека. Изменяем метаданные в популярных проигрывателях
- 1. Замена названия композиции в медиаплеере Aimp3
- Быстрый редактор тегов Aimp3
- Advanced Tag Editor — Расширенный редактор тегов Aimp
- 2. Как редактировать теги в Winamp
- 3. Меняем название композиции в Foobar2000
- 4. Плагины foobar2000 для работы с метаданными
- #1. Discogs Tagger
- #2. MusicBrainz Tagger
- #3. Chacon
- #4. Tagger Panel
- Изменение информации о песне и CD в iTunes на ПК
- Как изменить название песни, альбома или имя исполнителя
- Изменение информации о песне или CD
- Как изменить информацию без изменения файлов на жестком диске
- Советы по использованию информации о песне или CD для организации музыки
- Как переименовать музыку на компьютере
- MP3 Recorder Studio 9.0
- Разрезать аудио с CUE
- Создание и использование файлов CUE
- Выбор файлов
- Переименование файлов MP3
- Шаблоны имен файлов
- Опции в окне переименования
- Переименование по правому клику
Как автоматически распознать музыкальный трек и переименовать его
Представьте, что у вас есть папка с кучей mp3-файлов без нормального названия, тегов и описания. И переименовать их вручную та ещё морока, даже если вы точно знаете как называется трек.
Picard – утилита для Windows, macOS и Linux устройств, которая поможет автоматически добавить теги и переименовать аудиофайлы на основе их звучания.
Как распознать и переименовать трек
Утилита бесплатная и не требует установки (если вы на Windows). На входе поддерживаются различные популярные аудиоформаты, включая MP3, FLAC, OGG, M4A, WMA, WAV. Поэтому с массовым переименованием файлов проблем не возникает.
Для начала нужно открыть папку с треками в приложении, а в настройках не забыть поставить чек-бокс Переименовывать файлы. В таком случае Picard сможет самостоятельно переименовать трек.
Есть и другие полезные опции. Например, Переносить файлы может переместить обработанный трек в другую папку. А если перейти к полному списку настроек, то там вы сможете настроить поведение утилиты для более правильного переименования и добавления тегов.
Но нам сейчас не до этого, поэтому для распознавания аудио нужно выделить все файлы в приложении и просто нажать кнопку Сканировать.
После чего все треки переместятся в колонку справа с уже правильным названием.
Для треков по возможности будут заполнены и теги, включая обложку альбома.
Чтобы применить изменения нужно выделить все треки на правой панели и нажать Сохранить в меню Файл утилиты.
Все треки будут автоматически переименованы и разложены по папкам с названием альбомов (если вы включили такую опцию).
Источник
Приходилось ли вам сталкиваться с ситуацией, когда названия композиций при проигрывании в медиаплеере отображаются неправильно, либо вообще в виде «кракозябров».
Например, в окне Windows название композиции имеет один вид:


В данной статье я покажу, как можно отредактировать метаданные в медиаплеерах:
#1. Aimp3
#2. Winamp
#3. Foobar2000
Для начала небольшое отступление. ID3 теги — это метаданные, содержащие информацию о звуковом файле в формате mp3: название трека, исполнитель, альбом, год и пр. Используется медиаплеерами для отображения информации о проигрываемом файле.
MP3 файлы имеют две версии ID3 тегов: старую — ID3v1, и новую — ID3v2. Основные отличия — в размере данных и, как следствие, в структуре и количестве поддерживаемых тегов. 128 байт (без учета расширенного тега) в ID3v1 против 256 мегабайт в ID3v2. Помимо этого, основная кодировка ID3v1 тега — ISO 8859-1. При использовании других кодировок — получаем «кракозябры» в заголовках. В ID3v2 реализована поддержка UTF-16, что позволяет избавиться от неправильного отображения названия композиции. В последней версии ID3v2.4 вообще используется кодировка UTF-8.
Именно используя ID3 теги, медиаплеер формирует основную связку «Исполнитель — название трека» в своих плейлистах. Поэтому простое переименование композиции в окне windows не даст результата. Информация берется в первую очередь из тегов ID3v2, т.к. он находится в начале файла. При их отсутствии — из ID3v1, находящегося в конце файла. Если уж совсем никакие теги не прописаны, то название композиции в плейлисте будет отображаться как есть.
Если вам нужно отредактировать один или несколько файлов в плейлисте, то это можно сделать прямо в плеере, благо большинство из них имеют такую функцию.
Итак, посмотрим, как изменить название трека, изменяя ID3 теги в популярных медиаплеерах: Aimp3, Winamp и Foobar2000. В данной статье я специально не рассматриваю работу в специализированных программах по изменению тегов.
Отредактировать название трека в Aimp3 можно двумя способами:
1. Используя быстрый редактор тегов
2. Используя утилиту Advanced Tag Editor — Расширенный редактор тегов
Быстрый редактор тегов Aimp3
Как работает быстрый редактор тегов можно посмотреть в этом небольшом видео:
Итак, выделите трек в плейлисте плеера. Вызвав контекстное меню (правая кнопка мыши), выберите пункт «Информация о файле» (тоже самое можно проделать, нажав клавишу F4).
Перед вами откроется быстрый редактор тегов. Откройте вкладку «ID3v2».
Теперь можно вносить необходимые изменения: отредактировать название композиции, имя исполнителя, название альбома, жанр и другие. Вы можете сделать это вручную.
Если же необходимо просто изменить название композиции и/или исполнителя, то можно использовать функцию автозаполнения — подстановка наименования музыкального файла в соответствующие поля тегов. Для вызова функции применяется комбинация клавиш ALt+A либо через меню (правый верхний угол — иконка со стрелкой, смотрящей вниз).
Если же название самого музыкального файла вас не удовлетворяет и его также необходимо переименовать, тогда применяем следующую последовательность действий: вызываем функцию переименования, нажав F2, либо нажав соответствующую иконку — справа от названия файла (см. скриншот ниже). Переименовываем название трека, нажимаем «ОК».

После исправления нужных полей рекомендую копировать данные тегов id3v2 в соответствующие теги id3v1.

Все, нажимаем «Сохранить» и готово. Название композиции изменилось.
Advanced Tag Editor — Расширенный редактор тегов Aimp
Если же необходимо изменить заголовки сразу несколько композиций, либо альбомов, то в Aimp3 можно воспользоваться утилитой Advanced Tag Editor — Расширенный редактор тегов.

Используя главное меню редактора (правый верхний угол), вы можете вносить необходимые изменения в файлы.
— добавить номера треков, изменить вид номеров треков (номера вида X/XX);
— переименовать файлы по нужному шаблону (Alt+R);
— переместить файлы в нужную папку;
— автоматически заполнить теги на основании имен файлов (Alt+T).
Интерфейс расширенного редактора очень интуитивен. Разобраться в нем не составит труда. Поэтому не буду описывать его очень подробно. Если останутся вопросы по работе в редакторе, то задавайте в комментариях.
Не пропусти мегаполезную статью, посвященную конвертации аудио в различные форматы «Как конвертировать MP3 в M4R, WAV, WMA, OGG, AAC, APE, FLAC и обратно»
2. Как редактировать теги в Winamp
Winamp — это действительно очень мощный музыкальный комбайн, обладающий большими дополнительными возможностями по работе с музыкальными файлами. Тут вам можно и перевести музыку в другой формат, и выровнять громкость, и составить плейлисты и прочее и прочее. Рассмотрим возможности Winamp по редактированию метаданных музыкальных композиций.
Итак, для того, чтобы изменить название композиции в Winamp, нужно сделать следующее. Редактирование одно-двух файлов можно сделать вручную. Для этого выделите трек в плейлисте, нажмите комбинацию клавиш Alt+3 (либо правой кнопкой мыши вызовите контекстное меню, затем выберите пункт «Сведения о файле»).
Перед вами откроется редактор тегов.
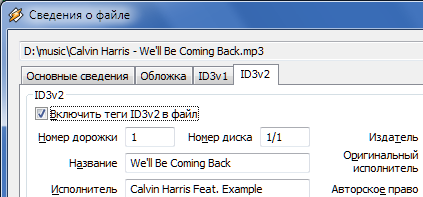
Но Winamp не был бы столь популярным, если бы не предлагал пользователям максимум удобств при работе. Что делать, когда метаданные у файла не заполнены и все поля пустые? На помощь придет такая удобная функция, как автозаполнение тегов. Это можно сделать двумя способами.
Откройте редактор (Alt+3) и выберите вкладку «Основные сведения». В правом нижнем углу нажимаете кнопку «Автозаполнение тегов». Все, процесс пошел.

Если же необходимо автоматически заполнить теги у нескольких композиций в плейлисте, то используем второй способ вызова данной функции. Выделите все треки, которые необходимо править. Вызвав контекстное меню, выбираем пункт «Отправить» и в выпадающем списке выбираем «Автозаполнение тегов». Перед вами откроется «Средство автозаполнения тегов проигрывателя Winamp».
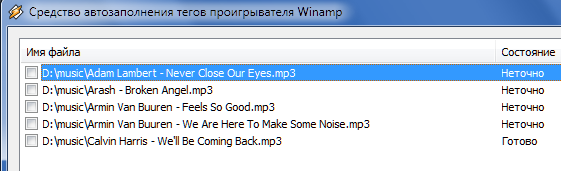
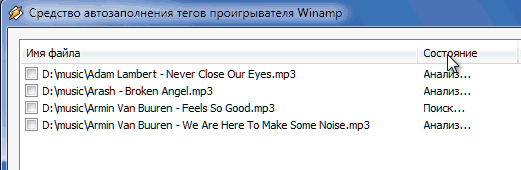
3. Меняем название композиции в Foobar2000
Возможности по работе с тегами в музыкальном проигрывателе foobar2000 обширны. Помимо дефолтного редактора можно расширить возможности плеера за счет использования дополнительных компонентов.
Рассмотрим, каким образом можно отредактировать метаданные в foobar2000 стандартной сборки. В дефолтной версии, «из коробки», в foobar установлен плагин Freedb Tagger. Плагин позволяет получать метаданные музыкальных файлов с freedb.org — бесплатной базы данных трек-листов компакт-дисков.
Для того, чтобы отредактировать название композиции, выделите трек в плейлисте. Затем вызовите контекстное меню, выберите пункт «Tagging» и далее в выпадающем списке «Get tags from freedb». Подождите, пока плагин получит информацию с серверов freedb. По завершении работы перед вами откроется окно плагина freebd tagger.
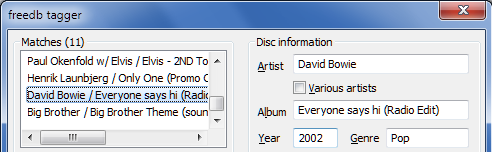
Если freedb неточно заполнил теги, вы можете их подправить в соответствующих полях этих двух разделов. После правки нажимаете кнопку «Update files» и все, работа с плагином завершена.
4. Плагины foobar2000 для работы с метаданными
Плеер foobar2000 интересен тем, что благодаря огромному количеству плагинов может быть кастомизирован под множество задач и под запросы любого пользователя. Если вас не устраивает вышеупомянутый Freedb Tagger, то предлагаю посмотреть в сторону следующих плагинов.
Небольшое отступление. Для того, чтобы установить плагин в foobar2000, его необходимо поместить в папку foobar2000components и просто перезапустить плеер.
#1. Discogs Tagger
Плагин использует Discogs — крупнейшую базу данных музыкальных файлов. Вся работа плагина обстоит также как и с плагином Freedb Tagger.
#2. MusicBrainz Tagger
Плагин аналогичен discogs, только берет информацию о метаданных с MusicBrainz.org — открытой музыкальной энциклопедии. Сравнивая три вышеупомянутый плагина, основанных на работе с базами данных, могу выделить в первую очередь именно MusicBrainz. Получал более точные данные именно с него.
#3. Chacon
#4. Tagger Panel
Еще один удобный плагин для редактирования метаданных в foobar2000. На это раз для альтернативного интерфейса Columns UI.
Ну чтож, думаю вопрос изменения названий и прочих данных музыкальных композиций освещен в полной мере. Жду ваших вопросов/уточнений/дополнений в комментариях.
Источник
Изменение информации о песне и CD в iTunes на ПК
Если Вы подключены к интернету, когда вставляете CD в дисковод, iTunes автоматически получает информацию о CD и песнях на нем. При импорте CD в медиатеку загруженная информация импортируется вместе с диском. iTunes получает информацию о CD из базы данных мультимедийных файлов Gracenote.
Вы также можете самостоятельно ввести информацию о CD и песнях в iTunes, а также изменить полученную информацию. Информация о каждом объекте в медиатеке iTunes хранится в окне «Информация» этого объекта.
Как изменить название песни, альбома или имя исполнителя
В приложении iTunes 
Выберите «Песни» в боковом меню слева.
Выберите объект, затем выберите пункт меню «Правка» > «Сведения о песне».
Если в окне информации нет данных, Вы можете найти информацию о CD в базе данных мультимедийных файлов Gracenote или отправить информацию о CD в Gracenote. См. Песни не отображаются.
Введите новую информацию, затем нажмите Enter.
Изменение информации о песне или CD
В приложении iTunes 
Чтобы изменить информацию о CD, вставьте аудио-CD в CD- или DVD-дисковод компьютера либо во внешний дисковод, подключенный к компьютеру.
Если Вы не видите информации о CD, нажмите кнопку CD 
Выполните одно из следующих действий.
Изменение названия CD. Выберите название альбома вверху экрана, введите новое название, затем нажмите Enter.
Изменение названия песни. Выберите песню, выберите пункт меню «Правка» > «Сведения о [объект]» (или нажмите сочетание клавиш Control-I), нажмите «Детали», внесите необходимые изменения, затем нажмите Enter.
Совет. Если Вы изменяете одну и ту же информацию (например, жанр) для нескольких объектов, Вы можете выбрать несколько объектов и отредактировать их одновременно.
Как изменить информацию без изменения файлов на жестком диске
По умолчанию, при изменении информации об объекте в iTunes изменяется и имя файла на жестком диске. Иногда это нежелательно — например, когда файлы используются также и другими приложениями.
В приложении iTunes 
Снимите флажок «Сохранять информацию о песнях в папке iTunes Media».
Советы по использованию информации о песне или CD для организации музыки
Вы можете отредактировать информацию в окне «Информация», чтобы легче находить и сортировать объекты в медиатеке. Например, Вы можете сделать следующее.
Сгруппировать отдельные части произведения на CD с классической музыкой в единое произведение, указав название произведения (например, «Концерт для фортепиано с оркестром ля минор, ор. 54») в поле «Коллекция».
Сгруппировать песни медиатеки, входящие в сборник, нажав кнопку «Детали» и затем установив флажок «Альбом является сборником песен различных артистов».
Найти отдельных исполнителей в альбоме, посвященном какому-либо исполнителю, в поле «Артист», а затем ввести «разные» в поле «Исполнитель альбома».
Создать собственную жанровую категорию, нажав кнопку «Детали» и введя название категории в поле «Жанр».
Изменять порядок воспроизведения дорожек на CD, изменяя номера в полях дорожек.
Создавать смарт-плейлисты с песнями, темп которых подходит для Ваших тренировок. Для этого Вам необходимо указать количество ударов в минуту в поле «Темп». Инструкции см. в разделе Создание смарт-плейлиста.
Пометить фильм как музыкальный клип (нажмите «Параметры», затем выберите «Видеоклип» во всплывающем меню «Тип медиафайла»).
Пометить объект, импортированный с CD, как аудиокнигу, чтобы он отображался в разделе «Аудиокниги», а не «Музыка» (нажмите «Параметры», затем выберите вариант «Аудиокнига» во всплывающем меню «Тип медиафайла»). В этом случае iTunes также будет запоминать фрагмент аудиокниги, на котором Вы остановились.
Ввести пользовательский критерий сортировки объекта. Выберите объект, выберите пункт меню «Правка» > «Сведения об [объекте]», нажмите «Сортировка», затем введите свой текст.
Источник
Как переименовать музыку на компьютере
(mp3Tag Pro) I have just downloaded and installed version 9.2. It is a great piece of software and you provide one of the best customer services I have ever come to! Congratulations on such a great enterprise, and thanks again for your help.
I just wanted to say this application is brilliant. It does exactly what it says it does, simply and easily. Thank you
Wow! The Free M4a to MP3 Converter installed so easily, was super easy to use, and BAM! my files were converted in (and I’m not kidding) about 90 seconds total, Download, install, and conversion. GREAT product!
Excellent utility which works very well. Works better than freeware solutions I have tried. I’ll have no hesitation in purchasing further utilities from you when required.
MP3 Recorder Studio 9.0
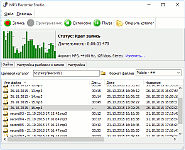
Разрезать аудио с CUE
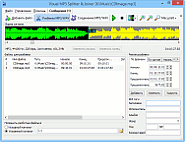
Создание и использование файлов CUE
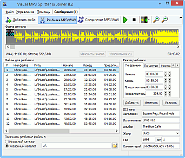
С помощью mp3Tag Pro вы можете обрабатывать теги музыкальных файлов различными способами. Например, в программе есть функция загрузки отсутствующих тегов с различных ресурсов интернета: Amazon, MusicBrainz, FreeDB, Discogs. Теги можно добавлять или редактировать вручную, извлекать их из имен файлов и папок, импортировать из текстового файла и т.д. Редактор тегов поддерживает все популярные форматы аудио: MP3, FLAC, APE, M4A, MP4, AAC, OGG и другие.
С другой стороны, информация из тегов может использоваться для переименования файлов аудио.
Давайте посмотрим, как можно переименовать файлы MP3 (другие поддерживаемые форматы переименовываются аналогично). Эта функция похожа на функцию получения тегов из имен файлов.
Выбор файлов
Прежде всего нам нужно выбрать файлы MP3, которые мы хотим переименовать.
В области «Каталоги» справа выберите папку с вашими файлами MP3. Сами файлы появятся справа.
Кликните на кнопке с зеленой галочкой справа вверху, чтобы выбрать все файлы. Вы также можете нажать комбинацию клавиш Ctrl + A. Для выбора единичного файла просто кликните на нем.
Как и в Проводнике Windows, вы можете использовать комбинации Ctrl + клик и Shift + клик.
Переименование файлов MP3
После выбора файлов нажмите кнопку «Переименовать» под списком. Откроется новое окно:
Давайте взглянем на поле «Формат» в верхнем левом углу окна. На нашей иллюстрации в этом поле задано:
Мы можем тут же перевести это на понятный язык, отыскав значения в списке рядом. %A означает «Исполнитель», %T означает «Название». Это дает нам:
Именно по такому шаблону строятся имена файлов в колонке «После». Вы можете нажать кнопку «Переименовать» внизу окна, чтобы переименовать выбранные MP3.
Шаблоны имен файлов
Мы можем выбрать другой шаблон (формат) переименования из числа доступных в выпадающем списке поля «Формат». Существующие форматы можно удалить с помощью кнопки с желтым минусом. Также вы можете добавить собственные форматы в этот список, введя новый формат и нажав кнопку с зеленым плюсом.
Создавать новые шаблоны несложно. Подумайте о том, какое поле вы бы хотели использовать в новых именах файлов, найдите соответствующую переменную в списке рядом с полем «Формат» и добавьте ее в поле «Формат». Предварительный просмотр мгновенно покажет будущие имена файлов.
Давайте сделаем что-то такое, чего нет в предустановленных форматах. Мы переименуем файлы по шаблону, который используется для компакт-дисков: Track01, Track02 и т.д. Возможно ли это?
Это подсказывает нам, что нужно поискать переменную «№ трека» в списке. Кстати, она находится в самом верху: «№ трека (%#, %0)».
Таким образом, мы заменяем номера треков переменной %#, но оставляем «Track» на месте:
Теперь давайте введем это в поле «Формат»:
Предварительный просмотр выглядит неплохо, так что мы нажимаем кнопку «Переименовать» и получаем:
Однако подобный вид имен файлов у многих пользователей вызывает отторжение, так что мы переименуем файлы еще раз. Например, используя этот формат:
Как вы видите, переменные заменяются значениями соответствующих полей, а не-переменные («Track» в первом примере, скобки и пробел во втором) остаются на своих местах.
С более подробной информацией о поле «Формат» вы можете ознакомиться в этой статье.
Опции в окне переименования
Все изменения касаются только отмеченных файлов. Возле каждого имени файла, слева, есть квадратик. Если в этом квадратике стоит зеленая галочка, файл отмечен.
По умолчанию отмечены все файлы. Вы можете это изменить, сняв отметки с некоторых файлов вручную или используя кнопки непосредственно над списком, в левом верхнем углу.
Они определяют, как будет обрабатываться информация из тегов ID3. По умолчанию никакой обработки не происходит, но вы можете выбрать конвертацию существующих значений в нижний или верхний регистр, или другие доступные варианты.
С его помощью вы можете запросто заменить пробелы на символы подчеркивания «_», или наоборот. Также можно удалить пробелы.
К примеру, есть название «Некоторое название». Вы можете переименовать файл в «Некоторое_название.mp3», выбрав замену пробелов на «_». Это может пригодиться для систем, которые не любят пробелов в именах файлов.
Удалять плохие символы. Некоторые символы нельзя использовать в именах файлов. Если вы попытаетесь переименовать некий файл в Windows и введете один из таких символов (например, «:»), система откажется добавлять этот символ и с помощью всплывающей подсказки сообщит подробности.
При создании имен файлов из тегов mp3Tag Pro может либо заменять такие символы пробелами, либо удалять их.
Удалять начальные и конечные пробелы. Если информация в тегах начинается или заканчивается пробелами, прямое перенесение информации в имена файлов может вызвать нежелательные последствия. Как правило, система лояльно относится к пробелам, но ожидает, что имя файла начинается не с пробела. Кроме того, добавление пробелов из тегов к пробелам в шаблоне может вызвать удвоение и утроение пробелов, из-за чего имена файлов будут смотреться хуже.
Переименование по правому клику
Отдельные файлы можно переименовать, используя контекстное меню. Просто кликните файл правой кнопкой мыши в главном окне редактора тегов и выберите «Переименовать»:
Вы можете подкорректировать имя файла вручную.
Функция переименования музыкальных файлов может также использоваться для создания папок и сортировки аудио-файлов.
Источник
Как переименовать музыку
Файлы с музыкальными треками, записанные с CD-дисков или загруженные из интернета, могут иметь названия, которые не дают представления об их содержимом. Переименование файлов — задача довольно простая, решается с помощью собственных средств операционной системы. Если же нужно переименовать достаточно большое количество объектов или изменить прописанные в них mp3-теги, придется воспользоваться каким-либо специализированным приложением.

Вам понадобится
- Приложение Flash Renamer.
Инструкция
Переименовать один или несколько музыкальных файлов можно обычным способом. Кликните нужный объект правой кнопкой мыши и выберите во всплывшем меню строку «Переименовать» либо выделите его в списке файлов и нажмите кнопку F2. Файл-менеджер включит режим редактирования названия — наберите нужный текст и нажмите клавишу Enter.
Описанный способ использует возможности менеджера файлов операционной системы, но многие программы для воспроизведения музыки также имеют встроенную функцию редактирования. Например, в проигрывателе The KMPlayer для ее вызова нужно строку списка воспроизведения кликнуть правой кнопкой мыши, раскрыть в меню раздел «Управление пунктами списка» и выбрать команду «Переименовать». Диалог переименования можно вызвать и сочетанием клавиш Alt+R. Поменяв название файла в этом диалоге, нажмите кнопку OK.
Специализированные приложения могут изменять названия файлов в пакетном режиме, т.е. применять эту операцию не к одному, а ко всему содержимому папки или любой выделенной группы объектов. При этом названия песен считываются из самого файла — в нем содержатся теги с названием, исполнителем, названием альбома и номером трека. Программе можно задать шаблон, по которому изо всех этих данных она будет составлять новое наименование файла.
Например, если вы установите приложение Flash Renamer, то в контекстное меню папок добавится пункт Open with Flash Renamer — выберите его, кликнув правой кнопкой иконку каталога, в котором лежат редактируемые файлы. Затем щелкните кнопку Music и в списке Style выберите один из предустановленных шаблонов либо поставьте отметку в поле Custom и сами составьте нужный.
В правой панели окна приложения выделите все файлы или нужную группу и нажмите кнопку Rename. Программа сделает все необходимое и отобразит отчет о результатах операции.
Редактировать можно и теги внутри музыкальных файлов — проигрыватель при воспроизведении отображает название, исполнителя и альбом, считывая их из этих тегов. Для таких операций тоже существуют специальные программы. Описанный выше Flash Renamer — приложение универсальное, в нем есть масса функций для самых разных пакетных операций с файлами, включая и редактирование тегов. Чтобы открыть форму их изменения выберите в меню вкладку Mp3 Tagger.
Выделите в правой панели нужный файл и заполните поля формы в левой панели — здесь есть возможность указать номер трека, его название, исполнителя, название альбома, год выпуска, жанр и собственные комментарии. Если исходные теги пусты, то все что вам хочется заполнить, надо набрать самостоятельно, а если нет — в этих полях уже будут значения, их можно подкорректировать. Когда все будет готово, нажмите Write Tags.
Войти на сайт
или
Забыли пароль?
Еще не зарегистрированы?
This site is protected by reCAPTCHA and the Google Privacy Policy and Terms of Service apply.