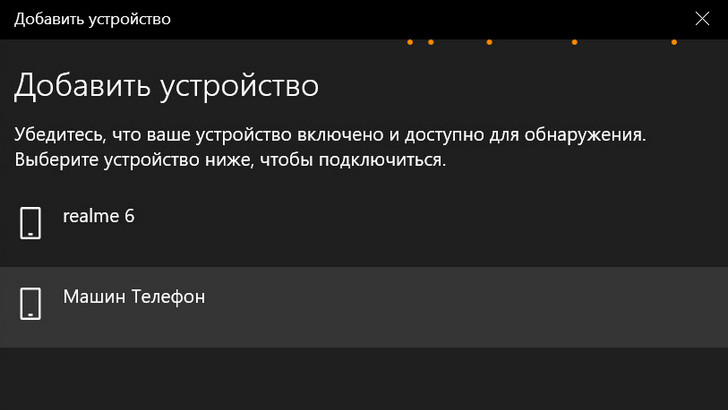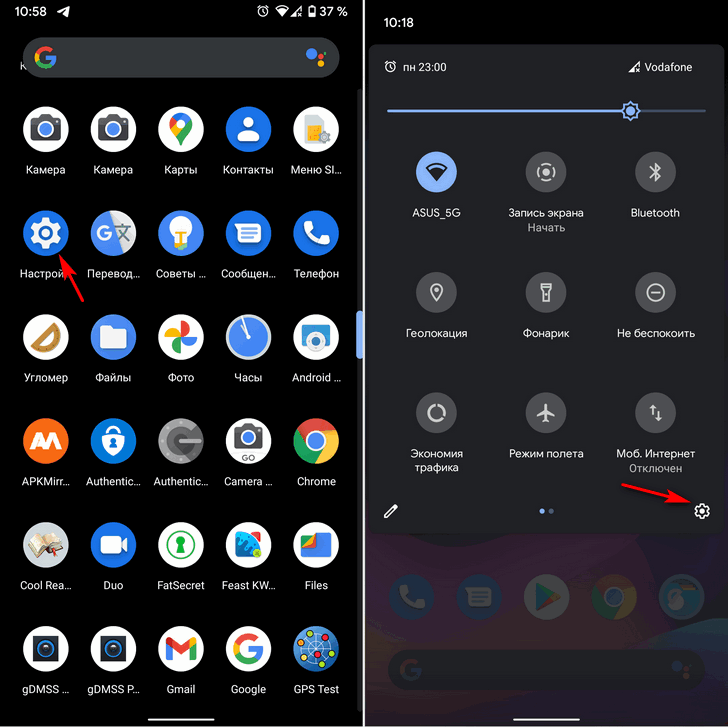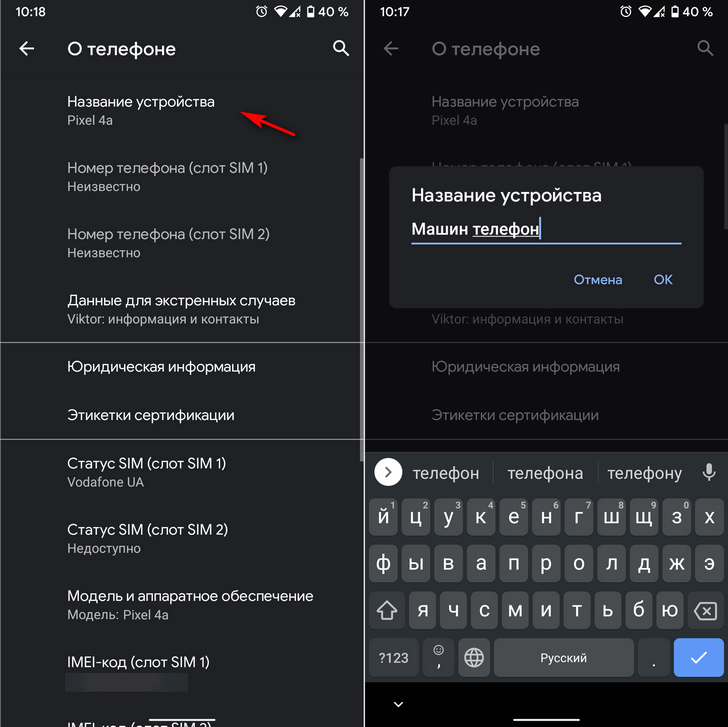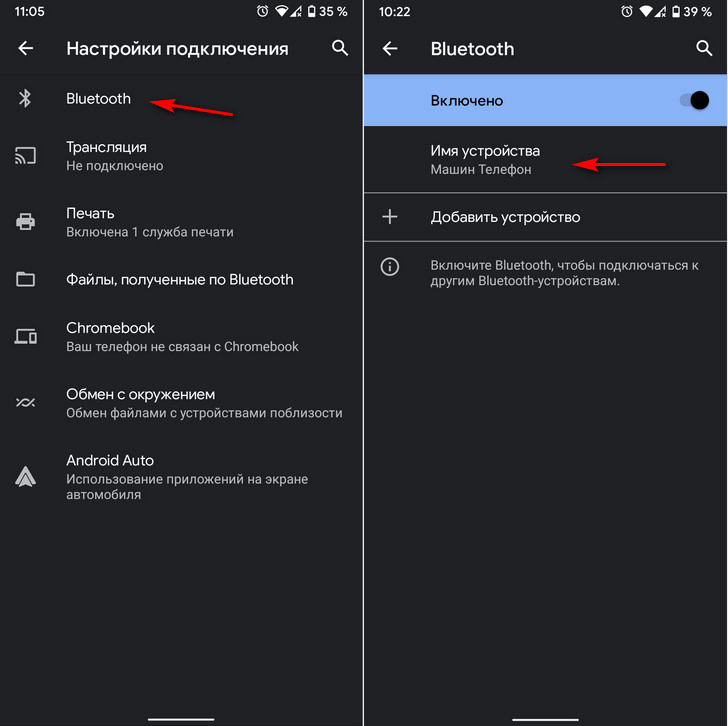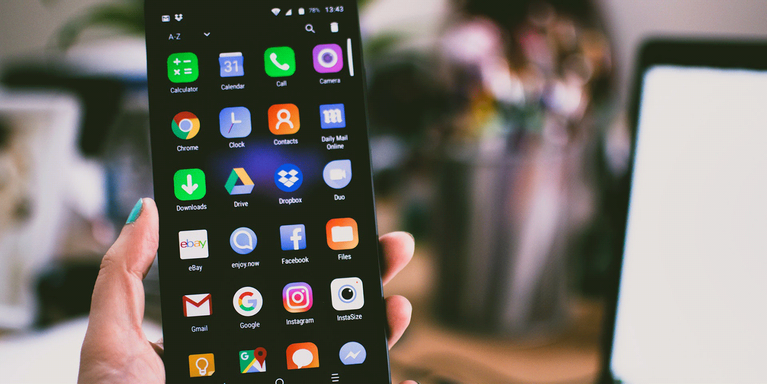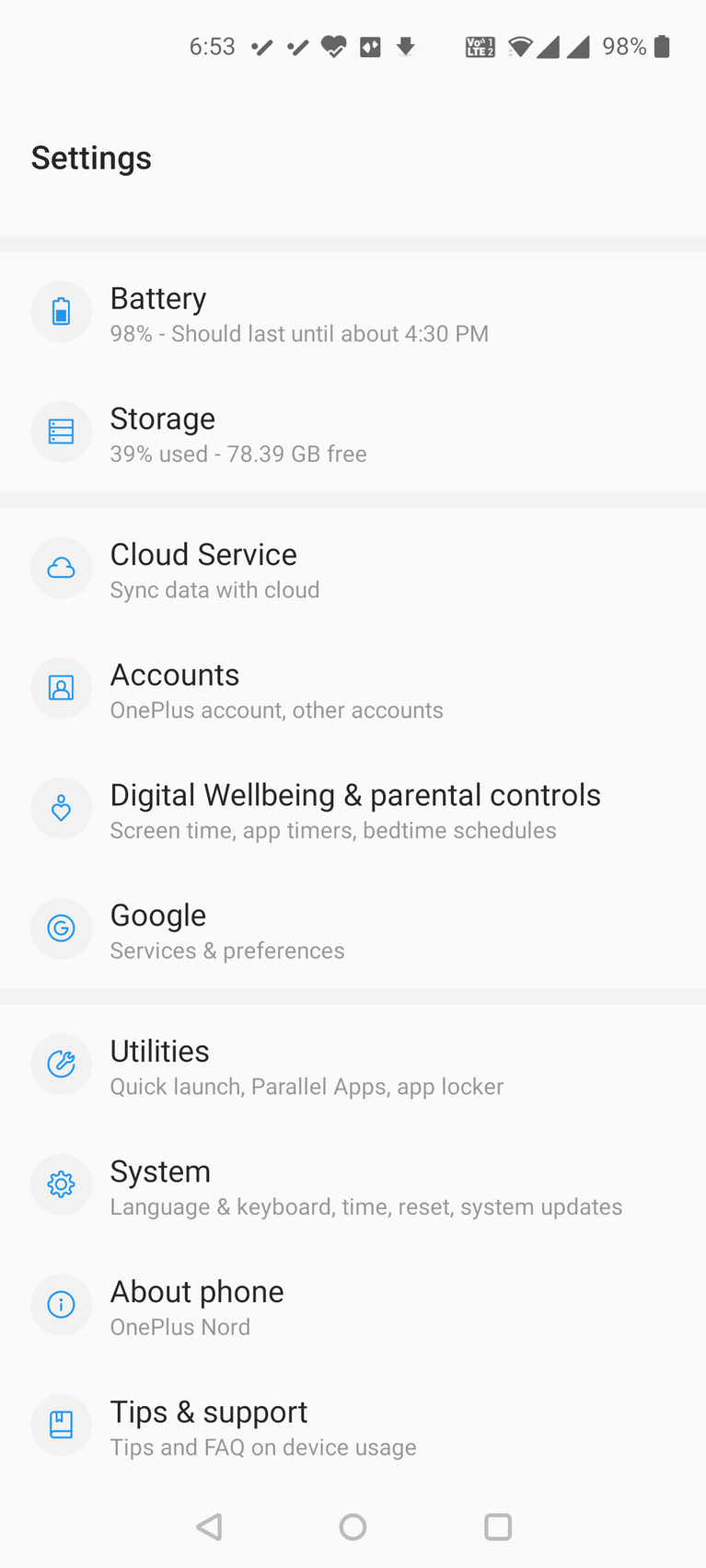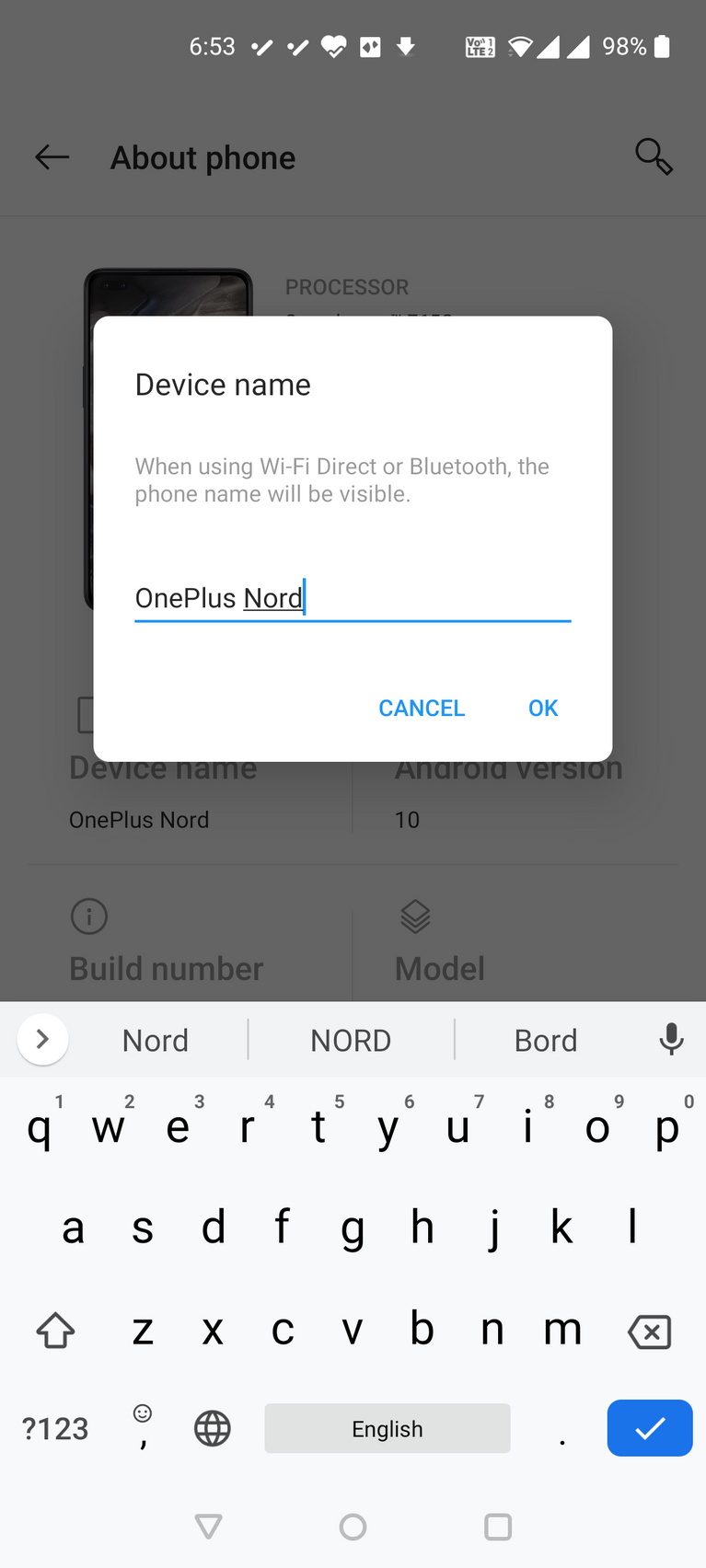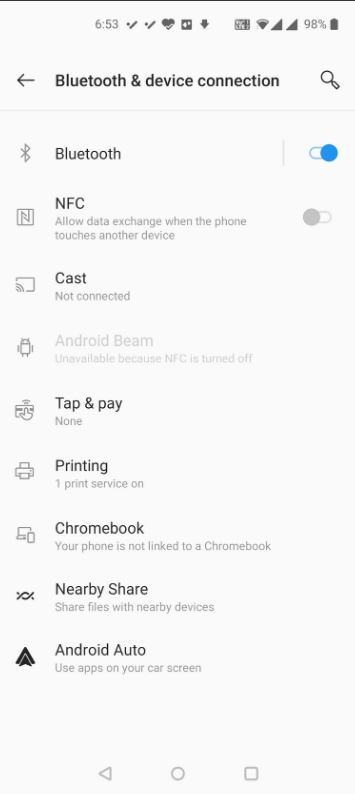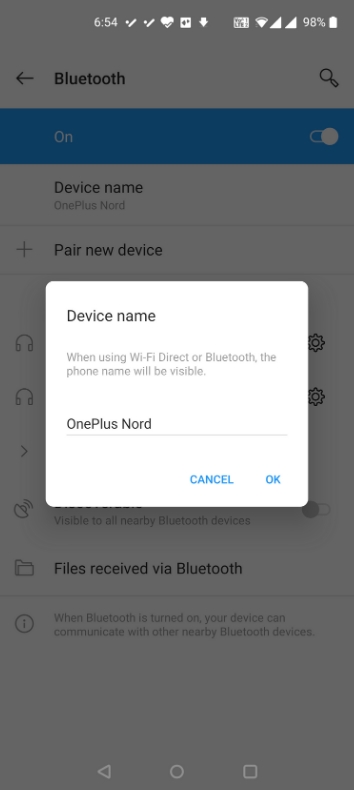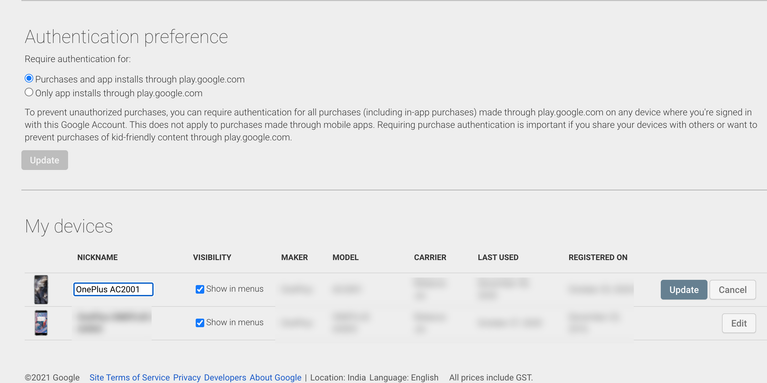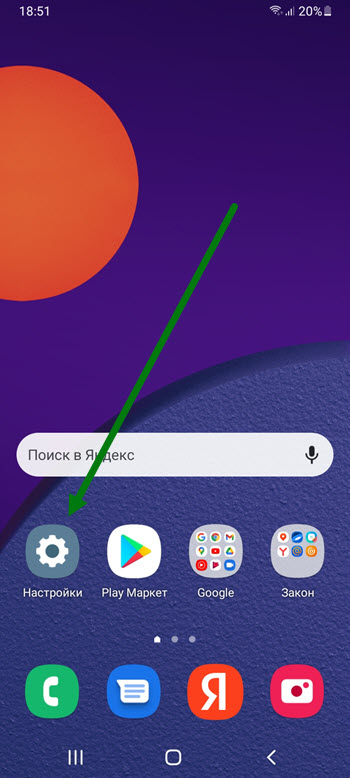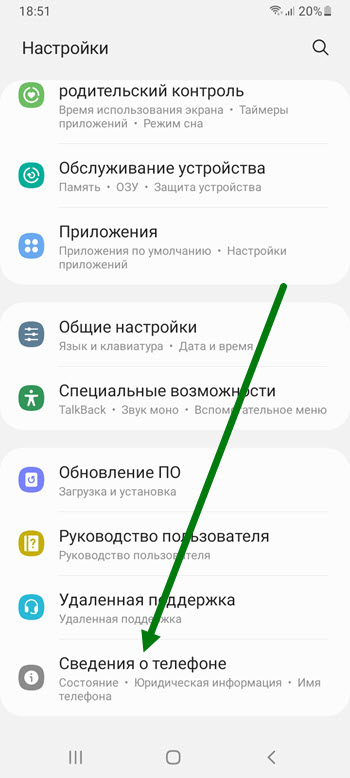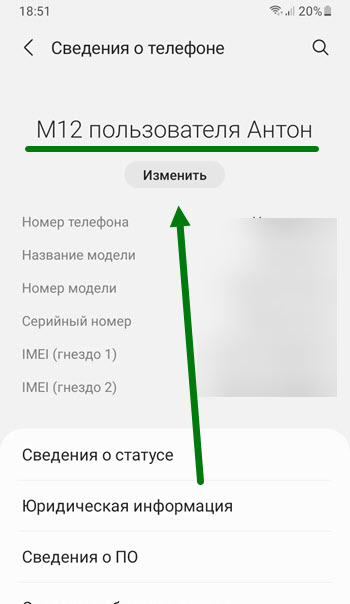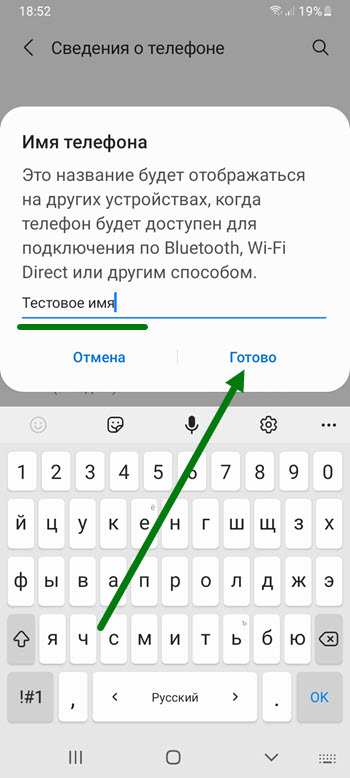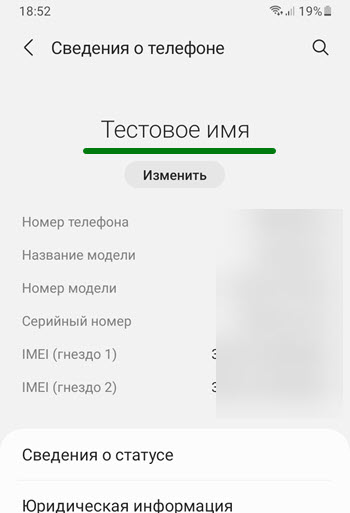В этой статье поговорим про имя устройства Android, разберемся, где можно его увидеть, сколько их есть, для чего они вообще нужны и как имя можно поменять на желаемое, если возникла такая необходимость.
Для чего нужно имя
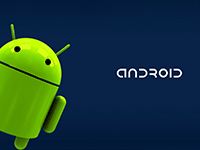
Существует и другое название Wi-Fi. Если вы создали беспроводную Wi-Fi сеть, то есть гаджет служит точкой доступа, то по этому имени можно идентифицировать созданную сеть.
Давайте разберемся, как можно изменять эти имена.
Как его заменить
Это можно сделать несколькими путями, конечный результат будет один и тот же, но вы можете выбрать способ, который ближе вам.
Способ первый
Для этого вам потребуется компьютер, подключенный к интернету и с установленным браузером.
- Запустите на ПК браузер и введите google.com/android/devicemanager.
- Зайдите под своими аккаунтами, введя пароль и логин.
Примечание: убедитесь, что аккаунт на Android совпадает с тем, что отображается в браузере.
- Напротив имени устройства клацните по стрелке вниз.
- Напротив устройства нажмите на значок «карандаш», чтобы открыть редактирование названия.
- Напишите новое имя Android.
Примечание: изменения могут вступить в силу не сразу, а через некоторое время.
Способ второй
В этом случае настройка будет производиться на самом планшете/телефоне.
- Откройте настройки на вашем аппарате.
- Выберите строчку меню «О телефоне».
- Тапните по «Имя_устройства», чтобы открыть окно редактирования.
- Измените его на любое другое и нажмите ОК.
Как заменить имя точки доступа
Также расскажем, как изменить Wi-Fi имя на Android. Для этого выполните следующие действия.
- Перейдите в настройки Android.
- Откройте пункт «Общий модем & сети».
- Тапните по «Точка доступа Wi-Fi».
- Выберите «Создать точку доступа Wi-Fi».
- В открывшемся окне в поле «Название Wi-Fi (SSID)» вместо того, что там есть, напишите любое другое желаемое название, чтобы изменить имя Wi-Fi на Android.
Как переименовать Android
Сетевое название устройства отображается в административном меню маршрутизатора и идентифицирует ваше устройство.
Если есть необходимость поменять сетевое имя Android, выполните следующее.
Сделать это можно двумя способами, оба они требуют наличия ROOT прав.
Способ первый
- Включить Wі-Fi на Android.
- Запустить терминал.
- Прописать в терминале su.
- Следующей строчкой прописать: setprop net.hostname new_name.
Чтобы проверить вступили ли в силу изменения, нужно написать getprop net.hostname.
Способ второй
- Скачать приложение Change Hostname.
- В поле Host name ввести желаемое слово.
- Нажать на Generate.
- Применить изменения, нажав на Change.
Примечание: данное изменение может сбиваться при перезагрузке аппарата.
Операции с именем Android: Видео
Добавить комментарий
У каждого Android устройства есть общее наименование, соответствующее его модели (Pixel 4, Galaxy S20, Redmi Note 9 и так далее). Это имя отображается при подключении вашего телефона или планшета к другим устройствам, из-за чего иногда возникает путаница.
Такое случается, когда у вас, например, в семье или коллективе имеются несколько устройств одной модели. Как различать их? Самый простой способ – сменить название телефона.
Как сменить имя Android смартфона или планшета
Изменить имя Android устройства легко и просто:
1. Войдите в меню настроек системы, нажав на значок в виде шестеренки в панели приложений или в шторке быстрых настроек, которая открывается, когда вы проводите пальцем вниз от верхнего края экрана.
2. В меню настроек найдите пункт «О телефоне». В зависимости от вашего устройства вам может потребоваться перейти в раздел «Система», прежде чем вы увидите пункт «О телефоне». Вы также можете воспользоваться панелью поиска в верхней части экрана (если она у вас есть).
3. Откройте подраздел «О телефоне». Здесь вы увидите параметр «Название устройства». просто коснитесь его.
4. Коснитесь имени своего устройства или кнопки редактирования рядом с ним (в виде карандаша).
5. В открывшейся панели редактирования введите новое имя своего Android телефона или планшета и нажмите «ОК» или «Сохранить».
Достаточно просто, не правда ли?
Однако, вам может потребоваться сменить название телефона еще в одном месте.
Зайдите в настройки Bluetooth путем длинного нажатия на соответствующий значок в шторке быстрых настроек, а затем в «Настройки подключения» -> «Bluetooth» (и включите переключатель для активации соединения, если он ранее не был включен). Здесь вы также найдете параметр «Имя устройства», который вам нужно будет сменить.
Всё. Теперь ваш телефон или планшет будет отображаться на устройствах друзей и близких под тем именем, которое вы задали.
Похожие материалы:
- Ассистент Google. В меню настроек голосового помощника появилось поле для поиска опций
- Как добавить новые кнопки в меню питания Android 11 с помощью Power Menu Controls
- Запускать любые из приложений, установленных на Android TV без смены стокового лаунчера можно с помощью App launcher for TV
- Лайфхаки. 5 маленьких хитростей, которые упростят набор текста на Android устройствах (и бонус для владельцев телевизионных приставок)
- Google Ассистент теперь читает вслух сообщения, напоминания и прочие уведомление в любых подключенных к вашему телефону или планшету проводных наушниках (Как настроить)
Загрузить PDF
Загрузить PDF
Из этой статьи вы узнаете, как изменить имя Android-устройства, которое отображается в сети Bluetooth или других сетях.
-
1
Запустите приложение «Настройки». Двумя пальцами проведите по экрану сверху вниз, а затем нажмите на значок «Настройки»
в виде шестеренки в верхнем правом углу меню.
-
2
Прокрутите вниз и нажмите О смартфоне. Эта опция находится внизу страницы настроек.[1]
-
3
Найдите и нажмите на текущее имя устройства. Вы найдете его на странице «О смартфоне» (точное расположение имени зависит от модели устройства).
- На некоторых устройствах нужно нажать «Имя устройства» на этой странице.
- На Samsung Galaxy коснитесь «Изменить» под текущим именем в верхней части страницы «О смартфоне».
-
4
Введите новое имя. Сделайте это, когда откроется экранная клавиатура.
-
5
Коснитесь OK или Готово. Теперь новое имя будет отображаться, когда вы подключите устройство к сети Bluetooth, беспроводной сети или компьютеру.[2]
Реклама
-
1
Откройте Панель уведомлений. Двумя пальцами проведите по экрану сверху вниз.
- Имейте в виду, что этот метод не будет работать на Samsung Galaxy. Чтобы изменить имя смартфона, воспользуйтесь приложением «Настройки».
-
2
Нажмите и удерживайте значок «Bluetooth»
. Откроется меню Bluetooth.
-
3
Коснитесь серого ползунка
у опции «Bluetooth». Он станет синим
; теперь Bluetooth включен.
- Включите Bluetooth, чтобы изменить имя устройства в сети Bluetooth.
- Пропустите этот шаг, если ползунок уже синий.
-
4
Коснитесь ⋮. Этот значок находится в правом верхнем углу экрана. Раскроется меню.
-
5
Нажмите Переименовать устройство. Вы найдете эту опцию в меню.
- Если указанной опции нет, вы, скорее всего, не сможете переименовать устройство в настройках Bluetooth. Попробуйте сделать это с помощью приложения «Настройки».
-
6
Введите новое имя. Сделайте это, когда откроется экранная клавиатура.
-
7
Коснитесь OK или Готово. Теперь новое имя будет отображаться, когда вы подключите устройство к сети Bluetooth (например, к стереосистеме автомобиля).[3]
Реклама
Советы
- Если у вас возникли проблемы с переименованием устройства, перезагрузите его, а затем включите Bluetooth.
Реклама
Предупреждения
- Если вы используете устройство как точку доступа, в ней новое имя может не отображаться.
Реклама
Об этой статье
Эту страницу просматривали 136 655 раз.
Была ли эта статья полезной?
Summary:
getprop net.hostname(Android System Hostname, likely android_24412414 type name)echo $HOSTNAME(shell/terminal/env hostname, likely ro.product.device from build.prop)cat /proc/sys/kernel/hostname(Linux System Hostname, likely localhost)head /etc/hosts(Linux System Hostname, likely localhost)hostname(Command not always installed, if installed via busy box, will read /proc/sys/kernel/hostname)
Depends on which version of Android you have.
Android 4.0 and Above
Newer versions will use the right build.prop entry. Well, that is to say, Android reads the build.prop as it’s normal boot process. Once the Connectivity Service runs, it checks to see if net.hostname is set in the Settings, then if empty, then it uses the «android_» + (permanent) android ID. So that’s all you need to do.
Add net.hostname=HOSTNAMEHERE to /system/build.prop (Root may be needed). Leave a blank line at the end of the file.
Kitkat’s ConnectivityService.java, notice the IF isEmpty statement:
// setup our unique device name
if (TextUtils.isEmpty(SystemProperties.get("net.hostname"))) {
String id = Settings.Secure.getString(context.getContentResolver(),
Settings.Secure.ANDROID_ID);
if (id != null && id.length() > 0) {
String name = new String("android-").concat(id);
SystemProperties.set("net.hostname", name);
Android 2.3 and Below
Older versions, Gingerbread, Froyo, etc, just clobber it. It doesn’t bother to check. It will set net.hostname to android_24412414… no matter what. So you will need to change it after that Connectivity Service has finished loading. Luckily, it only runs the startup once, not on every new connection. So we just need to run setprop net.hostname HOSTNAMEHERE after that for it to stick. Unfortunately, it runs fairly late in the boot process, so you need something that will make the changes on boot_complete. Most likely an App that runs by itself.
Froyo’s ConnectivityService.java:
// setup our unique device name
String id = Settings.Secure.getString(context.getContentResolver(),
Settings.Secure.ANDROID_ID);
if (id != null && id.length() > 0) {
String name = new String("android_").concat(id);
SystemProperties.set("net.hostname", name);
But then there is another issue.
The net.hostname setting, is not copied to the entire system! If you use a console/terminal application, you might not get the same hostname. My phone, a Samsung Sidekick 4G (semi-Galaxy S based) has an init.rc which runs hostname localhost, so all underneath commands will not see either your build.prop hostname or the android_id hostname! So you need to set that too.
hostname HOSTNAMEHEREorecho HOSTNAMEHERE > /proc/sys/kernel/hostname
Note: Depending on how you are doing it, you’ll need to run the above command as root in order for it to work. Init.rc is typically on the read only system partition, so root access is needed to edit it.
The dhcpcd command, which is run to get a dhcp address, will not update to a hostname provided by the server (That can be fixed by adding the right dhcpcd-run-hooks and dhcpcd.conf), and it will not provide a hostname to the dhcp server if $(hostname) (The hostname command) is blank or localhost, and it does not internally use net.hostname. libnetutils is used for calling dhcpcd with -h «net.hostname», but if for some reason it decides not to call with -h, DHCPCD WILL STILL SEND THE SYSTEM HOSTNAME via gethostname(), as long as it’s not «(none)», «localhost», or empty. On Stock Froyo anyway. Samsung screwed the pooch on some devices like mine. No hostname pass through, forced network time, etc.
My Solution for Gingerbread and below Samsung, Edit the DHCP Client Daemon config:
The last thing you can do is edit /etc/dhcpcd/dhcpcd.conf. If you add hostname YOURHOSTNAME to the file, it will use that, unless a hostname is given on the commandline. This won’t fix the android_234etc issue, but will if the hostname is localhost (My problem, since Samsung screwed libnetutils and localhost in init.rc). You will need Root, but this works across reboots. This won’t work if dhcpcd is called with -h Hostname option.
Summary:
getprop net.hostname(Android System Hostname, likely android_24412414 type name)echo $HOSTNAME(shell/terminal/env hostname, likely ro.product.device from build.prop)cat /proc/sys/kernel/hostname(Linux System Hostname, likely localhost)head /etc/hosts(Linux System Hostname, likely localhost)hostname(Command not always installed, if installed via busy box, will read /proc/sys/kernel/hostname)
Depends on which version of Android you have.
Android 4.0 and Above
Newer versions will use the right build.prop entry. Well, that is to say, Android reads the build.prop as it’s normal boot process. Once the Connectivity Service runs, it checks to see if net.hostname is set in the Settings, then if empty, then it uses the «android_» + (permanent) android ID. So that’s all you need to do.
Add net.hostname=HOSTNAMEHERE to /system/build.prop (Root may be needed). Leave a blank line at the end of the file.
Kitkat’s ConnectivityService.java, notice the IF isEmpty statement:
// setup our unique device name
if (TextUtils.isEmpty(SystemProperties.get("net.hostname"))) {
String id = Settings.Secure.getString(context.getContentResolver(),
Settings.Secure.ANDROID_ID);
if (id != null && id.length() > 0) {
String name = new String("android-").concat(id);
SystemProperties.set("net.hostname", name);
Android 2.3 and Below
Older versions, Gingerbread, Froyo, etc, just clobber it. It doesn’t bother to check. It will set net.hostname to android_24412414… no matter what. So you will need to change it after that Connectivity Service has finished loading. Luckily, it only runs the startup once, not on every new connection. So we just need to run setprop net.hostname HOSTNAMEHERE after that for it to stick. Unfortunately, it runs fairly late in the boot process, so you need something that will make the changes on boot_complete. Most likely an App that runs by itself.
Froyo’s ConnectivityService.java:
// setup our unique device name
String id = Settings.Secure.getString(context.getContentResolver(),
Settings.Secure.ANDROID_ID);
if (id != null && id.length() > 0) {
String name = new String("android_").concat(id);
SystemProperties.set("net.hostname", name);
But then there is another issue.
The net.hostname setting, is not copied to the entire system! If you use a console/terminal application, you might not get the same hostname. My phone, a Samsung Sidekick 4G (semi-Galaxy S based) has an init.rc which runs hostname localhost, so all underneath commands will not see either your build.prop hostname or the android_id hostname! So you need to set that too.
hostname HOSTNAMEHEREorecho HOSTNAMEHERE > /proc/sys/kernel/hostname
Note: Depending on how you are doing it, you’ll need to run the above command as root in order for it to work. Init.rc is typically on the read only system partition, so root access is needed to edit it.
The dhcpcd command, which is run to get a dhcp address, will not update to a hostname provided by the server (That can be fixed by adding the right dhcpcd-run-hooks and dhcpcd.conf), and it will not provide a hostname to the dhcp server if $(hostname) (The hostname command) is blank or localhost, and it does not internally use net.hostname. libnetutils is used for calling dhcpcd with -h «net.hostname», but if for some reason it decides not to call with -h, DHCPCD WILL STILL SEND THE SYSTEM HOSTNAME via gethostname(), as long as it’s not «(none)», «localhost», or empty. On Stock Froyo anyway. Samsung screwed the pooch on some devices like mine. No hostname pass through, forced network time, etc.
My Solution for Gingerbread and below Samsung, Edit the DHCP Client Daemon config:
The last thing you can do is edit /etc/dhcpcd/dhcpcd.conf. If you add hostname YOURHOSTNAME to the file, it will use that, unless a hostname is given on the commandline. This won’t fix the android_234etc issue, but will if the hostname is localhost (My problem, since Samsung screwed libnetutils and localhost in init.rc). You will need Root, but this works across reboots. This won’t work if dhcpcd is called with -h Hostname option.
Узнайте, как быстро изменить имя вашего смартфона или планшета на Android на любой вариант по желанию.
Вы хотите сделать своё Android-устройство узнаваемым среди бесконечного множества других подобных устройств? Android позволяет менять название устройства на любое, какое вы только захотите.
Не нужно менять никаких настроек системы или устанавливать кастомную прошивку. Возможность менять имя есть прямо в операционной системе. В этой статье вы узнаете, как изменить имя смартфона, его Bluetooth-имя и имя в магазине Play Store.
У разных моделей смартфонов процесс изменения имени может немного различаться. На большинстве аппаратов нужно открыть системные настройки. В этом примере используется смартфон производства OnePlus.
- Откройте настройки на вашем смартфоне.
- Прокрутите вниз до раздела «О телефоне» (Об устройстве).
- Нажмите «Имя устройства» (Название устройства).
- Нажмите на поле имени и введите новое имя.
Изменение Bluetooth-имени Android-устройства
Большинство Android-смартфонов используют имя устройства в качестве Bluetooth-имени. Если в вашем случае это не так, можно присвоить отдельное имя Bluetooth.
- Откройте системные настройки и нажмите Bluetooth.
- Активируйте переключатель Bluetooth, затем нажмите на заголовок Bluetooth.
- Нажмите «Имя устройства».
- В поле введите нужное вам имя.
Изменение имени устройства в магазине Google Play Store
Магазин Google Play Store не использует имя, которое вы указали на устройстве. Тут применяется другое имя, но его можно поменять.
Вот как это делается.
- Откройте магазин Google Play Store в браузере на компьютере.
- Нажмите на иконку шестерёнки в правом верхнем углу.
- Найдите ваше устройство в разделе «Мои устройства».
- Нажмите на кнопку «Переименовать» рядом с устройством.
- Введите новое имя в поле «Название», затем нажмите «Обновить».
Назовите Android-устройство как хотите
Если вы хотите самостоятельно дать название Android-устройству, можно пользоваться этим руководством. После этого аппарат будет постоянно использовать новое имя. С его помощью можно будет проще определить его, когда вы пользуетесь больше чем одним устройством.
Если наряду с Android у вас есть устройства на iOS, на iPhone и iPad имя устройств также можно менять.
Об авторе
Александр
Специалист по информационной безопасности с 10-ти летним опытом. Отец троих детей. Независимый консультант по вопросам кибер безопасности. 6 лет опыта интеграции решений кибербезопасности с другими продуктами в существующих инфраструктурах на корпоративном уровне.
Как изменить имя устройства?
Имя Вашего устройства будет указано в настройках Bluetooth. На нашем устройстве нужно сначала включить Bluetooth, чтобы изменить имя. Далее нажмите на «Имя устройства». Введите новое имя устройства и нажмите «Сохранить».
Как поменять имя устройства Самсунг?
- В меню «Настройки» в самом низу находим пункт «Сведения о телефоне».
- В открывшемся меню находим «Имя устройства».
- Задаем свое имя и жмем «Готово».
Как изменить имя в телефоне?
- На телефоне или планшете Android откройте приложение «Настройки» .
- Выберите Google. Управление аккаунтом Google.
- Вверху экрана выберите Личная информация.
- В разделе «Основная информация» нажмите Имя «Изменить» . При необходимости выполните вход.
- Введите имя и нажмите Готово.
Как изменить имя устройства Wi Fi?
- Открыть настройки»
- Открыть «Bluetooth»
- Выберите панель действий (три точки на вертикальной линии в правом верхнем углу экрана)
- Выберите «Переименовать это устройство»
- Введите имя нужного устройства для целей Bluetooth.
- Выберите «Переименовать»
Как изменить название устройства Android в сети?
В Android выберите «Настройки»> «Приложения»> «Разработка» и коснитесь «Имя хоста устройства». Затем вы можете изменить имя, и оно должно появиться при прикреплении к adb.
Как изменить имя ноутбука блютуз?
- Щелкните правой кнопкой мыши кнопку «Пуск» и выберите Диспетчер устройств.
- Разверните «Bluetooth» и дважды щелкните модель вашего адаптера. В моем случае это радиоадаптер Marvel.
- Перейдите на вкладку «Дополнительно» и переименуйте по своему желанию.
- Нажмите кнопку ОК. Вы сделали !!
Как переименовать наушники блютуз?
Коснитесь значка (Информация/i) рядом с устройством Bluetooth, имя которого необходимо изменить. Затем коснитесь пункта Имя.
Как поменять имя блютуз на самсунг?
- Проведите по экрану сверху вниз.
- Нажмите на значок Bluetooth. и удерживайте его. .
- Внесите изменения: Чтобы указать новое название устройства, в верхней части экрана нажмите на значок «Изменить» .
Как изменить имя Блютуза на самсунге а51?
- В самом начале войдите в Настройки.
- Затем нажмите « О телефоне».
- Нажмите на Изменить имя.
- А теперь назови свой смартфон.
- Вот и все, надеюсь, вы назвали свое устройство достойным образом. 😉
Как подписать блютуз на телефоне?
Откройте программу «Настройки» и нажмите Bluetooth. Нажмите рядом с аксессуаром Bluetooth, который требуется переименовать, затем нажмите «Имя». Переименование некоторых аксессуаров Bluetooth невозможно. Введите новое имя, нажмите «Готово» на клавиатуре, затем нажмите .
Как изменить название вашего Android смартфона, планшета и прочих устройств с этой операционной системой
У каждого Android устройства есть общее наименование, соответствующее его модели (Pixel 4, Galaxy S20, Redmi Note 9 и так далее). Это имя отображается при подключении вашего телефона или планшета к другим устройствам, из-за чего иногда возникает путаница.
Такое случается, когда у вас, например, в семье или коллективе имеются несколько устройств одной модели. Как различать их? Самый простой способ – сменить название телефона.
Как сменить имя Android смартфона или планшета
Изменить имя Android устройства легко и просто:
1. Войдите в меню настроек системы, нажав на значок в виде шестеренки в панели приложений или в шторке быстрых настроек, которая открывается, когда вы проводите пальцем вниз от верхнего края экрана.
2. В меню настроек найдите пункт «О телефоне». В зависимости от вашего устройства вам может потребоваться перейти в раздел «Система», прежде чем вы увидите пункт «О телефоне». Вы также можете воспользоваться панелью поиска в верхней части экрана (если она у вас есть).
3. Откройте подраздел «О телефоне». Здесь вы увидите параметр «Название устройства». просто коснитесь его.
4. Коснитесь имени своего устройства или кнопки редактирования рядом с ним (в виде карандаша).
5. В открывшейся панели редактирования введите новое имя своего Android телефона или планшета и нажмите «ОК» или «Сохранить».
Достаточно просто, не правда ли?
Однако, вам может потребоваться сменить название телефона еще в одном месте.
Зайдите в настройки Bluetooth путем длинного нажатия на соответствующий значок в шторке быстрых настроек, а затем в «Настройки подключения» -> «Bluetooth» (и включите переключатель для активации соединения, если он ранее не был включен). Здесь вы также найдете параметр «Имя устройства», который вам нужно будет сменить.
Всё. Теперь ваш телефон или планшет будет отображаться на устройствах друзей и близких под тем именем, которое вы задали.
Как поменять имя телефона Samsung
Не так давно, я искал в настройках смартфона Samsung информацию, касающуюся железа данного устройства, если быть точнее, меня интересовало на каком чипе он работает.
Поиск мой не увенчался успехом, так как данная информация скрыта от владельца.
Однако я наткнулся на одну интересную фишку, оказывается у каждого телефона Самсунг, да и любого другого Андроид устройства, есть своё собственное имя, которое мы можем изменить.
Моё устройство по умолчанию называлось «M12 пользователя Антон», где «M12» это модель телефона а «Антон» это имя владельца указанное в аккаунте Самсунг.
Данное название будет отображаться при сопряжении по блютуз, раздаче, приёме интернета и.т.д.
Если Вас не устраивает такое скучное имя, его можно с лёгкостью поменять на новое, а делается это следующим образом.
Как сменить имя смартфона Самсунг
1. Открываем «Настройки».
2. В самом низу страницы с настройками располагается раздел «Сведения о телефоне» переходим в него.
3. В самом верху вновь открывшейся страницы, находится нужная нам информация, жмём кнопку «Изменить».
4. Прописываем своё значение, после жмём на кнопку «Готово».
5. Поставленная задача выполнена, у меня на этом всё, желаю успехов.
Операции с именем Android
В этой статье поговорим про имя устройства Android, разберемся, где можно его увидеть, сколько их есть, для чего они вообще нужны и как имя можно поменять на желаемое, если возникла такая необходимость.
Для чего нужно имя
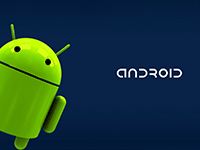
Существует и другое название Wi-Fi. Если вы создали беспроводную Wi-Fi сеть, то есть гаджет служит точкой доступа, то по этому имени можно идентифицировать созданную сеть.
Давайте разберемся, как можно изменять эти имена.
Как его заменить
Это можно сделать несколькими путями, конечный результат будет один и тот же, но вы можете выбрать способ, который ближе вам.
Способ первый
Для этого вам потребуется компьютер, подключенный к интернету и с установленным браузером.
- Запустите на ПК браузер и введите google.com/android/devicemanager.
- Зайдите под своими аккаунтами, введя пароль и логин.
Примечание: убедитесь, что аккаунт на Android совпадает с тем, что отображается в браузере.
- Напротив имени устройства клацните по стрелке вниз.
- Напротив устройства нажмите на значок «карандаш», чтобы открыть редактирование названия.
- Напишите новое имя Android.
Примечание: изменения могут вступить в силу не сразу, а через некоторое время.
Способ второй
В этом случае настройка будет производиться на самом планшете/телефоне.
- Откройте настройки на вашем аппарате.
- Выберите строчку меню «О телефоне».
- Тапните по «Имя_устройства», чтобы открыть окно редактирования.
- Измените его на любое другое и нажмите ОК.
Как заменить имя точки доступа
Также расскажем, как изменить Wi-Fi имя на Android. Для этого выполните следующие действия.
- Перейдите в настройки Android.
- Откройте пункт «Общий модем & сети».
- Тапните по «Точка доступа Wi-Fi».
- Выберите «Создать точку доступа Wi-Fi».
- В открывшемся окне в поле «Название Wi-Fi (SSID)» вместо того, что там есть, напишите любое другое желаемое название, чтобы изменить имя Wi-Fi на Android.
Как переименовать Android
Сетевое название устройства отображается в административном меню маршрутизатора и идентифицирует ваше устройство.
Если есть необходимость поменять сетевое имя Android, выполните следующее.
Как поменять имя компьютера?
Неплохо было бы дать каждому из ваших устройств понятное имя. Но не каждый знает как поменять имя компьютера Это особенно важно в Windows 10, так как Microsoft убрал опцию имени компьютера из процесса начальной настройки. По умолчанию компьютеры с Windows 10 получают бессмысленные случайные имена.
В сети данное имя хоста идентифицирует устройство на страницах статуса маршрутизатора и при просмотре общих файлов. Подобные имена также используются в интерфейсах “найти мое устройство” и во всех прочих местах, где требуется идентификация устройства.
Windows 10
Microsoft упростил процесс начальной установки в Windows 10. Windows больше не станет требовать задания имени для компьютера, а значит, у него будет бессмысленное имя.
Чтобы указать имя, запустите приложение Настройки из меню Пуск, выберите категорию Система, далее выберите пункт «О программе» внизу списка. Нажмите кнопку Переименовать компьютер и введите для него новое имя. Изменение вступит в силу после перезагрузки.
Windows 7, 8 и 8.1
В старых редакциях Windows можно открыть панель управления, нажать Система и безопасность, далее Система. Нажмите ссылку Дополнительные параметры системы в боковой панели, затем нажмите на вкладку Имя компьютера вверху окна Свойства системы, далее нажмите кнопку Изменить справа от пункта “Для переименования имени данного компьютера нажмите изменить”. Наберите с клавиатуры новое имя в поле “Имя компьютера” и нажмите “OK”, после чего компьютер переименуется.
Mac
В случае Mac эта опция располагается в окне Настройки системы. Чтобы добраться до нее, нажмите на меню Apple в строке меню вверху экрана и выберите Настройки системы. Нажмите на значок Совместное использование в окне настроек системы, после чего задайте новое имя для Mac в поле Имя компьютера вверху окна.
iPhone и iPad
Данная опция доступна на экране «Об устройстве» Apple iOS, используемой в устройствах iPhone, iPad и iPod Touch. Чтобы найти ее, откройте приложение Настройки с главного экрана, нажмите на категорию Общие, затем нажмите Об устройстве.
Нажмите на поле Имя вверху экрана Об устройстве, далее введите новое имя.
Android
Давайте разберемся как поменять имя компьютера на Android. По какой-то причине Google не предоставляет данную опцию для устройств Android. В случае настройки хот-спота Wi-Fi с телефона или планшета Android можно будет поменять имя хот-спота в его настройках, и все.
Невозможно поменять имя устройства, потому что оно идентифицируется по своему имени в сети. Единственный путь – получить права суперпользователя на устройстве Android и найти приложение, меняющее имя хоста. При этом в качестве уникального идентификатора устройства будет использоваться его MAC-адрес.
Можно переименовать устройство Android в Google Play, чтобы отличать его от других при установке приложений через Google Play и слежении за утерянным устройством. Перейдите по ссылке play.google.com/settings или зайдите на сайт магазина Google Play, нажмите на значок шестеренки и выберите Настройки для обращения к данной странице. Нажмите кнопку Редактировать и введите новое имя для устройства.
Хромбуки
Как и Android, Chrome OS тоже разработана Google, поэтому не стоит удивляться тому, что Google не предоставил возможность изменения имени Хромбука. Как в случае с устройствами Android, при помощи MAC –адреса возможна однозначная идентификация Хромбука на странице настроек маршрутизатора.
Chrome OS основана на Linux. Если переключить Хромбук в режим разработчика, например, для установки десктопной версии рядом с Chrome OS, то тогда у вас появится доступ на запись к системным конфигурационным файлам вместе с возможностью изменения имени Хромбука.
Linux
В разных дистрибутивах Linux это делается по-разному. Имя хоста можно поменять, исполнив команду “hostname” с правами суперпользователя, но оно сбрасывается при перезагрузке компьютера. Различные дистрибутивы Linux задают имя хоста в разных конфигурационных файлах. К примеру, в Ubuntu и прочих дистрибутивах Linux на базе Debian надо будет отредактировать файл /etc/hostname.