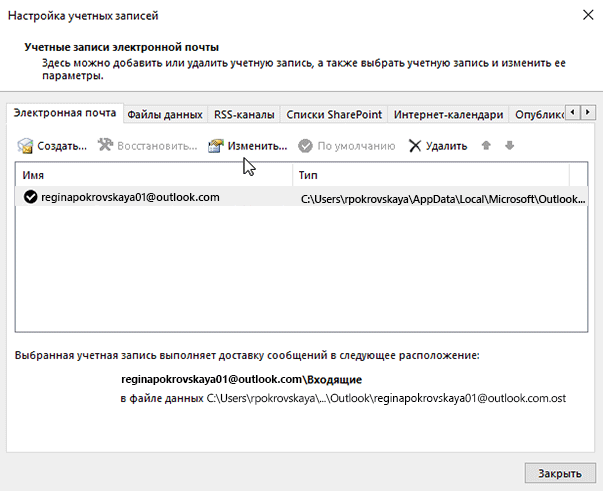Изменение отображаемого имени, которое видят получатели электронной почты
Outlook для Microsoft 365 Outlook для Microsoft 365 для Mac Outlook 2021 Outlook 2021 for Mac Outlook 2019 Outlook 2019 для Mac Outlook 2016 Outlook 2016 для Mac Outlook 2013 Еще…Меньше
Если получателям электронной почты видна только часть вашего имени, например фамилия, а вы хотите использовать полное имя, можно легко внести нужные изменения. На дисплее может отображаться только часть имени, если вы не введите полное имя при первой настройке учетной записи электронной почты.
Примечание: Если вы используете учетную запись Microsoft Exchange, изменить отображаемое имя невозможно. Это может сделать только администратор Exchange.
-
В Outlook выберите Файл > Настройка учетных записей > Настройка учетных записей.
-
Выберите учетную запись электронной почты, которую вы хотите изменить, и нажмите кнопку Изменить.
-
Вы можете изменить свое имя на экране Параметры учетной записи. Чтобы изменить имя, отображаемое при отправке сообщения электронной почты, обновите поле «Имя «. Если вам не нужно изменять какие-либо другие поля, можно оставить значения по умолчанию. Когда все будет готово, нажмите кнопку «Далее». Затем можно нажми кнопку «Закрыть», чтобы вернуться Outlook.
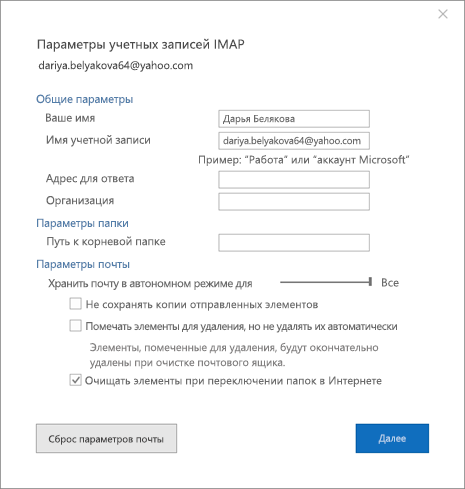
-
Перейдите в раздел «Профили«, а затем выберите «Управление Параметры».
-
Затем щелкните ссылку под именем и контактной информацией, и вы сможете изменить отображаемое имя.
Нужна дополнительная помощь?
В общем, переименовать личную папку легко с помощью контекстного меню в области навигации в Outlook. Однако этот метод не может изменить имя учетной записи электронной почты. В этой статье вы узнаете, как быстро переименовать учетную запись электронной почты в Outlook.
Переименовать учетную запись электронной почты в Outlook
Переименовать учетную запись электронной почты в Outlook
Чтобы изменить имя учетной записи электронной почты в Outlook, сделайте следующее:
1. Нажмите Файл > Инфо > Настройки учетной записи > Настройки учетной записи , чтобы открыть диалоговое окно «Параметры учетной записи».
2. В диалоговом окне «Параметры учетной записи» введите (1) разрешить файлы данных вкладка, (2) щелкните, чтобы выделить учетную запись электронной почты, которую вы переименуете, а затем (3) нажмите Настройки кнопка. Смотрите скриншот:
3. В диалоговом окне «Файл данных Outlook» введите новое имя учетной записи в поле Имя и фамилия и нажмите OK кнопка. Смотрите скриншот:
4. Закройте диалоговое окно «Параметры учетной записи».
Теперь вы вернетесь в основной интерфейс Outlook и увидите, что указанная учетная запись электронной почты была переименована в области навигации. Смотрите скриншот:
Автоматический ответ с учетной записью электронной почты по умолчанию в Outlook
Как правило, Outlook может идентифицировать учетную запись электронной почты, которой принадлежит активная электронная почта, а затем автоматически отвечать с этой учетной записью электронной почты. Однако с Kutools для Outlook Всегда отвечать с учетной записью по умолчанию Независимо от того, какой учетной записи электронной почты принадлежит активная электронная почта, на нее будет отправлен ответ с учетной записью электронной почты по умолчанию в Outlook.
Статьи по теме
Kutools for Outlook — добавляет в Outlook 100 расширенных функций и делает работу намного проще!
- Авто CC / BCC по правилам при отправке электронной почты; Автопересылка Несколько писем по индивидуальному заказу; Автоответчик без сервера обмена и дополнительных автоматических функций …
- Предупреждение BCC — показать сообщение при попытке ответить всем если ваш почтовый адрес находится в списке BCC; Напоминать об отсутствии вложений, и многое другое напоминает функции …
- Ответить (всем) со всеми вложениями в почтовой беседе; Ответить на много писем в секундах; Автоматическое добавление приветствия при ответе; Добавить дату в тему …
- Инструменты для вложений: управление всеми вложениями во всех письмах, Авто отсоединение, Сжать все, Переименовать все, сохранить все … Быстрый отчет, Подсчет выбранных писем…
- Мощные нежелательные электронные письма по обычаю; Удаление повторяющихся писем и контактов… Позвольте вам делать в Outlook умнее, быстрее и лучше.
Комментарии (4)
Оценок пока нет. Оцените первым!
How to change the From field in Microsoft Outlook
Updated on April 27, 2022
What to Know
- Go to File > Info > Account Settings > Account Settings. Choose email account and select Change. Next to Your name, enter a new name.
- Change the Sender: When composing a message, go to Home > New Email. Select the From drop-down menu and choose an account.
- Change the Reply-to address: Go to File > Info > Account Settings > Account Settings. Select Change and enter a new Reply-to address.
This article explains how to change your email sender name in Outlook. This is the name your recipient sees in the From: field. We also cover changing the sender while composing an email and changing your Reply-to address. Instructions apply to Outlook 2019, Outlook 2016, Outlook 2013, and Outlook for Microsoft 365.
Change the Email Sender Name in Outlook
Here’s how to change the sender name when you send an email in Outlook:
-
Go to File and select Info.
-
Select Account Settings > Account Settings.
-
In the Account Settings dialog box, choose the email account you want to edit and select Change.
-
In the Your name text box, enter the name you want to appear in the From line of your emails.
If you have a Microsoft Exchange account, you cannot change the display name. Contact your Exchange administrator to make this change.
-
Select Next.
-
Select Done.
-
When you send a new email from the account, the From field contains the display name you defined.
Change Sender While Composing Email
You can also customize the sender when composing a new email using Outlook. In this case, you’ll select one of the multiple accounts you’ve set up in Outlook. Use this approach to change which account and name you’re sending email from on the fly, no matter what account you opened the new email from.
To customize the sender when writing a new email:
-
Go to Home and select New Email.
-
Select the From drop-down menu and choose the account that you want to show in the From field.
If you don’t see the From field in the email compose window, go to Options and select From.
-
The name you’ve defined for that account shows up in the From field when the recipient opens the email.
Change the Reply-to Address
An alternative to editing the From field is setting the Reply-to address. The Reply-to address receives replies to the original email.
To configure the Reply-to address:
-
Go to File > Info.
-
Select Account Settings > Account Settings.
-
Choose the email account you want to change and select Change.
-
In the Reply-to address text box, enter the email address you want to receive replies to your messages.
-
Select Next.
-
Select Done. When the recipient replies to the email, the reply will go to the Reply-to email address you’ve specified.
FAQ
-
How do I change my signature in Outlook?
To change your Outlook signature in Windows, go to File > Options > Mail > Signatures. On a Mac, go to Preferences > Signatures.
-
How do I change a recipient name in Outlook?
To change how an email recipient’s name appears, open your Outlook address book, find or create a contact listing for the person, and then edit the Display Name.
-
How do I change my Outlook password?
To change your Outlook password in Windows, go to File > Account Settings > your account > Change. On a Mac, go to Tools > Accounts, choose your account, and enter a new password.
-
How do I create an email alias in Outlook?
To make an alias email address in Outlook, go Home > Other Email Address and enter an alias email address in the From field. On Outlook.com, select Your info > Manage how you sign in to Microsoft > Add Mail > Create a new email address and add it as an alias.
Thanks for letting us know!
Get the Latest Tech News Delivered Every Day
Subscribe
How to change the From field in Microsoft Outlook
Updated on April 27, 2022
What to Know
- Go to File > Info > Account Settings > Account Settings. Choose email account and select Change. Next to Your name, enter a new name.
- Change the Sender: When composing a message, go to Home > New Email. Select the From drop-down menu and choose an account.
- Change the Reply-to address: Go to File > Info > Account Settings > Account Settings. Select Change and enter a new Reply-to address.
This article explains how to change your email sender name in Outlook. This is the name your recipient sees in the From: field. We also cover changing the sender while composing an email and changing your Reply-to address. Instructions apply to Outlook 2019, Outlook 2016, Outlook 2013, and Outlook for Microsoft 365.
Change the Email Sender Name in Outlook
Here’s how to change the sender name when you send an email in Outlook:
-
Go to File and select Info.
-
Select Account Settings > Account Settings.
-
In the Account Settings dialog box, choose the email account you want to edit and select Change.
-
In the Your name text box, enter the name you want to appear in the From line of your emails.
If you have a Microsoft Exchange account, you cannot change the display name. Contact your Exchange administrator to make this change.
-
Select Next.
-
Select Done.
-
When you send a new email from the account, the From field contains the display name you defined.
Change Sender While Composing Email
You can also customize the sender when composing a new email using Outlook. In this case, you’ll select one of the multiple accounts you’ve set up in Outlook. Use this approach to change which account and name you’re sending email from on the fly, no matter what account you opened the new email from.
To customize the sender when writing a new email:
-
Go to Home and select New Email.
-
Select the From drop-down menu and choose the account that you want to show in the From field.
If you don’t see the From field in the email compose window, go to Options and select From.
-
The name you’ve defined for that account shows up in the From field when the recipient opens the email.
Change the Reply-to Address
An alternative to editing the From field is setting the Reply-to address. The Reply-to address receives replies to the original email.
To configure the Reply-to address:
-
Go to File > Info.
-
Select Account Settings > Account Settings.
-
Choose the email account you want to change and select Change.
-
In the Reply-to address text box, enter the email address you want to receive replies to your messages.
-
Select Next.
-
Select Done. When the recipient replies to the email, the reply will go to the Reply-to email address you’ve specified.
FAQ
-
How do I change my signature in Outlook?
To change your Outlook signature in Windows, go to File > Options > Mail > Signatures. On a Mac, go to Preferences > Signatures.
-
How do I change a recipient name in Outlook?
To change how an email recipient’s name appears, open your Outlook address book, find or create a contact listing for the person, and then edit the Display Name.
-
How do I change my Outlook password?
To change your Outlook password in Windows, go to File > Account Settings > your account > Change. On a Mac, go to Tools > Accounts, choose your account, and enter a new password.
-
How do I create an email alias in Outlook?
To make an alias email address in Outlook, go Home > Other Email Address and enter an alias email address in the From field. On Outlook.com, select Your info > Manage how you sign in to Microsoft > Add Mail > Create a new email address and add it as an alias.
Thanks for letting us know!
Get the Latest Tech News Delivered Every Day
Subscribe
Как переименовать почтовый ящик
Большинство пользователей интернета для удобства использует веб-интерфейс своего электронного почтового ящика, название которого изменить практически невозможно. При использовании почтовых программ, например, Outlook, у пользователя такая возможность появляется.

Вам понадобится
- Программное обеспечение Microsoft Outlook.
Инструкция
В заголовке открытого окна любой версии почтовой программы Outlook отображается название (имя) почтового ящика. Это имя можно изменить независимо от версии программы, т.к. некоторые используют несколько почтовых ящиков одновременно. Одно время для решения этой проблемы использовали программу «Администратор сервера Microsoft Exchange». Но в последствии оказалось, что утилита содержала ошибку. При замене старого имени на новое только в программе, имя почтового ящика в Outlook оставалось прежним.
Поэтому помимо замены имени почты на сервере необходимо производить замену и в самой программе. Стоит отметить, что переименование имени ящика в Outlook необходимо выполнять после аналогичной операции на сервере (при помощи Microsoft Exchange).
Запустите компьютер с нужной учетной записью; если понадобится, введите пароль. Затем завершите работу почтовой программы.
Нажмите меню «Пуск» и выберите раздел «Панель управления». Если данный раздел не отображается в меня, перейдите к его настройкам. Для этого нажмите правой кнопкой мыши на кнопке «Пуск» и выберите пункт «Свойства». В настройках меню найдите опцию «Панель управления» и напротив нее поставьте отметку. Чтобы закрыть окно, щелкните кнопки «Применить» и «ОК».
В открывшемся окне дважды щелкните левой кнопкой мыши по значку «Почта» либо «Факс и почта» (зависит от операционной системы). В открывшемся окне нажмите кнопку «Показать профили».
Выберите редактируемый профиль и в его настройках нажмите кнопку «Сервер Exchange Server», затем повторно нажмите кнопку «Свойства». В блоке «Почтовый ящик» задайте новое его название. Для проверки корректности введенного имени нажмите одноименную кнопку. Нажмите кнопку «Применить» для сохранения изменений.
Видео по теме
Войти на сайт
или
Забыли пароль?
Еще не зарегистрированы?
This site is protected by reCAPTCHA and the Google Privacy Policy and Terms of Service apply.

Gmail , Outlook et Yahoo являются тремя основными почтовыми клиентами, которые сегодня используют люди во всем мире. Помимо различий, очевидно, что у них много общего. Среди них мы можем указать, например, определенные элементы, связанные с персонализацией пользователя. Этот раз , мы учим вас как смени свое имя электронная почта в Gmail, Outlook или Yahoo .
В принципе, эта статья будет полезна людям, которые хотят изменить свой адрес электронной почты на любой из этих платформ. Точно так же, возможно, стоит подумать об исправлении некоторых орфографических ошибок, которые могут появиться в отображаемом имени вашего электронного письма.
И заключается в том, что, хотя это маловероятно, иногда мы можем встретить людей, которые допустили орфографическую ошибку в своем имени при написании его при создании адреса электронной почты. Если по какой-то причине вы не хотите отменять эту учетную запись и создавать новую, этот небольшой трюк избавит вас от неприятностей, не теряя много времени.

В случае почтового клиента Google вы увидите два разных имени. Первое — это отображаемое имя, которое видно только получателям. Второй — это имя исходной учетной записи. Хотя в созданный адрес электронной почты вносить какие-либо изменения невозможно, мы сможем назначить отображаемое имя, которое на самом деле должно нас больше всего интересовать, особенно в формальных случаях.
- Войдите в свою учетную запись Gmail как обычно
- Нажмите на значок шестеренки, который ведет к настройкам.
- Нажмите кнопку Показать все настройки.
- Перейдите на вкладку «Аккаунты и импорт».
- Щелкните параметр «Изменить информацию» в разделе «Отправить электронное письмо как».
- Введите имя, которое хотите отобразить
- Нажмите кнопку Сохранить изменения.
… Или измените имя исходной учетной записи
Во втором случае вы можете изменить имя исходной учетной записи Gmail, например:
- Войдите в свою учетную запись Google
- После начала сеанса щелкните изображение своего профиля.
- Нажмите на кнопку, которая позволяет вам управлять своей учетной записью Google.
- Зайдите в раздел Личная информация и нажмите на свое имя
- Внесите необходимые изменения и сохраните их.

Измените свой адрес электронной почты в Outlook
Чтобы изменить свой адрес электронной почты в Outlook, вам просто нужно сделать следующее:
- Войдите в свою учетную запись Outlook как обычно
- Нажмите на изображение своего профиля
- Зайти в мой профиль
- Там найдите раздел Edit Name
- Введите новое имя, которое вы хотите отображать в Outlook
- Внесите изменения, нажмите кнопку Сохранить.
Помните, что эти простые шаги также применимы к учетным записям, которые заканчиваются на @outlook и @hotmail. Как видите, это отнюдь не большая трудность.
Измените свой адрес электронной почты на Yahoo!
- Войдите в свою учетную запись Yahoo как обычно
- Щелкните значок шестеренки в настройках
- Затем перейдите в раздел Дополнительные настройки
- Там он ищет почтовый ящик
- Выберите учетную запись электронной почты из списка почтовых ящиков.
- Введите новое имя в поле Ваше имя
- Затем нажмите кнопку Сохранить.
Как и в Gmail и Outlook, в Yahoo вы также можете изменить свое имя электронной почты за секунды.

Выводы
Конечно, в качестве рекомендации мы рекомендуем вам не менять навсегда имя вашей исходной учетной записи. Не только Google, Microsoft или Yahoo могут подумать, что это злоумышленник, и заблокировать его, но также многие из ваших контактов могут запутаться и потерять связь с вами.
Если вам понравилась статья, вы наверняка захотите узнать как персонализировать свой адрес Gmail на ходу .
На чтение 3 мин. Просмотров 10.7k. Опубликовано 24.08.2019
Содержание
- Как изменить поле От в Microsoft Outlook
- Изменить имя отправителя электронной почты в Outlook
- Изменить отправителя при составлении электронного письма
- Изменить адрес для ответа
Как изменить поле От в Microsoft Outlook
Когда вы отправляете электронное письмо в Outlook, получатель видит ваше имя в поле От. Это может быть ваше имя и фамилия, псевдоним или даже название компании. Вы можете изменить это имя на любое другое, не влияя на доставку письма.
Инструкции в этой статье относятся к Outlook 2019, Outlook 2016, Outlook 2013 и Outlook для Office 365.
Изменить имя отправителя электронной почты в Outlook
Вот как изменить имя отправителя при отправке электронного письма в Outlook:
-
Перейдите в Файл и выберите Информация .
-
Выберите Настройки аккаунта > Настройки аккаунта .
-
В диалоговом окне Настройки аккаунта выберите учетную запись электронной почты, которую вы хотите изменить, и выберите Изменить .
-
В текстовом поле Ваше имя введите имя, которое хотите отображать в строке «От» своих электронных писем.
Если у вас есть учетная запись Microsoft Exchange, вы не можете изменить отображаемое имя. Обратитесь к администратору Exchange, чтобы внести это изменение.
-
Выберите Далее .
-
Выберите Готово .
Когда вы отправляете новое электронное письмо из учетной записи, поле «От» содержит отображаемое вами отображаемое имя.
Изменить отправителя при составлении электронного письма
Вы также можете настроить отправителя при создании нового электронного письма с помощью Outlook. В этом случае вы выберете одну из нескольких учетных записей, настроенных в Outlook. Используйте этот подход, чтобы изменить учетную запись и имя, с которого вы отправляете электронную почту на лету, независимо от того, с какой учетной записи вы открыли новое письмо.
Чтобы настроить отправителя при написании нового электронного письма:
-
Перейдите в Главная и выберите Новый адрес электронной почты .
-
Нажмите стрелку раскрывающегося списка От и выберите учетную запись, которую хотите отобразить в поле «От».
Если вы не видите поле «От» в окне создания электронного письма, перейдите в раздел Параметры и выберите Из .
-
Имя, которое вы определили для этой учетной записи, отображается в поле «От», когда получатель открывает электронное письмо.
Изменить адрес для ответа
Альтернативой редактированию поля От является установка адреса для ответа. Адрес для ответа получает ответы на оригинальное письмо.
Чтобы настроить адрес для ответа:
-
Перейдите в Файл > Информация .
-
Выберите Настройки аккаунта > Настройки аккаунта .
-
Выберите учетную запись электронной почты, которую вы хотите изменить, и выберите Изменить .
-
В текстовом поле Адрес для ответа введите адрес электронной почты, на который вы хотите получать ответы на ваши сообщения.
-
Выберите Далее .
-
Выберите Готово .
Когда получатель отвечает на электронное письмо, ответ отправляется на указанный вами адрес электронной почты.
Как изменить имя отправителя электронной почты в Microsoft Outlook
Когда вы отправляете электронное письмо в Outlook, получатель видит ваше имя в поле От. Это может быть ваше имя и фамилия, псевдоним или даже название компании. Вы можете изменить это имя на любое другое, не влияя на доставку письма.
Инструкции в этой статье относятся к Outlook 2019, Outlook 2016, Outlook 2013 и Outlook для Office 365.
Изменить имя отправителя электронной почты в Outlook
Вот как изменить имя отправителя при отправке электронного письма в Outlook:
Перейдите в Файл и выберите Информация .
Выберите Настройки аккаунта > Настройки аккаунта .
В диалоговом окне Настройки аккаунта выберите учетную запись электронной почты, которую вы хотите изменить, и выберите Изменить .
В текстовом поле Ваше имя введите имя, которое хотите отображать в строке «От» своих электронных писем.
Если у вас есть учетная запись Microsoft Exchange, вы не можете изменить отображаемое имя. Обратитесь к администратору Exchange, чтобы внести это изменение.
Выберите Далее .
Выберите Готово .
Когда вы отправляете новое электронное письмо из учетной записи, поле «От» содержит отображаемое вами отображаемое имя.
Изменить отправителя при составлении электронного письма
Вы также можете настроить отправителя при создании нового электронного письма с помощью Outlook. В этом случае вы выберете одну из нескольких учетных записей, настроенных в Outlook. Используйте этот подход, чтобы изменить учетную запись и имя, с которого вы отправляете электронную почту на лету, независимо от того, с какой учетной записи вы открыли новое письмо.
Чтобы настроить отправителя при написании нового электронного письма:
Перейдите в Главная и выберите Новый адрес электронной почты .
Нажмите стрелку раскрывающегося списка От и выберите учетную запись, которую хотите отобразить в поле «От».
Если вы не видите поле «От» в окне создания электронного письма, перейдите в раздел Параметры и выберите Из .
Имя, которое вы определили для этой учетной записи, отображается в поле «От», когда получатель открывает электронное письмо.
Изменить адрес для ответа
Альтернативой редактированию поля От является установка адреса для ответа. Адрес для ответа получает ответы на оригинальное письмо.
Чтобы настроить адрес для ответа:
Перейдите в Файл > Информация .
Выберите Настройки аккаунта > Настройки аккаунта .
Выберите учетную запись электронной почты, которую вы хотите изменить, и выберите Изменить .
В текстовом поле Адрес для ответа введите адрес электронной почты, на который вы хотите получать ответы на ваши сообщения.
Выберите Далее .
Выберите Готово .
Когда получатель отвечает на электронное письмо, ответ отправляется на указанный вами адрес электронной почты.
Как изменить имя в аутлуке на почте
Как сделать, чтобы при наведении на кнопку выключения не появлялись заголовки, чтобы левая колонка состояла только из значков, без подписей? У меня на десктопе так: нажал «выключение», потом «завершить работу», и всё. А на ноуте нажимаешь «выключение», появляются подписи, снова нажимаешь «выключение», и только потом «завершить работу». Это лишний клик мыши каждый раз. Очень неудобно, тем более, когда уже привыкнешь к хорошему.
Эту штуку реально помогает! Я вне себя!
Спасибо. Искал приложение, чтобы выровнить громкость. Телефон со стереодинамиками и один чуть громче другого. Всегда напрягало. А это оказывается можно штатно сделать. Спасибо за статью.
Как изменить имя в аутлуке на почте
Если получателям электронной почты видна только часть вашего имени, например фамилия, а вы хотите использовать полное имя, можно легко внести нужные изменения. На дисплее может отображаться только часть имени, если вы не введите полное имя при первой настройке учетной записи электронной почты.
Примечание: Если вы используете учетную запись Microsoft Exchange, изменить отображаемое имя невозможно. Это может сделать только администратор Exchange.
В Outlook выберите Файл > Настройка учетных записей > Настройка учетных записей.
Выберите учетную запись электронной почты, которую вы хотите изменить, и нажмите кнопку Изменить.
Вы можете изменить свое имя на экране Параметры учетной записи. Чтобы изменить имя, отображаемое при отправке сообщения электронной почты, обновите поле «Имя «. Если вам не нужно изменять какие-либо другие поля, можно оставить значения по умолчанию. Когда все будет готово, нажмите кнопку «Далее». Затем можно нажми кнопку «Закрыть», чтобы вернуться Outlook.
Перейдите в раздел «Профили«, а затем выберите «Управление Параметры».
Затем щелкните ссылку под именем и контактной информацией, и вы сможете изменить отображаемое имя.