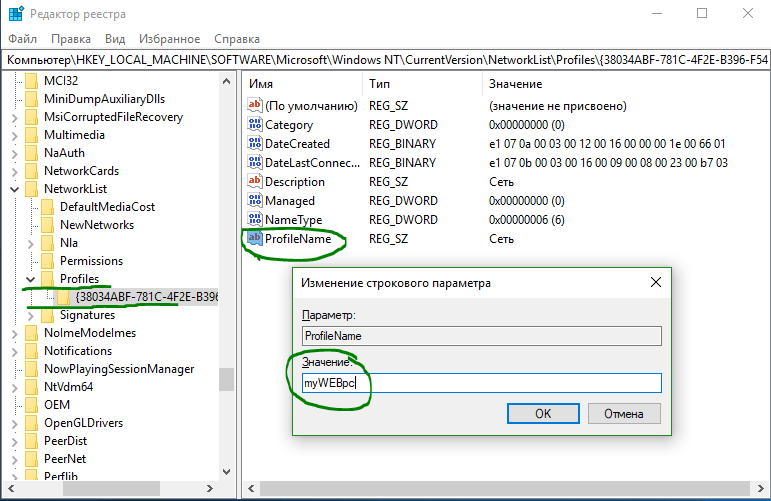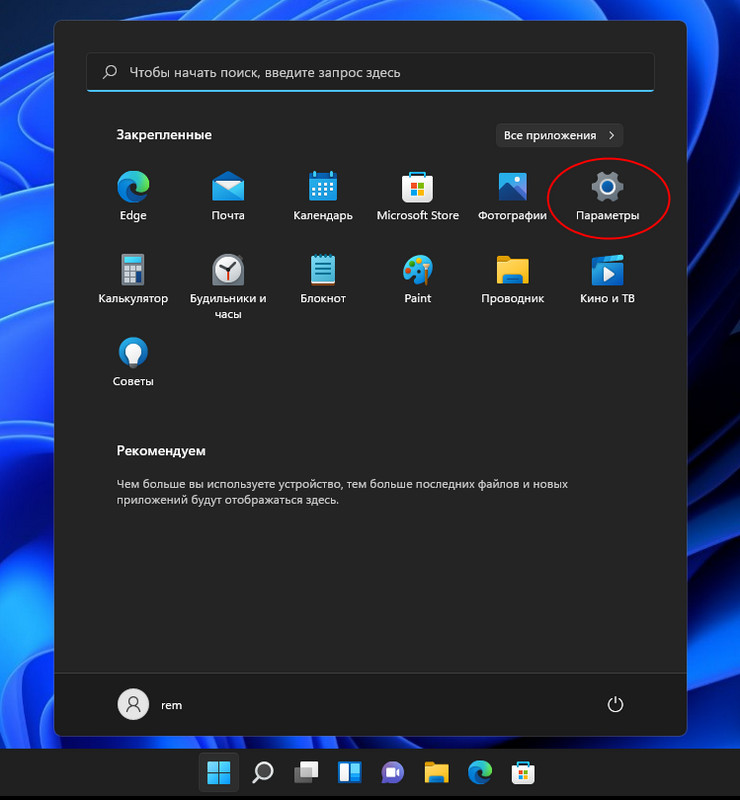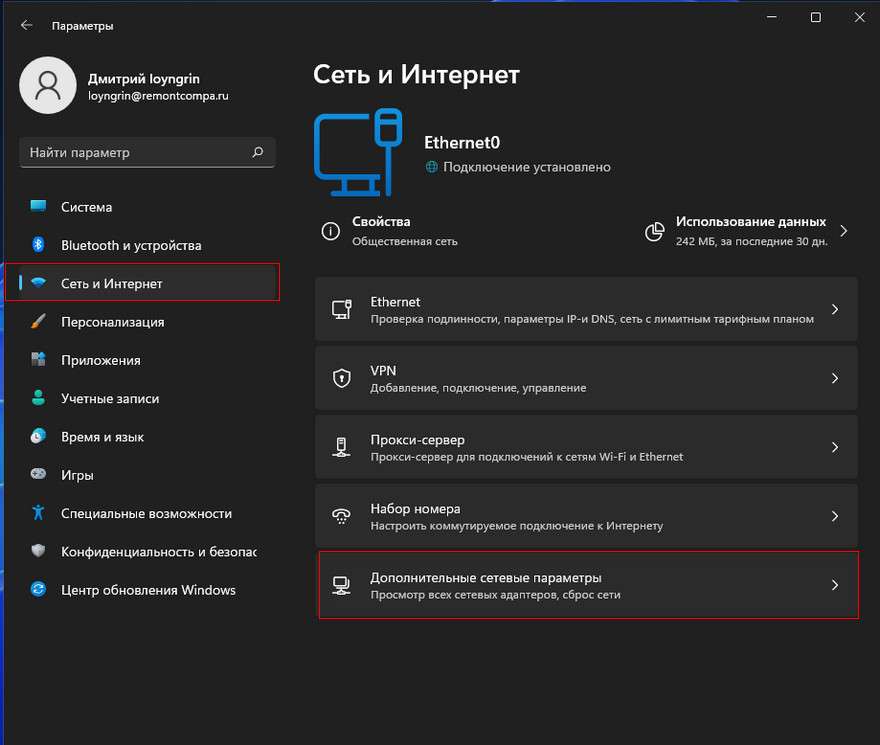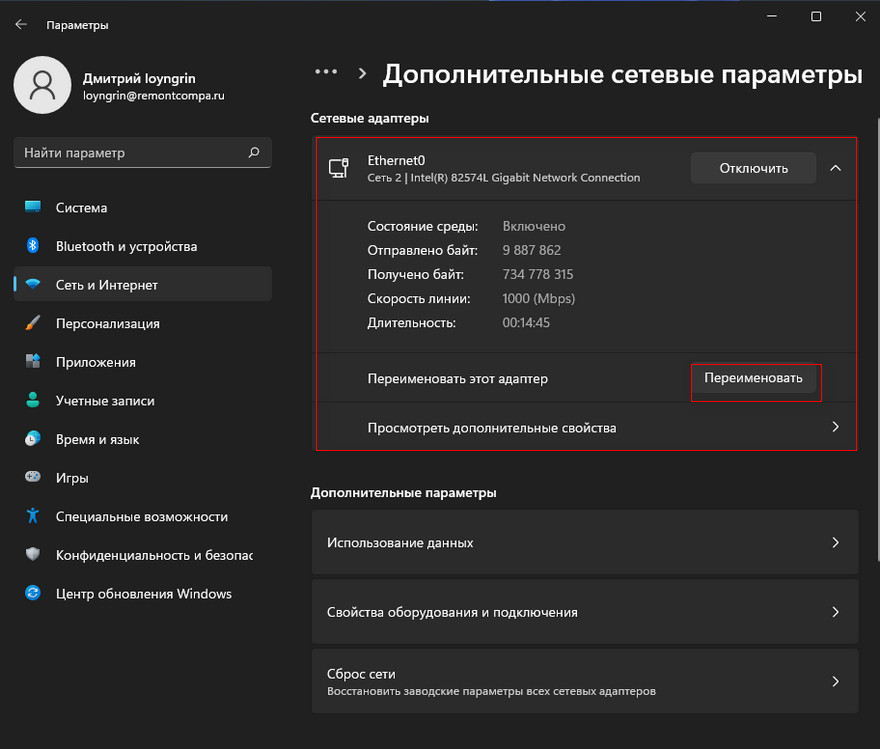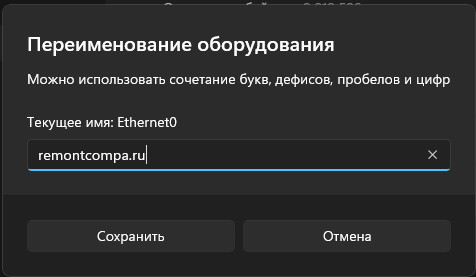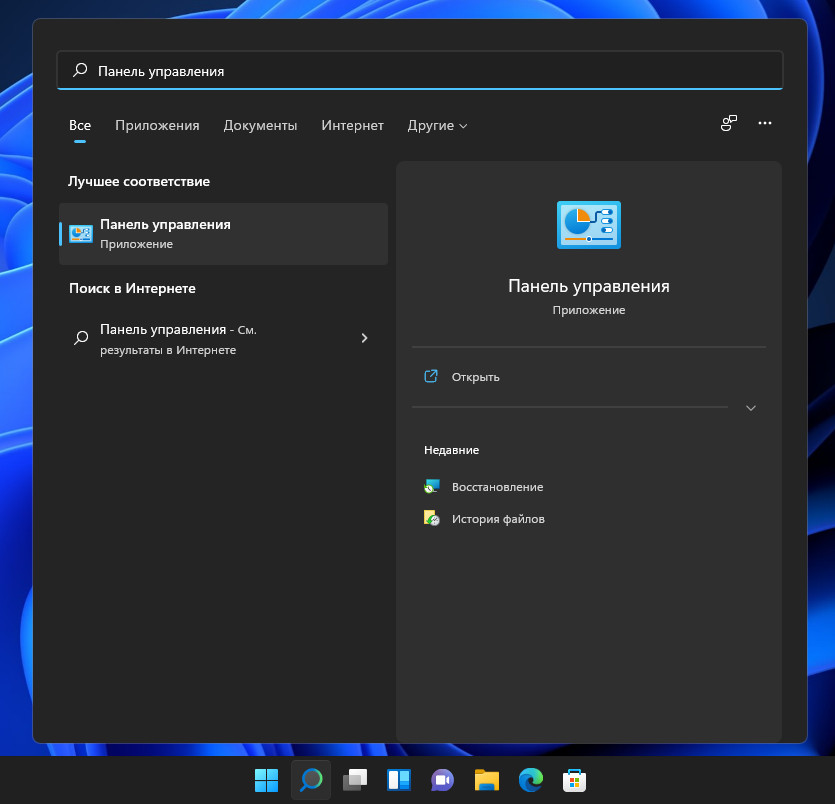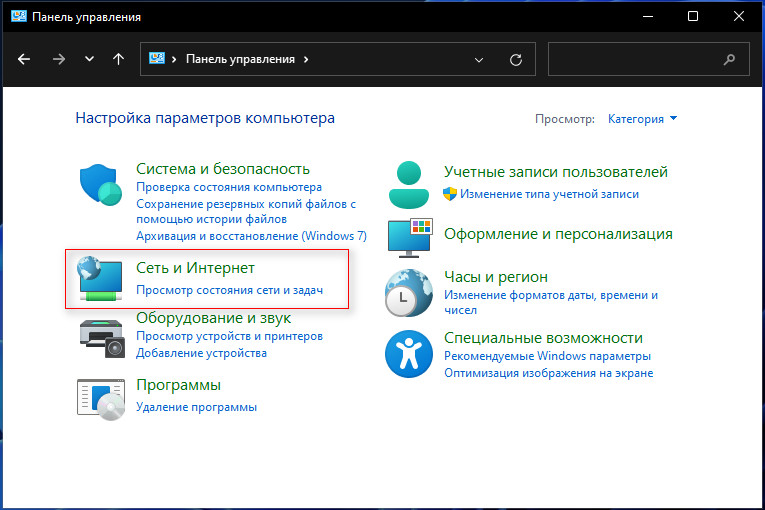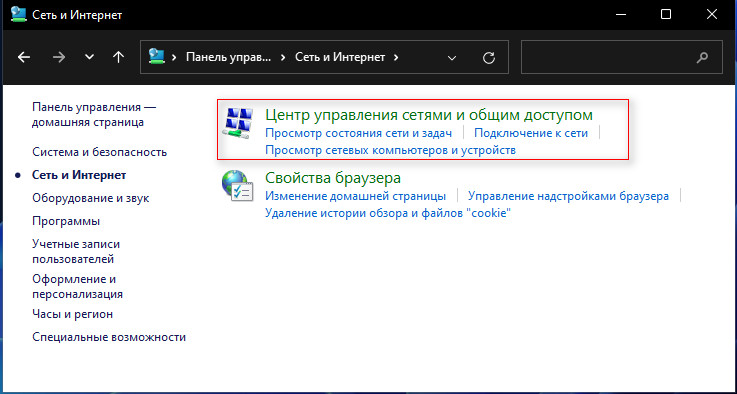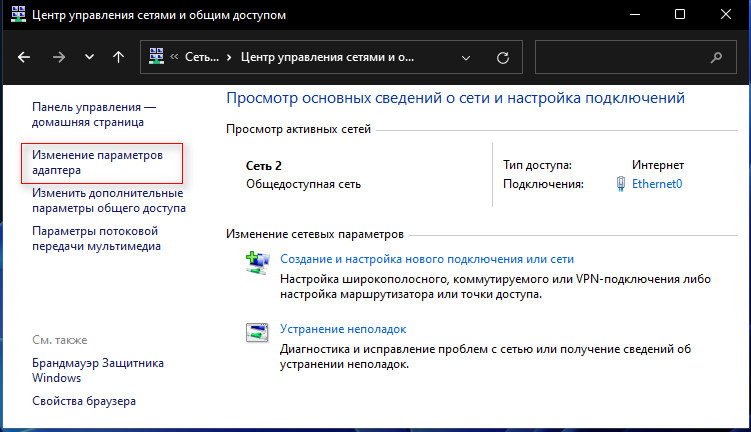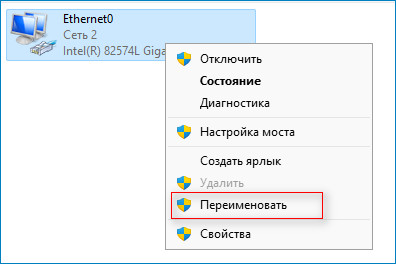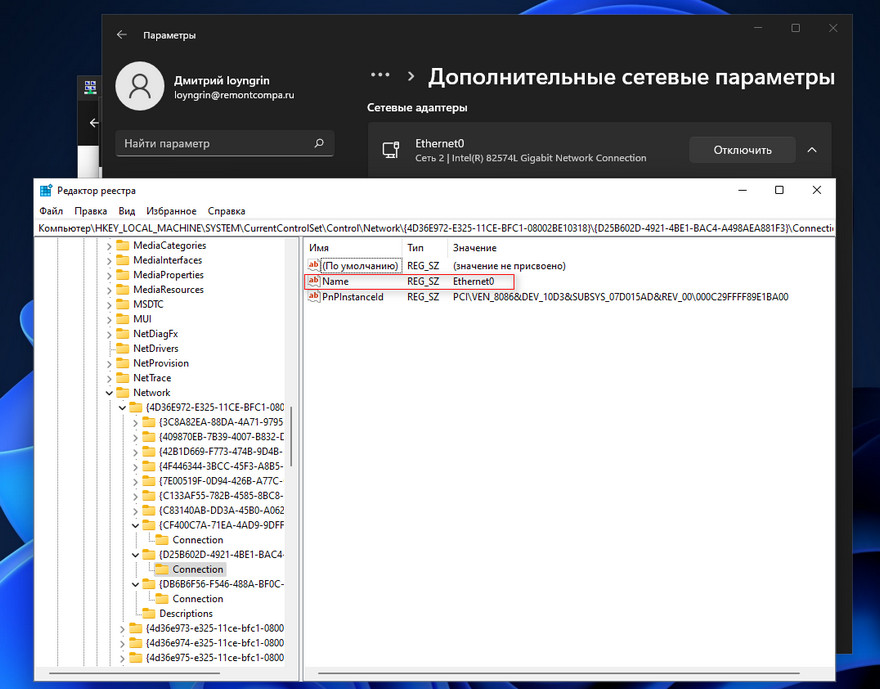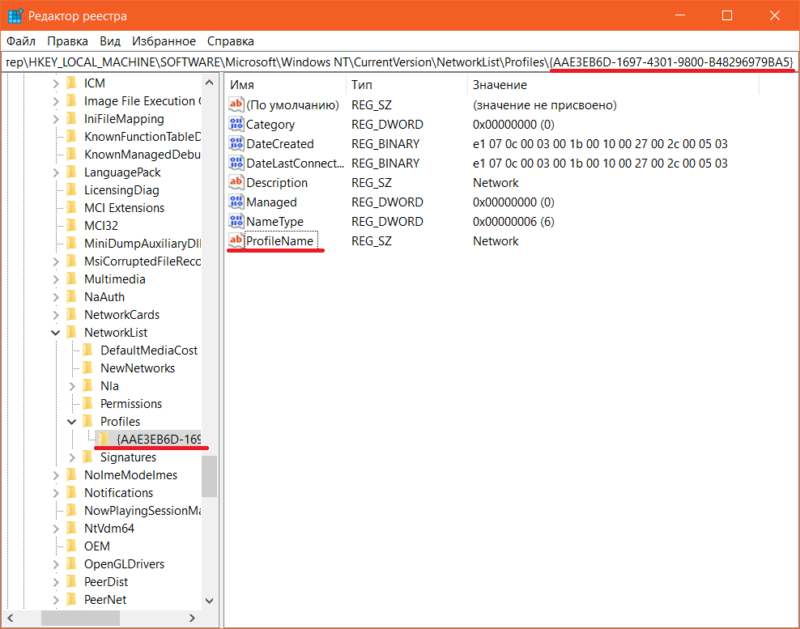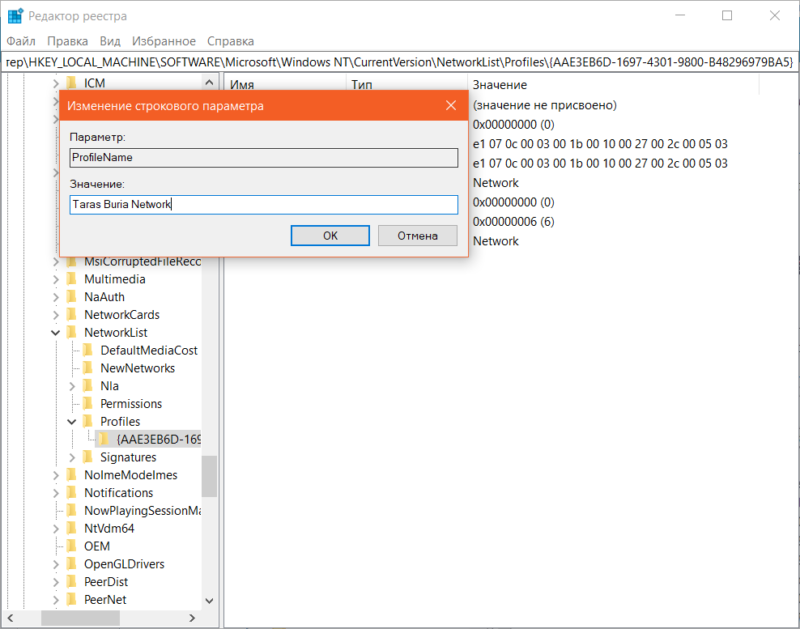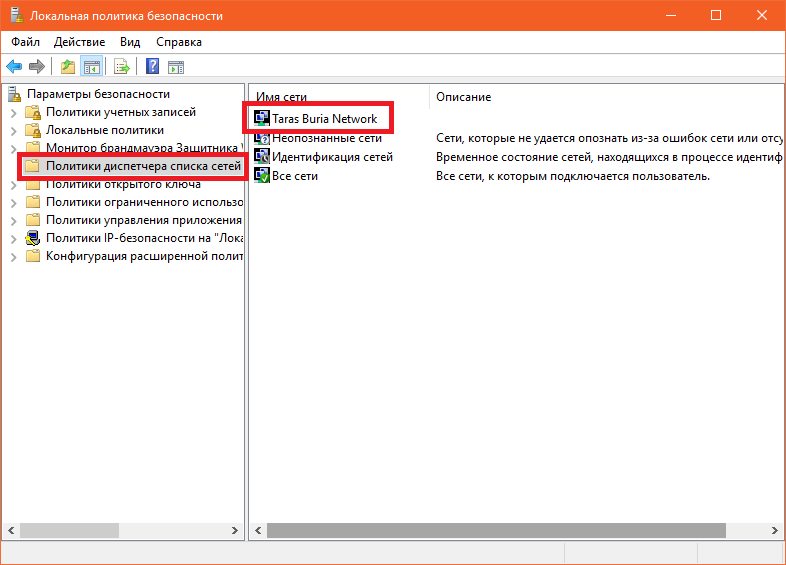В данной статье показаны действия, с помощью которых можно переименовать сетевое подключение (сетевой адаптер) в операционной системе Windows.
Сетевое подключение представляет собой набор данных, необходимых для подключения компьютера к Интернету, локальной сети или любому другому компьютеру.
После установки драйвера для каждого сетевого адаптера, операционная система Windows автоматически конфигурирует сетевые подключения на локальном компьютере. Все доступные сетевые подключения отображаются в окне «Сетевые подключения».
При необходимости можно переименовать сетевое подключение используя способы рассмотренные ниже.
Чтобы переименовать сетевое подключение, необходимо войти в систему с правами администратора
Содержание
- Как переименовать сетевое подключение в окне «Сетевые подключения»
- Как переименовать сетевое подключение в командной строке
- Как переименовать сетевое подключение в Windows PowerShell
Как переименовать сетевое подключение в окне «Сетевые подключения»
Чтобы переименовать сетевое подключение данным способом, нажмите сочетание клавиш + R, в открывшемся окне Выполнить введите ncpa.cpl и нажмите клавишу Enter ↵.
В открывшемся окне «Сетевые подключения», нажмите правой кнопкой мыши на сетевое подключение которое нужно переименовать и в открывшемся контекстном меню выберите пункт Переименовать.
Затем введите новое имя для сетевого подключения и нажмите клавишу Enter ↵.
Как переименовать сетевое подключение в командной строке
Данный способ использует команды утилиты командной строки netsh (network shell — сетевая оболочка) которая позволяет отображать или изменять конфигурацию сети компьютера.
Первым делом нам нужно узнать имена сетевых интерфейсов, для этого запустите командную строку от имени администратора и выполните следующую команду:
netsh interface show interface
Запомните имя сетевого интерфейса который необходимо переименовать (в данном примере переименуем сетевое подключение с именем Беспроводная сеть).
Чтобы переименовать сетевое подключение, выполните команду следующего вида:
netsh interface set interface name=»Текущее имя» newname=»Новое имя«
Замените Текущее имя в команде выше фактическим именем сетевого подключения которое вы хотите переименовать (в данном примере Беспроводная сеть).
Также замените Новое имя в команде выше фактическим новым именем которое требуется для сетевого подключения (например Wi-Fi).
В данном примере команда выглядит следующим образом:
netsh interface set interface name=»Беспроводная сеть» newname=»Wi-Fi«
Как переименовать сетевое подключение в Windows PowerShell
Данный способ доступен только в Windows 8.1 и Windows 10.
Первое что нужно сделать, это узнать имя сетевого подключения (сетевого адаптера), для этого запустите консоль Windows PowerShell от имени администратора и выполните следующую команду:
Get-NetAdapter | format-list
В строке Name отображено имя сетевого подключения (сетевого адаптера). Запомните имя сетевого подключения которое необходимо переименовать (в данном примере Беспроводная сеть).
Чтобы переименовать сетевое подключение, выполните команду следующего вида:
Rename-NetAdapter -Name «Текущее имя» -NewName «Новое имя«
Замените Текущее имя в команде выше фактическим именем сетевого подключения который вы хотите переименовать (в данном примере Беспроводная сеть).
Также замените Новое имя в команде выше фактическим новым именем которое требуется для сетевого подключения (например Wi-Fi).
В данном примере команда выглядит следующим образом:
Rename-NetAdapter -Name «Беспроводная сеть» -NewName «Wi-Fi«

Часто для локальных подключений это имя — «Сеть», «Сеть 2», для беспроводных имя соответствует имени беспроводной сети, однако его можно изменить. Далее в инструкции — о том, как изменить отображаемое имя сетевого подключения в Windows 10.
Для чего это может пригодиться? Например, если у вас есть несколько сетевых подключений и все носят имена «Сеть», это может затруднять идентификацию конкретного подключения, а в некоторых случаях при использовании специальных символов, может отображаться некорректно.
Примечание: способ работает как для Ethernet соединений, так и для Wi-Fi подключения. Однако, в последнем случае, имя сети в списке доступных беспроводных сетей не изменяется (только в центре управления сетями). Если вам нужно изменить его, то сделать это можно в настройках роутера, где именно см. в инструкции: Как изменить пароль на Wi-Fi (там же описывается и изменение имени SSID беспроводной сети).
Изменение имени сети с помощью редактора реестра
Для того, чтобы изменить имя сетевого подключения в Windows 10 потребуется воспользоваться редактором реестра. Порядок действий будет следующим.
- Запустите редактор реестра (нажать клавиши Win+R, ввести regedit, нажать Enter).
- В редакторе реестра перейдите к разделу (папки в левой части) HKEY_LOCAL_MACHINE SOFTWARE Microsoft Windows NT CurrentVersion NetworkList Profiles
- Внутри этого раздела будет находиться один и более подразделов, каждый из которых соответствует сохраненному профилю сетевого подключения. Найдите тот из них, который требуется изменить: для этого выберите профиль и посмотрите значение имени сети в параметре ProfileName (в правой панели редактора реестра).
- Дважды щелкните мышью по значению параметра ProfileName и задайте новое имя для сетевого подключения.
- Закройте редактор реестра. Почти сразу в центре управления сетями и списке подключений имя сети изменится (если этого не произошло, попробуйте отключиться и снова подключиться к сети).
На этом всё — имя сети изменено и отображается так, как было задано: как видите, ничего сложного.
Кстати, если вы пришли на это руководство из поиска, не могли бы поделиться в комментариях, для каких целей вам потребовалось изменение имени подключения?
Make your network adapters easier to identify
Updated on January 16, 2022
What to Know
- Settings > Network & internet > Advanced network settings > network > Rename.
- Control Panel > Network and Internet > Network and Sharing Center > Change adapter settings > network > Rename.
- Find the network adapter in the registry, and edit its Name value.
This article explains how to change the name used to identify a network in Windows 11.
How Do I Change a Network Name in Windows 11?
Windows assigns a name to each network by default: Ethernet, Wi-Fi, Bluetooth, etc. While renaming the network doesn’t change anything but its title, it could make it easier for you to identify the network. There are a few ways to change it if you prefer to locate your various network adapters by a custom name.
The easiest way is through Settings. But you can also use Control Panel or even Registry Editor.
Use Windows Settings to Change Network Name in Windows 11
There’s a simple Rename option for your network adapters in Settings. It’s the method we suggest using since it’s by far the easiest to understand.
-
Open Settings, either by searching for it from the search bar or using the keyboard shortcut WIN+i.
-
Select Network & internet from the menu on the left, and then Advanced network settings from the right side.
-
Choose the network name you want to change, and then select Rename.
-
Enter a new name in the box, and then select Save.
Use the Control Panel to Change Network Name in Windows 11
Another way to change the network name is through Control Panel. You might be more familiar with this method as this is how it’s been done in previous versions of Windows.
-
Open Control Panel. The easiest way is to search for it, but you can also execute the control command in the Run dialog box.
-
Go to Network and Internet > Network Sharing Center. If you don’t see that first option, simply look for the second one in the list of icons, and select it.
-
Select Change adapter settings from the left side.
-
Right-click the network name you want to change, and select Rename.
-
Edit the network name and press Enter to save it.
Use the Registry Editor to Change Network Name in Windows 11
This third method is the more complicated and dangerous way to change the network name in Windows 11. If you like to work in the Windows Registry or need to know what to change to build a script to edit a network name, these steps are for you.
You’re encouraged to back up the registry before making any changes to the file. You’ll be thankful later if something goes wrong during these steps. If you follow carefully, nothing should go awry, but a backup ensures you can restore the registry if you need to.
-
Open Registry Editor. The quickest way is to search for it from the taskbar.
-
Navigate to this registry key:
HKEY_LOCAL_MACHINESYSTEMCurrentControlSetControlNetwork -
Expand the first key to reveal several other keys within it. Each key listed there corresponds to the different network adapters you have.
-
Expand one of those keys (it doesn’t matter which one), and then select Connection beneath it. Just go down the list, unless you already know which key to open.
-
Look for Name on the right side. The value under the Data column identifies the current network name.
-
Repeat steps 4 and 5 until you find the key corresponding to the network name you want to change.
-
Double-click Name, and edit the text so that it reflects whatever you want the new name to be.
-
Select OK to save. The change should take effect immediately, but if not, log out of your account or reboot your computer.
Why Would You Rename a Network?
Depending on the software you have installed, Windows 11 might have a list of several networks. The default network names are sometimes helpful, but renaming them makes identification easier when they’re not.
For example, maybe you have a few networks going by Ethernet, Ethernet 2, and Ethernet 3, or software-specific ones, like VMware Network Adapter VMnet1, VMware Network Adapter VMnet8, and VirtualBox Host-Only Network #2.
You can see just how quickly this could get out of hand the more you use your computer and install new apps. Not only are those network names an eyesore, but differentiating them at a glance is more complicated than it needs to be.
Changing the name of a network doesn’t do anything except change the way you see it.
Changing the Wi-Fi Network Name
You can also rename your Wi-Fi network (i.e., the SSID people see when connecting to your network). However, you need access to the router controlling Wi-Fi; you can’t do it from Windows.
See this guide on changing the Wi-Fi name (SSID) on your router if you need help.
FAQ
-
How do I see all of my network devices in Windows 11?
Sign in to your router’s admin interface and look for a list of connected devices (possibly under Devices of Device Manager). Alternatively, use a free Wi-Fi analyzer app to monitor your connected devices and the overall security of your network.
-
How do I connect to a network printer in Windows 11?
To add a network printer on Windows 11, go to Settings > Bluetooth & devices > Printers & scanners > Add device. To find shared printers, select Add manually and choose Select a shared printer by name.
-
How do I find my network security key in Windows 11?
You can find your Wi-Fi password in the router’s admin interface, or go to Control Panel > Network and Sharing Center. Next to Connections, select the name of your Wi-Fi network, choose Wireless Properties, go to the Security tab, and check the Show characters box to reveal the Network Security Key.
Thanks for letting us know!
Get the Latest Tech News Delivered Every Day
Subscribe
Make your network adapters easier to identify
Updated on January 16, 2022
What to Know
- Settings > Network & internet > Advanced network settings > network > Rename.
- Control Panel > Network and Internet > Network and Sharing Center > Change adapter settings > network > Rename.
- Find the network adapter in the registry, and edit its Name value.
This article explains how to change the name used to identify a network in Windows 11.
How Do I Change a Network Name in Windows 11?
Windows assigns a name to each network by default: Ethernet, Wi-Fi, Bluetooth, etc. While renaming the network doesn’t change anything but its title, it could make it easier for you to identify the network. There are a few ways to change it if you prefer to locate your various network adapters by a custom name.
The easiest way is through Settings. But you can also use Control Panel or even Registry Editor.
Use Windows Settings to Change Network Name in Windows 11
There’s a simple Rename option for your network adapters in Settings. It’s the method we suggest using since it’s by far the easiest to understand.
-
Open Settings, either by searching for it from the search bar or using the keyboard shortcut WIN+i.
-
Select Network & internet from the menu on the left, and then Advanced network settings from the right side.
-
Choose the network name you want to change, and then select Rename.
-
Enter a new name in the box, and then select Save.
Use the Control Panel to Change Network Name in Windows 11
Another way to change the network name is through Control Panel. You might be more familiar with this method as this is how it’s been done in previous versions of Windows.
-
Open Control Panel. The easiest way is to search for it, but you can also execute the control command in the Run dialog box.
-
Go to Network and Internet > Network Sharing Center. If you don’t see that first option, simply look for the second one in the list of icons, and select it.
-
Select Change adapter settings from the left side.
-
Right-click the network name you want to change, and select Rename.
-
Edit the network name and press Enter to save it.
Use the Registry Editor to Change Network Name in Windows 11
This third method is the more complicated and dangerous way to change the network name in Windows 11. If you like to work in the Windows Registry or need to know what to change to build a script to edit a network name, these steps are for you.
You’re encouraged to back up the registry before making any changes to the file. You’ll be thankful later if something goes wrong during these steps. If you follow carefully, nothing should go awry, but a backup ensures you can restore the registry if you need to.
-
Open Registry Editor. The quickest way is to search for it from the taskbar.
-
Navigate to this registry key:
HKEY_LOCAL_MACHINESYSTEMCurrentControlSetControlNetwork -
Expand the first key to reveal several other keys within it. Each key listed there corresponds to the different network adapters you have.
-
Expand one of those keys (it doesn’t matter which one), and then select Connection beneath it. Just go down the list, unless you already know which key to open.
-
Look for Name on the right side. The value under the Data column identifies the current network name.
-
Repeat steps 4 and 5 until you find the key corresponding to the network name you want to change.
-
Double-click Name, and edit the text so that it reflects whatever you want the new name to be.
-
Select OK to save. The change should take effect immediately, but if not, log out of your account or reboot your computer.
Why Would You Rename a Network?
Depending on the software you have installed, Windows 11 might have a list of several networks. The default network names are sometimes helpful, but renaming them makes identification easier when they’re not.
For example, maybe you have a few networks going by Ethernet, Ethernet 2, and Ethernet 3, or software-specific ones, like VMware Network Adapter VMnet1, VMware Network Adapter VMnet8, and VirtualBox Host-Only Network #2.
You can see just how quickly this could get out of hand the more you use your computer and install new apps. Not only are those network names an eyesore, but differentiating them at a glance is more complicated than it needs to be.
Changing the name of a network doesn’t do anything except change the way you see it.
Changing the Wi-Fi Network Name
You can also rename your Wi-Fi network (i.e., the SSID people see when connecting to your network). However, you need access to the router controlling Wi-Fi; you can’t do it from Windows.
See this guide on changing the Wi-Fi name (SSID) on your router if you need help.
FAQ
-
How do I see all of my network devices in Windows 11?
Sign in to your router’s admin interface and look for a list of connected devices (possibly under Devices of Device Manager). Alternatively, use a free Wi-Fi analyzer app to monitor your connected devices and the overall security of your network.
-
How do I connect to a network printer in Windows 11?
To add a network printer on Windows 11, go to Settings > Bluetooth & devices > Printers & scanners > Add device. To find shared printers, select Add manually and choose Select a shared printer by name.
-
How do I find my network security key in Windows 11?
You can find your Wi-Fi password in the router’s admin interface, or go to Control Panel > Network and Sharing Center. Next to Connections, select the name of your Wi-Fi network, choose Wireless Properties, go to the Security tab, and check the Show characters box to reveal the Network Security Key.
Thanks for letting us know!
Get the Latest Tech News Delivered Every Day
Subscribe
При первом настройке и подключении к сети, Windows сохраняет эту информацию в виде сетевого профиля и дает общее имя, например «Сеть», «Сеть 1». Это имя вы можете увидеть, когда вы нажимаете значок сети на панели задач или когда вы открываете «Центр управления сетями и общим доступом » в панели управления. Хотя имя сети по умолчанию не является большой проблемой и ни на что не влияет, но если у вас несколько сетевых профилей это может быть полезно, чтобы не запутаться, да и прилично смотрится. Если вы являетесь пользователем Windows Home, то у вас не будет локальной политики безопасности, смотрите как изменить имя сети ниже с помощью реестра
Изменение имени сети метод локальной политики безопасности
Самый простой способ изменить имя сетевого профиля в Windows — изменить параметры локальной политики безопасности. Локальная политика безопасности входит в редактор групповой политики. В отличие от редактора групповой политики, где вы можете настроить параметры для всех компьютеров и пользователей в вашем домене, локальная политика безопасности используется для установки и изменения настроек для вашего конкретного локального компьютера.
- Нажмите Win+R и введите secpol.msc.
- Перейдите «Параметры безопасности» > «Политика диспетчера списка сетей«.
- Нажмите справа два раза на «Сеть«.
- Задайте любое имя вашей сети.
Примечание: Не используйте специальные символы в имени.
Вот и все. Это мгновенное изменение, и вы увидите новое имя, когда вы нажимаете значок сети на панели задач.
Новое имя сетевого профиля также отражается в Центре сети и общего доступа. Если вы не видите изменений, перезагрузите систему.
Изменение имени сети методом редактирования реестра
Будучи подгруппой редактора групповой политики, у вас не будет доступа к локальной политике безопасности, если вы используете версию Windows Home. По этому мы воспользуемся редактором реестра, чтобы изменить имя сети в Windows.
- Нажмите кнопки Win+R и введите regedit.
- В редакторе реестра перейдите к следующему местоположению:
HKEY_LOCAL_MACHINESOFTWAREMicrosoftWindows NTCurrentVersionNetworkListProfiles
- Раздвиньте раздел Profiles и вы увидите ключ вида {38034ABF… . Если у вас там несколько таких ключей, то ищите в каком именно находится параметр DWORD с именем ProfileName. Нажмите на этот параметр дважды и измените в поле «Значение» на наиболее подходящее для вас название профиля сети.
Перезагрузите компьютер и наслаждайтесь свои измененным именем сети.
Смотрите еще:
- Как изменить время автоматического обслуживания
- Как изменить папку сохранений для DVR игр в Windows 10
- Как изменить разрешение экрана в Windows 10
- Как изменить язык системы в Windows 10
- Как исправить CDPUserSvc прекратил работу в Windows 10
[ Telegram | Поддержать ]
Если вы используете несколько сетевых подключений, то наверное уже заметили, что Windows 11 даёт каждому из подключений своё имя. Обычно они называются «Сеть», «Сеть 1», «Сеть 2» и т.д. Это в свою очередь затрудняет опознание подключений, то есть проще говоря происходит путаница, и периодически вы подключаетесь не к той сети, к которой планировали. Для того, чтобы это изменить или просто вы захотели дать своему подключению красивое имя, воспользуйтесь методами описанными в нашей статье.
В параметрах системы находится нужная настройка для переименования подключений.
1. Переходим в параметры системы. Нажимаем Пуск и выбираем «Параметры». Можно воспользоваться комбинацией «Win+I».
2. В левой части окна находим строку «Сеть и интернет». В правой же части нажимаем на «Дополнительные сетевые параметры».
3. Появится список, где отображены сетевые адаптеры. Находим нужный нам и нажимаем кнопку «Переименовать», которая находится чуть правее.
4. Пишем имя, которое хотим и щелкаем по кнопке «Сохранить».
Более стандартный вариант решения нашей задачи, который есть и в более старых версиях Windows — это способ через панель управления.
1. Первым делом нужно открыть панель управления. Можно найти ее через поиск Windows, а можно зайти в меню «Выполнить» и ввести «Control Panel».
2. Заходим в «Центр управления сетями и общим доступом».
Далее «Изменение параметров адаптера». Также можно использовать «Win+R» и ввести «ncpa.cpl».
3. Во всплывшем окне выбираем нужное подключение, щелкаем по нему ПКМ и кликаем по строке «Переименовать».
4. Пишем предпочитаемое имя и жмём «Enter».
Можно использовать редактор реестра для изменения имени сетевого интерфейса, но это гораздо более тяжёлый вариант.
1. Заходим в редактор реестра. Жмём Пуск, затем «Выполнить» или Win+R. Пишем «regedit».
2. Идём по пути:
HKEY_LOCAL_MACHINESYSTEMCurrentControlSetControlNetwork3. В левой части окна будет перечислено несколько ключей. Проверяем каждый ключ, то есть заходим в каждый и каждую папку «Connection». Ищем в какой из них будет параметр «Name» и в столбике «Значение» будет имя, которое мы хотим переименовать.
4. Кликаем по этому параметру ПКМ и выбираем «Изменить».
5. В строке «Значение» пишем новое название и жмём «Ок».
6. Далее нужно обязательно перезапустить ПК.
Благодаря этим действиям можно удобно и красиво организовать ваши подключения. Путаницы больше быть не должно.
Операционная система Windows 10 автоматически дает имена всем доступным сетям. Кликните на иконку сетевых подключений в области уведомлений, и вы увидите, что ваш компьютер подключен к «Сеть» или «Сеть 1», «Сеть 2», «Сеть 9000» и так далее. Исключение составят Wi-Fi-подключения, при которых название сети соответствует SSID-идентификатору вашего роутера. Маркировки «Сеть 1 / 2 / 3» подойдут далеко не для всех. В отдельных случаях такое название сетей будет путать пользователя, если он использует несколько подключений и должен отчетливо понимать, к какой сети в данный момент он подключен. К сожалению, очевидного метода изменить название подключения нет (для Wi-Fi надо просто поменять SSID сети в параметрах роутера), поэтому придется использовать редактор реестра Windows.
Для справки: изменение параметров реестра Windows – это действие, требующее наличия прав Администратора. Вам понадобится учетная запись Администратора, либо пароль от таковой.
Предупреждение: не забывайте, что изменение реестра связано с определенными рисками повредить операционную систему. Если вы не уверены в своих способностях вернуть все обратно в состояние, как было раньше, мы советуем вам отказаться от затеи, либо попросить помощи более опытного пользователя. Также настоятельно рекомендуем создавать точки восстановления Windows, прежде чем изменять параметры реестра.
Как переименовать сеть в Windows 10 в Редакторе реестра
- Нажмите Win + R и введите команду regedit. Это самый быстрый способ открыть редактор реестра, хотя существуют еще и почти что десятки других вариантов открыть тот самый редактор реестра. Выберите тот, который для вас удобнее всего.
- Нажмите на адресную строку редактора реестра в верхней части окна под меню. Введите туда следующий адрес:
КомпьютерHKEY_LOCAL_MACHINESOFTWAREMicrosoftWindows NTCurrentVersionNetworkListProfiles
- В папке Profiles будут отображаться дополнительные папки с идентификаторами сохраненных профилей подключения. Если он один, тогда никаких проблем у вас не возникнет – открывайте его. Если несколько, тогда открывайте их поочередно и в правой части окна ищите параметр ProfileName, где будет указано имя нужной вам сети.
- Когда вы найдете нужную вам сеть, кликните дважды на ключ ProfileName. В поле Значение введите новое имя. Можно написать что угодно, при условии, что имя не будет содержать в себе знаки / : * ? < > |. Остальные использовать можно.
- Кликните Ок, после чего изменения немедленно вступят в силу и вам не надо будет перезагружать Проводник или компьютер в целом.
Как изменить имя сети в Windows 10 через Локальную политику безопасности
Если вы не хотите экспериментировать с реестром, можно воспользоваться теоретически более безопасным методом. В этом случае вам понадобится редактор локальной политики безопасности.
- Нажмите Win + R и введите secpol.msc. Как вариант, можно нажать Пуск и начать вводить Локальная политика безопасности.
- В левой части экрана выберите Политики диспетчера списка сетей. Затем в правой части выберите подключенную в данный момент сеть и дважды нажмите на нее.
- На вкладке Имя сети щелкните Имя и введите предпочитаемое название. Затем нажмите Ок и изменения сразу же вступят в силу. Вы увидите новое имя во всплывающем интерфейсе сетевых подключений в области уведомлений, а также в Параметрах, Панели управления, а также параметрах адаптера. Если Windows почему-то не применила указанное имя, попробуйте перезагрузить компьютер.
Учтите, что при использовании редактора локальной политики безопасности для изменения названия сети, Windows отдаст предпочтение названию, указанному в параметрах политики, а не редакторе реестра. Чтобы отредактировать имя сети в редакторе реестра, вам понадобится сначала указать параметр Не задано для имени сети в редакторе локальной политики безопасности, а затем уже использовать редактор реестра. В противном случае изменения не будут применены.
На этом все. Вы можете сами решить, какой из этих двух методов вам предпочтительнее. Они оба одинаково изменят имя активного подключения на нужное вам. Второй метод лишь избавит вас от вероятности ошибиться в ветках реестра и случайно изменить не тот ключ реестра.