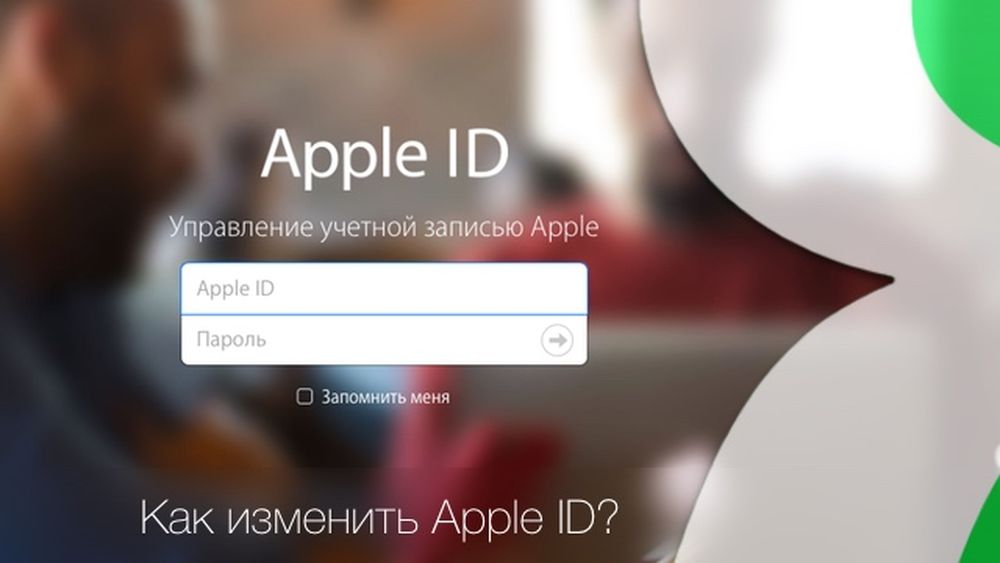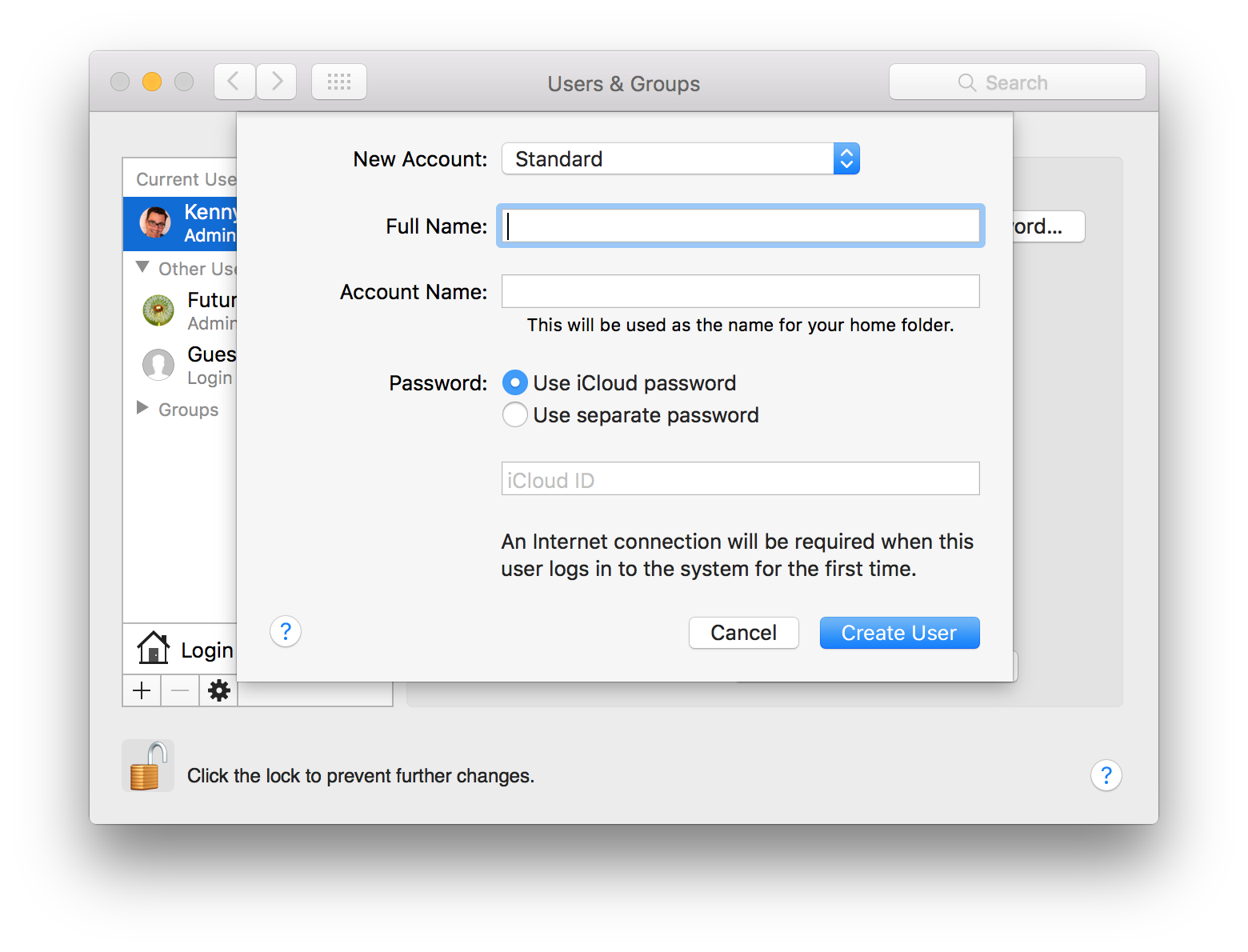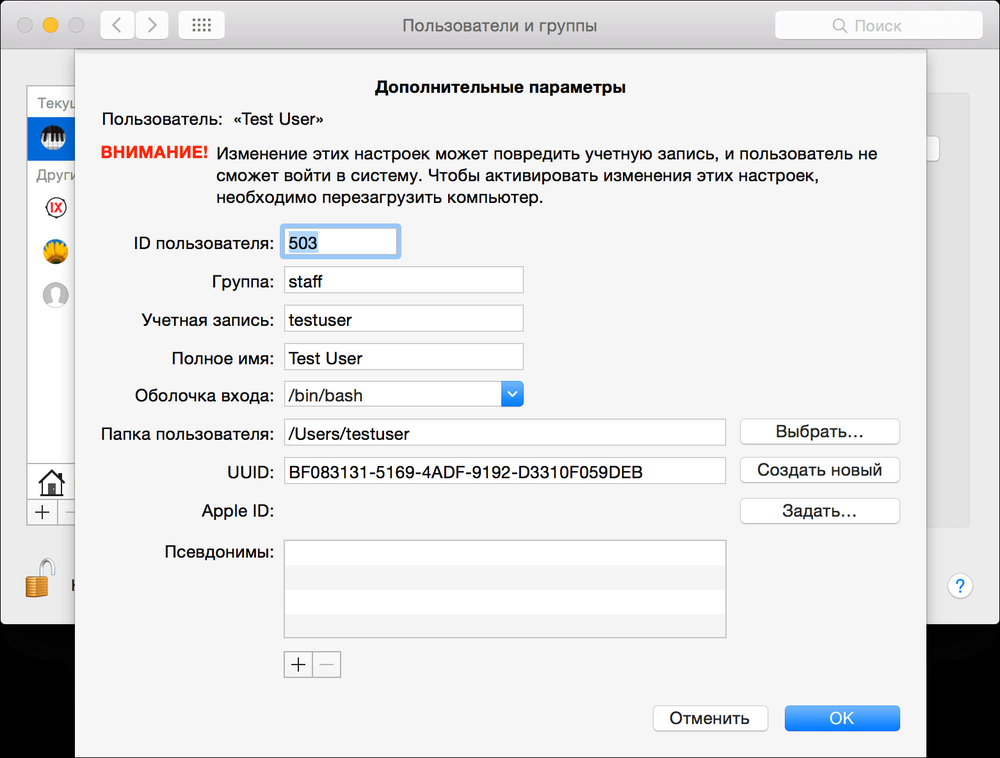Банальная задача вроде смены имени пользователя в macOS может принести множество проблем и сложностей. Неверные действия приведут к потере пользовательских данных или даже неработоспособности операционной системы.
Сейчас расскажем, как правильно переименовать пользователя, чтобы ничего не сломалось.
? Спасибо re:Store за полезную информацию. ?
Как переименовать пользователя в macOS
1. Переходим в Системные настройки – Пользователи и группы и снимаем блокировку для внесения изменений.
2. Нажимаем “+” в боковом меню для создания нового пользователя.
Изменить все необходимое из своей учетной записи не получится, потребуется еще одна с правами администратора. Если такая учётка уже есть, новую создавать не обязательно.
3. Заполняем имя пользователя, пароль, подтверждение и обязательно указываем тип учетной записи Администратор.
4. Через системное меню Mac авторизуемся в новой учетной записи или перезагружаем компьютер и входим с новыми учетными данными.
5. Возвращаемся в меню Системные настройки – Пользователи и группы и снимаем блокировку для внесения изменений.
6. Выделяем учётку, которую будем переименовывать и из контекстного меню вызываем пункт Дополнительные параметры.
Теперь все поля будут доступны для редактирования.
7. Меняем имя учетной записи и папку пользователя.
Внимание! Данные имена обязательно должны совпадать для корректной работы системы.
8. Теперь потребуется переименовать папку пользователя в Finder, чтобы она называлась, как новое имя переименованного пользователя.
9. Перезагружаем компьютер и авторизуемся в переименованной учетной записи.
10. В меню Системные настройки – Пользователи и группы удаляем временную учетную запись.
Вот так получится переименовать пользователя и не потерять при этом данные и настройки от старой учетной записи.

🤓 Хочешь больше? Подпишись на наш Telegram.

iPhones.ru
Чтобы ничего не сломалось и система работала корректно.
- macOS,
- restore,
- инструкции,
- Маки,
- фишки
Артём Суровцев
@artyomsurovtsev
Люблю технологии и все, что с ними связано. Верю, что величайшие открытия человечества еще впереди!
С выходом новых версий Mac OS меняются интерфейсы, в том числе различных настроек. Как правило, серьёзных изменений не происходит, но бывают обновления, которые «прячут» некоторые функции или переносят их так, что неопытный юзер теряется и не знает, где их искать. Такая ситуация наблюдается с управлением пользователями в новых версиях операционной системы, поэтому нелишним будет разобраться подробнее, как изменить имя пользователя в Mac OS.
В Макбуках учётка тоже может быть красивой
Введение
Сначала необходимо разобраться, что именно вы хотите изменить. Mac делит имя пользователя на полное и короткое. Оба можно использовать для входа в систему, но короткое определяет также название папки пользователя, в которой будут храниться его данные.
Изменение полного имени учётной записи
Как поменять полное имя пользователя на МакБуке? Процесс этой процедуры несложен и обычно не влечёт за собой никаких негативных последствий, если не менять лишних параметров, о чём вы будете предупреждены далее.
- Заходим в меню и ищем главную кнопку — «Системные настройки», нажимаем на неё в появившемся интерфейсе, ищем раздел «Пользователи и группы».
- Просто так изменять настройки в этом меню мы не можем, нужно разблокировать интерфейс, нажав на иконку замка (как правило, в нижнем левом углу) и ввести логин администратора вместе с паролем. Теперь мы можем пользоваться всеми возможностями, которые предусмотрены операционной системой. Кроме смены названия, можно создать одну или несколько новых учётных записей, настроить их привилегии, задать логины и так далее.
- В области слева показан список всех учётных записей этого компьютера. Выбираем нужную и кликаем правой кнопкой по ней. Появится контекстное меню, в котором необходимо выбрать пункт «Дополнительные параметры».
- Перед нами всплывёт окно, в котором мы поменяем полное имя в одноимённой графе.
ВАЖНО. Не трогайте другие поля ни в коем случае! Бездумное изменение некоторых из них может повлечь за собой полный отказ компьютера продолжать работу в штатном режиме.
С полным именем разобрались, время приступить к короткому. Эта процедура немного сложнее, но ничего страшного в ней нет, если чётко следовать предоставленному алгоритму.
Изменение имени пользователя и папки учётной записи
Как поменять короткое имя пользователя на Mac OS? Оно привязано к папке пользователя, в которой хранятся все необходимые данные. Нельзя просто взять и изменить его, обязательно необходимо менять название папки, а также путь к ней, иначе система откажется работать, причём короткое имя и название папки должны совпадать.
ВАЖНО. Очень желательно произвести резервное копирование важных документов. Если вы ошибётесь, заполните поля неправильно или не все — операционная система перестанет работать.
- Обязательно выходим из учётной записи, которую мы собираемся изменять. Если это единственный администратор, то необходимо создать ещё одного и удалить его после завершения манипуляций, если он окажется лишним.
- Заходим в загрузочный диск и находим папку «Пользователи». Внутри лежит папка, которую нам необходимо переименовать. Не забываем, что её название должно совпадать с желаемым именем пользователя. Для безопасности запишите в текстовый документ или на бумагу и старый и новый варианты.
- Как и в прошлый раз заходим в «Пользователи и группы», получаем административный доступ.
- Как и в прошлый раз вызываем контекстное меню правой кнопкой на юзере, входим в интерфейс дополнительных параметров.
- Нас интересует поле «Учётная запись», заполняем его, исходя из названия папки, которую мы недавно переименовывали. Буква в букву. Обратите внимание, нам нельзя использовать пробелы. Если вы уже напечатали пробел — обязательно удалите его, продолжить писать вы с ним не сможете.
- Смотрим на поле «Папка пользователя», там указан полный путь к папке. Вручную прописываем новый путь с уже новым названием.
- Подтверждаем все изменения клавишей «Ok».
- Перезагружаем устройство.
ВАЖНО. Не трогайте другие поля.
После всех манипуляций не забываем удалить лишнего администратора, если он вам не пригодится, и убеждаемся, что наша целевая учётка работоспособна и прилагающаяся папка доступна.
Заключение
Перед тем как приступать к изменению чего-либо, обязательно прочтите инструкцию полностью и определитесь, что конкретно вы собираетесь менять. Когда вы точно поняли, чего хотите, приступайте к манипуляциям и будьте очень внимательны, игры с системными настройками могут привести к потерям нужных или важных данных. Итак, мы разобрались, как изменить имя пользователя на МакБуке.
Если у вас появились вопросы — задайте их в комментариях.
Mac OS – операционная система для компьютеров и ноутбуков от Apple, где есть возможность авторизации для одного или нескольких пользователей. Но что делать, если вам нужно поменять имя пользователя в Mac OS X? Стоит понимать, что в зависимости от версии операционной системы действия могут немного отличаться. Данная инструкция предназначена в основном для современных версий.
Содержание
- Процесс смены имени пользователя Mac OS
- Смена полного имени
- Смена короткого имени
Для начала определитесь какое имя пользователя вы хотите изменить. Всего в Маке есть два типа имени пользователей:
- Полное. Оно используется в основном на экране приветствия и в некоторых других окнах. Легко поддаётся изменению;
- Короткое. Это имя также может использоваться на экране приветствия. Однако им всегда обозначаются системные элементы, например, папка пользователя, записи в реестре и т.д. Изменению поддаётся сложнее.
Рассмотрим процесс изменения имени для обоих случаев.
Смена полного имени
Этот процесс очень простой, и он не влечёт за собой никаких негативных последствий, если не менять какие-либо настройки, предназначение которых вы не очень хорошо знаете. Перейдём непосредственно к смени полного имени пользователя Mac:
- Нажмите на иконку яблока в верхнем меню.
- Здесь появится контекстное меню, где нужно нажать на раздел «Системные настройки» или «Настроить».
- В появившемся интерфейсе найдите и перейдите в раздел «Пользователи и группы».
- По умолчанию большинство пунктов здесь будут заблокированы. Чтобы снять блокировку, нажмите на иконку замочка в нижней части.
- Всплывёт окошко, где нужно будет вбить свой логин и ввести пароль. После этого все параметры будут разблокированы.
- Обратите внимание на левую область со списком всех учётных записей на компьютере. Кликните правой кнопкой мыши по той, что вам требуется изменить и выберите пункт из контекстного меню «Дополнительные параметры».
- В появившемся окне найдите графу «Полное имя пользователя» и смените его на то, которое считаете нужным.
Во время изменения полного имени не рекомендуется трогать другие поля, особенно, если вы не знаете их предназначения. Некоторые изменения (особенно бездумные) в них могут повлечь за собой серьёзные сбои в работе компьютера.
Смена короткого имени
Данная процедура несколько сложнее по сравнению с полным именем, но если вам нужно полностью изменить информацию о пользователе, то короткое имя придётся менять тоже. Оно привязано к папке пользователя, которую нельзя просто так взять и переименовать. В обязательном порядке требуется изменить не только имя папки, но и путь к ней, иначе пользователь может столкнуться тем, что система вообще отказывается запускаться.
Читайте также:
Как изменить имя пользователя в Facebook (Фейсбук)
Почему на компьютере пропал значок звука и что делать
Как изменить имя пользователя в Windows (Виндовс) 7
Рекомендуется перед началом изменения короткого имени произвести резервное копирование информации из системы. В таком случае даже при допущенной ошибке вы не потеряете своих личных данных.
Преступим к изменению короткого имени пользователя Mac OS:
- Рекомендуется выйти из учётной записи перед началом манипуляций. Если только у неё есть права администратора, то создайте новую с такими же правами, а потом удалите её.
- Перейдите в загрузочный диск и найдите там папку «Пользователи». В ней требуется переименовать папку того пользователя, чьё короткое имя вы хотите сменить. Не рекомендуется использовать кириллические символы, желательно написать имя прописными латинскими буквами. Также в названии папки не должно быть пробелов.
- Системная папка пользователя переименована, но на этом процесс не заканчивается. Нажмите на иконку яблока в верхнем меню и выберите пункт «Системные настройки».
- В появившемся интерфейсе найдите и перейдите в раздел «Пользователи и группы».
- Разблокируйте интерфейс, нажав на иконку замочка в нижнем левом углу. Для разблокировки вам потребуется ввести логин и пароль администратора.
- Здесь нужно изменить значение в поле «Учётная запись». Важно, чтобы оно совпадало с тем именем, которое вы задали пользовательской папке.
- Теперь в «Папка пользователя» задайте новый путь до папки. Вам нужно просто на конце написать новое имя папки пользователя.
- Подтвердите изменения при помощи кнопки «Ок».
- Перезагрузите устройство.
Перед тем, как вносить какие-либо более-менее серьёзные изменения в операционную систему Mac OS обязательно ознакомьтесь с инструкцией. Не стоит полностью менять имя пользователя, если вы вообще не понимаете, что нужно делать, так как случайно может «сломать» операционную систему.
24
24 people found this article helpful
Make a mistake in your user account name? Fix it now
Updated on April 21, 2021
What to Know
- From Finder, select Go > Go to Folder, enter /Users, then click the folder and press Enter to type a new name.
- Go to System Preferences > Users & Groups, Control+click the user account, select Advanced Options, and update the Account name.
- Restart your Mac to confirm regular file and folder access.
This article explains how to change the user name on a Mac. Instructions apply to OS X Yosemite (10.10.5) and later.
To ensure you don’t lose file access, back up important data on your Mac with a Time Machine backup or your preferred backup method.
Rename Your Home Folder
The name of your user account and your home folder must be the same for your account to work properly, so the first step is to change the home folder name.
You can’t rename an account you’re logged in to. Log in to a different account with admin permissions or create a spare administrator account. After setting up the second administrator account, complete the following steps.
-
From the Apple menu, select Log Out UserName (where UserName is the name of the account you want to change).
-
From the login screen, sign in to a different or new administrator account.
-
From the Finder menu, select Go > Go to Folder, type /Users, and then choose Go to navigate to your home folder.
The Users folder contains your current home folder, which has the same name as your account name. Write down the name of your current home folder to reference later.
-
Select the home folder to rename and press Enter to edit it.
-
Type the new name (without spaces) you want to use for your home folder, press Enter, and use the administrator password you used to log in when prompted.
-
Write down the name of the new home folder to reference when renaming your account.
Rename Your Account
After you edit the home folder name, stay signed out of the account you’re renaming, and complete the following steps.
-
From the Apple menu, select System Preferences > Users & Groups.
-
In Users & Groups, select the lock icon and type the password for your spare administrator account.
-
In the list of users, Control+click the user account name you want to change and select Advanced Options.
-
In the Account name field, type the name of the new home folder you created and select OK.
You can change the full name for your account at this time, as well, but the account name and user folder name must match.
-
Close all open windows and dialog boxes and restart your Mac.
-
Sign in to the account you renamed and verify that you can see and access all your files and folders.
If you can’t sign in to the renamed account or can sign in but can’t access your home folder, the account name and home folder name probably don’t match. Sign out of the renamed account, sign in to the spare administrator account, then repeat this procedure. You may need to restart your Mac again.
Your Mac User Account
Each macOS user account contains information related to your name and primary directory:
- Full name: This is your full name (for example, Casey Cat). It can also be the name you use to sign in to your Mac.
- Account name: The account name is a shortened version of your full name (for example, caseycat). macOS suggests an account name based on the full name you enter, but you can use any name you want.
- Home directory: The home folder name and the account name are the same. By default, the home folder is in the Users directory of your startup disk, but you can relocate the home folder to anywhere you wish.
macOS has come a long way from the days when typos in account names were something you had to live with unless you were willing to look up Mac terminal commands to correct the mistake. Account management is now easy, and you’ll feel like a pro.
Thanks for letting us know!
Get the Latest Tech News Delivered Every Day
Subscribe
24
24 people found this article helpful
Make a mistake in your user account name? Fix it now
Updated on April 21, 2021
What to Know
- From Finder, select Go > Go to Folder, enter /Users, then click the folder and press Enter to type a new name.
- Go to System Preferences > Users & Groups, Control+click the user account, select Advanced Options, and update the Account name.
- Restart your Mac to confirm regular file and folder access.
This article explains how to change the user name on a Mac. Instructions apply to OS X Yosemite (10.10.5) and later.
To ensure you don’t lose file access, back up important data on your Mac with a Time Machine backup or your preferred backup method.
Rename Your Home Folder
The name of your user account and your home folder must be the same for your account to work properly, so the first step is to change the home folder name.
You can’t rename an account you’re logged in to. Log in to a different account with admin permissions or create a spare administrator account. After setting up the second administrator account, complete the following steps.
-
From the Apple menu, select Log Out UserName (where UserName is the name of the account you want to change).
-
From the login screen, sign in to a different or new administrator account.
-
From the Finder menu, select Go > Go to Folder, type /Users, and then choose Go to navigate to your home folder.
The Users folder contains your current home folder, which has the same name as your account name. Write down the name of your current home folder to reference later.
-
Select the home folder to rename and press Enter to edit it.
-
Type the new name (without spaces) you want to use for your home folder, press Enter, and use the administrator password you used to log in when prompted.
-
Write down the name of the new home folder to reference when renaming your account.
Rename Your Account
After you edit the home folder name, stay signed out of the account you’re renaming, and complete the following steps.
-
From the Apple menu, select System Preferences > Users & Groups.
-
In Users & Groups, select the lock icon and type the password for your spare administrator account.
-
In the list of users, Control+click the user account name you want to change and select Advanced Options.
-
In the Account name field, type the name of the new home folder you created and select OK.
You can change the full name for your account at this time, as well, but the account name and user folder name must match.
-
Close all open windows and dialog boxes and restart your Mac.
-
Sign in to the account you renamed and verify that you can see and access all your files and folders.
If you can’t sign in to the renamed account or can sign in but can’t access your home folder, the account name and home folder name probably don’t match. Sign out of the renamed account, sign in to the spare administrator account, then repeat this procedure. You may need to restart your Mac again.
Your Mac User Account
Each macOS user account contains information related to your name and primary directory:
- Full name: This is your full name (for example, Casey Cat). It can also be the name you use to sign in to your Mac.
- Account name: The account name is a shortened version of your full name (for example, caseycat). macOS suggests an account name based on the full name you enter, but you can use any name you want.
- Home directory: The home folder name and the account name are the same. By default, the home folder is in the Users directory of your startup disk, but you can relocate the home folder to anywhere you wish.
macOS has come a long way from the days when typos in account names were something you had to live with unless you were willing to look up Mac terminal commands to correct the mistake. Account management is now easy, and you’ll feel like a pro.
Thanks for letting us know!
Get the Latest Tech News Delivered Every Day
Subscribe
Содержание статьи
- Что такое имя администратора?
- Как изменить имя администратора
- Изменение полного имени администратора
- Изменение имени учетной записи администратора
Когда вы впервые получаете MacBook, вам нужно выполнить ряд шагов, чтобы все настроить.
Если вы только что купили свой первый MacBook, вы, вероятно, помните этот процесс, когда впервые включали компьютер, и ОС провела вас через пару шагов, чтобы настроить вещи. Одним из этих шагов начальной настройки является создание имени администратора для вашего компьютера, которое в основном является именем и папкой для владельца устройства.
Если вам когда-либо понадобится изменить имя администратора по какой-либо причине, это легко сделать, изучив соответствующие шаги. Имя администратора, очевидно, является сокращением от имени администратора и относится к тому, кто контролирует компьютер.
Наличие доступа к этому имени и настройке учетной записи дает вам доступ к определенным ключевым функциям на компьютере и позволяет вносить важные изменения, требующие пароля.
Что такое имя администратора?
Когда вы включаете MacBook Pro, появляется экран входа в систему, где вы вводите свое имя пользователя и пароль, чтобы получить доступ к компьютеру.
Это часть имени администратора, известная как «полное имя», и представляет собой просто ваше имя пользователя и пароль, которые вы установили при первом получении компьютера. Существует также аспект имени учетной записи в имени администратора, который относится к файлам и папкам, специфичным для главного администратора.
Изменить только полное имя на MacBook просто и легко, в то время как изменение имени учетной записи, связанного с вашим именем администратора, требует еще нескольких шагов. Независимо от того, что вы пытаетесь изменить, приведенные ниже шаги помогут вам понять, что нужно сделать, чтобы это произошло.
Как изменить имя администратора
Прежде чем вы начнете процесс изменения имени администратора, рекомендуется создать резервную копию данных на вашем компьютере.
Это не радикальное изменение для вашего компьютера и не должно приводить к потере важных файлов, но всякий раз, когда вы вносите изменения в серверную часть своей операционной системы, рекомендуется создать резервную копию вашего компьютера.
Вы можете создавать резервные копии на внешнем жестком диске с помощью Time Machine или делать копии в облаке.
Изменение полного имени администратора
Изменить полное имя администратора очень просто, и требуется всего несколько шагов. Вы можете выполнить эту задачу из основной учетной записи на MacBook или из любых учетных записей администратора, которые на ней настроены.
- Перейдите в меню Apple в верхнем левом углу экрана.
- Щелкните Системные настройки .
- Щелкните » Пользователи и группы» .
- Щелкните символ замка в нижнем левом углу этого диалогового окна.
- Введите имя пользователя и пароль .
- Control Щелкните по имени, которое хотите изменить.
- Щелкните Дополнительные параметры.
- Измените имя в поле «полное имя» на любое новое имя, которое вы выберете.
Изменение имени учетной записи администратора
Процесс изменения имени учетной записи администратора немного сложнее, чем просто изменение полного имени.
Почти во всех последних версиях macOS вам необходимо войти в учетную запись администратора, отличную от той, которую вы хотите изменить, чтобы выполнить эту задачу. Если на вашем компьютере нет других учетных записей администратора, вам необходимо создать их, чтобы внести изменения. Это звучит сложно, но просто выполните следующие действия:
- Откройте ваш Finder .
- Нажмите « Перейти» в меню вверху экрана.
- Нажмите « Перейти к папке», после чего вы увидите всплывающее окно, подобное этому:
- Затем введите « Пользователи» в это диалоговое окно, чтобы найти папку « Пользователи ».
- Найдите папку с именем, которое вы хотите изменить, и запишите это, а также имя, на которое вы хотите изменить эту папку.
- Измените имя папки на новое.
- Когда будет предложено, введите текущее имя администратора и пароль.
- Перейдите в меню Apple в левом верхнем углу экрана компьютера.
- Щелкните Системные настройки .
- Щелкните » Пользователи и группы» .
- Щелкните символ замка в нижнем левом углу этого поля.
- Введите текущее имя пользователя и пароль.
- Control Щелкните имя, которое хотите изменить.
- Щелкните Дополнительные параметры .
- Измените «имя учетной записи» на новое имя, для которого вы создали новую папку на шаге 6.
- Измените также «домашний каталог» на это новое имя.
- Щелкните ОК .
- Перезагрузите MacBook Pro, чтобы внести изменения.
Люди приходят к новому имени, часто такому, которое лучше отражает то, кем они являются или кем стали, по разным причинам. macOS может идти в ногу с именем, которое вы используете, поэтому вы не смотрите на свою прошлую личность бесконечно. Это не очевидно, но вам также не нужно копаться в нутрах macOS. Просто внимательно следите за действиями.
Есть пара требований:
- Вы не можете изменить имя учетной записи, войдя в изменяемую учетную запись, поэтому у вас должно быть как минимум две учетные записи на Mac.
- У вас должен быть административный доступ из учетной записи, в которую вы входите, чтобы изменить полное имя другой учетной записи.
Предупреждение! Как и во всем, что связано с изменениями на уровне системы, я настоятельно рекомендую запустить резервное копирование Time Machine вручную или обновить клон на внешнем диске, если что-то пойдет не так.
Создать новую учетную запись в macOS легко:
- Открыть Пользователи и группы панель предпочтений.
- Щелкните значок замка в нижнем левом углу и выполните аутентификацию.
- Щелкните значок + (плюс) в нижнем левом углу, чтобы добавить учетную запись.
- Заполните детали, но обязательно выберите Администратор из Новый аккаунт всплывающее меню.
С существующей учетной записью, которую вы хотите повысить до администратора:
- Открыть Пользователи и группы панель предпочтений.
- Щелкните значок замка в нижнем левом углу и выполните аутентификацию.
- Выберите учетную запись в списке слева.
- Установите флажок «Разрешить пользователю управлять этим компьютером».
- macOS отмечает, что вам необходимо перезагрузить Mac, чтобы это вступило в силу; Сделай так.
Вы можете обновить существующую учетную запись, получив права администратора. IDG
После входа в другой аккаунт, чем тот, который вы меняете, и снаружи учетную запись, которую вы меняете (если у вас включено быстрое переключение пользователей), вы можете продолжить.
Если вы хотите изменить имя папки в каталоге «Пользователи» для своей учетной записи, начните с следующих шагов; это необязательно:
- Если вы используете этот пользовательский каталог, начните с панели настроек общего доступа, выберите Обмен файлами в левом меню щелкните общую папку в Общие папки, и щелкните — (знак минус), чтобы удалить его.
- Теперь в Finder выберите Перейти> Перейти в папку и введите
/Users/и нажмите Идти. - Переименуйте папку учетной записи без пробелов.
- При появлении запроса введите пароль текущей учетной записи.
Теперь вы можете перейти к полному имени учетной записи. (Предупреждение! Изменение любого другого элемента, кроме указанного в этих шагах, может вызвать проблемы.)