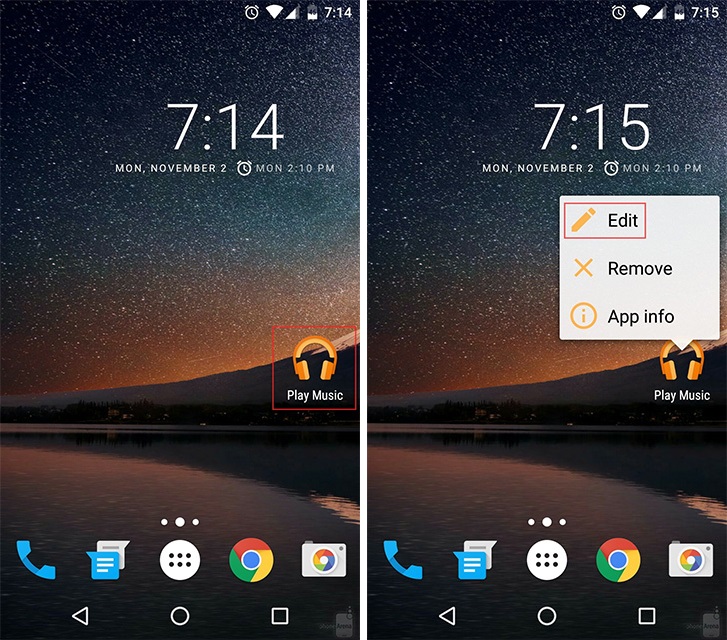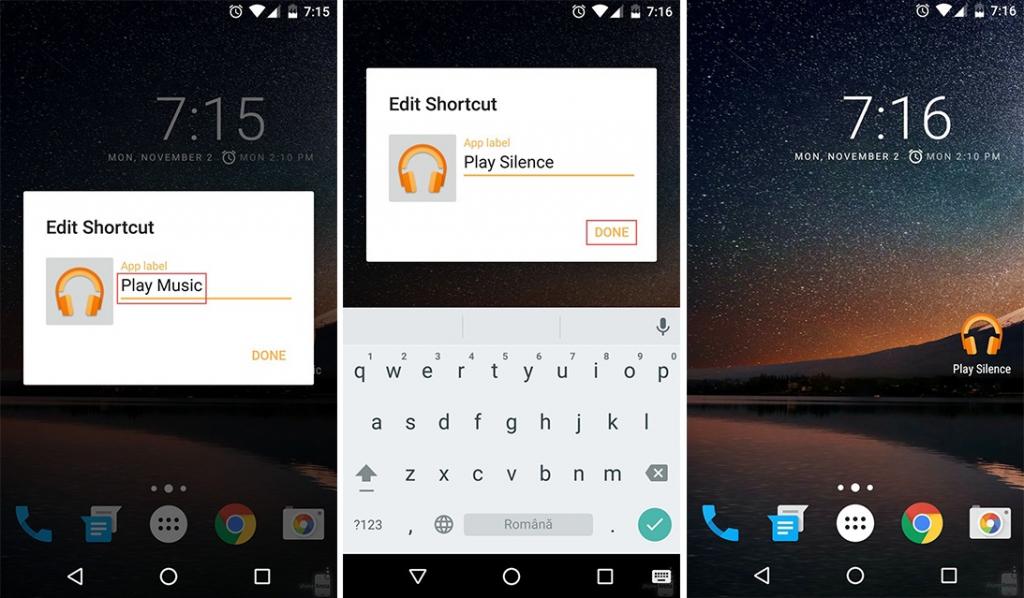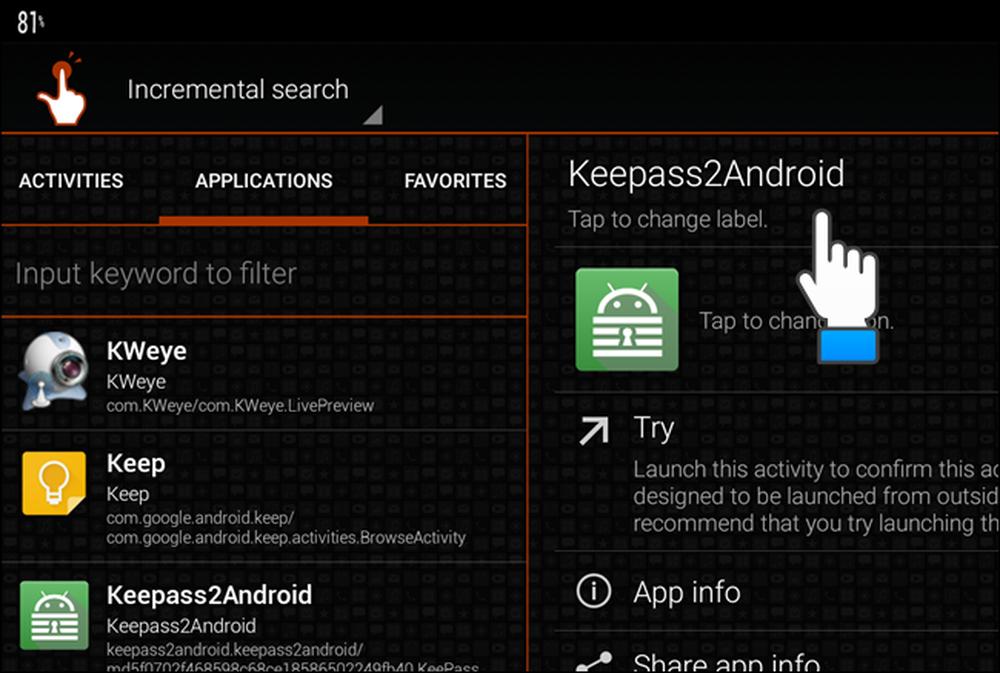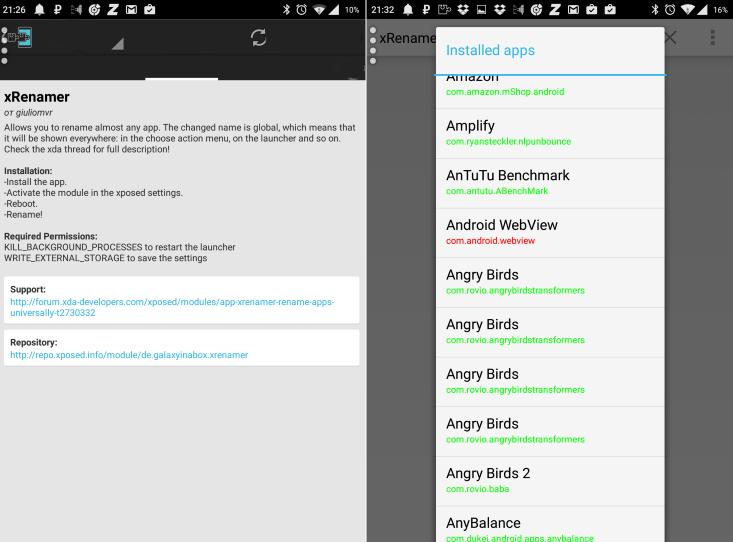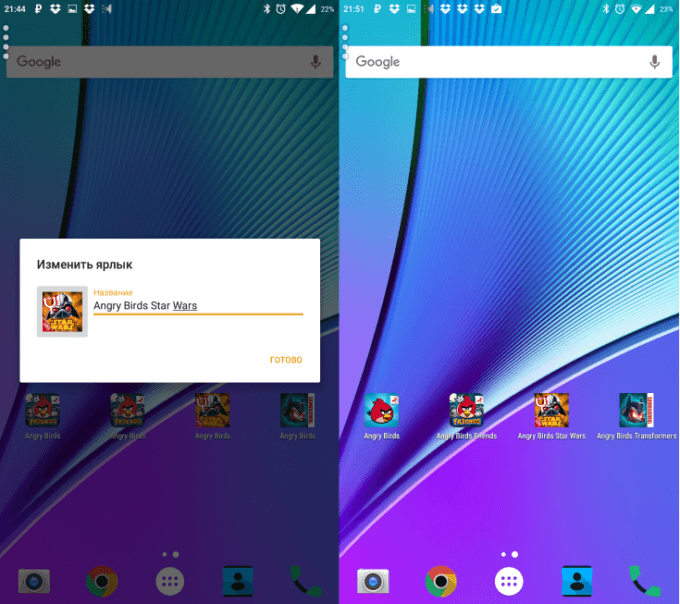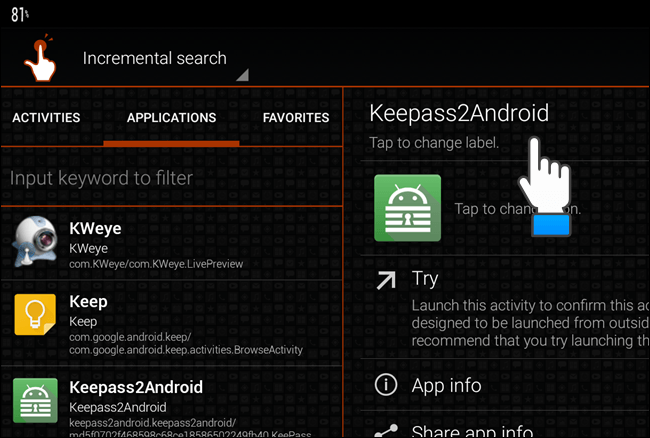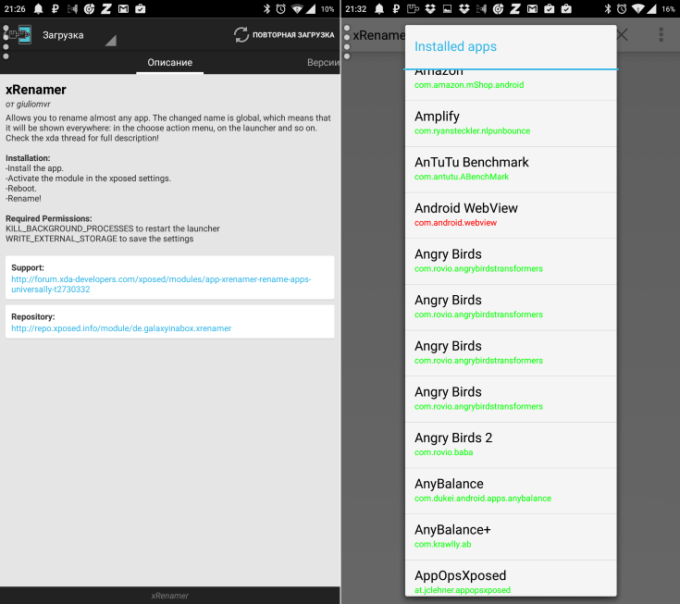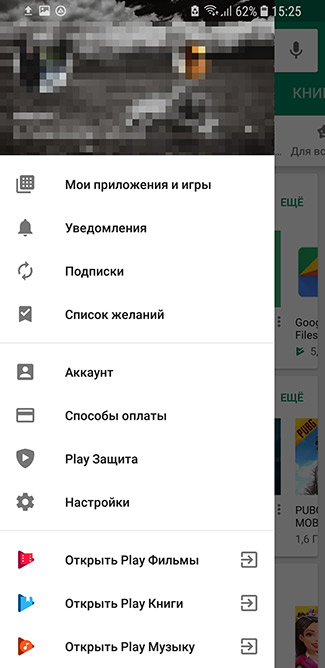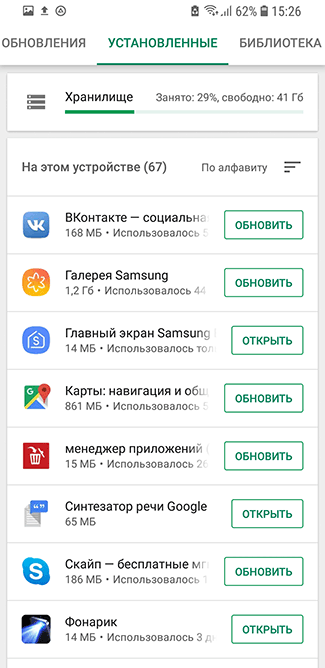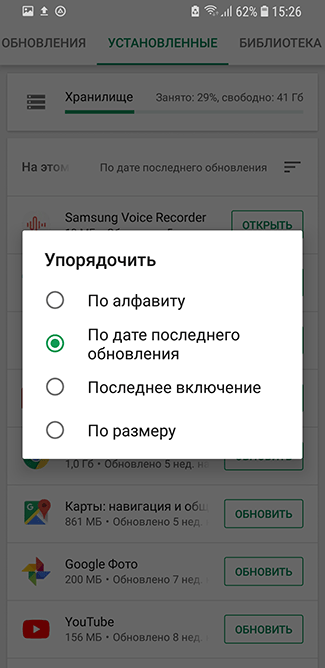Довольно многие владельцы смартфонов задаются вопросом: а можно ли переименовать приложение на «Андроиде»? Такое желание может возникнуть по ряду причин. Дело в том, что разработчики софта предпочитают давать своим продуктам звучные и легко узнаваемые имена, а последних не так уж и много в каждой сфере. Отсюда и отсутствие уникальности.
Взять тот же «Яндекс» с «Гуглом». Ни первый, ни второй не заморачиваются насчет имен и называют приложения как есть: «Музыка», «Карты», «Браузер» и т. п. В итоге у вас на рабочем столе начинает твориться хаос из разных программ с одинаковым названием.
Как поменять название программ?
Штатная прошивка платформы, увы, не позволяет переименовать названия приложений на «Андроиде», так что приходится обращаться к сторонним решениям. Их не так уж и мало, поэтому многие испытывают серьезные трудности с выбором оптимального варианта.
Мы же постараемся обозначить самые эффективные решения, которые позволят без лишних проблем переименовать приложение на «Андроиде». Рассмотрим особенности каждого метода и возможные трудности. Итак, приступим.
Лаунчеры
Переименовать приложение на «Андроиде» можно с помощью сторонних оболочек, или, как их еще называют, лаунчеров. На «Гугл Плее» в достатке подобного софта, но пользователи особенно тепло отзываются о двух продуктах – Nova Launcher и Apex Launcher.
Обе оболочки одинаково эффективно позволяют переименовать приложение на «Андроиде». Со скачиванием и установкой проблем возникнуть не должно. Инсталляция проходит в штатном для платформы режиме.
Чтобы поменять название программы, необходимо:
- Кликнуть по ярлыку программы и удерживать палец до появления всплывающего меню.
- Из появившегося списка выбрать «Редактировать» («Изменить»/Edit).
- В диалоговом окне нажимаем на старое название и вбиваем новое.
- Кликаем по кнопе «Готово» («Принять»/Done).
Таким образом можно переименовать приложение на «Андроиде» как в «Нова Лаунчере», так и «Апекс Лаунчере». В некоторых версиях оболочек названия пунктов могут меняться, но сам процесс остается неизменным.
QuickShortcutMaker
Это бесплатный продукт, с помощью которого также можно изменить название приложение на любое другое. Найти его можно на том же «Гугл Плее» либо на официальном сайте разработчика. С установкой проблем возникнуть не должно.
Во время инсталляции приложения обязательно нужно согласиться с предоставлением прав на редактирование имен файлов. В противном случае платформа будет «сопротивляться» действиям программы.
Сама по себе утилита обладает широкими возможностями, но нас интересует именно функция переименования приложений.
Для смены названий необходимо выполнить следующий порядок действий:
- Запускаем утилиту и соглашаемся на сканирование внутреннего накопителя (примерно 15 секунд).
- Переходим в раздел «Приложения» (Applications) и в представленном списке находим нужное.
- Открываем его и кликаем на пункте «Сменить этикетку» (Change label).
- Во всплывающем окне вводим новое имя приложения и нажимаем ОК.
- Далее кликаем по «Создать» (Create).
Теперь на рабочем столе у вас старое приложение с новым названием. Также стоит заметить, что если удалить утилиту, то все изменения сохранятся.
Xposed
Еще одна многомодульная утилита, направленная на конфигурирование платформы. Нас же опять-таки интересует только переименование программ, а обзор прочих возможностей мы опустим. Сразу стоит предупредить, что для корректной работы утилиты необходимы права администратора (Root). Установка программы проходит в штатном для платформы режиме.
Чтобы поменять название приложения, необходимо:
- Запустить Xposed, перейти в раздел «Загрузка» и нажать на иконке модуля xRenamer.
- В разделе «Модули» находим запущенный компонент и активируем его.
- После телефон перезагрузится и на рабочем столе появится ярлык xRenamer.
- После запуска модуля появится список всех ярлыков и приложений.
- Выбираем нужное и переименовываем двойным тапом.
Данный способ несколько запутан, так что в первую очередь стоит попробовать два предыдущих варианта.

Желание изменить название приложения на рабочем столе может возникнуть по разным соображениям. Совпадение имен программ разных производителей (особенно это касается стандартных утилит и игр), желание подчеркнуть именем функциональное назначение, необходимость иметь иконки для запуска нескольких различных конфигураций одного и того же приложения, установка софта на смартфон неопытного пользователя пожилого возраста – вот далеко не полный перечень возможных причин.
Стандартными средствами ОС произвести такие действия невозможно. Однако существуют три инструмента, позволяющие изменить имя программы в списке. Рассмотрим, как переименовать приложение Android с помощью каждого из вариантов.
Изменение названия в лаунчере
Как говорилось выше, стандартный лаунчер Android не позволяет производить переименование. Для проведения подобных действий необходимо скачать и установить Nova Launcher либо Apex Launcher. Обе утилиты бесплатны и доступны в Google Play.
Действия по изменению названия в обоих лаунчерах одинаковы и необычайно просты:
- нажимаем на ярлык и удерживаем палец до появления контекстного меню;
- выбирает «Редактировать» (Edit);
- в появившемся окне тапаем на старое название и вбиваем вместо него нужное;
- нажимаем «Готово» (Done).
Задача выполнена — на экране возле иконки отображается новое имя.
Переименование с помощью QuickShortcutMaker
Эта бесплатная утилита обладает массой полезных функций, но в рамках статьи остановимся исключительно на переименовании. Скачиваем, устанавливаем и запускаем QuickShortcutMaker, после чего выполняем следующие действия:
- во вкладке «Приложения» (Applications) выбираем программу, которую будем переименовывать, и переходим на неё;
- тапаем на пункт «Нажмите, чтобы изменить этикетку» (Tap to change label);
- в появившемся окне вводим новое название и подтверждаем «Ок»;
- завершаем процесс нажатием кнопки «Создать» (Create).
Меняем название в Xposed
Xposed Framework – многомодульное приложение, с помощью которого доступно конфигурирование большинства системных параметров. Но нас интересует только переименование ярлыка. Функцию переименования обеспечивает модуль xRenamer.
Для использования приложения необходимы права суперпользователя(Root-права).
- устанавливаем и запускаем Xposed Framework;
- в разделе «Загрузка» находим xRenamer, скачиваем и устанавливаем его;
- в разделе «Модули» ищем установленный компонент, активируем его и перезагружаем смартфон;
- запускаем появившийся в списке приложений xRenamer и с легкостью переименовываем любой ярлык.
Как видно из приведенных вариантов, каждый способ переименования требует установки дополнительных сервисных приложений. Поэтому решать, как именно переименовать приложение Android, каждый пользователь может на свое усмотрение.
Как можно переименовать приложение на Андроид
Владельцы современных смартфонов часто нуждаются в изменении названия мобильной программы на главном экране. Так можно выделить функциональные особенности через особое имя утилиты. Любой пользователь может узнать, как переименовать приложение на андроид.
Изменение в лаунчере
Одним из вариантов изменить ярлык на рабочем столе можно через приложения с пробной бесплатной версией в Google Play. Опция переименования идентична на двух программных обеспечениях:
- Nova Launcher;
- Apex Launcher.
Пример работы Apex Launcher
Важно! Классические опции операционной системы android не позволяют без применения сторонних решений производить аналогичные действия.
Подробная инструкция на смартфоне андроид:
- Скачать и загрузить любое из двух ПО для переименования любой часто используемой платформы.
- При нажатии на желаемую иконку на телефоне пользователю нужно удерживать палец до открытия контекстной панели.
- Выбрать пункт «Редактировать».
- Вместо старого названия вносится новое имя в настройках.
- Подтвердить действия по кнопке «Готово».
Важно! В перечне установленных утилит и системных инструментах название не изменится – останется переименованный ярлык. Скрыть прикладной сервис можно через одноименный раздел в настройках телефона.
С помощью сторонних приложений
Quick Shortcut Maker – бесплатная программа с множеством полезных опций, которая работает исключительно на главной странице. В то время как лаунчер меняет интерфейс мобильного аппарата.
После правильной установки утилиты через онлайн магазин приложений Google Play можно выполнять следующие операции:
- В разделе «Приложения» владелец аппарата указывает желаемый объект для изменения текущего имени.
- После перехода перейти по кнопке для изменения этикетке.
- В новом окне пользователь вводит новое значение и сохраняет изменения по кнопке «Ок».
- Завершить процесс создания можно по одноименному пункту.
Shortcut Maker для переименования программы
Спрятать приложение невозможно, в отличие от лаунчера. Можно перенести программу в скрытую папку.
Существует сложная утилита для редактирования и чтения APK-документов. Список функциональных возможностей программного обеспечения APK Editor:
- удалить рекламу;
- изменить фон картинок или архитектурного макета.
Пошаговый алгоритм для использования сложного инструмента:
- После загрузки установочного APK-файла выполнить установку приложения.
- После успешной установки без специальных разрешений открыть утилиту для запуска.
- Разрешить установленному объекту доступ к мультимедийным документам.
- Через меню APK Editor перейти в раздел «Выбрать доступные APK».
- В перечне указать желаемую платформу и подтвердить «Общее редактирование».
- Внести в поле формы новое название программного продукта. Сохранить изменения.
- Создается специальный файл, который располагается по указанному в центре дисплея пути.
Описание APK Editor
Важно! Для применения нововведений нужно переустановить нужный объект. Создатели системы уверяют, что сведения прикладной утилиты не подвергаются изменениям.
Если не удалось успешно загрузить приложение, то текущее удаляется для стабильной работы. Через внутренний накопитель мобильного устройства можно найти новый APK-файл. После успешной повторной установки появится желаемое название.
Любой вышеуказанный способ для корректного переименования работает исключительно при загрузке вспомогательных сервисных утилит. На личное усмотрение пользователь выбирает: изменить имя с помощью launcher или дополнительных программных продуктов для разработки ярлыков.
Подпишись на Техносовет в социальных сетях, чтобы ничего не пропустить:
Как на «Андроиде» переименовать приложение: подробная инструкция
Довольно многие владельцы смартфонов задаются вопросом: а можно ли переименовать приложение на «Андроиде»? Такое желание может возникнуть по ряду причин. Дело в том, что разработчики софта предпочитают давать своим продуктам звучные и легко узнаваемые имена, а последних не так уж и много в каждой сфере. Отсюда и отсутствие уникальности.
Взять тот же «Яндекс» с «Гуглом». Ни первый, ни второй не заморачиваются насчет имен и называют приложения как есть: «Музыка», «Карты», «Браузер» и т. п. В итоге у вас на рабочем столе начинает твориться хаос из разных программ с одинаковым названием.
Как поменять название программ?
Штатная прошивка платформы, увы, не позволяет переименовать названия приложений на «Андроиде», так что приходится обращаться к сторонним решениям. Их не так уж и мало, поэтому многие испытывают серьезные трудности с выбором оптимального варианта.
Мы же постараемся обозначить самые эффективные решения, которые позволят без лишних проблем переименовать приложение на «Андроиде». Рассмотрим особенности каждого метода и возможные трудности. Итак, приступим.
Лаунчеры
Переименовать приложение на «Андроиде» можно с помощью сторонних оболочек, или, как их еще называют, лаунчеров. На «Гугл Плее» в достатке подобного софта, но пользователи особенно тепло отзываются о двух продуктах – Nova Launcher и Apex Launcher.
Обе оболочки одинаково эффективно позволяют переименовать приложение на «Андроиде». Со скачиванием и установкой проблем возникнуть не должно. Инсталляция проходит в штатном для платформы режиме.
Чтобы поменять название программы, необходимо:
- Кликнуть по ярлыку программы и удерживать палец до появления всплывающего меню.
- Из появившегося списка выбрать «Редактировать» («Изменить»/Edit).
- В диалоговом окне нажимаем на старое название и вбиваем новое.
- Кликаем по кнопе «Готово» («Принять»/Done).
Таким образом можно переименовать приложение на «Андроиде» как в «Нова Лаунчере», так и «Апекс Лаунчере». В некоторых версиях оболочек названия пунктов могут меняться, но сам процесс остается неизменным.
QuickShortcutMaker
Это бесплатный продукт, с помощью которого также можно изменить название приложение на любое другое. Найти его можно на том же «Гугл Плее» либо на официальном сайте разработчика. С установкой проблем возникнуть не должно.
Во время инсталляции приложения обязательно нужно согласиться с предоставлением прав на редактирование имен файлов. В противном случае платформа будет «сопротивляться» действиям программы.
Сама по себе утилита обладает широкими возможностями, но нас интересует именно функция переименования приложений.
Для смены названий необходимо выполнить следующий порядок действий:
- Запускаем утилиту и соглашаемся на сканирование внутреннего накопителя (примерно 15 секунд).
- Переходим в раздел «Приложения» (Applications) и в представленном списке находим нужное.
- Открываем его и кликаем на пункте «Сменить этикетку» (Change label).
- Во всплывающем окне вводим новое имя приложения и нажимаем ОК.
- Далее кликаем по «Создать» (Create).
Теперь на рабочем столе у вас старое приложение с новым названием. Также стоит заметить, что если удалить утилиту, то все изменения сохранятся.
Xposed
Еще одна многомодульная утилита, направленная на конфигурирование платформы. Нас же опять-таки интересует только переименование программ, а обзор прочих возможностей мы опустим. Сразу стоит предупредить, что для корректной работы утилиты необходимы права администратора (Root). Установка программы проходит в штатном для платформы режиме.
Чтобы поменять название приложения, необходимо:
- Запустить Xposed, перейти в раздел «Загрузка» и нажать на иконке модуля xRenamer.
- В разделе «Модули» находим запущенный компонент и активируем его.
- После телефон перезагрузится и на рабочем столе появится ярлык xRenamer.
- После запуска модуля появится список всех ярлыков и приложений.
- Выбираем нужное и переименовываем двойным тапом.
Данный способ несколько запутан, так что в первую очередь стоит попробовать два предыдущих варианта.
Вариант 1: Главный экран
Изменение имени папки, созданной на главном экране мобильного девайса и содержащей в себе ярлыки приложений, осуществляется буквально в несколько тапов.
-
Откройте директорию, название которой требуется изменить.
Коснитесь наименования, чтобы на экране появилась виртуальная клавиатура.
и ознакомьтесь с полученным результатом.
Аналогичным образом осуществляется переименование папок, созданных в основном меню, где находятся все установленные приложения, в тех оболочках и лаунчерах, где данная возможность реализована.
Вариант 2: Накопитель
Практически так же просто осуществляется изменение имени директории, созданной во внутреннем или внешнем (на карте памяти) хранилище смартфона. Но для решения этой задачи потребуется обратиться к любому файловому менеджеру. В качестве примера рассмотрим приложение Files от Google.
-
Запустите файловый менеджер и для начала выберите накопитель, папку на котором требуется переименовать – «Внутренняя память» или «Карта памяти» (названия разделов могут отличаться, но не критично, а находиться они могут как в конце списка всех элементов, так и в боковом меню).
Найдите необходимую директорию, коснитесь ее и удерживайте палец до выделения, после чего вызовите меню – зачастую это три вертикальных точки в одном из углов приложения.
Примечание: В некоторых файл-менеджерах меню с необходимыми опциями может быть контекстным, то есть появляться прямо на выделенном элементе.
Введите новое имя и нажмите «ОК», галочку или «ENTER» для подтверждения.
В результате папка будет переименована.
В других файловых менеджерах для Android изменение имени директории выполняется аналогичным образом – достаточно выделить ее, вызвать меню, выбрать соответствующий пункт и ввести новые данные.

Добавьте сайт Lumpics.ru в закладки и мы еще пригодимся вам.
Отблагодарите автора, поделитесь статьей в социальных сетях.

Как восстановить удаленные android-приложения
Бывают различные ситуации, но, к счастью, восстановить приложения, игры на Андроиде не так сложно, как в случае с файлами. Для этих задач вам не понадобятся дополнительные программы, достаточно выполнить несколько простых шагов. Собственно о них мы расскажем далее.
Содержание:
Видео версия руководства
Восстановление приложений через Google Play
1. Для восстановления приложений на смартфон или планшет подойдет стандартное приложение Google Play. Скачивать его не нужно, поскольку оно присутствует в Андроид изначально.
2. Найдите Google Play в списке приложений на телефоне. Сделать это можно через поисковую строку на устройстве.
Примечание. Если Google Play на телефоне не найден, скачайте apk файл на стороннем ресурсе вроде форума 4pda.
3. Зайдя в Google Play, нажмите на значок с тремя линиями. Откроется главное меню приложения.
4. Перейдите в раздел «Мои приложения и игры».
5. Во вкладке «Все» собраны все когда-либо установленные приложения — как удаленные, так и присутствующие в данный момент. Если приложение уже установлено, вы увидите рядом надпись «Установлено» или «Обновить».
6. Найти удаленные приложения можно по отметкам «Бесплатно» или по кнопке с указанием стоимости.
Примечание. Если удаленное приложение не найдено, убедитесь, что используете свою учетную запись в Google. Вспомните, нет ли у вас других Google аккаунтов и при необходимости перелогиньтесь.
7. Если требуется найти старое приложение, проще сориентироваться по дате его установки. Вверху списка находятся недавно установленные приложения, снизу, соответственно, – самые старые. Или наоборот, в зависимости от способа сортировки.
8. Найдите в списке требуемые приложения и установите их по очереди.
Основные причины удаления приложений
Приложения на телефоне удаляются по ряду причин. Есть следующие сценарии:
- Покупка нового телефона: необходимо с нуля восстановить все настройки, подключить google аккаунт пользователя и переустановить все приложения.
- Удаление приложений в результате factory reset: после сброса до заводских настроек вы, фактически, получаете устройство в его начальном состоянии – без приложений, с настройками по умолчанию
- Вы удалили приложения очень давно и решили восстановить их на Андроид, но забыли название.
- Приложения удалены случайно или без участия пользователей — требуется найти и восстановить их.
- Вы удалили игру, снова заинтересовались ей (хотели бы продолжить прохождение с момента остановки).
- Вирусы удалили (повредили) приложения на Андроид
Часто задаваемые вопросы
По невнимательности принудительно остановил приложения. Среди них Play Market. Подскажите, как теперь все восстановить? Не могу ничего скачать, магазин приложений недоступен.
Возможно, потребуется очистить кэш приложения и запустить снова. Сделать это можно через Настройки > Приложения, выбрав Play Store и зайдя в раздел “Память”. Нажмите “Очистить кэш”, затем “Включить”.
Если я удалю свой аккаунт Google, все ранее установленные приложения пропадут или останутся?
Поскольку учетная запись Google привязана с аккаунтом в Play Market, все приложения будут доступны после переподключения аккаунта. Но при условии, что они были установлены именно из Play Market.
Я вставил SD-карту в Samsung Galaxy S10, но приложения не отображаются на экране. Что делать?
Необходимо проверить карту памяти на ошибки (например, утилитой chkdsk), затем убедиться, что sd-карта доступна в списке съемных устройств в Обслуживание устройства > Хранилище.
Случайно удалил прогресс игры Happy Color, но не входил в аккаунт в игре. Возможно ли восстановить пройденные этапы?
Если не была активирована синхронизация по Сети, вы не сможете восстановить прогресс.
Синонимайзер текста (уникализатор) — отличный помощник для более быстрого рерайта текста.
Для синонимизации
текста введите текст в текстовое поле и нажмите кнопку синонимизировать.
Как синонимайзер работает без потери смысла в тексте?
Синонимайзер разбивает весь текст по словам и предложениям, далее ставит слова в правильную
форму, затем подбирает синоним к слову и пробует поставить его в ту
форму
в котором оно было изначально, тем самым, смысл текста и предложений сохраняется.
Оцените нашу программу ниже, оставляйте комментарии, мы обязательно ответим.
Синонимайзер на английском языке
Несколько слов о нашем инструменте
Синонимайзер разработан с использованием передовых методов, чтобы он мог эффективно помогать
пользователям в работе. Вы можете использовать его онлайн с любого устройства, все что вам
нужно,
это
подключение к интернету, чтобы использовать уникализатор текста.
Чем полезен сервис синонимизации текста?
В первую очередь сервис будет полезен тем кто занимается рерайтом, чтобы облегчить свой труд
в
написании уникального текста. Для блоггера, который должен ежедневно публиковать несколько
блогов,
им сложно писать уникальный
контент, особенно при написании на одни и те же темы. В этом случае можно использовать
синонимайзер,
чтобы избежать самоплагиата и повысить уникальность текста в блоге. Наш инструмент может
автоматически исправлять синонимы, но так же вы можете выбрать наиболее подходящий синоним
вручную.
Будет ли 100% уникальный текст?
Поскольку перефразирование текста онлайн это автоматический процесс, существует небольшая
вероятность того, что какая-то
часть
текста станет плагиатом. Чтобы проверить уникальность вашего текста, вы можете использовать
инструмент
проверки плагиата. Также перед тем, как выложить статью в просторы интернета, не забудьте
проверить
грамматику вашего контента.
Использования API
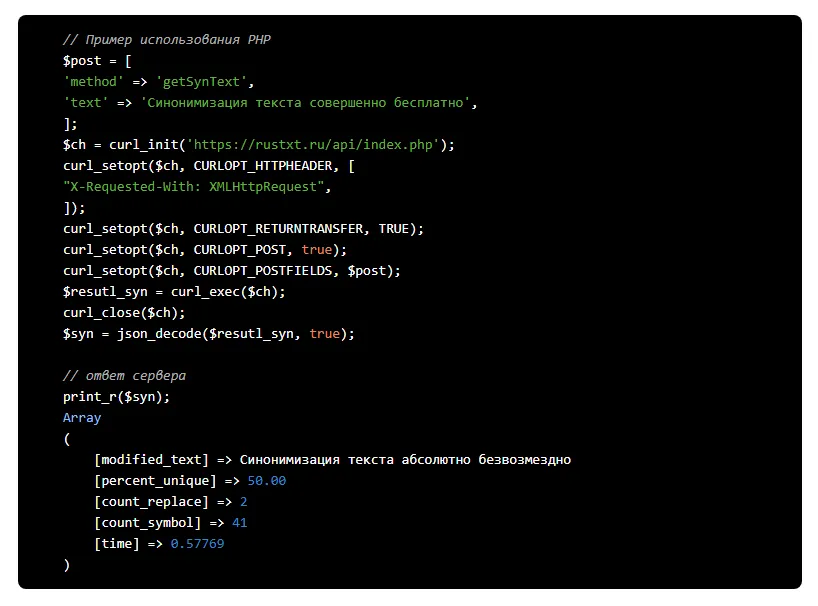
Если вы хотите автоматизировать процесс уникализации текста, вы можете использовать наш апи.
На странице API описаны методы, если у
вас есть
вопросы
или
пожелания можете обратиться к нам по почте
admin@rustxt.ru
Приложение доступно в Google Play
Функция корректировки текста
По умолчанию функция отключена.
Чтобы слова отображались с вариантами синонимов включите функцию корректировка текста,
синонимы будут подсвечены красным цветом, при клике на слово появится раскрывающийся список
из которых вы можете выбрать слово и отредактировать его в нужную форму.
Функция подсветка слов
По умолчанию функция включена.
Чтобы легче было понимать какие слова были заменены, синонимы будут подсвечены красным
цветом.
Если вам нужен чистый текст, отключите все функции.
Функция выбора словарей
По умолчанию выбраны все словари.
Чем меньше вы выберите словарь, тем качественнее будет рерайт текста.
Download Article
Download Article
Are you frustrated by a really badly titled Wikipedia article? If there is a badly worded title that you know needs changing, follow the steps in this article and you’ll be on your way to making the article a better-named article.
-
1
Visit and login to your Wikipedia account from the Wikipedia page in your web browser. Unlike wikiHow’s New Article Booster rights to be able to change titles, on Wikipedia, as long as the user has a registered account that is at least four days old and has at least ten edits, you’ll be able to change the title of an article. You’ll need to enter your username and password to your Wikipedia account and click the «Log in» button.
- If you haven’t created an account there already, create a Wikipedia account. (Visit the English Wikipedia Page for details.) While the sign-up process is similar to the sign-up process for wikiHow, your username for wikiHow is not transferable to Wikipedia.
-
2
Open the Discussion page of the article that you’d like to change the title to. On any wiki, the proper word for this changing is called a «Move. It may tell you that it is a good idea to change the title, or it isn’t a good idea. If it says absolutely nothing, you can rest assured that you’ve done everything you could to ensure you weren’t missing any users who would be opposed to such a change.
- If you are unsure of what a better title should be but know it should be changed, be sure to submit a suggestion and reason why you think it should be moved to the article’s Discussion page.
Advertisement
-
3
Open the article’s Article page to the article you need to change the title of.
-
4
Click the drop-down arrow to the right of the «More» link (and can be found to the left of the search box) and click the «Move» option from the drop-down list. If you don’t see a «More» link up at the top right corner (this could even be caused if the title you thought about changing has a user_rights issue with it), you will not be able to change its title.
-
5
Type the designated data into the appropriate boxes. You’ll need to type a new name into the «To new title» box, as well as why you decided to change its title in the «Reason» box. Most often, you shouldn’t need to fiddle with the «New title» drop-down box which will allow you to change the namespace, but that part of the change is rather rare on Wikipedia.
- What reason you type in the «Reason» box will differ on a case-by-case basis, so no one title change will ever have the same reason.
-
6
Ensure the «Move associated talk page» checkbox is checked. These two types of pages need to stay together unless otherwise told.
- Do not fiddle with «Watch source page and target page» unless you are planning to watch the article for further edits after your title change has gone through.
-
7
Click the blue and white «Move page» button that is located beneath the two-to-three checkboxes on this page.
-
8
Organize the articles on the «What links here» page for the old article’s title on the left-hand side of the page underneath the «Toolbox» tab/drop-down on the left side of the screen underneath the «tools» grouped list. You’ll be presented with every article that’s ever been moved or redirected to the original article, where this title has been linked, and must now be changed.
- Click the link above the list that is titled «Show redirects only». You’ll need to change all these to the current article’s title name. Open each of the article pages listed on the resultant page, and change the article title listed within the square brackets (the same concept as redirects here on wikiHow) to the new name you’ve moved this article to.
Advertisement
Add New Question
-
Question
I can’t find the move button. What is going on?
To move pages on Wikipedia you must have autoconfirmed status, meaning you have to be there for more than 4 days and have more than 10 edits in article namespace (unless you are on the Tor network, in which case the threshold is much higher).
Ask a Question
200 characters left
Include your email address to get a message when this question is answered.
Submit
Advertisement
-
If you need help coming up with a good name for an article, read over the directions about Wikipedia’s naming conventions on their site here. If you are still stuck with coming up with a good name, open the WP:RM link, browse to the list of requested articles, and type the article and provide details with why you aren’t moving (retitling) it, but provide as many factual reasons as possible to explain the scenario.
-
For other articles that are requesting a title change, you can find the «requested moves» page here.
-
If you need administrator help in a simple page-move situation that is blocked by history at the target of the move, the easiest way is to tag pages that need to be deleted to make way for the move (the target) with {{db-move|page to move from|reason for move}}.
Show More Tips
Thanks for submitting a tip for review!
Advertisement
-
Unless you created the article and made a mistake in naming, don’t change any Wikipedia article title unless you understand the naming conventions and capitalization rules. Take it for granted that the person who originally wrote the article probably did come up with the best name for the article (if the article is well-established over several years).
-
Wikipedia does not allow you to change the title of an article to one of a wide variety of featured articles that change every day from the Wikipedia home page.
-
It is never acceptable to move a page without reading the discussion page of the article, and the notes provided on the requested moves page (without taking any other action: such as making additional edits to clarify the article even further). If you are not sure, rather skip the article, and let someone else handle it.
-
Don’t just copy and paste the article content from the original article to a brand new article’s page. Doing so doesn’t preserve the history of edits that have made their way onto the page. Contributors hold their copyrighted licenses, and by doing so, you’re breaking their license and law.
Advertisement
References
About This Article
Thanks to all authors for creating a page that has been read 50,740 times.
Is this article up to date?
Download Article
Download Article
Are you frustrated by a really badly titled Wikipedia article? If there is a badly worded title that you know needs changing, follow the steps in this article and you’ll be on your way to making the article a better-named article.
-
1
Visit and login to your Wikipedia account from the Wikipedia page in your web browser. Unlike wikiHow’s New Article Booster rights to be able to change titles, on Wikipedia, as long as the user has a registered account that is at least four days old and has at least ten edits, you’ll be able to change the title of an article. You’ll need to enter your username and password to your Wikipedia account and click the «Log in» button.
- If you haven’t created an account there already, create a Wikipedia account. (Visit the English Wikipedia Page for details.) While the sign-up process is similar to the sign-up process for wikiHow, your username for wikiHow is not transferable to Wikipedia.
-
2
Open the Discussion page of the article that you’d like to change the title to. On any wiki, the proper word for this changing is called a «Move. It may tell you that it is a good idea to change the title, or it isn’t a good idea. If it says absolutely nothing, you can rest assured that you’ve done everything you could to ensure you weren’t missing any users who would be opposed to such a change.
- If you are unsure of what a better title should be but know it should be changed, be sure to submit a suggestion and reason why you think it should be moved to the article’s Discussion page.
Advertisement
-
3
Open the article’s Article page to the article you need to change the title of.
-
4
Click the drop-down arrow to the right of the «More» link (and can be found to the left of the search box) and click the «Move» option from the drop-down list. If you don’t see a «More» link up at the top right corner (this could even be caused if the title you thought about changing has a user_rights issue with it), you will not be able to change its title.
-
5
Type the designated data into the appropriate boxes. You’ll need to type a new name into the «To new title» box, as well as why you decided to change its title in the «Reason» box. Most often, you shouldn’t need to fiddle with the «New title» drop-down box which will allow you to change the namespace, but that part of the change is rather rare on Wikipedia.
- What reason you type in the «Reason» box will differ on a case-by-case basis, so no one title change will ever have the same reason.
-
6
Ensure the «Move associated talk page» checkbox is checked. These two types of pages need to stay together unless otherwise told.
- Do not fiddle with «Watch source page and target page» unless you are planning to watch the article for further edits after your title change has gone through.
-
7
Click the blue and white «Move page» button that is located beneath the two-to-three checkboxes on this page.
-
8
Organize the articles on the «What links here» page for the old article’s title on the left-hand side of the page underneath the «Toolbox» tab/drop-down on the left side of the screen underneath the «tools» grouped list. You’ll be presented with every article that’s ever been moved or redirected to the original article, where this title has been linked, and must now be changed.
- Click the link above the list that is titled «Show redirects only». You’ll need to change all these to the current article’s title name. Open each of the article pages listed on the resultant page, and change the article title listed within the square brackets (the same concept as redirects here on wikiHow) to the new name you’ve moved this article to.
Advertisement
Add New Question
-
Question
I can’t find the move button. What is going on?
To move pages on Wikipedia you must have autoconfirmed status, meaning you have to be there for more than 4 days and have more than 10 edits in article namespace (unless you are on the Tor network, in which case the threshold is much higher).
Ask a Question
200 characters left
Include your email address to get a message when this question is answered.
Submit
Advertisement
-
If you need help coming up with a good name for an article, read over the directions about Wikipedia’s naming conventions on their site here. If you are still stuck with coming up with a good name, open the WP:RM link, browse to the list of requested articles, and type the article and provide details with why you aren’t moving (retitling) it, but provide as many factual reasons as possible to explain the scenario.
-
For other articles that are requesting a title change, you can find the «requested moves» page here.
-
If you need administrator help in a simple page-move situation that is blocked by history at the target of the move, the easiest way is to tag pages that need to be deleted to make way for the move (the target) with {{db-move|page to move from|reason for move}}.
Show More Tips
Thanks for submitting a tip for review!
Advertisement
-
Unless you created the article and made a mistake in naming, don’t change any Wikipedia article title unless you understand the naming conventions and capitalization rules. Take it for granted that the person who originally wrote the article probably did come up with the best name for the article (if the article is well-established over several years).
-
Wikipedia does not allow you to change the title of an article to one of a wide variety of featured articles that change every day from the Wikipedia home page.
-
It is never acceptable to move a page without reading the discussion page of the article, and the notes provided on the requested moves page (without taking any other action: such as making additional edits to clarify the article even further). If you are not sure, rather skip the article, and let someone else handle it.
-
Don’t just copy and paste the article content from the original article to a brand new article’s page. Doing so doesn’t preserve the history of edits that have made their way onto the page. Contributors hold their copyrighted licenses, and by doing so, you’re breaking their license and law.
Advertisement
References
About This Article
Thanks to all authors for creating a page that has been read 50,740 times.
Is this article up to date?
Вася Чернецький 04.02.2020
Загрузка…
Желание изменить название приложения на рабочем столе может возникнуть по разным соображениям. Совпадение имен программ разных производителей (особенно это касается стандартных утилит и игр), желание подчеркнуть именем функциональное назначение, необходимость иметь иконки для запуска нескольких различных конфигураций одного и того же приложения, установка софта на смартфон неопытного пользователя пожилого возраста – вот далеко не полный перечень возможных причин.
Стандартными средствами ОС произвести такие действия невозможно. Однако существуют три инструмента, позволяющие изменить имя программы в списке. Рассмотрим, как переименовать приложение Android с помощью каждого из вариантов.
Изменение названия в лаунчере
Как говорилось выше, стандартный лаунчер Android не позволяет производить переименование. Для проведения подобных действий необходимо скачать и установить Nova Launcher либо Apex Launcher. Обе утилиты бесплатны и доступны в Google Play.
Действия по изменению названия в обоих лаунчерах одинаковы и необычайно просты:
- нажимаем на ярлык и удерживаем палец до появления контекстного меню;
- выбирает «Редактировать» (Edit);
- в появившемся окне тапаем на старое название и вбиваем вместо него нужное;
- нажимаем «Готово» (Done).
Задача выполнена — на экране возле иконки отображается новое имя.
Переименование с помощью QuickShortcutMaker
Загрузка …
Эта бесплатная утилита обладает массой полезных функций, но в рамках статьи остановимся исключительно на переименовании. Скачиваем, устанавливаем и запускаем QuickShortcutMaker, после чего выполняем следующие действия:
- во вкладке «Приложения» (Applications) выбираем программу, которую будем переименовывать, и переходим на неё;
- тапаем на пункт «Нажмите, чтобы изменить этикетку» (Tap to change label);
- в появившемся окне вводим новое название и подтверждаем «Ок»;
- завершаем процесс нажатием кнопки «Создать» (Create).
Меняем название в Xposed
Xposed Framework – многомодульное приложение, с помощью которого доступно конфигурирование большинства системных параметров. Но нас интересует только переименование ярлыка. Функцию переименования обеспечивает модуль xRenamer.
Последовательность шагов:
- устанавливаем и запускаем Xposed Framework;
- в разделе «Загрузка» находим xRenamer, скачиваем и устанавливаем его;
- в разделе «Модули» ищем установленный компонент, активируем его и перезагружаем смартфон;
- запускаем появившийся в списке приложений xRenamer и с легкостью переименовываем любой ярлык.
Как видно из приведенных вариантов, каждый способ переименования требует установки дополнительных сервисных приложений. Поэтому решать, как именно переименовать приложение Android, каждый пользователь может на свое усмотрение.
Содержание
- Способ 1: Переименование ярлыка
- Вариант 1: Launcher
- Вариант 2: Shortcut Maker
- Способ 2: APK Editor
- Вопросы и ответы
Способ 1: Переименование ярлыка
Самый простой способ достичь цели – изменить название ярлыка. В этом случае имя самого приложения сохранится, зато не придется редактировать его APK-файл. На Android сделать это можно с помощью лаунчеров или специального ПО для создания ярлыков.
Вариант 1: Launcher
Лаунчеры предназначены для индивидуальной настройки «Рабочего стола» и «Главного экрана» Андроид-устройств. Они позволяют обойти часть ограничений стандартного программного интерфейса. Рассмотрим, как переименовать ярлык прикладной программы на примере Apex Launcher.
Скачать Apex Launcher из Google Play Маркета
- Запускаем ПО и настраиваем его. Если в этом нет необходимости, пропускаем настройку.
- Экран с предложением подписки тоже пропускаем, так как для изменения названия достаточно бесплатной версии. Если выбрать пробную версию, то через три дня автоматически начнут списываться деньги.
- После этого будет предложено выбрать программный интерфейс. Переключаемся на «Apex Launcher» и выходим из настроек.
- Создаем ярлык приложения путем перетаскивания его на «Рабочий стол», затем долгим нажатием на него вызываем контекстное меню и тапаем «Изменить». Меняем название и жмем «Сохранить».
- Теперь можно скрыть прикладную программу, оставив только переименованный ярлык. Открываем «Настройки» Апекс Лаунчер и переходим в раздел «Скрытые приложения».
- На следующем экране тапаем «Скрыть приложения», в списке выбираем нужное и подтверждаем действие.
- Чтобы потом сделать программное обеспечение видимым, снова открываем «Скрытые приложения» и нажимаем «Восстановить».
- Чтобы отключить лаунчер, в «Настройках» Android находим «Приложения по умолчанию» или «Стандартные приложения», выбираем «Главный экран» и переключаемся на стандартный интерфейс. В этом случае все настройки, сделанные в Апекс Лаунчер, пропадут, но при переходе обратно прикладная программа снова будет скрытой, а ярлык переименованным.

Вариант 2: Shortcut Maker
Простой инструмент для создания ярлыков приложений, а также функций и настроек системы для обеспечения быстрого доступа к ним.
Скачать Shortcut Maker из Google Play Маркета
- Перед созданием ярлыка необходимо добавить виджет приложения на «Рабочий стол», иначе созданный ярлык будет с водяным знаком в виде фирменного логотипа Shortcut Maker. Обычно виджеты на Android-устройствах открываются путем долгого нажатия на пустое место «Рабочего стола». Находим нужный нам и перетаскиваем в любое место.
- Shortcut Maker запустится автоматически сразу после добавления виджета. Открываем раздел «Apps». В списке выбираем нужное ПО.
- Чтобы изменить название, тапаем по текущему имени, меняем его и нажимаем «Done».
- Если нужно поменять иконку, жмем «Shortcut Icon».
- Выбираем источник изображения, например, «Галерея» смартфона, и подгружаем картинку.
- Когда ярлык будет готов, тапаем «Create shortcut» и проверяем результат.

Скрыть саму программу, как это можно было сделать в Apex Launcher, не получится. Есть, конечно, специальное ПО для этого, но не факт, что приложение потом вообще запустится с созданного ярлыка. В данном случае можно просто попробовать спрятать его в папку.
Способ 2: APK Editor
Это уже более сложный и мощный инструмент, предназначенный для просмотра и редактирования APK-файлов. В нем доступны такие операции, как удаление рекламы, изменение фона изображений, макета архитектуры, разрешения и др. Для этого нужны соответствующие навыки, но переименовать прикладную программу с помощью APK Editor сможет каждый. Программное обеспечение уже удалено из Google Play Маркета, но его можно скачать по ссылке ниже.
Скачать APK Editor
- Загружаем установочный файл APK Editor на смартфон, запускаем его и тапаем «Установить».
- Снова жмем «Установить», и когда процесс установки завершится, нажимаем «Открыть», чтобы запустить приложение.
Читайте также: Как установить приложение на Android
- Предоставляем APK Editor доступ к мультимедийным файлам.
- В меню приложения тапаем «Выберите установленный APK».
- В списке выбираем прикладную программу, название которой хотим изменить, и нажимаем «Общее редактирование».
- Вписываем новое название ПО и тапаем «Сохранить».
- Будет создан модифицированный APK-файл, путь к которому указан в центре экрана. С его помощью придется переустановить приложение, чтобы изменения вступили в силу. Тапаем «Установить», а затем подтверждаем действие. Ждем завершения установки. Разработчики заверяют, что данные прикладной программы при этом не пострадают.
- Если установка поверх текущего приложения не удалась, удаляем его.
- Теперь в памяти устройства находим и устанавливаем модифицированный APK-файл.
- Проверяем результат. Приложение будет переименовано.

Еще статьи по данной теме: