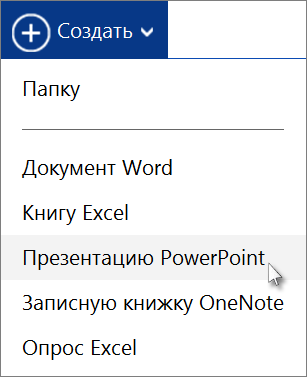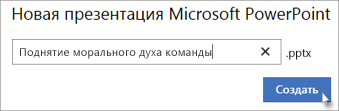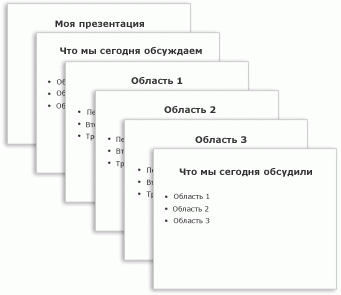Sorry, you have been blocked
This website is using a security service to protect itself from online attacks. The action you just performed triggered the security solution. There are several actions that could trigger this block including submitting a certain word or phrase, a SQL command or malformed data.
What can I do to resolve this?
You can email the site owner to let them know you were blocked. Please include what you were doing when this page came up and the Cloudflare Ray ID found at the bottom of this page.
Cloudflare Ray ID: 71ae08615ef99055 • Your IP : 82.102.23.104 • Performance & security by Cloudflare
КАК ИЗМЕНИТЬ ИМЯ АВТОРА В ПРЕЗЕНТАЦИИ POWERPOINT? — ВОКРУГ-ДОМ — 2022
В PowerPoint 2013 при создании и сохранении презентации ваше имя автоматически помещается в поле «Автор», которое отображается в метаданных файла. Вы можете изменить имя автора или добавить дополнительные имена при сохранении презентации в новом файле. Конечно, имя автора — не единственный способ использовать ваше имя при сохранении файла. Если вы хотите удалить все следы своего имени, вам также нужно перейти в окно свойств файла документа.
Удалите свое имя из полей «Авторы» и «Последний сохраненный». Кредит: Изображение предоставлено Microsoft.
Имя автора появляется в PowerPoint в окне «Сохранить как». Кредит: Изображение предоставлено Microsoft.
Откройте презентацию, которую вы хотите изменить в PowerPoint. Нажмите меню «Файл» и выберите «Сохранить как». Дайте файлу новое имя, если вы не хотите писать поверх оригинала. Обратите внимание, что имя последнего автора указано под меню «Сохранить как тип».
Удалить и изменить имя автора. Кредит: Изображение предоставлено Microsoft.
Дважды щелкните по имени автора, нажмите клавишу «Удалить» и введите любое имя, которое вы хотите на его месте. Если вы хотите добавить более одного автора, добавьте точку с запятой после каждого имени. Нажмите кнопку «Сохранить».
Автор и лицо, которые сохранили файл, отображаются в окне «Свойства». Кредит: Изображение предоставлено корпорацией Майкрософт.
Запустите проводник и найдите файл PowerPoint. Щелкните файл правой кнопкой мыши, выберите «Свойства» и перейдите на вкладку «Сведения». Убедитесь, что имя, введенное вами при сохранении файла, отображается в строке «Авторы». Независимо от того, какое имя вы использовали для автора, ваше собственное имя появляется в строке «Last Saved By». Если вы хотите удалить свое имя, нажмите ссылку «Удалить свойства и личную информацию» в нижней части окна.
Удалите свое имя как человека, который последний раз сохранил файл. Кредит: Изображение предоставлено Microsoft.
Установите флажок «Удалить следующие свойства из этого файла», а затем установите флажок «Последний сохраненный по». Вы также можете удалить номер версии или любое другое поле, которое появляется в окне, установив эти флажки. Убедитесь, что флажок «Авторы» снят, чтобы вы не удалили его по ошибке. Нажмите «ОК».
Поле «Last Saved By» теперь пусто. Кредит: Изображение предоставлено Microsoft.
Нажмите «ОК», чтобы закрыть окно свойств. Перед закрытием окна вы увидите, что ваше имя удалено как лицо, которое в последний раз сохранило файл; однако имя автора по-прежнему видно.
Как изменить имя пользователя учетной записи Linux
Linux — многопользовательская операционная система. Каждая учетная запись в системе имеет уникальное имя пользователя. Это имя, которое пользователь использует для входа в систему. Это также имя .
Как изменить автора электронной таблицы Excel?
В Microsoft Excel 2013 вы можете просматривать и редактировать метаданные электронных таблиц, например, автора, используя панель «Свойства документа». Вы можете использовать экран Backstage Info для просмотра .
Как изменить имя шрифта на Mac
Ваш Mac поставляется с десятками предустановленных пакетов шрифтов. Но вы также можете легко установить новые с веб-сайтов со шрифтами по всему Интернету. Если вы установите несколько новых шрифтов .
Когда вы создаете новую презентацию в PowerPoint в Интернете, в первую очередь вы придаете имя презентации.
Важно: При задании имени файла не используйте следующие символы: /: *? < >
C помощью OneDrive:
В строке меню OneDrive выберите Создать > Презентация PowerPoint.
Введите имя файла и нажмите кнопку Создать.
ИспользованиеOneDrive для работы или учебыMicrosoft 365:
В строке меню Office 365 выберите OneDrive 
В разделе документыщелкните ссылку создать документ 
Сохранение или переименование презентации
Сохранение или переименование презентации
Keynote автоматически сохраняет презентацию во время Вашей работы, поэтому делать это самостоятельно не нужно. Можно переименовать презентацию, создать разные ее версии или сохранить в другом месте.
Чтобы сохранить презентацию в другом формате (не Keynote), экспортируйте презентацию в другой формат.
Сохранение презентации
Keynote назначает новой презентации имя заполнителя, например Untitled 1, и сохраняет в месте по умолчанию. Вы можете указать название презентации и сохранить ее в другом месте.
-
При нажатой клавише Option выберите «Файл» > «Сохранить как» (меню «Файл» расположено у верхнего края экрана).
Если пункт «Сохранить как» не отображается, убедитесь, что Вы удерживаете клавишу Option при выборе пункта меню.
-
Введите имя в поле «Сохранить как».
-
Введите один или несколько тегов (необязательно).
-
Нажмите всплывающее меню «Где», затем выберите место сохранения презентации.
Презентацию можно сохранить в папке на Mac, на сервере или в iCloud.
Совет: Если во всплывающем меню не отображается нужное место, выберите «Другое» для просмотра дополнительных вариантов.
-
Нажмите «Сохранить».
Презентация, сохраненная в iCloud, хранится не на компьютере Mac, а на сервере. Документ автоматически отображается на устройстве iPad, iPhone или iPod touch (если на нем настроен доступ к iCloud) и обновляется при внесении изменений на любом компьютере или устройстве, где выполнен вход по учетной записи iCloud. Папка iCloud Drive, отображаемая в диалоговых окнах «Сохранить» и «Открыть» на компьютере Mac, обеспечивает удобный просмотр списка файлов, сохраненных в iCloud, однако для доступа к этим файлам необходимо установить интернет-подключение и войти в iCloud по учетной записи.
Переименование презентации
-
Нажмите имя презентации в верхней части окна Keynote, затем введите новое имя.
Нажмите в любом месте за пределами диалогового окна, чтобы закрыть его. Можно также открыть презентацию, выбрать «Файл» > «Переименовать» (меню «Файл» расположено у верхнего края экрана), затем ввести новое имя.
Дублирование презентации
-
Выберите «Файл» > «Дублировать».
Откроется новая презентация, в верхней части которой будет выделено ее имя.
-
Введите новое имя.
Возврат к более ранней версии презентации
-
Выберите «Файл» > «Вернуть к объекту» (меню «Файл» расположено у верхнего края экрана), затем выберите один из следующих вариантов: «Последн. открытый» или «Просмотреть все версии».
-
Последняя открытая все изменения, внесенные в презентацию с момента последнего ее открытия, будут удалены.
-
Посмотреть все версии: открывается временная шкала для презентации с делениями справа, на которых отмечен каждый случай открытия, сохранения, дублирования, блокировки, переименования презентации или отмены изменений в презентации.
-
-
Если выбран вариант «Посмотреть все версии», нажимайте деления на временной шкале, чтобы просмотреть и отобразить версии.
-
Найдя нужную версию, выполните одно из следующих действий.
-
Чтобы восстановить презентацию до этой версии, нажмите «Восстановить».
-
Чтобы дублировать эту версию в новую презентацию, при нажатой клавише Option нажмите «Восстановить копию».
-
Чтобы не вносить изменения в презентацию, нажмите «Готово».
-
Присвоение имени и сохранение презентации
Как
и при работе с любой другой программой,
рекомендуется сразу же присвоить имя
презентации, а затем во время работы
часто выполнять ее сохранение.
-
Нажмите
кнопку Microsoft
Office
, укажите команду Сохранение
документа,
а затем выполните одно из следующих
действий.
-
Для
презентации, которая может быть открыта
только в PowerPoint 2007, выберите Презентация
PowerPoint. -
Для
презентации, которая может быть открыта
либо в PowerPoint 2007, либо в более ранних
версиях PowerPoint, выберите значение
Презентация
PowerPoint 97-2003.
Если
выбран этот вариант, новые функции
PowerPoint 2007 становятся недоступными.
-
В
списке Папка
диалогового окна Сохранение
документа
выберите папку или другое место, в
котором нужно сохранить презентацию. -
В
поле Имя
файла
введите имя презентации или примите
имя файла, предлагаемое по умолчанию,
и нажмите кнопку Сохранить.
С
этого момента можно нажимать сочетание
клавиш CTRL+S или щелкать кнопку Сохранить
в верхней части экрана, чтобы в любой
момент быстро сохранить презентацию.
Добавление, изменение порядка и удаление слайдов
Слайд,
который автоматически появляется в
презентации, содержит два местозаполнителя,
один из которых отформатирован для
заголовка, а второй — для подзаголовка.
Порядок прототипов на слайде называется
макетом. В PowerPoint 2007 также предусмотрены
другие типы местозаполнителей, например
местозаполнители для изображений и
рисунков SmartArt.
Чтобы
одновременно с добавлением слайда в
презентацию выбрать макет нового слайда,
можно выполнить следующие действия:
-
на
вкладке Слайды
щелкните непосредственно под единственным
содержащимся на этой вкладке слайдом; -
в
группе Слайды
вкладки Главная
щелкните стрелку рядом с кнопкой Создать
слайд.
Появится
коллекция, в которой отображаются эскизы
различных доступных макетов слайдов.
Имя
определяет содержимое, для которого
спроектирован каждый из макетов.
Местозаполнители
с цветными значками могут содержать
текст, но в них также можно щелкнуть эти
значки, чтобы автоматически вставить
объекты, включая рисунки SmartArt и клип.
-
Щелкните
нужный макет для нового слайда.
Новый
слайд появляется и на вкладке Слайды,
где он выделяется как текущий, и в области
Слайд.
Повторите эту процедуру для каждого
добавляемого слайда.
Если
нужно, чтобы для нового слайда использовался
тот же макет, что и для предыдущего
слайда, просто нажмите кнопку Создать
слайд,
вместо того чтобы щелкать стрелку рядом
с ней.
Определение
нужного количества слайдов
Чтобы
подсчитать нужное число слайдов, создайте
план презентации, а затем разделите
материал на отдельные слайды. Вероятно,
понадобятся по крайней мере следующие
слайды:
-
Основной
титульный слайд -
Вводный
слайд, содержащий основные темы или
области презентации -
Один
слайд для каждой темы или области,
перечисленной на вводном слайде -
Итоговый
слайд, повторяющий список основных тем
или областей презентации
Если
используется эта базовая структура, то
при наличии трех основных представляемых
тем или областей, можно планировать,
что презентация будет содержать не
менее шести слайдов: титульный слайд,
вводный слайд, по одному слайду для
каждой из трех основных тем или областей
и итоговый слайд.
Если
в любой из основных тем или областей
нужно представить большой объем
материала, может понадобиться создать
группу слайдов для этого материала,
используя ту же базовую структуру.
Применение
к слайду нового макета
Чтобы
изменить макет существующего слайда,
выполните следующие действия:
-
на
вкладке Слайды
щелкните слайд, к которому нужно
применить новый макет; -
в
группе Слайды
вкладки Главная
щелкните элемент Макет,
а затем выберите нужный новый макет.
Примечание.
При
применении макета, не имеющего достаточного
количества прототипов, соответствующих
текущему содержанию слайда, автоматически
создаются нужные прототипы для размещения
этого содержания.
Копирование
слайда
Если
нужно создать два слайда, аналогичных
по содержанию и макету, можно сэкономить
усилия, создавая один слайд с форматированием
и содержанием, общими для обоих слайдов,
а затем создать копию этого слайда и
добавить на каждый из этих слайдов
окончательные индивидуальные детали.
-
На
вкладке Слайды
щелкните копируемый слайд правой
кнопкой мыши, а затем выберите команду
Копировать
в контекстном меню. -
Находясь
на вкладке Слайды,
щелкните правой кнопкой мыши место, в
котором нужно добавить новую копию
слайда, и выберите в контекстном меню
команду Вставить.
Можно
также вставить копию слайда из одной
презентации в другую презентацию.
Изменение
порядка слайдов
-
На
вкладке Слайды
щелкните слайд, который нужно переместить,
а затем перетащите его в новое место.
Чтобы
выделить несколько слайдов, щелкните
слайд, который нужно переместить, а
затем нажмите и удерживайте клавишу
CTRL, одновременно щелкая по очереди
остальные слайды, которые нужно
переместить.
Удаление
слайда
На
вкладке Слайды
щелкните правой кнопкой мыши слайд,
который необходимо удалить, а затем
выберите в контекстном меню команду
Удалить
слайд.
Добавление
и форматирование текста
Самым
общим содержанием слайдов в презентации
PowerPoint является текст — в заголовках,
названиях и маркированных списках.
Чтобы
добавить текст на любой слайд, щелкните
местозаполнитель, в который нужно
добавить текст, а затем введите или
вставьте нужный текст.
Форматирование
маркированных списков
В
одних местозаполнителях текст
автоматически форматируется как
маркированный список, а в других
местозаполнителях — нет. В группе Абзац
вкладки Главная
выполните одно из следующих действий:
-
чтобы
переключиться между маркированным и
немаркированным текстом, выделите
текст и нажмите кнопку Маркеры;
-
чтобы
изменить стиль значков маркеров в
маркированном списке, щелкните стрелку
рядом с кнопкой Маркеры
, а затем выберите нужный стиль маркера.
Эти
изменения можно также выполнить с
помощью мини-панели инструментов —
удобной миниатюрной полупрозрачной
панели инструментов, которая становится
доступной после выделения текста. Чтобы
четко увидеть мини-панель инструментов,
наведите на нее указатель. Чтобы
воспользоваться мини-панелью инструментов,
щелкните любую из доступных команд.
Изменение
внешнего вида текста
Существует
множество способов изменить внешний
вид текста на слайде, от основных кнопок
вкладки Главная,
предназначенных для форматирования
характеристик шрифта, стиля, размера,
цвета и абзаца, до дополнительных
параметров, таких как анимация
или преобразование в рисунки SmartArt.
Добавление
заметок докладчика
Слишком
большое количество текста делает слайд
запутанным и непонятным для аудитории.
Однако, если убрать с экрана часть
данных, сделав их невидимыми для
аудитории, как можно их отследить?
Решением
этой проблемы являются заметки докладчика,
которые можно ввести в области Заметки
для каждого слайда. Заметки докладчика
помогают в процессе презентации избавить
экран от избыточного содержания,
одновременно позволяя отслеживать все
данные, нужные во время презентации.
Заметки
докладчика можно напечатать и заглядывать
в них во время презентации. Либо, если
презентация PowerPoint 2007 запускается с
одного монитора (например, на трибуне),
а аудитория видит ее на другом мониторе,
то для вывода заметок во время презентации
только на монитор докладчика можно
использовать режим докладчика.
Соседние файлы в предмете Информатика
- #
- #
- #
- #
- #
- #
- #
Download Article
Download Article
If you want to personalize your PowerPoint presentation with a consistent header, you’ll need to manually position a text box or image at the top of the master slide design. PowerPoint does have a built-in “header” tool, but it won’t display in the on-screen version of your presentation—just on printed notes and handouts. Learn how to manually create a header on «Slide Master» to make your on-screen slide presentation look exactly as you’d like it to.
Things You Should Know
- PowerPoint headers won’t display in Presentation Mode, so you’ll need to manually create them.
- You can use an image or text box as a slide header in Slide Master mode.
- You can use PowerPoint’s header options if you plan to print notes or handouts.
-
1
Click “View,” then “Slide Master.” You can add an image or string of text to the top of each slide by adding it to the Slide Master. The Slide Master contains all of the information that will repeat throughout the presentation, such as the background and default positioning of objects, and can be edited at any point during the creation of your presentation.
- On a Mac, click “View,” “Master,” then “Slide Master.”
-
2
Click the first slide in the Slide Master view. To make sure your text or image heading appears at the top of each slide, you’ll need to work with the first slide in the presentation.
- All changes made to this slide will effect all other slides in the presentation.
Advertisement
-
3
Insert a text box. To include a string of text at the top of every slide, click “Insert,” then “Text Box.” The cursor will turn into an arrow. Click and hold the mouse button while dragging the cursor to the left to create a box to type in. When you’ve reached an optimal size, let go of the mouse button, then type your header text.
- Select one of the alignment options (left, center, or right) from the “Paragraph” area to align your text.
- To change the color or typeface, highlight what you’ve typed and choose a different option from the text formatting area in the toolbar above.
-
4
Insert an image or logo. If you have an image you’d like to use as a header, click “Insert,” then “Picture.” Choose your image from the dialog box, then click “Open” to insert it.
- To resize the new image without warping it, drag one of its four corners.
- To move the whole image, click inside the image and drag it.
-
5
Insert Word Art. If you want to stylize some text with special effects, click “Insert,” then “Word Art.” Choose from one of the style options, then begin typing.
- In some versions of PowerPoint for Mac, Word Art is inserted by clicking “Insert,” “Text,” then “Word Art.”
- To fine-tune the text’s appearance, highlight what you’ve typed and use “Text Fill” to change the color, “Text Outline” to change the border, and “Text Effects” to add effects like shadows and beveling.
-
6
Click “Close Master View” to exit Slide Master mode. You’ll be brought back to your PowerPoint presentation in normal editing mode.
Advertisement
-
1
Click “View”, then either “Notes Master” or “Handouts Master.”[1]
Headers will only appear on the printed handout or notes version of your presentation, not the slide show you present on a screen. Notes and Handouts headers are limited to text-only.- Choose “Notes Master” if you’d like to view and print your presentation as a single slide-per-page situated above a lined area intended for note-taking.
- Choose “Handout Master” if you intend to print the presentation as a series of slides (with no note-taking area) on a single page.
-
2
Click “Insert,” then “Header & Footer.” You’ll automatically be brought to the Notes and Handouts tab of the “Header & Footer” screen.
-
3
Check “Date and Time” and choose a time setting. Choose between “Update automatically” and “Fixed” as a display type. If you choose “Fixed,” type the date in the blank.
-
4
Check “Header,” then type your desired header text into the field. You can also choose to add a footer here (which will appear at the bottom of the notes page or handout) by checking “Footer” and entering your desired information.
-
5
Click “Apply to All” to save your changes. This will add your header (and footer, if you added one) to every printed page. You can return at any time to modify your header settings.
-
6
Adjust the Header location. If you want to move the header to another place on the page, hold your mouse cursor over one of the lines surrounding it until a 4-way arrow cursor appears. Hold the mouse button down and drag the header to another location.
- Moving the header to another location on the Notes Master will not move it on the Handout Page—you’ll have to switch to the Handout Master on the Views tab if you want to reposition the header that style of printout.
- Footers can also be moved this way.
-
7
Click “Close Master View.” This action will return you to the PowerPoint slides.
-
8
Print a handout or notes page. After pressing print on your PowerPoint presentation, find the “Print What” area on the print dialog box. It’s set to “Slides” by default, but you can change this to either “Handouts” or “Notes Page.”
- If you select “Handouts,” you’ll see options to change the amount of slides per page. The default is 6, but if you want people to be able to read the content on the page, you might want to go with 2 or 3.
- For the “Notes Page,” each slide will print on its own page with a series of lines below for note-taking.
Advertisement
-
1
Click “Insert,” then “Header & Footer.”[2]
If you don’t mind where the recurring text appears, one way to include a string of text on each slide is by using a footer. The text will appear at the bottom of each slide rather than the top.- In PowerPoint 2003 and earlier, click “View,” then “Header & Footer.”
- If you really needed a uniformly-centered header on the top of the page, try using an image or text box instead.
-
2
Place a check in the box next to “Date and Time.” If you want the date and time on each slide in your presentation to display as the current date and time, select this option.
-
3
Create a single date to be displayed on every slide. If you’d prefer the date on the slide remain the same no matter when you show the presentation, type the date into the box that says “Fixed.”
-
4
Check “Footer” and add your own text. If you want to standardize a bit of text other than the date, type your desired text into the box. The text you type here will appear on every slide.
-
5
Click «Apply to all» to propagate your changes. This will add a recurring footer at the bottom of every slide.
-
6
Drag the footer to the top of the slide. If you want the footer to appear at the top of a slide (like a header), click the footer text until it is surrounded by a dotted box, then drag it to the top of the slide.
- This action will not propagate to the other slides in your presentation. You’ll have to move the footer on each individual slide.
Advertisement
Add New Question
-
Question
How can I add different art into different pages of my presentations?
Take a picture of your art and airdrop it on your laptop. From there, do the same steps.
Ask a Question
200 characters left
Include your email address to get a message when this question is answered.
Submit
Advertisement
wikiHow Video: How to Add a Header in Powerpoint
-
When presenting a PowerPoint presentation as a part of a training or classroom activity, consider printing slides in the Slide Note format. The extra lines at the bottom of each page should encourage note-taking.
-
You can edit PowerPoint presentations on the go in Google Slides.
Thanks for submitting a tip for review!
Advertisement
References
About This Article
Article SummaryX
Stat by clicking the «»Insert»» tab at the top of PowerPoint. Then, click «»Header & Footer»» on the toolbar—it’ll automatically open to the «»Slide»» tab. Next, choose the options you want to appear in the header. To place the date and time on each slide, select «»Date and time»». If you want the date and time to stay the same regardless of when someone opens the document, select «»Fixed,»» and enter the desired date. If you’d rather the date update every time you view the presentation, choose «»Update automatically,»» and select a date format. Select «»Slide number»» to show slide numbers at the top-right corner of each slide. If you want to include text at the bottom of each slide as well as the top, check the box next to «»Footer,»» and enter the desired text, such as your company name, copyright information, or the name of the presentation. You can check the box next to «»Don’t show on title slide»» to avoid adding a header or footer to the first slide in the presentation. If you plan to print handouts to accompany your presentation, you can also add a header and footer to the printed Notes and Handouts pages—just click the «»Notes and Handouts»» tab and choose your preferences. Click «»Apply to All»» to save your changes. After placing a header or footer, you can change its position or appearance on the master slide. Click the «»View»» menu and select «»Slide Master»» to open the Master Slide editor. Then, click the first slide in the left panel—you’ll see your header or footer on the slide. Highlight the text of the header or footer to bring up a menu that lets you customize its font size, face, color, and alignment. To move the header or footer, hover the mouse cursor over the box that surrounds it into the cursor turns into a four-way arrow, then click-and-drag it to the desired location. Depending on your presentation theme, you may have additional master slides to edit in the left panel—click through each slide master and adjust the headers or footers if necessary. When you’re finished, click «»Close Master View»» to return to your presentation.
Did this summary help you?
Thanks to all authors for creating a page that has been read 241,241 times.
Is this article up to date?
Download Article
Download Article
If you want to personalize your PowerPoint presentation with a consistent header, you’ll need to manually position a text box or image at the top of the master slide design. PowerPoint does have a built-in “header” tool, but it won’t display in the on-screen version of your presentation—just on printed notes and handouts. Learn how to manually create a header on «Slide Master» to make your on-screen slide presentation look exactly as you’d like it to.
Things You Should Know
- PowerPoint headers won’t display in Presentation Mode, so you’ll need to manually create them.
- You can use an image or text box as a slide header in Slide Master mode.
- You can use PowerPoint’s header options if you plan to print notes or handouts.
-
1
Click “View,” then “Slide Master.” You can add an image or string of text to the top of each slide by adding it to the Slide Master. The Slide Master contains all of the information that will repeat throughout the presentation, such as the background and default positioning of objects, and can be edited at any point during the creation of your presentation.
- On a Mac, click “View,” “Master,” then “Slide Master.”
-
2
Click the first slide in the Slide Master view. To make sure your text or image heading appears at the top of each slide, you’ll need to work with the first slide in the presentation.
- All changes made to this slide will effect all other slides in the presentation.
Advertisement
-
3
Insert a text box. To include a string of text at the top of every slide, click “Insert,” then “Text Box.” The cursor will turn into an arrow. Click and hold the mouse button while dragging the cursor to the left to create a box to type in. When you’ve reached an optimal size, let go of the mouse button, then type your header text.
- Select one of the alignment options (left, center, or right) from the “Paragraph” area to align your text.
- To change the color or typeface, highlight what you’ve typed and choose a different option from the text formatting area in the toolbar above.
-
4
Insert an image or logo. If you have an image you’d like to use as a header, click “Insert,” then “Picture.” Choose your image from the dialog box, then click “Open” to insert it.
- To resize the new image without warping it, drag one of its four corners.
- To move the whole image, click inside the image and drag it.
-
5
Insert Word Art. If you want to stylize some text with special effects, click “Insert,” then “Word Art.” Choose from one of the style options, then begin typing.
- In some versions of PowerPoint for Mac, Word Art is inserted by clicking “Insert,” “Text,” then “Word Art.”
- To fine-tune the text’s appearance, highlight what you’ve typed and use “Text Fill” to change the color, “Text Outline” to change the border, and “Text Effects” to add effects like shadows and beveling.
-
6
Click “Close Master View” to exit Slide Master mode. You’ll be brought back to your PowerPoint presentation in normal editing mode.
Advertisement
-
1
Click “View”, then either “Notes Master” or “Handouts Master.”[1]
Headers will only appear on the printed handout or notes version of your presentation, not the slide show you present on a screen. Notes and Handouts headers are limited to text-only.- Choose “Notes Master” if you’d like to view and print your presentation as a single slide-per-page situated above a lined area intended for note-taking.
- Choose “Handout Master” if you intend to print the presentation as a series of slides (with no note-taking area) on a single page.
-
2
Click “Insert,” then “Header & Footer.” You’ll automatically be brought to the Notes and Handouts tab of the “Header & Footer” screen.
-
3
Check “Date and Time” and choose a time setting. Choose between “Update automatically” and “Fixed” as a display type. If you choose “Fixed,” type the date in the blank.
-
4
Check “Header,” then type your desired header text into the field. You can also choose to add a footer here (which will appear at the bottom of the notes page or handout) by checking “Footer” and entering your desired information.
-
5
Click “Apply to All” to save your changes. This will add your header (and footer, if you added one) to every printed page. You can return at any time to modify your header settings.
-
6
Adjust the Header location. If you want to move the header to another place on the page, hold your mouse cursor over one of the lines surrounding it until a 4-way arrow cursor appears. Hold the mouse button down and drag the header to another location.
- Moving the header to another location on the Notes Master will not move it on the Handout Page—you’ll have to switch to the Handout Master on the Views tab if you want to reposition the header that style of printout.
- Footers can also be moved this way.
-
7
Click “Close Master View.” This action will return you to the PowerPoint slides.
-
8
Print a handout or notes page. After pressing print on your PowerPoint presentation, find the “Print What” area on the print dialog box. It’s set to “Slides” by default, but you can change this to either “Handouts” or “Notes Page.”
- If you select “Handouts,” you’ll see options to change the amount of slides per page. The default is 6, but if you want people to be able to read the content on the page, you might want to go with 2 or 3.
- For the “Notes Page,” each slide will print on its own page with a series of lines below for note-taking.
Advertisement
-
1
Click “Insert,” then “Header & Footer.”[2]
If you don’t mind where the recurring text appears, one way to include a string of text on each slide is by using a footer. The text will appear at the bottom of each slide rather than the top.- In PowerPoint 2003 and earlier, click “View,” then “Header & Footer.”
- If you really needed a uniformly-centered header on the top of the page, try using an image or text box instead.
-
2
Place a check in the box next to “Date and Time.” If you want the date and time on each slide in your presentation to display as the current date and time, select this option.
-
3
Create a single date to be displayed on every slide. If you’d prefer the date on the slide remain the same no matter when you show the presentation, type the date into the box that says “Fixed.”
-
4
Check “Footer” and add your own text. If you want to standardize a bit of text other than the date, type your desired text into the box. The text you type here will appear on every slide.
-
5
Click «Apply to all» to propagate your changes. This will add a recurring footer at the bottom of every slide.
-
6
Drag the footer to the top of the slide. If you want the footer to appear at the top of a slide (like a header), click the footer text until it is surrounded by a dotted box, then drag it to the top of the slide.
- This action will not propagate to the other slides in your presentation. You’ll have to move the footer on each individual slide.
Advertisement
Add New Question
-
Question
How can I add different art into different pages of my presentations?
Take a picture of your art and airdrop it on your laptop. From there, do the same steps.
Ask a Question
200 characters left
Include your email address to get a message when this question is answered.
Submit
Advertisement
wikiHow Video: How to Add a Header in Powerpoint
-
When presenting a PowerPoint presentation as a part of a training or classroom activity, consider printing slides in the Slide Note format. The extra lines at the bottom of each page should encourage note-taking.
-
You can edit PowerPoint presentations on the go in Google Slides.
Thanks for submitting a tip for review!
Advertisement
References
About This Article
Article SummaryX
Stat by clicking the «»Insert»» tab at the top of PowerPoint. Then, click «»Header & Footer»» on the toolbar—it’ll automatically open to the «»Slide»» tab. Next, choose the options you want to appear in the header. To place the date and time on each slide, select «»Date and time»». If you want the date and time to stay the same regardless of when someone opens the document, select «»Fixed,»» and enter the desired date. If you’d rather the date update every time you view the presentation, choose «»Update automatically,»» and select a date format. Select «»Slide number»» to show slide numbers at the top-right corner of each slide. If you want to include text at the bottom of each slide as well as the top, check the box next to «»Footer,»» and enter the desired text, such as your company name, copyright information, or the name of the presentation. You can check the box next to «»Don’t show on title slide»» to avoid adding a header or footer to the first slide in the presentation. If you plan to print handouts to accompany your presentation, you can also add a header and footer to the printed Notes and Handouts pages—just click the «»Notes and Handouts»» tab and choose your preferences. Click «»Apply to All»» to save your changes. After placing a header or footer, you can change its position or appearance on the master slide. Click the «»View»» menu and select «»Slide Master»» to open the Master Slide editor. Then, click the first slide in the left panel—you’ll see your header or footer on the slide. Highlight the text of the header or footer to bring up a menu that lets you customize its font size, face, color, and alignment. To move the header or footer, hover the mouse cursor over the box that surrounds it into the cursor turns into a four-way arrow, then click-and-drag it to the desired location. Depending on your presentation theme, you may have additional master slides to edit in the left panel—click through each slide master and adjust the headers or footers if necessary. When you’re finished, click «»Close Master View»» to return to your presentation.
Did this summary help you?
Thanks to all authors for creating a page that has been read 241,241 times.
Is this article up to date?
Содержание
- Возможности редактирования
- Изменение визуального оформления
- Настройка компоновки и шаблоны
- Изменение размера
- Добавление переходов
- Заключение
- Вопросы и ответы
Далеко не во всех случаях полотна презентации – слайды – в своем базовом виде устраивают пользователя. Причин на то может быть сотня. И во имя создания качественной демонстрации нельзя мириться с чем-то, что не вписывается в общие требования и правила. Так что нужно заняться редактированием слайда.
Возможности редактирования
В презентации PowerPoint присутствует широкий выбор инструментов, которые позволят качественно изменить многие стандартные аспекты.
При этом данную программу сложно назвать по-настоящему универсальной площадкой. Если ознакомиться с аналогами PowerPoint, можно увидеть, сколько функций еще недостает в этом приложении. Однако, как минимум, отредактировать слайды можно.
Изменение визуального оформления
Оформление слайдов для презентации играет важнейшую роль, задавая общий характер и тон всему документу. Потому важно верно его настроить.
Необходимые инструменты находятся во вкладке «Дизайн» в шапке приложения.
- Первая область называется «Темы». Здесь можно выбрать предустановленные стандартные варианты оформления. Они включают в себя широкий список изменений – фон, дополнительные декоративные элементы, параметры текста в областях (цвет, шрифт, размер, расположение) и так далее. Следует как минимум попробовать каждую, чтобы оценить, как это будет выглядеть в итоге. При нажатии на каждую отдельную тему она автоматически применяется ко всей презентации.
Пользователь также может нажать на специальную кнопку, чтобы развернуть полный список доступных стилей.
- Область «Варианты» предлагает 4 варианта выбранной темы.
Здесь же можно нажать на специальную кнопку, чтобы открыть дополнительное окно для настройки варианта. Здесь можно произвести более глубокие и точные настройки стиля, если что-то в нем не устраивает.
- Область «Настроить» служит для изменения размера и входа в более точный режим настройки внешнего вида.
Про последний стоит поговорить отдельно. В «Формате фона» содержится большое число самых разных настроек. В основном они разделены на 3 вкладки.
- Первая – «Заливка». Здесь можно произвести выбор общего фона для слайдов, используя заливку, узорное заполнение, изображения и так далее.
- Вторая – «Эффекты». Тут доступна настройка дополнительных элементов художественного оформления.
- Третья называется «Рисунок» и позволяет производить настройки поставленного в качестве фона изображения.
Любые изменения здесь применяются автоматически. Стоит отметить, что настройка данным способом работает только на конкретном слайде, который был перед этим выбран пользователем. Чтобы распространить результат на всю презентацию, внизу предусмотрена кнопка «Применить ко всем слайдам».
Если ранее не был выбран предустановленный тип дизайна, то здесь будет всего одна вкладка – «Заливка».
Важно помнить, что визуальный стиль тоже требует точности настоящего художника для корректного выполнения. Так что не стоит спешить – лучше перебрать несколько вариантов, чем представить публике дурно выглядящий результат.
Также можно добавить собственных статичных элементов. Для этого нужно вставить в презентацию специальный элемент или узор, нажать на него правой кнопкой мыши и выбрать во всплывающем меню вариант «На задний план». Теперь это будет красоваться на фоне и не помешает никакому содержимому.
Однако так придется применять узоры к каждому слайду вручную. Так что лучше всего будет добавить такие декоративные элементы в шаблон, но об этом следующий пункт.
Настройка компоновки и шаблоны
Второе, что имеет критически важное значение для слайда – это его содержимое. Пользователь может свободно настроить широкий ряд параметров, касающихся распределения областей для внесения той или иной информации.
- Для этой цели служат макеты. Чтобы применить один из них к слайду, нужно нажать правой кнопкой мыши на слайде в списке слева и выбрать во всплывающем меню вариант «Макет».
- Появится отдельный раздел, где будут представлены все имеющиеся варианты. Разработчиками программы предусмотрены шаблоны практически на любой случай.
- При нажатии на понравившийся вариант выбранный макет автоматически применится для конкретного слайда.
Стоит отметить, что все новые страницы, которые будут создаваться после него, также будут использовать данный вид компоновки информации.
Однако не всегда имеющиеся стандартные шаблоны могут удовлетворить потребностям пользователя. Так что может понадобиться сделать собственный вариант со всеми нужными вариантами.
- Для этого нужно войти во вкладку «Вид».
- Здесь нас интересует кнопка «Образец слайдов».
- После ее нажатия программа перейдет в специальный режим для работы с шаблонами. Здесь можно как создать свой собственный, используя кнопку «Вставить макет»…
- … так и отредактировать какой-либо из имеющихся, выбрав из бокового списка.
- Здесь пользователь может произвести абсолютно любые установки для типа слайдов, который впоследствии будет широко применяться в презентации. Базовые инструменты во вкладке «Образец слайдов» позволяют добавлять новые области для содержимого и заголовки, настраивать визуальный стиль, изменять размер. Все это дает возможность создать действительно неповторимый шаблон для слайда.
Остальные вкладки («Главная», «Вставка», «Анимация» и др.) позволяют точно так же настраивать слайд, как и в основной презентации, например, можно установить шрифты и цвет для текста.
- После окончания подготовки своего шаблона следует дать ему уникальное имя, чтобы отличать среди других. Это делается с помощью кнопки «Переименовать».
- Остается лишь выйти из режима работы с шаблонами, нажав на кнопку «Закрыть режим образца».
Теперь вышеописанным методом можно применить свой макет для любого слайда и пользоваться дальше.
Изменение размера
Пользователь также может достаточно гибко настраивать габариты страниц в презентации. Настраивать можно, к сожалению, только весь документ, по отдельности каждому слайду назначить свой размер не удастся.
Урок: Как изменить размер слайда
Добавление переходов
Последним аспектом, который касается слайдов, является настройка переходов. Данная функция позволяет определить эффект или анимацию того, как один кадр будет сменять другой. Это позволяет добиться сглаженности перехода между страницами, да и в целом очень приятно смотрится.
- Настройки этой функции находятся в одноименной вкладке в шапке программы – «Переходы».
- Первая область под названием «Переход к этому слайду» позволяет выбрать эффект, с которым один слайд будет сменять другой.
- При нажатии на соответствующую кнопку разворачивается полный список всех доступных эффектов.
- Для дополнительной настройки анимации следует нажать тут же на кнопку «Параметры эффектов».
- Вторая область – «Время показа слайдов» — открывает возможности для редактирования длительности автоматического показа, тип переключения перехода, звук при переходе и так далее.
- Для применения полученных эффектов для всех слайдов нужно нажать на кнопку «Применить ко всем».
С этими настройками презентация выглядит лучше во время просмотра. Но стоит также отметить, что большое количество слайдов с такими переходами может значительно увеличить время демонстрации за счет того, что его будут отнимать как раз затраты на переходы. Так что лучше всего делать такие эффекты для небольших документов.
Заключение
Данный набор вариантов не сделает презентацию вершиной мастерства, однако позволит действительно добиться высоких результатов от слайда как в визуальной части, так и в плане функциональности. Так что не всегда можно позволить себе делать документ на стандартной странице.
Содержание
- 1 Удаление заголовка
- 1.1 Способ 1: Простой
- 1.2 Способ 2: Макет без заголовка
- 2 Скрытие заголовка
- 2.1 Способ 1: Заслонение
- 2.2 Способ 2: Маскировка под фон
- 2.3 Способ 3: Вытеснение
- 2.4 Способ 4: Встраивание в текст
- 3 Заключение
- 3.1 Помогла ли вам эта статья?
- 4 Шаги
- 5 Советы
- 6 Что нужно знать о работе с PowerPoint
- 7 Как удалить слайд в PowerPoint
- 8 Редактирование текста и заголовков в PowerPoint
- 9 Удаление нескольких слайдов одновременно
- 10 Восстановление слайда
- 11 Что нужно знать о работе с PowerPoint
- 12 Как удалить слайд в PowerPoint
- 13 Редактирование текста и заголовков в PowerPoint
- 14 Удаление нескольких слайдов одновременно
- 15 Восстановление слайда
Сегодня все чаще профессиональные создатели презентаций в PowerPoint отходят от канонов и стандартных требований к процедуре создания и оформления таких документов. Например, уже давно обоснован смысл создания различных неиндексируемых слайдов для технических нужд. В этом и многих других случаях может потребоваться удаление заголовка.
Удаление заголовка
Выполнение данной процедуры позволит сделать слайд полностью безымянным и выделить на фоне других. Всего существует два способа удаления заголовка.
Способ 1: Простой
Самый простой и банальный способ, и вместе с тем наиболее доступный.
Потребуется нажать на границу области для заголовка, чтобы выделить, поле как объект. После этого можно просто нажать кнопку удаления «Del».
Теперь заголовок некуда ввести, и, как следствие, слайд не будет иметь названия. Данный способ удобен для создания единичных, не однотипных безымянных кадров.
Способ 2: Макет без заголовка
Этот метод подразумевает потребность пользователя систематически создавать однотипные страницы с одинаковым наполнением и без заголовка. Для этого придется создавать соответствующий шаблон.
- Для входа в режим работы с макетами нужно перейти во вкладку «Вид».
- Здесь нужно нажать кнопку «Образец слайдов» в области «Режимы образцов».
- Система перейдет от редактирования основной презентации к работе с шаблонами. Здесь можно создать собственный макет соответствующей кнопкой с названием «Вставить макет».
- Добавится чистый лист с одним лишь заголовком. Его потребуется удалить вышеописанным способом, чтобы осталась полностью пустая страница.
- Теперь можно добавить любое наполнение на свой вкус с помощью кнопки «Вставить заполнитель». Если же требуется именно чистый лист, то можно ничего не делать.
- Остается дать слайду название. Для этого служит специальная кнопка «Переименовать».
- После этого можно выходить из конструктора шаблонов с помощью кнопки «Закрыть режим образца».
- Применить созданный шаблон к слайду просто. Достаточно нажать на нужный в левом списке правой кнопкой мыши и во всплывающем меню выбрать пункт «Макет».
- Здесь можно выбрать любой шаблон. Остается лишь найти созданный ранее и нажать на него. Изменения произойдут автоматически.
Подобный подход предназначен для систематической перенастройки слайдов в специфические без заголовков.
Скрытие заголовка
Не всегда нужно именно удалять заголовок. При создании презентации может возникнуть необходимость в слайдах, у которых есть заголовок при редактировании и разметке, но визуально при демонстрации он отсутствует. Есть несколько способов добиться такого результата, но все они нетривиальные.
Способ 1: Заслонение
Наиболее простой и универсальный способ.
- Для скрытия заголовка потребуется вставить любое соответствующее изображение для слайда.
- Теперь есть два пути. Нужно либо нажать на границу заголовка, чтобы выбрать его, и после чего открыть меню правой кнопкой мыши. Здесь нужно выбрать «На задний план».
- Либо щелкнуть правой кнопкой мыши на изображении и выбрать, соответственно, «На передний план».
- Остается лишь поместить картинку над заголовком так, чтобы его было не видно.
- При необходимости можно изменить размер текста и поля заголовка, чтобы объект стал меньше.
Метод не подходит для ситуаций, когда на слайде не предусмотрено картинок. В таком случае можно попробовать спрятать поле за вставленными вручную элементами декора слайда, если они есть.
Способ 2: Маскировка под фон
Тоже простой метод, но не всегда легко это исполнить.
Нужно просто изменить цвет текста заголовка так, чтобы он сливался с фоновым изображением.
Урок: Изменить цвет текста в PowerPoint
При просмотре ничего не будет видно. Однако будет сложно реализовать способ, если фон не однотонный и имеет непростой для точного подбора оттенок.
Может пригодиться инструмент «Пипетка», который находится внизу настроек цвета текста. Он позволяет точно подобрать оттенок под фон — достаточно выбрать эту функцию и нажать на любое место фонового изображения. Для текста автоматически будет выбран точный оттенок, схожий с задником.
Способ 3: Вытеснение
Данный способ универсален в тех случаях, когда вышеописанные сложно выполнить.
Можно просто перетащить поле заголовка за границу слайда. В итоге нужно добиться, чтобы область была совсем за пределами страницы.
При просмотре это не будет отображаться – результат достигнут.
Главная проблема здесь заключается в том, что смещение и растяжение рабочей области на слайде может вызвать дискомфорт.
Способ 4: Встраивание в текст
Чуть более сложный метод, однако намного лучше выглядит, чем остальные.
- На слайде должна быть область с некоторым текстом.
- Для начала нужно перенастроить заголовок так, чтобы он имел размер и стиль шрифта, как и основной текст.
- Теперь потребуется выбрать место, куда можно вставить этот участок. В выбранном месте нужно расчистить пространство для вставки с помощью «Пробела» или «Tab».
- Остается лишь вставить заголовок ровно, чтобы это все выглядело единым блоком данных.
Проблема метода заключается в том, что не всегда заголовок является таким, чтобы его можно было гармонично встроить в область текста.
Заключение
Стоит также отметить, что слайд остается безымянным в случае, если поле заголовка просто не заполнено. Однако так оно может мешать размещению других объектов. Так что профессионалы обычно советуют действительно удалять данную область при необходимости.
Мы рады, что смогли помочь Вам в решении проблемы.
Задайте свой вопрос в комментариях, подробно расписав суть проблемы. Наши специалисты постараются ответить максимально быстро.
Помогла ли вам эта статья?
Да Нет
В программе Microsoft PowerPoint можно сделать заглавие, которое позволит создать определенную тему для всех слайдов. Таким образом, люди, просматривающие вашу презентацию, смогут лучше понять основную концепцию, так как презентация станет более последовательной. Мы расскажем вам, как создать заглавие в презентации и придать ему профессиональный вид.
Шаги
-
Запустите PowerPoint и откройте документ, с которым вы будете работать.
- Нажмите на кнопку Заглавие или Колонтитулы.
- В программе PowerPoint 2007 и выше эта опция будет находиться во вкладке Вставка.
- В программе PowerPoint 2003 и ниже опция будет находиться во вкладке Вид.
- Введите текст заглавия в открывшемся окне.
- Вы можете добавить заглавие, которое может представлять имя вашей компании или имя автора презентации.
- Нажмите на опцию Дата и время, чтобы установить настройки отображения даты и времени.
- Вы можете также поставить галочку напротив опции Номер слайда, чтобы слайды были пронумерованы.
- Введите текст, который будет отображаться во вкладке Примечания.
- Вы можете выбрать другой текст заглавия презентации, который будет отображаться на мониторе или проекторе. Для отображения на печатных материалах вы тоже можете выбрать другой текст.
- Например, вы можете включить отображение имени автора презентации только на печатных материалах.
- Добавьте заглавие во все слайды, нажав на кнопку Применить ко всем слайдам.
- Вы можете установить отображение заглавия только на выбранном слайде.
Советы
- Вы можете добавить нижний колонтитул в презентацию, используя тот же способ.
- Поставьте галочку напротив поля Не отображать на титульном листе, чтобы заглавие не появлялось на первом слайде.
- Новые версии программы PowerPoint автоматически выбирают шрифт и цвет для вашего заглавия, в зависимости от выбранной темы. Вы можете изменить их, если захотите.
Информация о статье
Эту страницу просматривали 2786 раза.
Была ли эта статья полезной?
PowerPoint считается одной из самых простых и удобных программ для демонстрации информации большой аудитории. Но и здесь есть тонкости, которые часто ставят в тупик неопытных пользователей. К примеру, как удалить слайд в PowerPoint? Учитывая, что редко кому удается сразу создать идеальную презентацию, не испытывая желания стереть одну две неудачных страницы, проблема стоит достаточно остро.
Новички, знакомые с Microsoft Word, но никогда не работавшие в PowerPoint, получают неприятный «сюрприз»: при попытке удалить слайд стандартным и привычным для «Ворда» способом (путем выделения всей страницы целиком и нажатия кнопки Backspace) стирается только написанный текст. Таблицы объектов и сам слайд остаются на месте.
Блок эскизов можно расширить на половину экрана (например, если важно видеть, что изображено на нескольких соседних слайдах) или сделать его более узким.
Как удалить слайд в PowerPoint
Версии программы PowerPoint разных лет имеют значительные отличия. Однако основные функции в них действуют почти одинаково. Убрать страницу из презентации самой ранней версии так же просто, как удалить слайд из PowerPoint 2010 или 2016 года. Сделать это можно несколькими способами:
- Выделить нужную страницу и нажать клавишу Delete или Backspace.
- Кликнуть по слайду правой клавишей мыши и из выпадающего меню выбрать команду «Удалить».
- Перейти на панели управления во вкладку «Правка» и нажать кнопку «Удалить».
Редактирование текста и заголовков в PowerPoint
Почти все макеты содержат блок заголовков. Но далеко не для каждой презентации они нужны. Нередко их приходится убирать или переносить в другое место. Как удалить заголовок слайда в PowerPoint? Вариантов, в зависимости от ваших целей, может быть два:
- Вы хотите стереть заголовок, но оставить возможность введения нового названия на этой странице. Для этого нужно щелкнуть мышкой по слову и удалить его с помощью клавиши Backspace.
- Вам необходимо полностью убрать заголовок со страницы. В этом случае необходимо кликнуть левой клавишей мыши по мешающему слову, для того чтобы появилась рамка. При наведении на нее курсор мышки примет форму перекрещенных стрелок: щелкнув им по границе рамки, можно будет работать со всем заголовком целиком, а не только изменять введенный текст. Нажмите Delete, если вам нужно полностью удалить его, или выберите из контекстного меню функцию «Вырезать», если вы планируете переместить заголовок на другую страницу.
Точно так же можно поступать с любым текстовым фрагментом. В PowerPoint предусмотрены все те функции, которые есть в Microsoft Word: изменение шрифта, размера и цвета букв, выделение слов жирным шрифтом или курсивом. Любой фрагмент текста можно скопировать и перенести на другой слайд. Кроме того, можно открыть сразу несколько файлов и копировать текст и графические элементы из одной презентации в другую.
Удаление нескольких слайдов одновременно
Бывают случаи, когда нужно убрать не один лишний слайд, а сразу несколько десятков. Если удалять каждый из них по отдельности, теряется много драгоценного времени. Да и риск случайно стереть что то нужное увеличится, значит, придется тратить время на отмену последнего действия.
Гораздо проще сначала выделить все ненужные страницы, а потом уже выполнить с ними требуемое действие. До того как удалить слайды в PowerPoint, пометьте каждый из их, удерживая клавишу Ctrl. Или (если удалить нужно все сразу) кликните по панели эскизов и нажмите Ctrl+A. После чего просто нажмите Delete.
Восстановление слайда
Случается, что уже стертый слайд нужно вернуть обратно. Например, вы передумали и решили просто отредактировать неудачную страницу. Или перед тем, как удалить слайд из презентации Powerpoint, набрали в нем большой объем текста и теперь хотите вставить его в другое место.
Чтобы восстановить слайд, нажмите вместе клавиши Ctrl и Z. Либо щелкните по стрелке влево на верхней панели. Это отменит последнее выполненное действие. Такой способ работает и в тех случаях, если нужно вернуться на 2, 3, 10 шагов назад.
PowerPoint считается одной из самых простых и удобных программ для демонстрации информации большой аудитории. Но и здесь есть тонкости, которые часто ставят в тупик неопытных пользователей. К примеру, как удалить слайд в PowerPoint? Учитывая, что редко кому удается сразу создать идеальную презентацию, не испытывая желания стереть одну-две неудачных страницы, проблема стоит достаточно остро.
Что нужно знать о работе с PowerPoint
Новички, знакомые с Microsoft Word, но никогда не работавшие в PowerPoint, получают неприятный «сюрприз»: при попытке удалить слайд стандартным и привычным для «Ворда» способом (путем выделения всей страницы целиком и нажатия кнопки Backspace) стирается только написанный текст. Таблицы объектов и сам слайд остаются на месте.
Подобный нюанс часто сбивает с толку тех, кто только начинает работать с PowerPoint. Он заключается в том, что слайд невозможно удалить, находясь на основном поле, где, собственно, и происходит работа с текстом и изображениями презентации.
Для того чтобы убрать лишнюю страницу, нужно перейти в блок «Структура» (в PowerPoint-2013 это «Эскизы»). Он расположен в левой части экрана и выглядит как столбик изображений, каждое из которых представляет собой миниатюрную копию одного из слайдов.
Как следует из названия, эта панель предназначена для действий, меняющих не одну страницу, а всю презентацию целиком, таких как: «Удалить слайд» (в PowerPoint это можно сделать 3 способами), «Дублировать», «Скрыть», «Восстановить», «Изменить расположение» и т.д.
Блок эскизов можно расширить на половину экрана (например, если важно видеть, что изображено на нескольких соседних слайдах) или сделать его более узким.
Как удалить слайд в PowerPoint
Версии программы PowerPoint разных лет имеют значительные отличия. Однако основные функции в них действуют почти одинаково. Убрать страницу из презентации самой ранней версии так же просто, как удалить слайд из PowerPoint 2010 или 2016 года. Сделать это можно несколькими способами:
- Выделить нужную страницу и нажать клавишу Delete или Backspace.
- Кликнуть по слайду правой клавишей мыши и из выпадающего меню выбрать команду «Удалить».
- Перейти на панели управления во вкладку «Правка» и нажать кнопку «Удалить».
Редактирование текста и заголовков в PowerPoint
Почти все макеты содержат блок заголовков. Но далеко не для каждой презентации они нужны. Нередко их приходится убирать или переносить в другое место. Как удалить заголовок слайда в PowerPoint? Вариантов, в зависимости от ваших целей, может быть два:
- Вы хотите стереть заголовок, но оставить возможность введения нового названия на этой странице. Для этого нужно щелкнуть мышкой по слову и удалить его с помощью клавиши Backspace.
- Вам необходимо полностью убрать заголовок со страницы. В этом случае необходимо кликнуть левой клавишей мыши по мешающему слову, для того чтобы появилась рамка. При наведении на нее курсор мышки примет форму перекрещенных стрелок: щелкнув им по границе рамки, можно будет работать со всем заголовком целиком, а не только изменять введенный текст. Нажмите Delete, если вам нужно полностью удалить его, или выберите из контекстного меню функцию «Вырезать», если вы планируете переместить заголовок на другую страницу.
Точно так же можно поступать с любым текстовым фрагментом. В PowerPoint предусмотрены все те функции, которые есть в Microsoft Word: изменение шрифта, размера и цвета букв, выделение слов жирным шрифтом или курсивом. Любой фрагмент текста можно скопировать и перенести на другой слайд. Кроме того, можно открыть сразу несколько файлов и копировать текст и графические элементы из одной презентации в другую.
Удаление нескольких слайдов одновременно
Бывают случаи, когда нужно убрать не один лишний слайд, а сразу несколько десятков. Если удалять каждый из них по отдельности, теряется много драгоценного времени. Да и риск случайно стереть что-то нужное увеличится, значит, придется тратить время на отмену последнего действия.
Гораздо проще сначала выделить все ненужные страницы, а потом уже выполнить с ними требуемое действие. До того как удалить слайды в PowerPoint, пометьте каждый из их, удерживая клавишу Ctrl. Или (если удалить нужно все сразу) кликните по панели эскизов и нажмите Ctrl+A. После чего просто нажмите Delete.
Восстановление слайда
Случается, что уже стертый слайд нужно вернуть обратно. Например, вы передумали и решили просто отредактировать неудачную страницу. Или перед тем, как удалить слайд из презентации Powerpoint, набрали в нем большой объем текста и теперь хотите вставить его в другое место.
Чтобы восстановить слайд, нажмите вместе клавиши Ctrl и Z. Либо щелкните по стрелке влево на верхней панели. Это отменит последнее выполненное действие. Такой способ работает и в тех случаях, если нужно вернуться на 2, 3, 10 шагов назад.