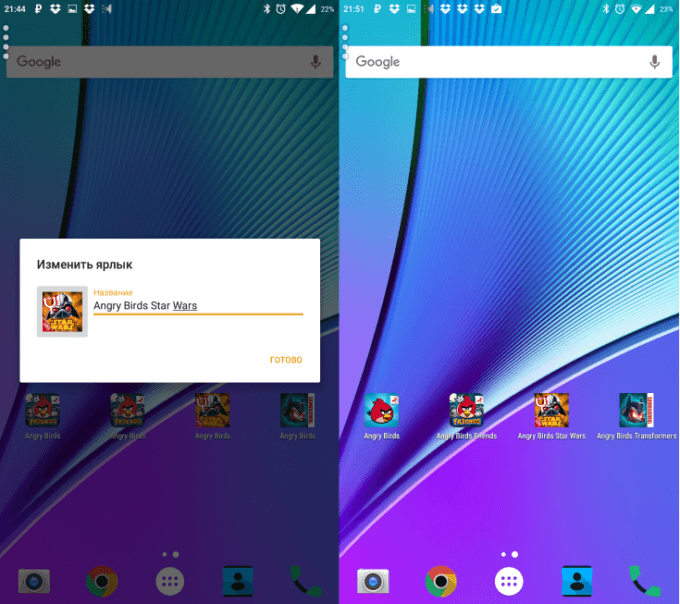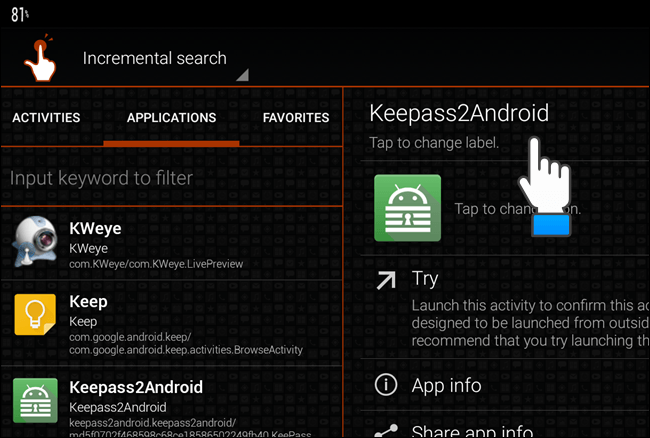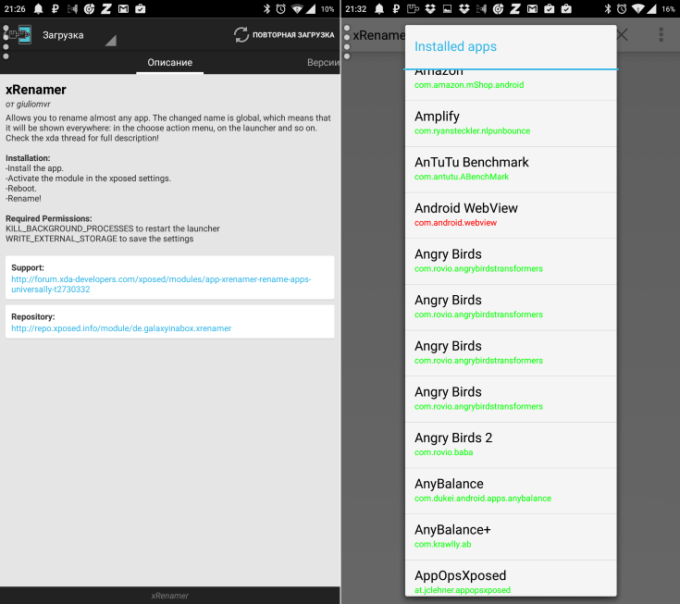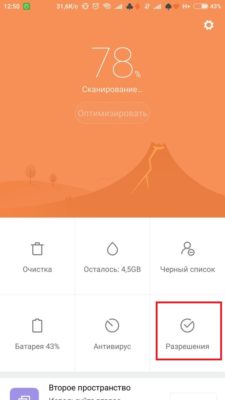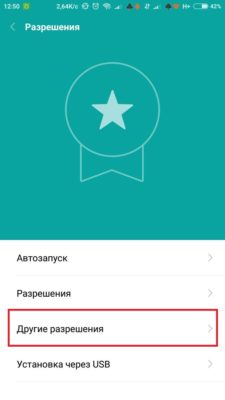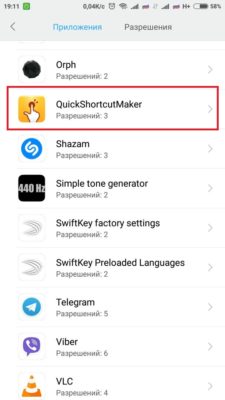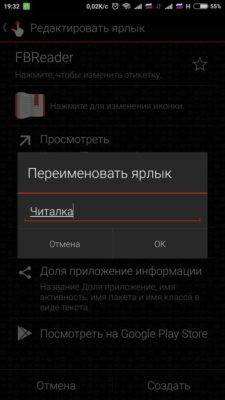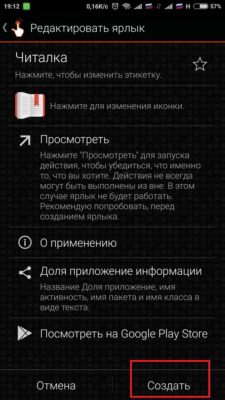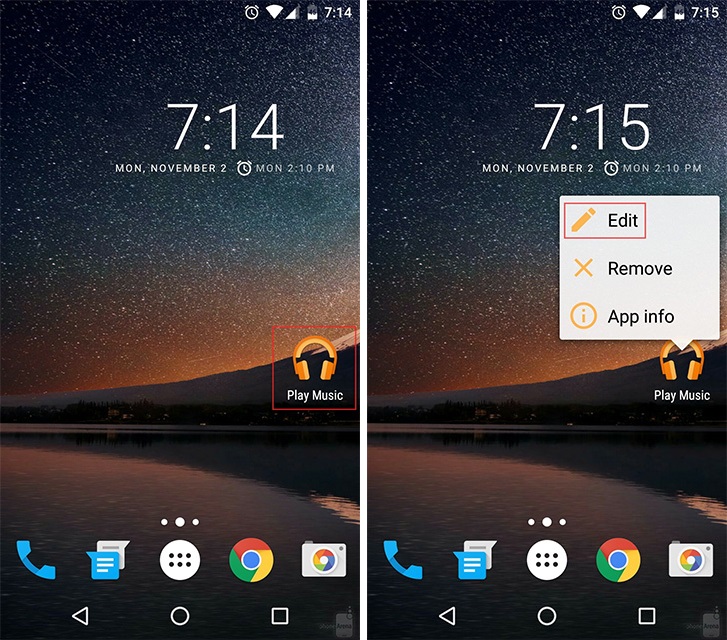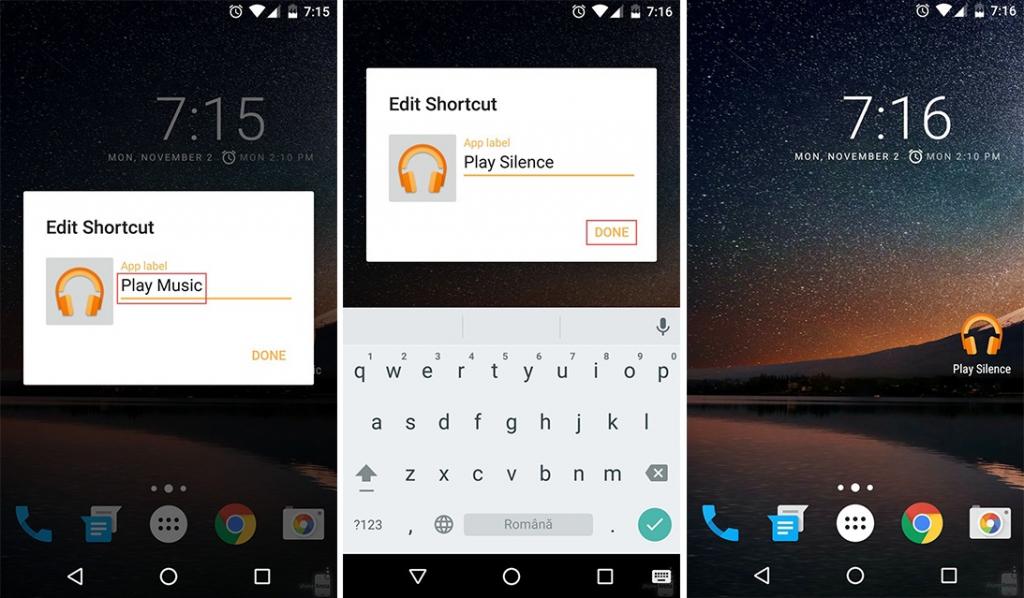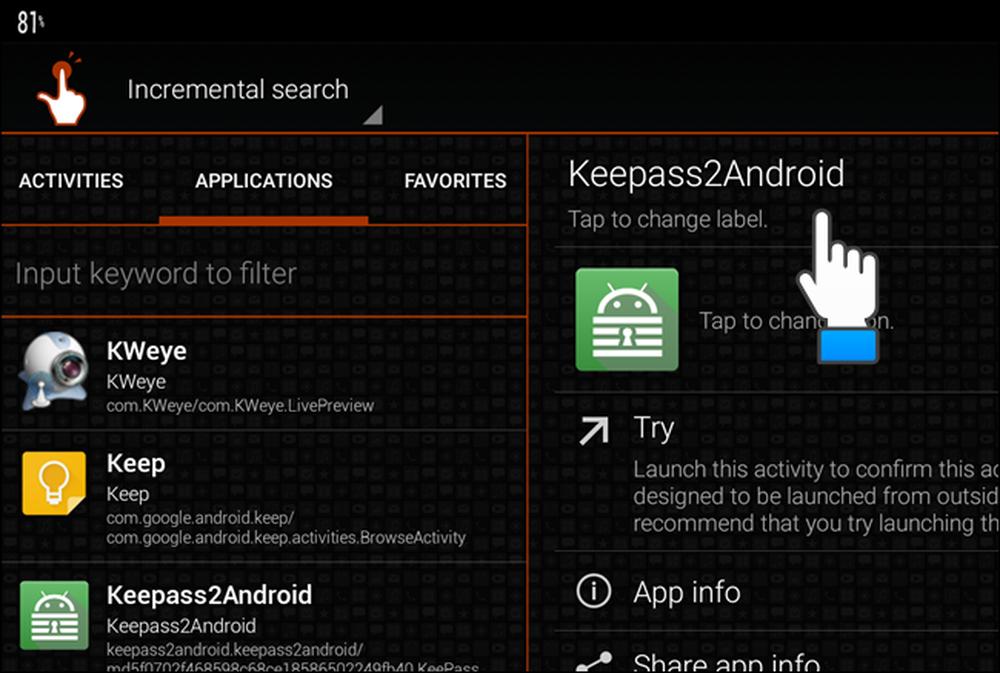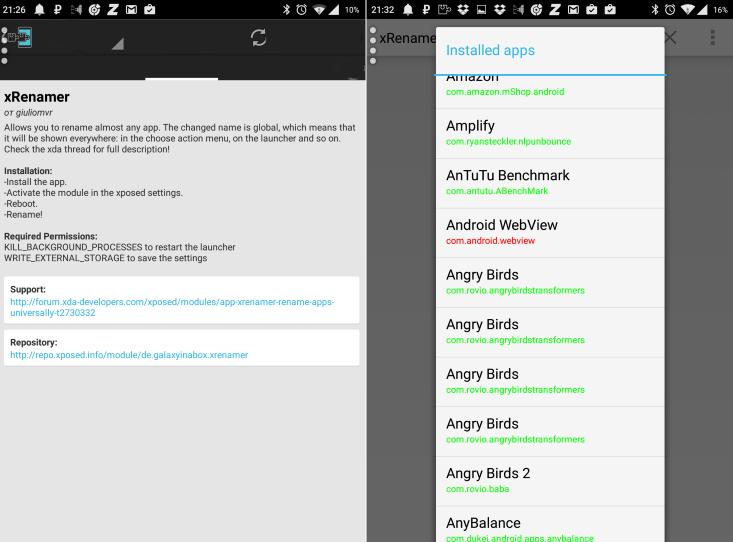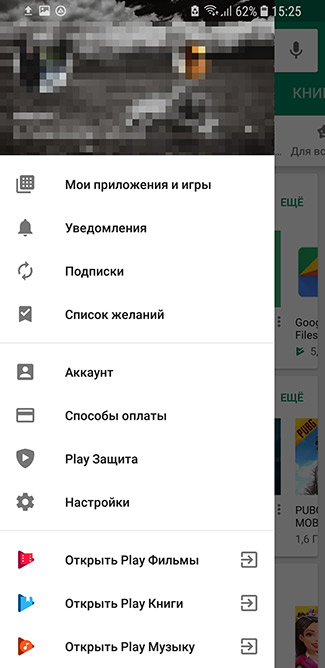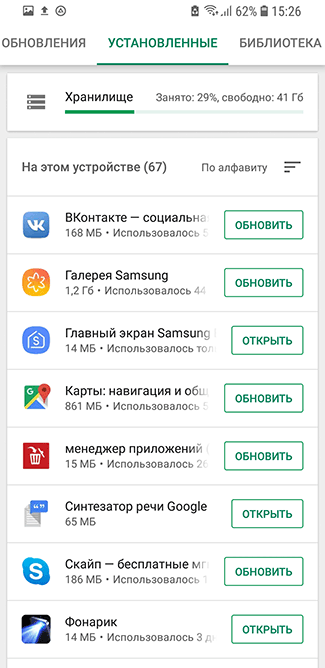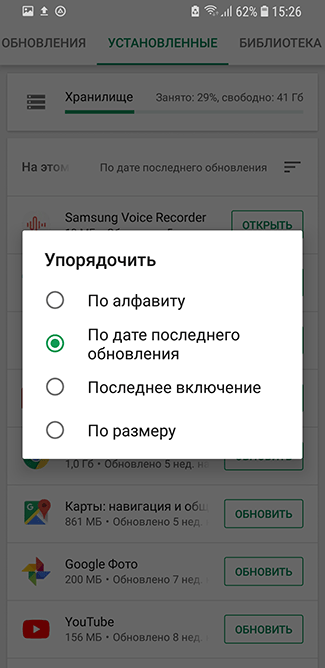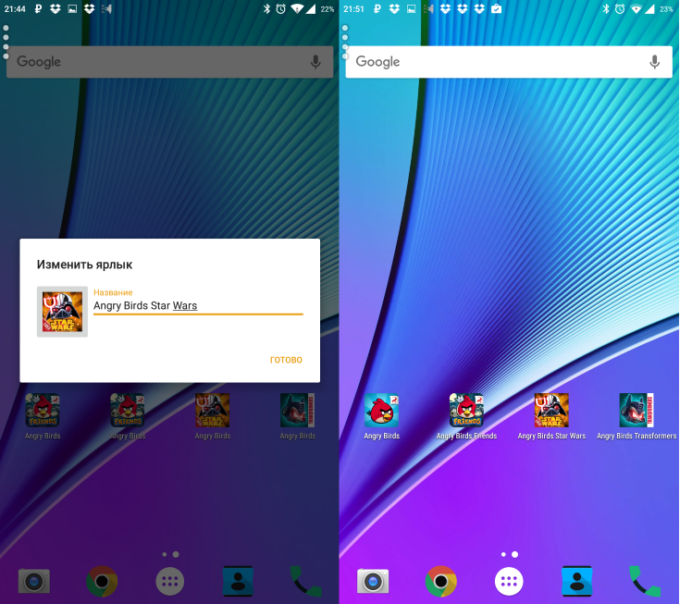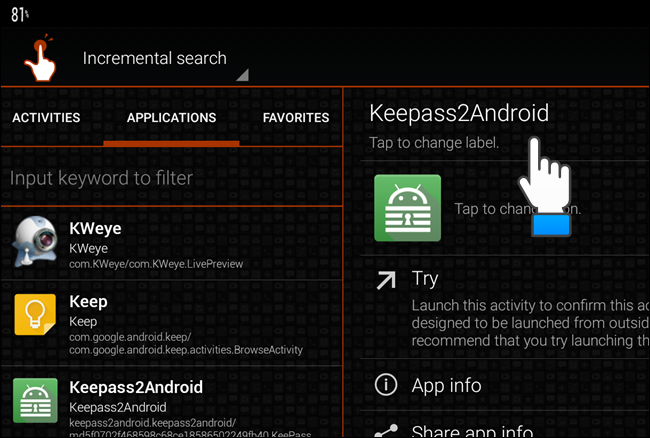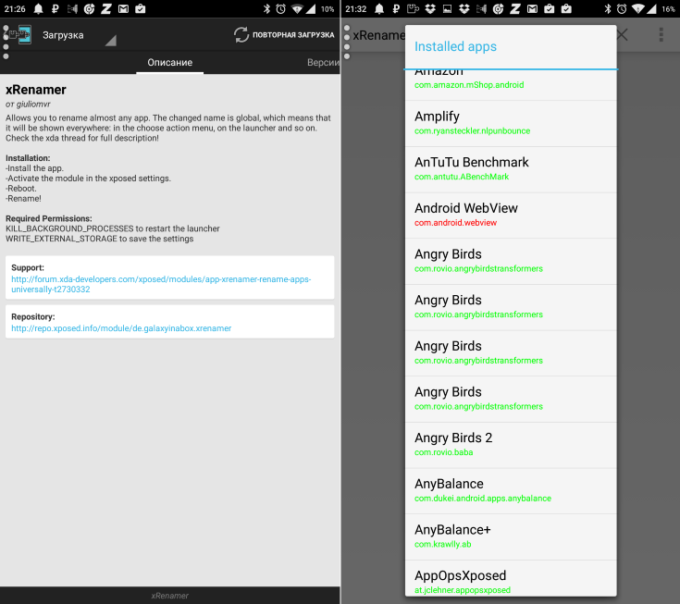Содержание:
- APK Editor Plus
- Как переименовать приложение
У каждого из нас иногда возникало желание изменить название программы на рабочем столе Xiaomi (Redmi), либо из-за скуки, либо для разнообразия или для прикола. Но средствами MIUI это сделать невозможно.
Я имею в виду, что, например, приложение Instagram переименовать в Картиночки, этого сделать нельзя, потому что название жёстко прописано в её свойствах и изменить его силами Android нельзя.
Однако, всё изменилось, когда появилось мобильную программу APK Editor Plus, оно имеет широкие полномочия по изменению свойств APK файлов прямо с Xiaomi, одной из таких возможностей мы воспользуемся, чтобы изменить имя приложения, а соответственно, и его ярлыка на рабочем столе.
Установите APK Editor Plus
Прежде всего необходимо скачать APK Editor Plus на телефон в виде APK и установить его.
Ссылка на загрузку приложения с Google Drive или с сайта 4pda.
Чтобы установить программу необходимо дать разрешение Проводнику на установку из неизвестного источника.
Вернуться к содержанию
Процедура переименования приложения на Xiaomi
Установите программу, имя которого хотите изменить на Xiaomi, для примера я использую программу «Электрички».
Запустите APK Editor Plus, после чего выберите команду «Выберите установленный APK».
В списке находим ту, имя которой хотим переименовать, я ищу электрички.
Нажимаем на неё и во всплывающем меню выбираем «Общее редактирование».
Находим строку «Название приложения» и вписываем туда то, как мы хотим изменить его имя. Я написал «Паровозик». После чего жмём «Сохранить» в верхнем правом углу.
Мы видимо окно, где указано, что модифицированная версия программы в виде установочного APK файла сохранено.
Теперь сворачиваем программу, и удаляем электрички.
Возвращаемся и нажимаем «Установить».
Дожидаемся окончания процесса и наслаждаемся результатом своего труда, на главном экране у нас появилось переименованное приложение «Паровозик», как мы и хотели.
Вот так мы смогли обойти ограничения Android и переименовать приложение на Xiaomi всего за одну минуту.
Вернуться к содержанию
Об авторе: MiMaster
Привет, меня зовут Тимур. Я с детства увлекался компьютерами и IT-Индустрией, мне это нравится, это моя страсть. Последние несколько лет глубоко увлёкся компанией Xiaomi: идеологией, техникой и уникальным подходом к взрывному росту бизнеса. Владею многими гаджетами Xiaomi и делюсь опытом их использования, но главное — решением проблем и казусов, возникающих при неожиданных обстоятельствах, на страницах сайта mi-check.ru
3 способа переименовать ваши приложения на Android
Желание изменить название приложения на рабочем столе может возникнуть по разным соображениям. Совпадение имен программ разных производителей (особенно это касается стандартных утилит и игр), желание подчеркнуть именем функциональное назначение, необходимость иметь иконки для запуска нескольких различных конфигураций одного и того же приложения, установка софта на смартфон неопытного пользователя пожилого возраста – вот далеко не полный перечень возможных причин.
Стандартными средствами ОС произвести такие действия невозможно. Однако существуют три инструмента, позволяющие изменить имя программы в списке. Рассмотрим, как переименовать приложение Android с помощью каждого из вариантов.
Изменение названия в лаунчере
Как говорилось выше, стандартный лаунчер Android не позволяет производить переименование. Для проведения подобных действий необходимо скачать и установить Nova Launcher либо Apex Launcher. Обе утилиты бесплатны и доступны в Google Play.
Действия по изменению названия в обоих лаунчерах одинаковы и необычайно просты:
- нажимаем на ярлык и удерживаем палец до появления контекстного меню;
- выбирает «Редактировать» (Edit);
- в появившемся окне тапаем на старое название и вбиваем вместо него нужное;
- нажимаем «Готово» (Done).
Задача выполнена — на экране возле иконки отображается новое имя.
Переименование с помощью QuickShortcutMaker
Эта бесплатная утилита обладает массой полезных функций, но в рамках статьи остановимся исключительно на переименовании. Скачиваем, устанавливаем и запускаем QuickShortcutMaker, после чего выполняем следующие действия:
- во вкладке «Приложения» (Applications) выбираем программу, которую будем переименовывать, и переходим на неё;
- тапаем на пункт «Нажмите, чтобы изменить этикетку» (Tap to change label);
- в появившемся окне вводим новое название и подтверждаем «Ок»;
- завершаем процесс нажатием кнопки «Создать» (Create).
Меняем название в Xposed
Xposed Framework – многомодульное приложение, с помощью которого доступно конфигурирование большинства системных параметров. Но нас интересует только переименование ярлыка. Функцию переименования обеспечивает модуль xRenamer.
Для использования приложения необходимы права суперпользователя(Root-права).
- устанавливаем и запускаем Xposed Framework;
- в разделе «Загрузка» находим xRenamer, скачиваем и устанавливаем его;
- в разделе «Модули» ищем установленный компонент, активируем его и перезагружаем смартфон;
- запускаем появившийся в списке приложений xRenamer и с легкостью переименовываем любой ярлык.
Как видно из приведенных вариантов, каждый способ переименования требует установки дополнительных сервисных приложений. Поэтому решать, как именно переименовать приложение Android, каждый пользователь может на свое усмотрение.
Как переименовать приложение на Android: основные способы
Довольно многие владельцы смартфонов задаются вопросом: а можно ли переименовать приложение на «Андроиде»? Такое желание может возникнуть по ряду причин. Дело в том, что разработчики софта предпочитают давать своим продуктам звучные и легко узнаваемые имена, а последних не так уж и много в каждой сфере. Отсюда и отсутствие уникальности.
Взять тот же «Яндекс» с «Гуглом». Ни первый, ни второй не заморачиваются насчет имен и называют приложения как есть: «Музыка», «Карты», «Браузер» и т. п. В итоге у вас на рабочем столе начинает твориться хаос из разных программ с одинаковым названием.
Как поменять название программ?
Штатная прошивка платформы, увы, не позволяет переименовать названия приложений на «Андроиде», так что приходится обращаться к сторонним решениям. Их не так уж и мало, поэтому многие испытывают серьезные трудности с выбором оптимального варианта.
Мы же постараемся обозначить самые эффективные решения, которые позволят без лишних проблем переименовать приложение на «Андроиде». Рассмотрим особенности каждого метода и возможные трудности. Итак, приступим.
Лаунчеры
Переименовать приложение на «Андроиде» можно с помощью сторонних оболочек, или, как их еще называют, лаунчеров. На «Гугл Плее» в достатке подобного софта, но пользователи особенно тепло отзываются о двух продуктах – Nova Launcher и Apex Launcher.
Обе оболочки одинаково эффективно позволяют переименовать приложение на «Андроиде». Со скачиванием и установкой проблем возникнуть не должно. Инсталляция проходит в штатном для платформы режиме.
Чтобы поменять название программы, необходимо:
- Кликнуть по ярлыку программы и удерживать палец до появления всплывающего меню.
- Из появившегося списка выбрать «Редактировать» («Изменить»/Edit).
- В диалоговом окне нажимаем на старое название и вбиваем новое.
- Кликаем по кнопе «Готово» («Принять»/Done).
Таким образом можно переименовать приложение на «Андроиде» как в «Нова Лаунчере», так и «Апекс Лаунчере». В некоторых версиях оболочек названия пунктов могут меняться, но сам процесс остается неизменным.
QuickShortcutMaker
Это бесплатный продукт, с помощью которого также можно изменить название приложение на любое другое. Найти его можно на том же «Гугл Плее» либо на официальном сайте разработчика. С установкой проблем возникнуть не должно.
Во время инсталляции приложения обязательно нужно согласиться с предоставлением прав на редактирование имен файлов. В противном случае платформа будет «сопротивляться» действиям программы.
Сама по себе утилита обладает широкими возможностями, но нас интересует именно функция переименования приложений.
Для смены названий необходимо выполнить следующий порядок действий:
- Запускаем утилиту и соглашаемся на сканирование внутреннего накопителя (примерно 15 секунд).
- Переходим в раздел «Приложения» (Applications) и в представленном списке находим нужное.
- Открываем его и кликаем на пункте «Сменить этикетку» (Change label).
- Во всплывающем окне вводим новое имя приложения и нажимаем ОК.
- Далее кликаем по «Создать» (Create).
Теперь на рабочем столе у вас старое приложение с новым названием. Также стоит заметить, что если удалить утилиту, то все изменения сохранятся.
Xposed
Еще одна многомодульная утилита, направленная на конфигурирование платформы. Нас же опять-таки интересует только переименование программ, а обзор прочих возможностей мы опустим. Сразу стоит предупредить, что для корректной работы утилиты необходимы права администратора (Root). Установка программы проходит в штатном для платформы режиме.
Чтобы поменять название приложения, необходимо:
- Запустить Xposed, перейти в раздел «Загрузка» и нажать на иконке модуля xRenamer.
- В разделе «Модули» находим запущенный компонент и активируем его.
- После телефон перезагрузится и на рабочем столе появится ярлык xRenamer.
- После запуска модуля появится список всех ярлыков и приложений.
- Выбираем нужное и переименовываем двойным тапом.
Данный способ несколько запутан, так что в первую очередь стоит попробовать два предыдущих варианта.
Как переименовать приложение на Андроид – это вопрос, узнав ответ на который, пользователь сможет без проблем переименовывать ярлыки ранее установленных ПО. Благодаря данной опции можно навести порядок на столе. В статье вниманию представлены методы переименования и то, какие преимущества можно получить.
Основные способы переименовать приложение на Андроиде
Существует множество способов проведения данной операции. Самый легкий заключается в нажатии на иконку и в удерживании пальца в течении пары секунд. Далее в меню следует выбрать опцию с редактированием. Вниманию будет представлено поле, где пишется новое название.
Второй вариант действия осуществляется по схеме, связанной с использованием xRenamer. Найти его можно в разделе с загрузками. Если не находится, нужно произвести такие действия:
- Модуль скачивается и устанавливается.
- Проводится активация нужного объекта.
- Смартфон перезагружается.
- Среди установленных появится модуль.
Третий вариант заключается в задействовании программы QuickShortcutMaker. Это универсальный метод для смены названий и имен контактов, который стоит изучить внимательно.
Как переименовать файл?
Легко и быстро решить вопрос, как переименовать приложение android, можно через QuickShortCutMaker:
- Утилита скачивается и устанавливается на смартфон;
- Осуществляется запуск;
- Откроется перечень ПО, установленных на гаджете;
- Следует нажать на программу, название которой нужно заменить;
- Появится окошко, где вводится желаемое имя;
- Нажимается ОК.
После этого следует нажать на Create, название автоматически меняется.
Как переименовать фото?
Можно задействовать иные утилиты для проведения замены – Nova Launcher или Apex Launcher. Обе программы бесплатны. Действия здесь нужно проводить аналогичные. Чтобы сменить имя, осуществляются такие манипуляции:
- Нужно нажать на ярлык и удерживать палец, пока не появится контекстное меню.
- Выбирается опция редактирования.
- В окне, которое появится после этого, нужно нажать на старое название и ввести новое.
- В завершении операции нажимается Готово.
Если пользователь правильно выполнит операции, на дисплее рядом с иконкой появится новое имя.
Как переименовать ярлык?
Произвести замену имени можно с помощью Nova launcher. В утилите есть функция, предназначенная для изменения значка. Замена осуществляется следующим образом:
Если у Вас остались вопросы — сообщите нам Задать вопрос
- Утилита скачивается на устройство.
- Далее осуществляется переход на главный экран.
- Здесь выбирается значок, у которого планируется изменить имя. Необходимо нажать на него и какое-то время подержать на нем палец.
- На выбор будет представлено три варианта. Редактирование, удаление и информация о ПО. Нужно выбрать первый.
- Вводится новое название для утилиты.
- Активируется Done.
Данный метод самый легкий.
Как переименовать контакт?
Можно использовать Xposed Framework. Это функциональное многомодульное приложение, посредством которого можно изменить не только название программы, но провести конфигурацию большого количества параметров. Операция по смене названия, заключается в виде следующих действий:
- Скачивается и запускается утилита;
- Во вкладке с Загрузкой нужно найти xRenamer и скачать его;
- На странице Модули следует найти скачанный и установленный элемент;
- Его требуется активировать и провести перезагрузку телефона.
Запускается отразившийся xRenamer, который легко изменит ярлык.
Как переименовать sd карту?
Необходимость в форматировании возникает при следующих обстоятельствах:
- Критические ошибки в файловой системе;
- Сбой в приложении на карте и неграмотно записанные файлы;
- Сокращение объема по причине ошибок на страницах;
- Накопление файлов, которые уже не нужны;
- Перенос карты на иной гаджет.
Перед выполнением главной операции по форматированию нужно сделать резервную копию. Далее через настройки выполняются такие манипуляции:
- Переход в настройки.
- Выбирается пункт Хранилища и USB.
- Нажимается ярлык карты, расположенный в нижнем левом углу.
- Открывается выпадающее меню.
- Выбирается раздел с настройками.
- Активируется команда по форматированию.
Через минуту система очистит sd карту памяти, и ее можно будет использовать далее.
Подводя итоги
Если пользователю нужно изменить название приложения, через стандартные телефоны ОС android решить вопрос не получится. Придется использовать специальные сторонние инструменты. Благодаря ПО можно установить имя файла, которое подчеркнет функциональное значение приложения. Это сделает рабочий стол более понятным и удобным для восприятия.
Желание изменить название приложения на рабочем столе может возникнуть по разным соображениям. Совпадение имен программ разных производителей (особенно это касается стандартных утилит и игр), желание подчеркнуть именем функциональное назначение, необходимость иметь иконки для запуска нескольких различных конфигураций одного и того же приложения, установка софта на смартфон неопытного пользователя пожилого возраста – вот далеко не полный перечень возможных причин.
Стандартными средствами ОС произвести такие действия невозможно. Однако существуют три инструмента, позволяющие изменить имя программы в списке. Рассмотрим, как переименовать приложение Android с помощью каждого из вариантов.
Изменение названия в лаунчере
Как говорилось выше, стандартный лаунчер Android не позволяет производить переименование. Для проведения подобных действий необходимо скачать и установить Nova Launcher либо Apex Launcher. Обе утилиты бесплатны и доступны в Google Play.
Действия по изменению названия в обоих лаунчерах одинаковы и необычайно просты:
- нажимаем на ярлык и удерживаем палец до появления контекстного меню;
- выбирает «Редактировать» (Edit);
- в появившемся окне тапаем на старое название и вбиваем вместо него нужное;
- нажимаем «Готово» (Done).
Задача выполнена — на экране возле иконки отображается новое имя.
Переименование с помощью QuickShortcutMaker
Эта бесплатная утилита обладает массой полезных функций, но в рамках статьи остановимся исключительно на переименовании. Скачиваем, устанавливаем и запускаем QuickShortcutMaker, после чего выполняем следующие действия:
- во вкладке «Приложения» (Applications) выбираем программу, которую будем переименовывать, и переходим на неё;
- тапаем на пункт «Нажмите, чтобы изменить этикетку» (Tap to change label);
- в появившемся окне вводим новое название и подтверждаем «Ок»;
- завершаем процесс нажатием кнопки «Создать» (Create).
Меняем название в Xposed
Xposed Framework – многомодульное приложение, с помощью которого доступно конфигурирование большинства системных параметров. Но нас интересует только переименование ярлыка. Функцию переименования обеспечивает модуль xRenamer.
Для использования приложения необходимы права суперпользователя(Root-права).
- устанавливаем и запускаем Xposed Framework;
- в разделе «Загрузка» находим xRenamer, скачиваем и устанавливаем его;
- в разделе «Модули» ищем установленный компонент, активируем его и перезагружаем смартфон;
- запускаем появившийся в списке приложений xRenamer и с легкостью переименовываем любой ярлык.
Как видно из приведенных вариантов, каждый способ переименования требует установки дополнительных сервисных приложений. Поэтому решать, как именно переименовать приложение Android, каждый пользователь может на свое усмотрение.
2 ноября 2015
По материалам phonearena.com
Вам когда-нибудь хотелось переименовать приложение из числа тех, что установлены на вашем Android смартфоне или планшете? Возможно, вы не знаете, что это можно с легкостью сделать, если мы говорим об иконках приложений на домашнем экране и в списке. Сами приложения вы переименовать не сможете, и их названия останутся теми же, если вы зайдете в них или будете искать в разделе Настройки – Приложения. Ниже речь пойдет именно об иконках.
Для того, чтобы изменить название ярлыка приложения, прежде всего вам потребуется установить кастомный лаунчер для Android. О лаунчерах у нас недавно была отдельная статья. Например, подойдут Nova Launcher или Apex Launcher, которые можно бесплатно скачать в Google Play. В нашем примере используется Nova Launcher. Предположим, вы установили его и используете как дефолтный. Теперь можно быстро, буквально в несколько шагов переименовать любой ярлык приложения. Долгое нажатие на приложение, тап по появившейся опции Редактировать, затем вбиваем новое название и жмем Готово. Все, теперь ярлык называется так, как вы того хотите.
1. Вот домашний экран телефона на Android 6.0 Marshmallow, на котором в качестве лаунчера по умолчанию установлен Nova Launcher. Предположим, мы хотим переименовать ярлык Play Music. Долгое нажатие на ярлык…
2. Затем Редактировать
3. Затем тапнуть на исходное название
4. Затем вбить новое название и нажать Готово
5. Теперь ярлык называется так, как вам хочется
А те, для кого такая возможность – не новость, могут делиться в комментариях вариантами переименования приложений – разумеется, приличными 🙂
news.detail : ajax-tape . —> Приложения AndroidСоветы —>




Как можно переименовать приложение на Андроид
Владельцы современных смартфонов часто нуждаются в изменении названия мобильной программы на главном экране. Так можно выделить функциональные особенности через особое имя утилиты. Любой пользователь может узнать, как переименовать приложение на андроид.
Изменение в лаунчере
Одним из вариантов изменить ярлык на рабочем столе можно через приложения с пробной бесплатной версией в Google Play. Опция переименования идентична на двух программных обеспечениях:
- Nova Launcher;
- Apex Launcher.
Важно! Классические опции операционной системы android не позволяют без применения сторонних решений производить аналогичные действия.
Подробная инструкция на смартфоне андроид:
- Скачать и загрузить любое из двух ПО для переименования любой часто используемой платформы.
- При нажатии на желаемую иконку на телефоне пользователю нужно удерживать палец до открытия контекстной панели.
- Выбрать пункт «Редактировать».
- Вместо старого названия вносится новое имя в настройках.
- Подтвердить действия по кнопке «Готово».
Важно! В перечне установленных утилит и системных инструментах название не изменится – останется переименованный ярлык. Скрыть прикладной сервис можно через одноименный раздел в настройках телефона.
С помощью сторонних приложений
Quick Shortcut Maker – бесплатная программа с множеством полезных опций, которая работает исключительно на главной странице. В то время как лаунчер меняет интерфейс мобильного аппарата.
После правильной установки утилиты через онлайн магазин приложений Google Play можно выполнять следующие операции:
- В разделе «Приложения» владелец аппарата указывает желаемый объект для изменения текущего имени.
- После перехода перейти по кнопке для изменения этикетке.
- В новом окне пользователь вводит новое значение и сохраняет изменения по кнопке «Ок».
- Завершить процесс создания можно по одноименному пункту.
Спрятать приложение невозможно, в отличие от лаунчера. Можно перенести программу в скрытую папку.
Существует сложная утилита для редактирования и чтения APK-документов. Список функциональных возможностей программного обеспечения APK Editor:
- удалить рекламу;
- изменить фон картинок или архитектурного макета.
Пошаговый алгоритм для использования сложного инструмента:
- После загрузки установочного APK-файла выполнить установку приложения.
- После успешной установки без специальных разрешений открыть утилиту для запуска.
- Разрешить установленному объекту доступ к мультимедийным документам.
- Через меню APK Editor перейти в раздел «Выбрать доступные APK».
- В перечне указать желаемую платформу и подтвердить «Общее редактирование».
- Внести в поле формы новое название программного продукта. Сохранить изменения.
- Создается специальный файл, который располагается по указанному в центре дисплея пути.
Важно! Для применения нововведений нужно переустановить нужный объект. Создатели системы уверяют, что сведения прикладной утилиты не подвергаются изменениям.
Если не удалось успешно загрузить приложение, то текущее удаляется для стабильной работы. Через внутренний накопитель мобильного устройства можно найти новый APK-файл. После успешной повторной установки появится желаемое название.
Любой вышеуказанный способ для корректного переименования работает исключительно при загрузке вспомогательных сервисных утилит. На личное усмотрение пользователь выбирает: изменить имя с помощью launcher или дополнительных программных продуктов для разработки ярлыков.
Подпишись на Техносовет в социальных сетях, чтобы ничего не пропустить:
Сегодня разберем вопрос, над которым ломают голову многие пользователи смартфонов Xiaomi под управление MIUI, да и вообще всех с ОС Android. А вопрос этот звучит так: Как переименовать ярлык на рабочем столе? Казалось бы, что может быть проще? Ведь все мы привыкли к такому легкому переименованию ярлыков на компьютере. Однако, на смартфонах, дела с этим плохи.
На самом деле, встроенной функции, которая бы отвечала за переименование ярлыков, ни в MIUI, ни в чистом Android нет. Поэтому, нам придется установить дополнительное приложение. Вы можете выбрать 2 варианта:
- Новый лаунчер
- QuickShortcutMaker
Сейчас, конечно, возникла дилемма: установить огромный лаунчер для всего или приложение, которое разработано специально для того, чтобы работать с ярлыками.
1. Новый лаунчер
Этот способ оправдан, когда вы хотите изменить целиком свой рабочий стол. Лаунчеров огромное множество и некоторые из них умеют переименовывать ярлыки. Например, Nova Launcher. Найти его можно в Google Play. Собственно, это все, что нужно сделать.
После того, как он запустится, вы сможете переименовывать ярлыки на рабочем столе, просто нажав на нужный из их и немного подержав. Появится всплывающее окно, где вы можете ввести новое название.
Удобно? Несомненно. Но опять же, если вам не нужен лаунчер целиком и все его возможности, то лучше рассмотрите второй способ. (Если вы все же установили лаунчер и не знаете, как вернуть обратно старый рабочий стол, то можете почитать об этом здесь).
2. QuickShortcutMaker
Это приложение, подобное MoreShortcuts. Оно способно создавать новые ярлыки рабочего стола, но в отличии от предыдущего, ярлыки будут иметь иконку оригинального приложения.
- Итак, скачиваем QuickShortcutMaker с того же магазина Google Play и ждем, пока установится
- Не запуская, заходим в приложение «Безопасность»—>Разрешения—>Другие разрешения. Находим его в списке, нажимаем и даем разрешение на добавление ярлыков на рабочий стол (да, в MIUI, сначала необходимо дать все необходимые разрешения для правильной работы приложений).
- Теперь, запускаем QuickShortcutMaker и переключаемся на вкладку «Приложения». Здесь мы видим список всех приложений, установленных на нашем смартфоне. Выбираем то, которое необходимо переименовать. Пусть это будет моя любимая читалка — FBReader.
- Нажимаем на нее и вверху видим надпись «Нажмите, чтобы изменить этикетку. Переименовываем, например в «Читалка» и жмем «Ок».
- Завершаем процесс нажатием кнопки «Создать» в правом нижнем углу.
- Открываем наш рабочий стол и видим, что появился наш новый ярлык. Стоит отметить, что таким образом, мы создали копию ярлыка. Поэтому старый необходимо спрятать в какую-либо папку.
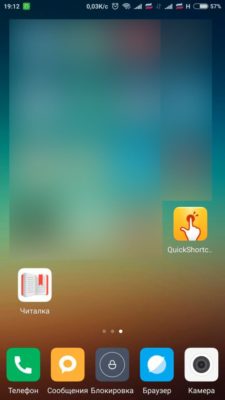
Поздравляем, мы научились переименовывать ярлыки в MIUI.
Содержание
- Способ 1: Переименование ярлыка
- Вариант 1: Launcher
- Вариант 2: Shortcut Maker
- Способ 2: APK Editor
- Вопросы и ответы
Способ 1: Переименование ярлыка
Самый простой способ достичь цели – изменить название ярлыка. В этом случае имя самого приложения сохранится, зато не придется редактировать его APK-файл. На Android сделать это можно с помощью лаунчеров или специального ПО для создания ярлыков.
Вариант 1: Launcher
Лаунчеры предназначены для индивидуальной настройки «Рабочего стола» и «Главного экрана» Андроид-устройств. Они позволяют обойти часть ограничений стандартного программного интерфейса. Рассмотрим, как переименовать ярлык прикладной программы на примере Apex Launcher.
Скачать Apex Launcher из Google Play Маркета
- Запускаем ПО и настраиваем его. Если в этом нет необходимости, пропускаем настройку.
- Экран с предложением подписки тоже пропускаем, так как для изменения названия достаточно бесплатной версии. Если выбрать пробную версию, то через три дня автоматически начнут списываться деньги.
- После этого будет предложено выбрать программный интерфейс. Переключаемся на «Apex Launcher» и выходим из настроек.
- Создаем ярлык приложения путем перетаскивания его на «Рабочий стол», затем долгим нажатием на него вызываем контекстное меню и тапаем «Изменить». Меняем название и жмем «Сохранить».
- Теперь можно скрыть прикладную программу, оставив только переименованный ярлык. Открываем «Настройки» Апекс Лаунчер и переходим в раздел «Скрытые приложения».
- На следующем экране тапаем «Скрыть приложения», в списке выбираем нужное и подтверждаем действие.
- Чтобы потом сделать программное обеспечение видимым, снова открываем «Скрытые приложения» и нажимаем «Восстановить».
- Чтобы отключить лаунчер, в «Настройках» Android находим «Приложения по умолчанию» или «Стандартные приложения», выбираем «Главный экран» и переключаемся на стандартный интерфейс. В этом случае все настройки, сделанные в Апекс Лаунчер, пропадут, но при переходе обратно прикладная программа снова будет скрытой, а ярлык переименованным.

Вариант 2: Shortcut Maker
Простой инструмент для создания ярлыков приложений, а также функций и настроек системы для обеспечения быстрого доступа к ним.
Скачать Shortcut Maker из Google Play Маркета
- Перед созданием ярлыка необходимо добавить виджет приложения на «Рабочий стол», иначе созданный ярлык будет с водяным знаком в виде фирменного логотипа Shortcut Maker. Обычно виджеты на Android-устройствах открываются путем долгого нажатия на пустое место «Рабочего стола». Находим нужный нам и перетаскиваем в любое место.
- Shortcut Maker запустится автоматически сразу после добавления виджета. Открываем раздел «Apps». В списке выбираем нужное ПО.
- Чтобы изменить название, тапаем по текущему имени, меняем его и нажимаем «Done».
- Если нужно поменять иконку, жмем «Shortcut Icon».
- Выбираем источник изображения, например, «Галерея» смартфона, и подгружаем картинку.
- Когда ярлык будет готов, тапаем «Create shortcut» и проверяем результат.

Скрыть саму программу, как это можно было сделать в Apex Launcher, не получится. Есть, конечно, специальное ПО для этого, но не факт, что приложение потом вообще запустится с созданного ярлыка. В данном случае можно просто попробовать спрятать его в папку.
Способ 2: APK Editor
Это уже более сложный и мощный инструмент, предназначенный для просмотра и редактирования APK-файлов. В нем доступны такие операции, как удаление рекламы, изменение фона изображений, макета архитектуры, разрешения и др. Для этого нужны соответствующие навыки, но переименовать прикладную программу с помощью APK Editor сможет каждый. Программное обеспечение уже удалено из Google Play Маркета, но его можно скачать по ссылке ниже.
Скачать APK Editor
- Загружаем установочный файл APK Editor на смартфон, запускаем его и тапаем «Установить».
- Снова жмем «Установить», и когда процесс установки завершится, нажимаем «Открыть», чтобы запустить приложение.
Читайте также: Как установить приложение на Android
- Предоставляем APK Editor доступ к мультимедийным файлам.
- В меню приложения тапаем «Выберите установленный APK».
- В списке выбираем прикладную программу, название которой хотим изменить, и нажимаем «Общее редактирование».
- Вписываем новое название ПО и тапаем «Сохранить».
- Будет создан модифицированный APK-файл, путь к которому указан в центре экрана. С его помощью придется переустановить приложение, чтобы изменения вступили в силу. Тапаем «Установить», а затем подтверждаем действие. Ждем завершения установки. Разработчики заверяют, что данные прикладной программы при этом не пострадают.
- Если установка поверх текущего приложения не удалась, удаляем его.
- Теперь в памяти устройства находим и устанавливаем модифицированный APK-файл.
- Проверяем результат. Приложение будет переименовано.

Еще статьи по данной теме:
Помогла ли Вам статья?
Довольно многие владельцы смартфонов задаются вопросом: а можно ли переименовать приложение на «Андроиде»? Такое желание может возникнуть по ряду причин. Дело в том, что разработчики софта предпочитают давать своим продуктам звучные и легко узнаваемые имена, а последних не так уж и много в каждой сфере. Отсюда и отсутствие уникальности.
Взять тот же «Яндекс» с «Гуглом». Ни первый, ни второй не заморачиваются насчет имен и называют приложения как есть: «Музыка», «Карты», «Браузер» и т. п. В итоге у вас на рабочем столе начинает твориться хаос из разных программ с одинаковым названием.
Как поменять название программ?
Штатная прошивка платформы, увы, не позволяет переименовать названия приложений на «Андроиде», так что приходится обращаться к сторонним решениям. Их не так уж и мало, поэтому многие испытывают серьезные трудности с выбором оптимального варианта.
Мы же постараемся обозначить самые эффективные решения, которые позволят без лишних проблем переименовать приложение на «Андроиде». Рассмотрим особенности каждого метода и возможные трудности. Итак, приступим.
Лаунчеры
Переименовать приложение на «Андроиде» можно с помощью сторонних оболочек, или, как их еще называют, лаунчеров. На «Гугл Плее» в достатке подобного софта, но пользователи особенно тепло отзываются о двух продуктах – Nova Launcher и Apex Launcher.
Обе оболочки одинаково эффективно позволяют переименовать приложение на «Андроиде». Со скачиванием и установкой проблем возникнуть не должно. Инсталляция проходит в штатном для платформы режиме.
Чтобы поменять название программы, необходимо:
- Кликнуть по ярлыку программы и удерживать палец до появления всплывающего меню.
- Из появившегося списка выбрать «Редактировать» («Изменить»/Edit).
- В диалоговом окне нажимаем на старое название и вбиваем новое.
- Кликаем по кнопе «Готово» («Принять»/Done).
Таким образом можно переименовать приложение на «Андроиде» как в «Нова Лаунчере», так и «Апекс Лаунчере». В некоторых версиях оболочек названия пунктов могут меняться, но сам процесс остается неизменным.
QuickShortcutMaker
Это бесплатный продукт, с помощью которого также можно изменить название приложение на любое другое. Найти его можно на том же «Гугл Плее» либо на официальном сайте разработчика. С установкой проблем возникнуть не должно.
Во время инсталляции приложения обязательно нужно согласиться с предоставлением прав на редактирование имен файлов. В противном случае платформа будет «сопротивляться» действиям программы.
Сама по себе утилита обладает широкими возможностями, но нас интересует именно функция переименования приложений.
Для смены названий необходимо выполнить следующий порядок действий:
- Запускаем утилиту и соглашаемся на сканирование внутреннего накопителя (примерно 15 секунд).
- Переходим в раздел «Приложения» (Applications) и в представленном списке находим нужное.
- Открываем его и кликаем на пункте «Сменить этикетку» (Change label).
- Во всплывающем окне вводим новое имя приложения и нажимаем ОК.
- Далее кликаем по «Создать» (Create).
Теперь на рабочем столе у вас старое приложение с новым названием. Также стоит заметить, что если удалить утилиту, то все изменения сохранятся.
Xposed
Еще одна многомодульная утилита, направленная на конфигурирование платформы. Нас же опять-таки интересует только переименование программ, а обзор прочих возможностей мы опустим. Сразу стоит предупредить, что для корректной работы утилиты необходимы права администратора (Root). Установка программы проходит в штатном для платформы режиме.
Чтобы поменять название приложения, необходимо:
- Запустить Xposed, перейти в раздел «Загрузка» и нажать на иконке модуля xRenamer.
- В разделе «Модули» находим запущенный компонент и активируем его.
- После телефон перезагрузится и на рабочем столе появится ярлык xRenamer.
- После запуска модуля появится список всех ярлыков и приложений.
- Выбираем нужное и переименовываем двойным тапом.
Данный способ несколько запутан, так что в первую очередь стоит попробовать два предыдущих варианта.

Желание изменить название приложения на рабочем столе может возникнуть по разным соображениям. Совпадение имен программ разных производителей (особенно это касается стандартных утилит и игр), желание подчеркнуть именем функциональное назначение, необходимость иметь иконки для запуска нескольких различных конфигураций одного и того же приложения, установка софта на смартфон неопытного пользователя пожилого возраста – вот далеко не полный перечень возможных причин.
Стандартными средствами ОС произвести такие действия невозможно. Однако существуют три инструмента, позволяющие изменить имя программы в списке. Рассмотрим, как переименовать приложение Android с помощью каждого из вариантов.
Изменение названия в лаунчере
Как говорилось выше, стандартный лаунчер Android не позволяет производить переименование. Для проведения подобных действий необходимо скачать и установить Nova Launcher либо Apex Launcher. Обе утилиты бесплатны и доступны в Google Play.
Действия по изменению названия в обоих лаунчерах одинаковы и необычайно просты:
- нажимаем на ярлык и удерживаем палец до появления контекстного меню;
- выбирает «Редактировать» (Edit);
- в появившемся окне тапаем на старое название и вбиваем вместо него нужное;
- нажимаем «Готово» (Done).
Задача выполнена — на экране возле иконки отображается новое имя.
Переименование с помощью QuickShortcutMaker
Эта бесплатная утилита обладает массой полезных функций, но в рамках статьи остановимся исключительно на переименовании. Скачиваем, устанавливаем и запускаем QuickShortcutMaker, после чего выполняем следующие действия:
- во вкладке «Приложения» (Applications) выбираем программу, которую будем переименовывать, и переходим на неё;
- тапаем на пункт «Нажмите, чтобы изменить этикетку» (Tap to change label);
- в появившемся окне вводим новое название и подтверждаем «Ок»;
- завершаем процесс нажатием кнопки «Создать» (Create).
Меняем название в Xposed
Xposed Framework – многомодульное приложение, с помощью которого доступно конфигурирование большинства системных параметров. Но нас интересует только переименование ярлыка. Функцию переименования обеспечивает модуль xRenamer.
Для использования приложения необходимы права суперпользователя(Root-права).
- устанавливаем и запускаем Xposed Framework;
- в разделе «Загрузка» находим xRenamer, скачиваем и устанавливаем его;
- в разделе «Модули» ищем установленный компонент, активируем его и перезагружаем смартфон;
- запускаем появившийся в списке приложений xRenamer и с легкостью переименовываем любой ярлык.
Как видно из приведенных вариантов, каждый способ переименования требует установки дополнительных сервисных приложений. Поэтому решать, как именно переименовать приложение Android, каждый пользователь может на свое усмотрение.
Как можно переименовать приложение на Андроид
Владельцы современных смартфонов часто нуждаются в изменении названия мобильной программы на главном экране. Так можно выделить функциональные особенности через особое имя утилиты. Любой пользователь может узнать, как переименовать приложение на андроид.
Изменение в лаунчере
Одним из вариантов изменить ярлык на рабочем столе можно через приложения с пробной бесплатной версией в Google Play. Опция переименования идентична на двух программных обеспечениях:
- Nova Launcher;
- Apex Launcher.
Пример работы Apex Launcher
Важно! Классические опции операционной системы android не позволяют без применения сторонних решений производить аналогичные действия.
Подробная инструкция на смартфоне андроид:
- Скачать и загрузить любое из двух ПО для переименования любой часто используемой платформы.
- При нажатии на желаемую иконку на телефоне пользователю нужно удерживать палец до открытия контекстной панели.
- Выбрать пункт «Редактировать».
- Вместо старого названия вносится новое имя в настройках.
- Подтвердить действия по кнопке «Готово».
Важно! В перечне установленных утилит и системных инструментах название не изменится – останется переименованный ярлык. Скрыть прикладной сервис можно через одноименный раздел в настройках телефона.
С помощью сторонних приложений
Quick Shortcut Maker – бесплатная программа с множеством полезных опций, которая работает исключительно на главной странице. В то время как лаунчер меняет интерфейс мобильного аппарата.
После правильной установки утилиты через онлайн магазин приложений Google Play можно выполнять следующие операции:
- В разделе «Приложения» владелец аппарата указывает желаемый объект для изменения текущего имени.
- После перехода перейти по кнопке для изменения этикетке.
- В новом окне пользователь вводит новое значение и сохраняет изменения по кнопке «Ок».
- Завершить процесс создания можно по одноименному пункту.
Shortcut Maker для переименования программы
Спрятать приложение невозможно, в отличие от лаунчера. Можно перенести программу в скрытую папку.
Существует сложная утилита для редактирования и чтения APK-документов. Список функциональных возможностей программного обеспечения APK Editor:
- удалить рекламу;
- изменить фон картинок или архитектурного макета.
Пошаговый алгоритм для использования сложного инструмента:
- После загрузки установочного APK-файла выполнить установку приложения.
- После успешной установки без специальных разрешений открыть утилиту для запуска.
- Разрешить установленному объекту доступ к мультимедийным документам.
- Через меню APK Editor перейти в раздел «Выбрать доступные APK».
- В перечне указать желаемую платформу и подтвердить «Общее редактирование».
- Внести в поле формы новое название программного продукта. Сохранить изменения.
- Создается специальный файл, который располагается по указанному в центре дисплея пути.
Описание APK Editor
Важно! Для применения нововведений нужно переустановить нужный объект. Создатели системы уверяют, что сведения прикладной утилиты не подвергаются изменениям.
Если не удалось успешно загрузить приложение, то текущее удаляется для стабильной работы. Через внутренний накопитель мобильного устройства можно найти новый APK-файл. После успешной повторной установки появится желаемое название.
Любой вышеуказанный способ для корректного переименования работает исключительно при загрузке вспомогательных сервисных утилит. На личное усмотрение пользователь выбирает: изменить имя с помощью launcher или дополнительных программных продуктов для разработки ярлыков.
Подпишись на Техносовет в социальных сетях, чтобы ничего не пропустить:
Как на «Андроиде» переименовать приложение: подробная инструкция
Довольно многие владельцы смартфонов задаются вопросом: а можно ли переименовать приложение на «Андроиде»? Такое желание может возникнуть по ряду причин. Дело в том, что разработчики софта предпочитают давать своим продуктам звучные и легко узнаваемые имена, а последних не так уж и много в каждой сфере. Отсюда и отсутствие уникальности.
Взять тот же «Яндекс» с «Гуглом». Ни первый, ни второй не заморачиваются насчет имен и называют приложения как есть: «Музыка», «Карты», «Браузер» и т. п. В итоге у вас на рабочем столе начинает твориться хаос из разных программ с одинаковым названием.
Как поменять название программ?
Штатная прошивка платформы, увы, не позволяет переименовать названия приложений на «Андроиде», так что приходится обращаться к сторонним решениям. Их не так уж и мало, поэтому многие испытывают серьезные трудности с выбором оптимального варианта.
Мы же постараемся обозначить самые эффективные решения, которые позволят без лишних проблем переименовать приложение на «Андроиде». Рассмотрим особенности каждого метода и возможные трудности. Итак, приступим.
Лаунчеры
Переименовать приложение на «Андроиде» можно с помощью сторонних оболочек, или, как их еще называют, лаунчеров. На «Гугл Плее» в достатке подобного софта, но пользователи особенно тепло отзываются о двух продуктах – Nova Launcher и Apex Launcher.
Обе оболочки одинаково эффективно позволяют переименовать приложение на «Андроиде». Со скачиванием и установкой проблем возникнуть не должно. Инсталляция проходит в штатном для платформы режиме.
Чтобы поменять название программы, необходимо:
- Кликнуть по ярлыку программы и удерживать палец до появления всплывающего меню.
- Из появившегося списка выбрать «Редактировать» («Изменить»/Edit).
- В диалоговом окне нажимаем на старое название и вбиваем новое.
- Кликаем по кнопе «Готово» («Принять»/Done).
Таким образом можно переименовать приложение на «Андроиде» как в «Нова Лаунчере», так и «Апекс Лаунчере». В некоторых версиях оболочек названия пунктов могут меняться, но сам процесс остается неизменным.
QuickShortcutMaker
Это бесплатный продукт, с помощью которого также можно изменить название приложение на любое другое. Найти его можно на том же «Гугл Плее» либо на официальном сайте разработчика. С установкой проблем возникнуть не должно.
Во время инсталляции приложения обязательно нужно согласиться с предоставлением прав на редактирование имен файлов. В противном случае платформа будет «сопротивляться» действиям программы.
Сама по себе утилита обладает широкими возможностями, но нас интересует именно функция переименования приложений.
Для смены названий необходимо выполнить следующий порядок действий:
- Запускаем утилиту и соглашаемся на сканирование внутреннего накопителя (примерно 15 секунд).
- Переходим в раздел «Приложения» (Applications) и в представленном списке находим нужное.
- Открываем его и кликаем на пункте «Сменить этикетку» (Change label).
- Во всплывающем окне вводим новое имя приложения и нажимаем ОК.
- Далее кликаем по «Создать» (Create).
Теперь на рабочем столе у вас старое приложение с новым названием. Также стоит заметить, что если удалить утилиту, то все изменения сохранятся.
Xposed
Еще одна многомодульная утилита, направленная на конфигурирование платформы. Нас же опять-таки интересует только переименование программ, а обзор прочих возможностей мы опустим. Сразу стоит предупредить, что для корректной работы утилиты необходимы права администратора (Root). Установка программы проходит в штатном для платформы режиме.
Чтобы поменять название приложения, необходимо:
- Запустить Xposed, перейти в раздел «Загрузка» и нажать на иконке модуля xRenamer.
- В разделе «Модули» находим запущенный компонент и активируем его.
- После телефон перезагрузится и на рабочем столе появится ярлык xRenamer.
- После запуска модуля появится список всех ярлыков и приложений.
- Выбираем нужное и переименовываем двойным тапом.
Данный способ несколько запутан, так что в первую очередь стоит попробовать два предыдущих варианта.
Вариант 1: Главный экран
Изменение имени папки, созданной на главном экране мобильного девайса и содержащей в себе ярлыки приложений, осуществляется буквально в несколько тапов.
-
Откройте директорию, название которой требуется изменить.
Коснитесь наименования, чтобы на экране появилась виртуальная клавиатура.
и ознакомьтесь с полученным результатом.
Аналогичным образом осуществляется переименование папок, созданных в основном меню, где находятся все установленные приложения, в тех оболочках и лаунчерах, где данная возможность реализована.
Вариант 2: Накопитель
Практически так же просто осуществляется изменение имени директории, созданной во внутреннем или внешнем (на карте памяти) хранилище смартфона. Но для решения этой задачи потребуется обратиться к любому файловому менеджеру. В качестве примера рассмотрим приложение Files от Google.
-
Запустите файловый менеджер и для начала выберите накопитель, папку на котором требуется переименовать – «Внутренняя память» или «Карта памяти» (названия разделов могут отличаться, но не критично, а находиться они могут как в конце списка всех элементов, так и в боковом меню).
Найдите необходимую директорию, коснитесь ее и удерживайте палец до выделения, после чего вызовите меню – зачастую это три вертикальных точки в одном из углов приложения.
Примечание: В некоторых файл-менеджерах меню с необходимыми опциями может быть контекстным, то есть появляться прямо на выделенном элементе.
Введите новое имя и нажмите «ОК», галочку или «ENTER» для подтверждения.
В результате папка будет переименована.
В других файловых менеджерах для Android изменение имени директории выполняется аналогичным образом – достаточно выделить ее, вызвать меню, выбрать соответствующий пункт и ввести новые данные.

Добавьте сайт Lumpics.ru в закладки и мы еще пригодимся вам.
Отблагодарите автора, поделитесь статьей в социальных сетях.

Как восстановить удаленные android-приложения
Бывают различные ситуации, но, к счастью, восстановить приложения, игры на Андроиде не так сложно, как в случае с файлами. Для этих задач вам не понадобятся дополнительные программы, достаточно выполнить несколько простых шагов. Собственно о них мы расскажем далее.
Содержание:
Видео версия руководства
Восстановление приложений через Google Play
1. Для восстановления приложений на смартфон или планшет подойдет стандартное приложение Google Play. Скачивать его не нужно, поскольку оно присутствует в Андроид изначально.
2. Найдите Google Play в списке приложений на телефоне. Сделать это можно через поисковую строку на устройстве.
Примечание. Если Google Play на телефоне не найден, скачайте apk файл на стороннем ресурсе вроде форума 4pda.
3. Зайдя в Google Play, нажмите на значок с тремя линиями. Откроется главное меню приложения.
4. Перейдите в раздел «Мои приложения и игры».
5. Во вкладке «Все» собраны все когда-либо установленные приложения — как удаленные, так и присутствующие в данный момент. Если приложение уже установлено, вы увидите рядом надпись «Установлено» или «Обновить».
6. Найти удаленные приложения можно по отметкам «Бесплатно» или по кнопке с указанием стоимости.
Примечание. Если удаленное приложение не найдено, убедитесь, что используете свою учетную запись в Google. Вспомните, нет ли у вас других Google аккаунтов и при необходимости перелогиньтесь.
7. Если требуется найти старое приложение, проще сориентироваться по дате его установки. Вверху списка находятся недавно установленные приложения, снизу, соответственно, – самые старые. Или наоборот, в зависимости от способа сортировки.
8. Найдите в списке требуемые приложения и установите их по очереди.
Основные причины удаления приложений
Приложения на телефоне удаляются по ряду причин. Есть следующие сценарии:
- Покупка нового телефона: необходимо с нуля восстановить все настройки, подключить google аккаунт пользователя и переустановить все приложения.
- Удаление приложений в результате factory reset: после сброса до заводских настроек вы, фактически, получаете устройство в его начальном состоянии – без приложений, с настройками по умолчанию
- Вы удалили приложения очень давно и решили восстановить их на Андроид, но забыли название.
- Приложения удалены случайно или без участия пользователей — требуется найти и восстановить их.
- Вы удалили игру, снова заинтересовались ей (хотели бы продолжить прохождение с момента остановки).
- Вирусы удалили (повредили) приложения на Андроид
Часто задаваемые вопросы
По невнимательности принудительно остановил приложения. Среди них Play Market. Подскажите, как теперь все восстановить? Не могу ничего скачать, магазин приложений недоступен.
Возможно, потребуется очистить кэш приложения и запустить снова. Сделать это можно через Настройки > Приложения, выбрав Play Store и зайдя в раздел “Память”. Нажмите “Очистить кэш”, затем “Включить”.
Если я удалю свой аккаунт Google, все ранее установленные приложения пропадут или останутся?
Поскольку учетная запись Google привязана с аккаунтом в Play Market, все приложения будут доступны после переподключения аккаунта. Но при условии, что они были установлены именно из Play Market.
Я вставил SD-карту в Samsung Galaxy S10, но приложения не отображаются на экране. Что делать?
Необходимо проверить карту памяти на ошибки (например, утилитой chkdsk), затем убедиться, что sd-карта доступна в списке съемных устройств в Обслуживание устройства > Хранилище.
Случайно удалил прогресс игры Happy Color, но не входил в аккаунт в игре. Возможно ли восстановить пройденные этапы?
Если не была активирована синхронизация по Сети, вы не сможете восстановить прогресс.
Содержание:
- Способ 1: Приложение для создания ярлыков
- Способ 2: Установка стороннего лаунчера
- Способ 3: Приложение для редактирования APK
- Вопросы и ответы
В системе Android нет встроенных возможностей для переименования приложений, поэтому далее мы будем рассматривать альтернативные пути решения поставленной задачи.
Способ 1: Приложение для создания ярлыков
Довольно удобный и не сложный метод смены имени любого установленного вами приложения заключается в использовании специальной программы. Ее суть заключается в создании персональных ярлыков на домашнем экране. То есть вы удалите тот ярлык, который создала сама Android после установки приложения, и создадите персональный. Однако тут есть минус: если открыть список приложений (меню), там будет видно оригинальное название того приложения, которое вы хотите переименовать. Тем не менее для организации эстетичного домашнего экрана вполне достаточно создания ярлыка.
Скачать Shortcut Maker из Google Play Маркета
- Скачайте и установите приложение из Плей Маркета обычным способом. Запускать его не надо, поскольку мы будем работать не совсем стандартным методом.
Дело в том, что, несмотря на возможность создания ярлыков через сам Shortcut Maker, в Android 8 и выше автоматически накладывается водяной знак на иконку ярлыка, что выглядит не очень красиво. Именно по этой причине всем обладателям смартфонов с современным Android лучше следовать инструкции ниже, ну а если у вас старый телефон, можете открыть само приложение и работать через него: принцип действий в любом случае остается одним и тем же.
- Создавать ярлык мы будем через виджет Shortcut Maker. То есть виджет того приложения, который вы хотите переименовать, не нужен. Нажмите и удерживайте палец на пустом месте домашнего экрана до тех пор, пока не появится контекстное меню. В каких-то оболочках вместо этого надо для появления меню требуется свести два пальца к центру. Выберите «Виджеты».
- Найдите виджет приложения Shortcut Maker, зажмите его пальцем и перетащите на домашний экран.
- После добавления виджета сразу откроется сам Shortcut Maker. Перейдите в «Приложения».
- Из списка установленного софта найдите тот, чье название хотите переименовать, и тапните по данной строке.
- Тут вам нужна кнопка «Нажмите, чтобы изменить ярлык».
- Введите то имя, которое хотите видеть вместо стандартного, и тапните «Готово».
- Кстати, тут же можете поменять и «Значок» приложения.
Доступны разные варианты, в том числе установка эмодзи или персональной картинки (ее надо скачать и поместить в память смартфона). Подробно останавливаться на этом не будем, так как статья о другом.
- Результат уже виден в окне предпросмотра вверху. Если он вас устраивает, нажмите на «Создать ярлык».
- Как видим, поставленная задача успешно выполнена, и теперь при нажатии по ярлыку будет открываться нужное нам приложение.
Способ 2: Установка стороннего лаунчера
Еще один вариант заключается в установке стороннего лаунчера (оболочки). Они, как правило, отличаются улучшенной настраиваемостью, предлагая пользователю и переименование приложений в том числе. Подойдет такая рекомендация не всем пользователям, потому что многие привыкают к интерфейсу смартфона и не хотят менять его на другой только ради одной функции. Однако если вам интересно попробовать новый лаунчер, читайте инструкцию дальше.
- Подбирать лаунчер вам понадобится самостоятельно, введя соответствующий запрос на русском или английском языке в поиске Google Play Маркета. Скорее всего, для того чтобы проверить наличие функции переименования, придется устанавливать оболочку и искать ее там.
Мы остановились на современном и функциональном варианте Nova. Также можем посоветовать Apex Launcher — у него необходимая функция тоже присутствует. Дальнейшая инструкция будет рассмотрена на примере Nova, но сам алгоритм действий практически универсален.
- После запуска приложения произведите основную настройку оболочки, пролистывая параметры вниз.
- В самом конце нажмите по кнопке с галочкой. Если интерфейс на экране не сменился, чуть-чуть подождите или запустите Nova еще раз.
- В фирменном интерфейсе лаунчера найдите приложение на домашнем экране, зажмите и удерживайте на нем палец до появления контекстного меню. Из списка выберите «Изменить».
- Введите новое имя и тапните по кнопке «Готово».
- На скриншоте ниже видно успешное изменение имени даже системного приложения.
- Менять имя можно и в меню приложений. Для этого вызовите его свайпом вверх от нижней части экрана и найдите нужную программу. Точно таким же образом — зажатием пальца по иконке — вызовите контекстное меню и перейдите в «Изменить».
- Смените название на желаемое.
Лаунчер может потребовать запускаться по умолчанию. Часто этот вопрос появляется после того, как вы сворачиваете приложение и системе требуется отобразить домашний экран. Назначьте его основным, чтобы больше этот вопрос не появлялся и вы всегда видели интерфейс новой оболочки. В будущем через настройки Android или удаление лаунчера можно перейти на стандартный интерфейс.
Способ 3: Приложение для редактирования APK
Этот метод самый сложный, поскольку требует гораздо больше действий и внимательности от пользователя. Однако он остается единственным рабочим на случай, если предыдущие способы вам по каким-то причинам не подошли.
Заключается он, как вы понимаете из названия, в редактировании самого APK-файла, в данном случае — только его названия. Несмотря на то, что сама процедура не слишком трудная, у нее есть некоторые нюансы.
- Для достижения цели мы будем использовать приложение APK Editor Plus. Его нельзя скачать в Google Play Маркете, поэтому придется пользоваться сторонними сайтами для скачивания. Конкретный ресурс рекомендовать не можем — выбирайте его через браузер самостоятельно на свой страх и риск.
Отдельно отметим, что понадобится новая версия приложения (от 3.0), поскольку старая с современными Android работает плохо, в частности не дает применить внесенные настройки в APK. Конечно, если у вашего мобильного устройства не новый Андроид, то подойдут версии 1.х.
Кроме того, может понадобиться именно версия Plus, поскольку в нашем случае переименовать через обычный APK Editor не получилось. Однако все сильно зависит от смартфона — где-то будет достаточно обычной сборки.
- Скачайте приложение из того источника в интернете, которому доверяете, установите его и запустите. Когда оно потребует какое-либо разрешение — выдайте его.
- Список изменений можно скрыть.
- В меню коснитесь кнопки «Installed app». Если версия приложения поддерживает русский язык, пункт будет называться «Выберите установленный APK».
- Откроется список установленных приложений. Отыщите нужное, тапните по нему и из контекстного меню выберите пункт «Common edit» / «Общее редактирование».
- В первое поле («App name» / «Название приложения») ведите то имя, которое пожелаете. Остальные пункты оставьте неизменными. Нажмите на «Save» / «Сохранить».
- Начнется обработка. Она может занять как пару секунд, так и около минуты — зависит от версии APK Editor и редактируемой программы.
- Когда вы увидите надпись об успешно проведенной операции, тапните по кнопке «Install» / «Установить». Дальше вариантов будет несколько:
- модификация приложения (отредактированное приложение устанавливается как обновление поверх основного) инсталлируется, и вы сможете свернуть APK Editor, чтобы убедиться в этом;
- мод не установится, и после нажатия кнопки установки либо ничего не произойдет, либо после попытки инсталляции появится ошибка.
Если с первым вариантом все ясно, для решения возникшей проблемы есть два пути. Первый: вы полностью удаляете оригинальное приложение и устанавливаете модифицированное. Второй: вы устанавливаете модификацию поверх оригинального вручную.
- Начнем со второго пути. Вам надо будет открыть через любой файловый менеджер тот путь, который показан в APK Editor (смотрите выделенную строчку в предыдущем скриншоте). Вы увидите модифицированное приложение в формате APK.
- Нажмите по нему и установите.
- На этапе установки уже будет видно, что его название изменено на нужное — оно же будет и в меню приложений, и у ярлыка на домашнем экране.
- В редких ситуациях происходит так, что модификацию не удается инсталлировать даже ручным способом (появляется ошибка, свидетельствующая о том, что установка не удалась) — тогда вынужденно придется прибегать к дальнейшему совету.
- Первый путь может быть неудобен для многих: приложение сотрется из системы, и если там хранится какая-то локальная информация/прохождение (игры)/прогресс, то она удалится. В случае, когда приложение пустое и вам нечего терять, коснитесь «Delete» / «Удалить».
Подтвердите это действие.
- Далее понадобится выполнить те действия, которые были описаны для второго пути. То есть придется выполнить чистую установку модифицированного приложения через кнопку «Install» в APK Editor или из того места, куда APK Editor сохранил сам APK-файл.
Поделиться статьей в социальных сетях:
Желание изменить название приложения на рабочем столе может возникнуть по разным соображениям. Совпадение имен программ разных производителей (особенно это касается стандартных утилит и игр), желание подчеркнуть именем функциональное назначение, необходимость иметь иконки для запуска нескольких различных конфигураций одного и того же приложения, установка софта на смартфон неопытного пользователя пожилого возраста – вот далеко не полный перечень возможных причин.
Стандартными средствами ОС произвести такие действия невозможно. Однако существуют три инструмента, позволяющие изменить имя программы в списке. Рассмотрим, как переименовать приложение Android с помощью каждого из вариантов.
Изменение названия в лаунчере
Как говорилось выше, стандартный лаунчер Android не позволяет производить переименование. Для проведения подобных действий необходимо скачать и установить Nova Launcher либо Apex Launcher. Обе утилиты бесплатны и доступны в Google Play.
Действия по изменению названия в обоих лаунчерах одинаковы и необычайно просты:
Задача выполнена на экране возле иконки отображается новое имя.
Переименование с помощью QuickShortcutMaker
Какие у Вас причины для переименования приложений ?
Скрыть от других некоторые приложения выдав их за другие
Среди установленных приложений есть приложения с одинаковыми названиями
Свой вариант в комментариях
Эта бесплатная утилита обладает массой полезных функций, но в рамках статьи остановимся исключительно на переименовании. Скачиваем, устанавливаем и запускаем QuickShortcutMaker, после чего выполняем следующие действия:
Меняем название в Xposed
Xposed Framework – многомодульное приложение, с помощью которого доступно конфигурирование большинства системных параметров. Но нас интересует только переименование ярлыка. Функцию переименования обеспечивает модуль xRenamer.
Обратите внимание
Для использования приложения необходимы права суперпользователя(Root-права).
Последовательность шагов:
Как видно из приведенных вариантов, каждый способ переименования требует установки дополнительных сервисных приложений. Поэтому решать, как именно переименовать приложение Android, каждый пользователь может на свое усмотрение.