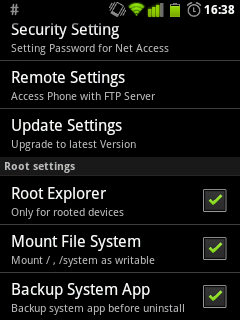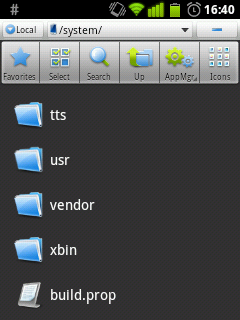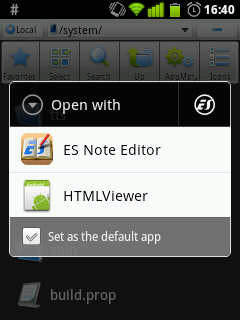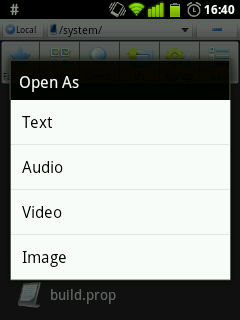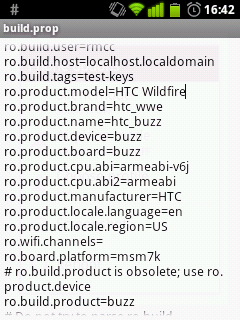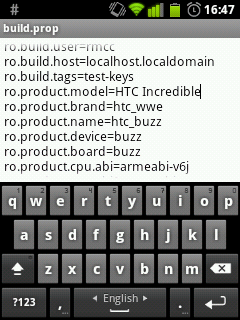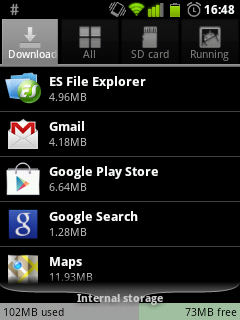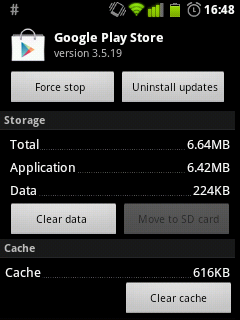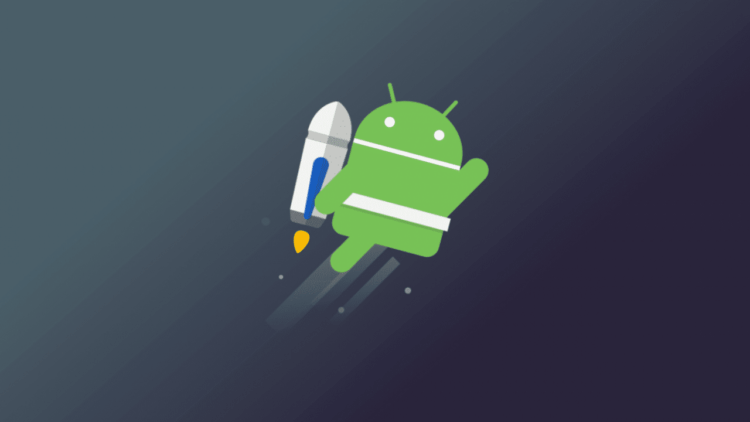Всего лишь меняем модель эмулятора Android устройства
Пролог
Казалось бы, на первый взгляд весьма простая задача. Некоторые читатели могли еще в те бородатые времена лазить по всяким 4пда, рутить свой сенсорный самсунг, менять содержимое файла build.prop и показывать наивным ламерам свой iPhone 15+ Max Pro. Однако, как оказалось, и как оно часто бывает, не все так просто и здесь есть свои подводные камни. Статья призвана помочь простым работягам избежать все кочки да ямы на пути к своей цели!
Дисклеймер
Сразу предупрежу, что люблю писать подобные статьи довольно подробно, не ради объема и многобукав, а ради максимального погружения в проблему и способ ее решения. Обратите внимание, что я работаю на macOS, поэтому все команды в терминале будут ориентированы под данную ОС. Также, следует отметить, что проворачиваю все это для API 30, то есть для самого последнего на момент написания статьи. Как говорят интернеты, сложности по этой теме начались с API 29.
Зачем это нужно?
Предполагаю, что у вас, дорогой читатель, есть на это своя веская причина, иначе не стали бы вы этим заниматься. Наиболее вероятно, что у вас, как и у меня есть программная проверка на модель устройства с которого запущено приложение, примерно как здесь. К слову, таким образом можно будет проверять результат наших трудов. Второй же, и более простой способ проверки модели эмулятора будет через настройки девайса в разделе сведений об устройстве:
Ради контекста вкратце расскажу зачем это понадобилось мне. Я получил .apk с багом где-то внутри приложения. Однако пройти дальше первого экрана в этом приложении я не смог. Дело в том, что при запуске, с сервера приходит список разрешенных для запуска устройств и ни мой народный Ксяоми, ни мой эмулятор в этот список не входит. Вот и додумался поменять имя модели устройства на одно из разрешенных. Рутить свой личный телефон не хотелось, поэтому решил шаманить с эмулятором.
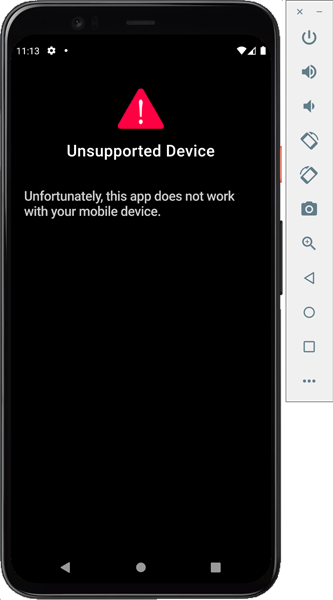
Достаем build.prop
Как уже говорилось в начале статьи, за имя производителя и модель устройства отвечает системный файл build.prop, который находится в корне устройства в папке system/. Однако при попытке просмотреть его, не говоря уже о редактировании, мы получим отказ в доступе:
Для решения этой проблемы необходимо в терминале обратиться к adb и запросить root права следующей командой: adb root . И вот и первый подводный камень, а именно вывод следующего сообщения: adbd cannot run as root in production builds . Это из-за того что при создании эмулятора мы выбрали вариант с установленными Google сервисами:
Простое решение — создать эмулятор без установленных Google сервисов, после чего повторить команду adb root . После чего в консоли должно появиться сообщение: restarting adbd as root что говорит об успешном проведении операции. Естественно если с самого начала у вас был эмулятор без Google сервисов, то скорее всего с adb root и выше описанной проблемой вы не столкнулись.
Отлично, теперь мы видим содержимое файла build.prop:
Редактируем build.prop
Сохраним файл build.prop в любое удобное место для дальнейшего редактирования выделенной красным области на скриншоте выше. Я сохранил прямо на рабочий стол:
Вносим необходимые изменения. Просмотрев логи запросов и ответов предоставленного мне .apk я нашел приходящий с сервера список разрешенных устройств. То есть, для моих целей нужно поменять два значения на PIXEL 3A XL (как вы поняли, здесь вы можете указывать необходимую именно вам модель):
Сохраняем изменения и заливаем файл обратно на эмулятор. Делается это при помощи команды adb push (кстати, скачать файл с эмулятора можно при помощи adb pull если у вас вдруг аллергия на GUI).
Вводим команду в терминал: adb push build.prop system/
И получаем ошибку:
adb: error: failed to copy ‘build.prop’ to ‘system/build.prop’: remote couldn’t create file: Read-only file system
Вот здесь и начинается самое интересное! По умолчанию эмулятор запускается в режиме чтения системных файлов, без возможности делать записи. Следовательно, что либо поменять без прав на запись у нас не выйдет. Для этого нам необходимо запустить эмулятор в ручном режиме с доступом на запись системных файлов.
Запускаем эмулятор с доступом на перезапись системных файлов
Для этого нужно выполнить следующую команду в терминале (чтобы скорее всего получить еще одну ошибку):
emulator -avd Pixel3XLAPI30 -writable-system -no-snapshot -nocache
итак здесь Pixel3XLAPI30 — это название нашего эмулятора который мы будем запускать в режиме записи, получить это имя можно выполнив команду emulator -list-avds
-writable-system — собственно тот самый флаг и виновник торжества.
-no-snapshot -nocache — просто советую ввести чтобы избавиться от любого возможного мусора, который может помешать нашему плану-капкану.
После у нас либо запустится эмулятор (несколько секунд запускается, так что если тупит то так и должно быть) либо получаем ошибку следующего типа:
PANIC: Missing emulator engine program for ‘x86’ CPU.
Что бы и нам решить с этим нужно в файле .bash-profile (или если у вас zsh то в файле .zshenv) находящийся в корне вашего профиля macOS, добавить дополнительные пути. Вот как это выглядит у меня:
есть такая переменная ANDROIDHOME и с ее участием редактируем переменную PATH:
Чтобы изменения вступили в силу перезапускаем терминал (или вводим source
/.bash_profile ) (или source
/.zshenv ). Результат можно проверить выполнив команду echo $PATH и убедиться что в переменной PATH появился добавленный нами путь.
Пробуем запустить эмулятор еще раз.
emulator -avd Pixel3XLAPI30 -writable-system -no-snapshot -nocache
Теперь он должен был успешно запустится.
Активируем доступ на перезапись системных файлов
Из описания флага -writable-system:
-writable-system make system & vendor image writable after ‘adb remount’
делаем вывод что теперь нам нужно выполнить adb remount . Для этого открываем новое окно терминала и выполняем сначала команду adb root , что бы adb remount сработало.
После adb remount , будет сообщение что эмулятор нужно перезапустить. Сделать это можно командой adb reboot. Но и здесь не все так просто. Очередной подводный камень об который мы разбили еще один ноготь на пальцах ног. Если сделать adb reboot то все просто напросто зависает НАВСЕГДА. Настолько навсегда, что придется удалять эмулятор и создавать его заново. Интернет и с этим столкнулся и даже баг создали на гуглов. И благо нашлось решение. Чтобы эмулятор не зависал нужно добавить пару команд до adb remount .
Итак по порядку:
Делаем adb root
Теперь делаем adb shell avbctl disable-verification
Если вы вдруг остались в shell то введите exit
Перезагружаем эмулятор adb reboot и ждем
Снова делаем adb root
И вот теперь можно делать adb remount
Ура! Теперь мы можем записывать файлы в системную папку нашего эмулятора. Можем пушнуть наш отредактированный build.prop файл: adb push build.prop system/ . Сделаем adb reboot и убеждаемся что ничего не поменялось… Имя модели не изменилось.
Редактируем правильный build.prop
Вернемся к началу и заметим, что значения ro.product.product.name и ro.product.product.model не соответствует тому, что отображается в настройках устройства. Изучив структуру системных папок я заметил, что существует несколько файлов build.prop, которые располагаются в папках: system, system_ext, vendor и product. Эмпирическим методом я скачивал, редактировал и пушил обратно каждый из этих файлов. В конце концов ключевым оказался файл в папке product. Отредактировав его я наконец-то смог изменить название модели эмулятора устройства!
Подводим итоги
Наконец-то я смогу запустить приложение и воспроизвести баг. Подумал я…
Теперь я уперся в то, что запускаю приложение якобы с рутованого девайса (ну да есть такой грешок). И дело даже не в команде adb root , ведь команда adb unroot не помогла. Что ж, опускать руки уже поздно, придется что-то придумать.
О том, как я обходил проверку на рутованность устройства я расскажу в следующей своей статье. Немного реверс инжиниринга и даже такая популярная библиотека как RootBeer не проблема.
Данной статьей я стремился собрать как можно больше проблем по этому вопросу и изложить все в форме step-by-step. Спасибо за ваше внимание и очень надеюсь, что статья оказалась полезной!
Источник
RAZNOSOLIE
Как настроить ядро Android с помощью приложения

Одна из самых углубленных модификаций, которую вы можете сделать, это установить собственное ядро для вашего устройства, которое позволяет разблокировать дополнительные функции и повысить производительность смартфона или планшета. В этой статье рассмотрим как вы можете изменить настройки ядра и настроить Android устройство под свои нужды без особых усилий.
Прежде всего, нужно будет установить собственное (модифицированное) ядро (custom kernel). Однако пугаться этого не стОит, потому как уже разработаны таковые для большинства основных Android устройств, а процесс их установки, как правило, сводится к разблокированию или получению корневого доступа (root). Установка собственного ядра откроет доступ к дополнительным настройкам и возможностям, которые изначально были заблокированы производителем или не реализованы в версии смартфона или планшета «из коробки».
Да, и нужно предупредить, что всё, что вы делаете, будет на вашей же совести. Нужно соблюдать аккуратность в изменении параметров ядра, дабы избежать возможных неприятностей.
Итак, у вас установлено модифицированное ядро, есть доступ root, осталось выяснить как добраться к настройкам параметров ядра. В принципе, способов есть несколько, но самый простой – использовать приложение, чтобы получить доступ ко всем настройкам ядра и легко их изменять. Называется оно Kernel Adiutor, а скачать его можно абсолютно бесплатно из Google Play Маркета .
Несмотря на то, что в названии, казалось бы, закралась орфографическая ошибка (логичнее было бы «Auditor» (что в переводе с английского — ревизор), автор поясняет, что с латинского «adiutor» переводится как «помощник». На самом же деле приложение одно из лучших в своем роде.
Перейдем к делу. После того, как вы запустили приложение и предоставили ему корневой доступ, можете легко изменить большинство настроек ядра. Например, давайте начнем с процессором:

Есть также всевозможные варианты экономии заряда батареи, и даже можно выбрать различные элементы конфигурации, сохраняющие энергию с помощью снижения производительности, так что вы можете добиться максимального времени автономной работы.
В приложении Kernel Adiutor есть и другие разделы, настройкой процессора оно не ограничивается. Например, можно выбрать частоту для графического процессора, либо задействовать планировщик, увеличивая производительность в играх и при использовании 3D-эффектов:

Можно откалибровать и изменить цвет экрана:

Есть пункт «Батарея», в котором отображается напряжение и температура аккумулятора.
И даже есть раздел, в котором можно настроить, как ваш смартфон или планшет Android будет управлять доступной оперативной памятью, т.е. с какого момента будут «убиваться» приложения в фоновом режиме:

При активации ползунка «Применять при загрузке» выбранные настройки будут автоматически применяться при последующих перезагрузках устройств. Без необходимости их повторного ввода.
Есть множество других вариантов, но большинству пользователей, скорее всего, будут интересны именно те настройки, которые мы рассмотрели. Конечно, это при условии того, что ваше ядро или устройство поддерживаются приложением. И не волнуйтесь, если какие-то параметры будут отличаться от приведенных выше.
Кроме настроек ядра, в приложении Kernel Adiutor также есть отличный набор утилит: резервная копия, редактор Build prop, управление профилями, Recovery и эмулятор Init.d.
В принципе, существует множество приложений для настройки ядра Android, но Kernel Adiutor одно из лучших, и к тому же действительно бесплатное, полностью переведено на русский язык и очень простое в настройке.
Источник
Меняем модель Андроид-устройства.
Поменять модель устройства, может пригодиться для того, что бы Google Play позволил скачать несовместимое приложение. Или, например для того, что бы посещенные сайты и используемые приложения не видели ваше настоящие данные, производитель, модель, версия Android и так далее.
Все действия будут выполняться на устройстве с Рут-правами. Без них, данные манипуляции не возможно будет повторить.
Build.prop -файл содержащий несколько строк, которые определяют модель устройства. Если вы измените этот файл, то Google Play и другие приложения будут видеть, что вы используете другое устройство. Будьте очень осторожны при редактировании этого файла. Если вы отредактируете другие пункты это может привести к серьезным проблемам
- Первым делом, нам нужно установить файловый проводник, которому требуется рут-доступ, например ES File Explorer или Root Explorer.
- Теперь переходим в настройки скаченного проводника, находим и активируем пункт «Разрешить доступ к корневой папке»
- Затем, переходим в раздел «/system» на вашем устройстве и находим файл «build.prop»
- Теперь можете сделать копию файла «build.prop.» в другое место, дабы избежать проблем. Если уверены в своих действиях, можете пропустить этот пункт.
- Открываем файл «build.prop» с помощью встроенного редактора ES проводника, как текстовый файл.
- В отрывшемся тексте, нужно найти пункты «ro.product.model=» и «ro.product.manufacturer=». И измените модель и устройство после знака «=» на необходимые.
- После внесения изменений, нажмите на три точки или кнопку «Menu» и выберите «Сохранить». Затем перезагрузите смартфон.
Вы можете изменить и другие строки, связанные с брендом вашего устройства. После этих манипуляций, сайты и приложения будут принимать ваше устройство за другое.
Как поменять модель телефона андроид
Зачастую разработчики помечают те или иные приложения в Google Play Store как несовместимые с некоторыми устройствами по причине нестабильной работы приложения на данной модели. Тем не менее, всегда есть шанс того, что на вашем устройстве приложение всё же заработает.
Для владельцев рутованных Android есть простой способ обмануть Play Store, представив своё устройство в качестве другой модели, которая числится для конкретного приложения в списке поддерживаемых. Этот способ избавляет от возни с предварительным выкачиванием apk файла из самого маркета.
Итак, у нас есть рутованный Android. Скачиваем из Play Store любой файловый менеджер, который позволяет получить доступ к системным файлам, а также позволит редактировать их. Мы воспользовались приложением ES File Explorer. После установки приложения заходим в его настройки. Необходимо включить возможность доступа к рут-директории, а также установить возможность записи в файлы, находящиеся в этой директории.
Теперь идём в папку «system» и находим там файл «build.prop». Перед любыми манипуляциями такого рода лучше конечно забекапиться, а в данном случае хотя бы сделать копию «build.prop» файла куда-нибудь на карту памяти.
Открываем файл «build.prop» с помощью встроенного редактора ES проводника как текстовый файл.
Google Play идентифицирует устройство по данным, записанным в строчках «ro.product.model» и «ro.product.manufacturer». Остаётся лишь изменить значения этих параметров. В данном случае мы подменяем старенький Wildfire на Incredible. После этого нажимаем кнопку «Menu» и сохраняем внесённые изменения.
Осталось подчистить данные в самом приложении Google Play Store. Для этого заходим в менеджер приложений, находим там Play Store и чистим кэш и данные. После этого необходимо перезагрузить устройство.
Данный способ не позволит обойти ситуации, когда приложение несовместимо из-за разницы версий операционной системы, либо из-за страны проживания.
Если вам потребовалось сменить IMEI на своем телефоне, эта статья даст полную и верную информацию о том, что такое IMEI-код, для чего он необходим и как самостоятельно его изменить.
Что такое IMEI
Возможно, вы уже сталкивались с этим понятием, и тогда вы в курсе, что IMEI используется для идентификации вашего телефона. Но все не настолько просто, как кажется на первый взгляд. IMEI — аббревиатура от английского названия Расшифровывается это как «международный идентификатор мобильного оборудования». Этот набор цифр уникален для каждого телефонного устройства. Данное число используется в телефонах, планшетах, а также в некоторых Кроме простой идентификации имей используется для того, чтобы блокировать устройству доступ к сети сотовой связи. Частота краж смартфонов велика во всем мире, и IMEI телефона стал необходимой мерой безопасности.
Для чего на самом деле нужен этот код
Если ваш сотовый телефон был украден, вы можете уведомить об этом поставщика услуг. Он блокирует доступ аппарата к своей сети. По коду полиция может идентифицировать украденное устройство, ведь пропавшие телефоны регистрируются в базе данных. Владелец должен ответственно относиться к своему гаджету и хранить записанный заранее код в безопасном месте на случай, если на телефоне его посмотреть не получится. Идентификатор не имеет ничего общего с SIM-картой — при краже телефона даже после сброса настроек и замены SIM-карты IMEI телефона остается прежним. При покупке телефона с рук с помощью данного идентификатора легко определить, чиста ли подноготная устройства. Также с помощью имей можно заблокировать свой телефон через оператора сотовой связи. Помимо прочего, в интересах следствия по имей устройство может быть поставлено на прослушку.
Как проверить
Существует стандартная команда для проверки данного кода. Большинство телефонов выводят на экран IMEI при наборе команды *#06#. При обыкновенной проверке на улице или для собственноручной проверки этого бывает достаточно. Безусловно, есть и другие способы узнать IMEI-код, они неодинаковые для разных производителей. На платформе iOS нужно зайти в «Настройки», раздел «Основные», «О телефоне». На Android-устройстве — в «Настройки», «О телефоне». Если речь о телефоне Sony или Sony Ericsson — нужно нажать на клавиатуре команду Right, Left Left, Left. На таких устройствах, как Blackberry или новых Sony Ericsson, требуется отыскать в меню параметров раздел «Статус».
Как изменить IMEI на Android
Для начала требуется войти в инженерное меню. Оно скрыто, но обнаруживается при наборе специальных команд, индивидуальных для каждой модели. После входа в меню последовательность действий следующая: перейти в раздел Connectivity -> CDS. Information, развернуть вкладку Radio Information и кликнуть по строке Phone 1. Активный IMEI будет написан в первом поле. Чтобы его заменить, написать EGMR=1,7,«Новый идентификатор», а нужный код указать в скобках. В завершение нужно подтвердить выполненные действия, нажав SEND и перезагрузить телефон.
Помимо этого способа, можно заменить IMEI с помощью специального программного обеспечения. Ряд утилит, такие как Mobile Uncle, Xposed IMEI Changer, позволяют изменить IMEI без особых затруднений.
Для примера разберем порядок действий в приложении Xposed IMEI Changer. После запуска перейти во вкладку «Модули», отметить модуль IMEI Changer и перезагрузить устройство. После этого снова открыть программу, в поле для нового идентификатора ввести нужные цифры и перезагрузить телефон.
Перед применением описанных способов стоит тщательно проверить, подходит ли данный способ вашей модели телефона.
Как изменить IMEI на iPhone
Простого и безопасного способа поменять IMEI-код на гаджете от компании Apple не существует. К сожалению или к счастью, эти цифры вшиваются в микросхемы, и изменить их какими-то простыми манипуляциями невозможно. Однако, безусловно, существуют хакерские приемы и методы. В основном они применяются злоумышленниками для реализации краденной техники. Изменить IMEI можно только вместе с материнской платой телефона. Но тогда это будет совершенно другое устройство, сохранившее от прежнего лишь корпус.
Осторожно!
Изменение IMEI-кода относится к разряду уголовно наказуемых действий. Это стоит знать тем, кто пытается совершить данную процедуру на чужом телефоне. Детальная информация дана в Уголовном кодексе РФ, статьи 272-273. Также следует помнить, что изменение идентификатора может привести к полной неисправности телефона и в любом случае лишит его гарантии. Самостоятельно изменение IMEI — очень опасное и непредсказуемое действие. Не начинайте каких-либо манипуляций с телефоном, не будучи уверены в положительном результате.
Android разработчики могут ограничивать свои приложения для определенных устройств, стран и минимальной версии Android. Тем не менее, есть способы обойти эти ограничения, позволяя устанавливать приложения с пометкой «не совместимо с вашим устройством».
Ну конечно, эти приемы мы делаем на свой страх и риск.
Почему приложения несовместимы?
Android разработчики могут ограничить их приложений в различных формах:
- Некоторые приложения, помеченные как только совместима с определенными телефонами или таблеток. Однако, они могут работать нормально на неподдерживаемых устройств.
- Другие приложения, допускаются только для установки в некоторых странах.
- Все программы имеют минимальную версию Android. Например, браузер Google Chrome требует Android 4.0 или выше.
Но некоторые приложения могут фактически быть несовместимо с Вашим устройством, в то время как другие приложения легко пойдут на вашем устройстве
Обратите внимание, что вы не увидите несовместимых приложений при поиске через Google на вашем Android смартфоне или планшете. Они просто не будут отображаться в результатах поиска. Вы увидите, несовместимых приложений при поиске на сайте Google Play.
Для выполнения этого хака, вам нужно получить супер юзера или Root права. После того как вы это сделаете, вы должны установить «>проводник ES Files от Google Play.
Редактирование Build.prop
Build.prop файл содержит несколько строк (бит текста), которые определяют модель устройства. Если вы измените этот файл, Google Play и другие приложения будут думать, что вы используете другое устройство, чем есть на самом деле. Будьте очень осторожны при редактировании этого файла. Если вы отредактируете другие пункты это может привести к серьезным проблемам
Во-первых, запустить ES File Explorer . Откройте настройки и включите «Разрешить доступ к корневой папке»
Перейдите к в папку system на вашем устройстве и найдите файл build.prop.
Создайте копию build.prop в другом месте, во избежании экцессов.
Нажмите на build.prop , выберите откройте с помощью ES редактора
Посмотрите на пукнты ro.product.model и ro.product.manufacturer . В нашем случае надо изменить именно их.
Изменение эти строки например если хотите чтобы ваш телефон стал Galaxy S3
- ro.product.model = Galaxy S3
- ro.product.manufacturer = Samsung
После внесения этих изменений, нажмите кнопку меню и выберите Сохранить.
Другой способ
Доступно приложение позволяет подменить другим устройством без редактирования build.prop файл. Это гораздо проще, быстрее и безопаснее. (Тем не менее, имейте в виду, что этот способ тоже требует root прав.). Вся инструкция на сайте
Заключительные шаги
Перезагрузите систему. Потом зайдите на Google Play, и устанавливайте любые приложения для совместимые только с Samsung Galaxy S3.
Зачастую разработчики помечают те или иные приложения в Google Play Store как несовместимые с некоторыми устройствами по причине нестабильной работы приложения на данной модели. Тем не менее, всегда есть шанс того, что на вашем устройстве приложение всё же заработает.
Для владельцев рутованных Android есть простой способ обмануть Play Store, представив своё устройство в качестве другой модели, которая числится для конкретного приложения в списке поддерживаемых. Этот способ избавляет от возни с предварительным выкачиванием apk файла из самого маркета.
Итак, у нас есть рутованный Android. Скачиваем из Play Store любой файловый менеджер, который позволяет получить доступ к системным файлам, а также позволит редактировать их. Мы воспользовались приложением ES File Explorer . После установки приложения заходим в его настройки. Необходимо включить возможность доступа к рут-директории, а также установить возможность записи в файлы, находящиеся в этой директории.
Теперь идём в папку «system» и находим там файл «build.prop». Перед любыми манипуляциями такого рода лучше конечно забекапиться, а в данном случае хотя бы сделать копию «build.prop» файла куда-нибудь на карту памяти.
Открываем файл «build.prop» с помощью встроенного редактора ES проводника как текстовый файл.
Google Play идентифицирует устройство по данным, записанным в строчках «ro.product.model» и «ro.product.manufacturer». Остаётся лишь изменить значения этих параметров. В данном случае мы подменяем старенький Wildfire на Incredible. После этого нажимаем кнопку «Menu» и сохраняем внесённые изменения.
Осталось подчистить данные в самом приложении Google Play Store. Для этого заходим в менеджер приложений, находим там Play Store и чистим кэш и данные. После этого необходимо перезагрузить устройство.
Данный способ не позволит обойти ситуации, когда приложение несовместимо из-за разницы версий операционной системы, либо из-за страны проживания.
Есть много заманчивых причин для обновления вашего телефона именно сейчас. Но что вы сделаете с вашим старым телефоном?
Ну, вы могли бы превратить его в специальный медиа-плеер, или, возможно, сдать его на переработку. Но почему бы не попытаться продать его?
Продажа старого Андроид-телефона может оказаться простым способом заработать немного денег. Но прежде чем отдать его, желательно убедиться, что вы сделали резервное копирование важной информации и удалили любые следы ваших личных данных. Так давайте пройдем через этот процесс.
Первый шаг заключается в выполнении резервного копирования. Есть несколько одно-шаговых решений для этого. Установка приложения такого, как My Backup Pro или Titanium Backup Pro (отлично подходит для рутованных телефонов) отлично сработает для автоматического сбора данных и сохранения резервной копии в облаке(облачные сервисы), где она может быть синхронизирована с вашим новым Андроид-телефоном. Это произойдёт с вашими контактами, журналом вызовов, текстовыми сообщениями, списками воспроизведения, фото, видео, настройками, закладками браузера и другой информацией.
Но чтобы быть вдвойне уверенным, что вы сделали резервное копирование в безопасное место, вот несколько простых вариантов резервного копирования вручную.
Для контактов, самым доступным и надежным местом хранения является Google Contacts. Это служба, которая это встроена в Gmail и Андроид.
Чтобы синхронизировать все, откройте ваши контакты в телефоне, нажмите клавишу меню, и нажмите «Слияние с Google». После того как вы сделаете это, выберите «Да», и все ваши контакты будут заливаться в аккаунт Гугл, связанный с вашим телефоном. Потом, чтобы убедиться, что ваши контакты, переехали в облако полностью, найдите компьютер и войдите в Contacts.Google.com со своей учетной записью Гугл. Все должно быть там, и если вы увидите дублирование некоторых контактов, можете это исправить.
Для ваших медиа, простейший метод резервного копирования это подключить телефон к компьютеру и перенести все содержимое в папку. Особенно, если вы имеете дело с несколькими гигабайтами фотографий, музыки и видео. Это пройдёт намного быстрее, чем резервное копирование в облако.
Это должно быть также просто, как подключить телефон к компьютеру с помощью кабеля USB купленного в комплекте с телефоном. На ПК, смартфон должен появиться в качестве накопителя USB. Mac пользователям необходимо установить небольшое приложение Гугл, которое называется Android File Transfer , чтобы получить тот же результат.
Все фотографии телефона и видео должны быть расположены в папке DCIM. Вы можете просто скопировать эту папку на ваш компьютер, или почему бы не скопировать все содержимое вашего телефона в папку резервного копирования на всякий случай.
Теперь, когда вы уже почти готовы расцеловать телефон на прощание, убедитесь, что вы вытащили все карты памяти или SIM-карты из телефона. В качестве меры предосторожности, сначала выключите телефон, затем извлеките карты. Карта памяти обычно расположена либо на боковой стороне телефона или за батарейным отсеком рядом с SIM-картой.
Некоторые телефоны могут не иметь слот для карт памяти или будут иметь встроенную карту памяти, так что если вы не можете найти ничего, не беспокойтесь. То же самое может быть верно для SIM-карт в старых Андроид-телефонах стандарта CDMA. Если это так, то в телефоне не будет SIM-карты, обязательно обратитесь к своему оператору и убедитесь, что телефон отвязан от вашего аккаунта, прежде чем передать его кому-то еще (Имеет значение только для телефонов сетей CDMA).
Наконец, можно стереть память телефона полным сбросом настроек. Загрузите его, перейдите в настройки, а затем найдите «Резервное копирование» и «Сброс». Некоторые Андроид-устройства будут иметь этот пункт в «Безопасности» или «Хранилище», так что просмотрите всё внимательно, если не обнаружите его сразу же.
Как только вы вошли в это меню, нажмите кнопку для сброса в заводские установки. Это позволит вернуть телефон в первоначальное состояние и удалить все данные на устройстве. Помните, что это не удаление вашего аккаунта, это просто удаление ваших следов с телефона. Вы ведь действительно не хотите, чтобы следующий человек, который получит этот телефон, имел доступ к вашим личным аккаунтам и информации? Если вы уверены в этом, нажмите «Сбросить устройство».
Телефон теперь переформатирует себя и перезагрузится. Когда он включится снова, вы должны увидеть стартовый экран Андроид, который был там, когда вы впервые включили телефон.
Как только вы сказали последние слова прощания, выключите трубку в последний раз. Ещё раз проверьте, что SIM-карты и карты памяти были извлечены. Протрите телефон сухой тканью. Соберите кабели и зарядное устройство, которые поступили с телефоном в комплекте. И если сохранилась оригинальная коробка, это может помочь прибавить к стоимости при перепродаже в интернете.
Зачастую разработчики помечают те или иные приложения в Google Play Store как несовместимые с некоторыми устройствами по причине нестабильной работы приложения на данной модели. Тем не менее, всегда есть шанс того, что на вашем устройстве приложение всё же заработает.
Для владельцев рутованных Android есть простой способ обмануть Play Store, представив своё устройство в качестве другой модели, которая числится для конкретного приложения в списке поддерживаемых. Этот способ избавляет от возни с предварительным выкачиванием apk файла из самого маркета.
Итак, у нас есть рутованный Android. Скачиваем из Play Store любой файловый менеджер, который позволяет получить доступ к системным файлам, а также позволит редактировать их. Мы воспользовались приложением ES File Explorer . После установки приложения заходим в его настройки. Необходимо включить возможность доступа к рут-директории, а также установить возможность записи в файлы, находящиеся в этой директории.
Теперь идём в папку «system» и находим там файл «build.prop». Перед любыми манипуляциями такого рода лучше конечно забекапиться, а в данном случае хотя бы сделать копию «build.prop» файла куда-нибудь на карту памяти.
Открываем файл «build.prop» с помощью встроенного редактора ES проводника как текстовый файл.
Google Play идентифицирует устройство по данным, записанным в строчках «ro.product.model» и «ro.product.manufacturer». Остаётся лишь изменить значения этих параметров. В данном случае мы подменяем старенький Wildfire на Incredible. После этого нажимаем кнопку «Menu» и сохраняем внесённые изменения.
Осталось подчистить данные в самом приложении Google Play Store. Для этого заходим в менеджер приложений, находим там Play Store и чистим кэш и данные. После этого необходимо перезагрузить устройство.
Данный способ не позволит обойти ситуации, когда приложение несовместимо из-за разницы версий операционной системы, либо из-за страны проживания.
В создании этой статьи участвовала наша опытная команда редакторов и исследователей, которые проверили ее на точность и полноту.
Команда контент-менеджеров wikiHow тщательно следит за работой редакторов, чтобы гарантировать соответствие каждой статьи нашим высоким стандартам качества.
Из этой статьи вы узнаете, как изменить имя Android-устройства, которое отображается в сети Bluetooth или других сетях.
Как изменить ID Android?

Android ID — это такой идентификатор, который позволяет приложениям определять смартфон среди других гаджетов. Часто используется для привязки аккаунтов к определенному смартфону, чтобы ограничить количество регистраций с одного устройства и многое другое. Некоторые задаются вопросом, а как изменить ID на Андроид, чтобы убрать эти ограничения? В этом материале мы и рассмотрим два способа изменить этот идентификатор.
Как изменить ID Android?
Существуют два способа изменить ID у смартфонов. Для первого способа требуются Root-права. Чтобы их получить, необходимо проделать некоторые действия. Однако мы не будем рассматривать этот вопрос в данном материале, а лишь покажем приложение, которое работает при наличии таких прав.
Называется это приложение «Device ID Changer» и доступно для скачивания в магазине Google Play. Для повседневного использования достаточно и бесплатной версии утилиты:
Преимущество приложения в том, что оно может изменить ID устройства только для определенного приложения. Для этого достаточно выбрать нужное приложение из выпадающего списка и нажать на «Apply».
Инструкция по изменению ID на Android
Обратите внимание на то, что после изменения ID необходимо перезагрузить операционную систему. Для этого удерживайте кнопку питания и выберите соответствующий пункт меню.
Второй способ изменения ID — это полный сброс настроек смартфона. В этом случае все файлы, фотографии, видео и приложения будут удалены. Рекомендуем делать это действие только после резервного копирования данных на другое устройство. Инструкция по сбросу настроек:
- Открываем настройки.
- Находим раздел «Система», переходим в него.
- Ищем подраздел «Сброс настроек» и заходим туда.
- Ищем пункт «Сбросить к заводским настройкам» (на разных версиях Android данный пункт может называться по разному) и нажимаем на него
Ждем удаления всех данных и автоматической перезагрузки устройства. Заново заходим в свои учетные записи и готово — ваш смартфон получил новый Android ID.
Кастомные ядра — настоящее раздолье для юзера. С их помощью вы можете полностью настроить смарт под себя — что вам нужно? Невероятная скорость и плавность или максимальная экономия энергии? Конечно, на первых порах прошить ядро довольно сложно, хотя что там — даже поставить рекавери очень непростая задача для новоиспеченного андроид-юзера. Думаю, многие интересовались тем, как делают такие ядра, да и как вообще самому сделать нечто похожее? Если вы относитесь к этому числу — эта статья для вас!
Внимание! Статься содержит зубодробительное кол-во картинок и мозговзрывающий контент!
Если вы все-таки решились попробовать себя в шкуре ядродела, то наверняка будете озадачены кол-вом подобных инструкций. Многие из них написаны на английском, да и процесс компилирования ядра проходит с помощью Google NDK (в том числе инструкция на 4PDA). В моей же статье описано все о сборке и компилировании ядра с помощью довольно популярного тулчейна — Linaro 4.9.1. На самом деле уже давно как в свет вышел новый Linaro 4.9.2, но он довольно сырой(по крайней мере отвратительно работает на Nexus 5)
Все что нам потребуется для сборки ядра:
- Исходники стокового ядра
- Стоковый рамдиск
- Любой Linux дистрибутив(рекомендую Ubuntu 14.04LTS)
- Тулчейн(Linaro)
- Желание и стремление к созданию ядра
Итак, первым делом нужно установить необходимые для сборки пакеты:
Запускаем терминал(Ctrl+Alt+T)
Чтобы получить необходимые пакеты прописываем следующие комманды(просто скопируйте весь список и вставьте в терминал с помощью комбинации Shift+Ins) —
sudo apt-get install git-core gnupg flex bison gperf libsdl-dev libesd0-dev libwxgtk2.8-dev build-essential zip curl libncurses5-dev zlib1g-dev valgrind libreadline-gplv2-dev gcc-multilib g++-multilib libc6-dev x11proto-core-dev libx11-dev gawk texinfo automake libtool cvs
Как видим, все необходимые пакеты установлены. Настройка ОС завершена — переходим к следующему пункту — скачивание исходников.
Исходники моего устройства находятся по адресу android.googlesource.com/kernel/msm
Здесь также находятся исходники для N4, N7 2013. Если у вас устройство линейки Nexus — смотрите таблицу выше. Если же у вас другое устройство — ищите исходники на соответствующих ресурсах производителя.
Чтобы получить исходники достаточно прописать комманду
git clone https://android.googlesource.com/kernel/msm
После того как вы скачали исходники нужно взять необходимый бранч. Для этого заходим в папку с исходниками
Проверить список бранчей можно коммандой
git branch -a
Для моего устройства необходим бранч origin/android-msm-hammerhead-3.4-kitkat-mr2. Чтобы получить данный бранч пишем
git checkout origin/android-msm-hammerhead-3.4-kitkat-mr2
Начнется проверка файлов
После окончания проверки вы увидите папку с исходниками в той директории, в которой их скачали
Остался последний пункт и можно начинать разработку ядра! Необходимо скачать тулчейн. Получить его можно коммандой
git clone https://github.com/anarkia1976/AK-linaro.git
После этого в вашей директории появится папка AK-linaro. Из этой папки достаем нужный тулчейн. Я использую Linaro 4.9.1-2014.07.20140718.CR83
Кидаем папку с тулчейном в домашнюю директорию и переименовываем в «linaro» для удобства
Итак, подготовка завершена, теперь переходим к самому процессу создания ядра. Ах да, чуть не забыл — нам потребуется рамдиск, достать его из стокового ядра можно с помощью Android IMAGE Kitchen, всю инфу и инструкции найдете по этой ссылке — forum.xda-developers.com/showthread.php?t=2073775
После того как достали рамдиск кидаем его в домашнюю директорию, опять же, так намного удобнее. Теперь нам потребуются специальные скрипты для того, чтобы скомпилировать ядро. Ссылка на скрипты — yadi.sk/d/vN0KCGF8bB9gV
Эти скрипты необходимо распаковать в папку с исходниками
Также вам понадобится конфиг, обычно название конфига совпадает с кодовым названием вашего устройства, например у меня это «hammerhead_defconfig»
Название конфига следует написать в 29 строку в файле «env_setup.sh»
Сам же конфиг находится по пути «arch/arm/configs»
Завершающим шагом является адаптация главного Makefile под Linaro. Для этого находим строчку
REAL_CC = $(CROSS_COMPILE)gcc
и заменяем на
CC = $(CROSS_COMPILE)gcc
Теперь найдите эти строчки:
# Use the wrapper for the compiler. This wrapper scans for new # warnings and causes the build to stop upon encountering them. CC = $(srctree)/scripts/gcc-wrapper.py $(REAL_CC)
И удалите. Все готово для первой компиляции!
Открываем терминал, переходим к папке с исходниками и прописываем следующую комманду:
./build_kernel.sh
Начнется компиляция. На варнинги(Warning) не обращайте внимание! Главное, чтобы не было ошибок! Большинство ошибок подробно опысываются, т.е. решить их довольно легко, но если же вы словите ошибку после VMLINUX, то тут придется попотеть, так как в гугле вы вряд ли что-то найдете, придется сидеть на Гитхабе и искать что-то подобное у других энтузиастов-ядроделов
Если ядро скомпилировалось правильно и без ошибок, то вы увидите подобное окно
Если все в порядке, то советую забекапить текущие исходники, мало ли что может случиться. Собственно вы только что собрали свое первое ядро, пусть оно и отличается от стокового одним лишь использованием Linaro
Теперь я расскажу про патчи — это то, чем мы будет «тюнинговать» ядро. Для примера я приведу патч, благодаря которому вы можете разогнать свой MSM8974 — github.com/franciscofranco/hammerhead/commit/104890313a73dae0e7d7a13975801cc568d231ad
Этим патчем мы повышаем максимальный вольтаж и, соответственно, частоты до 3GHz. Этот способ предназначен ТОЛЬКО для устройств на базе чипа MSM8974(Snapdragon 800(801)) Чтобы пропатчить ядро достаточно привести свои файлы в такое-же состояние, что и в патче. Проще говоря — добавить/удалить/заменить строки. Обязательно удаляйте плюсики! Для тех кто не понял, про какие плюсы я говорю:
+ { 1, { 3014400, HFPLL, 1, 157 }, L2(21), 1100000, 957 },
Как видим, в начале стоит + Это означает, что эту строку надо добавить в ваш файл. Сам + добавлять нельзя!
После применение данного патча(изменения своих исходников под данный комент) максимальная частота повысится с 2.3GHz до 3GHz. На разных чипах это реализовано по разному!
Теперь вновь запускаем компиляцию, дожидаемся ее окончания и получаем ядро. Оно лежит в папке «Out»
Не забывайте делать «./clean_kernel.sh» перед началом компиляции!
Теперь прошиваем ядро на устройство. Если оно запустится, то поздравляю — вы только что сделали свое первое, по настоящему кастомное ядро с разгоном!
Удачи вам и не стоит отчаиваться если что-то идет не так, нельзя создать суперядро за несколько дней — на это уходят недели, а то и месяцы.
Делитесь своим опытом в комментариях!
Медлительность Android по сравнению с iOS всегда была мифом, в который почему-то верили миллионы человек. Просто дизайнеры Apple скрыли задержку от запуска приложения до его фактического открытия анимацией, а в Google до этого не додумались. Таким же мифом является склонность Android к засорению и замедлению через какое-то время после начала использования. Дескать, системные кластеры забиваются и уже не могут обеспечивать былой уровень быстродействия. Вот только никто не говорит, что обычно «замедляются» именно старые устройства и только в сравнении с новыми. Но это не значит, что разогнать Android нельзя совсем. Можно.
Разогнать Android можно. Для этого в настройках ОС есть специальные параметры
Как пользователи Android могут ездить на Московском метро и МЦК со скидкой
В Android есть так называемое меню разработчиков. Несмотря на то что оно действительно предназначается для создателей программного обеспечения, рядовые пользователи очень любят включать его, а потом что-то там настраивать и менять, якобы улучшая работу своего устройства. Зачастую это, само собой, совершенно не так. Однако есть несколько надстроек, которые могут позволить хоть немного, но ускорить Android, сделав его чуть отзывчивее, быстрее и податливее. Главное – не переборщить.
Настройки разработчика Android
Для начала нам потребуется активировать меню разработчиков. Если оно у вас уже есть, переходите сразу к третьему пункту инструкции, а если нет – начинайте с первого. Но помните, что активация этих параметров может привести к повышенному ресурсопотреблению и сокращению времени автономной работы.
- Перейдите в «Настройки» и откройте раздел «Об устройстве»;
- Найдите вкладку «Номер сборки» и 10 раз быстро на неё нажмите;
Все необходимые параметры скрыты в меню разработчиков
- Вернитесь назад, а затем перейдите в меню «Для разработчиков»;
- Пролистайте вниз и включите параметр «Ускорить работу GPU»;
- Пролистайте далее и включите пункт «Включить 4x MSAA»;
Активируйте три этих параметра и отключите анимацию
- Затем включите пункт «Отключить аппаратное наложение»;
- В разделе «Скорость анимации» выберите значение x0,5 или x0.
Как ускорить Android
Разогнать Android можно и в играх, и при работе с интерфейсом
Эти три параметра действительно способны разогнать интерфейс вашего смартфона. Вот как это происходит:
Ускорение работы GPU активирует графический ускоритель при отрисовке двумерных элементов. Казалось бы, зачем вообще это нужно? А, между тем, весь интерфейс вашего смартфона и большинство сайтов целиком состоят из 2D-элементов. Активировав ускорение, вы заставите смартфон задействовать графический сопроцессор при обработке всех этих компонентов, а поскольку их в повседневной жизни встречается довольно много, то и прирост быстродействия будет заметен в большинстве задач.
Apple будет обновлять iOS так же, как Google обновляет Android
Включение параметра 4x MSAA способно напрямую повлиять на ваше восприятие игр. Независимо от того, двумерная или трёхмерная игра запущена на вашем устройстве, этот пункт повышает контурную детализацию, минимизируя рябь и подёргивания на краях рисованных объектов. В результате создаётся ощущение более плавной обработки видимых графических компонентов. Если хотите, это совсем дешёвый аналог режима 120 Гц, повышающего частоту обновления и делающего картинку более плавной.
Повысить быстродействие смартфона
Ускорить даже интерфейс Android — это уже большое дело
Отключение аппаратного наложения позволяет задействовать графический сопроцессор при отрисовке компонентов экрана, за счёт чего высвобождается ресурс центрального процессора, и он больше не нагружается в базовых задачах. Может показаться, что этот параметр полностью противоречит первому, но это не совсем так. Вернее, совсем не так. Просто они отвечают за разные процессы.
Смените раскрытые пароли. Что это значит и как реагировать
Изменение скорости анимации – это чисто визуальный, или, если хотите, косметический показатель. В действительности он не повышает скорость запуска приложений, просто он удаляет анимацию, которая по умолчанию заполняет «пустоту» от момента запуска приложения до момента его активации. Но если раньше такая пустота действительно была, и её требовалось чем-то заполнять, то современные смартфоны её практически не допускают. В результате кажется, что приложения из-за анимации запускаются чуть дольше.