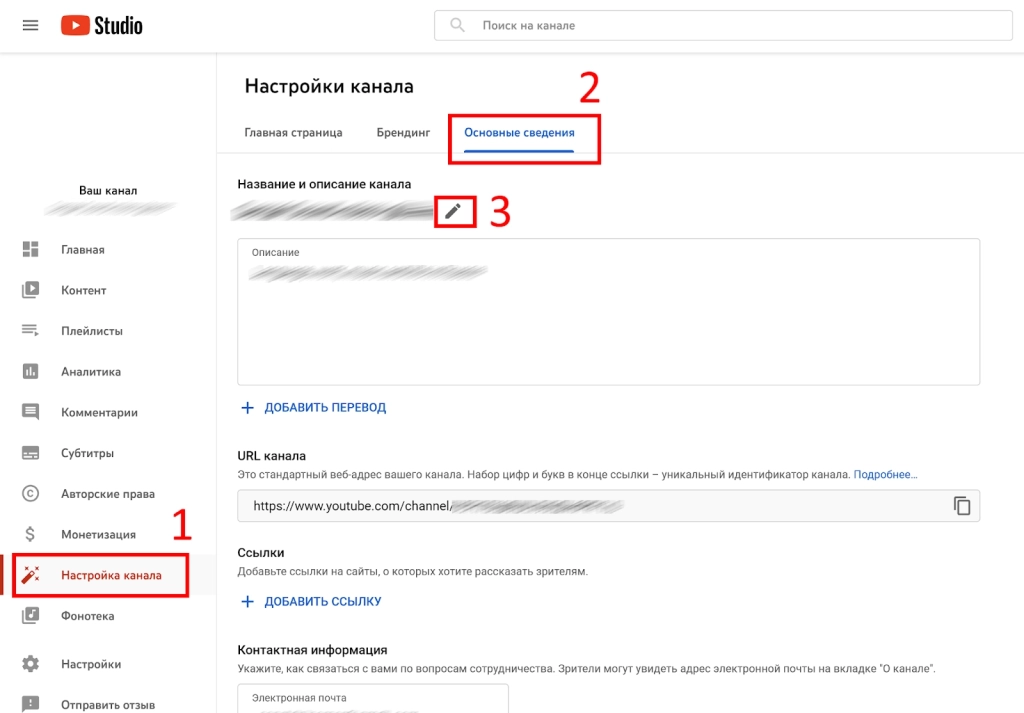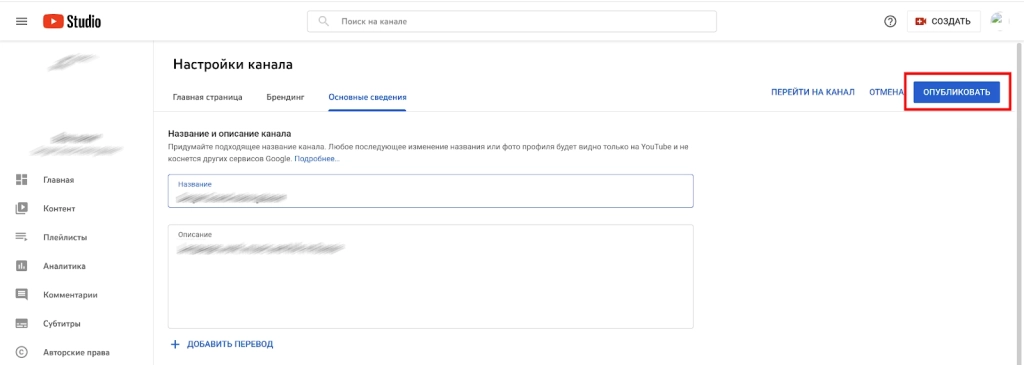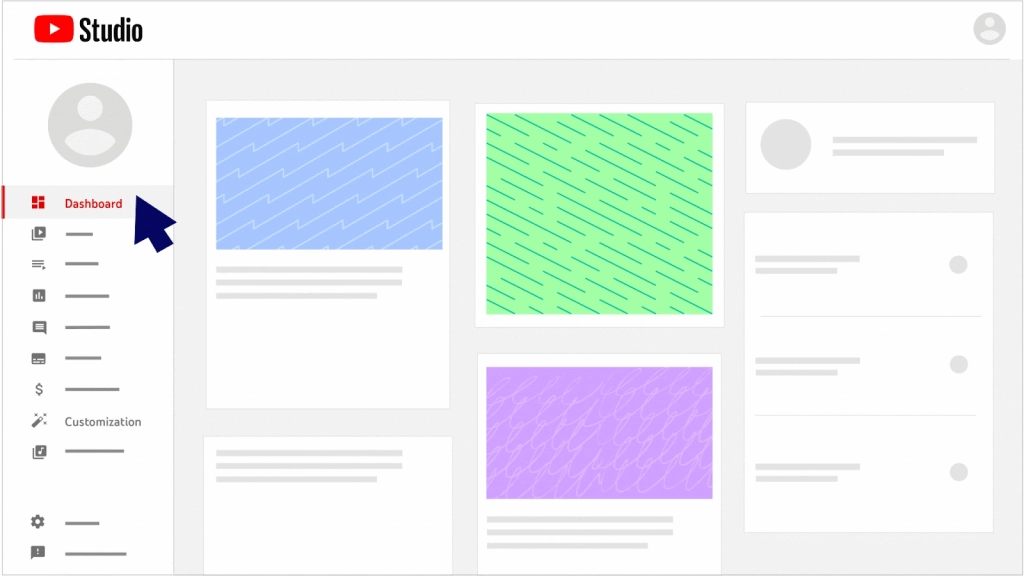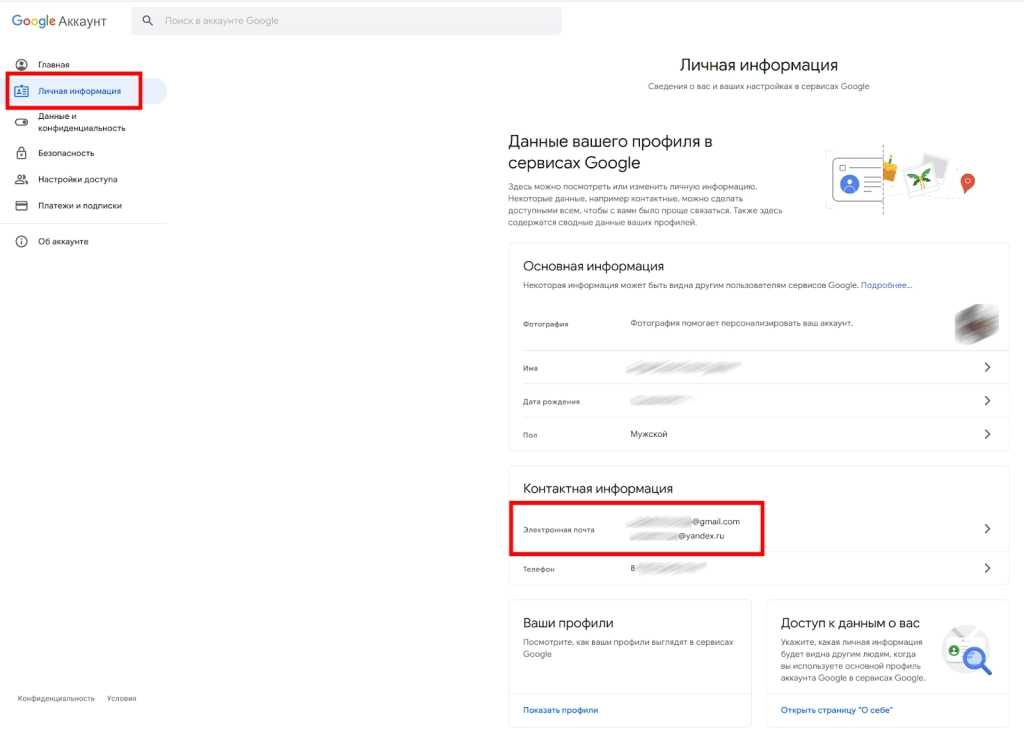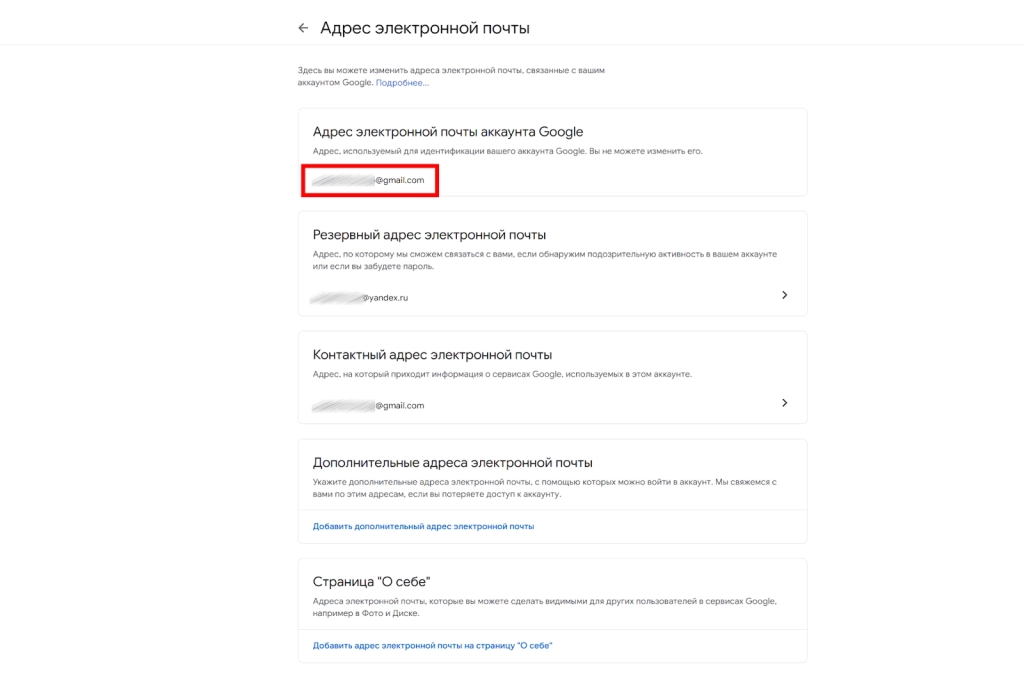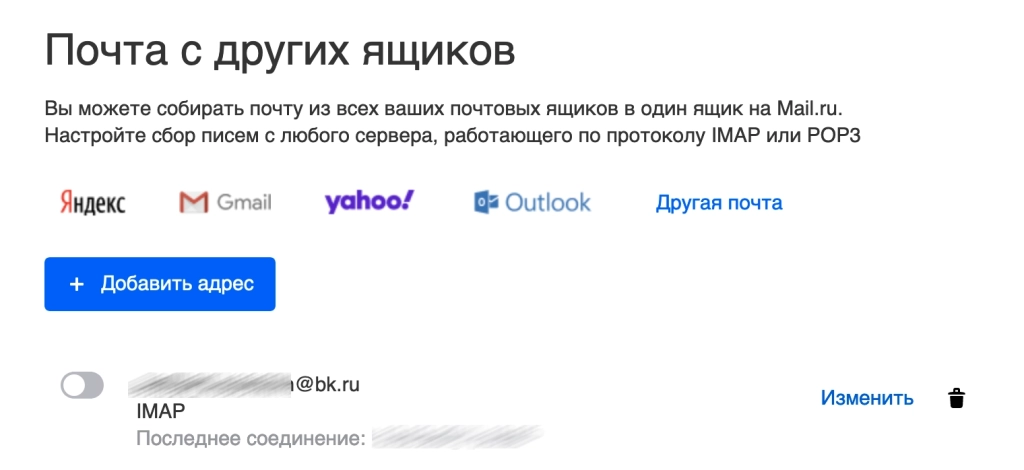Brand your YouTube channel’s identity by updating your profile picture, channel banner, and video watermark.
Change your profile picture
Change your profile picture in YouTube Studio. Your profile picture is the image shown to viewers on your channel, videos, and publicly attributable actions across YouTube.
- Sign in to YouTube Studio.
- From the left menu, select Customization
Branding.
- Click CHANGE and select an image. Change the size of your image, then click DONE.
- Click PUBLISH. It may take a few minutes for your profile picture to update across YouTube.
Profile picture guidelines
Your profile picture must follow our Community Guidelines and meet the following criteria:
- JPG, GIF, BMP, or PNG file (no animated GIFs)
- 800 X 800 px image (recommended)
- Square or round image that renders at 98 X 98 px
Change your banner image
Your banner image shows as a background at the top of your YouTube page.
- Sign in to YouTube Studio .
- From the left menu, select Customization
Branding.
- Click CHANGE and select an image. To make changes, select a preview and change the crop, then click DONE.
- Click PUBLISH.
Note: Your banner image shows differently on computer, mobile, and TV displays.
Banner image guidelines
Your banner image must meet the following criteria:
- Minimum dimension for upload: 2560 x 1440 px with an aspect ratio of 16:9.
- At the minimum dimension, the safe area for text and logos: 1235 x 338 px.
- Images should accommodate the entire screen for larger devices but will get cropped on certain views and devices.
- Do not include any additional file embellishments (e.g. shadows, borders, and frames).
- File size: 6 MB or smaller.
How to resize images
You can use your computer’s image editor or an online image resizer to resize the images. For example, you can use Preview on an Apple computer or Microsoft Photos on Windows.
Add your video watermark
You can encourage viewers to subscribe to your channel by adding a video watermark to your video. When you add a video watermark, viewers can directly subscribe to your channel when using YouTube on a computer.
- Sign in to YouTube Studio.
- From the left menu, select Customization
Branding.
- Select your display time:
- End of video: The video watermark will show for the last 15 seconds of the video.
- Custom start time: The video watermark will begin showing at a time you choose.
- Entire video: The video watermark will show throughout the entire video.
- Click CHANGE and select an image. Change the size of your image, then click DONE.
- Click PUBLISH.
Note: Video watermarks aren’t available on videos set as made for kids. If you previously added a video watermark, but your video is now set as made for kids, viewers won’t see the watermark.
Video watermark guidelines
Your video watermark must meet the following criteria:
- Minimum 150×150 pixels.
- Square image less than 1 MB in size.
Availability
The channel watermark is available in landscape view on computers and mobile devices (not clickable on mobile). Channel watermarks do not show on custom YouTube chromeless players or Adobe Flash.
Video watermark metrics
You can get metrics in the Subscription source report in YouTube Analytic.
Watch how to manage your channel branding
Watch the following video from the YouTube Creators channel on how to update your profile picture, channel banner, and video watermark.
Customize Your Channel Branding & Layout: Add a Profile Picture, Banner, Trailer, Sections, & more!
Was this helpful?
How can we improve it?
Содержание
- Меняем имя пользователя на YouTube
- Способ 1: ПК-версия
- Способ 2: Мобильные приложения
- Вопросы и ответы
Как и у большинства сервисов, имя пользователя на Ютубе отображается под загруженными роликами, а также в комментариях. На видеохостинге авторизация происходит через аккаунт Google. В настоящий момент можно три раза поменять имя в аккаунте, после чего опция будет временно заблокирована. Рассмотрим, как удобно и быстро решить поставленную задачу.
Меняем имя пользователя на YouTube
Для того чтобы поменять имя на Ютубе, необходимо отредактировать информация в аккаунте Google. Мы будем рассматривать варианты изменения параметров через веб-версию сайта, а также через приложения для операционных систем Android и iOS.
Важно учитывать, что при смене имени в аккаунте YouTube, данные также автоматически меняются и в других сервисах, например, в почте Gmail. Если вы хотите избежать подобной ситуации, лучше повторно зарегистрироваться на видеохостинге под новым именем. Для этого прочтите статью по ссылке ниже.
Подробнее: Как зарегистрироваться на Ютубе, если нет аккаунта Gmail
Способ 1: ПК-версия
Десктопная версия дает наиболее полный доступ к различным настройкам аккаунта. Если вы привыкли смотреть веселые и познавательные ролики именно на компьютере, этот метод подойдет идеально.
Перейти на сайт Youtube
- Заходим на главную страницу сервиса и авторизуемся под своим логином.
- В правом верхнем углу в кружке расположен ваш аватар. Нажимаем на него и выбираем строку «Настройки».
- Здесь находим строку «Ваш канал» и под именем нажимаем на кнопку «Изменить в Google».
- Далее автоматически происходит переход в аккаунт Гугл и открывается небольшое окно с вашими личными данными. В строках «Имя», «Фамилия», «Псевдоним» и «Показывать мое имя как» вписываем желаемые параметры. Нажимаем на кнопку «ОК».
После совершения перечисленных действий ваше имя автоматически поменяется в YouTube, Gmail и других сервисах от Google.
Способ 2: Мобильные приложения
Для владельцев смартфонов и планшетов на операционной системе Андроид и iOS процесс практически не отличается от инструкции для компьютера. Однако имеются некоторые нюансы, которые важно учесть.
Android
Приложение для Андроид обеспечивает синхронизацию всех данных, а также позволяет полностью управлять аккаунтом. Если у вас еще нет приложения, то рекомендуем скачать его.
Скачать YouTube для Android
- Авторизуемся в приложении, используя свой логин и пароль от Google-аккаунта. В правом верхнем углу нажимаем на кружок с аватаром. При отсутствии установленного изображения профиля в кружке будет первая буква вашего имени.
- Переходим в раздел «Управление аккаунтом Google».
- Далее нажимаем на кнопку «Личные данные».
- Тапаем на графу «Имя».
- В открывшемся окне рядом с вашим именем жмем на значок редактирования.
- Вписываем новые значения и нажимаем «Готово».

Как можно заметить, в отличие от версии для ПК, через приложение на Андроид не получается установить псевдоним пользователя.
iOS
Изменение имени в приложении YouTube для iOS принципиально другое, и рассмотренные выше варианты не подойдут. Методом, о котором пойдет речь далее, можно менять личные данные не только в айфоне, но и во всех продуктах от Apple, куда установлено фирменное приложение видеохостинга.
Скачать YouTube для iPhone
- Запускаем приложение на смартфоне и авторизуемся в аккаунте.
- В правом верхнем углу нажимаем на аватарку или кружок с первой буквой вашего имени.
- Переходим в раздел «Ваш канал».
- Рядом с вашим именем тапаем на значок шестеренки.
- Первая строка — это текущее имя пользователя. Напротив находим значок редактирования и жмем на него.
- Вписываем необходимую информацию и тапаем на галочку в правом верхнем углу для сохранения.

Учтите, что в течение 90 дней менять личные данные можно всего три раза. Поэтому стоит заранее продумать имя пользователя.
Мы рассмотрели все доступные на сегодняшний день методы изменения имени на Ютубе. Как видите, это можно сделать вне зависимости от используемой платформы.
Еще статьи по данной теме:
Помогла ли Вам статья?
Если вы захотели изменить название своего канала на YouTube или адрес электронной почты, можно пойти двумя путями: легкий подразумевает регистрацию нового канала или почтового аккаунта. Однако если в случае почты вы можете настроить переадресацию писем со старого ящика на новый, то перенести подписчиков с канала YouTube не получится.
В этом случае подойдет чуть более сложный вариант — изменить ник аккаунта YouTube и название канала через личный кабинет. Вот как это сделать.
Как поменять ник на YouTube
Ник на YouTube – это название вашего канала. Чтобы изменить его, откройте творческую студию и перейдите в раздел «Настройка канала». Теперь пройдите в «Основные сведения» и найдите строку «Название канала», кликните по символу карандаша:
Кликните по иконке с цифрой 3 (символ карандаша)
После того как новое название указано, нажмите кнопку «Опубликовать» в правом верхнем углу:
Нажмите «Опубликовать», чтобы сохранить новые настройки канала
Спасибо!
Ваша заявка принята.
Мы свяжемся с вами в ближайшее время.
Дождитесь, пока новое название канала начнется отображаться на платформе.
Изменить адрес канала YouTube можно не всегда. Найдите строку «Собственный URL» и посмотрите, доступна ли строка «Создать собственный URL канала»:
Если строка «Создать собственный URL канала» (Custom URL) не кликабельна, значит изменить адрес канала не получится
Внимание: если вы переносили канал в какой-то иной аккаунт ранее, то придется удалить стандартный URL в старом аккаунте, который вам изначально присвоил Ютуб. После нужно выждать 72 часа и только потом настраивать собственный URL на новом канале.
Продвинем ваш бизнес
В Google и «Яндексе», соцсетях, рассылках, на видеоплатформах, у блогеров
Подробнее

Как поменять ник и адрес в почте Gmail
В Gmail вы можете изменить имя только в собственном аккаунте Gmail (например, с Николай Кергеснер на Николай Киргеснер). При этом изменится имя, которое видят ваши адресаты, когда получают от вас электронное письмо.
Изменить ник, связанный с адресом email, в Gmail, чаще всего, нельзя. Но вы можете проверить эту возможность. Для этого в разделе «Управление аккаунтом Google», кликните по строке «Личная информация» и в контактных данных найдите строку «Электронная почта»:
Нажмите на «Электронная почта» в секции «Контактная информация»
Теперь кликните по строке «Адрес электронной почты аккаунта Google». Если нажать на эту надпись не удаётся, значит изменить адрес электронной почты не получится. Дополнительных пояснений, почему иногда поменять адрес Gmail можно, Google не дает.

Как поменять название товара на Ozon, WildBerries и Маркете
Адрес не кликабелен, значит изменить его не получится
Поменять адрес Gmail не получается? Это норма, так как адреса электронной почты, включающие в себя домен gmail.com, чаще всего, поменять невозможно.
Как поменять ник и адрес в почте Mail.ru
В почте Mail.ru ник – это имя аккаунта. Изменить его точно нельзя. Если вам нужно поменять ник, то единственный вариант – зарегистрировать новый аккаунт Mail.ru и настроить в нём сборщик писем, приходящих со старой почты. Сборщик находится в разделе «Почта из других ящиков», в настройках почты Mail.ru.
Пример настройки сборщика имейлов из другого почтового сервиса в почте Mail.ru

14 подсказок, как придумать тему статьи
Download Article
Download Article
This wikiHow teaches you how to change the name displayed on your YouTube comments, as well as your YouTube channel’s name. You can change your own name three times before Google temporarily restricts your name-changing. Changing your username will also change your name on any attached Google products (e.g., Gmail and Google+).
-
1
Open YouTube. It’s a red app with a white triangle in the middle. Doing so open’s your YouTube main page if you’re already logged in.
- If you aren’t signed into YouTube, you’ll need to tap ⋮, then enter your email address and password to continue.
-
2
Tap your profile image. It’s the circular image you chose in the top-right corner of the screen. This displays a drop-down menu.
- If you have not uploaded a profile image for your account, your profile image appears as a colored circle with your initial in the middle.
Advertisement
-
3
Tap My channel. This option is near the top of the page.
- If you want to change the name of an attached channel, instead tap Switch account, tap the channel’s name, and then tap the profile icon again.
-
4
Tap
. It’s on the far-right side of the page, directly across from your username.
-
5
Tap
across from your name. This is the pencil-shaped icon to the right of your current name.
-
6
Change your name. To do so, replace the names in both the «First» and the «Last» text fields with your preferred name.
- You must enter a first and last name if you’re changing your username.
- If you’re changing a channel name, this field will simply say «Name» and it will not require a «Last» section.
-
7
Tap ✓ or OK. It’s in the top-right corner of the screen. Doing so changes your username, which is the name people see when you comment on videos.
- This name also appears in Gmail and on Google+.
- You can change your name three times every 90 days per Google’s policy.
Advertisement
-
1
Go to https://www.youtube.com in a web browser. You can use any web browser on PC or Mac. This open’s your YouTube home page, if you’re already logged in.
- If you aren’t already logged into YouTube, click Sign in and enter your email address and password to continue.
-
2
Click your profile image. It’s in the top-right side of the YouTube page. A drop-down menu will appear.
- If you have not uploaded a profile image for your account, your profile image appears as a colored circle with your initial in the middle.
-
3
Click Settings or
. The drop-down menu has a different layout depending on what page you access it from. The Settings menu is either halfway down the drop-down menu, or a button that resembles a gear near the top below your username.
- If you want to change the name of an attached channel, instead click Switch account, click the channel’s name, and click the profile icon again.
-
4
Click Edit on Google. This link is to the right of your name, just below the «Account information» heading.
-
5
Enter a first and last name. Use the «First» and «Last» text fields respectively to enter your first and last name.
- If you want your username to appear as several words (e.g. «Love and Puppies»), you might write the first word in the «First» field and the rest of the phrase in the «Last» field.
- If you’re changing a channel name, this field will simply say «Name» and it will not require a «Last» section.
- You can also add a nickname for yourself under Nickname. You can display your nickname as part of your name by clicking the downward facing triangle across from Display my name as: and then choose how you want your nickname to be included.
-
6
Click OK. It’s at the bottom of the name-change window.
-
7
Click CHANGE NAME when prompted. This changes your account’s username (or channel name).
Advertisement
Add New Question
-
Question
How do I change or delete the nickname on my Youtube account?
Go to your Google Plus page and click your name. You should see the option to change your name, but you can only change it every 3 months.
-
Question
How do I change the YouTube username from my phone?
Right now you cannot change your username from the mobile app or website, according to Google support. You’re limited to using a computer (or perhaps the desktop version of the site on your mobile, if that’s possible).
-
Question
What if the username I want isn’t available?
You just have to think of a new one. If a username is unavailable, it means it is already taken, or unusable because it may cause confusion.
See more answers
Ask a Question
200 characters left
Include your email address to get a message when this question is answered.
Submit
Advertisement
-
Changing your username when you have a Google+ account but not a YouTube channel will cause your channel to be named after your username.
-
You’re only able to change your name 3 times every 90 days.
Thanks for submitting a tip for review!
Advertisement
-
It is impossible to use a classic YouTube username with YouTube.
-
You can only change your username a few times; afterward, you will be stuck with whatever channel name you picked.
Advertisement
About This Article
Article SummaryX
1. Open YouTube.
2. Tap your profile photo.
3. Tap My channel.
4. Tap the gear.
5. Tap the pencil next to your name.
6. Enter a new name and tap OK.
Did this summary help you?
Thanks to all authors for creating a page that has been read 1,377,636 times.
Is this article up to date?
Download Article
Download Article
This wikiHow teaches you how to change the name displayed on your YouTube comments, as well as your YouTube channel’s name. You can change your own name three times before Google temporarily restricts your name-changing. Changing your username will also change your name on any attached Google products (e.g., Gmail and Google+).
-
1
Open YouTube. It’s a red app with a white triangle in the middle. Doing so open’s your YouTube main page if you’re already logged in.
- If you aren’t signed into YouTube, you’ll need to tap ⋮, then enter your email address and password to continue.
-
2
Tap your profile image. It’s the circular image you chose in the top-right corner of the screen. This displays a drop-down menu.
- If you have not uploaded a profile image for your account, your profile image appears as a colored circle with your initial in the middle.
Advertisement
-
3
Tap My channel. This option is near the top of the page.
- If you want to change the name of an attached channel, instead tap Switch account, tap the channel’s name, and then tap the profile icon again.
-
4
Tap
. It’s on the far-right side of the page, directly across from your username.
-
5
Tap
across from your name. This is the pencil-shaped icon to the right of your current name.
-
6
Change your name. To do so, replace the names in both the «First» and the «Last» text fields with your preferred name.
- You must enter a first and last name if you’re changing your username.
- If you’re changing a channel name, this field will simply say «Name» and it will not require a «Last» section.
-
7
Tap ✓ or OK. It’s in the top-right corner of the screen. Doing so changes your username, which is the name people see when you comment on videos.
- This name also appears in Gmail and on Google+.
- You can change your name three times every 90 days per Google’s policy.
Advertisement
-
1
Go to https://www.youtube.com in a web browser. You can use any web browser on PC or Mac. This open’s your YouTube home page, if you’re already logged in.
- If you aren’t already logged into YouTube, click Sign in and enter your email address and password to continue.
-
2
Click your profile image. It’s in the top-right side of the YouTube page. A drop-down menu will appear.
- If you have not uploaded a profile image for your account, your profile image appears as a colored circle with your initial in the middle.
-
3
Click Settings or
. The drop-down menu has a different layout depending on what page you access it from. The Settings menu is either halfway down the drop-down menu, or a button that resembles a gear near the top below your username.
- If you want to change the name of an attached channel, instead click Switch account, click the channel’s name, and click the profile icon again.
-
4
Click Edit on Google. This link is to the right of your name, just below the «Account information» heading.
-
5
Enter a first and last name. Use the «First» and «Last» text fields respectively to enter your first and last name.
- If you want your username to appear as several words (e.g. «Love and Puppies»), you might write the first word in the «First» field and the rest of the phrase in the «Last» field.
- If you’re changing a channel name, this field will simply say «Name» and it will not require a «Last» section.
- You can also add a nickname for yourself under Nickname. You can display your nickname as part of your name by clicking the downward facing triangle across from Display my name as: and then choose how you want your nickname to be included.
-
6
Click OK. It’s at the bottom of the name-change window.
-
7
Click CHANGE NAME when prompted. This changes your account’s username (or channel name).
Advertisement
Add New Question
-
Question
How do I change or delete the nickname on my Youtube account?
Go to your Google Plus page and click your name. You should see the option to change your name, but you can only change it every 3 months.
-
Question
How do I change the YouTube username from my phone?
Right now you cannot change your username from the mobile app or website, according to Google support. You’re limited to using a computer (or perhaps the desktop version of the site on your mobile, if that’s possible).
-
Question
What if the username I want isn’t available?
You just have to think of a new one. If a username is unavailable, it means it is already taken, or unusable because it may cause confusion.
See more answers
Ask a Question
200 characters left
Include your email address to get a message when this question is answered.
Submit
Advertisement
-
Changing your username when you have a Google+ account but not a YouTube channel will cause your channel to be named after your username.
-
You’re only able to change your name 3 times every 90 days.
Thanks for submitting a tip for review!
Advertisement
-
It is impossible to use a classic YouTube username with YouTube.
-
You can only change your username a few times; afterward, you will be stuck with whatever channel name you picked.
Advertisement
About This Article
Article SummaryX
1. Open YouTube.
2. Tap your profile photo.
3. Tap My channel.
4. Tap the gear.
5. Tap the pencil next to your name.
6. Enter a new name and tap OK.
Did this summary help you?
Thanks to all authors for creating a page that has been read 1,377,636 times.
Is this article up to date?
Загрузить PDF
Загрузить PDF
В этой статье мы расскажем вам, как на YouTube изменить имя пользователя (оно отображается в комментариях) и название канала. Менять имя можно три раза, а потом Google временно заблокирует эту опцию. Если изменить имя пользователя на YouTube, оно также поменяется в других службах Google, таких как Gmail.
-
1
Запустите YouTube. Нажмите на значок в виде белого треугольника на красном фоне. Откроется ваша страница YouTube, если вы уже авторизовались.
- Если вы еще не вошли в свой аккаунт, коснитесь «⋮», а затем введите электронный адрес и пароль.
-
2
Коснитесь изображения своего профиля. Эта круглая картинка, установленная вами, расположена в верхнем правом углу. Раскроется меню.
- Если вы не установили изображение профиля, щелкните по круглому значку в виде буквы на цветном фоне.
-
3
Коснитесь Мой канал. Эта опция находится вверху страницы.
- Чтобы изменить название канала, нажмите «Сменить аккаунт», коснитесь названия канала и еще раз нажмите на изображение профиля.
-
4
Коснитесь
. Этот значок находится справа на странице (напротив имени пользователя).
-
5
Коснитесь
. Этот значок в виде карандаша находится справа от имени пользователя.
-
6
Измените имя пользователя. Для этого в соответствующих двух строках введите новые имя и фамилию.
- Обязательно введите и имя, и фамилию, если меняете имя пользователя.
- Если вы меняете название канала, отобразится только одна строка, в которую введите новое название.
-
7
Коснитесь ✓ или OK. Это опция в верхнем правом углу. Ваше имя пользователя изменится; теперь под этим именем вы будете комментировать видеоролики.
- Такое же имя отобразится в Gmail.
- Имя можно менять трижды в течение каждых 90 дней в соответствии с правилами Google.
Реклама
-
1
Перейдите на страницу https://www.youtube.com в веб-браузере. Это может быть любой браузер на компьютере с Windows или Mac OS X. Откроется ваша страница YouTube, если вы уже авторизовались.
- Если вы еще не вошли в свой аккаунт, нажмите «Войти» и введите электронный адрес и пароль.
-
2
Щелкните по изображению своего профиля. Оно находится в верхней правой части страницы. Откроется выпадающее меню.
- Если вы не установили изображение профиля, щелкните по круглому значку в виде буквы на цветном фоне.
-
3
Нажмите Настройки или
. В меню будут разные опции в зависимости от того, на какой странице вы открыли его. Опция «Настройки» находится посередине выпадающего меню или представляет собой значок в виде шестеренки, который расположен в верхней части под именем пользователя.
- Чтобы изменить название канала, нажмите «Сменить аккаунт», коснитесь названия канала и еще раз нажмите на изображение профиля.
-
4
Щелкните по Изменить в Google. Вы найдете эту ссылку справа от имени пользователя в разделе «Ваш канал».
-
5
Введите имя и фамилию. Сделайте это в строках «Имя» и «Фамилия».
- Если необходимо, чтобы имя пользователя состояло из трех и более слов, (например, «Любовь и голуби»), введите первое слово в строке «Имя», а остальные слова в строке «Фамилия».
- Если вы меняете название канала, отобразится только одна строка, в которую введите новое название.
- Также можно добавить псевдоним. Введите его в строке «Псевдоним». Псевдоним можно добавить в имя пользователя; для этого щелкните по значку в виде направленного вниз треугольника у опции «Показывать мое имя как», а затем выберите способ добавления псевдонима в имя пользователя.
-
6
Щелкните по OK. Эта кнопка находится внизу окна.
-
7
Щелкните по Изменить имя, когда появится запрос. Имя пользователя (или название канала) будет изменено.
Реклама
Советы
- Если изменить имя, когда у вас есть учетная запись Google+, но нет канала на YouTube, название канала будет таким же, как имя пользователя.
- Имя можно менять трижды в течение каждых 90 дней.
Реклама
Предупреждения
- Использовать классическое имя пользователя на YouTube нельзя.
- Имя пользователя можно изменить только несколько раз; после этого вы будете привязаны к выбранному названию каналу.
Реклама
Об этой статье
Эту страницу просматривали 90 303 раза.
Была ли эта статья полезной?
Содержание
- Можно ли изменить название канала на YouTube
- Важная информация о названии канала на YouTube
- Инструкция по смене названия канала на YouTube через компьютер
- Изменение названия канала на YouTube на телефоне на Android
- Руководство по изменению названия канала на YouTube на iPhone
- Критерии хорошего названия канала
- 5 советов по выбору запоминающегося названия для канала
- Выписывайте все свои идеи
- Опирайтесь на тематику канала
- Попробуйте назвать канал своим именем
- Проанализируйте площадки конкурентов и популярные каналы
- Свяжите название с тематикой канала
- Когда не стоит менять название канала в YouTube
Вопросом о том, как изменить название канала на YouTube, задаются не многие, но все же. Подобное происходит, когда тематика поменялась или придуман более креативный и подходящий вариант. Или хочется что-то добавить или удалить, но пока разберешься, как это делается, пройдет вечность.
Больше ждать не нужно! В нашей статье – пошаговая инструкция по смене названия канала через компьютер и смартфон. Кроме этого, мы подготовили дельные советы по выбору подходящего варианта, мимо которого не пройдет ни один пользователь видеохостинга.
Можно ли изменить название канала на YouTube
Функционал YouTube позволяет в любой момент изменить имя вашего канала. Также это касается и данных пользователя. Это полезная и удобная функция, потому что нередко тема канала может измениться.
И с целью избежать противоречий между ней и именем ресурса блогер может подобрать новое название, чтобы оно соответствовало проблематике видео, которые он выкладывает.
Однако важно, что имя канала нельзя менять каждый день: его можно сменить 3 раза в течение 3 месяцев. После последней трансформации названия за этот срок необходимо подождать еще 90 дней, и эта возможность снова возвращается.
Редактировать данные пользователя, в частности имя, тоже можно свободно. Не нужно предоставлять официальные документы или объяснять повод для изменения. Как и название канала, эти данные очень удобно преображать, это делается свободно и быстро.
Важная информация о названии канала на YouTube
Так как канал на Ютуб является не самим аккаунтом в Google, а профилем на видеохостинге, при его оформлении можно поставить имя канала и логотип, отличающиеся от данных, вписанных при регистрации в Google. Другие пользователи будут видеть их на самом ресурсе, в описании к видео или комментариях, например.
Впрочем, нужно понимать, что канал на YouTube все-таки имеет связь с аккаунтом в Google, и второй – главнее.
Название и фото профиля на видеохостинге показываются только на YouTube, в других сервисах Google их не видно. А все изменения, связанные с оформлением канала, сохраняются в аккаунте интернет-компании и в дальнейшем используются согласно политике конфиденциальности сервиса.
Соответственно, изменение названия и логотипа видеохостинга не влияет на соответствующие данные в аккаунте Google.
Инструкция по смене названия канала на YouTube через компьютер
Многие пользователи смотрят видео в компьютерной версии, не говоря об управлении своим каналом. Так что начнем обзор методов, как изменить название канала на YouTube, именно с десктопного варианта.
Стоит сразу упомянуть, что процесс смены названия канала не сложный и не требует каких-либо сложных операций. Единственная небольшой нюанс – найти в настройках YouTube этот пункт.
Соответственно, по большому счету именно об этом и пойдет речь ниже. Впрочем, так или иначе, сначала нужно зайти в свой аккаунт, чтобы открыть канал. Сделать это можно так:
- Откройте главную страницу на сайте YouTube.
- Справа в верхней части страницы найдите кнопку «Войти».
- После нажатия открывается соответствующее окно. Введите данные своего аккаунта и снова нажмите кнопку.
Теперь, когда вы зашли в свой аккаунт, к которому привязан канал, можно менять его название. Есть несколько способов, как это сделать.

Вот первый из них:
- Нажмите на иконку, отображающую ваш профиль, и в открывшемся меню выберите пункт «Творческая студия».
- Кликните на «Настройка вашего канала».
- В правой части страницы найдите пункт «Основная информация».
- Вы попадете в меню параметров и настроек, среди которых есть и имя канала. Рядом с ним и находится искомая кнопка редактирования, оформленная в виде карандаша. Нажмите на нее и введите новое значение.
Как только ввели отредактированное название и нажали на кнопку «Изменить», YouTube предупредит о переходе на внешнюю страницу и откроет сервис Google+, где вы и измените имя канала и подтвердите свои действия.
Разобрав первый путь, как изменить название канала на YouTube, перейдем ко второму:
- Откройте сайт YouTube.
- Нажмите на значок, отображающий ваш аккаунт. Он, как уже упоминалось, находится справа сверху.
- Выберите «Настройки».
- Откроется окно параметров. Изначально вы будете в разделе «Аккаунт». Не выходя из него, выберите там пункт «Изменить в Google».
Вы снова попадете в аккаунт Google+ и там измените имя профиля. Сейчас разберемся, какие конкретно действия там нужно выполнить:
- Нажмите на карандаш, расположенный по правую сторону от фото профиля.
- Откроется окно для ввода нового названия. Введите новое имя для вашего канала на YouTube.
- Подтвердите изменения, нажав кнопку «ОК».
Перед окончательной сменой названия канала Google в открывшемся окне предупредит о том, что номен нельзя менять часто.
Так что еще раз обдумайте свой выбор и, если вы уверены, закончите трансформацию имени вашего профиля, нажав на соответствующую кнопку «Изменить». Через некоторое время во всех сервисах Google, среди которых и YouTube, будет обновлено имя вашего канала.
Изменение названия канала на YouTube на телефоне на Android
Теперь разберемся, как изменить название канала на YouTube на телефоне. Сделать это можно в мобильном приложении YouTube. Убедитесь, что у вас стоит самая последняя версия ОС, поскольку для предыдущих этот алгоритм может быть другим.
- Откройте приложение и нажмите на иконку вашего профиля, также расположенную справа сверху.
- В открывшемся меню нажмите на «Мой канал».
- Откройте «Настройки».
- Открылась страница, в которой вы можете настроить ваш канал. Опять же, трансформировать его название можно, нажав на кнопку «Редактировать» в виде карандаша и сохранив новое.
Все! Наименование ресурса на YouTube изменено.
Также стоит заметить, что при преображении названия профиля Google сервис предлагает изменить имя и фамилию. Для внесений изменений хватит смены первого. Также учитывайте ограничение по количеству попыток трансформации.
Здесь же можно изменить и описание вашего канала на YouTube. Чтобы это сделать, повторите пункты предыдущего алгоритма, но на последнем выберите кнопку «Редактировать», относящуюся к дополнительной информации о канале. Введите новый текст в открывшейся форме и сохраните новые данные.
Руководство по изменению названия канала на YouTube на iPhone
На устройствах Apple процесс изменения имени профиля примерно такой же. Вот подробный алгоритм:
- Откройте приложение YouTube и войдите в аккаунт, если вы еще не авторизованы.
- Опять же, нажмите на иконку профиля в правом верхнем углу. Там же вы можете выбрать другой аккаунт, для этого надо развернуть список, нажав на стрелочку вниз.
- В открывшемся меню кликните раздел «Мой канал».
- Перейдите в настройки. Для этого нажмите на значок в виде шестеренки.
- В меню настроек нажмите на кнопку редактирования имени. Она расположена справа от самого названия и, как и в предыдущих случаях, выглядит как карандаш.
- Введите новое имя и нажмите «ОК».
- Подтвердите внесенные изменения.
Итак, мы рассмотрели метод, как изменить название канала на YouTube на айфоне. Как и в случае с андроидом, на этом же этапе можно трансформировать и его описание.
Для этого вернитесь к алгоритму и повторите первые четыре шага, но на пятом вместо редактирования названия нажмите на соответствующую кнопку для изменения описания; она – чуть ниже. Введите текст и подтвердите действия.
Также помните, что ограничения по частоте изменения названия действуют на всех платформах, и девайсы Apple – не исключение.
Критерии хорошего названия канала
Так ли важно вообще хорошо назвать канал?
Имя, или номен – это ключевая сторона вашего бренда, это фактически лицо канала, оно должно быть красивым, запоминающимся и уникальным. А значит, оно потом еще и сыграет важную роль в продвижении блога.
Впрочем, важно не только название, но и качество видео, которые вы публикуете. Поэтому не стоит сильно переживать по поводу имени или думать, что номен сильно влияет на вашу популярность.
Лучше придумайте простое и емкое название, связанное с тематикой видео и понятное для зрителей.
Чтобы выбрать такое имя, постарайтесь, чтобы оно соответствовало следующим критериям:
- Простое.
- Легко читается.
- Хорошо запоминается.
- Недлинное.
- Соответствует тематике канала.
- Написано на языке целевой аудитории канала.
А еще при выборе названия не нарушайте правила сервиса, а также старайтесь не повторять названия популярных каналов или имена, псевдонимы известных людей.
5 советов по выбору запоминающегося названия для канала
А теперь рассмотрим, как именно придумать название для канала.
Выписывайте все свои идеи
Вообще лучше начать с открытого чистого листа или текстового документа, куда вы будете заносить все, что приходит в голову.
Опирайтесь на тематику канала
Задумайтесь, про что будете снимать видео и как это связать с названием канала. Во-первых, это просто логично, а во-вторых, когда человек откроет ваш канал, он сразу поймет, о чем он, и, возможно, подпишется.
Попробуйте назвать канал своим именем
Если сделать канал личным блогом, это вызовет интерес со стороны аудитории. Зритель зачастую выбирает следить за живым человеком, за субъектом, а не за проектом или безликим каналом.
Ведение именно личного канала позволяет повысить лояльность аудитории и развить свой бренд, имя, которое знают люди и ему доверяют. А индивидуализированную торговую марку легче монетизировать – проще продать свою услугу или товар, и рекламодатели активнее к вам обращаются.
Развитый личный бренд может действительно принести хорошие деньги – ведь люди создают каналы и ведут блоги не просто так.
Проанализируйте площадки конкурентов и популярные каналы
Когда вы уже придумали несколько своих идей, можете проанализировать уже существующие названия: возьмите веб-ресурсы похожей тематики, а также популярные.
Вторые можно найти на следующих сайтах:
- VSPstats.com.
- SocialBlade.com.
Если вы взглянете на самые популярные каналы в вашем регионе, то заметите, что все имена уникальные, но при этом простые. Секрет в том, что они уже стали личными брендами, ведь их авторы работали именно в этом направлении.

Вообще, новичкам лучше не сравнивать свои каналы с очень популярными, ведь они в разных условиях и «весовых категориях».
Однако стоит за ними следить и подмечать интересные решения, которые они используют при создании и публикации контента.
Также стоит взять на заметку такой прием, как дополнения к основному нику. Многие авторы каналов после своего имени или названия проекта добавляют различные слова или фразы, такие как «шоу, влог, TV, личный блог» и т. д.
Бывают удачные примеры, так что попробуйте что-нибудь добавить к своим идеям – возможно, будет хорошо звучать.
Свяжите название с тематикой канала
Выберите название, которое описывает ваши видео. Часто такие наименования также выражают поисковые запросы.
Вот несколько примеров: рецепты, нарезки из фильмов, путешествия, обзоры и другие.
Кстати, именно такие темы, или поисковые ключи, вы можете добавить к своему никнейму. Во многих случаях они становятся хорошими дополнениями к названию канала.
Обычно это выглядит так: название канала или имя человека, после которого через двоеточие или тире, например, следует дополнение в виде темы ресурса.
Когда не стоит менять название канала в YouTube
Впрочем, смена названия канала – это изначально повод для раздумий. Менять наименование – не всегда хорошая идея, и действительно веские поводы это делать случаются нечасто.
Просто так трансформировать номен не стоит ни маленьким каналам, ни популярным. Ведь даже популярные блогеры потеряют свою аудиторию и просмотры, если сменят имя, которое уже стало личным брендом, при этом известным.
А что уж говорить про более скромные каналы. Смена названия может просто похоронить ресурс, ведь отказ от даже немного развитого бренда приведет к потере аудитории, которой и так немного.
Так что хорошо обдумайте название вашего будущего канала при создании. И даже если уже после оформления ресурса к вам пришла мысль, что название все-таки неудачное, задумайтесь, что это может выделить его среди других.
Итак, в этой статье вы узнали, как изменить название канала на Ютуб в 2021 году. Стоит отметить, что сделать это можно на разных платформах и устройствах, при этом на мобильных девайсах это произвести даже проще, чем в десктопной версии.
Впрочем, если вы имеете возможность пользоваться YouTube только на компьютере, смена названия канала все равно не станет проблемой.
Как поменять название канала на ютуб? Этим вопросом периодически задается, наверное, каждый владелец своего канала на видеохостинге.
Проблема в том, что функционал соцсетей, в том числе и платформы YouTube, постоянно обновляется. Если бы это облегчало работу пользователей, то я за такую инициативу. Но вот когда разработчики начинают перемещать кнопки на панели инструментов или менять местами функции, я про себя очень ругаюсь. А иногда и вслух.😄
Это я к тому, что на ютуб тоже часто обновляется функционал. И приходится тратить уйму времени, чтобы найти ту самую функцию и ту самую кнопку, которая отвечает за это действие.
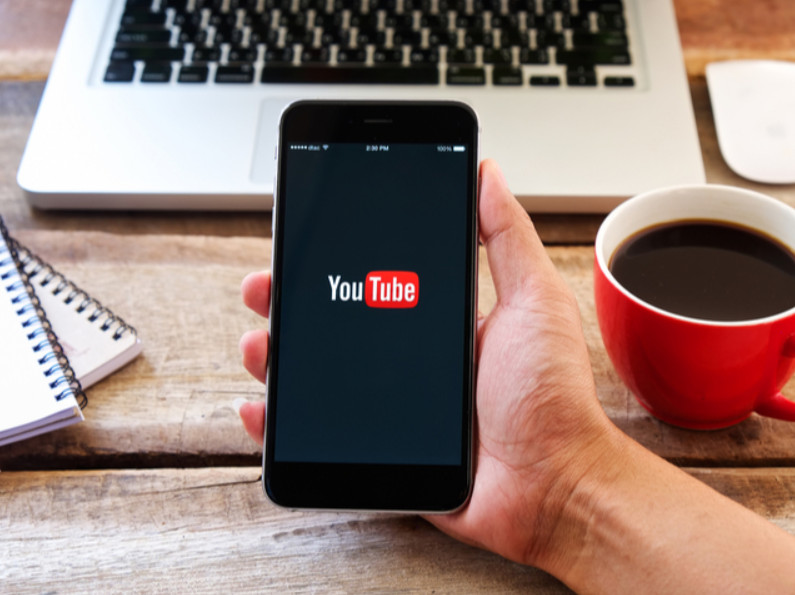
В начале 2021 года изменить название канала на YouTube можно было в разделе управления аккаунтом Google. Эта возможность существует и сейчас. Напомню, как это происходит.
Как изменить название ютуб канала через Google Аккаунт
Есть два способа открыть настройки Google аккаунта. Оба доступны, если кликнуть по аватарке вашей веб-площадки на ютуб, при условии, что вы авторизованы в личном кабинете видеохостинга.
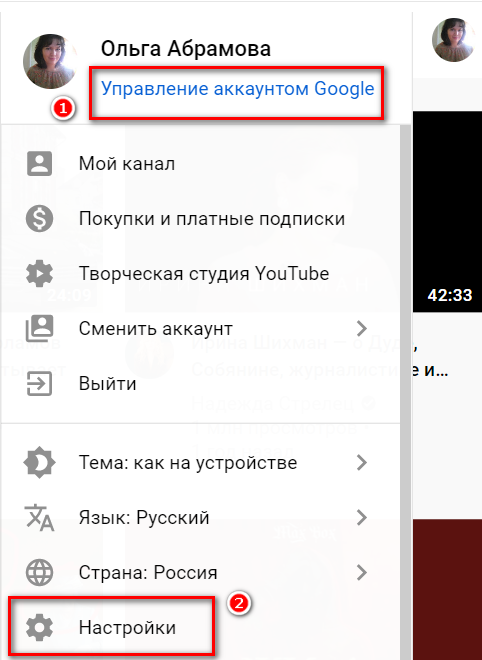
Требуется выбрать один из двух разделов: управление аккаунтом Google или Настройки.
Первый вариант — он короче. В следующем окне вам понадобится раздел Личная информация. Далее — Имя. Если изменить имя в Гугл аккаунте, изменится и название канала на ютуб.

В Настройках выберите Настроить аккаунт Google. Это второй способ.
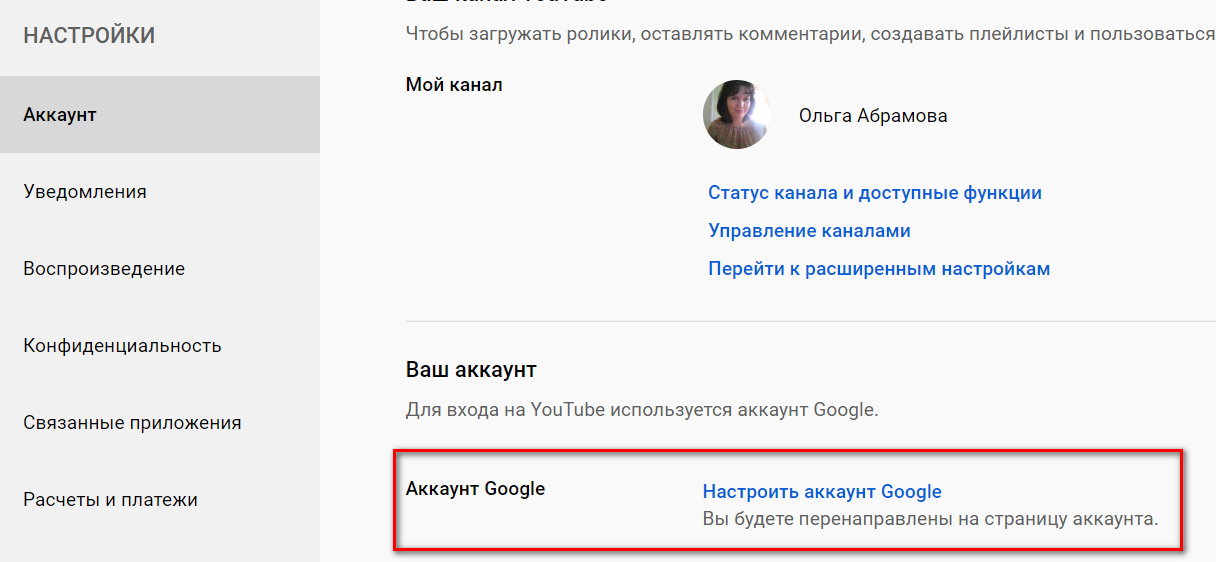
Далее по аналогии со способом №1.
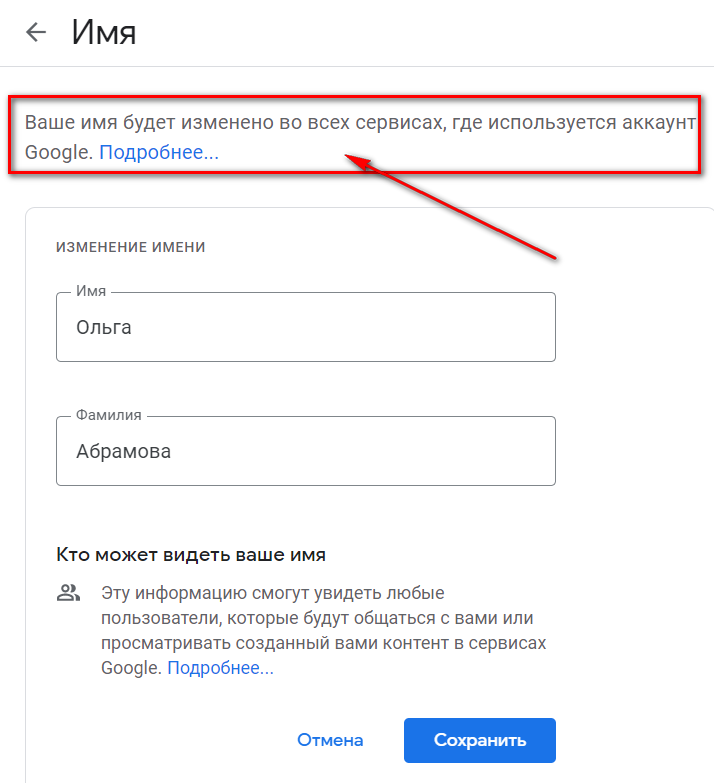
Вот, что говорится об этом в справке google.com:
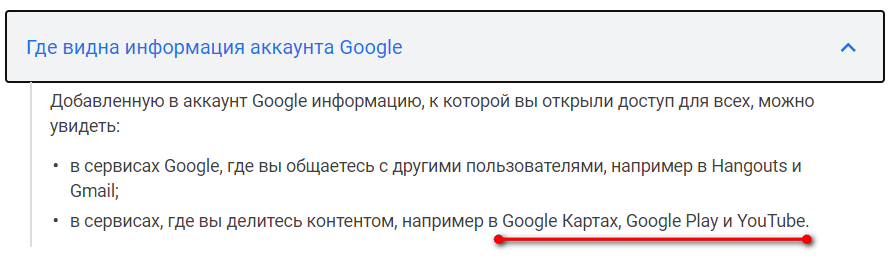
Кнопка Настроить вид канала, чтобы поменять его название
Но сегодня на ютуб существует более легкий способ изменить название. Достаточно воспользоваться “волшебной” кнопкой Настроить вид канала. Она находится на Главной странице, когда вы кликаете в меню по разделу Мой канал, — под шапкой.
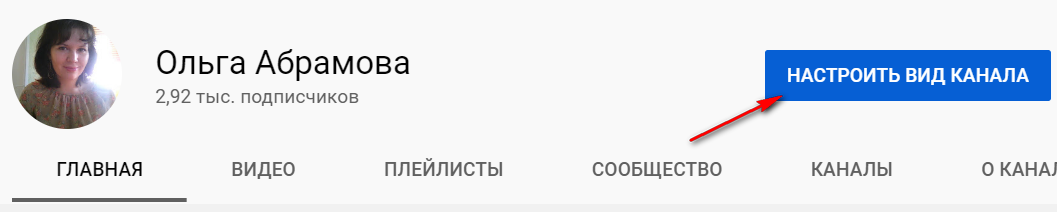
Настройки канала содержат три вкладки:
- Главная страница,
- Брендинг,
- Основные сведения.
Поменять название веб-площадки можно в разделе Основные сведения. Рядом с названием канала есть иконка в виде “карандашика”. После клика по иконке разворачивается поле, в котором появляется возможность внести корректировку в заголовок.
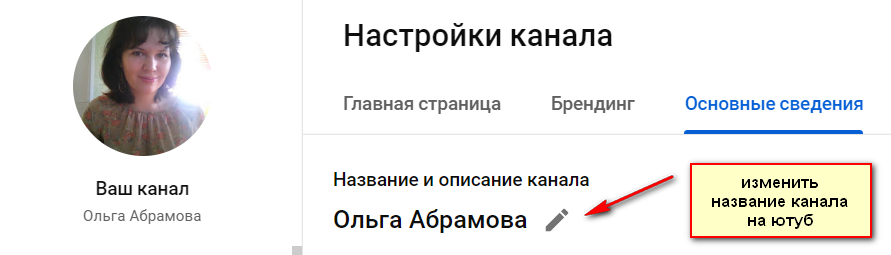
Ниже есть поле с Описанием, куда вы можете добавить дополнительную информацию о своем канале. Внесенные изменения мгновенно вступают в силу. Новый заголовок отображается моментально в тот момент, когда вы кликнули по кнопке Опубликовать.
Я показала способ, как это сделать на компьютере. Но на телефоне все настройки работают по аналогии.
Как поменять название канала ютуб на телефоне
Единственная разница в названии кнопки на Главной странице. Здесь она называется Управление. Не знаю правда, надолго ли…🙂 Или опять переименуют. И уже не втором шаге появится возможность название канала поменять.
В принципе, если вас интересовала только эта тема, то я удовлетворила ваш запрос. Но все-таки я хочу кратко рассказать о всех настройках канала, доступных на этой странице.
Настройки канала ютуб
Главная страница
На Главной странице есть блок под названием Видео для продвижения. Это трейлер для зрителей, которые еще не подписались на вашу площадку и Рекомендованные видео для подписчиков. И в том и в другом варианте у вас есть право выбора роликов, которые должны здесь отображаться.
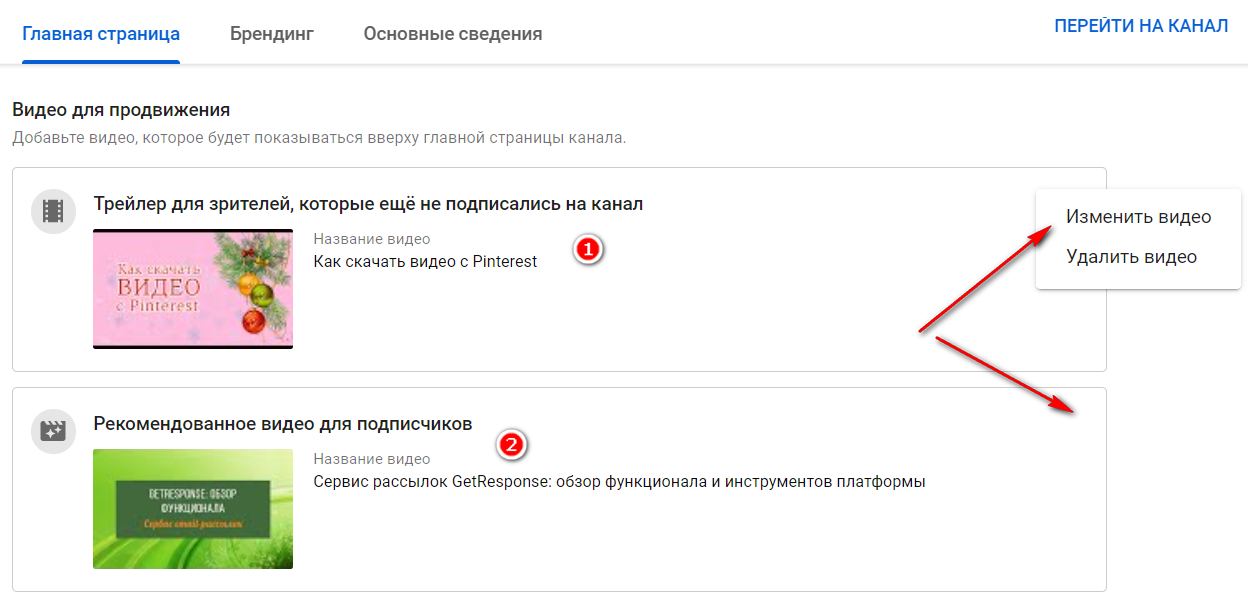
Ниже расположен блок с Рекомендованными разделами. В моем примере блок №1 — Созданные плейлисты. Блок №2 — Популярные видео. На Главную страницу ютуб канала можно добавить до 12 разделов.
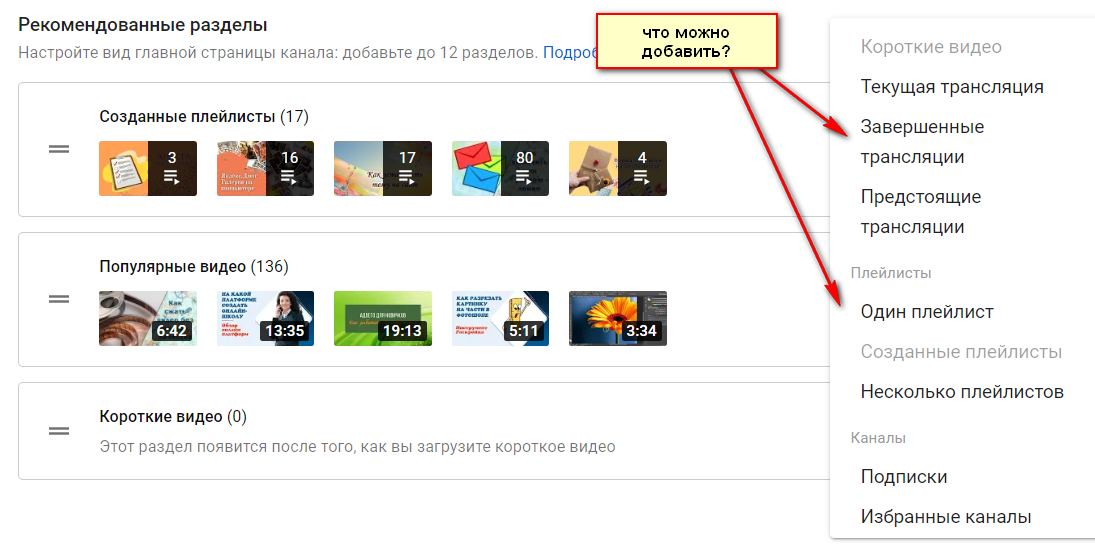
Короткие видео #Shorts
Не могу пройти мимо темы коротких видео на ютуб. Хотя на моем канале нет ни одного видеоролика, снятого в таком формате. Формат, на самом деле, новый. И все, что вы видите на youtube с хэштегом #Shorts, отвечает за новую функцию.
На ютуб появилась возможность загружать короткие видеоролик длиной до 1 минуты. Я так понимаю, что это попытка YouTube скопировать главный тренд TikTok и привлечь больше аудитория на видеохостинг. Насколько эта идея хорошая — время покажет.
В России функция #Shorts имеет некоторые ограничения. Например, в нашей стране нет возможности записывать короткие видео прямо в приложении YouTube. Мы можем загружать короткие видео на канал, как обычные ролики.
Основные требования к видео #Shorts:
- Ролик должен быть снят и опубликован в вертикальном формате.
- Продолжительность видео не более 60 секунд.
Обратите внимание, что такие видео не монетизируются обычным способом. Реклама на “короткометражке” будет транслироваться лишь в том случае, если этот ролик будет открыть с главной страницы ютуб.
Основная задача одноминутных видео — это привлечение аудитории. И если вам повезет, и ролик “залетит” в тренды (прямо как на ТикТок в «реки»), то он способен привлечь огромное количество зрителей. Но станут ли они подписчиками, это уже другой вопрос.

Я, кстати, для интереса заглянула в этот раздел, и ничего меня там не впечатлило. Такой контент потребляют только дети и подростки, что меня очень беспокоит.☹ Может быть, со временем все изменится.
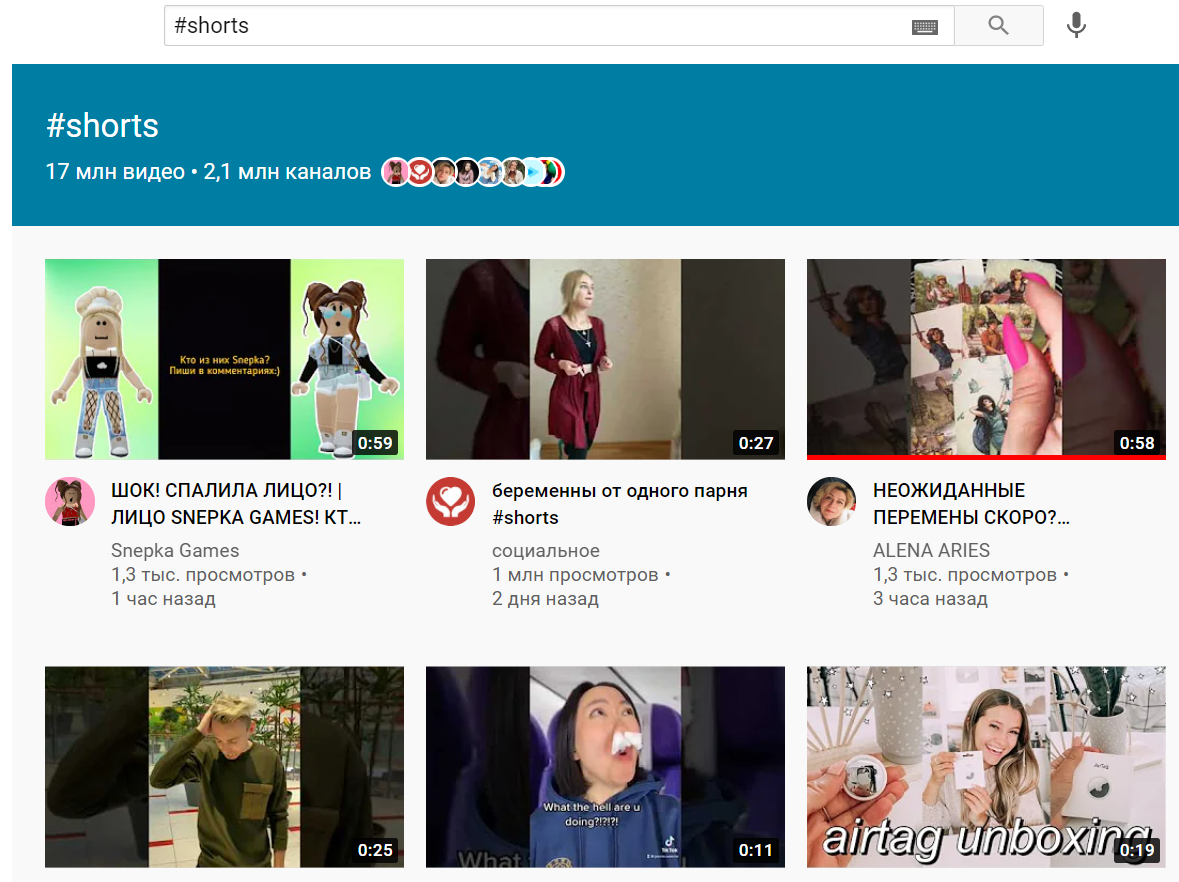
Кстати говоря, что-то подобное тестируют и на Яндекс.Дзен. Я видела информацию, что там формат одноминутных видео будет называться РО-ЛИ-КИ. Сейчас он доступен очень ограниченному кругу лиц.
Брендинг
Раздел Брендинг в настройках ютуб тоже будет интересен, если вы хотите изменить фото профиля, баннер канала (обложку) или логотип.
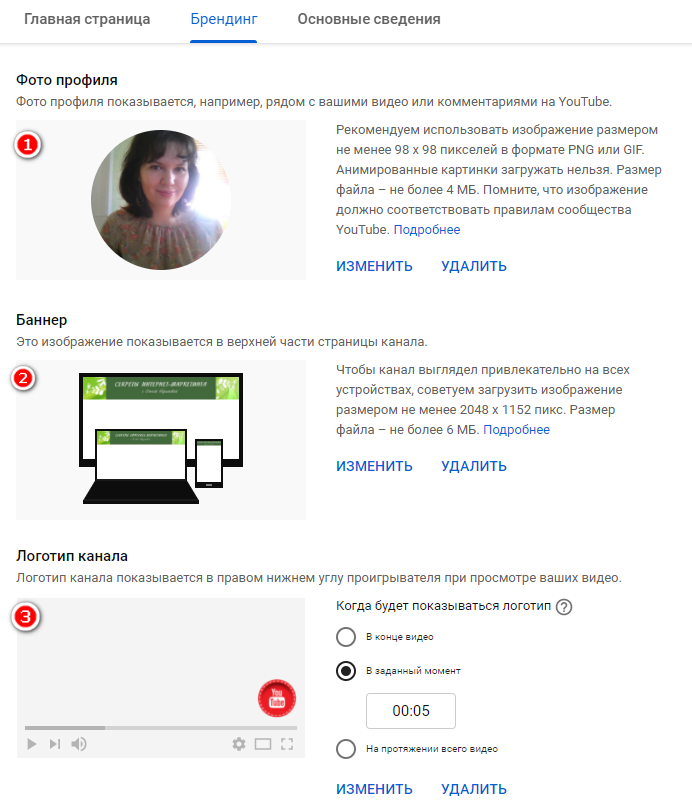
Основные сведения
Если вдруг вы, дочитав до этого раздела, забыли, где можно изменить имя канала, то я напомню, что как раз в разделе Основные сведения.
А дальше есть еще одна функция, которая тоже будет интересна всем авторам.
Как изменить название канала на ютуб в адресной строке
Изменить название канала можно ведь еще и в адресной строке. По умолчанию это всегда набор символов и букв. Вы можете придумать собственный веб-адрес, который легко запоминается.
Например, если вы ведете другие соцсети, ссылки могут содержать название бренда или вашего проекта. И на ютуб тоже самое.

Требуется кликнуть по функции Создать собственный URL, он, на самом деле, формируется автоматически и содержит название вашего канала. У вас есть возможность добавить буквы или цифры, чтобы URL адрес стал уникальным.
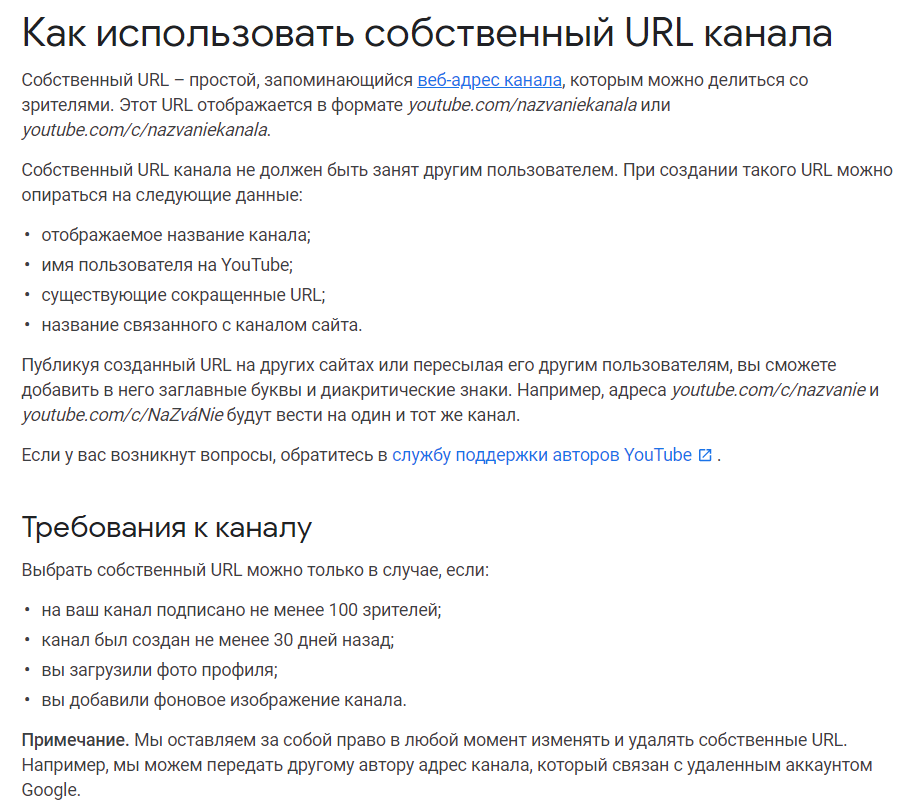
Ниже находится блок со ссылками. Ссылки, размещенные здесь, будут отображаться в шапке канала и в разделе О канале. Электронная почта для связи тоже указывается в этих настройках.
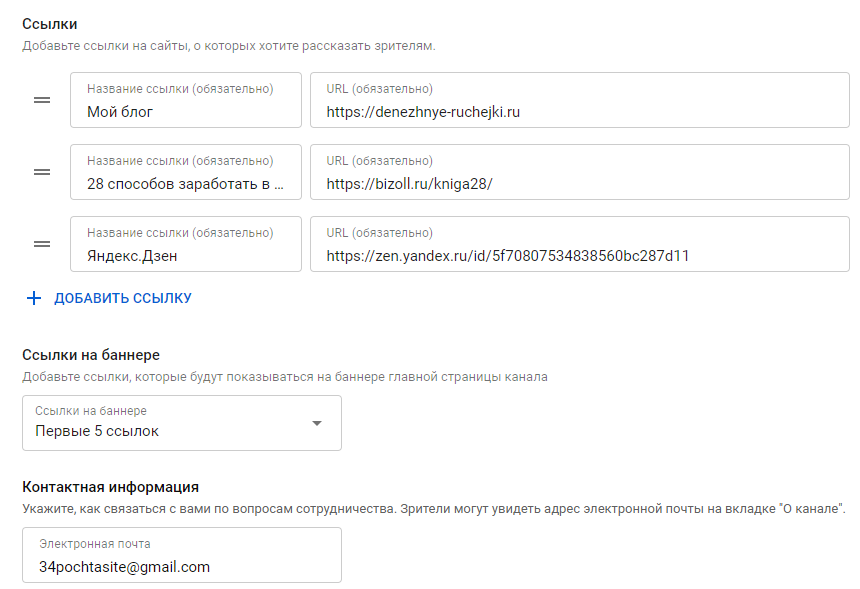
Автор статьи Ольга Абрамова, блог Денежные ручейки