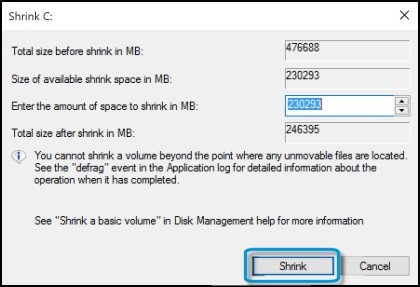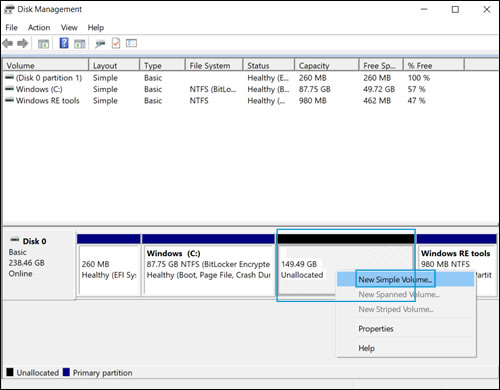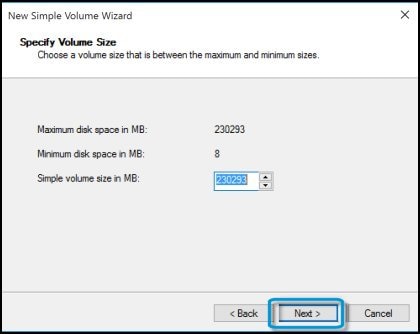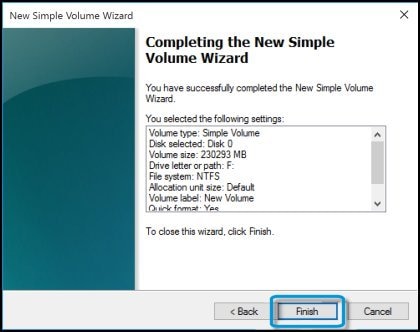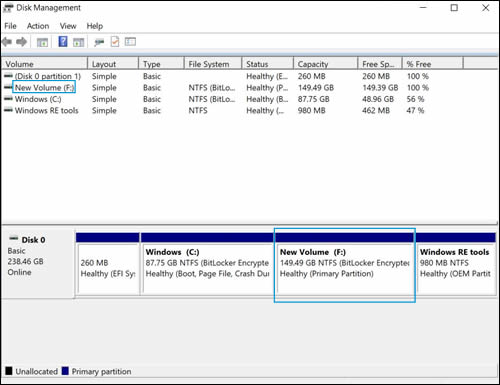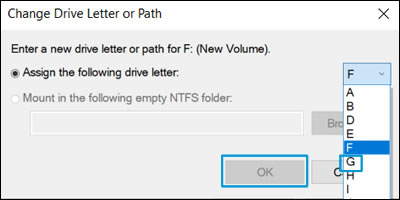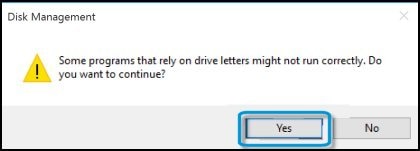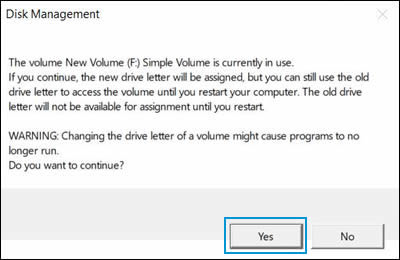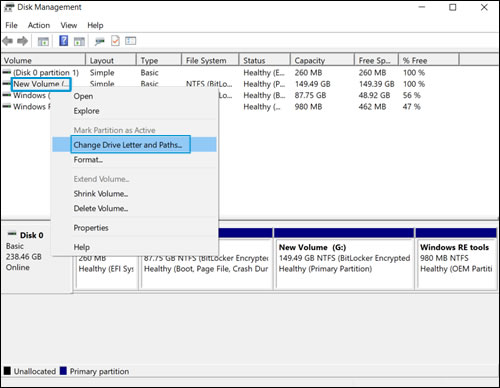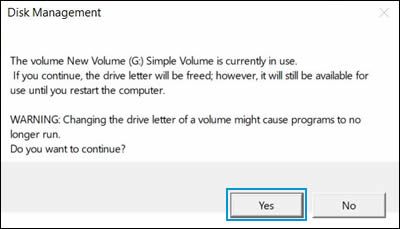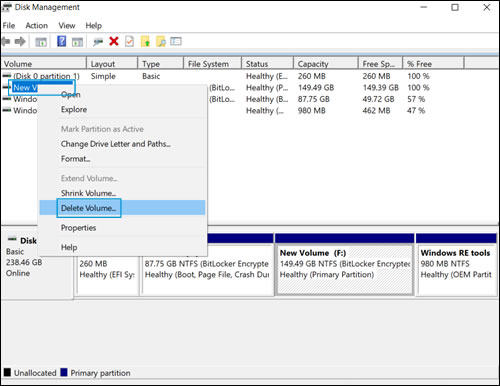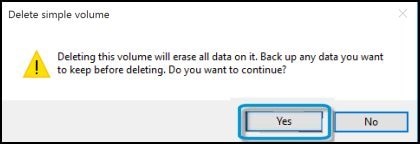Как переименовать раздел жесткого диска
Раздел жесткого диска компьютера имеет два обозначения, одно из которых в документации по операционным системам называют «меткой», а другое — «буквой». Первое из них обычно является словом, которое предназначено для того, чтобы пользователю проще было различать виртуальные диски (разделы). Второе же используется системными и прикладными программами. По умолчанию буква назначается системой автоматически, а метка тома остается пустой, пока пользователь ее не введет сам. Оба этих обозначения раздела могут быть отредактированы пользователем компьютера.

Инструкция
Если изменить требуется метку тома, в ОС Windows удобнее всего будет воспользоваться Проводником — запустите этот файл-менеджер с помощью иконки «Компьютер» на рабочем столе или пункта с таким же названием в главном меню системы.
Выделите нужный диск и нажмите клавишу F2 — Проводник включит режим редактирования метки. Этот режим можно активировать и с использованием пункта «Переименовать» в контекстном меню, вызываемом щелчком по иконке диска правой кнопкой мыши. В меню есть и пункт «Свойства» — если выбрать его, Проводник откроет дополнительное окно с информацией об этом разделе винчестера. Первое же поле в открытой по умолчанию вкладке этого окна будет содержать метку тома, которую тоже можно редактировать.
Изменив текстовое обозначение раздела, нажмите клавишу Enter. Новая метка будет зафиксирована, а режим редактирования выключен.
При необходимости изменить не метку тома, а его букву, сделать это через Проводник не получится. Придется использовать другой компонент ОС, для вызова которого в контекстное меню иконки «Компьютер» помещен пункт «Управление» — кликните этот ярлык и выберите нужный пункт.
В левой колонке открывшегося окна найдите строку «Управление дисками» — она помещена в раздел «Запоминающие устройства». После щелчка по этой строке в средней колонке появится перечень всех виртуальных и физических дисков в графическом и текстовом вариантах. Найдите нужный вам раздел в таблице или графической схеме и кликните правой кнопкой мыши — нужный пункт в контекстном меню называется «Изменить букву диска или путь к диску».
Нажмите кнопку «Изменить» в открывшемся окошке, а в следующем окне выберите незанятую литеру в выпадающем списке. Затем кликните кнопки OK в обоих окнах и закройте компонент управления системой. На этом процедура смены буквы диска будет завершена.
Видео по теме
Войти на сайт
или
Забыли пароль?
Еще не зарегистрированы?
This site is protected by reCAPTCHA and the Google Privacy Policy and Terms of Service apply.
Современные ОС ориентированы на максимальное упрощение всех операций и управления компьютером.
Это позволяет любому человеку производить те или иные манипуляции, не имея навыков компьютерного мастера. В частности, можно поменять буквенное обозначение локального диска.
Не все знают, но переименовать локальный диск в Windows 7 можно без какого-либо специального программного обеспечения. В операционной системе имеются средства, позволяющие производить такую операцию.
Важно! Системный носитель (на котором инсталлирована операционная система) невозможно переименовать. Если попытаться сделать это, появится сообщение об ошибке.
Окно управления
Первым делом потребуется открыть окно управления (элемент, обеспечивающий контроль над всеми устройствами).
Для этого делаем следующее:
- находим кнопку «Пуск» и жмем на нее;
- в строке поиска набираем «Управление»;
- в результате появится широкий список различных утилит. Нужно выбрать верхнюю под названием «Управление компьютером» и открыть ее.
Можете ввести в строке compmgmt.msc и сразу нажать на Enter. Искомый пункт (управление устройствами) откроется. Описанные процедуры можно выполнить только с правами Администратора.
Меняем букву
Чтобы изменить букву понадобится произвести следующие манипуляции:
- открыть пункт «Управление дисками» и выделить интересующий вас раздел;
-
Совет: можно переименовать не только винчестер, но и другие накопители.
- кликнуть по нему правой кнопкой мыши;
- далее нужно открыть вкладку изменения буквы;
- в результате откроется окно, в котором нужно кликнуть по кнопке «изменить». Этот пункт и отвечает за смену буквы;
- теперь нужно выбрать подходящую букву, вписать её и кликнуть по кнопке «ок». Обратите внимание: нельзя выбирать уже использующиеся буквы, а также «А» (она зарезервирована системой).
Видео: изменяем букву диска в Windows
Результат действий
В результате система попросит вас подтвердить ваши действия. Это связано с тем, что в разделе имеется определенное программное обеспечение. Любые операции с носителем информации могут внести коррективы в его работу. Если носитель чист, то подтверждения не потребуется.
Рекомендуется закрыть все приложения, хранящиеся в данном разделе. Также не забывайте и про активные программы, находящиеся в трее. Обычно это антивирус, торрент, скайп и т.д. Если их не закрыть, высока вероятность появления критических ошибок.
В конце вам потребуется перезагрузить ваш компьютер, ибо только после этого все изменения вступают в силу. Если возникли серьезные ошибки в системе (например, некоторые приложения перестали работать), то можно восстановить систему. Для этого потребуется вставить носитель с ОС и запустить соответствующую утилиту.
При изменении самого имени носителя, невозможно использовать следующее;con, com, aux, prn, nul, lpt. Это связано с тем, что эти слова зарезервированы под системные данные.
Как переименовать жесткий диск С через Norton PartitionMagic 8.0
Если раздел С является системным, то стандартными методами его переименовать не получится. Если все же попытаться это сделать, неминуем крах всей операционной системы.
Однако программа Norton PartitionMagic 8.0 позволяет менять даже системные разделы. Кроме того с её помощью можно оптимизировать работу системы и добиться максимальной производительности.
Итак, чтобы выполнить данную процедуру, делаем следующее:
- скачиваем программу из интернета (на большинстве ресурсов она размещается на бесплатной основе);
- устанавливаем её на компьютер и запускаем;
- в главном меню находится список всех разделов. В нем выбираем «С» и кликаем по нему правой кнопкой;
- в появившемся окне выбираем вкладку «дополнительно»;
- откроется несколько вкладок, среди которых нужно найти ту, что отвечает за изменение символьного обозначения;
- нажимаем по стрелочке и выбираем понравившуюся букву;
- осталось закрыть программу и перезагрузить компьютер. Когда он включится, раздел будет переименован.
Как видно, ничего страшного в описанной процедуре нет.
Проявив немного старания, можно с легкостью добиться желанного результата. Главное не пытаться «изобретать велосипед».

В этой инструкции два простых способа изменить букву диска Windows 10 встроенными средствами ОС. Учитывайте, что букву системного раздела диска (диск C:) изменить таким образом не получится. Также может быть полезным: Windows не видит второй диск или раздел диска после установки или обновления.
Прежде чем приступить, хочу обратить ваше внимание на один момент: если вы меняете букву диска, на который устанавливались (с помощью установщиков) какие-либо программы, либо перемещались системные файлы и папки, то после изменения буквы что-то может перестать запускаться или работать ожидаемым образом, так как ссылки в реестре Windows 10 и других расположениях будут указывать на старую букву диска.
- Изменить букву диска в управлении дисками
- В командной строке
- Видео инструкция
Изменение буквы диска в утилите «Управление дисками» Windows 10
Один из самых простых способов изменить букву диска в Windows 10 — использовать встроенную системную утилиту «Управление дисками» (о других таких инструментах: Встроенные утилиты Windows, о которых многие не знают).
Шаги по изменению буквы диска будут следующими:
- Нажмите клавиши Win+R (Win — клавиша с эмблемой Windows) на клавиатуре, введите diskmgmt.msc в окно «Выполнить» и нажмите Enter. Второй способ открыть управление дисками — нажать правой кнопкой мыши по кнопке Пуск и выбрать нужный пункт контекстного меню.
- Нажмите правой кнопкой мыши по тому диску (раздела диска), букву которого нужно изменить и выберите пункт «Изменить букву диска или путь к диску». Контекстное меню можно вызывать как в списке дисков в верхней части «Управления дисками», так и в нижней части, где присутствует графическое представление разделов на диске.
- В следующем окне выберите текущую букву диска и нажмите кнопку «Изменить».
- Укажите желаемую новую букву диска и нажмите «Ок».
- Подтвердите изменение буквы (появится несколько предупреждений о том, что смена буквы диска может привести к проблемам с запуском программ).
В случае, если вам нужно поменять буквы между двумя дисками, например, D изменить на E, а E — на D (аналогично и для других букв и устройств):
- Удалите букву диска E (в управлении дисками выбрать «Изменить букву диска или путь к диску», выбрать букву, нажать «Удалить»).
- Назначьте диску D букву E.
- Назначьте диску без буквы (который был E) букву D.
Обычно, этого метода изменения буквы диска бывает достаточно, однако есть и еще один способ: всё это можно сделать с помощью командной строки.
Изменение буквы диска с помощью командной строки в DISKPART
Изменение буквы раздела диска в утилите командной строки DISKPART — не слишком сложная задача. Но если вы начинающий пользователь и не уверены, что понимаете описание и логику производимых действий, рекомендую быть очень осторожными или отказаться от этого метода: есть вероятность получения проблем с доступом к важным данным (они никуда не исчезнут, но потребуются дополнительные действия, чтобы снова увидеть диск в проводнике).
Чтобы изменить букву диска Windows 10 с помощью командной строки, выполните следующие действия:
- Запустите командную строку от имени администратора.
- По порядку используйте следующие команды (после ввода команды нажимаем Enter для её выполнения).
- diskpart
- list volume (в результате выполнения этой команды обратите внимание на номер тома, букву которого нам нужно изменить, далее — N).
- select volume N (этой командой мы выбираем по номеру тот раздел, над которым будут производиться дальнейшие команды).
- assign letter=БУКВА (задаем свободную букву на своё усмотрение, старая автоматически будет удалена с этого раздела диска).
- exit
- Закройте командную строку.
Готово, буква диска изменена. Если вам нужно назначить букву диска, которая на настоящий момент занята другим разделом, то сначала удалите её, выбрав раздел (как в 5-й команде) и используя команду remove letter=удаляемая_буква, затем проделайте шаги 5-6 для назначения освободившейся буквы, а в завершение назначьте тем же самым образом новую букву разделу, с которого она была удалена (иначе он не будет отображаться в проводнике).
Видео инструкция
Надеюсь, инструкция была полезной, если же что-то не получается или остаются вопросы — задавайте в комментариях, я постараюсь помочь. Дополнительные материалы к изучению: Как очистить диск C от ненужных файлов, Как увеличить диск C за счет диска D.
В Windows XP / 7 / 8, как и в других операционных системах, можно и даже нужно, для удобства, менять названия томов жесткого диска. А вот буквы не всегда нужно менять, лучше их оставить такими как они есть. Рассмотрим несколько вариантов переименования тома.
-
С помощью стандартных средств Windows.
-
Стороннее программное обеспечение.
Итак, чтобы изменить букву диска или название, нужно зайти в Программы Администрирование Управление компьютером. 



Жмем кнопу и перезагружаем компьютер. После перезагрузки видим изменения.
Для того что бы изменить название тома, в том же окне нажимаем правой кнопкой мыши по нужному нам диску и выбираем пункт Свойства. В открывшемся окне на вкладке Общие в поле меняем имя на нужное нам. Жмем кнопку , затем и перезагружаем компьютер, после чего наслаждаемся изменениями.
Для того, чтобы изменить название диска сторонним ПО, нам понадобится программа для работы с дисками. В нашем случае я скачал программу MiniTool Partition Wizard. После того как вы ее установили и запустили, программа покажет все диски, которые подключены к вашему ПК. Она сама по себе создана для работы с дисками, т.е. с ее помощью можно не только изменить название диска и букву, но также можно менять размер диска, делать дефрагментацию, изменять размеры кластеров и многое другое.
Мы рассмотрим, как менять имя диска и букву. Нажав по нужному диску правой кнопкой мыши выбираем пункт Label и меняем имя на нужное нам? как показано на картинке ниже.
Для изменения буквы раздела нажмем по диску правой кнопкой и выберем раздел Change letter. В открывшемся окне нажмем на выпадающий список и выберем подходящую букву, нажмем .
Для смены имени диска на Mac OS запустите дисковую утилиту. Для этого нажмите сочетание клавиш option+пробел и введите Дисковая утилита. 
В операционной системе Windows всем дискам присваиваются буквы. Как правило, для этого используются буквы начиная с буквы «C», которая присваивается системному диску. Дальше диски получают буквы D, E и так далее. В большинстве случаев присвоение букв происходит именно в таком порядке.
Но, в некоторых случаях порядок расстановки букв сбивается. Например, такое может случиться после разделения жесткого диска, который ранее уже использовался в системе. В результате перед пользователем встает вопрос, как изменить букву диска в Windows 7, при чем без потери данных.
Как открыть «Управление дисками» в Windows 7
Для того чтобы изменить букву диска в Windows 7 необходимо открыть окно под названием «Управление дисками». В Windows 7 можно сделать через «Панель управления». Поэтому откройте «Панель управления» и перейдите в раздел «Система и безопасность – Администрирование».
Дальше нужно открыть ярлык «Управление компьютером».
После того как вы открыли «Управление компьютером», нужно перейти в раздел «Управление дисками».
Если у вас возникают какие-либо сложности с «Панелью управления», то вы можете открыть окно «Управление дисками» при помощи команды «diskmgmt.msc». Для этого откройте окно «Выполнить» (комбинация клавиш Win-R) и введите команду «diskmgmt.msc».
После этого перед вами откроется окно «Управление дисками». В этом окне вы сможете увидеть все диски, которые используются на вашем компьютере.
Как поменять букву диска в Windows 7
В окне «Управление дисками» вы можете поменять букву диска для любого раздела на вашем компьютере с Windows 7. Для этого нужно кликнуть правой кнопкой мышки по разделу и выбрать пункт меню «Изменить букву диска или путь».
Нужно отметить, что данная процедура полностью безопасна и выполняется без потери данных. После смены буквы диск появится в системе сразу, даже без перезагрузки компьютера.
Дальше перед вами появится окно под названием «Изменение буквы диска или путей». В этом окне нужно нажать на кнопку «Изменить».
После этого появится окно «Изменение буквы диска или пути». Здесь нужно выбрать новую букву при помощи выпадающего меню.
После выбора буквы просто закройте все окна нажатием на кнопку «OK». В результате изменения вступят в силу и ваш раздел получит новую букву.
Как поменять букву диска через командную строку
Также в Windows 7 можно изменить букву диска через «Командную строку». Для этого нужно запустить «Командную строку» с правами администратора и ввести команду «diskpart». Выполнение данной команды запускает текстовый интерфейс в котором можно выполнять команды для управления дисками и разделами.
Первое, что здесь нужно сделать, это выполнить команду «list volume». Данная комнада выведет список всех разделов, который доступны в системе. Найдите раздел, букву которого вы хотите поменять, и запомните его номер.
Дальше нужно выбрать раздел с которым мы будем работать. Для этого выполните команду «select volume» и укажите номер раздела, который вы запомнили ранее. Например, «select volume 3».
Теперь для выбранного раздела нужно удалить старую букву и назначить новую. Для удаления используем команду «remove letter=E», где «E» — это старая буква диска. А для назначения новой буквы используем команду «assign letter=K», где «K» — это новая буква диска.
После этого буква диска должна изменится.
Чтобы проверить результат можно еще раз выполнить команду «list volume».
Посмотрите также:
- Программа для разбивки жесткого диска
- Как узнать температуру жесткого диска
- Как проверить скорость жесткого диска
- Пропадает жесткий диск
- Как подключить второй жесткий диск к компьютеру
Автор
Александр Степушин
Создатель сайта comp-security.net, автор более 2000 статей о ремонте компьютеров, работе с программами, настройке операционных систем.
Остались вопросы?
Задайте вопрос в комментариях под статьей или на странице
«Задать вопрос»
и вы обязательно получите ответ.
Содержание данного документа относится к компьютерам HP и Compaq с установленной операционной системой Windows 10 или Windows 8.
В этом документе приводится описание понятий диска, раздела и тома, а также способов добавления и удаления разделов.
Примечание.
На профессиональных ПК HP структура разбиения на разделы может определяться с помощью средств управления ПК в корпоративных системах.
Общие сведения о дисках и разделах
Диск — это физическое устройство хранения данных, например жесткий диск (HDD), твердотельный накопитель (SSD) или съемный флэш-накопитель USB. Раздел — это область на диске, которую можно отформатировать, и присвоить ей буквенное обозначение. Том — это область хранения в разделе диска. Понятия раздел и том часто используются взаимозаменяемо.
Компьютеры HP и Compaq поставляются с диском Windows (C:) или C:, который представляет собой раздел для установки ОС Windows и хранения файлов пользователя.
В следующих разделах содержатся инструкции по работе с дисками и разделами, а также инструкции по добавлению новых буквенных обозначений дисков, созданию и удалению разделов.
Добавление нового буквенного обозначения диска
Новое буквенное обозначение диска добавляется при создании разделов на основе существующего пространства на диске или при добавлении в компьютер дополнительного физического накопителя.
-
Разбейте существующий жесткий диск (HDD) или твердотельный накопитель (SSD) на разделы, чтобы создать отдельную область для хранения данных (раздел), используя свободное пространство на диске. ОС Windows помечает новый раздел собственным буквенным обозначением и использует этот раздел как отдельный диск. Создание нового раздела может оказаться полезным в случае, если вы хотите совместно использовать файлы на одном диске, предотвращая доступ к другим своим файлам, записанным на другом диске.
-
Установите дополнительный жесткий диск (HDD) или твердотельный накопитель (SSD), чтобы обеспечить дополнительный физический накопитель для фотографий, видео, музыки или других файлов. При добавлении нового диска ОС Windows автоматически назначает новую букву диска.
-
Настольные компьютеры. Большинство настольных компьютеров в корпусах Mid-Tower или более крупных имеют один или несколько дополнительных отсеков для установки дополнительных внутренних накопителей HDD или SDD. Для получения информации об установке дополнительного жесткого диска см. инструкции по замене жесткого диска в руководстве по техническому и сервисному обслуживанию вашего компьютера. Чтобы найти руководство, перейдите на веб-сайт службы поддержки клиентов HP, затем перейдите на страницу продукта для вашего компьютера.
-
Ноутбуки и моноблоки (AiO): Большинство ноутбуков и моноблоков (AiO) не имеют места под дополнительный жесткий диск. Вместо этого подключите внешний жесткий диск к компьютеру с помощью кабеля, USB или беспроводного подключения.
-
Создание нового раздела на диске C:
Для создания нового раздела на жестком диске (HDD) или твердотельном накопителе (SSD) должно содержаться незанятое пространство, не являющееся частью существующего раздела. Выполните сжатие тома на существующем диске для создания незанятого пространства, затем создайте и отформатируйте новый раздел.
-
В ОС Windows выполните поиск и откройте средство Создание и форматирование разделов жесткого диска.
-
Щелкните правой кнопкой мыши на диске Windows (C:) на компьютере.
Внимание!Не разбивайте на разделы тома с именем Зарезервировано системой, Восстановление, Образ программного обеспечения, установленного производителем или HP_Tools. Не используйте эти тома для хранения файлов. Это может помешать устранению неполадок с запуском или восстановлению данных при сбое компьютера.
-
Выберите в меню пункт Сжать том, чтобы создать незанятое пространство.
Откроется окно «Сжатие».
-
Без внесения каких-либо изменений в настройки в окне «Сжатие» нажмите Сжать.
После завершения сжатия новый раздел отобразится в окне утилиты «Управление дисками» как Незанятое пространство.
-
Щелкните правой кнопкой мыши на новом разделе, затем выберите в раскрывающемся меню пункт Создать простой том.
-
Когда откроется мастер создания простых томов, нажмите Далее.
Откроется окно «Указание размера тома».
-
Нажмите Далее, чтобы принять настройки по умолчанию (рекомендуется), или измените значение в поле Размер простого тома (МБ), а затем нажмите Далее.
На экране появится окно «Присвоение буквенного обозначения или пути».
-
Выберите в меню букву диска, затем нажмите Далее.
На экране появится окно Форматирование раздела.
-
Для присвоения диску имени введите его в поле Метка тома.
Примечание.
Убедитесь, что поля Быстрое форматирование и Применять сжатие файлов и папокне выбраны.
-
Нажмите кнопку Далее.
-
Когда откроется окно «Завершение мастера создания простого тома», нажмите Готово.
Примечание.
Если откроется окно Автозапуск, нажмите X в правом верхнему углу, чтобы закрыть его.
-
Дождитесь завершения форматирования нового тома. В окне утилиты «Управление дисками» отображается ход выполнения форматирования, затем новому тому присваивается буквенное обозначение диска.
Изменение буквенного обозначения диска
Каждому жесткому диску (HDD) или твердотельному накопителю (SDD) на компьютере можно присвоить буквенное обозначение с D по Z.
Примечание.
Некоторые приложения ОС Windows ссылаются на определенные буквенные обозначения дисков. Изменение буквенного обозначения диска может привести к прекращению правильной работы приложения, установленного на диске. Буквенное обозначение диска, являющегося системным или загрузочным, изменить нельзя.
-
В ОС Windows выполните поиск и откройте средство Создание и форматирование разделов жесткого диска.
-
Щелкните правой кнопкой мыши на разделе или диске, который требуется переименовать, и выберите в меню пункт Изменить букву диска или путь к диску.
-
В окне «Изменить букву диска или путь к диску» нажмите Изменить.
-
Выберите в меню новое буквенное обозначение диска, затем нажмите ОК.
-
В окне с предупреждением утилиты «Управление дисками» нажмите Да, чтобы продолжить.
-
Если отобразится следующее сообщение, нажмите Да, чтобы изменить буквенное обозначение диска.
Буквенное обозначение диска изменено.
Удаление буквенного обозначения диска
Перед удаление буквенного обозначения диска создайте резервную копию всех данных, которые следует сохранить на другом диске.
-
В ОС Windows выполните поиск и откройте средство Создание и форматирование разделов жесткого диска.
-
Щелкните правой кнопкой мыши на удаляемом буквенном обозначении диска, затем выберите в меню пункт Изменить букву диска или путь к диску.
-
В окне «Изменить букву диска или путь к диску» нажмите Удалить.
-
В окне с предупреждением утилиты «Управление дисками» нажмите Да, чтобы продолжить.
-
Если отобразится следующее сообщение, нажмите Да, чтобы удалить буквенное обозначение диска.
Буквенное обозначение диска больше не отображается. Чтобы снова использовать это пространство на жестком диске (HDD) или твердотельном накопителе (SSD), перейдите к следующему разделу.
Удаление раздела
Вы можете удалить раздел и перераспределить пространство на диске.
Примечание.
Перед удалением раздела выполните резервное копирование всех данных, которые вы хотите сохранить на другом диске.
-
В ОС Windows выполните поиск и откройте средство Создание и форматирование разделов жесткого диска.
-
Щелкните правой кнопкой мыши на удаляемом томе или разделе, затем выберите пункт Удалить том в раскрывающемся меню.
-
Если вы выполнили резервное копирование данных, которые вы хотите сохранить на другом диске, нажмите Да в окне с предупреждением утилиты «Управление дисками».
Примечание.
Если отображается предупреждение о функции «Шифрование диска BitLocker», нажмите Да.
-
Отображение предупреждающего сообщения означает, что раздел или диск, который вы хотите изменить, в настоящее время используется. Закройте все использующие раздел или диск программы и окна и повторите попытку.
Буквенное обозначение диска перестанет отображаться, а раздел будет отображаться как «Незанятое пространство».
-
Щелкните правой кнопкой мыши на обозначении диска, к которому следует добавить незанятое пространство. Выберите в меню пункт Расширить том.
Откроется окно мастера расширения тома.
-
Нажмите Далее в окне мастера расширения тома.
На экране появится окно «Выбор дисков».
-
Не изменяйте настройки. Нажмите кнопку Далее.
-
Нажмите кнопку Готово.
«Пространство» на диске теперь распределено и готово к использованию.
Вопрос о переименовании локального диска – то есть, назначении ему иной буквы латиницы, нежели предустановленная – может стать в довольно редких случаях. Как правило, привычный порядок букв дисков – С, D, E и т.д. – нарушается из-за того, что во время установки Windows в первую очередь определяются подключённые к компьютеру съёмные носители (флешки, SD-карты, внешние жёсткие диски, DVD-приводы и т.п.), а не разделы встроенного жёсткого диска.
Это далеко не самая большая неприятность, которая случается во время установки системы, и она может не столько привести к каким-то проблемам, сколько нарушить привычную для пользователя организацию внутреннего пространства его компьютера. Благо, чтобы вернуть привычное обозначение дисков компьютера, Windows не нужно переустанавливать. Эту проблему решить достаточно просто в штатной утилите управления дисками. Ниже будем разбираться в вопросе, как переименовать диски и устройства компьютер в системе Windows.
Но прежде чем приступить к процессу переименования дисков, пару слов о том, к каким неблагоприятным последствиям это может привести.
-
Возможный сбой настроек программ
Переименовывать можно только несистемные разделы диска, внутренние и внешние устройства компьютера. Назначение иной буквы, нежели предустановленная, для системного раздела диска невозможно. Но если на несистемном разделе диска (например, D или Е) находятся установленные программы или игры, при их запуске и в процессе работе могут быть проблемы. Так, программа или игра, установленная на переименованном разделе диска, не запустится с ярлыка на рабочем столе, а связанный с такими программами и играми прочий софт, возможно, не сможет выполнить ту или иную задачу из-за сбоя настроек места расположения нужных файлов.
В этом случае необходимо заново вынести ярлыки установленных на переименованном диске программ и игр на рабочий стол. Также при необходимости нужно будет вручную указать путь их нового размещения связанному с ними софту. Например, программа Daemon Tools не найдёт образ, находящийся на переименованном диске, а кнопки на панели инструментов файлового менеджера Total Commander окажутся пустышками. В частности, конкретно эти проблемы решаются добавлением образа диска в виртуальный привод Daemon Tools заново и заменой пути запуска программ в Total Commander.
-
Переименование дисков и устройств компьютера
С предосторожностями разобрались, теперь можем приступать непосредственно к самому процессу переименования дисков и устройств компьютера. Поскольку эта процедура предусматривает вмешательство в настройки системы, для её проведения необходимо обладать правами администратора.
В Windows 7 в строке поиска меню «Пуск» прописываем «Управление компьютером» и выбираем эту консоль.
В появившемся окошке консоли выбираем служебную утилиту управления дисками.
В Windows 8.1 всё гораздо проще – доступ к служебной утилите управления дисками можно отыскать в перечне контекстного меню на кнопке «Пуск».
Утилита управления дисками – штатный функционал Windows с простым и понятным интерфейсом, что, кстати, довольно редкостное явление для служебных функций системы от Microsoft. Утилита предназначена для выполнения простейших операций с жёсткими дисками и съёмными запоминающими устройствами, подключёнными к компьютеру. В числе этих простейших операций – возможность переименования дисков и устройств компьютера.
Если речь идёт о задании какому-то отдельному несистемному разделу диска или съёмному носителю иной буквы латиницы из числа неиспользуемых (например, Q или Z), можно приступать к выполнению операции по переименованию, выбрав именно этот диск.
Если же нужно переименовать все диски в порядке латиницы как, например, в случае с выпавшим диском D из-за изъятия флешки, переименование начинается, соответственно, с диска Е. Вместо буквы Е нужно назначить букву D, а букву Е затем присвоить диску F. И так далее.
Если в традиционный порядок принадлежности локальным дискам букв D и Е вторгся, например, DVD-привод, последнему можно временно присвоить любую из незанятых букв латиницы (скажем, Z). А после выставления нужного порядка букв для локальных дисков необходимо ещё раз переименовать DVD-привод, назначив ему уже соответствующую порядку букву латиницы.
Чтобы переименовать выбранный диск, выбираем его либо в таблице в верхней части окна утилиты управления дисками, либо внизу, где представлена визуальная организация дисков компьютера, и вызываем контекстное меню. В контекстном меню выбираем, соответственно, команду изменения буквы диска.
Далее выбираем «Изменить».
В выпадающем списке букв латиницы выбираем нужную.
И жмём «Ок».
Затем увидим предупреждение системы о том, что, возможно, некоторые из программ могут перестать работать. Суть этого предупреждения мы рассмотрели выше. Жмём «Да».
Всё – диск переименован. Если нужно установить определённый порядок латиницы, нарушенный вмешательством внешних носителей или первоочерёдностью определения DVD-привода, можем приступать к переименованию других дисков.
Результаты проделанной работы на выходе можем наблюдать в проводнике Windows.
-
Системный диск под запретом
Как упоминалось, системный диск (как правило, это диск С) нельзя переименовать. Любые попытки это сделать окажутся безуспешными.
Категорически запрещается переименование системного раздела диска сторонними программными средствами. В этом случае будут, пожалуй, самые неблагоприятные последствия — Windows попросту больше никогда не запустится, и решится проблема только переустановкой системы.
Загрузка…
Содержание
- Как сменить букву диска в Windows10 через командную строку пошагово
- Как поменять букву системного диска в Windows при установке системы с помощью Acronis?
- Смена буквы системного диска в Windows10 на букву D через Управление дисками
- Как изменить букву диска через реестр?
- Меняем букву диска через командную строку утилитой diskpart
- Как изменить букву диска (тома) и имя (метку) в Windows 10, 8 и 7
- Как поменять букву диска в Windows
- Как изменить имя диска Windows
- Используем командную строку для переименования дисков
- Изменение буквы диска
- Как переименовать диск в Windows 10
- Переименовать диск в проводнике
- Переименовать диск в свойствах
- Переименовать диск используя файл autorun.inf
- Переименовать диск в командной строке
- Переименовать диск в PowerShell
- Изменение имени и буквы диска в Windows 10
- Меняем букву диска в Windows 10
- Переименовывание локального диска
Как сменить букву диска в Windows10 через командную строку пошагово
Приветствую на fast-wolker.ru! Иногда например, после процедуры клонирования жесткого диска (или других процедур ремонта) буквы разделов жесткого меняются на другие. К примеру, мой Яндекс-Диск до ремонта был на разделе D; а после перезагрузки вдруг обнаружилось, что теперь разделу, на котором лежит папка загрузки Яндекс присвоена буква E. Теперь все программы использующие эту папку придется перенастраивать, переписывать пути.
Это неприемлемо, если эту папку используют и другие пользователи локальной сети. На их ПК ведь настройки не изменились… Но, может проще вернуть обратно буквы диска? В зависимости от ситуации букву тома можно назначать разными способами и в сегодняшнем выпуске мы некоторые рассмотрим.
Как поменять букву системного диска в Windows при установке системы с помощью Acronis?
При установке Windows на новый жесткий диск, переустановке системы заново проще и быстрее назначать букву тома заранее, с помощью специальных программ. К примеру, новый диск все равно сначала нужно инициализировать, операционная система его иначе не увидит. Я в таких случаях обычно использую для этих целей Acronis. Здесь можно скачать установочный образ.
Образ записываем на флешку (или CD-DVD диск) и с нее загружаемся. После запуска программы можно выбрать нужный том и изменить букву:
Для того, чтобы позже случайно не перепутать разделы при установке Windows я дополнительно еще изменяю метки томов. Системный раздел обычно называю System, а логический DATA.
При установке Windows c флешки теперь мы легко понимаем, какой диск системный а какой логический. Ведь система обычно нумерует диски и разделы цифрами это неудобно, но после добавления адекватной метки все становится понятным:
Смена буквы системного диска в Windows10 на букву D через Управление дисками
Если не требуется переустанавливать систему, то самый легкий способ изменить букву тома через оснастку «Управление дисками». Вызвать ее можно командой diskmgmt.msc через меню «Выполнить»:
Допустим, Вы не любите запоминать команды, тогда через «Панель управления» зайдите в «Управление компьютером», здесь Вы найдёте оснастку «Управление дисками». Теперь надо сменить букву системного диска. У меня буква D: уже присвоена логическому получается, она уже занята. Поэтому нужно «освободить» ее. Сначала переименуем раздел D на какую-нибудь другую свободную букву:
Например так с D: на W, выбираем из ниспадающего списка нужную:
Затем нужно аналогичным образом изменить букву системного диска на D. Иногда через «Управление дисками» не изменить букву тома. Тогда пробуем другие способы.
Как изменить букву диска через реестр?
Через реестр я иногда меняю буквы, которые система присваивает съемным носителям типа флешек и карт памяти. Через клавишу Win +R вызываем меню » Выполнить» и командой regedit вызываем редактор реестра:
Ищем нужную ветвь HKEY_LOCAL_MACHINE SYSTEM MountedDevices
Все что остается, это переименовать букву на нужную, так же обращая внимание на то не занята ли она уже. Переименовываем только букву в строке до двоеточия:
Меняем букву диска через командную строку утилитой diskpart
Самый экзотический способ переименования букв томов. В тяжелых ситуациях его можно использовать, когда нет возможности загрузить Windows. После загрузки в режиме командной строки печатаем команду DISKPART и давим клавишу «ВВОД»
Нужный нам том под номером семь. Теперь его необходимо выбрать с помощью команды select volume (номер тома у меня 7, вы ставите свой):
Теперь с этим томом можно проводить самые разные операции — от форматирования до удаления. Но нам нужно изменить букву тома. Для этого есть команда assign letter. Я меняю букву диска с I на W. Перед сменой убеждаюсь, что выбранная буква еще не занята и вводим команду как на рисунке:
Результат отображается после выполнения команды. После перезагрузки компьютера изменения вступят в силу. Так что ничего сложного нет и в этой процедуре. Удачи Вам, до встречи на страницах блога!
Источник
Как изменить букву диска (тома) и имя (метку) в Windows 10, 8 и 7
Очень простая инструкция, как изменить букву диска или его имя в Windows 10,7 и 8. Все способы на случай, если буква отсутствует или вам не нравится ее вид! Большинству пользователей не нужно менять буквы диска или их имена, но если программа не работает, так как не может найти путь к носителю, вам придется узнать, как это делать.
Логические имена дисков выдаются компьютером автоматически, при перемещении его в другой разъем координаты меняются. Собственные имена (метки) задаются системой или пользователям, по умолчанию они указывают на тип носителя: локальный или съемный. Разберемся, как переименовать диск, чтобы выделить его среди других или сменить его букву, чтобы исправить сбой работы программы.
Как поменять букву диска в Windows
Прежде всего разберемся с тем, зачем менять букву. Чаще всего такая потребность возникает, если пользователю необходимо, чтобы программа обращалась к съемному носителю и работала при этом корректно. Вторая по популярности ситуация – восстановление порядка в носителях (чтобы не было пропущенных букв) и ликвидация ошибки, когда два диска имеют одно название. Приведем инструкцию, как изменить букву жесткого диска. Она работает со всеми версиями операционной системы.
Теперь вы знаете, как изменить букву. Не используйте эту инструкцию для изменения параметров дисков, на которые были установлены программы. Например, если вы смените букву для диска D, то придется переустанавливать все приложения, которые обращаются к нему, так как в их памяти будут стоять координаты D. Изменить букву системного диска Windows можно, но это приведет к сбою работы всей операционной системы, поэтому не стоит это делать, особенно сторонними утилитами.
В тоже время, если вы использовали для хранения части данных приложения флешку, отображающуюся в системе как F, а потом сменившую букву на E, вам придется вручную ввести новые данные. В некоторых случаях при изменении координат диска достаточно перезагрузки системы, чтобы программы начали работать корректно.
Как изменить имя диска Windows
Теперь разберемся, как переименовать диск. Для этого вам не придется даже заходить в специальные утилиты. Все делается через простой проводник «Компьютер», который отображает все диски. Инструкция в этом случае будет такая:
Метка тома нужна, чтобы вы могли идентифицировать диск. В ней можно указать любые сведения, которые помогут вам при работе с этим носителем. Часто в качестве имени для флешек с важными данными используют номер телефона владельца, что позволяет идентифицировать его при потере.
Имена дисков необходимо назначать в соответствии с основными требованиями к меткам:
Лучше всего дать имя диску, написанное на кириллице или латинице, без специальных знаков. В этом случае носители будут работать корректно с любой системой.
Используем командную строку для переименования дисков
Часто владельцы ПК убирают с рабочего стола ссылку на проводник. В этом случае возникает вопрос, можно ли переименовать диск иным способом. Для опытных пользователей, привыкших решать любые проблемы с компьютером в командной строке, есть способ автоматического переименования. Он займет буквально на пару минут больше времени, чем обычное обращением к диску.
Обратите внимание, что в этом случае старое имя будет затерто без дополнительного подтверждения от вас, поэтому корректно указывайте новую метку.
С помощью этой команды также можно удалить с диска метку. В этом случае после обращения к диску дважды нажмите Enter, а затем подтвердите свои действия вводом Y.
Метку тома нельзя удалить, если в системе есть скрытый файл autorun.inf (он использовался на XP и Vista для исключения заражения и находился в корне диска). В более свежих операционных системах он не нужен, достаточно настроить отображение скрытых файлов, а затем удалить его. После чего обязательно перезагрузите компьютер.
Инструкции выше позволят изменить для Windows изменить букву диска и его имя (метку). Если у вас остались вопросы, задавайте их в комментариях. Поделитесь информацией с друзьями, чтобы и у них не возникало проблем при работе с дисками.
Источник
Изменение буквы диска
Относится к: Windows 10, Windows 8.1, Windows 7, Windows Server 2019, Windows Server 2016, Windows Server 2012 R2, Windows Server 2012.
Если вас не устраивает буква, назначенная для диска, или у вас есть диск, который еще не получил букву диска, можно использовать управление дисками для ее изменения. Чтобы вместо этого подключить диск в пустой папке и он отображался как обычная папка, см. статью Назначение диску пути к папке точки подключения.
Если вы измените букву диска, где установлена система Windows или приложения, могут возникнуть проблемы при запуске и поиске этого диска. По этой причине не рекомендуется изменять букву диска, на котором установлена система Windows или приложения.
Вот как изменить букву диска:
Откройте модуль управления дисками с правами администратора. Чтобы сделать это, щелкните и удерживайте (или щелкните правой кнопкой мыши) кнопку «Пуск», а затем выберите элемент Управление дисками.
В оснастке управления дисками выберите и удерживайте (или щелкните правой кнопкой мыши) том, для которого хотите изменить или добавить букву диска, а затем выберите команду Изменить букву или путь к диску.
Если вы не видите команду Изменить букву или путь диска или она недоступна, возможно, том еще не готов к назначению буквы диска; эта ситуация может возникнуть, если диск не распределен и должен быть инициализирован. Возможно также, что он не предназначен для доступа; это относится к системным разделам EFI и разделам восстановления. Если вы убедились, что у вас есть отформатированный том с буквой диска, к которому можно получить доступ, но букву по-прежнему невозможно изменить, к сожалению, этот раздел, скорее всего, не поможет. Рекомендуем обратиться в корпорацию Майкрософт или к производителю своего ПК за дополнительными сведениями.
Чтобы изменить букву диска, выберите Изменить. Чтобы добавить букву диска, если ее еще нет, выберите Добавить.
Выберите новую букву диска, затем нажмите ОК, а затем выберите Да при появлении уведомления о том, что программы, использующие букву диска, могут работать неправильно.
Источник
Как переименовать диск в Windows 10
Инструкция писалась в Windows 10, большинство способов работает во всех других версиях Windows.
Переименовать диск в проводнике
1. Откройте “Проводник” с ярлыка или нажав клавиши Win+E. В области навигации выберите “Этот компьютер” => выберите диск, который вы хотите переименовать, и нажмите в ленте на “Переименовать”. Или нажмите на диск, который вы хотите переименовать правой клавишей мыши и выберите “Переименовать”.
2. Введите новое имя и нажмите клавишу Enter.
Переименовать диск в свойствах
1. Откройте “Проводник” с ярлыка или нажав клавиши Win+E. В области навигации выберите “Этот компьютер” => нажмите на диск, который вы хотите переименовать, правой клавишей мыши и выберите “Свойства”.
Или в строке поиска (или в меню выполнить, вызывается клавишами Win+R) введите diskmgmt.msc и нажмите Enter. Нажмите на диск, который вы хотите переименовать, правой клавишей мыши и выберите “Свойства”.
2. Во вкладке “Общие” напишите новое имя и нажмите “ОК”.
Переименовать диск используя файл autorun.inf
1.Откройте проводник и включите отображение расширений файлов.
2. Откройте диск, имя которого вы хотите изменить. В нашем примере мы откроем диск D.
3. Если на вашем диске есть файл autorun.inf – пропустите этот шаг и перейдите сразу к выполнению 6го пункта. В корне диска нажмите в пустом месте правой клавишей мыши и из открывшегося меню выберите Создать => Текстовый документ.
4.Назовите файл autorun.inf Если вдруг вы допустили ошибку, можете в любой момент переименовать файл нажав на него правой клавишей мыши и выбрав “Переименовать”.
5.Так как вы меняете не только название файла, но и его расширение, перед вами возникнет окно предупреждение. Нажмите “Да”.
6. Откройте созданный файл, он должен открыться в приложении “Блокнот”. Вставьте или напишите в открывшемся файле следующие строки:
[autorun]
label=” Games “
Измените слово выделенное красным на то, что хотите использовать для названия данного диска. Также с помощью данного файла вы можете изменить значок диска.
7. Закройте приложение “Блокнот”, при закрытии оно должно предложить сохранение, нажмите на “Сохранить”.
Перезагрузите компьютер, чтобы изменения вступили в силу.
Переименовать диск в командной строке
1. Откройте командную строку от имени администратора: один из способов – нажать на меню “Пуск” правой клавишей мыши и выбрать из открывшегося меню “Командная строка (администратор)”.
2. Напишите команду label C : Disk предварительно поменяв выделенное красным на свое и нажмите клавишу Enter. Измените в команде “C” на букву диска, метку которого вы хотите изменить. Измените в команде” Disk” на имя, которым хотите назвать диск.
Переименовать диск в PowerShell
1. Откройте PowerShell: один из способов – в строке поиска введите powershell, нажмите на “Windows PowerShell” правой клавишей мыши и выберите “Запустить от имени администратора”.
На сегодня всё, если вы знаете другие способы или у вас есть дополнения – пишите комментарии! Удачи Вам 🙂
Источник
Изменение имени и буквы диска в Windows 10
Очень часто после переустановки Windows буквы локальных дисков меняются. Понятное дело, что пользователи привыкают к определенным названиям и буквам дисков и именно поэтому необходимость в их переименовывании возникает так часто.
В данной статье вы узнаете как в Windows 10 можно изменить название, а также букву любого локального и сменного дисков.
Меняем букву диска в Windows 10
Чтобы это сделать жмем по меню “Пуск” правой кнопкой мыши и в открывшемся меню выбираем “Управление дисками”.
Управление дисками в Windows 10
Откроется окно, в котором будут отображены все локальные и сменные диски вашего компьютера. Чтобы изменить букву диска, нужно нажать по нему правой кнопкой мыши и в меню выбрать “Изменить букву диска или путь к диску..”
Выбор диска, которому нужно поменять букву
Крайне не рекомендуется меню букву локального диска, на котором находится операционная система. В этом случае она может попросту перестать загружаться.
Далее откроется окно, в котором нужно нажать кнопку “Изменить” и выбрать требуемую букву из списка а затем нажать “Ок”. В появившемся окне с предупреждение также жмем “Ок”.
Изменение буквы диска в Windows 10
Выбор буквы для локального диска
Предупреждение. Говорим – да
После этого буква выбранного диска будет изменена.
Если нужной вам буквы нет в списке, то значит она занята. В этом случае сначала переименовываете диск с нужной вам буквой (это может быть флешка или привод оптических дисков) тем самым освобождая ее, а уже затем ставите нужную букву нужному диску.
Переименовывание локального диска
Многие замечали, что локальные диска компьютера помимо буквы могут иметь еще и подпись. Например “Фильмы”, “Игры”, “Windows”.
Так вот эту подпись можно изменять, добавлять и удалять. Для этого в окне проводника “Компьютер”, где отображаются все диски нужно нажать правой кнопкой мыши по нужному диску и выбрать “Свойства”.
Сразу на первой вкладке “Общие” в открывшемся окне можно изменять название (подпись) диска.
Задание имени диска
Как только вы это сделали, нужно нажать “Ок” в низу окна и на этом процесс переименовывания закончится.
Источник