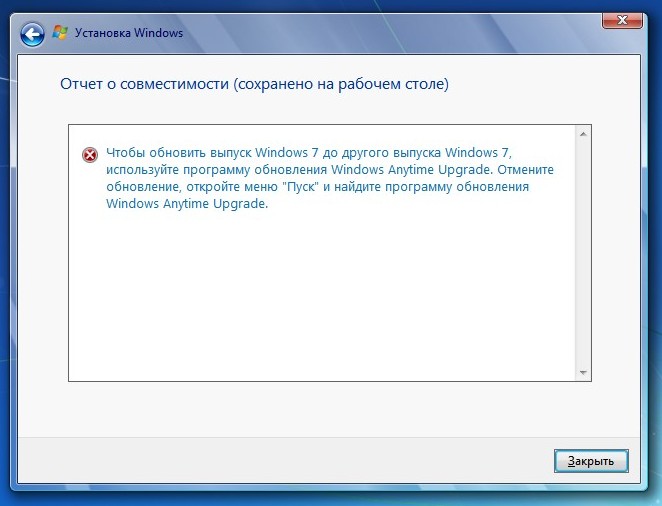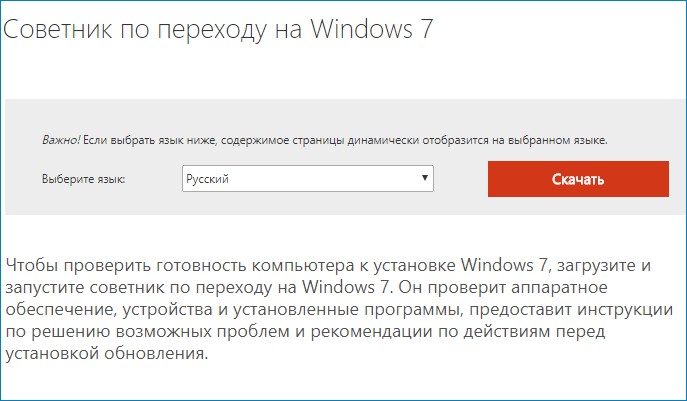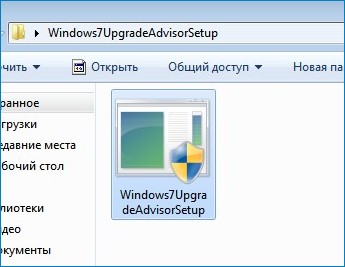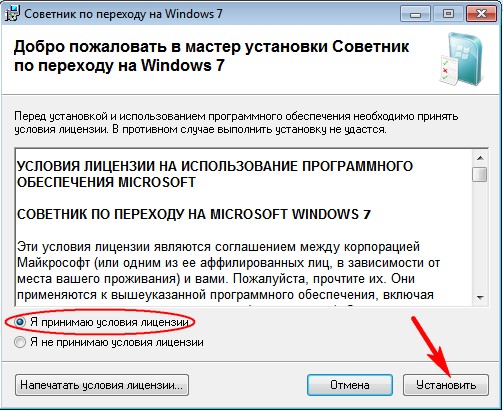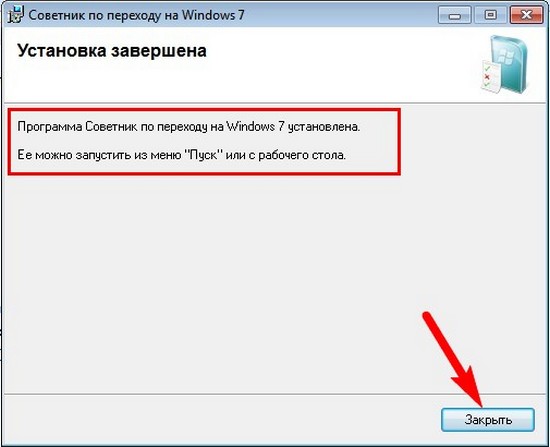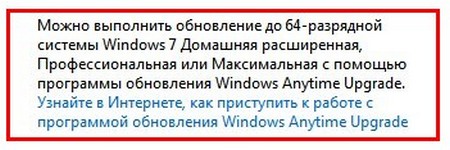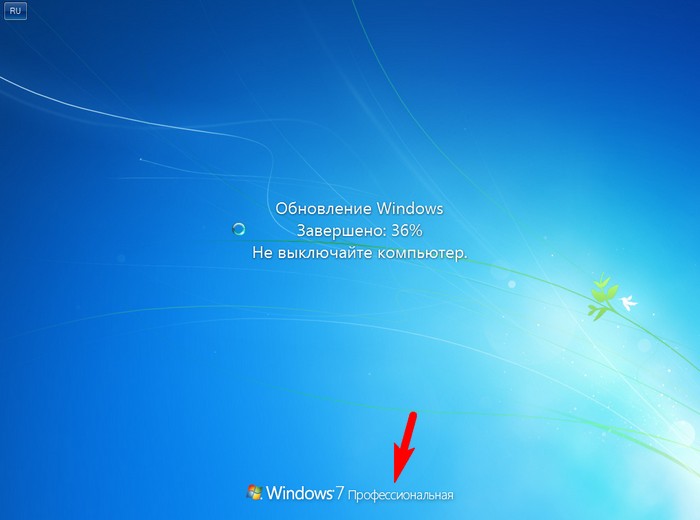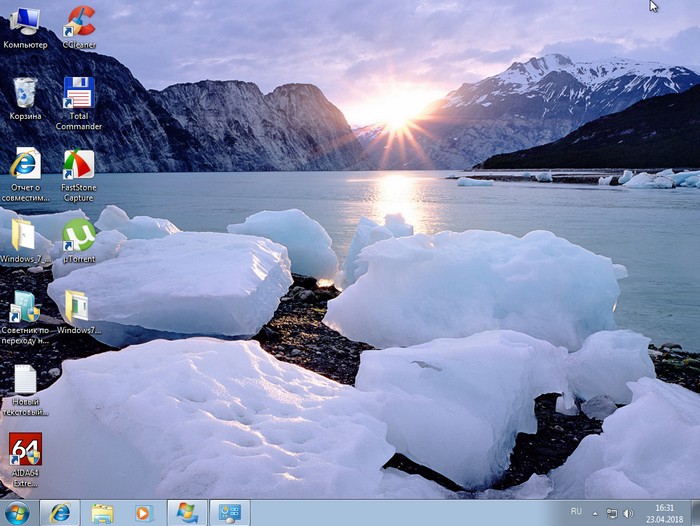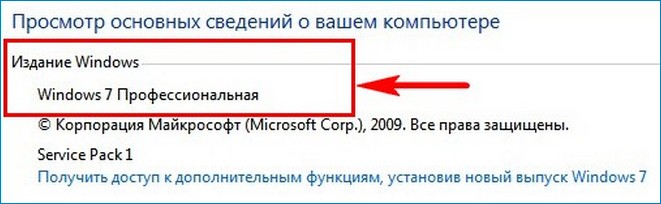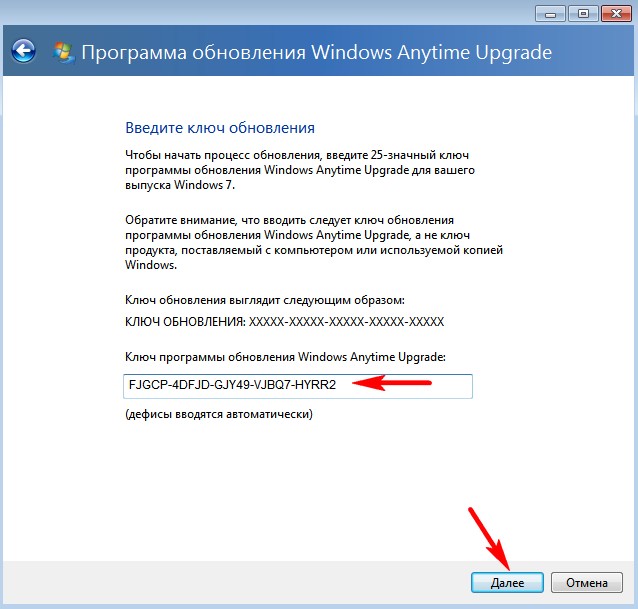Научиться настраивать MikroTik с нуля или систематизировать уже имеющиеся знания можно на углубленном курсе по администрированию MikroTik. Автор курса, сертифицированный тренер MikroTik Дмитрий Скоромнов, лично проверяет лабораторные работы и контролирует прогресс каждого своего студента. В три раза больше информации, чем в вендорской программе MTCNA, более 20 часов практики и доступ навсегда.
Основная проблема заключается в том, что с необходимостью изменить редакцию Windows пользователь сталкивается тогда, когда система уже «обжита»: установлено и настроено необходимое ПО, оборудование, разложены привычным образом данные и т.д., и т.п.
Существуют два сценария изменения редакции. Один из них можно условно назвать «официальным». Microsoft поддерживает переход с младших изданий на старшие вполне официально. Достаточно приобрести специальный ключ или коробку.
Хуже, когда редакцию надо понизить. Обычно это бывает при лицензировании пиратских версий, когда закупаются коробки или лицензии нужной редакции, которая не совпадает с тем, что реально стоит на компьютерах. Официально Microsoft не поддерживает таких изменений и рекомендует установить систему с нуля, однако есть одна недокументированная возможность, которую мы и рассмотрим.
Всем известно, что если запустить инсталлятор Windows в загруженной ОС, то одной из доступных опций будет обновление системы с сохранением всех установленных приложений и настроек.


Эмпирическим путем было установлено, что информацию о редакции системы установщик получает из ветви реестра:
HKEY_LOCAL_MACHINESOFTWAREMicrosoftWindows NTCurrentVersionв виде значения параметра EditionID. Для успешного обновления со сменой редакции нам нужно изменить данный параметр таким образом, чтобы он соответствовал редакции целевого дистрибутива.

Windows 7
Данная версия Windows имеет самое большое официальное количество редакций, но при этом система именования проста и понятна, что позволяет легко идентифицировать нужную. Для Windows 7 допустимы следующие значения EditionID в зависимости от редакции:
- Starter — Начальная, самая ограниченная редакция, распространялась только в OEM канале, чаще всего с нетбуками
- HomeBasic — Домашняя базовая
- HomePremium — Домашняя расширенная
- Professional — Профессиональная
- Ultimate — Максимальная
- Enterprise — Корпоративная, распространяется только по программе корпоративного лицензирования
Все редакции, кроме Начальной и Корпоративной, были доступны как в розницу, так и по OEM-каналам, не различаясь ничем, кроме типа лицензии, однако у вас не получиться обновиться с OEM-дистрибутива используя ключ от коробочной версии и наоборот.
Windows 8.1
На первый взгляд редакций Windows 8 стало меньше, всего лишь Базовая, Профессиональная и Корпоративная. Но на самом деле Microsoft умудрилась сегментировать их так, что по факту редакций Windows 8.1 и допустимых значений EditionID оказалось даже больше:
- Core — Базовая
- CoreSingleLanguage — Базовая для одного языка, только OEM
- ConnectedCore — Базовая с Bing, бесплатная для крупных производителей OEM-версия
- CoreConnectedSingleLanguage — Базовая с Bing для одного языка, только для производителей
- Professional — Профессиональная
- ProfessionalWMC — Профессиональная с пакетом Windows Media Center
- Enterprise — Корпоративная, только в канале корпоративного лицензирования
Как видим одних только Базовых редакций получилось четыре, хотя приобрести в розницу или в виде OEM-поставки вы можете только две из них: Базовую и Базовую для одного языка. Версии с Bing доступны только производителям, а вы можете получить ее только с оборудованием. Тем не менее необходимость возврата к этой версии может потребоваться если вы удалили предустановленную версию, а теперь хотите вернуть лицензию. В этом случае понадобится найти установочный дистрибутив, что довольно непросто (в открытом доступе их нет и не было).
Windows 10
Ситуация с Windows 10 имеет тенденцию полностью повторить историю Windows 8.1, официально также заявлено о трех редакциях: Домашняя, Профессиональная и Корпоративная. Реально редакций больше, уже доступна Домашняя для одного языка и, возможно, будут появляться другие варианты.
На текущий момент можно говорить о четырех редакциях, однако данный список не претендует на полноту и будет пополняться по мере появления информации.
- Core — Домашняя
- CoreSingleLanguage — Домашняя для одного языка, только OEM
- Professional — Профессиональная
- Enterprise — Корпоративная, только в канале корпоративного лицензирования
Для актуализации приведенных данных и их своевременного обновления мы просим наших читателей, особенно тех, кто приобрел устройства с предустановленной Windows 10 или обновили предустановленные версии Windows 8.1 проверить значение ключей EditionID и ProductName, а результаты, если они отличаются от приведенного списка, опубликовать в комментариях.
Научиться настраивать MikroTik с нуля или систематизировать уже имеющиеся знания можно на углубленном курсе по администрированию MikroTik. Автор курса, сертифицированный тренер MikroTik Дмитрий Скоромнов, лично проверяет лабораторные работы и контролирует прогресс каждого своего студента. В три раза больше информации, чем в вендорской программе MTCNA, более 20 часов практики и доступ навсегда.
|
0 / 0 / 0 Регистрация: 19.06.2010 Сообщений: 61 |
|
|
1 |
|
Как изменить сведения об ОС установленной на комп.01.07.2010, 16:28. Показов 31901. Ответов 48
Яндек не помог…
__________________
0 |
|
Почетный модератор 28037 / 15768 / 981 Регистрация: 15.09.2009 Сообщений: 67,753 Записей в блоге: 78 |
|
|
01.07.2010, 19:27 |
2 |
|
что именно?
0 |
|
7175 / 3234 / 80 Регистрация: 17.06.2009 Сообщений: 14,164 |
|
|
01.07.2010, 22:11 |
3 |
|
Сменить одну Windows на другую ?
0 |
|
392 / 306 / 5 Регистрация: 02.06.2010 Сообщений: 816 |
|
|
01.07.2010, 22:23 |
4 |
|
Яндек не помог… А смысл?
0 |
|
21297 / 12107 / 653 Регистрация: 11.04.2010 Сообщений: 53,466 |
|
|
01.07.2010, 23:31 |
5 |
|
попробуй XP Tweaker
0 |
|
Почетный модератор 28037 / 15768 / 981 Регистрация: 15.09.2009 Сообщений: 67,753 Записей в блоге: 78 |
|
|
02.07.2010, 08:24 |
6 |
|
Нарушение правил форума ну почему сразу….
0 |
|
0 / 0 / 0 Регистрация: 19.06.2010 Сообщений: 61 |
|
|
02.07.2010, 08:47 [ТС] |
7 |
|
канечно же вы меня не поняли… odip, а что имено я нарушаю???
0 |
|
Почетный модератор 14003 / 3621 / 87 Регистрация: 11.06.2009 Сообщений: 11,783 |
|
|
02.07.2010, 09:02 |
8 |
|
tokloo, а почему бы Вам по F3 не поискать в реестре то, что Вам хотелось бы поменять — не находит что ли ?
0 |
|
8378 / 3600 / 419 Регистрация: 03.07.2009 Сообщений: 10,708 |
|
|
02.07.2010, 09:08 |
9 |
|
tokloo, ну а я с помощью команды ipconfig могу узнать ваш адрес и все ваши личные данные, я в каком то фильме видел.
кто-то сумел установить дрова на Win2000 идущие ток на XP(а есль другая ОС то инсталятор ругался), написав Microsoft Windows XP где-т в реестре в место реальной инфы
0 |
|
Almiqui |
|
02.07.2010, 09:14
|
|
Не по теме: M128K145, все мы набиваем свои шишки и это право неотЪемлимо
0 |
|
0 / 0 / 0 Регистрация: 19.06.2010 Сообщений: 61 |
|
|
02.07.2010, 11:50 [ТС] |
11 |
|
да не в том суть… откуда «сведения о системе» берет инфу об ОС, из корня ОС? Добавлено через 7 минут
0 |
|
0 / 0 / 0 Регистрация: 19.06.2010 Сообщений: 61 |
|
|
02.07.2010, 16:49 [ТС] |
12 |
|
да не тут то было… короче, все что мне над находится по вот этому пути реестра: но все ключи видать используются виндо и при изменении она возращает исходное значения ключам…
0 |
|
0 / 0 / 0 Регистрация: 19.06.2010 Сообщений: 61 |
|
|
02.07.2010, 16:51 [ТС] |
13 |
|
да не тут то было… короче, все что мне над находится по вот этому пути реестра: но все ключи видать используются виндо и при изменении она возращает исходное значения ключам… кроме «ProductName», на этот ключ как раз и сылается «средство диагностики DirectX», а вообще от его изменения толку нет… ну и как можно поменять значение, да так чтоб ОС восприняла их как родные???
0 |
|
Почетный модератор 14003 / 3621 / 87 Регистрация: 11.06.2009 Сообщений: 11,783 |
|
|
02.07.2010, 17:44 |
14 |
|
tokloo, а Вы таки не поверили M128K145
0 |
|
0 / 0 / 0 Регистрация: 19.06.2010 Сообщений: 61 |
|
|
02.07.2010, 18:29 [ТС] |
15 |
|
нет, не поверил… это реаль, только как? ну вот нашел на форуме что я и так уже понял: А вот о «сведения о системе» будет по сложней, если ты хочеш чтоб у тебя красовалось в свойствах не Microsoft Windows XP з.ы. написанно 29.09.2002, 16:20
0 |
|
0 / 0 / 0 Регистрация: 19.06.2010 Сообщений: 61 |
|
|
02.07.2010, 19:17 [ТС] |
16 |
|
не… ну, я вас не понимаю — я обратился за помощью, а вы мне втираете: я уже перерыл Яндексом все что можн, выдает единичные статьи и то десятилетней выдержки… ну помогите, посоветуйте хотяб в каком направление рыть, обясните че с реестром не прокатывает… Добавлено через 1 минуту
0 |
|
Почетный модератор 14003 / 3621 / 87 Регистрация: 11.06.2009 Сообщений: 11,783 |
|
|
02.07.2010, 19:37 |
17 |
|
tokloo, я расскажу Вам свою маленькую тайну (только никому — ладно ?) мне неинтересно ломать голову ломая винду
0 |
|
8378 / 3600 / 419 Регистрация: 03.07.2009 Сообщений: 10,708 |
|
|
02.07.2010, 20:36 |
18 |
|
tokloo, изучаете WinAPI, получаете HWND окна, в котором хотите изменить надпись, получаете HWND компонента, который хотите изменить и потом перезаписываете значение.
0 |
|
21297 / 12107 / 653 Регистрация: 11.04.2010 Сообщений: 53,466 |
|
|
02.07.2010, 22:31 |
19 |
|
мне кажется это все пляски с шаманским ударным инструментом… Можно изменить ия юзверя, организацию, та еще чего-нибудь малозначащее (это делают практически все твикеры) но остальные сведения… Терзают меня смутные сомнения, ведь Окна тоже не дураки делели, правда?
0 |
|
8378 / 3600 / 419 Регистрация: 03.07.2009 Сообщений: 10,708 |
|
|
03.07.2010, 18:35 |
20 |
|
qvad, назовите хотя бы одну причину, по которой я не смогу функциями самой ОС этого сделать
0 |
28.04.2018Рубрика: ОбновлениеАвтор: Иван Петров
Компания Microsoft выпускает и поддерживает несколько редакций своей операционной системы Windows 10. Основные редакции — Home, Pro (Professional) и Enterprise. Из них Home обладает минимальными возможностями, но её при желании можно обновить до Pro.
- Обновление Windows 10 Home до Pro
Обновление с помощью ключа продукта - Обновление с помощью цифровой лицензии
- Бесплатное обновление
- Видео: обновление Windows 10 Pro до Enterprise
Самый первый и очевидный метод получения новейшей версии «десятки» — это использование встроенного в операционную систему Центра обновлений. Для того, чтобы его открыть, надо:
- Зайти в Параметры
(значок шестерёнки в меню Пуск или в Панели уведомлений, а быстрее —
комбинация клавиш Win+i
). - Затем перейди во вкладку «Обновление и безопасность
». - И нажать кнопку «Проверить наличия обновления
».
К сожалению, далеко не всегда этот способ срабатывает быстро. Дело в том, что с чисто технической точки зрения невозможно одновременно распространить пакеты обновлений на все компьютеры с Windows 10 в мире. Неизбежно возникает своеобразная очередь, в которой апдейты и апгрейды (обновления поменьше и побольше) распространяются волнами. Этот процесс в зависимости от объёма скачиваемых файлов может растянуться на дни и даже недели. В этой связи встаёт вопрос: можно ли ускорить Центр обновлений?
Ответ: да!
Ускорение получения обновлений встроенными средствами Windows 10
Активация более быстрого получения последних обновлений Windows 10 с новыми функциями возможна при изменении всего одной настройки в меню Параметры. Найти её самому довольно сложно.
- Она находится в уже упомянутом пункте «Обновление и безопасность».
- Переходим по ссылке «Дополнительные параметры».
- Там выбираем ссылку «Оптимизация доставки
». - Здесь можно активировать пункт «Разрешить загрузки с других компьютеров
» и выбрать источники «
ПК в локальной сети и ПК в интернете
».
Включение этого параметра в настройках может ускорить получение самых последних обновлений для Windows 10
. Это происходит за счёт того, что скачивание файлов будет производиться не только с серверов Microsoft, но и с компьютеров обычных пользователей
(именно по такому принципу работают торренты)
. Ваш компьютер в этом случае также будет раздавать части уже загруженных обновлений другим пользователям в интернете. При лимитном подключении к интернету такая передача будет остановлена. Если далее в этом пункте параметров нажать на ещё одну ссылку «
Дополнительные параметры
», то можно самостоятельно
ограничить скорость закачки от других пользователей Windows 10 в интернете
, а также отдачу им своих обновлений.
Здесь же можно установить ежемесячный лимит трафика для отдачи скачанных пакетов обновлений (от 5 до 500 Гб). Если у Вас неторопливый интернет (до 10 Мб/с), то будет разумным выставить показатели отдачи на минимум: 5% от ширины канала и 5 Гб.
Windows 10
- Возможно только повышение издания (Home → Pro или Home → Education)
- Enterprise LTSC можно обновить только до Enterprise или более новой версии Enterprise LTCS
- Даунгрейд с сохранением файлов, но потерей программ и настроек возможен для Pro → Home и Education → Enterprise
- Почти во всех случаях работает ввод ключа старшего издания в Параметрах или из командной строки (changepk)
- В ряде случаев даже не требуется перезагрузка (Pro → Enterpise или Pro → Pro Education)
- Даунгрейд до более ранних версий (1809 → 1803) невозможен за исключением отката
- Поддерживаемые сценарии даунгрейда до младших изданий при истечении лицензии
Способ 2: Программа для обновления Windows 10
Этот вариант подходит исключительно, чтобы ускорить получение большого ежегодного обновления Windows 10
, которое обычно выходит раз в полгода и анонсируется в СМИ. Для установки регулярных небольших патчей данный способ не подходит. Для начала необходимо зайти в раздел загрузок официального сайта «Майкрософт » и, выбрав кнопку «
Обновить сейчас
», скачать и запустить программу Windows10Upgrade.
Программа проверит установленную на данный момент версию Windows 10 на предмет возможности получения обновления и, если это возможно, установит его. В том случае, если компьютер не нуждается в обновлении операционной системы, появится сообщение «Благодарим вас за обновление до последней версии Windows 10» и кнопка «Выйти».
Как обновить Windows 10 Pro до Enterprise
Версия Enterprise ещё более совершенна. Она находит широкое применение в крупных компаниях, так как имеет ряд полезных функций:
- Direct Access — возможность удалённого доступа без использования VPN;
- Windows To Go Creator — полностью управляемая корпоративная рабочая среда Windows 10, расположенная на специально сконфигурированном загрузочном USB-накопителе;
- AppLocker — набор политик, которые позволяют настроить доступ пользователей к различным приложениям;
- BranchCache — опция, которая делает процесс обновления и загрузки намного легче и быстрее;
- управление начальным экраном с помощью групповой политики.
Windows 10 Enterprise находит широкое применение в крупных компаниях
Для установки Windows 10 Enerprise также понадобится ключ активации продукта. Ввод ключа выполняется аналогично, как и обновление до профессиональной версии. Вся установка займёт не более 30 минут.
Не забудьте проверить наличие последней актуальной версии Windows 10 Pro.
Создатели Windows 10 сделали переход между редакциями максимально удобным и быстрым. В основном это не занимает и получаса. Не бойтесь воспользоваться новыми функциями, если есть такая возможность. Тем более, что в Windows предусмотрена возможность вернуться к предыдущей версии.
Способ 3: Скачивание обновления Windows 10
Также актуально только для получения крупных и редких усовершенствований ОС, которые сами её создатели называют апгрейдами. На уже упомянутой странице загрузок официального сайта Microsoft можно скачать полный образ последней Windows 10
и затем, как говорится, «накатить» его сверху на старый. Для этого надо выбрать вторую кнопку «
Скачать средство сейчас
» (видно на скриншоте выше). На компьютер загрузится установочный образ программы Media Creation Tool. Чтобы понять, имеются ли новая версия Windows 10 для Вашего компьютера, надо сравнить сборку «десятки» на ПК и в программе. Для этого:
- Кликаем правой клавишей мыши на скачанном файле программы Media Creation Tool, выбираем «Свойства
» и переходим во вкладку «
Подробно
». Смотрим сюорку. - Кликаем правой кнопкой мыши на меню Пуск
и выбираем пункт «
Система
». Смотрим номер сборки.
В обоих случаях нас интересует только 5-значное число. Сравнив там и там версию и сборку операционной системы, можно понять, стоит ли скачивать обновление. На рисунке ниже видно, что смысла в этом нет. На компьютере установлена та же версия 16299
, что предлагается и в программе для обновления.
Бывают и такие случаи, когда на компьютере через Центр обновлений уже установлена более свежая версия Windows 10, чем предлагается в программе.
Если крупное обновление для Вашего компьютера существует, то запускаем данную утилиту и она даёт нам возможность выбора действий для его установки: либо, как и в предыдущем способе с Windows10Upgrade, путём обновления, либо методом скачки полного образа на компьютер и его ручной установки. Для второго способа при запуске программы надо выбрать пункт «Создать установочный носитель
». Записать полный образ новейшей Windows 10 можно будет как на флешку, так и на жёсткий диск компьютера (в этом случае надо выбрать пункт «ISO-файл»). После скачивания в обоих случаях программа установки запускается кликом приложении
setup
в папке со скачанными файлами. ISO-образ нужно предварительно разархивировать.
Способ 4: Накопительные обновления Windows 10 с официального сайта
Данный метод подходит для поиска и установки небольших, так называемых накопительных, или кумулятивных обновлений из официального источника
. Как и крупные апгрейды, их можно получить не только через автоматический Центр обновлений, встроенный в Windows 10, но и непосредственно с официального «Каталога центра обновлений Microsoft ». Чтобы найти обновления для своего компьютера, надо в поисковой строке портала ввести номер сборки своей ОС (например, 16299).
Напомним, что посмотреть его можно, выбрав пункт «Система» при нажатии на меню Пуск ПРАВОЙ кнопкой мыши.
Помимо накопительных обновлений в списке будут представлены обновления драйверов для всевозможного оборудования. Надо ли говорить, что их нужно устанавливать только чётко осознавая необходимость этого действия.
Обратите внимание, что использование данного способа получения и установки накопительных (кумулятивных) обновлений несёт дополнительную опасность их несовместимости с Вашим компьютером. Дело в том, что при возникновении проблем с конкретными обновлениями у определённых марок ноутбуков или материнских плат компьютеров, Microsoft, как правило, довольно быстро приостанавливает их установку через Центр обновлений и постепенно решает проблемы. Скачивая такие пакеты вручную и устанавливая их по сути принудительно, Вы рискуете столкнуться с проблемами несовместимости. Такое бывает довольно редко, но нужно это иметь ввиду. Удобнее всего использовать официальный каталог для скачивания кумулятивных обновлений при чистой переустановке Windows 10. Для подстраховки можно заранее посмотреть, какие обновления уже были установлены на компьютере раньше.
Где в Windows 10 найти установленные обновления и как их удалить
Чтобы посмотреть список всех установленных на компьютер обновлений Windows 10, нужно открыть Параметры (Win+i), перейти во вкладку «Обновления и безопасность» и нажать на ссылку «Просмотреть журнал установленных обновлений
». Здесь будут представлены как обновления компонентов и исправления, так и обновления драйверов, установка которых в «десятке» в подавляющем большинстве случаев происходит автоматически.
Удаления конкретных обновлений Windows 10
производится так: на самом верху журнала обновлений надо выбрать ссылку «Удалить обновления», а затем в открывшемся окне выбрать ненужные более пункты и, кликнув по ним ПРАВОЙ кнопкой мыши, нажать «Удалить».
Как сделать Windows 10 удобной операционной системой – 10 настроек, которые нужно изменить
Начислено вознаграждение
Этот материал написан посетителем сайта, и за него начислено вознаграждение.
Не секрет, что миллионы пользователей не хотят переходить на Windows 10 только потому, что новая операционная система слишком отличается от всего, с чем им приходилось иметь дело. На самом деле, всё не так плохо. Нужно только привыкнуть. Подождать месяц или год. Для тех, кто не готов ждать, сегодня у нас есть десять простых настроек, которые очень сильно упростят вашу работу с новой операционной системой.
Отображение скрытых файлов. Первое, что вам понадобится, доступ к скрытым файлам. Зайдите в любую папку и нажмите команду «Сервис». Затем «Параметры папок», далее «Вид», а там «Показывать скрытые файлы и папки».
анонсы и реклама
Слив MSI 2070 Super перед приходом 3ххх
GTX 1660 — цены тоже идут вниз
Новейший i9 10850KA
— смотри характеристики
Core i9 10 серии вдвое дешевле такого же 9 серии
Цена на память снижена в 2 раза в Регарде — везде дороже
Ryzen 4000
серии в составе компьютеров уже в Ситилинке
Избавиться от надоедливого экрана блокировки. Нажимаем «Пуск», «Выполнить» и вводим команду «regedit». После этого перейдите по адресу HKEY_LOCAL_Machine SOFTWARE Policies Microsoft Windows и создайте новый ключ с именем Personalization, если он еще не существует. В ключе Personalization создайте значение DWORD (32-разрядное) с именем NoLockScreen и установите его равным 1.
Заставляем Windows 10 закрывать открытые приложения при завершении работы. Вы нажали завершение работы компьютера и ушли по своим делам, а когда вернулись, система вам пишет, что есть открытые приложения. Чтобы такая проблема больше не возникала, нужно сделать следующее: заходим в реестр, как в прошлом пункте, выбираем HKEY_CURRENT_USER Control Panel Desktop, а далее — создать три строковых параметра назвав их: AutoEndTasks со значением 1, WaitToKillAppTimeOut со значением 2000 и HungAppTimeOut со значением 2000. Это позволит автоматически закрывать все приложения за 2 миллисекунды.
Назначить браузер по умолчанию. Многие спрашивают, как Microsoft умудрилась занять 6.5% рынка с таким отвратительным браузером. Ответ прост: не все знают, как переключить браузер по умолчанию. Для того, чтобы использовать браузер, который вам удобен, введите в строке поиска: «Приложения по умолчанию» и нажмите на результат поиска. Прокрутите меню, установив браузер, который хотите использовать.
Запретить системе открывать незакрытые программы при перезагрузке. Очень удобная настройка. Для того, чтобы избавиться от назойливой заботы Microsoft, нужно войти в настройки учётных записей, выбрать меню «Ваши данные» и прокрутив вниз найти строчку «конфиденциальность» и отключить настройку «Использовать мои данные для входа…».
Защитите свою конфиденциальность. Windows 10 за вами следит. Это факт. Существует несколько способов решить эту проблему при помощи сторонних программ, однако, для обычного пользователя подойдёт более простой способ. Зайдите в настройки, выберете вкладку «Конфиденциальность» и выключите все предложенные варианты. Там вас ждут: Разрешить приложениям использовать рекламный идентификатор, Разрешить сайтам предоставлять локально релевантный контент, Разрешить отслеживать запуск приложений Windows и Показывать предложенный контент.
Активировать точку восстановления системы. Бывает так, что при установке драйвера или программы может случиться сбой, в результате которого ваша ОС перестанет корректно работать. В этом случае удобно, если будет включён режим автоматического создания точки восстановления. Для активации введите в сроке поиска «Создание точки восстановления» и перейдите в меню, в котором можно будет сделать эту опцию активной.
Включить тёмную тему. Большинство пользователей предпочитает читать тёмный текст на светлом фоне, однако, есть и такие, кому нравится инвертированный режим – светлый текст на тёмном фоне. Windows 10 позволяет выбрать тёмную тему. Войдите в настройки и выберете меню «Цвета». Перейдите в меню «Выберите режим приложения по умолчанию» и выберете тёмную тему.
Удаления ненужных приложений. Это, как правило, касается владельцев новеньких ноутбуков, которые даже не подозревают о том, что у них есть множество бесполезных программ. Для их удаления зайдите в настройки, далее в меню «Приложения», а потом в «Приложения по умолчанию». Там вы можете удалить назойливые компоненты, которые вообще никто никогда не использует.
Сделать старый удобный проводник. В новой версии ОС проводник претерпел значительные изменения. Так, он теперь отсылает вас в меню быстрого доступа, где содержатся ранее используемые файлы и папки. Если вы хотите обратно вернуться к старому доброму проводнику, нажмите команду «Упорядочить» Затем «Параметры папок и поиска» и выберите вместо «Панель быстрого доступа» «Этот компьютер». Примените параметры и наслаждайтесь.
Бонус: чистая установка ОС без лишних проблем. Пожалуй, одна из наиболее полезных функций, которая появилась в Windows 10 – это автоматическое восстановление системы. Со временем операционка начинает работать плохо. Раньше вам приходилось делать полную переустановку. Сейчас можно не только вернуть ОС в состоянии новой, но и выбрать, какие программы и настройки будут сохранены. Для этого перейдите в настройки, там найдите меню «Обновление и безопасность», а там «Восстановление». В появившемся меню параметров можно не только вернуть компьютер в исходное состояние, но и досконально настроить чистую установку. Это поможет держать ОС в отличном состоянии, а также избавиться от ошибок, которые могли возникнуть за долгое время, что вы используете свою Windows 10.
Вывод: Какой способ обновлений Windows 10 лучше всего использовать
Напоследок подведём небольшой итог. В данной статье мы описали все основные способы обновить функции Windows 10
, получить накопительные или крупные обновления. Однако, на наш взгляд, предпочтительным методом является описанный первым — это
обновление Windows 10 встроенными средствами
. Используя упомянутую опцию «
Оптимизация доставки
», можно самым безопасным способом получать все необходимые апдейты и апгрейды быстрее других пользователей. Таким образом, в очередной раз мы можем сделать вывод, что «десятка» в большинстве случаев по умолчанию уже настроена оптимальным образом. Ручные решения здесь стоит применять при острой необходимости или непреодолимого приступа любопытства. Например, они подходят тем, кто хочет получить анонсированные в СМИ новейшие функции Windows 10 здесь и сейчас, а не ждать несколько дней, пока обновление волнами распространится по всем компьютерам в интернете в автоматическом режиме. Особенно смело можно экспериментировать, если для Вас не составит труда
Здравствуйте, скажите можно ли изменить редакцию Виндовс без переустановки? Например, с домашней версии на профессиональную ?
Ответ краткий — можно, но это не документированная возможность и не все функции могут работать, а также это нарушение лицензии если вы не купили повышенную редакцию.
Выводя на рынок различные редакции операционной системы Windows, производитель подразумевает, что пользователь будет выбирать то издание, которое наиболее соответствует его потребностям и финансовым возможностям. Однако в жизни все по-другому: уже готовые ПК идут обычно идут с предустановленной системой самого простого (и дешевого) издания, а нелицензионные пользователи, не сильно заморачиваясь, ставят один из старших выпусков. Все это часто приводит к тому, что редакцию Windows нужно изменить и желательно без переустановки системы.
Основная проблема заключается в том, что с необходимостью изменить редакцию Windows пользователь сталкивается тогда, когда система уже «обжита»: установлено и настроено необходимое ПО, оборудование, разложены привычным образом данные и т.д., и т.п.
Существуют два сценария изменения редакции. Один из них можно условно назвать «официальным». Microsoft поддерживает переход с младших изданий на старшие вполне официально. Достаточно приобрести специальный ключ или коробку.
Хуже, когда редакцию надо понизить. Обычно это бывает при лицензировании пиратских версий, когда закупаются коробки или лицензии нужной редакции, которая не совпадает с тем, что реально стоит на компьютерах. Официально Microsoft не поддерживает таких изменений и рекомендует установить систему с нуля, однако есть одна недокументированная возможность, которую мы и рассмотрим.
Всем известно, что если запустить инсталлятор Windows в загруженной ОС, то одной из доступных опций будет обновление системы с сохранением всех установленных приложений и настроек.
Однако такое обновление возможно только в том случае, если редакция установленной системы совпадает с редакцией дистрибутива, иначе нам предложат только новую установку:
Официальных способов обойти это ограничение нет, поэтому самое время обратиться к недокументированным возможностям. Мы затрудняемся предположить, почему Microsoft не поддерживает произвольное изменение редакции Windows, посредством ввода соответствующего ключа и/или обновления при помощи дистрибутива нужной редакции, тем более что технических препятствий здесь нет.
Эмпирическим путем было установлено, что информацию о редакции системы установщик получает из ветви реестра:
HKEY_LOCAL_MACHINESOFTWAREMicrosoftWindows NTCurrentVersion
в виде значения параметра EditionID
. Для успешного обновления со сменой редакции нам нужно изменить данный параметр таким образом, чтобы он соответствовал редакции целевого дистрибутива.
В некоторых источниках также рекомендуется изменять параметр ProductName
, однако это абсолютно излишне. После изменения
EditionID
следует сразу же выполнить обновление, не перезагружая систему. Данный способ подходит для всех актуальных клиентских систем Windows и ниже мы рассмотрим соответствие
EditionID
редакциям операционной системы.
Windows 7
Данная версия Windows имеет самое большое официальное количество редакций, но при этом система именования проста и понятна, что позволяет легко идентифицировать нужную. Для Windows 7 допустимы следующие значения EditionID
в зависимости от редакции:
- Starter
— Начальная, самая ограниченная редакция, распространялась только в OEM канале, чаще всего с нетбуками - HomeBasic
— Домашняя базовая - HomePremium
— Домашняя расширенная - Professional
— Профессиональная - Ultimate
— Максимальная - Enterprise
— Корпоративная, распространяется только по программе корпоративного лицензирования
Все редакции, кроме Начальной и Корпоративной, были доступны как в розницу, так и по OEM-каналам, не различаясь ничем, кроме типа лицензии, однако у вас не получиться обновиться с OEM-дистрибутива используя ключ от коробочной версии и наоборот.
Windows 8.1
На первый взгляд редакций Windows 8 стало меньше, всего лишь Базовая, Профессиональная и Корпоративная. Но на самом деле Microsoft умудрилась сегментировать их так, что по факту редакций Windows 8.1 и допустимых значений EditionID
оказалось даже больше:
- Core
— Базовая - CoreSingleLanguage
— Базовая для одного языка, только OEM - ConnectedCore
— Базовая с Bing, бесплатная для крупных производителей OEM-версия - CoreConnectedSingleLanguage
— Базовая с Bing для одного языка, только для производителей - Professional
— Профессиональная - ProfessionalWMC
— Профессиональная с пакетом Windows Media Center - Enterprise
Как видим одних только Базовых редакций получилось четыре, хотя приобрести в розницу или в виде OEM-поставки вы можете только две из них: Базовую и Базовую для одного языка. Версии с Bing доступны только производителям, а вы можете получить ее только с оборудованием. Тем не менее необходимость возврата к этой версии может потребоваться если вы удалили предустановленную версию, а теперь хотите вернуть лицензию. В этом случае понадобится найти установочный дистрибутив, что довольно непросто (в открытом доступе их нет и не было).
Windows 10
Ситуация с Windows 10 имеет тенденцию полностью повторить историю Windows 8.1, официально также заявлено о трех редакциях: Домашняя, Профессиональная и Корпоративная. Реально редакций больше, уже доступна Домашняя для одного языка и, возможно, будут появляться другие варианты.
На текущий момент можно говорить о четырех редакциях, однако данный список не претендует на полноту и будет пополняться по мере появления информации.
- Core
— Домашняя - CoreSingleLanguage
— Домашняя для одного языка, только OEM - Professional
— Профессиональная - Enterprise
— Корпоративная, только в канале корпоративного лицензирования
Для актуализации приведенных данных и их своевременного обновления мы просим наших читателей, особенно тех, кто приобрел устройства с предустановленной Windows 10 или обновили предустановленные версии Windows 8.1 проверить значение ключей EditionID
и
ProductName.
Существует несколько редакций Windows 10: домашняя, профессиональная и корпоративная. Каждая из них подходит для определённого круга пользователей. Но установив одну из предложенных сборок, вы можете перейти на другую версию, не потеряв свои личные данные и установленные сторонние приложения.
Windows 7
Важное примечание о версиях Windows 7
Повысить или понизить издание Windows 7 с помощью установочного диска можно только в том случае, если выполняется любое из этих условий:
- SP1 интегрирован в установочный диск (рекомендуется)
- SP1 не установлен на ОС и не интегрирован в установочный диск
В противном случае, вы получите сообщение о том, что устанавливаемая система имеет более старую версию, чем текущая.
Повышение издания Windows 7
Перед вами меню «Пуск» только что установленной Windows 7 «Домашняя базовая».
Элемент Windows Anytime Upgrade (WAU)
также доступен из панели управления, поэтому вы всегда найдете его поиском во всех изданиях, кроме «Максимальной». Кстати, WAU является единственным официально поддерживаемым способ обновления издания Windows.
Вам понадобится
: ключ продукта.
Какие издания можно повысить
С помощью WAU вы можете очень быстро повысить любое издание, за исключением «Максимальной», конечно. В таблице перечислены все возможные пути обновления Windows 7.
Как изменить издание
Запустите WAU и введите ключ продукта. Его можно приобрести здесь же, оплатив кредитной картой, хотя это работает только для некоторых стран . Впрочем, ничто не мешает вам купить ключ в магазине Microsoft или в известных Интернет-магазинах AllSoft.ru и SoftKey.ru.
Перед изменением издания необходимо обновить систему, поэтому WAU автоматически загрузит все исправления после вашего одобрения. От вас больше не потребуется ничего, разве что немного терпения.
Процесс подразумевает даже меньше телодвижений, чем переустановка поверх установленной системы , хотя используется тот же самый подход, в том числе и к сохранению данных.
Чтобы ускорить дело, предварительно сделайте очистку диска . Людей с маленьким системным разделом или большим объемом личных файлов Windows может огорчить сообщением о недостатке места на системном разделе. В этом случае достаточно перенести файлы на другой раздел или внешний диск.
Повышение издания Windows Server 2008 R2
В серверных системах нет функции Windows Anytime Upgrade, зато аналогичная возможность заложена в DISM.
Dism /online /Set-Edition:Datacenter /ProductKey:12345-67890-12345-67890-12345
Причем такой путь доступен только для серверных систем. Честно говоря, я не проверял команду на практике, поэтому сообщите, если она не работает.
Аналогичные команды можно применять и к автономным образам, о чем можно .
Понижение издания Windows 7
К понижению издания могут быть вполне обоснованные причины. Например, вы хотите перейти с пиратской Windows 7 «Максимальная» на лицензионную «Домашняя расширенная», которую получили в подарок за хорошее поведение. При этом вам не хочется заново настраивать систему и программы.
В принципе, этим способом можно не только понизить, но и повысить издание. Однако второе удобнее делать с помощью WAU.
Вам понадобятся
:
- установочный диск с изданием, которое вы хотите установить
- ключ продукта, подходящий к изданию
Почему не работает изменение издания путем обновления системы
Программа установки Windows проверяет текущее издание перед его изменением, поэтому попытка обновления будет заблокирована на этапе проверки совместимости.
В сообщении излагается поддерживаемый путь, пусть и не слишком удобный. Тем не менее, есть и более короткий обходной путь, хотя и не имеющий официальной поддержки.
Предупреждение
Мне неизвестно, нарушает ли этот способ священное EULA. В любом случае, я привожу информацию исключительно с целью продемонстрировать
, что заложенный в Windows механизм обновления системы может работать на повышение и понижение издания.
Процесс изменения издания
В библиотеке TechNet четко прописано , что переустановка поверх установленной системы возможна только в пределах текущего издания. Отсюда вытекает обходной путь: чтобы механизм заработал, надо изменить издание установленной системы на то, которое вы собираетесь установить.
По завершении процесса установки в вашем распоряжении окажется новое издание со всеми программами и настройками предыдущего.
Дискуссия
Если у вас есть вопросы по материалу, я с удовольствием отвечу на них. Предполагаю, что их будет немного, поэтому хочу обсудить два других момента.
Каким изданием Windows 7 вы пользуетесь?
Если честно, для моей повседневной работы вполне хватило бы «Домашней расширенной». Однако для ведения блога и ответов на форуме мне больше подходит «Максимальная». Причем удобнее использовать ее в качестве основной рабочей системы, чем держать на виртуальной машине.
Есть ли у вас опыт переустановки Windows 7 поверх установленной ОС?
Я неоднократно выполнял переустановку поверх на виртуальных и физических машинах, и механизм обновления работал без сбоев. Поэтому я смело рекомендую этот способ в форуме, когда стандартный набор решений не устраняет системную проблему.
Однако некоторые участники воспринимают такое предложение в штыки – мол, переустановка не является приемлемым решением. В XP так и было, но в Windows 7 можно не ждать у моря погоды, а исправить проблему в течение получаса.
Вам доводилось переустанавливать Windows 7 поверх?
Сталкивались ли вы с проблемами? Расскажите о своем опыте!
У вас есть новый (или старый, но недавно обновленный) ПК с
Windows10Home. А вы хотите перейти наWindows10Pro. Здесь вы узнаете о том, как с этим быстро справиться. Вы даже можетеосуществить это апгрейд без дополнительных затрат, если у вас есть неиспользуемый ключ продуктаProилиUltimateот более старой версииWindows.
С новыми правилами активации Microsoft для Windows 10 следует немного освоиться. Самой крупной переменой в форме использования ключей продукта является метод под названием Digital Entitlement (цифровое разрешение). Если вы воспользовались предложением Microsoft бесплатно перейти с Windows 7 или Windows 8.1 на Windows 10, вам вообще не понадобится ключ продукта Windows 10. Вместо этого будет задействована цифровая метка аппаратной части вашей системы, хранящаяся на серверах активации Microsoft — она позволит вам переустановить новую версию Windows без ввода ключа продукта.
Кроме того, начиная с вышедшего в ноябре 2020 г. обновления Windows 10 под номером 1511, вы можете использовать для активации вашей инсталляции Windows 10 ключи Windows 7, Windows 8 или Windows 8.1.
А для пущей сложности Microsoft поставляет стандартные ключи к Windows 10, которые можно использовать для разблокировки версии Pro без процедуры активации. Мне уже попадалась на глаза заметка из одного источника, известного сенсационностью и неточностью подачи информации, где утверждается, будто это позволяет «бесплатно обновиться» до Windows 10 Pro.
На самом деле это не так.
Однако новые правила действительно допускают ряд интересных сценариев, особенно в случае обновления версий, например при переходе с Windows 10 Home на версию Pro.
Например, если у вас, быть может, завалялись старые ключи продукта, то теперь неожиданно они становятся ценными. Так, в свое время Microsoft в течение нескольких месяцев продавала обновление до Windows 8 Pro с крупными скидками. Не исключено, что у вас имеются и ключи к уже не используемым лицензиям на коробочные версии Windows 7 Professional или Ultimate.
Вы можете снова использовать эти ключи для апгрейда с Windows 10 Home на Windows 10 Pro, сэкономив таким образом 100 долл.
Чтобы проверить, как все это работает, я недавно протестировал сценарии апгрейда и активации на разнообразной аппаратуре. Делюсь своим опытом.
Сценарий 1: чистая переустановка
Я недавно обновил SSD-диск на ноутбуке HP Spectre x360, исходно проданном с Windows 8.1 Home, которая затем была обновлена до Windows 10 Pro. После замены диска я использовал флэш-накопитель USB для повторной установки чистой копии Windows 10 Pro.
В процессе инсталляции мне дважды предлагалось ввести ключ продукта. Оба раза я выбрал опцию пропустить ввод ключа (Рис. 1)
По завершении установки я вошел в систему и проверил статус активации (Settings, Update & Security, Activation). Система была должным образом активирована, потому что серверы Microsoft распознали мою аппаратуру и использовали цифровое разрешение.
Сценарий 2: чистая переустановка с повышением версии
В своих тестах я также использовал планшет Surface 3, который исходно поставлялся с Windows 8.1 Home и был обновлен до Windows 10 посредством Digital Entitlement. Далее он был еще раз обновлен с Home до Pro с использованием ключа продукта Windows 10 из MSDN. Следовательно, фактически это устройство было зарегистрировано на серверах активации Microsoft с цифровыми разрешениями для двух версий Windows 10 (Home и Pro).
После этого я загрузил образ восстановления ОС Microsoft для Surface 3, скопировал его на флэш-накопитель USB и восстановил исходную ОС Windows 8.1 Home.
Дальше я воспользовался Windows Update для апгрейда этой системы до Windows 10. Получилось нормально, но с одной проблемой. Новая ОС была Windows 10 в версии Home. Но у меня имеется цифровое разрешение для Windows 10 Pro. Как принудительно осуществить такой апгрейд?
Вот тут-то оказывает помощь стандартный ключ продукта. Я щелкнул Change Product Key из System Control Panel (аналогичная кнопка имеется в Settings на странице Activation). При этом открывается диалоговое окно (Рис. 2).
Я в него ввел стандартный ключ Windows 10 Pro:
VK7JG-NPHTM-C97JM-9MPGT-3V66T
Это подало сигнал Windows, что я хочу обновиться с Home на Pro (Рис. 3).
Я щелкнул Start Upgrade, и через несколько минут система перезагрузилась. Поскольку я был подключен к Интернету, процесс активации Windows проверил данные моего оборудования на серверах Microsoft. Поскольку оно было уже зарегистрировано с цифровым разрешением на Windows 10 Pro, система сразу же активировалась без ввода ключа продукта.
Сценарий 3: апгрейд нового ПК с версии Home на P ro
Допустим, вы купили новый ПК с OEM-инсталляцией Windows 10 Home. Тогда открываете в Settings страницу Activation (Рис. 4), и если у вас есть ключ продукта Windows 10 Pro, вы можете щелкнуть кнопку Change Product Key и ввести его — все просто.
Если же у вас нет ключа продукта для Pro и вы хотите его купить, можно щелкнуть Go To Store и приобрести апгрейд за 100 долл. Тоже просто.
А как быть, если у вас имеется ключ Windows 7 Professional или Ultimate, или ключ Windows 8/8.1 Pro? В этом случае вам надо осуществить обновление в два этапа.
Прежде всего убедитесь, что вы используете версию ОС 1511 у вас установлено ее ноябрьское обновление.
Возможно, вы рассчитывали, что стандартный ключ по волшебству подарит вам апгрейд ценой 100 долл.? Увы, это не тот случай, даже если вы где-то про такое читали.
Взамен щелкните кнопку Change Product Key и введите ваш ключ Windows 7 Pro/Ultimate или Windows 8/8.1 Pro. В случае, если этот ключ настоящий, и у вас работает Windows 10 версии 1511 или более поздней, ваша активация должна завершиться успешно.
Все это, согласен, выглядит несколько громоздко, но много времени не займет.
Windows 10 имеет несколько редакций. Версия Home содержит всё необходимое для использования её дома. Но если появилась нужда в использовании функции управления групповой политикой, включении режима ограниченного доступа или пользования возможностями Hyper-V, то «домашней» Windows будет недостаточно. Для этих целей создана Windows Pro.
Переход с домашней на профессиональную
Главное правило перехода заключается в том, что обновляться можно только на один уровень выше. То есть с домашней на Pro, а с Pro на корпоративную. Переустанавливать систему в обоих случаях не придётся, все данные, хранящиеся на компьютере, не будут затронуты, а функции, присущие новой версии редакции, появятся автоматически.
С помощью ключа и лицензии
Для перехода вам понадобится лицензионный ключ от той версии системы, которую вы хотите получить. Бесплатные ключи для перехода можно найти в интернете, но активировать систему с помощью них не получится. Единственный способ официально активировать новую редакцию Windows — приобрести ключ для нужной версии на официальном сайте компании Microsoft или в приложении Windows Store, установленном на всех компьютерах с Windows 10 по умолчанию. На данный момент ключ на сайте стоит 15 299 рублей, в магазине — 8 129 рублей.
Покупаем Windows 10 профессиональная через сайт Microsoft
Также переход возможен, если вы раньше устанавливали и активировали профессиональную редакцию Windows 10 на своём компьютере. В этом случае в памяти материнской платы, если вы её не заменяли, сохранился код продукта, и он будет использован автоматически при попытке сменить редакцию. То есть переход будет выполнен с помощью цифровой лицензии.
Переход осуществляется сразу после ввода нового ключа, поэтому, перед тем как приступать к процессу, сохраните все самые важные данные с компьютера на сторонний носитель, чтобы в случае появления неожиданных ошибок, не потерять их.
- Разверните параметры компьютера.
Открываем параметры компьютера
- Раскройте раздел «Обновление и безопасность».
Переходим в раздел «Обновление и безопасность» - Выберите подраздел «Активация».
Открываем подраздел «Активация» - Если вы хотите осуществить переход с помощью цифровой лицензии, то кликните по кнопке «Перейти в Магазин», если в данный момент на компьютере действует активированная домашняя редакция Windows, или по кнопке «Устранение неполадок», если активированной домашней редакции на компьютере нет.
Кликаем по кнопке «Перейти в магазин» - Если переход планируется через ключ, кликните по кнопке «Изменить ключ продукта».
Кликните по кнопке «Изменить ключ продукта» - Введите код ключа, полученный ранее в магазине или на сайте Microsoft.
Вводим ключ продукта от нужной редакции - Дождитесь, пока программа проверит правильность ключа, а после запустите процедуру обновления.
Кликаем по кнопке «Запустить обновление» - Начнётся стандартный процесс обновления, не прерывайте его до полного окончания. Обеспечьте компьютеру стабильное подключение к интернету и электропитанию.
Дожидаемся, пока система обновится - После окончания процесса не забудьте активировать систему любым удобным способом, чтобы не получить ограничения, накладываемые на неактивированные Windows.
Не забываем активировать систему
Как обновить Windows 10 Home до Pro
Если вы — продвинутый пользователь компьютера, «базовой» версии операционной системы от Microsoft может не хватить. В таком случае есть возможность обновления до профессиональной версии Windows 10. Для этого существует два варианта перехода.
Профессиональная версия операционной системы Windows 10 подойдёт для продвинутых пользователей
Обновление Windows 10 с помощью ключа продукта
Чтобы выполнить переход к профессиональной версии необходимо удостовериться, что на устройстве установлена актуальная версия операционной системы. Если это так, то можно переходить к следующему шагу. Для него потребуется ключ продукта или цифровая лицензия.
При переходе с домашней версии системы на профессиональную все файлы на компьютере остаются нетронутыми.
Самым простым способом обновления является использование ключа продукта. Приобрести его можно в «Магазине Windows». Для этого нужно пройти по цепочке: «Пуск» > «Параметры» > «Обновление и безопасность» > «Активация» > «Перейти в Магазин».
Перейдите в «Магазин» для покупки Windows 10 Pro
После приобретения ключа нужно выполнить несложные действия, которые не займут у вас много времени.
Обновление с помощью цифровой лицензии
Наличие цифровой лицензии в одном из случаев предполагает, что версия Pro уже установлена и ключ не требуется. Перейдите в «Пуск», затем в «Настройки» > «Обновления и безопасность» > «Активация».
Цифровая лицензия представляет собой права, привязанные не к компьютеру (как это было раньше), а к учётной записи Microsoft.
Поэтому если с помощью учётной записи была активирована профессиональная версия на устройстве, то в дальнейшем осуществить к ней переход не составит труда. С установленной домашней версией достаточно перейти в «Магазин», где будет предложено бесплатное обновление. Даже если «базовая» редакция не активирована, то будет предложено «Устранить неполадки».
Как обновить бесплатно
На данный момент лицензия Windows 10 Pro стоит чуть выше 15 тыс. рублей.
Если деньги тратить не хочется, а возможностей домашней редакции не хватает, то выход есть. На помощь придут старые ключи активации для операционных систем Windows 8 Pro, Windows 7 Professional или Ultimate.
Обновление является условно бесплатным, ведь предполагается наличие уже купленных ключей на более ранние версии.
Чтобы воспользоваться данным методом, введите при обновлении стандартный ключ для Windows 10. Но не забудьте после активации изменить универсальный ключ на лицензионный ключ более старой версии системы.
Видео: обновление Windows 10 Home до Windows 10 Pro и её активация
Переход с профессиональной на корпоративную
Для этого перехода действует все те же правила, что были описаны в предыдущем пункте статьи. Вам понадобится цифровая лицензия или ключ от корпоративной Windows, купить который можно в приложении «Магазин» или на официальном сайте Microsoft. На данный момент покупка по интернету на сайте компании по каким-то причинам недоступна, но актуальную цену вы можете узнать в приложении Windows Store.
Все действия, которые нужно осуществить для перехода при наличии цифровой лицензии или ключа, полностью совпадают с действиями, описанными выше в статье. Единственное отличие, ключ продукта должен принадлежать корпоративной версии, а не профессиональной.
Как изменить редакцию Windows без переустановки Виндовс?
Здравствуйте, скажите можно ли изменить редакцию Виндовс без переустановки? Например, с домашней версии на п рофессиональную ?
Ответ краткий — можно, но это не документированная возможность и не все функции могут работать, а также это нарушение лицензии если вы не купили повышенную редакцию.
Выводя на рынок различные редакции операционной системы Windows, производитель подразумевает, что пользователь будет выбирать то издание, которое наиболее соответствует его потребностям и финансовым возможностям. Однако в жизни все по-другому: уже готовые ПК идут обычно идут с предустановленной системой самого простого (и дешевого) издания, а нелицензионные пользователи, не сильно заморачиваясь, ставят один из старших выпусков. Все это часто приводит к тому, что редакцию Windows нужно изменить и желательно без переустановки системы.
Основная проблема заключается в том, что с необходимостью изменить редакцию Windows пользователь сталкивается тогда, когда система уже «обжита»: установлено и настроено необходимое ПО, оборудование, разложены привычным образом данные и т.д., и т.п.
Существуют два сценария изменения редакции. Один из них можно условно назвать «официальным». Microsoft поддерживает переход с младших изданий на старшие вполне официально. Достаточно приобрести специальный ключ или коробку.
Хуже, когда редакцию надо понизить. Обычно это бывает при лицензировании пиратских версий, когда закупаются коробки или лицензии нужной редакции, которая не совпадает с тем, что реально стоит на компьютерах. Официально Microsoft не поддерживает таких изменений и рекомендует установить систему с нуля, однако есть одна недокументированная возможность, которую мы и рассмотрим.
Всем известно, что если запустить инсталлятор Windows в загруженной ОС, то одной из доступных опций будет обновление системы с сохранением всех установленных приложений и настроек.
Однако такое обновление возможно только в том случае, если редакция установленной системы совпадает с редакцией дистрибутива, иначе нам предложат только новую установку:
Официальных способов обойти это ограничение нет, поэтому самое время обратиться к недокументированным возможностям. Мы затрудняемся предположить, почему Microsoft не поддерживает произвольное изменение редакции Windows, посредством ввода соответствующего ключа и/или обновления при помощи дистрибутива нужной редакции, тем более что технических препятствий здесь нет.
Эмпирическим путем было установлено, что информацию о редакции системы установщик получает из ветви реестра:
в виде значения параметра EditionID. Для успешного обновления со сменой редакции нам нужно изменить данный параметр таким образом, чтобы он соответствовал редакции целевого дистрибутива.
В некоторых источниках также рекомендуется изменять параметр ProductName, однако это абсолютно излишне. После изменения EditionID следует сразу же выполнить обновление, не перезагружая систему. Данный способ подходит для всех актуальных клиентских систем Windows и ниже мы рассмотрим соответствие EditionID редакциям операционной системы.
Windows 7
Данная версия Windows имеет самое большое официальное количество редакций, но при этом система именования проста и понятна, что позволяет легко идентифицировать нужную. Для Windows 7 допустимы следующие значения EditionID в зависимости от редакции:
- Starter — Начальная, самая ограниченная редакция, распространялась только в OEM канале, чаще всего с нетбуками
- HomeBasic — Домашняя базовая
- HomePremium — Домашняя расширенная
- Professional — Профессиональная
- Ultimate — Максимальная
- Enterprise — Корпоративная, распространяется только по программе корпоративного лицензирования
Все редакции, кроме Начальной и Корпоративной, были доступны как в розницу, так и по OEM-каналам, не различаясь ничем, кроме типа лицензии, однако у вас не получиться обновиться с OEM-дистрибутива используя ключ от коробочной версии и наоборот.
Windows 8.1
На первый взгляд редакций Windows 8 стало меньше, всего лишь Базовая, Профессиональная и Корпоративная. Но на самом деле Microsoft умудрилась сегментировать их так, что по факту редакций Windows 8.1 и допустимых значений EditionID оказалось даже больше:
- Core — Базовая
- CoreSingleLanguage — Базовая для одного языка, только OEM
- ConnectedCore — Базовая с Bing, бесплатная для крупных производителей OEM-версия
- CoreConnectedSingleLanguage — Базовая с Bing для одного языка, только для производителей
- Professional — Профессиональная
- ProfessionalWMC — Профессиональная с пакетом Windows Media Center
- Enterprise — Корпоративная, только в канале корпоративного лицензирования
Как видим одних только Базовых редакций получилось четыре, хотя приобрести в розницу или в виде OEM-поставки вы можете только две из них: Базовую и Базовую для одного языка. Версии с Bing доступны только производителям, а вы можете получить ее только с оборудованием. Тем не менее необходимость возврата к этой версии может потребоваться если вы удалили предустановленную версию, а теперь хотите вернуть лицензию. В этом случае понадобится найти установочный дистрибутив, что довольно непросто (в открытом доступе их нет и не было).
Windows 10
Ситуация с Windows 10 имеет тенденцию полностью повторить историю Windows 8.1, официально также заявлено о трех редакциях: Домашняя, Профессиональная и Корпоративная. Реально редакций больше, уже доступна Домашняя для одного языка и, возможно, будут появляться другие варианты.
На текущий момент можно говорить о четырех редакциях, однако данный список не претендует на полноту и будет пополняться по мере появления информации.
- Core — Домашняя
- CoreSingleLanguage — Домашняя для одного языка, только OEM
- Professional — Профессиональная
- Enterprise — Корпоративная, только в канале корпоративного лицензирования
Для актуализации приведенных данных и их своевременного обновления мы просим наших читателей, особенно тех, кто приобрел устройства с предустановленной Windows 10 или обновили предустановленные версии Windows 8.1 проверить значение ключей EditionID и ProductName.
Источник
Изменить надпись при старте с Максимальная на Ultimate
Подскажите пожалуйста, как изменить надпись при загрузке виндовс 7, с Максимальная на Ultimate?
То что нашел в гугле не помогает, менял ресторатором файл basebrd.dll.mui, и картинки в нём, и с английской версии закидывал, файлов с русским языком в Branding вообще нет, а загружается всё также со словом «Максимальная».
Не могу изменить фон в Windows 7 Ultimate (максимальная)
Здравствуйте. Проблема вот в чем. Сегодня мне переустановили Windows. Внизу появилось сообщение о.
Не понятная надпись при старте системы
Добрый день!подскажите ЧТО ЭТО. У меня установлено 2 системы на РАЗНЫХ носителях винда и.
Изменить надпись на кнопке при клике по ней
Здрав люд , как реализовать , чтобы при нажатии кнопки «старт » кнопка сразу же сменилась на кнопку.
Изменить надпись на кнопке
Доброго времени суток! Подскажите, пожалуйста, в какой директории лежат файлы, в которых я могу.
Вот эти файлы RES.zip примените к файлу C:WindowsBrandingBasebrdru-RUbasebrd.dll.mui
Подскажите пожалуйста, как применить то?
Есть файл basebrd.dll.mui, есть Restorator. А как внедрить-то?
Копируете оригинальный файл в любое удобное место.
Заменяете ресурсы в файле ресурсами из архива.
Оригинальный файл в системе переименовываете, чтобы не мешал и копируете измененный basebrd.dll.mui
в директорию C:WindowsBrandingBasebrdru-RU
Кстати при изменении *.MUI файлов стоит очищать содержимое C:Windowsrescache и перезагружаться
Заказываю контрольные, курсовые, дипломные и любые другие студенческие работы здесь.
Изменить надпись MikroTik в NewTerminal
Добрый день! Может кто подскажет, как можно изменить надпись MikroTik — в терминале через Winbox.

Как поменять выпуск виндоус. Все права защищены. На скрине будет понятней, прикладываю
Изменить имя (надпись) кнопки
сайт jurvrn.ru Нужно изменить название кнопки. Кнопка встроена в плагин (построенный на ajax).

Я знаком с программирование, и только начинаю изучать Python. Вот код: # -*- coding: utf-8 -*-.
Источник
Как установить Windows 10
Как обновить Windows 7 Домашняя Базовая до Windows 7 Профессиональная или Максимальная (Ultimate)
Как обновить Windows 7 Домашняя Базовая до Windows 7 Профессиональная или Максимальная (Ultimate)
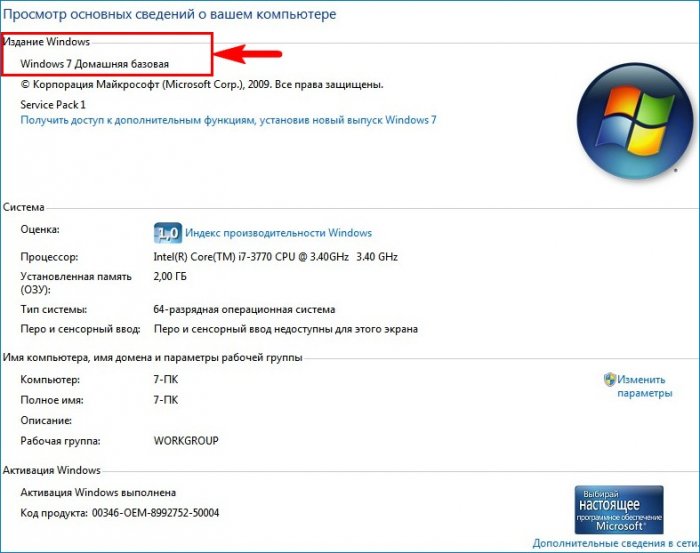
Скачиваем на официальном сайте Майкрософт «Советник по переходу на Windows 7» (Windows7UpgradeAdvisorSetup)
если сайт будет недоступным, то скачайте «Windows Anytime Upgrade» на моём облачном хранилище.
После инсталляции открываем меню « Пуск » и выбираем «Советник по переходу на Windows 7», который произведёт диагностику нашей ОС на предмет того, можем ли мы обновиться до следующей версии.

Результат проверки говорит, что нам доступно обновление, установленной на нашем ПК Windows 7 Домашняя Базовая до Windows 7 Профессиональная или Максимальная.
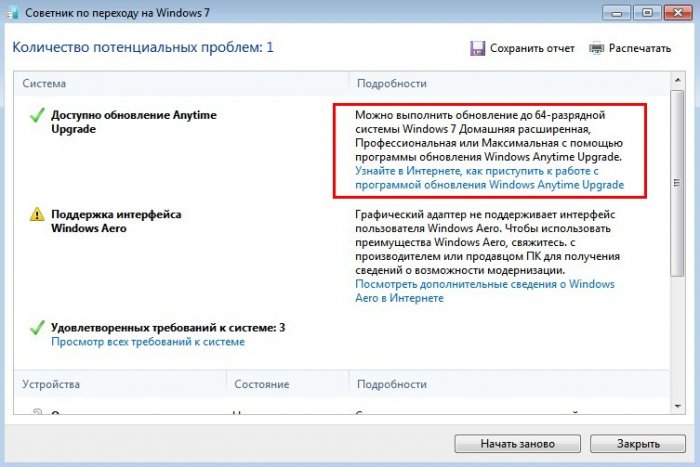
Теперь запускаем «Windows Anytime Upgrade».
Жмём «Введите ключ обновления»

Здесь вы должны ввести лицензионный ключ от Windows 7 Профессиональная. Если у вас его нет, то берите мой (VTDC3-WM7HP-XMPMX-K4YQ2-WYGJ8), для обновления он подойдёт.
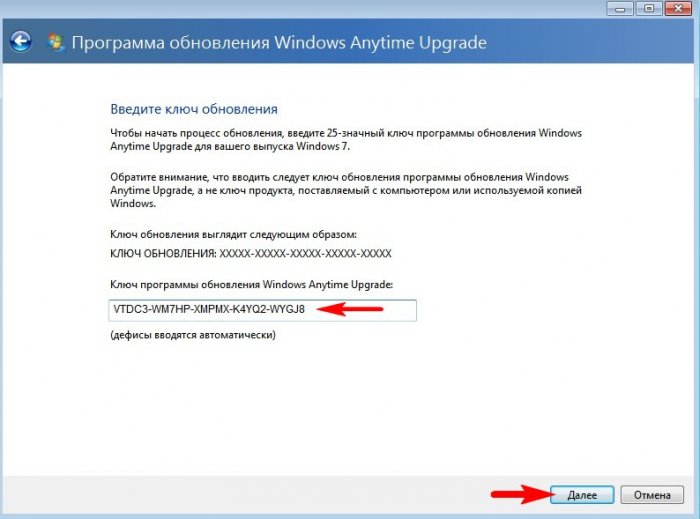
Происходит проверка лицензионного ключа.
Принимаем условия лицензии.


Начинается процесс обновления системы до версии PRO.
Следует перезагрузка и процесс продолжается, но мы видим, что ОС у нас уже версии PRO.
Обновление успешно завершено!
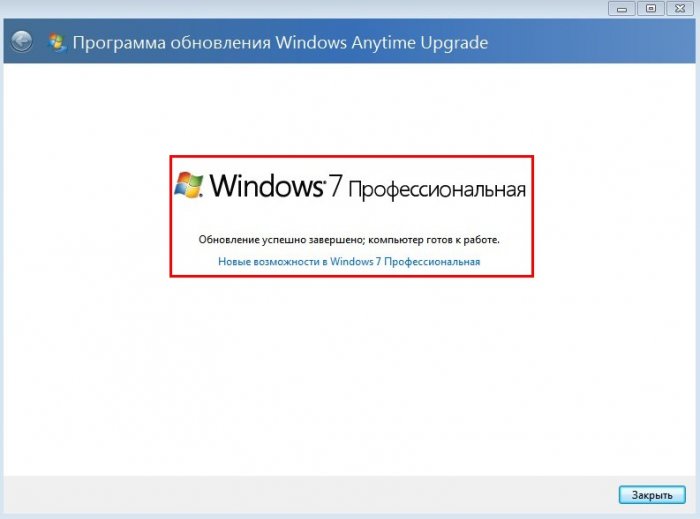
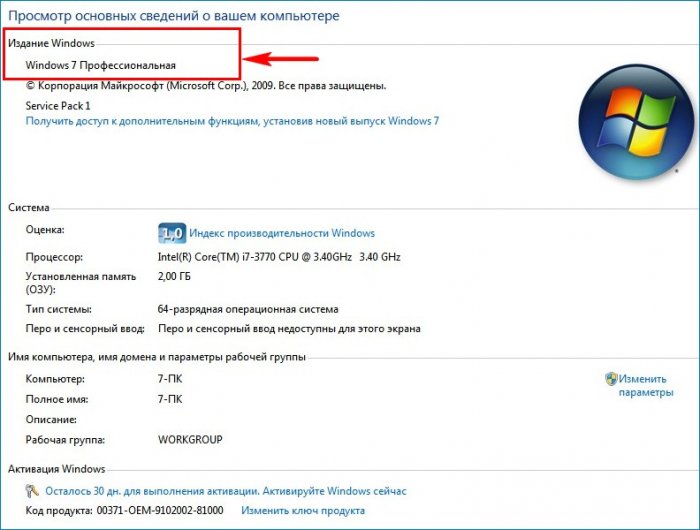
Обновляем Windows 7 Профессиональная до Windows 7 Максимальная (Ultimate)
А теперь нашу ОС можно обновить до Максимальной версии.
Опять запускаем «Советник по переходу на Windows 7»

Советник не против, чтобы мы обновились до Максимальной версии ОС.
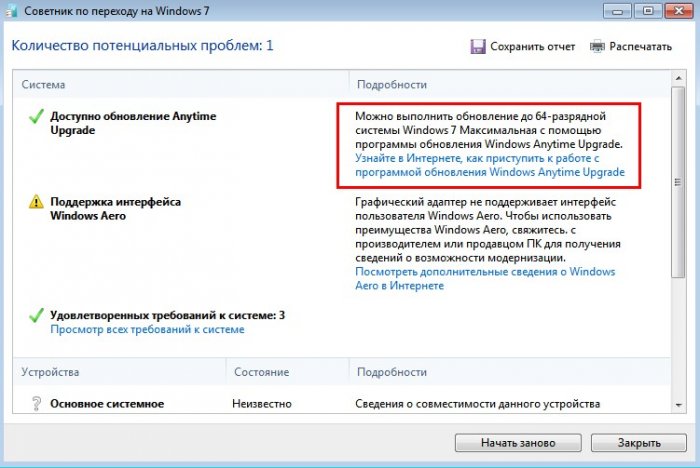
Запускаем «Windows Anytime Upgrade».
Жмём «Введите ключ обновления».

Вы должны ввести лицензионный ключ от Windows 7 Максимальная. Если у вас его нет, то используйте ключ (FJGCP-4DFJD-GJY49-VJBQ7-HYRR2).
Происходит проверка лицензионного ключа.
Принимаем условия лицензии.


Начинается процесс обновления системы до версии Ultimate.
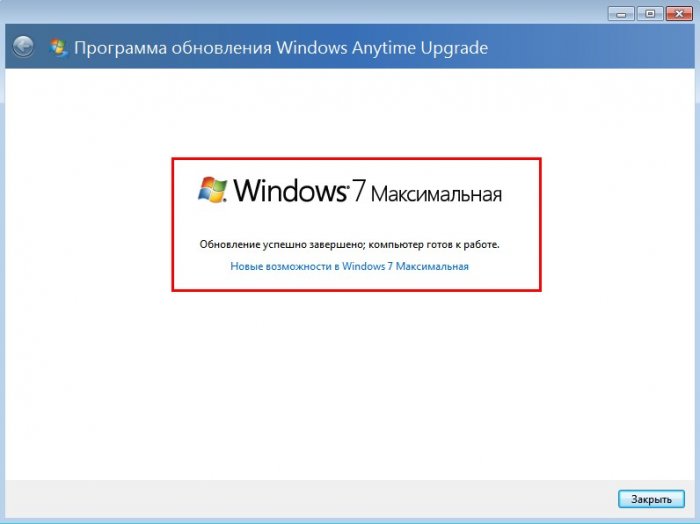
В итоге мы имеем на нашем ПК Windows 7 Ultimate.
Источник
Содержание
- Как изменить редакцию Windows 10 без переустановки?
- Обновление версии Windows 10 с Pro до Enterprise
- Апгрейд домашней редакции Windows 10 Home до Pro
- Как сменить редакцию Windows 10 без переустановки ОС
- Даунгрейд с Windows 10 Enterprise до Professional
- Апгрейд домашней редакции Windows 10 Home до Pro
- Что такое KMS auto: как работает?
- Какие операционные системы и программы поддерживает активатор?
- На сегодняшний день функционируют 3 версии программы (Ratiborus):
- Способы активации программ
- Преимущества программы KMS auto
- KMSAuto Net
- Системные требования
- Возможности
- Повторная активация
- Изменение редакции Windows
- Сброс статуса «не валидная система»
- Как пользоваться KMSAuto
- KMSAuto Net блокируется защитником Windows
- Режимы работы программы
- Ошибки при активации
- Скачать KMSAuto
- Как изменить редакцию windows с помощью kmsauto. Система имеет проблемы с активацией: возможные причины, удаление проблемных файлов
- Возможности
- Плюсы и минусы
- Как пользоваться
- Видео
- Скачать
- Принцип работы простым языком
- Более подробно о том, как работает активатор
- Что может делать активатор
- Что нужно для работы программы
- Использование ПО пошагово
Как изменить редакцию Windows 10 без переустановки?
Довольно часто у пользователей и администраторов возникает вопрос – возможно ли обновить младшую редакцию Windows 10 (например, Home или Pro) до более функциональной старшей (например, до Pro или Enterprise соответственно). В этой статье мы рассмотрим, как повысить редакцию Windows 10 без переустановки ОС, с сохранением всех установленных программ, настроек и документов.
Вы можете узнать текущую редакцию Windows 10 с помощью следующей команды DISM:
DISM /online /Get-CurrentEdition
В нашем примере используется Windows 10 Pro.
Теперь выведем список редакций, до которых можно обновить вашу версию Windows 10:
DISM /online /Get-TargetEditions
Обновление версии Windows 10 с Pro до Enterprise
Для апгрейда редакции Windows 10 с Professional до Enterprise нужно указать ключ продукта. Нужно указать публичный KMS ключ для Windows 10 Enterprise (NPPR9-FWDCX-D2C8J-H872K-2YT43).
DISM.exe /online /Set-Edition:Enterprise /AcceptEula /ProductKey:NPPR9-FWDCX-D2C8J-H872K-2YT43
Данная команда возвращает ошибку:
Т.е. онлайн апгрейд редакции не поддерживается: нужно загружаться в среде WinPE/WinRE и выполнять апгрейд офлайн образа Windows 10. Это не очень удобно.
В официальной документации Microsoft предлагает 4 способы смены редакции Windows 10:
Попробуем обновить редакцию Win 10 с Pro до Enterprise командой:
Changepk.exe /ProductKey NPPR9-FWDCX-D2C8J-H872K-2YT43
Через одну-две минуты редакция вашей Windows 10 изменится на Enterprise (подтверждение и перезагрузка не трубуется). Осталось только активировать вашу Windows онлайн или на KMS сервере.
Апгрейд домашней редакции Windows 10 Home до Pro
Аналогичным образом вы можете обновить Windows 10 Home до Pro без потери данных и переустановки программ.
Проверьте текущую редакцию:
Dism.exe /Online /Get-CurrentEdition
Теперь выведите список редакций, до которых можно обновить Windows 10 Home:
DISM /online /Get-TargetEditions
В списке есть редакция Professional.
Для Windows 10 Home не поддерживаются рассмотренные выше способы обновления для Pro (https://docs.microsoft.com/en-us/windows/deployment/upgrade/windows-10-edition-upgrades). Вам доступны только два варианта:
Чтобы указать ключ новый Windows 10 Pro вручную, выполните команду:
Укажите свой ключ Windows 10 Pro.
Подтвердите апгрейд редакции, нажав кнопку Start.
Апгрейд займет некоторое время и потребуется перезагрузка устройства.
Нормальная крякалка тоже делает это.
Лучше расскажите как без переустановки сделать даунгрейд редакции
Microsoft пишет, что официально поддерживается даунгрейд Education до Pro и Enterprise до Pro/Edu. Остальные сценарии не поддерживаются.
https://docs.microsoft.com/ru-ru/windows/deployment/upgrade/windows-10-edition-upgrades
Но в сети видел неофициальные инструкции по даунгрейду через реестр:
1) Меняете значение параметра реестра ProductName в HKEY_LOCAL_MACHINESOFTWAREMicrosoftWindows NTCurrentVersion (например, с Windows 10 Pro на Windows 10 Home)
2) Здесь же EditionID меняете на Core
3) Аналогично изменить параметры ProductName и EditionID в HKEY_LOCAL_MACHINESOFTWAREWOW6432NodeMicrosoftWindows NTCurrentVersion
4) Затем запускаете обновление с ISO образа Win 10 ( генерируется помощью media creation tool)
5) В процессе обновления нужно обязательно выбрать пункт «Сохранить персональные файлы и программы»
В общем схема, похожая с даунгрейдом Windows Server Datacenter до Standard
https://winitpro.ru/index.php/2019/11/11/downgrade-redakcii-windows-server-datacenter-do-standard/
Возможно ли таким образом обновить LTSB/C до SAC?
Не разу не видел инфу, чтобы можно было переключиться с LTSC в semi-annual channel. В теории возможно есть какие то опции для переключения между релизами базовыми релизами: LTSC 1809 и LTSB 1607. Я думаю, будет работать способ изменения редакции через реестр и запуск установщика, описанный в моем ответе выше
Вопрос автору публикации: данную операцию производить при включенном интернете?
Шалом, форумчане. По данной теме вопрос. У меня версия 10.0.14393.0
Я хочу перейти на 1903, не переустанавливая систему. Данный гайд не помог.
Как? Стоит ли вообще заморачиваться? Какие плюсы и минусы в сравнении у этих версий (не знаю где можно сравнивать версии, без метода науч.тыка лично)
Что делать если у меня windows 10 корпоративная LTSC, а я хочу windows 10 Pro
Переустановить с нуля
Пилить реестр. Натягиваю вин11 на LTSC — успешно. Жаль, не могу скрин приложить
Источник
Как сменить редакцию Windows 10 без переустановки ОС
Приветствую вас, дорогие друзья!
Сегодня в статье хотел затронуть актуальную тему, про котрую меня многие спрашивали, а именно — как сменить редакцию Windows 10 без переустановки ОС, с сохранением всех установленных программ, документов, настроек и прочего.
— Скажу сразу, операция не сложная и потребует немного времени сейчас все покажу и расскажу.
Довольно часто у пользователей и администраторов возникает вопрос – возможно ли обновить младшую редакцию Windows 10 (например, Home или Pro) до более функциональной старшей (например, до Pro или Enterprise соответственно). В этой статье мы рассмотрим, как повысить редакцию Windows 10 без переустановки ОС, с сохранением всех установленных программ, настроек и документов.
В работе по данному вопросу мы будем использовать команду DISM.
Для начала узнаем текущую редакцию Windows 10 с помощью команды DISM:
DISM /online /Get-CurrentEdition

В нашем примере используется Windows 10 Enterprise.
Затем, нам нужно вывести список редакций, до которых можно обновить нашу версию Windows 10, для этого используем следующую команду:
DISM /online /Get-TargetEditions

Даунгрейд с Windows 10 Enterprise до Professional
Так получилось, что устанавливалась операционная система с диска, где была только редакция Windows 10 Enterprise, а корпоративный ключ приобретенный организацией предполагает лицензирование версии Windows 10 Professional. Возможно ли сделать даунгрейд версии ОС без переустановки? — Да!
— Сейчас расскажу как:
Для даунгрейда редакции Windows 10 Enterprise до Professional нужно указать ключ продукта. Нужно указать KMS ключ для Windows 10 Professional (W269N-WFGWX-YVC9B-4J6C9-T83GX).
DISM.exe /online /Set-Edition:Professional/AcceptEula /ProductKey:W269N-WFGWX-YVC9B-4J6C9-T83GX
Данная команда возвращает ошибку:
Error: 50 Setting an edition is not supported with online images.
Тем самым можно понять, что онлайн апгрейд редакции не поддерживается, так как нужно загружаться с помощью загрузчика среду WinPE/WinRE и выполнять апгрейд образа Windows 10. Это муторно, долго и не удобно. В общем это не для нас.
Давайте воспользуемся утилитой Changepk.exe для автоматического апгрейда редакции Windows 10 и попробуем обновить редакцию с Windows 10 Enterprise до Win 10 Professional командой:
Changepk.exe /ProductKey W269N-WFGWX-YVC9B-4J6C9-T83GX
Через одну-две минуты редакция вашей Windows 10 изменится на Professional (никаких дополнительных действий с вашей стороны не потребуется!). Осталось только активировать вашу Windows онлайн или на KMS-сервере, если такой у вас есть.
Вышеописанный механизм смены редакций предполагает как даунгрейд так и апгрейд редакций, в пределах которые видны после выполнения команды DISM /online /Get-TargetEditions то есть работает в обе стороны.
Апгрейд домашней редакции Windows 10 Home до Pro
Аналогичным образом вы можете обновить Windows 10 Home до Pro без потери данных и переустановки программ.
Проверьте текущую редакцию командой:
Dism.exe /Online /Get-CurrentEdition
Затем, выведите список редакций, до которых можно обновить Windows 10 Home:
DISM /online /Get-TargetEditions
В списке будет редакция Professional. Единственное отличие состоит в том, что для Windows 10 Home не поддерживаются рассмотренные выше способы обновления для редакции Professional, поэтому либо вы умазываете новый ключ продукта вручную, либо приобретаете лицензию на Windows 10 Professional в магазине Microsoft. Для ввода нового ключа в редакции Windows 10 Professional вручную воспользуйтесь командой:
Чтобы указать ключ новый Windows 10 Pro вручную, выполните команду:
Укажите свой ключ Windows 10 Pro и Подтвердите апгрейд редакции, нажав кнопку Активировать. Через некоторое время Апгрейд будет окончен и система запросит перезагрузку компьютера.
Вот и всё, теперь вы знаете как изменить редакцию Windows 10 не прибегая к переустановки ОС.
А я с вами прощаюсь, впереди будет еще много интересного материала.
Источник

Что такое KMS auto: как работает?
KMS auto – программа, предназначенная для активации ключей. На сегодняшний день данный активатор является одним из самых надежных и простых способов приобретения лицензии для ОС Windows 10, 11, 8, 7. Кроме того с его помощью можно активировать деятельность Microsoft office 2016, 2013, 2010.
Схема работы активатора достаточно проста. На компьютере создается виртуальный сервер, с помощью которого осуществляется проверка лицензионных ключей. Ввиду того, что данный сервер выдает себя за официальный, программы Office или Windows получают положительный ответ на запросы, после чего осуществляется их активация, которая действительна ограниченное количество времени. Для решения данной проблемы программа имеет функцию переактивации, которую можно задавать на определенное время.
Какие операционные системы и программы поддерживает активатор?
Программа KMS auto поддерживает операционные системы Windows 10, 11, 8.1, 7, активирует Microsoft Office 2010, 2013, 2016. Кроме того программа выполняет ликвидацию данных о предыдущих способах активации нелицензионных программ Microsoft.
На сегодняшний день функционируют 3 версии программы (Ratiborus):
Способы активации программ
На данный момент активировать нелицензионные программы можно двумя способами.
Для активации новой операционной системы наиболее подходит автоматический метод. Выполняется она легко и просто, в несколько этапов: после отключения антивируса скачать программу и запустить ее под именем администратора.
В синем окне монитора в течение нескольких минут будет показан весь протекающий процесс. После появления в окне вопроса об использовании ключа ГВЛК, нажать указатель «далее». В появившемся окне необходимо подтвердить установку драйвера. Обычно автоматическая установка проходит без каких–либо проблем. Но, в случае возникновения ошибки, можно выполнить установку программы ручным методом.
Первым этапом работы является запуск программы КМС, после чего устанавливается ГВЛК-ключ (вкладка утилиты). Следом необходимо выбрать программу для активации. После появления ключей, их необходимо внедрить в ОС. Для этого достаточно скопировать ключ в буфер-обмена. Устанавливаем ГВЛК-ключ во вкладке «система», скопированный вариант из буфер обмена вставляем в окно и нажимаем на кнопку «продолжить». Завершающим этапом работы является установка планировки активации.
Преимущества программы KMS auto
Активатор KMS auto отличается легкостью и простотой эксплуатации. Для его запуска не нужно скачивать программу на компьютер. Для этого достаточно запустить деятельность документа с расширением exe и выполнить несколько простых нажатий клавиш. Для запуска программы от пользователя не требуется никаких профессиональных знаний и навыков. Весь интерфейс выполнен на русском языке. Рабочий процесс программы полностью автоматизирован. Создание виртуального сервиса осуществляется в фоновом режиме, благодаря чему производительность компьютера никак не ухудшается.
Программа KMS auto является одним из самых надёжных способов провести активацию нелицензионной операционной системы. Не стоит переживать о легальности такого метода, так как продукт не относится к вредным пиратским и не приводит к нарушению работы операционной системы. В случае если антивирусная программа компьютера считает активатор вредоносным продуктом и сносит его, необходимо провести активацию программы еще раз.
Источник
KMSAuto Net
KMS активатор KMSAuto Net от Ratiborus для активации Windows и Office от компании Microsoft считается лучшим в интернете. Он не совершает никаких манипуляций с системными файлами, а использует службу управления ключами KMS (Key Management Server) которая проверяет лицензионный ключ активации на подлинность отправляя запрос на сервер Microsoft. KMSAuto подменяет сервер и «убеждает» систему в том, что лицензия является подлинной и ключ уже активирован, хотя на самом деле обработка запроса на подлинность происходит на самом устройстве: эмулятор сервера выдаёт себя за настоящий сервер Microsoft, хоть и располагается на ПК пользователя.
Скачать активатор KMSAuto Net входящий в состав набора KMS Tools Portable Вы можете по ссылке ниже.
Системные требования
Возможности
Активатор KMSAuto Net позволяет активировать лицензии операционным системам Windows и комплектам Microsoft Office, не прибегая к грубому взлому и махинациям с файлами. Программа отличается простым и интуитивно понятным интерфейсом — элементы расположены на виду, а базовая активация доступна по нажатию лишь одной кнопки в центре экрана.
Поддерживаемые версии операционных систем:
Поддерживаемые версии MS Office:
Активатор способен получать лицензию на такие версии Microsoft Office как Office 2010, 2013, 2016. Для Microsoft Office 2019 рекомендуем использовать установщик и активатор Office 2013-2019 C2R Install из KMS Tools Portable.
Повторная активация
Повторная активация к сожалению необходима — рано или поздно сервер всё таки распознает подделку так как направляет запрос об лицензии на сервер раз 25 дней.
Функция повторной активации также настраивается непосредственно в параметрах активатора — во блоке «Система» можно найти экран под названием «Планировщик», где и будут указаны сроки реактивации лицензии: на выбор доступны разные вариации запланированного лицензирования, как например 10 или 25 дней.
Изменение редакции Windows
Систему Windows одной и той же версии можно обновить до новой редакции — это делается без переустановки системы и требует лишь захода в KMSAuto Net. В одном из блоков интерфейса, который называется «Утилиты», находится конвертер из различных домашних редакций («Для дома и бизнеса» к примеру) в редакцию «Корпоративная». Таким образом, можно не только активировать различные версии операционных систем и офисных пакетов, но и сделать небольшой апгрейд редакции ОС.
Сброс статуса «не валидная система»
Статус «не валидная система» лечится при помощи утилиты KMSAuto++: необходимо зайти в программу KMSAuto Net и найти там в блоке «Утилиты» кнопку «Устранить состояние невалидная система». После нажатия и подтверждения проведенной операции, необходимо снова начать процесс лицензирования: он должен пойти без ошибок.
Как пользоваться KMSAuto
При запуске KMSAuto по умолчанию активна вкладка «Главное Окно» в ней несколько кнопок для активации и получения информации:
Таким образом, чтобы воспользоваться KMSAuto и не вникать в тонкости, нужно просто запустить программу и в «Главном окне» нажать на кнопку «Активировать Windows» или «Активировать Office». Автоматический режим подберет нужный способ и самостоятельно активирует необходимое. Затем KMSAuto предложит автоматически заменять ключ каждые 25 дней, соглашаемся чтобы не делать этого вручную.
KMSAuto Net блокируется защитником Windows
В случае, если защитник Windows блокирует работу активатора (что вполне логично, учитывая специфику программы), следует предпринять несколько действий.
Во-первых, необходимо отключить все рабочие антивирусные пакеты — они будут мешать как работе защитника, так и работе активатора.
Затем, нужно отключить брандмауэр — параметр можно отыскать в настройках. После отключения брандмауэра устройство станет уязвимым, однако затем защитник можно будет включить обратно.
Если же работа защитника принципиальна на протяжении всей активации, нужно добавить KMSAuto Net в список исключений. Сделать это можно непосредственно из интерфейса самого защитника, на вкладке «Исключения». После выполнения этих действий блокировщик перестанет ограничивать активатор, а уведомления об угрозах попросту перестанут приходить.
Режимы работы программы
KMSAuto Net обладает несколькими различными режимами активации:
Ошибки при активации
Даже при самой безукоризненной работе могут иногда случаться сбои и ошибки. Список основных ошибок при лицензировании ОС и офисных пакетов при помощи активатора KMSAuto Net выглядит так:
Скачать KMSAuto
KMSAuto Net входит в состав пакета KMS Tools Portable именно этот пакет доступен для скачивания по ссылке ниже.
Установка и запуск KMSAuto Net:
Далее выберите пункт меню KMSAuto Net.
Скачать KMS активатор KMSAuto Net можно на различных сайтах и торрент трекерах, однако на них часто находятся устаревшие версии программы или зараженные вирусами и троянами, скачивание с нашего сайта гарантирует отсутствие вирусов и нежелательных программ!
Источник
Как изменить редакцию windows с помощью kmsauto. Система имеет проблемы с активацией: возможные причины, удаление проблемных файлов
После запуска у вас появится окошко программы с двумя кнопками: «Активация» и «Информация», думаю, тут все предельно просто и понятно. Также, при желании, можно переключить программу на расширенный, профессиональный режим,- это делается на вкладке «О программе», там же можно почитать небольшую справку, встроенную в утилиту и посмотреть видео о ее функциях. Кроме того, в утилите есть функция бэкапа и восстановления активации Windows (на тот случай, если вы уже активировали ее по телефону), можно конвертировать Retail-редакцию Office 2013 в volume, изменить редакцию Windows, причем, двумя способами, в этой версии встроена дополнительная утилита ShowHideControls с habrahabr.
Также, на вкладке «Утилиты» вы сможете вызвать некоторые стандартные функции Windows (Службы, Планировщик, и др.), сбросить состояние «невалидности» ОС (сделать rearm), которое помогает в некоторых случаях при неправильной активации.
По сообщениям на нашем форуме, многие предпочитают активацию с помощью телефонного метода, ну это дело всего лишь выбора, оба метода (телефонный и кмс) работают одинаково надежно на данный момент, разница лишь в том, что при телефонной активации она перманентная, или постоянная, а при кмс-активации ее статус необходимо подтверждать каждые 180 дней. Последнее легко достигается программой и планировщиком Windows.
И последнее: в программу и ее модули ничего зловредного не «встроено», проверял как с помощью Kaspersky Internet Security 2014 (с последними базами), так и на virustotal, также, она не добавляет, не меняет, и не удаляет никаких системных файлов и служб, помимо папки с настройками в профиле пользователя. Для работы требуется установленный.NET Framework 4.5, думаю, несложно установить, тем более, что в Windows 8.1 она уже есть.
В этой статье я вам покажу все необходимые приемы для успешной активации системы, при помощи активатора KMSAuto Net:
1. Во первых учтите, что активировать им можно только Windows Vista, 7, 8, 10 и Office 2010, 2013, 2016 для XP и Office 2003, 2007 не подходит.
3. Запустить активатор, но перед запуском учтите три важных момента:
Этими тремя не сложными действиями вы уберете все конфликтные ситуации и активация закончится успехом.
4. теперь нужно определится каким способом будете проводить активацию.
6. На тот случай если в процессе активации выдает ошибку. Перейдите во вкладку «Утилиты» и установите GVLK ключ для своей версии ОС принудительно.
Используя в таком порядке ваша система обязательно будет активирована.
Так же добавляйте сайт в закладки браузера Ctrl+D и свежие ключи с активаторами, будут всегда у Вас под рукой.
Сегодня мы поговорим об активаторе KMSAuto. Данный активатор активирует Windows 8 иOffice 2013. Я выложил два способа активации 1 способ: Активациям Windows 8 и Office 2013 сразу и 2 способ: Активациям только Windows 8. 2 способ я лично не проверял и гарантировать полную активацию я не могу.
После активации Windows 8 и Office 2013 вы можете ставить обновление. Активация не слетит проверено
Скачать последнюю версию активатора можно по ссылке
Чтобы запустить файл от имени Администратора. Надо щёлкнуть правой кнопкой мышкой по файлу и найти пункт запуск от имени Администратора.
Запустить от имени Администратора файл KMSAuto.exe.
Чтобы запустить файл от имени Администратора. Надо щёлкнуть правой кнопкой мышкой по файлу и найти пункт запуск от имени Администратора
1 способ: Активациям Windows 8 и Office 2013 сразу.
Вот сюда мы водим буквы ALL английские и нажимаем на клавиатуре кнопку Enter.
Ну вот и всё Windows 8 и Office 2013 активированы
2 способ: Активациям только Windows 8.
Теперь водим букву K английскую и нажимаем на клавиатуре кнопку Enter.
Вот сюда мы водим букву A английскую и нажимаем на клавиатуре кнопку Enter.
Водим теперь букву A английскую и нажимаем на клавиатуре кнопку Enter.
Ну вот и всё Windows 8 активирован
Теперь букву O английскую и нажимаем на клавиатуре кнопку Enter.
KMSAuto Net 1.5.3 – это удобная утилита небольшого размера, позволяющая взломать лицензию Microsoft Windows или Office различных редакций. Поддерживаются версии вплоть до 2106 года. В данной статье мы расскажем об основных функциях программы, опишем ее достоинства и недостатки, а также предложим скачать последнюю версию активатора по прямой ссылке.
Возможности
Главные функции KMSAuto Net вы найдете в следующем списке:
Рассмотрим дополнительные возможности:
В любом случае, если вы заинтересуетесь подробностями ручной настройки, можно прочесть одну из подробных инструкций, которых в сети просто «море».
Плюсы и минусы
Последний пункт можно проверить через диспетчер задач, но это уже тема другой статьи.
Как пользоваться
Для того чтобы активировать Office 2016 через KMSAuto Net следуйте данной пошаговой инструкции:
Важно: прежде чем вы приступите к активации, запустите офис, дойдите до момента ввода лицензионного ключа, потом закройте его.
Видео
Посмотреть, как работает рассматриваемая нами программа можно в данном ролике.
Скачать
Скачать приложение получится по кнопке, расположенной ниже.
KMS активатор Windows 10 – это программа, которая помогает активировать наиболее распространенные продукты от Microsoft.
Речь идет о самой операционной системы Виндовс, а также офисном пакете Office.
Фактически, эта программа позволяет обмануть самую крупную корпорацию, которая производит программное обеспечение.
Как происходит данный процесс, мы разберем далее. Будет интересно! Так что готовьте пельмешки, чай и начнем.
Принцип работы простым языком
Если говорить максимально просто, активатор заставляет операционную систему считать, что она имеет лицензию.
Дело в том, что Виндовс имеет функцию регулярной проверки своей лицензии.
Происходит это так: она связывается с серверами Microsoft и запрашивает, действительна ли ее лицензия.
ОС ни с кем не связывается и ничего не проверяет.
Как-то заменить сервер невозможно. Перехватить соединение тоже практически невозможно.
Может быть, кому-то это удастся, но желаемого результата от таких действий точно не будет.
Но разработчики активатора придумали другое решение – они, как говорилось выше, заставляют думать систему, что она связывается с этим самым сервером проверки.
На самом деле это попросту не происходит. Вот так все просто.
Более подробно о том, как работает активатор
KMS активатор, фактически, изменяет сам алгоритм проверки лицензии.
Как мы рассматривали выше, с компьютера клиента отправляется запрос на серверы Microsoft.
От них приходит ответ – положительный или отрицательный.
Так вот, рассматриваемая нами программа просто создает свой собственный сервер, маскируя его под тот, который есть у Майкрософт.
Система перед отправкой запроса проверяет, куда его нужно отправлять.
Делает она это, опираясь на определенные параметры.
Активатор создает на компьютере клиента такой же сервер с теми же параметрами (почти с теми же).
И система, отправляя запрос на проверку, находит ближайший сервер.
А это именно тот, который создала наша программа.
Кажется, что такой подход идеальный для обмана корпорации Майкрософт.
На самом деле КМС активатор в некоторых случаях может не срабатывать. Связано это с тем, что система все-таки попадает на настоящие серверы, которые сделаны Microsoft. А тот сервер, который создан активатором, она почему-то не замечает. Бывает так, что приходится по несколько раз выполнять те действия, которые мы рассмотрим далее. ОС не с первой попытки подключается к фальшивому серверу.
В любом случае, программа очень полезная, учитывая непомерно высокую стоимость продуктов Майкрософт.
Что может делать активатор
Вот полный список возможностей рассматриваемого программного обеспечения:
1 Бесплатная активация Windows 7, 8, 1 и 10. На ХР она работать не будет. То есть нелицензионная копия быстро превращается в лицензионную. Также поддерживается функция активации Windows Server, что весьма полезно. Разрядность при этом не важна – может быть 32х или 64х.
2 Изменение Windows 7, 8, 1 и 10 Домашняя и Виндовс 7, 8, 8.1 и 10 Корпоративная или Виндовс 7, 8, 8.1 и 10 Профессиональная. Другими словами, возможности операционной системы значительно расширяются, добавляются новые функции, появляется доступ к скрытым ранее возможностям.
3 Бесплатная активация Microsoft Office 2010, 2013 и 2016.
Важно отметить, что при каждой последующей активации программа убирает из системы следы всех прошлых попыток, независимо от того, были ли удачными.
Это относится как к ОС, так и к офисному пакету.
Также важно, что программа совершенно не нагружает систему. Кажется, что раз речь идет об отдельно создающемся на компьютере сервере, то нагрузка должна быть высокой. Это вовсе не так. Многие службы в Windows, такие как тот же календарь, тоже являются серверами. К ним обращаются другие сервисы и программы. Поэтому бояться повышения нагрузки не стоит.
Что нужно для работы программы
Системные требования, в принципе, понятны.
Это версия Виндовс, начиная с семерки, или же версия офисного пакета, начиная с 2010.
Кроме того, для работы активатора понадобится установить на компьютер пакет.NET Framework 4.5.
Это нужно для правильной работы рассматриваемой нами программы. Загрузить этот пакет можно на официальном сайте microsoft.com.
Вполне возможно, у вас уже установлен данный пакет, поэтому попытайтесь сначала ничего дополнительно не скачивать, а просто использовать КМС так, как мы будем рассматривать далее.
Если возникнут какие-то проблемы или активатор просто не будет работать, вероятно, проблема именно в.NET Framework.
Тогда уже устанавливайте его и снова запускайте активатор.
При этом не забудьте перезагрузить компьютер после установки.
В некоторых случаях этого тоже не потребуется, но лучше все же сделать.
Использование ПО пошагово
Чтобы активировать Виндовс, сделайте вот что:
4. Почти такое же окно появится еще раз. Там в поле «Частичный ключ» уже будет показан полный ключ, который нужно ввести. Введите его таким же образом. На этом активация завершена!
Как видите, все предельно просто.
В программе также есть некоторые настройки.
Они находятся во вкладке «Система».
Разберем их более подробно:
Источник


 Почему я должен на слово кому-то верить ? Хочу сам залезть в …. и потом разгребаться…ЧУЖОЙ опыт ничто по сравнению со СВОИМ
Почему я должен на слово кому-то верить ? Хочу сам залезть в …. и потом разгребаться…ЧУЖОЙ опыт ничто по сравнению со СВОИМ  Автор имеет право !
Автор имеет право ! Дурного ведь не скажет
Дурного ведь не скажет  Зато шишки свои,родные
Зато шишки свои,родные