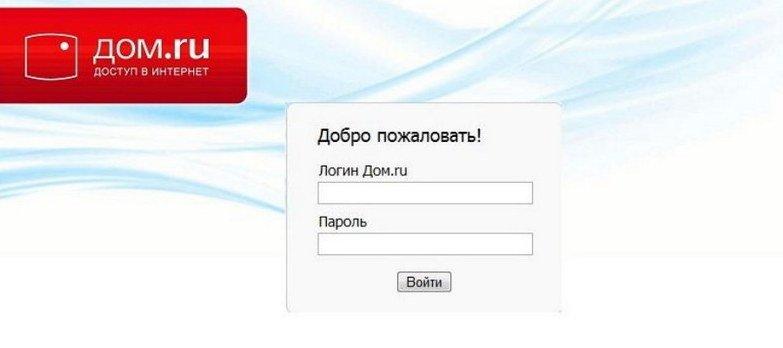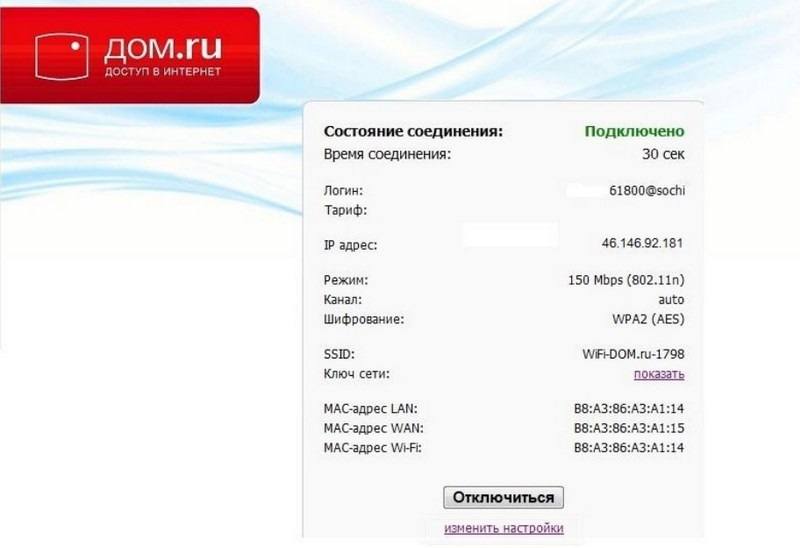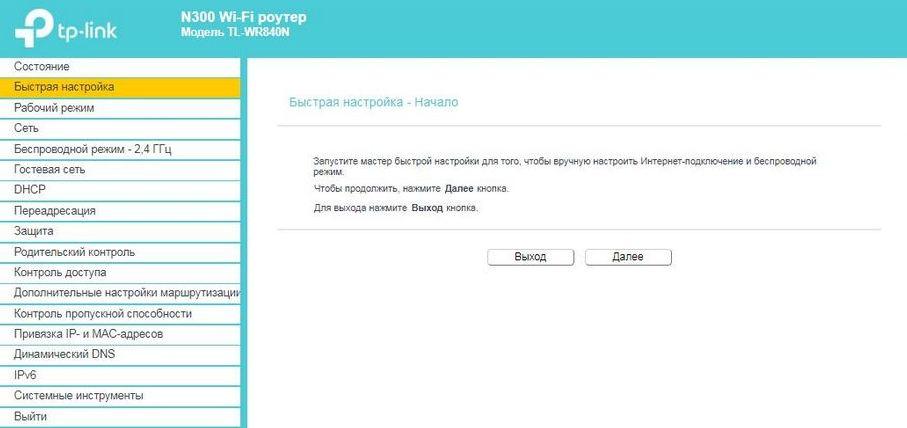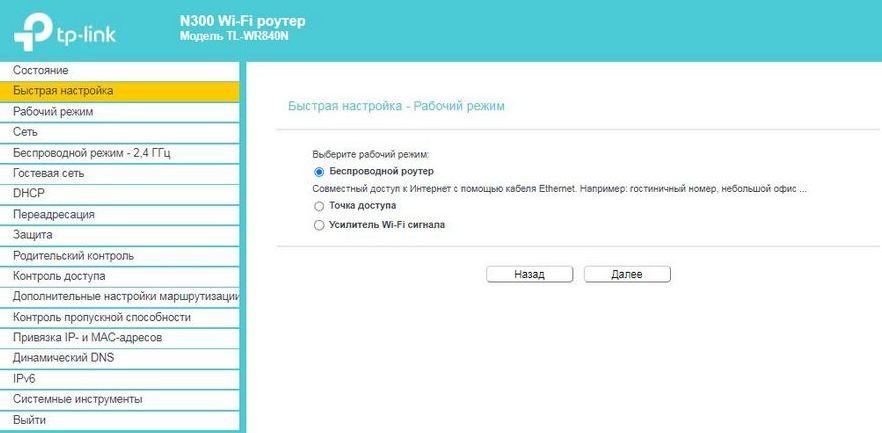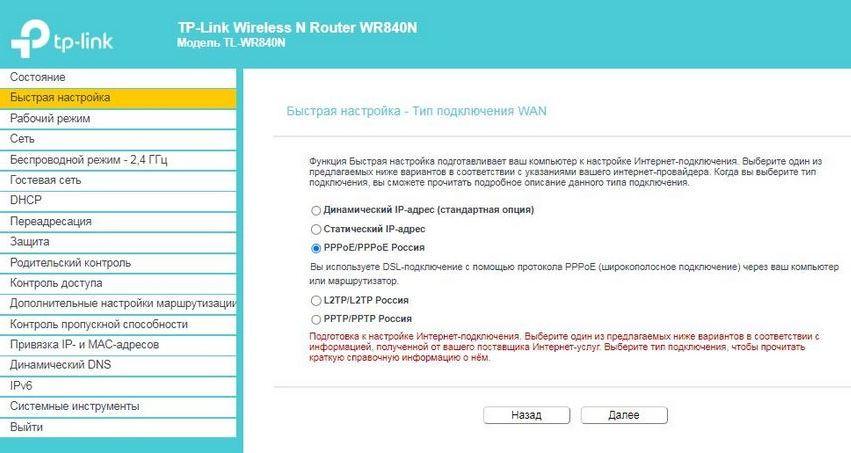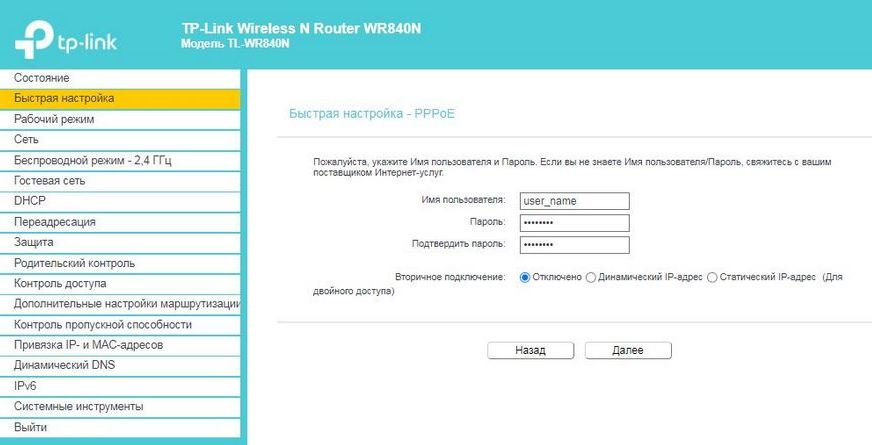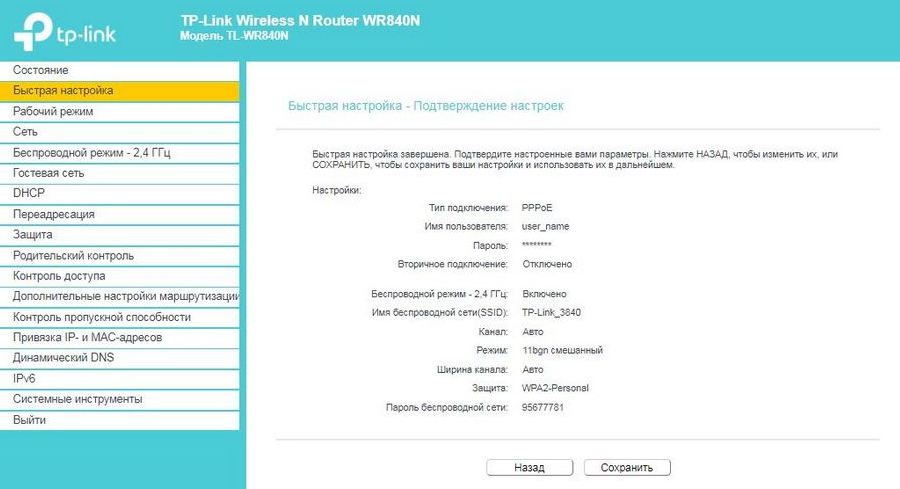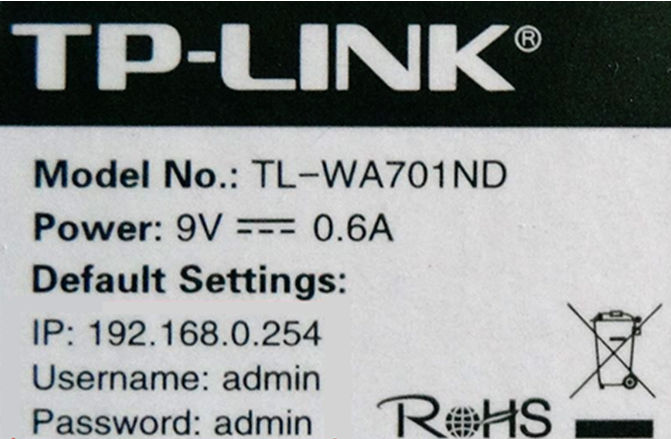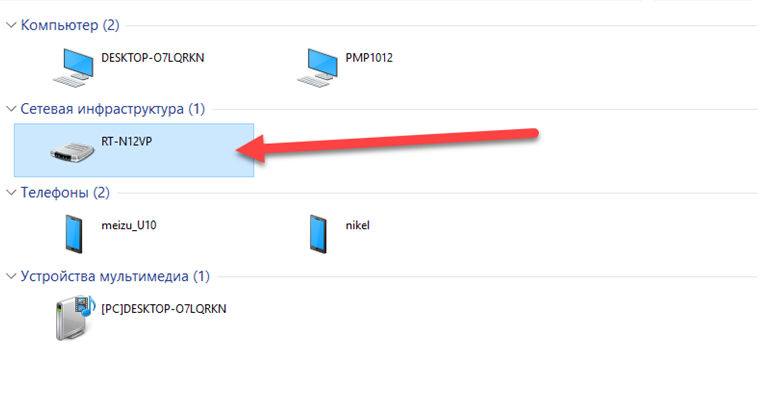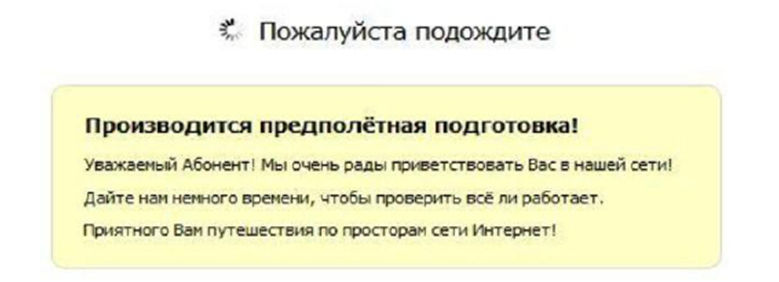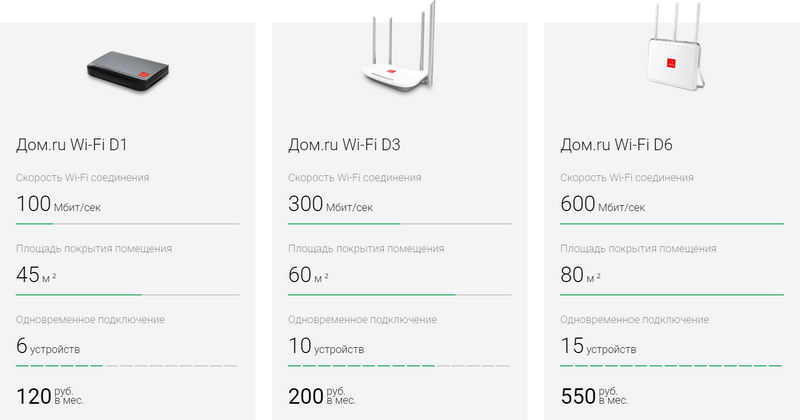Я написал уже много отдельных инструкций по настройке разных роутеров. Но в рамках одной статьи невозможно рассказать о том, как настроить какую-то определенную модель роутера для разных интернет-провайдеров. Их очень много. И даже если роутеры у многих одинаковые – провайдеры разные. А если в настройках роутера не указать, или неправильно указать параметры для подключения к провайдеру, то интернет через роутер работать просто не будет. Это самая популярная проблема.
Поэтому, в этой инструкции я решил показать процесс настройки Wi-Fi роутера для Дом.ru. Это один из самых популярных интернет-провайдеров в России. И он использует не самый простой тип подключения, из-за чего у многих возникают проблемы с настройкой оборудования. Клиенты Дом.ru могут использовать такое оборудование:
- Роутеры от самого провайдера Дом.ру, которые провайдер не редко устанавливает клиентам в процессе подключения к интернету. По сути это обычные роутеры D-Link, Sagemcom и TP-Link. Только с логотипом провайдера и фирменной прошивкой.
- Другие Wi-Fi роутеры, выбор которых сейчас очень большой. С провайдером Дом.ру может работать любой роутер.
В любом случае, отличие в настройке заключается лишь в расположении необходимых параметров в веб-интерфейсе определенного устройства. Сначала я покажу, как настроить маршрутизатор с фирменной прошивкой от Дом.ru, а затем покажу, как выполнить настройку некоторых роутеров от популярных производителей.
Не важно какой у вас роутер. Главная задача зайти в его настройки и в параметрах подключения к интернету выбрать тип подключения PPPoE. Затем ввести логин и пароль, которые вам выдал интернет-провайдер. Ну и задать параметры Wi-Fi сети.
Очень часто возникают проблемы с входом в настройки роутера. Поэтому, сразу оставляю ссылку на статью с решениями этой проблемы: https://help-wifi.com/oshibki-i-polomki/chto-delat-esli-ne-zaxodit-v-nastrojki-routera-na-192-168-0-1-ili-192-168-1-1/. Возможно, она вам не пригодится. Но пускай будет на всякий случай.
Настройка роутера Дом.ру
Сначала рассмотрим настройку роутера с фирменной прошивкой. Если у вас роутер с логотипом Дом.ру, то следуйте инструкции ниже.
Устройство, с которого мы будем выполнять настройку, должно быть подключено к роутеру по Wi-Fi, или с помощью сетевого кабеля. Дальше в браузере (рекомендую использовать стандартный браузер) нужно перейти по IP-адресу 192.168.0.1. Откроется страница с настройками маршрутизатора. Если появится запрос логина и пароля, то попробуйте ввести admin/admin.
В главном окне нужно перейти по ссылке «изменить настройки».
Сразу появится еще одно окно, в котором нужно задать необходимые настройки.
Самое важно – правильно прописать «Логин Дом.ru» и «Пароль». Этот логин и пароль выдает интернет-провайдер. Как правило, они указаны в договоре о подключении к интернету. Там же есть возможность сменить режим работы Wi-Fi сети, канал и шифрование. Но эти настройки без необходимости лучше не менять. Нажмите на кнопку «Сохранить».
После сохранения настроек роутер должен подключится к интернету. Статус соединения должен быть «Подключено». На главной странице можно посмотреть имя своей Wi-Fi сети (SSID) и пароль.
Так как прошивка на этих устройствах фирменная – она сильно урезанная. Скорее всего это сделано для того, чтобы пользователям было проще разобраться в самых необходимых настройках.
Дальше речь пойдет об обычных маршрутизаторах. Я имею введу те устройства, которые клиенты покупали сами. Они без фирменной прошивки (которую можно увидеть на скриншотах выше) и без логотипа провайдера.
Настройка роутера TP-Link на Дом.ру
Кабель от Дом.ру подключаем в WAN-порт маршрутизатора. Он может быть подписан Internet. Дальше подключаемся к роутеру по Wi-Fi, или LAN. И по инструкции как зайти в настройки роутера TP-Link открываем веб-интерфейс нашего роутера. Адрес может быть как 192.168.0.1, так и 192.168.1.1.
Дальше переходим в раздел с настройками подключения к интернету. Обычно это раздел «Сеть» – «WAN». В новом веб-интерфейсе: «Дополнительные настройки» – «Сеть» – «Интернет».
Выбираем в меню тип подключения PPPoE и прописываем логин и пароль от провайдера Дом.ру. Так же ставим переключатель возле «Подключить автоматически». Можно нажать на кнопку «Подключить». Если вы правильно задали все параметры, то роутер подключится к интернету. Сохраните настройки.
Если у вас новая страничка с настройками:
Wi-Fi сеть можно настроить в разделе Wireless (Беспроводной режим). Можете посмотреть на примере настройки популярной модели: TP-Link TL-WR841N.
Настройка подключения к Дом.ru на роутере ASUS
Подключаем к роутеру интернет, подключаем наше устройство и в браузере открываем IP-адрес: 192.168.1.1.
Сразу переходим в раздел «Интернет» и меняем тип подключения на PPPoE. Прописываем имя пользователя и пароль от Дом.ру. Сохраняем настройки кнопкой «Применить» внизу страницы.
Настройка Wi-Fi сети и пароля в разделе «Беспроводная сеть».
Ничего сложного!
Настройка роутера D-Link для провайдера Domru
В настройки маршрутизаторов D-Link можно зайти по адресу 192.168.0.1. Вы всегда можете воспользоваться подробной инструкцией: как зайти в настройки роутера D-Link.
В разделе «Настройка соединения» – «WAN» нужно создать подключение.
Там все стандартно. Тип подключения – PPPoE. Заполняем поля «Имя пользователя» и «Пароль». Напомню, что эти данные выдает интернет-провайдер. В нашем случае это Дом.ру. Не забываем сохранить настройки.
Для настройки беспроводной сети перейдите в раздел «Wi-Fi».
Если в этой статье вы не нашли инструкцию для своего маршрутизатора, то можете задать вопрос в комментариях. Только обязательно укажите производителя и модель маршрутизатора. Подскажу, как настроить подключение к Дом.ру на устройствах от Netis, Tenda, ZyXEL, MikroTik, Xiaomi, Mercusys и т. д.
На чтение 8 мин Просмотров 9.4к.
Сергей Сакадынский
Работал в сфере IT-консалтинга, занимался созданием и администрированием интернет-ресурсов. 10 лет опыта работы по проектированию и обслуживанию компьютерных сетей.
Настройка вайфай роутера для Дом.ру выполняется так же, как и в случае с другими провайдерами. Но есть нюансы. Если у вас брендированный роутер, предоставленный компанией, делать почти ничего не нужно. А при использовании любого другого маршрутизатора нужно настроить подключение PPPoE. В этой статье мы рассмотрим оба варианта.
Содержание
- Подключение
- Роутер Дом.ру
- Настройка моделей популярных производителей
- Asus
- D-link
- Tp-Link
- Zyxel Keenetic
- Keenetic
- Tenda
Подключение
Если вы подключали роутеры раньше, на этом этапе у вас не должно возникнуть вопросов. Впрочем, нет ничего страшного, даже в случае, когда вы это делаете впервые.
Независимо от модели роутера и его производителя потребуется выполнить несколько простых действий.
- Подсоединяем адаптер питания к разъёму на задней панели роутера.
- Кабель провайдера втыкаем до щелчка в порт WAN синего цвета.
- Кабель для подключения к компьютеру подключаем одним концом к любому порту LAN (обычно жёлтого цвета), а другим к сетевой карте вашего ПК.
- Включаем адаптер в сеть (возможно, потребуется нажать кнопку включения питания на вашем роутере, если такая имеется).
Обычно задняя панель выглядит, как на этом рисунке:
Если у вас какая-то очень экзотическая модель роутера, изучите надписи на панели. Обычно все порты и кнопки подписаны.
Для того, чтобы подключиться к роутеру на ПК, нужно в настройках адаптера установить автоматическое получение IP-адреса. Обычно по умолчанию эта опция уже установлена. Но, если подключиться не получается, проверьте параметры.
Для этого:
- Щёлкните правой кнопкой мыши на значок подключения к сети в трее возле часов.
- Выберите пункт «Открыть параметры сети и интернет» (в Windows 7 «Центр управления сетями и общим доступом»).
- Затем нажмите Ethernet в следующем окне «Настройка параметров адаптера» (в Windows 7 в меню слева «Изменение параметров адаптера»).
- На значке вашей сетевой карты кликните правой кнопкой мыши, выберите «Свойства».
- В открывшемся окошке найдите TCP/IP v4 и нажмите кнопку «Свойства». В следующем окне установите флажок «Получить IP-адрес автоматически».
Если вы всё сделали правильно, значок подключения в трее станет активным.
Для подключения по Wi-Fi кабель не нужен. Беспроводная сеть на всех современных роутерах уже настроена. Параметры для подключения (название сети и пароль) указаны на наклейке на нижней панели роутера.
После того, как подключение установлено, можно приступать к настройке.
Роутер Дом.ру
Провайдер Дом.ру предлагает своим клиентам свои фирменные (брендированные) роутеры. Сам он их, конечно же, не производит – это обычные маршрутизаторы D-Link или TP-Link, только с модифицированной прошивкой. В ней уже присутствуют все необходимые настройки подключения к интернету. Достаточно ввести логин и пароль, указанные в договоре.
Если у вас брендированный роутер, установка подключения займёт считанные секунды. Здесь всего два шага и одно окно с параметрами, которые можно изменить. Для начинающих пользователей это удобно – не нужно копаться в настройках и риск сломать что-то по незнанию сводится к нулю.
Настройка маршрутизатора Дом.ру выполняется через веб-интерфейс. Откройте на вашем компьютере любой браузер. В адресной строке впишите цифры 192.168.0.1. Откроется вот такое окно:
Нажмите ссылку «Изменить настройки». Роутер попросит ввести логин и пароль. Если провайдер вам их не сообщил, скорее всего, в оба поля нужно ввести слово admin.
Появится окно настройки. В зависимости от версии прошивки, оно может открыться сразу же после перехода по адресу 192.168.0.1. Здесь нужно ввести логин и пароль для доступа в интернет, указанные провайдером в договоре. Больше ничего менять не надо.
Роутер сам настроит подключение и сгенерирует SSID (имя беспроводной сети) и пароль Wi-Fi. Потом их можно будет посмотреть на главной странице веб-интерфейса.
На этом подключение к интернету роутера Dom.ru завершено. Расширенные параметры в брендовой прошивке недоступны. Параметры беспроводной сети изменить тоже нельзя. Вы можете поменять только режим, канал и тип шифрования.
Настройка моделей популярных производителей
Брендированная прошивка, как вы поняли, очень урезанная. В ней невозможно настроить ничего, кроме подключения к интернету. И к другому провайдеру подключиться с таким роутером не получится. Поэтому многие пользователи выбирают один из популярных маршрутизаторов с оригинальной прошивкой.
Тип подключения к интернету у Дом.ру PPPoE.
Настроить его можно на любом роутере. Рассмотрим, как это сделать, на примере самых распространённых маршрутизаторов.
Asus
- Заходим в веб-интерфейс, используя стандартные логин и пароль (если вы их не меняли).
- Слева, в меню «Дополнительные настройки» ищем пункт «Интернет».
- Тип подключения WAN устанавливаем PPPoE.
- Ниже, в настройках учётной записи вводим логин и пароль для подключения, которые вам дал провайдер.
- Все остальные параметры оставляем как на скриншоте. Привязки по МАС-адресу у провайдера нет, поэтому с ним никаких манипуляций выполнять не требуется.
- Внизу страницы жмём кнопку «Применить».
Теперь нужно настроить Wi-Fi. В отличие от брендированного роутера, здесь все параметры вы задаёте сами.
Переходим в раздел «Беспроводная сеть», придумываем название для неё (SSID) и пароль (предварительный ключ WPA).
Все остальные настройки домашней сети выполняйте в соответствии с инструкцией к вашей модели роутера.
D-link
Чтобы подключить Wi-Fi роутер к Дом.ру, нужно войти в интерфейс.
Используйте адрес, логин и пароль с наклейки на нижней панели.
Откройте пункт меню WAN и перейдите в «Расширенный режим».
На серой версии прошивки переходим в расширенные настройки и в разделе «Сеть» выбираем пункт «WAN».
На светлой версии ПО путь такой же.
В открывшемся окне создаём новое подключение. Для этого жмём «Добавить».
Тип соединения в выпадающем списке указываем PPPoE. В полях ниже прописываем логин и пароль для подключения к Дом.ру. Жмём кнопку «Применить».
Если появится окно с предложением выполнить дополнительные настройки, жмём «Пропустить» и попадаем снова на вкладку со списком подключений. PPPoE должно быть отмечено как шлюз по умолчанию.
Беспроводную сеть настраиваем на вкладке Wi-Fi – «Основные настройки».
Имя сети и пароль придумываем самостоятельно. Остальные параметры, как на скриншоте. Внизу страницы нажимаем кнопку «Применить».
После перезагрузки заново подключитесь к сети с новыми параметрами.
Tp-Link
Настроить роутер TP-Link, если у вас поставщик услуг интернета Дом.ру, можно точно так же.
- Выполняем вход в настройки, в меню выбираем пункт «Сеть», подпункт WAN.
- Здесь указываем тип подключения – PPPoE. Затем имя пользователя и дважды пароль. Сохраняем настройки.
В зеленой версии прошивки настройка аналогична.
В другом варианте прошивки достаточно выбрать вкладку «Базовая настройка» и перейти в раздел «Интернет».
Для изменения параметров беспроводной сети открываем вкладку с параметрами Wi-Fi 2,4 или 5 ГГц.
На вкладке «Основные настройки» задаём имя сети (SSID). Затем переходим к параметрам безопасности.
Здесь придумываем пароль. Остальные параметры оставляем, как на рисунке.
Zyxel Keenetic
В старых моделях Zyxel Keenetic открываем страницу «Интернет» (изображение глобуса внизу) и переходим на вкладку PPPoE/VPN. Далее жмем на кнопку «Добавить подключение».
Укажите тип подключения PPPoE, введите логин и пароль. Сохраните изменения.
Беспроводную сеть настраиваем на странице Wi-Fi.
Задаём необходимые параметры – имя сети и пароль. Если у вас двухдиапазонный роутер, параметры для частоты 5 ГГц настраиваются точно так же.
Keenetic
В роутерах Keenetic с последней версией прошивки, независимо от модели, настройка выполняется следующим образом.
- Сначала нужно зайти в веб-интерфейс. В меню слева находим пункт «Интернет» и жмём подпункт «Проводной».
- В меню «Аутентификация у провайдера» выбираем PPPoE и вводим логин и пароль. Дополнительные настройки менять не нужно.
Сохраните изменения и переходите в меню Wi-Fi.
Открываем меню «Мои сети Wi-Fi» — «Домашняя сеть».
Задаём имя и пароль. Сохраняем изменения.
Tenda
Аналогичным способом настраиваем маршрутизатор Tenda для Дом.ру.
Входим в веб-интерфейс и выбираем в меню слева пункт «Настройки интернет».
Всё, что нужно здесь сделать, это выбрать в выпадающем списке PPPoE, указать логин и пароль, а затем нажать кнопку «Подключить».
Для настройки беспроводной сети открываем страницу «Настройки Wi-Fi» и жмём значок «Имя, пароль Wi-Fi».
Здесь задаём SSID и ключ сети. При необходимости можно изменить другие параметры. Сохраняем настройки и заново подключаемся к роутеру.
Если вашего маршрутизатора в этой статье нет или его интерфейс отличается от того, который представлен на скриншотах, читайте, как для вашей модели настроить подключение PPPoE. Либо введите название модели роутера в поисковую строку этого сайта (ищите значок лупы справа вверху) и читайте подробную инструкцию по настройке.
Особенности подключения и настройки роутера от Дом ру
Содержание
- 1 Выбор оборудования
- 2 Настройка роутера: пошаговая инструкция
- 2.1 Подключение
- 2.2 Вход в панель администратора
- 2.3 Установка параметров
- 3 Заключение
- 4 Видео по теме
Дом.ру входит в число ведущих провайдеров интернета на территории России. Как и большинство его конкурентов, данный оператор подключает к интернету своих клиентов с использованием кабельной технологии Ethernet. Чтобы обеспечить одновременный доступ к интернету нескольких клиентских устройств, абонент может установить дома роутер и создать локальную беспроводную сеть. Однако настройка роутера Дом.ру немного отличается от стандартного варианта, который используется другими провайдерами. Дом.ру — особенности провайдера и настройка роутера от данного поставщика интернет-услуг, описаны ниже в данном материале.
Выбор оборудования
Способ настройки существенно варьируется в зависимости использованного сетевого оборудования. Дом.ру — провайдер, который для подключения к сети использует протокол PPPoE, в то время как большинство других поставщиков интернет-услуг используют DHCP. Оба протокола имеют как свои преимущества, так и недостатки. Однако мы пропустим их, т.к. в данный момент рассматриваются только особенности настройки роутера.
Абоненты Дом.ру могут использовать 2 вида сетевого оборудования:
- Роутеры с фирменным ПО. Это маршрутизаторы, которые провайдер предоставляет клиентам при заключении договора. Как правило, в них уже установлены все необходимые параметры. Клиенту только нужно подключить устройство и добавить несколько собственных настроек, например, изменить SSID или поставить пароль на Wi-Fi. Минус такой аппаратуры в том, что она совместима только с оператором Дом.ру. Если потребуется сменить провайдера, потребуется перепрошивка и полная перенастройка устройства.
- Магазинные маршрутизаторы. Пользователи могут использовать также и любой маршрутизатор, который они приобрели самостоятельно Преимущество этого варианта в том, что клиент сможет подобрать аппарат с оптимальными на его взгляд техническими характеристиками. Приобретенный роутер не привязан к провайдеру, поэтому в случае смены поставщика услуг, никаких затруднений по настройке его под новые параметры не возникнет.
Настройка роутера потребуется независимо от того, какой тип оборудования для установки был выбран. Однако в фирменных маршрутизаторах уже прописаны все необходимые для работы параметры. Следовательно настроить их значительно проще, чем устройства от сторонних производителей.
Настройка роутера: пошаговая инструкция
Благодаря интуитивно понятному интерфейсу, настроить маршрутизатор могут даже неопытные пользователи без особого опыта выполнения аналогичных работы. Для этого достаточно подключить роутер и задать параметры через панель администратора.
Подключение
На корпусе любого роутера, как правило на задней панели, присутствуют разъемы, используемые для подключения питания и других устройств. Прежде всего к маршрутизатору подключают электропитание. Для этого достаточно вставить штекер адаптера питания в соответствующее гнездо на панели роутера.
Следующий этап — подключение к сети провайдера услуг. Кабель Ethernet, который предоставляет провайдер, необходимо вставить в порт WAN. Стоит отметить, что в фирменных устройствах Дом.ру этот разъем красного цвета, а не синего, как у других провайдеров. Настроить маршрутизатор можно при помощи Wi-Fi или по проводу на ПК. В последнем случае надо соединить кабелем любой разъем LAN роутера с сетевой картой компьютера.
Похожим образом подключается любой маршрутизатор, независимо от его производителя. В случае необходимости, можно воспользоваться инструкцией, которая идет в комплекте с устройством.
Вход в панель администратора
Настройка роутера выполняется через web-интерфейс, который также называется панелью администратора. Способ входа в админку не зависит от производителя и модели роутера. Отличаются только данные для входа в панель администратора. Увидеть данные для входа можно на информационной наклейке, которая располагается сзади аппарата.
Чтобы настроить фирменный роутер Дом.ру, надо открыть сначала админпанель. IP-адрес админпанели для устройств Дом.ру «192.168.0.1». Этот IP-адрес необходимо прописать в адресную строку веб-браузера. Для входа в админку используются логин и пароль, которые присваиваются индивидуально каждому клиенту. Их можно посмотреть в договоре с провайдером услуг.
При использовании роутера, приобретенного самостоятельно и не привязанного к провайдеру, для входа также используются данные, указанные на информационной наклейке роутера. Для входа, как правило, используется стандартные логин и пароль — это «admin» и «admin».
Установка параметров
Рассмотрим далее процесс настройки маршрутизатора более подробно. Начнем с роутеров Дом.ру, в которых установлена фирменная прошивка. Как уже было отмечено выше, такие роутеры практически сразу же готовы к работе. При первом посещении админ-панели происходит активация прибора, а также настраиваются все необходимые дополнительные параметры. Порядок действий при этом будет следующий:
- Входим в панель администратора при помощи IP-адреса, который указан на инфо-наклейке сзади роутера. Затем вводим логин и пароль, которые прописаны в договоре с провайдером.
- Сразу же после входа в админку, начинается автоматическая настройка устройства. В этот момент категорически запрещено отключать кабель Ethernet, или прерывать связь между компьютером и роутером. Настройка обычно занимает около 10-15 секунд, после чего пользователь будет перенаправлен на страницу с общей информацией. В данный момент роутер уже готов к работе. К нему можно подключаться по Wi-Fi, используя установленные при настройке SSID и ключ безопасности.
- Если нужно сменить параметры Wi-Fi, жмем Изменить настройки». После этого потребуется повторно ввести логин и пароль. Далее можно будет сменить основные параметры, например, ключ безопасности, SSID, пропускную способность или тип шифрования сети.
Если используется роутер, приобретенный самостоятельно в одном из магазинов бытовой техники, порядок настройки будет немного отличаться. Как говорилось ранее, в маршрутизаторах, которые поставляет провайдер услуг, уже выставлены все необходимые для работы параметры. На других роутерах эти параметры потребуется вводить вручную. Рассмотрим настройку на примере роутера TP-Link TL-WR840N:
- Входим в панель администратора, используя данные, указанные на задней панели роутера. Далее начинаем быструю настройку устройства. На главной странице мастера быстрой настройки жмем по Далее, чтобы начать установку параметров.
- Затем выбираем необходимый рабочий режим устройства. Для раздачи интернета по Wi-Fi, необходимо выбрать «Беспроводной роутер».
- На следующей странице пользователя попросят указать регион и название компании провайдера. Если в списке нет провайдера «Дом.ру», ставим отметку напротив строки «Я не нашел подходящих настроек». Далее переходим к наиболее важному этапу — настройке параметров WAN, которые отвечают за связь роутера с сетью провайдера услуг. Выбираем тип подключения «PPPoE». Это именно тот протокол, который использует провайдер Дом.ру.
- Прописываем имя пользователя и пароль на следующей странице. Их можно посмотреть в договоре с провайдером. Вторичное подключение нам не требуется, поэтому используемый предложенный вариант «Отключено» без изменений.
- Потом настраиваем беспроводной режим. Прописываем название сети Wi-Fi (SSID) и ключ безопасности, который будет запрашиваться при подключении. Защиту можно отключить, но лучше этого не делать, т.к. в таком случае к сети могут подключаться любые посторонние лица.
- Завершающий этап — проверка и подтверждение сделанных настроек. Пересматриваем установленные параметры. Если ошибок никаких нет, нажимаем Сохранить.
Визуально web-интерфейс разных моделей роутеров отличается. Однако общий порядок настройки не имеет особых отличий. Поэтому никаких трудностей при запуске админ-панели и задания параметров у пользователя не возникнет.
После завершения настройки необходимо проверить, правильно ли настроен роутер. Для этого подключаемся к сети Wi-Fi, прописываем заданный ключ безопасности, входим в браузер и загружаем любой веб-сайт. Если страницы открываются нормально, значит маршрутизатор настроен правильно и функционирует должным образом.
Заключение
Абоненты Дом.ру могут использовать роутеры с фирменной прошивкой провайдера или приобрести в магазине любой маршрутизатор на свое собственное усмотрение. От выбранной модели роутера зависит способ настройки сетевого оборудования. Роутеры с фирменной прошивкой Дом.ру уже содержат все необходимые параметры и готовы к работе сразу же после подключения, активации. Пользователям необходимо только ввести логин и пароль, а потом задать параметры беспроводной сети. При использовании стороннего маршрутизатора, все параметры подключения нужно будет ввести вручную. Одно из главных отличий Дом.ру от других провайдеров — использование протокола PPPoE для подключения к интернету. Настройка роутера осуществляется при помощи стандартного web-интерфейс в соответствии с инструкцией, которая идет в комплекте с устройством.
Видео по теме
На чтение 3 мин Просмотров 6.8к. Опубликовано 19 марта 2020
Обновлено 3 апреля 2021
Когда мы достаем роутер из коробки и включаем его, то в 99% случаев он начинает автоматически раздавать wifi. Это соединение используется для первичной настройки сети, у которой есть свое название — SSID. Оно указано на наклейке на корпусе маршрутизатора и нужно, чтобы отличить сигнал от своего роутера от остальных. Однако в целях безопасности оставлять его в таком виде нельзя. Необходимо поменять имя сети, для чего в веб-интерфейсе роутера предусмотрена настройка изменения имени SSID. Как его поменять на моделях TP-Link, Asus, Zyxel Keenetic, D-Link, Apple, Upvel и Mercusys? Узнаем прямо сейчас!
Как переименовать SSID wifi сети в маршрутизаторе D-Link
Чтобы поменять имя сети на роутере D-Link, нужно зайти в раздел «Wi-Fi — Основные настройки». Здесь увидите графу «SSID» — в нее вписываем нужное нам название.
Как поменять название SSID на wifi роутере TP-Link
Изменить SSID сети WiFi в старой версии ПО на роутере TP-Link можно, зайдя в раздел «Беспроводной режим — Настройки». Здесь нас интересует значение поля «Имя беспроводной сети». По умолчанию она будет называться что-то типа «TP-LINK_137B00» по имени и серийному номеру роутера — просто стираем текст и пишем свое название. После чего сохраняем настройки.
Чтобы поменять имя WiFi сети в новой версии администраторской панели ТП-Линк, нужно открыть вкладку «Базовая настройка», пункт «Беспроводной режим» и найти то же самое поле для ввода текста, которое называется «Имя беспроводной сети».
Где сменить имя SSID сети WiFi на Asus
На роутерах Asus с современной админкой в черно-голубом цвете (Black Diaomond) просто входим в меню «Беспроводная сеть» и меняем значение пункта «SSID»

Zyxel, Keenetic
Смотрим и меняем имя SSID wifi на роутере Zyxel Keentic
У Zyxel Keentic смена SSID происходим в разделе «Сеть Wi-Fi», вкладка «Точка доступа»
Придумываем свое название, ничего больше не меняя в конфигурации. Сохраняем настройки и перезагружаем роутер. После смены имени сети к ней необходимо будет заново подключить все ваши устройства, которые выходили в интернет по беспроводному сигналу.
Для изменения SSID на обновленных роутерах Кинетик необходимо открыть меню «Домашняя сеть». И поменять значение в графе «Имя сети (SSID)»
Новое название активируется также после перезапуска устройства.
Как изменить имя WiFi сети SSID на Mercusys
Для смены имени wifi в роутере Mercusys необходимо в настройках зайти в расширенный раздел и открыть меню «Беспроводной режим».
И здесь меняем значение в поле «Имя беспроводной сети (SSID)»

Имя беспроводного сигнала на роутерах Upvel меняется отдельно для каждого диапазона — 2.4 ГГц и 5 ГГц. Находится настройка в меню «WiFi сеть», где нужно найти поле «SSID», в котором ввести нужное название
Смена Wi-Fi SSID на роутерах Huawei
Изменение SSID подключения к роутеру Huawei производится в основном разделе «Моя сеть Wi-Fi» в поле «Имя сети». При работе Band Steering достаточно прописать его один раз, чтобы данный SSID использовался сразу в двух диапазонах, как на примере ниже

Как изменить имя SSID сети WiFi на роутере Apple Airport?
Роутер Apple Airport назначает имя сети сам по умолчанию в виде «Apple Express Network 123456». Чтобы поменять название сети Wi-Fi Apple Airport, которая работает на частоте 2.4 ГГц, запускаем программу Airport Utility и переходим в «Manual Setup».
Здесь нам будет нужна вкладка «Wireless», где отыскиваем пункт «Wireless Network Name» — это и есть отображаемое на ноутбуках и смартфонах имя сети. Стираем и вписываем свое. После чего сохраняемся кнопкой «Update».
Если же нужно сменить имя сети на частоте 5ГГц, то дополнительно заходим в раздел «Wireless Network Options»
и заменяем значение строки «5G Network Name»
Как поменять SSID и пароль с iPhone?
Те, кто уже читал статьи про Apple Airport на данном блоге, знают, что есть также специальное мобильное приложение для iPhone, чтобы управлять роутером без компьютера. Так вот, поменять название WiFi можно и через данную программу. Для этого нужно ее запустить
и кликнуть по картинке с роутером
Далее авторизоваться с администраторским паролем в системе
И нажать на кнопку «Изменить»
Далее заходим в раздел «Сеть»
и меняем значение пункта — какого бы вы думали? Правильно, снова «Сеть», ну и пароли для кучи.
После чего сохраняем изменения кнопкой «Готово»
Для того, чтобы сменить имя сети на 5-ти гигагерцовой сети придется опять зарыться поглубже, как это было в компьютерной версии приложения. А именно, выходим обратно на стартовую страницу изменения настроек и заходим не в «Сеть», а в «Дополнительно»
И далее — в «Настройки Wi-Fi» (блин, вот нельзя было это все в одном месте расположить..??)
Тут уже можно изменить конфигурации сети 5GHz. Но внимание — пароль остается тот же, что и на основной сети на 2.4 GHz — вот такая особенность.
Видимо, разработчики Apple положили такой небольшой болт на нашу безопасность подключений.
Видео инструкция по переименованию wifi сети
Актуальные предложения:

Задать вопрос
- 10 лет занимается подключением и настройкой беспроводных систем
- Выпускник образовательного центра при МГТУ им. Баумана по специальностям «Сетевые операционные системы Wi-Fi», «Техническое обслуживание компьютеров», «IP-видеонаблюдение»
- Автор видеокурса «Все секреты Wi-Fi»
Один из наших экспертов, подготовил еще один интересный материал для вас. На сегодня мы разберемся в том, как сменить название сети wi-fi на роутере ASUS, D-link, TP-link, Zyxel и Netis. Ниже, в случае возникновения вопросов, у вас будет возможность оставить свой комментарий.
Содержание
- Порядок действий для изменения названия Wi-FI соединения на роутере
- Общие принципы смены названия сети Wi-Fi
- Смена названия Wi-Fi на TP-LINK
- Меняем название Wi-Fi (SSID) на маршрутизаторах ASUS
- Смена SSID на роутере D-Link
- Инструкция, как сменить название Wi-Fi сети на роутерах ZyXEL
- Меняем название сети SSID на маршрутизаторе Tenda
- Как сменить название Wi-Fi сети на роутерах NETIS
- Способы скрыть имя сети Wi-Fi (SSID)
Порядок действий для изменения названия Wi-FI соединения на роутере
Для того чтобы пользователи могли обнаружить нужную беспроводную сеть и подсоединиться к ней, она должна отличаться от других уникальным названием – SSID.
SSID (Service Set Identifier) – это идентификатор беспроводного соединения, т.е. его имя (название вай фай сети). Обычно при настройке Wi-Fi роутеров настроенная сеть носит стандартное название соответствующее марке и модели устройства.
Например: «D-Link DIR-615/T4» или «Xiaomi».
Чаще всего пользователи сохраняют заводской идентификатор соединения, однако некоторые люди предпочитают задать сети свое название сети вай-фай, а кто-то даже скрывает SSID от окружающих по личным соображениям, например, чтобы дополнительно обезопасить Wi-Fi соединение или не путаться среди множества похожих названий в перечне доступных сетей, отличающихся порой друг от друга одной буквой или цифрой.
Кроме того, в 21 веке становится обыденным начинять разное оборудование и бытовую технику Wi-Fi адаптерами, существенно облегчая жизнь современного человека. Такими устройствами удобно управлять даже с помощью смартфонов. Соответственно в списках Wi-Fi соединений помимо интернет-сетей будут отражаться подключения, например, к бытовой технике, которая также может быть названа по фирме-изготовителю. И среди, допустим, аппаратуры от Samsung нужно разобраться, где доступ к роутеру, а где к стиральной машине.
Так как технологии «умный дом» еще не так широко распространены и не стали неотъемлемой часть жизни каждого человека, тогда как Wi-Fi маршрутизаторы встречаются практически в каждом дома, то алгоритм изменения названия сети вай-фай будет рассмотрен для роутеров следующих фирм:
- TP-Link;
- Asus;
- D-Link;
- ZyXEL;
- Tenda;
- Netis
Общие принципы смены названия сети Wi-Fi
По причине того, что идентификатор беспроводной сети не влияет на ее характеристики, название может быть любым по своей оригинальности. На всех Wi-Fi маршрутизаторах SSID прописывается автоматически или пользователем в специальном разделе настроек устройства.
Меняя идентификатор вай фай, не стоит забывать, что после внесения изменений все ранее работающие в сети приборы придется подключить заново, задействовав ключ безопасности.
Название Wi-Fi SSID предпочтительнее вводить по-английски, добавляя символы или цифры. Написание на русском языке чревато его неправильным отображением в списке сетей на других приборах. Например, исходное имя, введенное кириллицей, может быть выведено на экраны в виде хаотичных значков или иероглифов.
Смена названия Wi-Fi на TP-LINK
Сменить название вай-фай сети на роутерах производства компании TP-Link проще простого. За что все и любят этот бренд. Здесь минимальное количество настроек, в которых рядовому пользователю сложно запутаться. Вот, например, на изображении можно увидеть, инструкция смены SSID состоит всего из трех шагов:
- Включить прибор в электрическую сеть.
- С помощью сетевого провода или Wi-Fi подключить устройство к ПК (также можно использовать планшет или смартфон).
- Зайти в браузер на IP-адрес роутера. Этот цифровой ряд обычно указан на кожухе прибора, снизу (по ссылке вы можете узнать заводские данные для входа).
- В новом окне ввести стандартные имя пользователя и пароль (если их ранее не меняли). Обычно это «admin/admin».
- Откройте справа раздел «Беспроводной режим»/«Wireless». Именно здесь обычное название сети меняется на пользовательское: в графе «Wireless Network Name»/«Имя сети».
- Последнее действие – кнопка Сохранить.
На этом внесение изменений в SSID заканчивается. Роутер нужно перезагрузить и после установить соединение с Wi-Fi сетью с новым именем.
Меняем название Wi-Fi (SSID) на маршрутизаторах ASUS
Многочисленное оборудование ASUS хорошо зарекомендовало себя среди современных гаджетов и пользуется популярностью. Роутеры ASUS довольно востребованы среди пользователей беспроводного интернета. Доступ к изменению названия вай-фай подключения в них также предусмотрен, инструкция:
- Включите роутер в электрическую сеть.
- Подключите к компьютеру или другому устройству, позволяющему отредактировать настройки. Лучше всего сделать это используя сетевой кабель, но можно и через Wi-Fi.
- Подключитесь к беспроводной сети. Если устройство новое и раньше не использовалось, то сеть будет стандартная «Asus» без пароля.
- В браузере открыть панель управления. Заводские логины и пароли можно найти здесь. Просто введите IP-адрес роутера, а в появившемся окне укажите имя и пароль. Для нового устройства это «admin/admin».
- В открытом окне панели управления нужно найти пункт «Беспроводная сеть» (Wireless) и перейти в него.
- В графе SSID написать новое имя беспроводного подключения вай фай.
- Не забыть сохранить, проверить имя/пароль и перезагрузить роутер.
Смена SSID на роутере D-Link
Маршрутизаторы от Тайваньской торговой марки D-Link характеризуются схожим алгоритмом действий, для получения доступа к настройкам беспроводного соединения, как и в предыдущих примерах. Чтобы зайти в управление роутером, нужно первоначально подключить его к электросети, а после этого к компьютеру и, соответственно, беспроводной Wi-Fi сети.
Потом в браузере в адресную строку нужно переписать IP-адрес для входа (с наклейки роутера или с заводских данных) и нажать «Ввод». В открывшейся панели управления имя Wi-Fi подключения меняется в меню «Wi-Fi» графе «SSID». Далее нужно придумать и установить оригинальное название вай фай сети и применить настройки. Проверьте все и нажмите на кнопку «Сохранить«, затем перезагрузите маршрутизатор. После этого нужно подключиться к новой сети (возможно потребуется ввести пароль).
Инструкция как изменить название сети вай фай практически не отличается у разных брендов. Если лень читать, просто заходите в беспроводные настройки и меняете поле с названием «SSID». Бинго.
Инструкция, как сменить название Wi-Fi сети на роутерах ZyXEL
Роутеры ZyXEL также не отличились сложными схемами по настройке устройства. Наоборот, вход в веб-конфигуратор маршрутизатора достаточно прост:
Для начала нужно подключить роутер к интернету и включить его. Далее следует сопряжение с компьютером или другим удобным устройством посредством Wi-Fi или сетевого кабеля. Обычно проводное подключение предпочтительнее. После этого берем данные для входа в панель управления (с наклейки или отсюда) введите адрес в браузер.
Например, можно открыть окно настроек через адрес: my.keenetic.net или через привычный IP-адрес. Появится окно с кнопками: «Веб-конфигуратор» и «Быстрая настройка». Быстрая настройка нужна, чтобы пошагово настроить роутер (таким образом конфигуратор открывает существующие настройки устройства). При нажатии кнопки появится окно, куда надо ввести логин и пароль.
Пароль вводится два раза и будет применяться впоследствии, поэтому его нужно запомнить или записать.
Важно! Этот пароль не от сети, а от роутера. После этого появится новое окно с логином «admin» и предыдущим паролем. Где после ввода можно поменять настройки маршрутизатора.
В меню настроек ZyXEL выбрать раздел «Сеть Wi-Fi» и задать ей уникальное название в поле «Имя сети (SSID)». Применить. Перезагрузить роутер и пользоваться переименованным Wi-Fi подключением.
Меняем название сети SSID на маршрутизаторе Tenda
У китайского производителя Tenda оформление окна панели управления может показаться непривычным, но на сложности процесса настройки устройства это никак не отражено.
Чтобы настроить роутер и поменять SSID беспроводной сети нужно:
- Первоначально включить маршрутизатор в электрическую сеть, включить его и обеспечить сопряжение с компьютером через сетевой кабель, который при покупке идет в комплекте с устройством.
- Открыть свойства Сетевого соединения и проверить, активирована ли функция автоматического получения IP-адреса и серверов DNS. Если выключена – включить.
- Открыть браузер и ввести IP роутера, нажать «Ввод».
- Появится окно авторизации. Имя пользователя и пароль стандартные «admin/admin» (без кавычек).
- В верхнем углу следующего экрана появится ссылка «Дополнительная установка» или «Advanced Settings». Открыть ее.
- В новом окне идентификатор сети можно поменять на странице «Установка беспроводной сети» или «Wireless settings». В графе «primary SSID» написать то, что нравится и сохранить. Роутер перезагрузить.
Как сменить название Wi-Fi сети на роутерах NETIS
Мы всегда ищем и предлагаем новое. Сегодня, впервые задаем имя беспроводной сети на новом бюджетном китайском роутере Netis через сетевой кабель и Wi-Fi.
На разных моделях роутера Netis вход в Веб-конфигуратор является универсальным и идентичным. Первым делом Netis, как и любое устройство, нужно включить в электрическую сеть. После соединить его сетевым кабелем с устройством, с которого будут вноситься все изменения. Данные для входа в настройки прибора указаны на наклейке (с обратной стороны корпуса).
Интересный момент: у роутеров Netis стандартные значения логина и пароля отличаются от других фирм. Если обычно исходными данными для входа в панель управления служит пара «admin/admin», в случае с этим прибором все индивидуально: логин (Имя сети): netis_0С92Е2 (зависит от конкретной модели), пароль: password.
Дальше нужно зайти в любой браузер и открыть панель управления с помощью IP-адреса или через сайт http://netis.cc. Первым делом появится окно быстрых настроек, в котором сразу можно задать новое имя беспроводной сети в графе 2.4G SSID:
Кнопка «Save», перезагрузка роутера и беспроводное подключение с новым названием готово к работе.
Способы скрыть имя сети Wi-Fi (SSID)
Чтобы сделать Wi-Fi подключение невидимым, нужно открыть веб-конфигуратор устройства (инструкция приведена выше для каждого производителя). Общий принцип настройки одинаковый, но может немного отличаться у разных фирм:
- В D-Link ставится метка в пункте «Скрыть точку доступа» в разделе «Wi-Fi»-«Основные настройки».
- Для маршрутизаторов TP-Link с зеленым дизайном панели управления: на странице «Сеть» (подпункт «Беспроводной режим») удалить галочку у строки «Включить широковещание SSID». С синим интерфейсом: страница «Базовые настройки», вкладка «Беспроводной режим». Галочка «Скрыть SSID».
- В ASUS: «Беспроводная сеть»-«Общие». «Скрыть SSID» — да.
- Zyxel Keenetic: «Сеть Wi-Fi» — «Соединение» — галочка для «Скрывать SSID».
Интернет-провайдер Дом.ru подключает абонентов к сети по технологии Ethernet – через стандартный сетевой кабель, который подходит и к персональным компьютерам, и к игровым консолям, и к телевизионным приставкам. И, если интернет одновременно нужен на разных платформах, значит, настало время воспользоваться Wi-Fi-роутером и разобраться в ручной подготовке оборудования.
Подготовка к настройке
Если Ethernet-кабель уже в руках, то осталось распаковать оборудование и запустить компьютер с любым браузером – подойдет и Google Chrome, и Mozilla Firefox, и даже классический Internet Explorer, разница, собственно, не велика, главное – повторить несложный порядок действий без ошибок.
Подключение устройства
Порядок взаимодействия с роутером или маршрутизатором происходит по следующему сценарию:
- Ethernet-кабель, проведенный в квартиру или дом сотрудниками Дом.ru, нужно подключить в разъем WAN (иногда надпись гласит INTERNET, но в большинстве случаев отличить нужный разъем можно по расположению – WAN всегда на «отшибе» и выделяется на фоне остальных слотов).
- Кабель, находящийся в комплекте с роутером – подключить сначала к LAN 1, а затем – к ноутбуку или персональному компьютеру.
- Подготовленное оборудование осталось подключить к сети и, при необходимости, дополнительность нажать на кнопку ON или OFF, если такая нашлась на корпусе. В альтернативном случае специальные индикаторы, оповещающие о работе роутера или маршрутизатора, появятся автоматически.
Проверка настроек служб и сети Windows
После того, как оборудование распаковано и подготовлено, начинается взаимодействие уже с компьютером. Причем, порядок действий тут практически одинаковый и для Windows XP, и для Windows 10 – отличаются лишь названия некоторых меню, да переходы по каталогу:
Без произведенной настройки остальные действия бессмысленны, а потому стоит заранее перепроверить и способ «расстановки» проводов, и выбранные галочки в настройках.
Как войти в настройки роутера
Перед тем, как перейти от общего к частному, стоит разобраться в универсальной инструкции, состоящей из двух пунктов:
- Производители роутеров и маршрутизаторов указывают адрес для перехода к настройкам, а также логин и пароль для авторизации на тыльной стороне устройства на специальной наклейке. Иногда такой вкладыш появляется и в упаковочной коробке вместе с инструкциями и сопутствующими материалами.
- Если отыскать нужный IP-адрес не получилось, можно или обратиться к сайту производителя (не самый практичный вариант), или же воспользоваться каталогом «Сеть», который расположен в левой части стандартного проводника Windows. После перехода останется выбрать правильный пункт «Сетевой инфраструктуры» и дважды кликнуть на подходящий вариант.
Нужная страница в браузере откроется автоматически, а дальше останется ввести информацию о логине и пароле.
После перехода появилась форма для авторизации? Пора разбираться в частном.
IP-адрес входа для разных моделей роутеров
- D-Link. Подходят стандартные варианты IP-адреса – 192.168.1.1 или 192.168.0.1. Информация для входа – Admin. Пароль – Admin (иногда важно оставить поле пустым).
- Keenetic. IP-адрес – 192.168.1.1, информация для входа – Admin в оба текстовых поля.
- TP-Link. Ситуация немного иная: IP-адрес – 192.168.0.1, а вот Admin – прежний.
- Xiaomi. Адрес тут уже не стандартный – 192.168.31.1, да и остальная информация для авторизации меняется в зависимости от модели. Но, как правило, Admin подходит для логина, а Password – для пароля. В некоторых случаях последнее поле стоит оставить пустым.
- ZTE. Для техники ZTE комбинация стандартная – 192.168.1.1, информация для входа – Admin в оба текстовых поля;
- Netgear. Тут снова знакомый набор – 192.168.1.1 и Admin в каждое свободное текстовое поле.
- ASUS. Не станет неожиданностью и ASUS – 192.168.1.1 и Admin для логина и пароля.
Основные настройки роутера
Если описанные выше действия уже пройденный материал, и на компьютере в браузере давно появился интерфейс выбранного оборудования, то впереди осталось только заполнить несколько текстовых полей и разобраться с парочкой параметров. А именно – отыскать договор, где указан логин и пароль для авторизации в сети Дом.ru, еще придется запомнить тип используемого протокола – PPPoE. А вот остальные параметры трогать не придется – с задачей справится или роутер, или уже провайдер подстроится.
Изменяем параметры точки доступа
Точка доступа Wi-Fi настраивается уже после подключения к сети в соответствующем разделе в интерфейсе роутера. Из важных параметров:
Остальные параметры не важны, но лучше не расставлять лишних галочек и не вносить никаких корректировок. После подбора параметров важно перезагрузить оборудование.
А затем с помощью смартфона или планшета проверить – появилось ли появившаяся точка доступа в разделе с Wi-Fi или же при настройке возникли ошибки.
Как настроить соединение с Дом.ru на прошивке Дом.ru
При работе с «проверенным» оборудованием после перехода в интерфейс по адресу 192.168.0.1 в рабочем пространстве браузера тут же появится приветственное сообщение от интернет-провайдера.
А дальше, вместо незнакомых вкладок и запутанных действий, появится дополнительная форма для авторизации.
И тут никаких неожиданностей – указать логин и пароль от Дом.ru, выбрать город, назвать точку доступа, придумать пароль. Остальные настройки подбираются автоматически. И уж промахнуться в таком случае и нажать «куда-то не туда» невозможно.
Настройка роутера со стандартной прошивкой
Если прошивка стандартная, то и порядок действий иной:
- Перейти в раздел «Сеть».
- Выбрать тип подключения (или интерфейса) – PPPoE.
- Дальше – привязать MAC-адрес компьютера к интерфейсу роутера.
- Заполнить информацию о логине и пароле.
- Имя сети оставить пустым, адрес для подключения – тоже.

Возможные проблемы при настройке Wi-Fi роутера
В 99% случаев проблемы возникают по четырем причинам:
- Неправильно подготовлено оборудование – к примеру, кабель не подключен к WAN, а болтается где-то «между».
- В настройках сети не проставлены галочки напротив автоматического поиск IP-адресов или же DNS-серверов.
- При выборе параметров по невнимательности допущены ошибки.
- Роутер с неподходящей прошивкой или же не предназначен для работы в указанной сети. Стоит или подыскать подходящий вариант на форумах или же дождаться обновления от производителя под отечественный сегмент рынка.
Еще недавно у ASUS возникала проблема с L2TP, когда нужный адрес провайдера банально не вмещался в текстовое поле и настройка заканчивалась не пропускаемой ошибкой – проблема решилась в течение месяца.
Вызов мастера
Если каждый шаг проверен с точностью до 100%, но до нужного результата добраться все равно не получилось, возможно, придется обратиться за помощью к специалисту от Дом.ru. Для вызова помощника нужно позвонить по номеру 8 800 333-70-00, а затем описать проблему.
Перед звонком стоит познакомиться с расценками на предлагаемые услуги.
Обновление микропрограммы
Искать свежую прошивку для находящегося в пользовании оборудования можно двумя способами:
- В интерфейсе роутера, который находится по адресу 192.168.1.1. Как правило, такая информация расположена в верхней части меню или же в настройках.
- Непосредственно на официальном сайте производителя. Для быстрого обнаружения подходящих вариантов стоит воспользоваться поиском по номеру роутера. Рядом с предлагаемыми инструкциями обязательно найдется архив с нововведениями.
А еще важно заранее разобраться и с сетевой картой с помощью инструмента Driver Booster, который, как видно из названия, способен загрузить подходящие драйвера и увеличить шансы на совместимость.
Роутер в аренду
Телекоммуникационный оператор Дом.ru предлагает сетевые устройства в рассрочку, аренду или же для покупки. Перечисленные варианты находятся в разделе «Equipment» и зависят от региона (стоит сразу выбрать подходящий в левом верхнем углу).
И, хотя цены в большинстве случаев тут заметно выше, чем у конкурентов, вроде онлайн-магазинов, из плюсов такого подхода:
- Максимальная совместимость;
- Бесплатная настройка;
- Повышенная гарантия;
- Проверенная скорость и площадь покрытия.