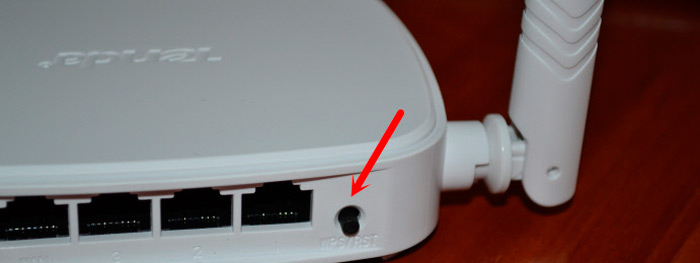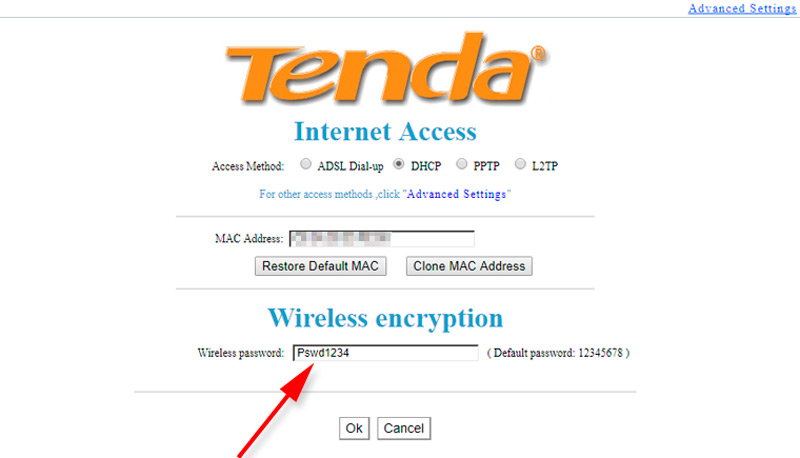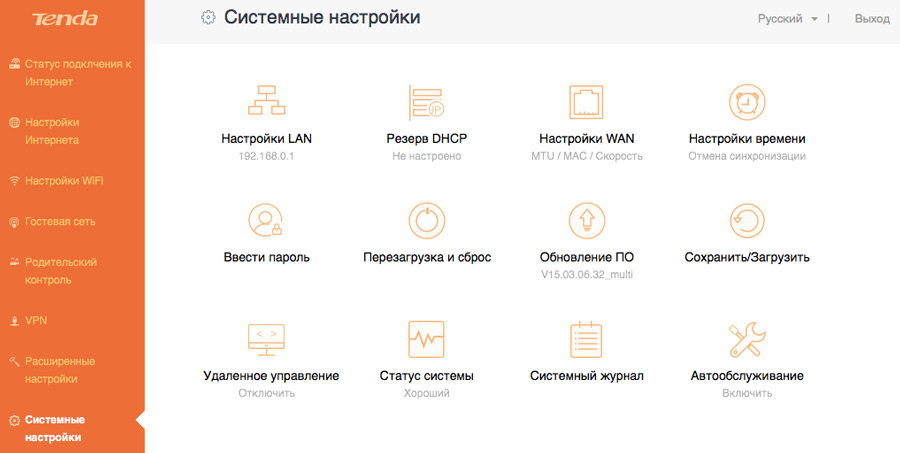На чтение 6 мин Просмотров 25.4к.
Домашний Wi-Fi роутер поставляется с идентификатором SSID. Он помогает распознать вашу сеть и отличить ее от других. Когда вы покупаете новый маршрутизатор, по умолчанию SSID — название компании или производителя устройства. Это безличное сетевое имя. Например, TP-Link или Tenda. Оно может создать путаницу при подключении. В статье вы узнаете, как поменять название сети wi-fi на различных роутерах.
Содержание
- Как войти в настройки маршрутизатора
- Меняем имя сети wifi: инструкция для разных марок роутера
- TP-Link
- Asus
- D-Link
- ZyXEL
- Huawei
- Tenda
- Как изменить имя iPhone в режиме модема
- Возможные проблемы
Как войти в настройки маршрутизатора
После установки роутера многие пользователи не меняют название Wi-Fi. Работает да и ладно. Затем соседи покупают себе роутер. И вот у вас уже целый список из обезличенных имен.
Иногда вы путаетесь, а иногда просто хотите выделиться, дать осмысленное название. В любом случае изменить имя по умолчанию несложно. А наша инструкция в этом поможет.
Для решения задачи нужен доступ к административному интерфейсу маршрутизатора. В нем находятся все настройки роутера, где мы и сможем переименовать сеть. Но для этого нужно знать IP-адрес веб-интерфейса.
Не волнуйтесь, если вы его не знаете. Узнать его можно многими способами. Перед входом в настройки убедитесь, что ваш компьютер или ноутбук подключены к интернету через LAN кабель. Если вы будете подключены через вайфай соединение, то после изменения названия сети на компьютере пропадет интернет и вам придется переподключиться.
Для большинства маршрутизаторов IP-адрес веб-интерфейса — 192.168.1.1. Попробуйте вставить этот IP-адрес в строку браузера и нажать Enter. Другие варианты — my.keenetic.net (для маршрутизаторов марки Keentic),192.168.0.1
Вход в веб-интерфейс:
- Вводим адрес для входа в адресную строку любого браузера.
- Должно всплыть окошко с формой входа.
- Необходимо ввести имя пользователя и пароль. Эти данные можно узнать на этикетке на нижней стороне маршрутизатора.
Если вы никогда не меняли пароль для входа в настройки, проверьте в руководстве к маршрутизатору имя пользователя и пароль по умолчанию. В большинстве случаев это:
- Имя пользователя: admin.
- Пароль: admin.
В случае потери пароля необходимо воспользоваться инструкцией к устройству и вернуть его к заводским настройкам.
Для этого нужно найти на устройстве утопленную в корпус роутера кнопку «RESET» и зажать ее на 10-15 секунд. Для удобства нажатия лучше использовать тонкий предмет, например, скрепку или иголку.
Если адрес для входа не подошел, то можно его посмотреть на компьютере.
Пользователи Windows 10 могут узнать локальный IP-адрес через командную строку. Просто выполните шаги:
- Нажмите комбинацию клавиш «Windows + R» на клавиатуре, чтобы открыть окно «Выполнить». Теперь введите «cmd» и нажмите «ОК» или просто нажмите клавишу Enter.
- Перед вами появится черное окошко. В этом окне введите команду «ipconfig» и нажмите Enter на клавиатуре. Прокрутите вниз, пока не увидите раздел «Адаптер беспроводной локальной сети / Беспроводная сеть». Значение параметра «Основной шлюз» и есть локальный IP-адрес.
Пользователям MacOS нужно выполнить другие действия, чтобы найти IP-адрес сетевого маршрутизатора:
Меняем имя сети wifi: инструкция для разных марок роутера
Теперь мы вошли в настройки маршрутизатора. У каждого производителя интерфейс может отличаться. Но возможность изменить название предусмотрена каждой компанией.
Беспроводная сеть показывается всем в радиусе действия. Поэтому при смене названия для wi-fi не стоит использовать личные данные или оскорбительные слова.
TP-Link
Начнем с производителя TP-Link.
Попробуйте поменять имя вайфай по инструкции:
Asus
Алгоритм действий:
- Заходим в веб интерфейс роутера.
- В меню «Дополнительные настройки» выбираем вкладку «Беспроводная сеть».
- Меняем имя сети в поле «SSID».
- Сохраняем настройки и перезагружаем устройство.
D-Link
Изменить имя и пароль в таких моделях очень просто. На главной странице настроек в разделе «Network Information» находим поле SSID. Кликаем по названию.
Вас перенаправит на другую страницу:
- Изменяем имя (SSID);
- Принимаем изменения.
Перезагружаем маршрутизатор, если изменения не вступили в силу.
ZyXEL
Так же, как и у других производителей, поменять имя вайфай легко. Разберем на примере интерфейса ZyXEL Keentic GIGA.
Также не забываем перезагрузить роутер.
Huawei
Чтобы изменить имя сети, переходим во вкладку «Settings» в верхнем меню. 
Перезагрузите роутер, чтобы полностью обновить настройки. Заново подключитесь к вашей сети.
Tenda
Переходим к инструкции для маршрутизатора Tenda. Выполните следующие шаги, чтобы сменить название сети:
Как изменить имя iPhone в режиме модема
Режим модема на айфоне дает возможность подключиться к вам и пользоваться вашим интернетом другим устройствам.
По умолчанию в iOS имя вашего телефона будет отображаться для всех устройств, которые захотят к вам подключиться. Потому что наименование iPhone одновременно является и названием сети.
Выполните следующие действия, чтобы изменить имя:
- Зайдите в меню настроек на вашем iPhone;
- Затем прокрутите вниз, пока не увидите «Основные», щелкните по этому пункту;
- Вверху экрана находится вкладка «Об этом устройстве», щелкните по ней;
- Нажимаем на вкладку «Имя», чтобы просмотреть текущее имя вашей точки доступа;
- Введите желаемое имя для точки доступа. Нажмите синюю кнопку «Готово» на клавиатуре.
Возможные проблемы
Переименовать название Wi-Fi просто. И все же вы можете столкнуться с некоторыми проблемами:
- Вы не помните пароль от панели настроек маршрутизатора.
В таком случае воспользуйтесь инструкцией по сбросу устройства к заводским настройкам. Затем воспользуйтесь стандартными именем пользователя и паролем. Эти данные находятся на нижней части роутера.
- Вы не можете подключиться после изменения имени.
Попробуйте перейти к списку доступных соединений, найдите вашу сеть, кликните правой кнопкой мыши по ней, выберите пункт «Забыть» или «Удалить». Затем снова подключитесь.
Мы рассмотрели, как поменять название сети WiFi. Алгоритм прост и сводится к трем шагам:
- Войти в настройки роутера
- Найти поле с именем сети и поменять его
- Перезагрузить устройство.
Как правило, сложностей не возникает. Но если вы столкнулись со специфичной проблемой для вашего производителя, обратитесь в службу поддержки.
Каждая Wi-Fi сеть имеет название, так называемый SSID (Service Set Identifier) идентификатор сети. Этим беспроводная сеть и отличается от другой сети. Иногда, это название скрывают, что бы дополнительно защитить Wi-Fi сеть, или по каким-то другим причинам. Но как правило, народ при настройке роутеров просто оставляет стандартное название Wi-Fi сети.
Вы можете открыть на своем компьютере, или телефоне список доступных сетей, и скорее всего вы увидите, что большинство сетей имеют название типа «TP-LINK», «ASUS» и т. д. Они могут отличатся цифрами, или какими-то буквами. В принципе, без разницы как называется ваша сеть. Это ни на что не влияет. Но можно придумать оригинальное название для своей сети, и отличаться от соседей. Тем кто хочет сменить название своей Wi-Fi сети, эта статья обязательно пригодится.
Сейчас мы рассмотрим смену имени беспроводной сети (SSID) на роутерах разных производителей. Там все очень просто, SSID задается на странице с настройками беспроводной сети. Найти ее в настройках роутера совсем не сложно. Давайте рассмотрим более подробно на примере TP-LINK, Asus, D-Link, ZyXEL, Tenda и Netis.
После смены SSID нужно будет заново подключить все ваши устройства, которые раньше были подключены к Wi-Fi. Указав пароль от вашей сети.
Указывайте название сети английскими буквами. Можно использовать цифры и разные символы. Роутер скорее всего позволит задать имя русскими буквами, но на устройствах оно будет отображаться некорректно. Проверил на роутере Netis, на ноутбуке имя сети отображалось какими-то «иероглифами».
Смена названия Wi-Fi на TP-LINK
Зайдите в настройки своего маршрутизатора. Как открыть панель управления роутера TP-LINK, я писал в этой инструкции. Дальше откройте вкладку Wireless (Беспроводной режим), и в поле Wireless Network Name (Имя сети) укажите новое название. Сохраните настройки нажав на кнопку Save.
Перезагрузите роутер, и подключитесь к своей Wi-Fi сети, которая будет иметь уже новое название.
Меняем название Wi-Fi (SSID) на маршрутизаторах Asus
Подключитесь к своему роутеру, и откройте настройки по адресу 192.168.1.1. Если возникнут сложности, смотрим эту статью: Вход в настройки на роутерах Asus (192.168.1.1) В настройках открываем вкладку Беспроводная сеть, и в поле SSID меняем название.
Не забудьте сохранить настройки нажав на кнопку Применить. Вы увидите окно с информацией о вашей сети: название и пароль.
Смена SSID на роутере D-Link
Заходим в панель управления нашего роутера D-Link, как правило по адресу 192.168.0.1, и открываем вкладку Wi-Fi. В поле SSID записываем новое название для нашей сети.
Нажимаем на кнопку Применить, сохраняем настройки и радуемся.
Инструкция для роутеров ZyXEL
Уже по стандартной схеме подключаемся к роутеру и открываем в браузере настройки. У ZyXEL их можно открыть по адресу 192.168.1.1. Снизу нажмите на иконку Сеть Wi-Fi, и в поле Имя сети (SSID) задайте название.
Не забудьте нажать на кнопку Применить.
Меняем SSID на маршрутизаторе Tenda
В большинстве случаев настройки роутера Tenda можно открыть по адресу 192.168.0.1. Появится главная страница с быстрыми настройками. Нажмите на ссылку Advanced Settings в правом верхнем углу.
Дальше откройте вкладку Wireless settings. В поле primary SSID нужно задать новое название беспроводной сети.
Нажмите Ok для сохранения параметров.
Задаем имя беспроводной сети на роутере Netis
Заходим в настройки по адресу http://netis.cc. Если не получается, смотрите эту инструкцию. И сразу на главной странице с быстрыми настройками будет поле 2.4G SSID (если у вас роутер двухдиапазонный, то там еще будет 5G SSID). Просто прописываем новое имя для сети.
Нажимаем Сохранить.
Интересно, как у вас называется беспроводная сеть. Делитесь идеями в комментариях. Я креативить не умею, поэтому у меня просто «asus_help-wifi_com» 🙂
Вступление
Роутеры от китайского производителя Tenda относятся к эконом-классу. Они стоят недорого, при этом качественно справляются с базовыми функциями. Вряд ли стоит от них ждать какой-то суперпроизводительности. Если вы очень сильно его загрузите, роутер может просто зависнуть. Лучшие варианты использования — квартира или небольшой дом. Его владельцы — обычные пользователи интернета, использующие домашнее подключение на нескольких устройствах лишь для просмотров веб-страниц, чтения новостей, обмена информацией в социальных сетях и изредка загружающие музыку или фильмы. Для таких целей его хватит с головой. Настройка роутера Tenda (практически любой модели) выполняется по схожей схеме, так как интерфейс установок выглядит одинаково. Рассмотрим этот вопрос подробнее.
Вход в веб-интерфейс и быстрые настройки
Как и любой другой маршрутизатор, настроить роутер Tenda можно через веб-интерфейс. После подключения к роутеру интернет-кабеля и включения питания подключитесь к беспроводной сети. Она имеет название вида TENDA_XXXXXX и пароль доступа 12345678.
Также можно подключиться через сетевой кабель. В любом браузере нужно ввести в адресной строке 192.168.0.1. После запроса логина и пароля, ввести в каждое поле admin. После этого вы попадаете в главное окно. В некоторых случаях меню будет на английском языке. Хотя большинство моделей русифицированы.
Если это не новый роутер, а кем-то ранее использованный, тогда перед установкой собственных настроек обязательно нужно сбросить оборудование до заводских параметров.
Для этого достаточно зажать кнопку WPS/Reset и удерживать её в течение 10 секунд.
После этого произойдёт сброс, устройство перезагрузится, и можно будет продолжить задать нужные настройки и менять конфигурации в соответствии со своими требованиями.
Процедура настройки
Выполнив предыдущие операции, можно начинать вносить коррективы в заводские параметры, отталкиваясь от своего подключения и Интернет-провайдера.
Пользователю необходимо:
Так юзер оказывается в основном разделе веб-интерфейса маршрутизатора Tenda. Именно тут задаются все необходимые настройки и параметры.
Здесь следует учесть несколько основных моментов.
Всё, на этом настройки завершены.
Но можно внести ещё ряд корректировок. Некоторые считаются чуть ли не обязательными. Другие применяются на усмотрение пользователя.
Смена пароля от Wi-Fi
В некоторых случаях, когда приобретается подержанный маршрутизатор фирмы Tenda, либо возникают сомнения в безопасности используемого ключа доступа для подключения к беспроводной сети, у пользователей возникает закономерное желание его поменять.
Для этого можно выполнить сброс до заводских настроек. Но тогда сбросятся и все остальные параметры, которые менять не требуется.
Поэтому лучшим решением станет вход в веб-интерфейс Интернет-оборудования. Здесь следует открыть раздел «Защита беспроводного режима» и заменить текущий указанный ключ безопасности в графе «Пароль Wi-Fi».
Tenda также обладает возможностями менять настройки роутера, используя мобильные устройства. Для этого потребуется предварительно установить на смартфон или планшет приложение Tenda WiFi.
Изменение пароля администратора
Стоит признать, что пароль и логин в виде admin не вызывает особого доверия в плане их надёжности и безопасности.
При этом большинство пользователей почему-то не считают необходимым поменять этот пароль, который устанавливается изготовителем Интернет-оборудования.
Если вы считаете, что к вашему оборудованию может получить доступ посторонний человек, который наверняка легко разгадает стандартный пароль от роутера и потенциально воспользуется этим, тогда лучше внести корректировки.
Для этого нужно:
- зайти в веб-интерфейс маршрутизатора, используя стандартный заводской пароль и логин;
- перейти в раздел «Системные настройки»;
- нажать на вкладку «Ввести пароль»;
- сначала указывается старый код, который обычно выглядит как admin;
- после этого нужно придумать и прописать новый код доступа;
- и ещё раз его подтвердить в соответствующей графе;
- не забудьте после этого нажать на кнопку «Сохранить», чтобы новые настройки вступили в силу.
Если вы работаете с маршрутизатором через смартфон или планшет, тогда тут также не будет лишним заменить код доступа от панели управления.
В этом случае откройте официальное приложение для Tenda и перейдите в раздел «Пароль учётной записи». Тут также нужно сначала прописать старый код, а потом два раза указать новый ключ безопасности.
Заключение
Роутеры Tenda настраивать совсем не сложно. Весь процесс мало чем отличается от установок устройств других производителей. Тем не менее некоторые моменты могут сбить пользователя с толку.
Надеемся, что смогли вам помочь. Просим владельцев маршрутизаторов этого производителя оставлять комментарии об их работе.
;;
Как поменять название сети wi-fi, изменить имя роутера TP-Link, Tenda и других, переименовать вайфай на айфоне
Перейти к содержанию
Все о роутерах и настройке wi-fi
- Тест скорости интернета
Главная » Техподдержка
На чтение 6 мин. k.
Домашний Wi-Fi роутер поставляется с идентификатором SSID. Он помогает распознать вашу сеть и отличить ее от других. Когда вы покупаете новый маршрутизатор, по умолчанию SSID — название компании или производителя устройства. Это безличное сетевое имя. Например, TP-Link или Tenda. Оно может создать путаницу при подключении. В статье вы узнаете, как поменять название сети wi-fi на различных роутерах.
Смена имени точки доступа
Одним из основных параметров любого беспроводного интернет-подключения является название. Благодаря ему человек находит нужную точку доступа и имеет возможность с ней взаимодействовать. Смена названия необходима в том случае, если требуется ограничить доступ какому-то из подключенных устройств или просто повысить уровень безопасности. Хотя большинство современных пользователей на всем постсоветском пространстве оставляют так называемый «SSID». Однако рекомендуется выставлять наиболее оригинальное имя сети, чтобы не было путаницы с другими точками доступа.
Меняем название Wi-Fi (SSID) на маршрутизаторах Asus
Подключитесь к своему роутеру, и откройте настройки по адресу 192.168.1.1. Если возникнут сложности, смотрим эту статью: Вход в настройки на роутерах Asus (192.168.1.1) В настройках открываем вкладку Беспроводная сеть, и в поле SSID меняем название.
Не забудьте сохранить настройки нажав на кнопку Применить. Вы увидите окно с информацией о вашей сети: название и пароль.
Несколько небольших советов
По пунктам:
- Если вы пытаетесь подключиться к роутеру с его стандартным IP, но ничего не получается, попробуйте выполнить перезапуск устройства. В инструкции к маршрутизатору должна быть информация о том, как это сделать или можно посмотреть на официальном сайте разработчика. Это простое действие вернет стандартный адрес для подключения к устройству.
- Помните, что имя, которое вы установите на роутер, будет отображаться у всех, кто находится в его радиусе действия. В том числе и у посторонних людей.
- Ни при каких условиях не указывайте в названии сети ваши персональные данные, пароли, логины и вообще любую свою информацию. Всегда устанавливайте пароль на доступ к своей сети.
Как придумать безопасный ключ?
Перед тем, как сменить пароль на WiFi роутере Ростелеком, надо подобрать новые данные авторизации: безопасные, но удобные. Не стоит впадать в крайности, придумывая комбинации из трех десятков символов или упростив себе задачу кодом 1111 — достаточно соблюсти некоторые условия:
- Название домашней сети не должно содержать марки WiFi маршрутизатора, и лучше, если это название не будет намекать на имена/адрес владельцев.
- Не используйте один и тот же пароль для роутера, соцсетей, входа на почту и т.д. Если хакер подберет доступ хоть к одному звену цепочки, он обязательно использует его при подборе дальше.
- Пароль стоит подбирать 8-12 символов, комбинировать и буквы, и цифры.
- Если с фантазией у Вас туго, Вы можете использовать в качестве ключа безопасности какую-то фразу понятную Вам (это может быть Ваша цель на год, мечта и т.д.). Например: Looking4TheSummer! Так Вы и сами легко запомните пароль, и мошенникам будет крайне тяжело его подобрать.
Обратите внимание: не обязательно использовать случайные комбинации, но код должен быть уникальным (не использоваться в соц. сетях и интернет-сервисах) и не должен содержать имен и личных дат.
Еще одна важная рекомендация, которой пренебрегают многие пользователи, — не оставляйте на видном месте листочки с ключом безопасности. В сети очень популярна история про французский телеканал, который взломали благодаря тому, что показали по ТВ видео из студии. А на заднем фоне корреспондента к стене был прикреплен листок с паролем. Глупо? Да. Но последствия серьезные!
При покупке нужно обратить внимание, на какой частоте работает Вай Фай роутер. Большинство устройств, которые установлены в домах и лежат на прилавках магазинов, функционируют на 2.4 ГГц
Последнее время набирает популярности новый тип маршрутизаторов, поддерживающих два режима работы — на 2,4 и 5 ГГц. Такое решение позволяет клиенту самому выбрать режим работы с учетом текущий ситуации и требований к качеству беспроводной сети.
Зная, как поменять частоту WiFi роутера, можно регулировать этот параметр и добиться лучшего качества связи. Подходы к изменению показателя индивидуальны для каждого роутера, поэтому рассмотрим вариант на примере TP-Link Archer C5. Устройство поддерживает две частоты, что позволяет создать столько же WiFi сетей. Одна будет работать на 2.4, а вторая на 5 ГГц. Все настройки осуществляются через ПК или другое устройство, подключенное по беспроводной связи.
Чтобы сменить частоту роутера, откройте любой из браузеров и вбейте в адресную строку числа 192.168.01.
Можно прописать адрес маршрутизатора tplinkwifi.net. После этого войдите в настроечную панель по стандартными данными (если они не менялись) — дважды admin. Необходимую информацию можно получить, если посмотреть на нижнюю часть роутера WiFi.
Далее действуйте так:
- С левой стороны в меню найдите Dual Band Selection.
- Выберите необходимый параметр — совместное использование, 2.4 ГГц или 5 ГГц.
- Выполните необходимые настройки (описаны ниже).
- Сохранитесь и перезагрузите модем.
проверьте уровень сигнала
2.4 ГГц
Настройка первой частоты WiFi сигнала (2.4 ГГц) начинается с перехода в раздел Wireless 2.4 GHz. Далее сделайте следующее:
войдите в Wireless Setting;
- укажите название сети;
- в параметре канал выберите Авто;
- установите Mode 11 b/g/n mixed;
- поставьте ширину канала Авто;
- сохраните изменения;
В этот момент может пропасть соединение. Время разрыва составляет около минуты. Подождите восстановления связи, а после продолжите настройку. Сделайте следующее:
направляйтесь в раздел Security;
- поставьте точку на графе WPA-Personal/WPA2 Personal;
- параметры Version и Encryption оставьте Автоматически;
- укажите пароль для своей сети WiFi (от 8 символов и более);
- сохраните изменения.
После этого перезагрузитесь и можно начинать работу.
5 ГГц
Как отмечалось, WiFi частота 5 ГГц в России разрешена и может использоваться для домашней сети. Если в настройках выбран этот вариант, сделайте такие шаги:
войдите во вкладку Wireless 5 GHz;
- перейдите в секцию настроек;
- в поле Network Name укажите название сети WiFi (если профили на 2.4 и 5 GHz работают параллельно, оно должно отличаться от первого наименования);
- в разделе Канал поставьте Авто;
- установите 11 b/g/n mixed в графе Mode;
- в нижней части страницы жмите на кнопку сохранения.
Как и в прошлом случае, возможна временная потеря сети. Дождитесь восстановления связи, а далее продолжите настройку частоты работы WiFi.
Для этого:
- поставьте точку в поле WPA-Personal/WPA2 Personal;
- в поле Version и Encryption оставьте Автоматически;
введите пароль (от 8 символов).
Теперь сохранитесь и перезагрузитесь. После этого можно пользоваться роутером в режиме одной или сразу двух частот. Все зависит от выставленных настроек.
Когда нужно поменять данные?
Нет смысла каждый день придумывать новые замысловатые комбинации и проходить авторизацию, но иногда смена данных становится просто необходимой. Давайте разберемся в том, когда изменение настроек — это не просто прихоть:
- Покупка нового устройства – не стоит думать, что предустановленный ключ достаточно безопасен. Как правило, провайдер ставит простенький и банальный пароль, подобрать который не составит труда.
- Сбои в работе устройства, которые привели к тому, что Вы не можете подключиться к сети. Кстати, причиной сбоя могла быть попытка взлома сети (как вирусного, так и со стороны недобросовестных пользователей).
- Широкая известность пароля – если все друзья и соседи могут в любой момент подключиться к домашнему WiFi, то скорости интернета может на всех не хватать. Если изменить пароль на Вай-Фай роутере, то все подключенные клиенты будут автоматически отключены и для того, чтобы воспользоваться Вашим интернетом им нужно будет ввести новенький ключ безопасности. Так что настоятельно рекомендуем делиться им с меньшим количеством людей.
- Хотя бы раз в 6-12 месяцев стоит обновлять данные авторизации, чтобы поддерживать общий уровень безопасности сети.
- Ну и банально можно забыть старый ключ безопасности. В таком случае придется сбросить настройки к заводским.
Канал Wi-Fi сети — что это и зачем его менять
Это радиусы, расстояния, на которых может происходить трансляция беспроводной сети.
Современные маршрутизаторы поддерживают частоту работы в диапазоне от 2,4 до 5 ГГц, а также количество их каналов может варьироваться от 3 до 15.
На устройствах одной модели по умолчанию автоматически стоит определённый канал. Если, например, такие роутеры используются в многоквартирных домах, то скорость передачи данных резко снизится. Для её увеличения приходится менять канал, выбрав свободный слот.
Такое действие практически всегда рекомендуется проделывать для стабилизации работы передатчика.
Как изменить имя сети wifi?
Сейчас мы поэтапно разберем как сменить имя точки доступа Wi-Fi.
Проверяем соединение
Включите роутер, если он еще не включен и убедитесь в том, что интернет к нему подключен. Кроме того, необходимо проверить что ваш ПК так же подключен к роутеру. Причем желательно подключение выполнять именно через проводное соединение. Если, во время настройки, подключиться через беспроводную сеть, то при смене имени соединение будет потеряно.
Открываем настройки роутера
На подключенном компьютере, необходимо открыть браузер. В адресной строке вводим сетевой адрес роутера и нажимаем «Enter». Этот адрес, у разных производителей устройств, будет разным. Его можно узнать в руководстве пользователя к роутеру. Так же можете воспользоваться IP из этого списка, в соответствии с вашим устройством:
Адрес маршрутизатора можно узнать и через командную строку на компьютере. Как правило, его адресом является адрес шлюза подключения к сети. Одновременно нажмите сочетание клавиш Win+R, введите cmd и нажмите «Enter». Откроется окно командной строки, запустите в ней команду ipconfig. Появятся параметры сетевого подключения, найдите значение для шлюза и скопируйте его.
Если вы являетесь пользователем OS Macintosh, откройте меню Apple и разверните системные настройки. Дальше найдите и откройте сетевые настройки. Теперь нужно найти раздел для роутера (там так и будет написано «Роутер»). Откроется окно, в котором будет указан локальный IP роутера.
Используем дополнительное ПО
Некоторые устройства комплектуются дополнительными драйверами, в которых уже есть специальные утилиты для управления. Хотя, для доступа к параметрам роутера, все равно потребуется вводить логин и пароль.
Проходим авторизацию
Для получения доступа к устройству, часто требуется авторизация. Если устройство новое и вы еще не устанавливали на нем свои данные для входа, то логин и пароль будут стандартными. Их можно узнать в той же документации к маршрутизатору или посмотреть в интернете соответственно своей модели. Обычно поле с логином нужно оставить пустым, а паролем является слово «admin».
Открываем параметры для беспроводных подключений
После успешной авторизации, откроются параметры роутера. Откройте настройки для беспроводной сети. Они могут по-разному называться, ищите любое название, связанное с беспроводным подключением.
Ищем параметры SSID
Здесь так же могут быть разные названия: «SSID», «Имя сети», «Название беспроводной точки доступа» и другие, подобного вида. В этом поле будет не очень привлекательное, стандартное название, типа: «Dlink», «ASUS», «quest123» и другие.
Вводим новое имя
Теперь придумайте новое имя для своей сети. Здесь можно проявить креативность, придумать что-нибудь оригинальное, что будет выделять вашу сеть среди множества точек доступа со стандартными именами. Тем более название сети будет отображаться у всех, кто будет смотреть список доступных точек Wi-Fi
Сохраняем новое имя
После того, как введете новое имя в соответствующее поле, сохраните выполненные изменения. Для этого нажмите на кнопку «Применить», «Save», «Ok», «Сохранить» или с другим подобным названием.
После этого убедитесь, что настройки успешно сохранились. Возьмите любое устройство, способное работать с Wi-Fi (ноутбук, смартфон, планшет) и выполните поиск доступных сетей. Среди них должна быть ваша, с уже измененным, новым названием. Подключитесь к ней, проверьте работу интернета.
Обновите параметры подключения
Если вы со своих устройств уже подключались к беспроводной сети с первоначальными параметрами, то придется выполнить поиск сетей и подключиться к своей точке доступа уже с новым именем и данными для авторизации. Проверьте успешность подключения.
Смена SSID на роутере D-Link
Заходим в панель управления нашего роутера D-Link, как правило по адресу 192.168.0.1, и открываем вкладку Wi-Fi. В поле SSID записываем новое название для нашей сети.
Нажимаем на кнопку Применить, сохраняем настройки и радуемся.
Инструкция для роутеров ZyXEL
Уже по стандартной схеме подключаемся к роутеру и открываем в браузере настройки. У ZyXEL их можно открыть по адресу 192.168.1.1. Снизу нажмите на иконку Сеть Wi-Fi, и в поле Имя сети (SSID) задайте название.
Не забудьте нажать на кнопку Применить.
Меняем SSID на маршрутизаторе Tenda
В большинстве случаев настройки роутера Tenda можно открыть по адресу 192.168.0.1. Появится главная страница с быстрыми настройками. Нажмите на ссылку Advanced Settings в правом верхнем углу.
Дальше откройте вкладку Wireless settings. В поле primary SSID нужно задать новое название беспроводной сети.
Нажмите Ok для сохранения параметров.
Как поменять название SSID на wifi роутере TP-Link
Изменить SSID сети WiFi в старой версии ПО на роутере TP-Link можно, зайдя в раздел «Беспроводной режим — Настройки». Здесь нас интересует значение поля «Имя беспроводной сети». По умолчанию она будет называться что-то типа «TP-LINK_137B00» по имени и серийному номеру роутера — просто стираем текст и пишем свое название. После чего сохраняем настройки.
Чтобы поменять имя WiFi сети в новой версии администраторской панели ТП-Линк, нужно открыть вкладку «Базовая настройка», пункт «Беспроводной режим» и найти то же самое поле для ввода текста, которое называется «Имя беспроводной сети».
Что такое MBSSID в wifi роутере?
MBSSID переводится как «Multi Broadcast Service Set Identifier», то есть сеть с несколькими SSID. Проще говоря, это когда помимо основного домашнего wifi роутер ретранслирует несколько дополнительных гостевых сетей. Если вы настроили на своем маршрутизаторе файловый или медиа сервер для раздачи документов, фильмов или музыки на другие устройства по локальной сетке, то доступ к ним клиентам, подключенным к гостевому соединению, будет ограничен. Режим MBSSID присутствует сегодня на подавляющем большинстве даже самых бюджетных моделей маршрутизаторов.
Не помогло
Подключение устройств к Wi-Fi сети, после изменения пароля
Способы быстрой раздачи wi-fi с ноутбука и пк
Внимание! Если вы меняли настройки роутера с устройства, подключенного по Wi-Fi — у вас должны пропасть сеть. Например, на моем ноутбуке, горит серый значок и пишет «не подключено: есть доступные подключения» (см
рис. 13).
Рис. 13. Windows 8 — Wi-Fi сеть не подключена, есть доступные подключения.
Сейчас исправим эту ошибку…
Подключение к Wi-Fi сети после смена пароля — ОС Windows 7, 8, 10
(Актуально для Windows 7, 8, 10)
Во всех устройствах, присоединяющихся по Wi-Fi нужно заново настроить сетевое подключение, так как по старым настройкам они работать не будут.
Здесь затронем, как настроить ОС Windows при замене пароля в Wi-Fi сети.
1) Щелкните правой кнопкой этот серый значок и выберите из выпадающего меню «центр управления сетями и общим доступом» (см. рис. 14).
Рис. 14. Панель задач Windows — переход в настройки адаптера беспроводной сети.
2) В открывшемся окне выберите в колонке слева, сверху — изменение параметров адаптера.
Рис. 15. Изменение параметров адаптера.
3) На значке «беспроводная сеть» щелкните правой кнопкой мышки и выберите «подключение».
Рис. 16. Подключение к беспроводной сети.
4) Далее всплывает окно со списком всех доступных беспроводных сетей, к которым вы можете подключиться. Выбираете свою сеть и вводите пароль. Кстати, поставьте галочку, чтобы Windows подключалась автоматически каждый раз сама.
В Windows 8 — это выглядит так.
Рис. 17. Подключение к сети…
После этого значок беспроводной сети в трее начнет гореть с надписью «с доступом к интернету» (как на рис. 18).
Рис. 18. Беспроводная сеть с доступом к интернету.
Как подключить смартфон (Андроид) к роутеру после смены пароля
Весь процесс занимает всего 3 шага и происходит очень быстро (если вы помните пароль и название своей сети, если не помните — то см. самое начало статьи).
1) Открываем настройки андроида — раздел беспроводных сетей, вкладка Wi-Fi.
Рис. 19. Андроид: настройка Wi-Fi.
2) Далее включаете Wi-Fi (если он был выключен) и выбираете свою сеть из списка ниже. Затем вас попросят ввести пароль для доступа к этой сети.
Рис. 20. Выбор сети для подключения
3) Если пароль был введен правильно — вы увидите напротив выбранной вами сети «Подключено» (как на рис. 21). Так же сверху появиться небольшой значок, сигнализирующий о доступе к Wi-Fi сети.
Рис. 21. Сеть подключена.
На сим я статью завершаю. Считаю, что теперь вы знаете о паролях на Wi-Fi почти все, и кстати, рекомендую время от времени заменять их (особенно, если по соседству с вами живет какой-нибудь хакер)…
Всего наилучшего. За дополнения и комментарии по теме статьи — бужу весьма признателен.
С момента первой публикации в 2014г. — статья полностью переработана 6.02.2016г.
Один из наших экспертов, подготовил еще один интересный материал для вас. На сегодня мы разберемся в том, как сменить название сети wi-fi на роутере ASUS, D-link, TP-link, Zyxel и Netis. Ниже, в случае возникновения вопросов, у вас будет возможность оставить свой комментарий.
Содержание
- Порядок действий для изменения названия Wi-FI соединения на роутере
- Общие принципы смены названия сети Wi-Fi
- Смена названия Wi-Fi на TP-LINK
- Меняем название Wi-Fi (SSID) на маршрутизаторах ASUS
- Смена SSID на роутере D-Link
- Инструкция, как сменить название Wi-Fi сети на роутерах ZyXEL
- Меняем название сети SSID на маршрутизаторе Tenda
- Как сменить название Wi-Fi сети на роутерах NETIS
- Способы скрыть имя сети Wi-Fi (SSID)
Порядок действий для изменения названия Wi-FI соединения на роутере
Для того чтобы пользователи могли обнаружить нужную беспроводную сеть и подсоединиться к ней, она должна отличаться от других уникальным названием – SSID.
SSID (Service Set Identifier) – это идентификатор беспроводного соединения, т.е. его имя (название вай фай сети). Обычно при настройке Wi-Fi роутеров настроенная сеть носит стандартное название соответствующее марке и модели устройства.
Например: «D-Link DIR-615/T4» или «Xiaomi».
Чаще всего пользователи сохраняют заводской идентификатор соединения, однако некоторые люди предпочитают задать сети свое название сети вай-фай, а кто-то даже скрывает SSID от окружающих по личным соображениям, например, чтобы дополнительно обезопасить Wi-Fi соединение или не путаться среди множества похожих названий в перечне доступных сетей, отличающихся порой друг от друга одной буквой или цифрой.
Кроме того, в 21 веке становится обыденным начинять разное оборудование и бытовую технику Wi-Fi адаптерами, существенно облегчая жизнь современного человека. Такими устройствами удобно управлять даже с помощью смартфонов. Соответственно в списках Wi-Fi соединений помимо интернет-сетей будут отражаться подключения, например, к бытовой технике, которая также может быть названа по фирме-изготовителю. И среди, допустим, аппаратуры от Samsung нужно разобраться, где доступ к роутеру, а где к стиральной машине.
Так как технологии «умный дом» еще не так широко распространены и не стали неотъемлемой часть жизни каждого человека, тогда как Wi-Fi маршрутизаторы встречаются практически в каждом дома, то алгоритм изменения названия сети вай-фай будет рассмотрен для роутеров следующих фирм:
- TP-Link;
- Asus;
- D-Link;
- ZyXEL;
- Tenda;
- Netis
Общие принципы смены названия сети Wi-Fi
По причине того, что идентификатор беспроводной сети не влияет на ее характеристики, название может быть любым по своей оригинальности. На всех Wi-Fi маршрутизаторах SSID прописывается автоматически или пользователем в специальном разделе настроек устройства.
Меняя идентификатор вай фай, не стоит забывать, что после внесения изменений все ранее работающие в сети приборы придется подключить заново, задействовав ключ безопасности.
Название Wi-Fi SSID предпочтительнее вводить по-английски, добавляя символы или цифры. Написание на русском языке чревато его неправильным отображением в списке сетей на других приборах. Например, исходное имя, введенное кириллицей, может быть выведено на экраны в виде хаотичных значков или иероглифов.
Смена названия Wi-Fi на TP-LINK
Сменить название вай-фай сети на роутерах производства компании TP-Link проще простого. За что все и любят этот бренд. Здесь минимальное количество настроек, в которых рядовому пользователю сложно запутаться. Вот, например, на изображении можно увидеть, инструкция смены SSID состоит всего из трех шагов:
- Включить прибор в электрическую сеть.
- С помощью сетевого провода или Wi-Fi подключить устройство к ПК (также можно использовать планшет или смартфон).
- Зайти в браузер на IP-адрес роутера. Этот цифровой ряд обычно указан на кожухе прибора, снизу (по ссылке вы можете узнать заводские данные для входа).
- В новом окне ввести стандартные имя пользователя и пароль (если их ранее не меняли). Обычно это «admin/admin».
- Откройте справа раздел «Беспроводной режим»/«Wireless». Именно здесь обычное название сети меняется на пользовательское: в графе «Wireless Network Name»/«Имя сети».
- Последнее действие – кнопка Сохранить.
На этом внесение изменений в SSID заканчивается. Роутер нужно перезагрузить и после установить соединение с Wi-Fi сетью с новым именем.
Меняем название Wi-Fi (SSID) на маршрутизаторах ASUS
Многочисленное оборудование ASUS хорошо зарекомендовало себя среди современных гаджетов и пользуется популярностью. Роутеры ASUS довольно востребованы среди пользователей беспроводного интернета. Доступ к изменению названия вай-фай подключения в них также предусмотрен, инструкция:
- Включите роутер в электрическую сеть.
- Подключите к компьютеру или другому устройству, позволяющему отредактировать настройки. Лучше всего сделать это используя сетевой кабель, но можно и через Wi-Fi.
- Подключитесь к беспроводной сети. Если устройство новое и раньше не использовалось, то сеть будет стандартная «Asus» без пароля.
- В браузере открыть панель управления. Заводские логины и пароли можно найти здесь. Просто введите IP-адрес роутера, а в появившемся окне укажите имя и пароль. Для нового устройства это «admin/admin».
- В открытом окне панели управления нужно найти пункт «Беспроводная сеть» (Wireless) и перейти в него.
- В графе SSID написать новое имя беспроводного подключения вай фай.
- Не забыть сохранить, проверить имя/пароль и перезагрузить роутер.
Смена SSID на роутере D-Link
Маршрутизаторы от Тайваньской торговой марки D-Link характеризуются схожим алгоритмом действий, для получения доступа к настройкам беспроводного соединения, как и в предыдущих примерах. Чтобы зайти в управление роутером, нужно первоначально подключить его к электросети, а после этого к компьютеру и, соответственно, беспроводной Wi-Fi сети.
Потом в браузере в адресную строку нужно переписать IP-адрес для входа (с наклейки роутера или с заводских данных) и нажать «Ввод». В открывшейся панели управления имя Wi-Fi подключения меняется в меню «Wi-Fi» графе «SSID». Далее нужно придумать и установить оригинальное название вай фай сети и применить настройки. Проверьте все и нажмите на кнопку «Сохранить«, затем перезагрузите маршрутизатор. После этого нужно подключиться к новой сети (возможно потребуется ввести пароль).
Инструкция как изменить название сети вай фай практически не отличается у разных брендов. Если лень читать, просто заходите в беспроводные настройки и меняете поле с названием «SSID». Бинго.
Инструкция, как сменить название Wi-Fi сети на роутерах ZyXEL
Роутеры ZyXEL также не отличились сложными схемами по настройке устройства. Наоборот, вход в веб-конфигуратор маршрутизатора достаточно прост:
Для начала нужно подключить роутер к интернету и включить его. Далее следует сопряжение с компьютером или другим удобным устройством посредством Wi-Fi или сетевого кабеля. Обычно проводное подключение предпочтительнее. После этого берем данные для входа в панель управления (с наклейки или отсюда) введите адрес в браузер.
Например, можно открыть окно настроек через адрес: my.keenetic.net или через привычный IP-адрес. Появится окно с кнопками: «Веб-конфигуратор» и «Быстрая настройка». Быстрая настройка нужна, чтобы пошагово настроить роутер (таким образом конфигуратор открывает существующие настройки устройства). При нажатии кнопки появится окно, куда надо ввести логин и пароль.
Пароль вводится два раза и будет применяться впоследствии, поэтому его нужно запомнить или записать.
Важно! Этот пароль не от сети, а от роутера. После этого появится новое окно с логином «admin» и предыдущим паролем. Где после ввода можно поменять настройки маршрутизатора.
В меню настроек ZyXEL выбрать раздел «Сеть Wi-Fi» и задать ей уникальное название в поле «Имя сети (SSID)». Применить. Перезагрузить роутер и пользоваться переименованным Wi-Fi подключением.
Меняем название сети SSID на маршрутизаторе Tenda
У китайского производителя Tenda оформление окна панели управления может показаться непривычным, но на сложности процесса настройки устройства это никак не отражено.
Чтобы настроить роутер и поменять SSID беспроводной сети нужно:
- Первоначально включить маршрутизатор в электрическую сеть, включить его и обеспечить сопряжение с компьютером через сетевой кабель, который при покупке идет в комплекте с устройством.
- Открыть свойства Сетевого соединения и проверить, активирована ли функция автоматического получения IP-адреса и серверов DNS. Если выключена – включить.
- Открыть браузер и ввести IP роутера, нажать «Ввод».
- Появится окно авторизации. Имя пользователя и пароль стандартные «admin/admin» (без кавычек).
- В верхнем углу следующего экрана появится ссылка «Дополнительная установка» или «Advanced Settings». Открыть ее.
- В новом окне идентификатор сети можно поменять на странице «Установка беспроводной сети» или «Wireless settings». В графе «primary SSID» написать то, что нравится и сохранить. Роутер перезагрузить.
Как сменить название Wi-Fi сети на роутерах NETIS
Мы всегда ищем и предлагаем новое. Сегодня, впервые задаем имя беспроводной сети на новом бюджетном китайском роутере Netis через сетевой кабель и Wi-Fi.
На разных моделях роутера Netis вход в Веб-конфигуратор является универсальным и идентичным. Первым делом Netis, как и любое устройство, нужно включить в электрическую сеть. После соединить его сетевым кабелем с устройством, с которого будут вноситься все изменения. Данные для входа в настройки прибора указаны на наклейке (с обратной стороны корпуса).
Интересный момент: у роутеров Netis стандартные значения логина и пароля отличаются от других фирм. Если обычно исходными данными для входа в панель управления служит пара «admin/admin», в случае с этим прибором все индивидуально: логин (Имя сети): netis_0С92Е2 (зависит от конкретной модели), пароль: password.
Дальше нужно зайти в любой браузер и открыть панель управления с помощью IP-адреса или через сайт http://netis.cc. Первым делом появится окно быстрых настроек, в котором сразу можно задать новое имя беспроводной сети в графе 2.4G SSID:
Кнопка «Save», перезагрузка роутера и беспроводное подключение с новым названием готово к работе.
Способы скрыть имя сети Wi-Fi (SSID)
Чтобы сделать Wi-Fi подключение невидимым, нужно открыть веб-конфигуратор устройства (инструкция приведена выше для каждого производителя). Общий принцип настройки одинаковый, но может немного отличаться у разных фирм:
- В D-Link ставится метка в пункте «Скрыть точку доступа» в разделе «Wi-Fi»-«Основные настройки».
- Для маршрутизаторов TP-Link с зеленым дизайном панели управления: на странице «Сеть» (подпункт «Беспроводной режим») удалить галочку у строки «Включить широковещание SSID». С синим интерфейсом: страница «Базовые настройки», вкладка «Беспроводной режим». Галочка «Скрыть SSID».
- В ASUS: «Беспроводная сеть»-«Общие». «Скрыть SSID» — да.
- Zyxel Keenetic: «Сеть Wi-Fi» — «Соединение» — галочка для «Скрывать SSID».
Приобретенный покупателем или выданный провайдером роутер имеет свой уникальный SSID. Он отображается в списке беспроводных подключений на компьютере. Так как поменять название сети несложно, большинство пользователей предпочитают присвоить ей уникальное наименование.
Содержание
- 1 Смена названия SSID на маршрутизаторах Asus
- 2 Смена SSID на роутере D link
- 3 Инструкция по изменению для роутеров Zyxel
- 4 Меняем SSID на маршрутизаторе Tenda
- 5 Задаем имя беспроводной сети на роутере Netis
- 6 Меняем имя SSID на роутере Zyxel Keenetic
- 7 Как изменить имя сети на Mercusys
Смена названия SSID на маршрутизаторах Asus
Смена настроек имени производится при посещении веб интерфейса оборудования. Чтобы войти в панель управления Asus, в адресную строку браузера вводят IP адрес 192.168.1.1. Если параметры безопасности не менялись при первичной настройке маршрутизатора, стандартными логином и паролем будут admin/admin.
В меню панели управления выбирают пункт «Беспроводная сеть». В открывшемся окне будет предложено создать новое подключение или, если устройство настраивали ранее, появится список параметров существующей конфигурации.
В маршрутизаторах Asus поле со значением SSID стоит на первом месте. Поле ввода — пункт для указания желаемого отображения. Также стоит обратить внимание на следующее поле — «Скрыть SSID». Должно быть выбрано «Нет», иначе компьютер будет видеть стандартные значения, указанное на устройстве.
После введения всех нужных параметров, следует нажать применить. Оборудование автоматически перезагрузится — это необходимо для вступления изменений. Теперь при выборе подключения в меню выбора беспроводного соединения будет виден параметр, указанный на странице веб интерфейса.
Смена SSID на роутере D link

Смену имени Wi-Fi на устройствах D link производят в пункте «Wi-Fi», подменю «Основные настройки». Пункт SSID содержит информацию о текущем параметре, соответствующем указанному на стикере маршрутизатора. В это поле вводят желаемое наименование Wi-Fi.
Важно! Некоторые старые модели нелокализованных маршрутизаторов требуют смены SSID через отдельный пункт в поле «Network information».
Других настроек не потребуется. Достаточно лишь нажать кнопку применить. Если изменения вступили в силу, стоит перезагрузить оборудование.
Универсальный адрес 192.168.1.1 переведет до панели управления маршрутизатора. Здесь выдается общая информация о подключении — MAC-адрес, IP адрес устройства и информация о DHCP сервисе.
Необходимые манипуляции производят в подразделе “Соединение». Пункт «Имя сети» — вводят желаемое название будущего подключения и применяют изменения. Так как поменять название сети в панели управления на лету не получится, роутеру Zyxel требуется обязательная перезагрузка для внесения данных.
Меняем SSID на маршрутизаторе Tenda
Основной сложностью настройки оборудования этой марки является нежелание производителя производить локализацию веб интерфейса. Именно недостаточное знание английского языка чаще всего приводит к проблеме смены имени. На самом деле это происходит также быстро, как и на устройствах других моделей. Следует воспользоваться простым алгоритмом действий:
- Открытие веб панели. В адресной строке браузера вводят 168.0.1. Для самых популярных моделей — N3, W316R, W368R, логином и паролем будет admin.
- Настройка беспроводного соединения. Верхнее меню — «Wireless settings». В первой же вкладке «Wireless Basic Settings” находится желаемое поле.
- Смена имени беспроводного подключения. В поле “Primary SSID” вводят желаемое обозначение. После внесенных уточнений нажимают «Ок».
Маршутизаторы Tenda подхватывают смену параметров автоматически, поэтому перезагрузка устройства не потребуется. Новое подключение сразу же отобразится среди доступных сетей.
Задаем имя беспроводной сети на роутере Netis
Отличительная особенность этого производителя — отсутствие необходимости ручной настройки оборудования. Все устройства, как правило, уже настроены автоматически как на локальное соединение с поддержкой DHCP, так и на передачу беспроводного сигнала.
Для доступа к меню оборудования в адресной строке вводят 192.168.1.1. Новые модели чаще всего потребуют IP 192.168.1.245. На самом деле, проще всего добраться до веб интерфейса по адресу, указанному на стикере маршрутизатора — netis.cc. Логин — admin, пароль — password.
Важно! Для удобства пользователя вверху сайта можно поменять локализацию с английского на русский язык.
На главной странице будет лишь 2 пункта — выбор типа интернет соединения и установки беспроводного соединения. Информацию о том, как поменять название сети Wi-Fi, следует искать во втором. Убедившись, что установлена галочка на вкладке «Безопасность», следует сменить пароль подключения Wi-Fi и лишь после этого изменять наименование подключения. Параметры подхватываются моментально, поэтому перезагрузка маршрутизатора не нужна.
Меняем имя SSID на роутере Zyxel Keenetic
Для доступа к веб панели маршрутизатора тайваньского производителя необходимо написать в адресную строку my.keenetic.net. Zyxel не пишет на информационном стикере IP адреса, но чаще всего веб интерфейс доступен по адресу 192.168.1.1. Логин и пароль стандартные — admin и admin.
Меню веб интерфейса находится внизу страницы. Кликнув по иконке «Сеть Wi-FI» откроется панель, в верхней части которой необходимо выбрать «Точка доступа 2.4 ГГц». Стоит удостовериться, что выбраны правильные параметры подключения — безопасность WPA2-PSK и стандарт 802.11bgn.
В поле «Имя сети (SSID)» вводят желаемое название будущего подключения. Новые данные вносятся моментально после нажатия кнопки «применить». Перезагрузки устройства не требуется.
Как изменить имя сети на Mercusys

Важно! Устройства фирмы Mercusys не требуют ввода логина. При первом заходе панель управления предложит пользователю создание нового пароля.
После ввода всех требуемых параметров, роутер автоматически создаст два беспроводных соединения с частотами 2.4 и 5 ГГц. Перед пользователем останется лишь необходимость смены обоих имен конфигураций и паролей к ним. Меню выбора подключения к интернету сразу же отобразит оба беспроводных соединения с ранее выбранными для них именами.
Сделать оригинальный нейминг для Wi-Fi несложно. Несмотря на большое количество производителей оборудования, чаще всего компании заинтересованы в понятном и удобном дизайне своих интерфейсов, чтобы неопытные пользователи без проблем могли внести желаемые параметры.
Содержание
- Настройка роутеров компании Tenda
- Особенности роутеров Тенда
- Настройка маршрутизатора
- Подготовительные работы
- Вход в веб-интерфейс
- Автоматическая настройка
- Расширенные настройки
- Параметры PPPoE
- Настройка DNS
- Конфигурация беспроводной сети
- Конфигурация параметров безопасности
- Настройка расширенных параметров беспроводной сети
- Параметры защищенной сети
- Параметры WDS
- Исправление проблем
- Заключение
- Видео по теме
Настройка роутеров компании Tenda
После покупки беспроводного маршрутизатора у пользователей часто возникает вопрос, нужно ли вызывать специалиста для настройки оборудования или можно сконфигурировать роутер самостоятельно. Мы ответим так: если вы уверены в своих силах, то настройку допускается выполнить своими руками. Наш пошаговый гайд поможет правильно установить необходимые параметры для роутера Тенда, чтобы без проблем подключиться к высокоскоростному соединению. Кроме этого, рассмотрим особенности беспроводных маршрутизаторов от этого производителя и разберем типичные ошибки, которые могут возникнуть после самостоятельной настройки оборудования.
Особенности роутеров Тенда
Роутер Тенда — это классический представитель эконом-класса. Китайский производитель смог плотно занять нишу не дорогих, но мощных беспроводных маршрутизаторов.
Ассортимент продукции достаточно обширен, есть двухдиапазонные модемы, а есть и стандартные, работающие на частоте 2,4 ГГц. Из ключевых особенностей можно выделить следующие:
- стабильная передача данных на скорости до 300 Мбит/сек;
- каждый роутер оснащен функцией родительского контроля;
- все бюджетные модели оснащены усилителем сигнала, что позволяет использовать устройство в загородном доме;
- современные протоколы шифрования персональной информации;
- встроенный брандмауэр, чтобы защититься от вирусных угроз;
- фильтрация с помощью MAC-адреса;
- возможность подключения IPTV;
- быстрая настройка прямо из веб-интерфейса;
- интуитивно понятный интерфейс, что облегчает настройки параметров;
- некоторые бюджетные модели оснащены опцией настройки локальной сети.
Наша инструкция по настройке модема Tenda будет актуальна для самого популярного модельного ряда — W300. Роутеры модельного сегмента W300 отлично подходят для небольших квартир, загородных домов и офисов. К устройству можно без особых технических сложностей подключить мобильный телефон, ноутбук, планшет. Кроме этого, пользователю не требуется устанавливать на персональный компьютер драйвера или вспомогательное программное обеспечение, настройка роутера Tenda выполняется с помощью веб-интерфейса через браузер.
Настройка маршрутизатора
Если вы ранее самостоятельно не настраивали ВайФай устройство, то наша подробная инструкция позволит сделать это быстро.
Подготовительные работы
В первую очередь нужно подсоединить к компьютеру патч-корд: один коннектор подключаем в LAN-порт роутера, а другой подсоединяем к персональному компьютеру.
Кроме этого, у других пользователей возникает вопрос: как подключить маршрутизатор к сети? Подключение выполняется достаточно просто: требуется взять адаптер питания и подсоединить его в розетку, а штекер к роутеру.
Первый этап завершен, теперь нужно установить параметры для операционной системы. Для этого необходимо выполнить следующие действия:
- Открыть «Центр управления сетями».
- Щелкнуть по вкладке «Управление параметрами адаптера».
- В перечне найти нужное подключение и кликнуть по нему правой кнопкой мыши.
- В диалоговом меню выбрать вкладку «Свойства».
- Отметить протоколы «IPv4 и IPv6».
- Кликнуть по наименованию протокола «IPv4» и выставить параметр «Автоматическое получение DNS».
Теперь можно переходить в настройки роутера Tenda через веб-обозреватель.
Вход в веб-интерфейс
Многие спрашивают: как зайти в настройки роутера через браузер. Смотрите пошаговый алгоритм:
- В первую очередь нужно посмотреть на роутер с обратной стороны. Именно там находится наклейка, где указан адрес роутера, который имеет следующий вид: 192.168.1.1 или 192.168.0.1. Кроме этого, данная информация размещена в руководстве пользователя и на упаковочной коробке.
- Далее нужно открыть браузер и перейти в адресную строку, где необходимо вписать IP оборудования, чтобы зайти в настройки роутера Tenda.
- На главной странице появится форма авторизации, где требуется указать логин и пароль. Опционально используется следующая комбинация: admin и admin.
- Щелкнуть по кнопке «Войти» или нажать «Enter» на физической клавиатуре.
Вход в роутер выполнен, теперь можно рассмотреть быструю настройку. Обратите внимание, что прошивка на английском языке, поэтому внимательно читайте наше руководство.
Автоматическая настройка
Если вам интересно, как настроить роутер Tenda, но у вас отсутствует опыт, то предусмотрена функция автоматической конфигурации:
- После того как вошли в параметры устройства через браузер, на экране появится окно «Setup Wizard». Это мастер быстрого конфигурирования. В диалоговом окне необходимо кликнуть «Next».
- Далее требуется выбрать режим работы сети. Обычно такие сведения можно найти в договоре на предоставление телекоммуникационных услуг провайдером. Если информацию не нашли, то поставьте режим «Auto Detect».
- В поле «Account» укажите наименование беспроводной ВайФай сети. В графе «Password» напишите пароль.
- Укажите данные для статического IP-адреса. Информация указана в договоре на обслуживание. Необходимо заполнитель следующие разделы: «IP Address» (айпи адрес), «Subnet Mask» (маска подсети), «Gateway» (шлюз), «Primary DNS Server» (первичный сервер), «Alternate DNS Server» (альтернативный сервер).
- В завершение необходимо щелкнуть по кнопке «Save» (сохранить). Пользователю будет предложено выбрать вариант перезагрузки устройства, рекомендуется использовать «Reboot the Router» (стандартная перезагрузка). Во время рестарта сигнальная индикация на роутере перестанет работать, а через несколько минут снова активируется.
Чтобы посмотреть текущий сетевой статус, щелкните в меню по кнопке «Connection Status». На экране появится сводная информация по высокоскоростному подключению, где можно посмотреть IP-адрес, маску, шлюз, тип сети, время активного использования.
Расширенные настройки
Чтобы выставить параметры самостоятельно, необходимо обладать некоторым опытом, так как единственная ошибка может привести к сложностям во время подключения к сети. Настроить Tenda роутер будет несложно благодаря нашей пошаговой инструкции.
Параметры PPPoE
У роутеров Tenda настройка сети PPPoE выполняется следующим образом:
- В боковом меню выбрать раздел «WAN».
- В поле «Account» ввести имя учетной записи, которое предоставил провайдер.
- В пункте «Password» указать ключ доступа для аутентификации.
- В разделе «MTU» написать максимальный размер передаваемого пакета данных. Рекомендованное значение 1492.
- Поля «Service Name» и «AC Name» не заполнять.
- Указать тип установки сетевого соединения. Рекомендуется применять параметр «Connect Automatically».
- Перейти к настройке статического IP-адреса. Указать IP-адрес провайдера, маску подсети, шлюз, основной и альтернативный сервер. При необходимости данные сведения можно уточнить у технической поддержки интернет-провайдера.
- Щелкнуть по кнопке «Next» и задать параметры для клонирования MAC-адреса.
- В поле «MAC-Address» указать идентификатор, который будет использоваться маршрутизатором для регистрации в сети провайдера.
- Активировать опцию «Clone MAC Address».
Настройка DNS
Чтобы сконфигурировать DNS, необходимо придерживаться следующего пошагового алгоритма:
- В меню выбрать кнопку «DNS Setting».
- Отметить чекбокс «DNS Setting».
- Указать адрес основного и дополнительного сервера. Обычно эта информация указана в договоре на обслуживание.
- Кликнуть по кнопке «Apply» (применить).
Рекомендуется выполнить перезагрузку Wi-Fi-роутера, чтобы изменения вступили в силу.
Конфигурация беспроводной сети
Теперь мы подошли к главному, необходимо сконфигурировать параметры для беспроводной точки доступа, чтобы другие устройства смогли подключиться к сети:
- Заходим в главное меню и выбираем пункт «Wireless Settings».
- Активируем установленный параметр «Enable Wireless».
- В поле «Network Mode» выбираем режим беспроводной точки доступа. Рекомендуется устанавливать «11 b/g/n mixed mode» (смешанный режим работы).
- Далее требуется задать уникальное наименование для сети. Для этого ставим курсор в графу «Main SSID» и пишем любое название. Можно использовать английский регистр или кириллицу.
- Пункт «Minor SSID» заполнять необязательно, если только вы не будете использовать режим «Гостевая сеть». Здесь также можно ввести любые значения.
- Активировать опцию «Broadcast». Данная функция позволит другим пользователям видеть сеть. По умолчанию наименование скрыто.
- В пункте «Channel» нужно выбрать, на каком канале будет эффективно работать маршрутизатор. Не стоит выбирать параметр «Auto», так как роутер будет использовать только каналы первого диапазона (с 1 по 9). Они являются самыми загруженными. Именно из-за этого наблюдаются просадки скорости и большой пинг в многопользовательских играх. Рекомендуем выбирать каналы с 10 по 12, на них работает меньше всего устройств.
- Если наблюдается, что слишком много устройств работает на одном диапазоне, то можно активировать функцию «Extension Channel». Это позволит расширить пропускную способность канала.
- Опция «Channel BandWidth» позволяет увеличить диапазон канала вещания и компенсировать разницу между входящим и исходящим трафиком. Чтобы оптимизировать беспроводную точку доступа, используйте значение «40М» и «Mode DHCP».
Конфигурация параметров безопасности
Перед тем как подключить беспроводной роутер Tenda к точке доступа, необходимо настроить параметры безопасности:
- В боковом меню выбрать кнопку «Wireless Security Settings».
- Перейти в раздел «Security Mode» и в выпадающем списке выбрать протокол «Mixed WEP».
- В пункте «Default Key» указать значение «Key 1».
- Установить ключ протокола безопасности в формате American Standard Code (ASCII). Можно использовать следующую кодировку: 00100100. Длина кода шифрования может достигать 13 знаков. Минимальное количество символов — 5.
- Нажать «Apply» (применить).
Кроме этого, нужно настроить протокол WPA2-Personal:
- Вновь открыть раздел «Wireless Security Settings».
- В поле «Security Mode» выбрать пункт «WPA2-Personal».
- Определить защищенный режим. Рекомендуется выбирать «TKIP&AES».
- Указать код шифрования данных в формате American Standard Code.
- Кроме этого, нужно указать время, после которого будет обновляться ключ доступа.
- Щелкнуть по кнопке «Apply».
Настройка расширенных параметров беспроводной сети
Чтобы к маршрутизатору могли подключаться любые устройства, нужно настроить дополнительные параметры точки доступа:
- Открыть боковое меню и щелкнуть по кнопке «Advanced Settings».
- В выпадающем списке выбрать опцию «BG Protection Mode». Данная опция позволит оптимизировать беспроводную сеть и устранить проблемы с разрывом сигнала. Требуется указать параметр «Auto».
- Перейти в пункт «Basic Data Rates». Эта опция позволяет настроить скорость входящего и исходящего трафика. Производитель рекомендует никаких изменений не вносить, а оставить значения по умолчанию.
- Щелкнуть по кнопке «TX Power», чтобы установить мощность передатчика беспроводного сигнала. Здесь значения нужно подбирать опытным путем. Поэтому тестируйте каждый параметр в отдельности.
Остальные пункты оставить без изменений.
Параметры защищенной сети
Настройка защищенной беспроводной сети позволит пользователям быстро установить соединение между устройством клиента и маршрутизатором:
- Перейти в меню «WPS Config».
- Активировать опцию «WPS Setting», отметив чекбокс «Enable».
- Выбрать режим «PBC» или «PIN».
Как использовать режим «PBC»:
- Отметить чекбокс «PBC» и нажать на роутере кнопку «WPS».
- В течение нескольких минут загорится индикация «WPS».
- На устройстве клиента подключитесь к беспроводной сети.
Как использовать режим «PIN»:
- В первую очередь в настройках нужно прописать пин-код. Шифр можно придумать самостоятельно. Допускается любое количество букв и цифр.
- Удерживать кнопку «WPS» на беспроводном маршрутизаторе.
- На устройстве клиента подключиться к Wi-Fi.
- Ввести пин-код.
Параметры WDS
Последнее что хотелось рассмотреть — это настройка «WDS». Данная опция отвечает за распространение беспроводной сети. Таким образом, активировав функцию — зона покрытия Wi-Fi увеличивается в 1,5–2 раза:
- В меню выбрать раздел «WDS Settings».
- В пункте «WDS Mode» выбрать «Repeater Mode» (режим повторителя сигнала).
- Определить режим шифрования. Рекомендуемый протокол «AES».
- Нажать «Apply».
Режим повторителя позволяет расширить зону покрытия беспроводного сигнала. Чтобы изменения вступили в силу, нужно выполнить перезагрузку:
- Перейти в раздел «Reboot».
- Активировать опцию «Reboot the router».
- Нажать «Apply».
Исправление проблем
Рассмотрим типичные проблемы с подключением к беспроводной сети:
- Маленькая скорость передачи данных. Для роутеров Tenda маленькая скорость соединения не редкость. Большинство пользователей сталкиваются с этой проблемой. В данном случае нужно попробовать изменить режим беспроводной точки доступа. Вместо рекомендованного «11 b/g/n mixed mode» установить «Auto».
- Ошибка 691. Необходимо выполнить принудительную перезагрузку устройства. Повернуть модем и найти кнопку «Reset». С помощью острого предмета удерживать ее в течение 15 секунд. Индикаторы на панели управления погаснут и через несколько минут снова заработают. Рестарт выполнен, можно попробовать подключиться.
- Ошибка 678. Проблема возникает из-за неправильных настроек PPPoE. В разделе «WAN» проверьте следующие параметры: «MAC Address» (255.255.255.0) и «Clone MAC» (Enable).
Заключение
Теперь вы знаете, как самостоятельно настроить роутер Tenda. В случае возникновения ошибок при подключении выполните перезагрузку устройства. Кроме этого, не забывайте активировать опцию «WDS». С ее помощью можно усилить сигнал беспроводной сети.
Видео по теме
Источник
Начиная с 2001 года, продукция китайской компании Tenda Technology вышла на мировой рынок. Основное их направление — компьютерные сети и все, что с этим связано. Одним из востребованных продуктов стал Wi-Fi роутер Tenda AC5.
Подключение Wi-Fi маршрутизатора
Прежде чем начать подключение, необходимо ознакомиться с девайсом. Внешне — это квадрат с довольно стильным дизайном: матовая поверхность, цвет черный, на крышке выступают небольшие волны. LED-индикаторы расположены на передней панели. Они имеют синий цвет, который довольно мягко воспринимается зрением, при необходимости индикаторы можно отключить.
Задняя панель более продуктивная, на ней размещены все кнопки и разъемы:
- кнопка быстрой настройки/сброс настройки — WPS;
- вкл/выкл Wi-Fi;
- разъем блока питания;
- ethernet порты: WAN и три LAN.
По бокам у роутера прорези — они предназначены для вентиляции при большой нагрузке. Такое же охлаждение есть на нижней крышке устройства. Единственное чего нет в устройстве, это USB разъема, соответственно нет возможности подключить внешний диск. Но это не проблема, так как отсутствие такого подключения избавляет устройство от перегрузки системы питания.
Внимание! По своим техническим параметрам девайс приятно удивляет, у него мощный процессор Realtek 1 ГГц, что говорит о высокой производительности.
АС5 — двухдиапазонный маршрутизатор, в его силах раздача сети на частотах 2,4 ГГц и 5 ГГц. Beamforming+ — разработка, которая улучшает сигнал сети, увеличивая диапазон ее работы. Тенда поддерживает технологию 802.11ac, Wave 2.0 и MU-MIMO, она увеличивает пропускную способность. Из основных особенностей можно отметить:
- Сеть Wi-Fi имеет скорость до 1200 Мбит/с. В диапазоне 2,4 ГГц скорость до 300 Мбит/с, при частоте 5 ГГц до 867 Мбит/с.
- Порты WAN и LAN имеют скорость до 100 Мбит/с.
- Внешние антенны, четыре штуки 5 dbi.
- IPTV.
- Кнопка выключения Wi-Fi сети.
- Копирование PPPoE настроек со старого устройства.
- Светодиодные индикаторы с функцией отключения.
- ОП 64 МБ.
- Flash-память 8 МБ.
- Порты — один WAN и три LAN.
- Возможна работа в режиме роутера, ускорителя, клиентском режиме.
- Управления через мобильное приложение.
- Размер — 171×171×21 мм.
Для справки! Все драйверы маршрутизатора обновляются самостоятельно через интернет.
Сам процесс подключения довольно простой. Сперва нужно включить роутер в сеть при помощи специального разъема. Дальше в WAN порт, он выделен синим цветом, подключается кабель, идущий от провайдера, также возможно подключение от модема. Если настройка будет производиться с компьютера, соединение нужно выполнить сетевым кабелем. Возможен вариант подключения при помощи сети Wi-Fi, ее название производитель указал внизу маршрутизатора. Пароль отсутствует.
В случае некорректной работы роутера Tenda AC5 его нужно перезапустить. Выполнить этот процесс поможет кнопка WPS/Reset, ее нужно зажать и держать 8 секунд, после чего все индикаторы на передней панели загораются и сразу тухнут — роутер перезагружен.
Вход в web-интерфейс Tenda
Web-интерфейс роутера — это все страницы настроек маршрутизатора хранящиеся в памяти девайса, а не в интернете. Открыть его можно в любом браузере при помощи IP адреса 192.168.0.1 или 192.168.1.1, он указан на нижней крышке. Кроме того, войти в настройки возможно при помощи хостнейма tendawifi.com — это IP адрес, он соответствует названию сайта.
Перейдя по любому из вариантов, загрузится панель управления. Первая вкладка web-интерфейса, это запрос пароля на вход. Необходимо ввести в строку логин — admin, в строку пароль — password или admin. В редких случаях это поле не заполняется вообще. Все, вход в web-интерфейс Tenda Wi-Fi AC5 произведен.
Настройка роутера
Войдя в роутер при помощи IP адреса или хостнейма, открывается стартовая страница настроек. Первая навигационная вкладка — это ввод пароля администратора, пишется маленькими, латинскими буквами.
Дальше для более детальной работы, необходимо открыть вкладку «Основные настройки», с нее перейти на раздел «Настройка подключения WAN», где в поле «тип подключения» нужно вписать данные интернет-соединения, их лучше уточнить у провайдера перед установкой. Чаще всего выбирается подключение по типу PPPoE или Россия PPPoE.
Следом в этой же вкладке, прописывается логин — это имя пользователя, вводится только латиницей, без единого пробела, строчными буквами. Водится новый, трудноповторимый пароль, после чего ставится отметка «Подключаться автоматически» и кнопка «ОК».
Дальше идет вкладка «Беспроводной режим», в ней все функции управляющие сетью вай-фай.
Обратите внимание! Раздел «QoS» поможет повысить производительность. С его помощью можно улучшить скорость видео или онлайн-игры в момент параллельной загрузки тяжелого файла.
Вкладка «Переадресация» имеет поддержку статических маршрутов и маршрутизации.
«Безопасность» фильтрует опасные сайты. Функция отличный помощник для родителей, так как с ее помощью можно блокировать нежелательные ссылки.
Опция «Системные инструменты» имеет много подразделов:
- заводские настройки;
- резервная копия/восстановление;
- системный журнал;
- удаленное web-управление;
- настройки времени;
- изменение пароля;
- обновление встроенного ПО.
Ну и, конечно, раздел «Перезагрузка», с помощью которого можно перезапустить маршрутизатор, нажав на нем соответствующую кнопку и выждав две минуты.
Установка и изменение пароля
Обезопасить настройки маршрутизатора — необходимая мера, особенно когда к роутеру подключено несколько пользователей. Чтобы обеспечить безопасность, нужно установить пароль. Для этого следует войти через хостнейм tendawifi.com или ай пи адрес — 192.168.0.1 на вкладку с настройками роутера. С нее переход на «Основные настройки», дальше на вкладку «Системные настройки», где расположена опция «Изменение пароля».
Если это первая настройка с заводской, то поле «Старый пароль» пропускается. В него вводятся данные, только в случае смены существующего пароля. В поля «Новый пароль» и «Повторить пароль», вбивается сложное сочетание латинских букв и цифр, дальше кнопка «ОК».
Важно! Все пароли должны представлять собою сложный набор цифр и букв, такой шифр обеспечит безопасность маршрутизатора.
Установить пароль требуется и на сеть Wi-Fi. Изначально он отсутствует, а это большой риск подключения к роутеру незнакомых гаджетов, которые будут «съедать» его скорость.
Как поставить пароль на вай-фай роутер Тенда? Его установка проходит по тому же принципу, что для любого другого маршрутизатора:
- Зайдя на админ вкладку, нужно перейти на «Основные настройки».
- Дальше переход на «Беспроводной режим».
- Следом открывается вкладка «Основные настройки Wi-Fi», где в строку «Имя сети» необходимо написать латинскими буквами и цифрами свое, уникальное имя сети.
- Далее, поставить обозначение напротив строки «Беспроводная точка доступа».
- «Сетевой режим» — ставить значение «11b/g/n смешанный режим».
- Включить «Пропускную способность» SSID и отключить поле «AP Изоляция».
- На функцию «Канал» устанавливается значение «Авто».
- Завершить настройку кнопкой «ОК». Теперь сеть Wi-Fi имеет свое, индивидуальное имя.
Следом устанавливается пароль. Не выходя из вкладки «Беспроводной режим», необходимо перейти в «Защиту беспроводного режима». Потом отключить «Настройки WPS». В меню поля «Версия» необходимо выбрать «WPA2-PSK». Строка «Шифрование» переключается в положение «TKIP/AES». Следом нужно придумать уникальный пароль, он должен содержать более восьми цифр и букв в латинской раскладке, вписывается в поле «Пароль Wi-Fi» и кнопка «Ок». После этого сеть Тенда вай-фай имеет свой личный пароль.
Важно знать! Если пароль утерян, чтобы его поменять потребуется сброс всех настроек, выполняется кнопкой WPS.
Настройка роутера с мобильного приложения
Управление маршрутизатором Тенда АС5, возможно, с мобильного приложения, оно скачивается с App Store и Google Play. Устанавливается и запускается сразу после подключения на мобильном устройстве Wi-Fi Тенда АС5.
Если маршрутизатор на заводских настройках, то после запуска приложения его установка производится сразу же. Оно запросит параметры интернет-подключения и настройки сети Wi-Fi. После внесения всех данных необходимо переподключить вай-фай, и заново запустить приложение. После включения на экране появляется управляемое устройство, нажав на него появиться окно пароля, вводится слово admin или пароль сети Wi-Fi. На открывшейся вкладке можно ознакомиться со всеми устройствами, подключенными к роутеру.
Приложение очень помогает в управлении, с его помощью можно заблокировать определенное устройство или ограничить его скорость. И также с него удобно подключить родительский контроль и управлять им.
Все настройки доступны во вкладке инструменты: обновление ПО, черный список, перезагрузка и другие основные функции.
Режим повторителя
Этот режим работает, как усилитель сети Wi-Fi на маршрутизаторе. Принцип его работы: роутер принимает сторонний сигнал, усиливает его и передает на большее расстояние, при этом расширив зону покрытия.
Настройка роутера в режиме повторителя/усилителя практически одинакова для всех моделей Тенда. По одному принципу можно настроить Wi-Fi роутер Tenda AC6 и остальные модели серии АС. Единственное немного будет отличаться дизайн web-интерфейса.
Внимание! Перед тем как приготовить роутер Tenda Wi-Fi к настройкам усилителя, необходимо уточнить, имеется ли эта функция в этом устройстве. В случае ее отсутствия все последующие действия невозможны.
Информацию о наличии встроенной в оболочку настройки на переключения в режим репитера/усилителя, можно найти на упаковке от гаджета. В технических характеристиках будет написано, что существует опция WISP моста или WDS. К тому же данную информацию легко получить на официальном сайте — tendacn.com, в разделе интересующей модели.
Для переключения маршрутизатора Тенда АС5 в режим повторителя, необходимо: войти в настройки, ввести пароль администратора, выбрать «Настройки Wi-Fi» и «Беспроводная ретрансляция». В ней, активировав режим усилителя, появляются на выбор две опции:
- WISP — это стандартный усилитель сети Wi-Fi. Роутер принимает сигнал, усиливает и передает его дальше. Используется для расширения зоны Wi-Fi у главного маршрутизатора.
- Точка доступа/клиент — в этом режиме устройство выполняет функции Wi-Fi адаптера. Он подключается сетевым кабелем к компьютеру, находит сигнал от другого адаптера и отправляет его на компьютер через кабель. Такая функция спасает в случае отсутствия беспроводной сети модуля у стационарного ПК или у телевизора. В этом режиме создается новая сеть, совершенно не связанная с основным роутером.
В случае выбора любого из режимов в выпадающем меню указывается название и пароль главной сети, передаваемый дальше сигнал. Потом роутер перезапускается и начинает работать в режиме повторителя.
Если сравнивать Тенда АС5 с его ценовыми конкурентами, а это категория от 25$ до 30$ (цена актуальна на май 2020 г), такое сравнение выигрывает АС5 своим мощным набором функций, а также простотой управления всеми этими возможностями. Не последнюю роль играет отличное мобильное приложение, в разы упрощающее управление маршрутизатором.
Это отличный выбор роутера для домашнего пользования. Он прост в настройке, есть выбор нужного языка для интерфейса. Компания Tenda произвела мощный девайс, составляющий сильную конкуренцию на рынке компьютерных сетей.
Последнее обновление — 7 июля 2022 в 06:49
Содержание
- Общая информация о роутерах Tenda
- Подключение роутера
- Вход в настройки
- Настройка WAN
- Настройка для Билайна
- Настройка для Ростелекома
- Настройка для Дом.ру
- Настройка WiFi
- Настройка IPTV
- Динамический IP
- Настройка в режим DHCP
- Привязка к MAC адресу
- Изменение логина и пароля
- Сброс настроек
- Часто задаваемые вопросы
- Не получается зайти в настройки — что делать?
- Можно ли роутеры Tenda использовать в режиме репитер?
- Можно ли изменить адрес для входа в настройки? Если да, то как?
- Логин и пароль могут содержать русские буквы?
- Видео: Честный отзыв о роутерах Тенда
Устройства производителя Тенда настраиваются довольно просто. В статье мы дадим подробные инструкции по настройке роутера Tenda для подключения к интернету, создания беспроводной сети, а также дадим ответы на часто задаваемые вопросы.
Роутеры линейки Тенда обладают, в основном, довольно стандартными техническими характеристиками: скорость беспроводной передачи информации до 300 мегабит/сек, от 3 до 4 портов локальной сети, один разъем WAN, с частотой работы 2.4 ГГц (к примеру, Tenda F300 или Tenda AC1200). Также есть поддержка сервиса NO-IP. Имеется родительский контроль, который позволяет ограничивать доступ к некоторым сайтам. Антенны несъемные, но их можно регулировать. Устройства марки Tenda поддерживают WPS.
Преимущества маршрутизаторов от данного производителя:
- отличное соотношение цена/качество;
- надежность;
- одинаковая прошивка на всех устройствах производителя (то есть инструкции по настройке, изложенные в данной статье, подходят для всех аппаратов).
Но также эта линейка не обходится и без недостатков, таких как:
- довольно средняя скорость беспроводного соединения;
- низкая производительность.
В целом, данные недостатки объясняются тем, что марка Tenda представляет собой устройства эконом-сегмента. Их вполне достаточно для стандартной квартиры.
Подключение роутера
Перед тем, как перейти к конфигурации, нужно включить устройство (вставив шнур питания в розетку и нажав на кнопку на корпусе, при ее наличии) и правильно подсоединить его к компьютеру или мобильному телефону. Первую настройку лучше проводить с компьютера, подключенного по кабелю (который, кстати, всегда идет в комплекте с роутером). Подробная инструкция по подключению:
- Один конец витой пары вставляем в LAN-порт на задней стороне маршрутизатора, а другой – в сетевую карту компьютера. Штекер интернет-кабеля нужно вставить в разъем WAN.
- После этого можно включить роутер.
- Если нет возможности соединиться с маршрутизатором по проводу, то можно осуществить подключение по воздуху. После включения устройства оно будет отображаться на других девайсах в списке точек доступа под названием Tenda. Первое подключение не требует ввода пароля.
Вход в настройки
Пошаговый порядок действий, как зайти в настройки маршрутизатора Tenda:
- Запускаем интернет-браузер, вводим в адресную строку IP-адрес устройства (для марки Тенда есть 2 варианта адресов – «192.168.0.1» или «tendawifi.com»). Можно посмотреть адрес на этикетке снизу корпуса девайса.
- Страница авторизации присутствует не на всех версиях прошивки Tenda, но иногда она может появиться. В таком случае прописываем пароль admin.
- При первом подключении отобразится мастер быстрой настройки. Он подойдет для конфигурации подключения к интернету по стандарту PPPoE, по статическому или динамическому адресу. Для других стандартов, таких как L2TP или PPTP, мастер не сможет помочь настроить подключение.
Настройка WAN
Настройка для Билайна
Билайн использует подключение к интернету типа L2TP. Для начала нужно настроить в системе автополучение IP-адреса. Делается это следующим образом:
- Щелкаем по значку подключения снизу слева на пусковой панели (в трее) правой кнопкой мыши. Далее переходим к «Центру управления сетями и общим доступом».
- Теперь кликаем по «Изменение параметров адаптера».
- Далее выбираем наше подключение к роутеру (оно может иметь разные названия в зависимости от того, каким образом роутер подключен к компьютеру – через витую пару или по беспроводному соединению). Рекомендуется подключаться по кабелю. В этом случае соединение будет называться «Подключение по локальной сети» или «Ethernet». Кликаем по нему правой кнопкой мыши и вызываем свойства.
- Отображаем свойства Протокола версии 4.
- Отмечаем автоматическое получение IP и DNS адресов.
- Подтверждаем изменение параметров и выходим из сетевых настроек.
После установки автополучения IP-адреса на системе переходим к настройке маршрутизатора Tenda:
- Запускаем любой удобный браузер на компьютере, набираем адрес роутера в адресной строке сверху (на Тенда это как правило — «192.168.0.1», если он не подходит, актуальный адрес можно посмотреть на корпусе устройства) и нажимаем Enter.
- Появится окошко авторизации, вводим необходимые данные.
- Переходим к «Установке WAN». В данном окне выбираем режим L2TP и вводим параметры интернет-подключения: имя пользователя, пароль (выдаются провайдером, указаны в договоре с ним) и адрес сервера.
- Сохраняем параметры и выходим из веб-интерфейса. Можно проверить доступ к интернету, зайдя на любой сайт через браузер.
Настройка для Ростелекома
Провайдер Ростелеком предоставляет своим абонентам подключение к интернету по стандарту PPPoE. Подробная инструкция, как настроить роутер Tenda для подключения к глобальной сети через Ростелеком:
- Открываем веб-интерфейс через интернет-обозреватель на компьютере или любом другом устройстве, подключенном к маршрутизатору через кабель или беспроводное соединение. Вводим в адресной строке сверху окна адрес роутера 192.168.0.1 (если не подходит данный адрес – посмотрите его на наклейке на устройстве).
- Понадобится авторизоваться. Вводим пароль «admin» и подтверждаем ввод.
- Далее, после того, как откроется главная страница веб-интерфейса, переходим во вкладку «Основные настройки».
- Выбираем в левом меню пункт «Настройка подключения WAN».
- Откроется меню настройки интернет-подключения. Выбираем наш тип (PPPoE), далее прописываем данные из договора с провайдером (логин и пароль), после подтверждаем.
Теперь роутер автоматически будет подключаться к интернету при каждом его включении.
Настройка для Дом.ру
Интернет от провайдера Дом.ру предоставляется также по стандарту PPPoE. Подробный порядок действий:
- Открываем веб-интерфейс через браузер на компьютере или мобильном устройстве.
- Находим в боковом меню слева пункт «Настройки интернета», кликаем по нему.
- В появившемся меню настроек задаем тип подключения PPPoE.
- После нужно ввести данные, указанные в договоре с поставщиком услуг: логин и пароль.
- Если есть необходимость, можно задать DNS-адреса вручную. Для этого выбираем пункт «Ввести вручную» и прописываем первичный и вторичный адреса (предоставленные оператором).
- Нажимаем на «Подключить» и выходим из веб-интерфейса. Проверяем доступность глобальной сети в браузере, перейдя на любой веб-сайт.
Настройка WiFi
Инструкция, как настроить беспроводную сеть на маршрутизаторе Тенда:
- Открываем веб-меню параметров роутера в браузере, переходим к пункту «Настройки Wi-Fi», который располагается в меню слева.
- Включаем сеть ползунком в первой строке, далее задаем название точки доступа.
- Тип шифрования – WPA/WPA2-PSK.
- Тут же задаем ключ безопасности сети из цифр и латиницы. Теперь вы знаете, как поменять пароль на WiFi в роутере Tenda – просто зайдите в этот раздел в любой момент.
- Если ваша модель поддерживает работу в 5 ГГц – тоже самое можно сделать и для сети в этом диапазоне.
Настройка IPTV
Для настройки цифрового телевидения через маршрутизатор нужно сделать следующее:
- Заходим в «Расширенные настройки» в веб-интерфейсе маршрутизатора.
- Выбираем пункт «IPTV» и активируем ползунок.
- Перезапускаем маршрутизатор. Теперь телевидение будет работать.
Динамический IP
Практически каждый компьютер имеет динамический адрес при выходе в сеть, за некоторыми исключениями, в которых пользователь имеет статический белый IP-адрес, получаемый через DHCP-сервер. Динамический адрес, в отличие от статического, меняется через определенный промежуток времени.
Перед тем, как настраивать динамический IP-адрес на роутере, нужно изменить некоторые сетевые параметры в Windows. Подробная инструкция:
- Открываем Панель управления (через меню Пуск).
- Ищем пункт «Сеть и Интернет», далее переходим к сетевым подключениям, нажав на «Изменения параметров адаптера».
- Выбираем подключения, через которое осуществляется доступ к роутеру, нажимаем по нему правой кнопкой мыши, чтобы вызвать контекстное меню, далее выбираем пункт «Свойства».
- Во вкладке «Сеть» нужно выделить строку «Протокол интернета версии 4» и отобразить его свойства. Далее в новом окошке в разделе «Общие» отмечаем автополучение IP и DNS адресов.
Чаще всего такие параметры установлены системой по умолчанию, но лучше проверить лишний раз.
Теперь переходим к настройке роутера Тенда:
- Открываем веб-меню параметров через любой удобный браузер, авторизуемся. IP-адрес для доступа смотрим на нижней стороне устройства на этикетке с информацией.
- В главном окне переходим к пункту в левом меню «Управление».
- Под заголовком «Параметры глобальной сети» располагаются нужные нам настройки». Если у вас есть привязка к MAC-адресу, то нажмите на «Клонировать MAC-адрес». Если нет – то этот пункт можно пропустить. Чтобы сохранить настройки, нажимаем на ОК.
Настройка в режим DHCP
Для активации режима DHCP на роутере Tenda нужно совершить всего пару простых действий:
- В веб-меню параметров маршрутизатора находим пункт в левом меню «Системные настройки», далее переходим в «Настройки LAN».
- Активируем DHCP-сервер соответствующим ползунком и сохраняем настройки.
- При необходимости можно задать диапазон адресов.
Привязка к MAC адресу
Для некоторых провайдеров (например, Старлинк, Акадо, ГорКом и др.) требуется привязка к MAC-адресу. Пошаговая инструкция:
- Переходим в раздел «Управление».
- Вводим MAC-адрес вручную или клонируем с ПК.
- Подтверждаем изменение параметров.
Изменение логина и пароля
При входе в настройки используется только пароль (на большинстве современных роутеров приходится вводить комбинацию логина и пароля). Пароль можно изменить. Для этого необходимо перейти во вкладку «Инструменты системы» и в подраздел «Исправления пароля».
В данном окне вводим старый пароль (по умолчанию – admin) и новый, после чего сохраняем изменения.
Сброс настроек
Чтобы сбросить параметры маршрутизатора Тенда до заводских, нужно нажать на кнопку RESET на задней стороне устройства и удерживать ее 15 секунд. Когда замигают индикаторы, отпускайте кнопку. Устройство перезагрузится с параметрами по умолчанию.
Часто задаваемые вопросы
Не получается зайти в настройки — что делать?
Иногда могут возникать проблемы с доступом к веб-интерфейсу:
- не открывается страница после введения IP-адреса;
- страница открывается, но не получается авторизоваться – пароль не подходит.
В первом случае нужно проверить, правильный ли адрес вводится. Самые распространенные адреса для устройств марки Tenda – «192.168.0.1» или «tendawifi.com». Но в любом случае нужно свериться с этикеткой на корпусе устройства, где указаны все необходимые данные.
Если вы уверены, что адрес правильный, стоит проверить, включен ли роутер, и подключены ли вы к нему. Посмотрите, нет ли повреждений на кабеле, если вы подключаетесь по проводу.
Если же страница открывается, но не подходит пароль при авторизации – возможно, вы его вводите неправильно (проверьте раскладку и обратите внимание на регистр ввода) или он был изменен. В любом случае, можно сбросить настройки устройства и войти по стандартному паролю.
Можно ли роутеры Tenda использовать в режиме репитер?
Роутеры данного производителя поддерживают режим работы в качестве повторителя. Данная функция называется Wi-Fi ретрансляция.
Чтобы активировать режим, передвигаем ползунок вверху и выбираем маршрутизатор, к которому нужно подключиться, также вводим ключ безопасности сети.
Можно ли изменить адрес для входа в настройки? Если да, то как?
Как и большинство современных роутеров, Тенда поддерживает возможность смены IP-адреса для доступа к веб-интерфейсу. Для этого нужно перейти к расширенным настройкам, затем к настройкам локальной сети. После этого в соответствующей строке заменить существующий адрес другим.
Логин и пароль могут содержать русские буквы?
Для того, поставить пароль на роутер вместе с логином для доступа к веб-интерфейсу, нельзя использовать кириллические символы, только латиницу и цифры.
Итак, в этом обширном руководстве мы максимально подробно рассмотрели процесс настройки роутеров от компании Тенда. У вас остались вопросы? Обязательно задавайте их в комментариях, и наши эксперты с удовольствием ответят на каждый ваш вопрос!