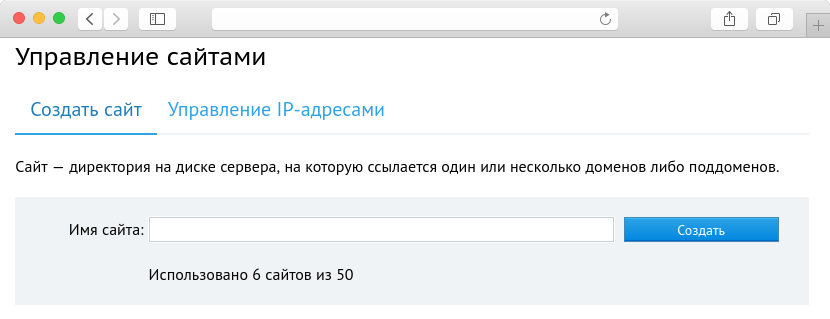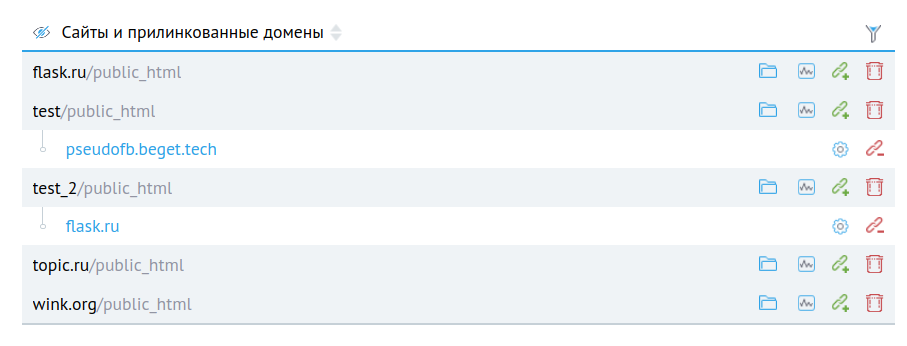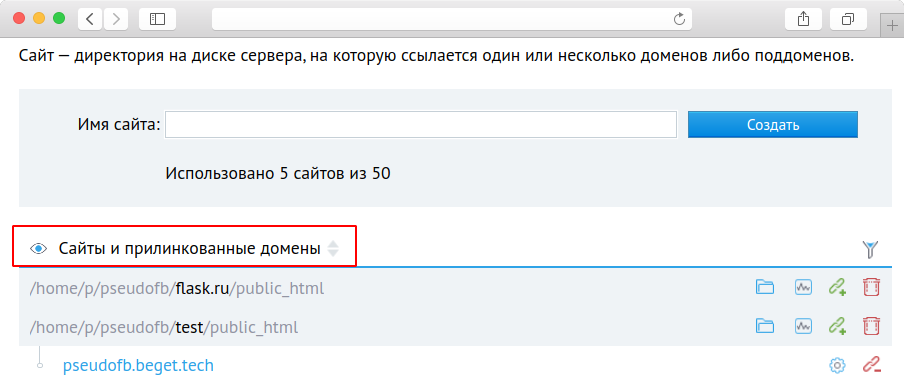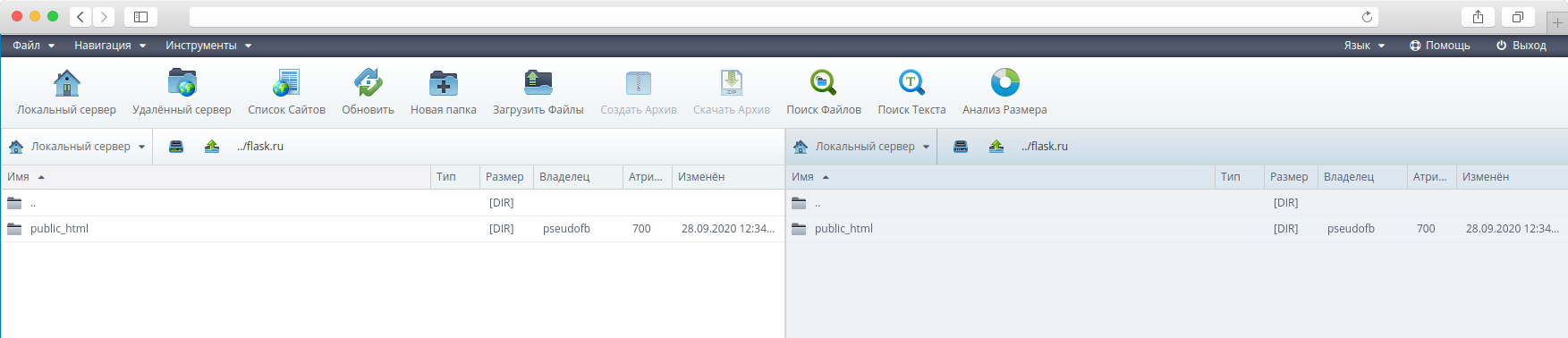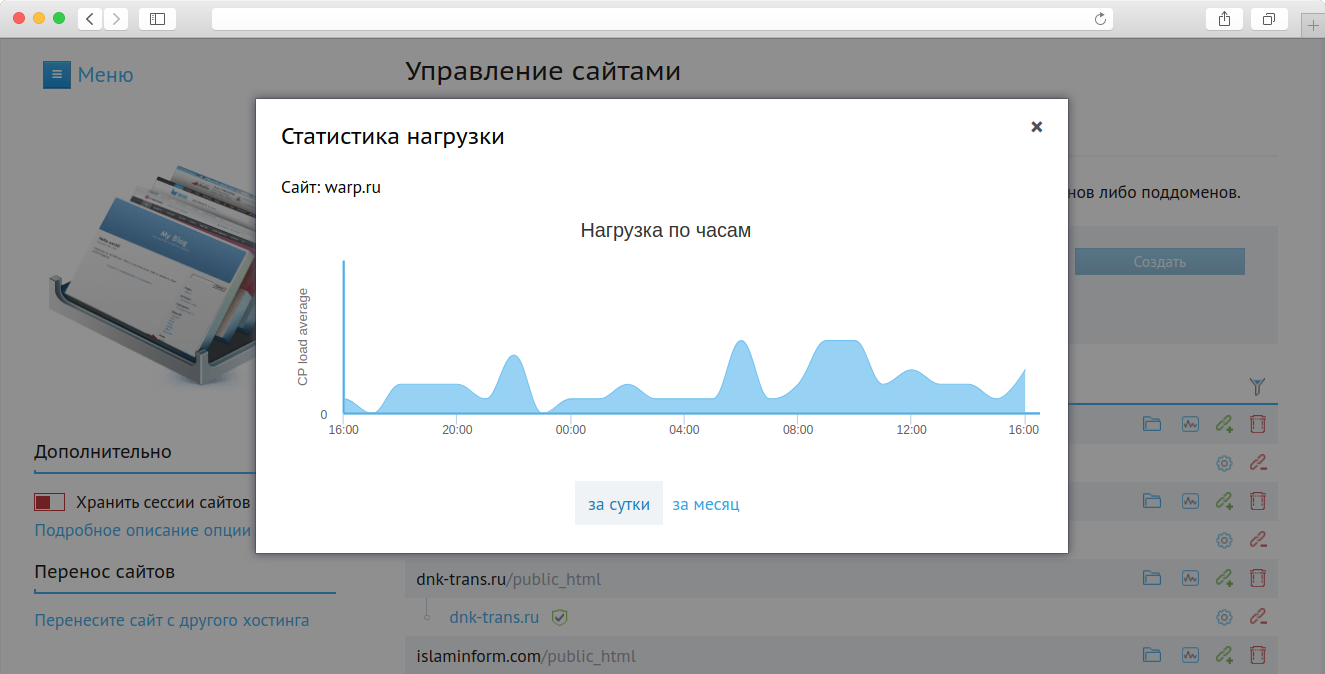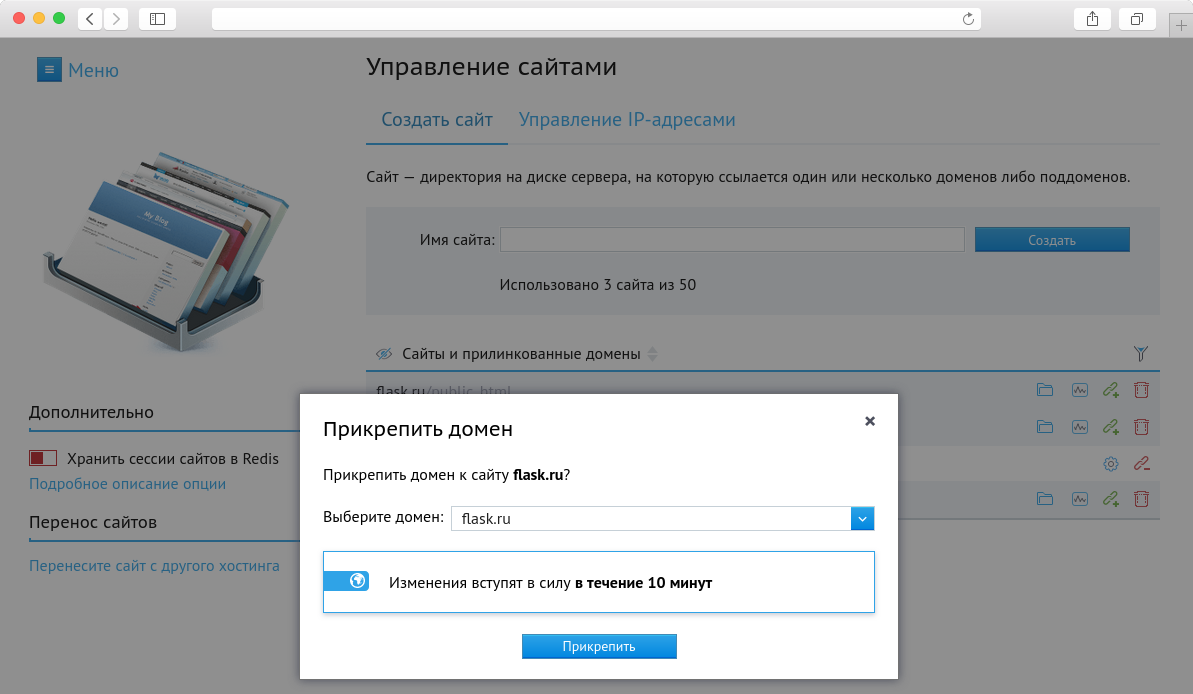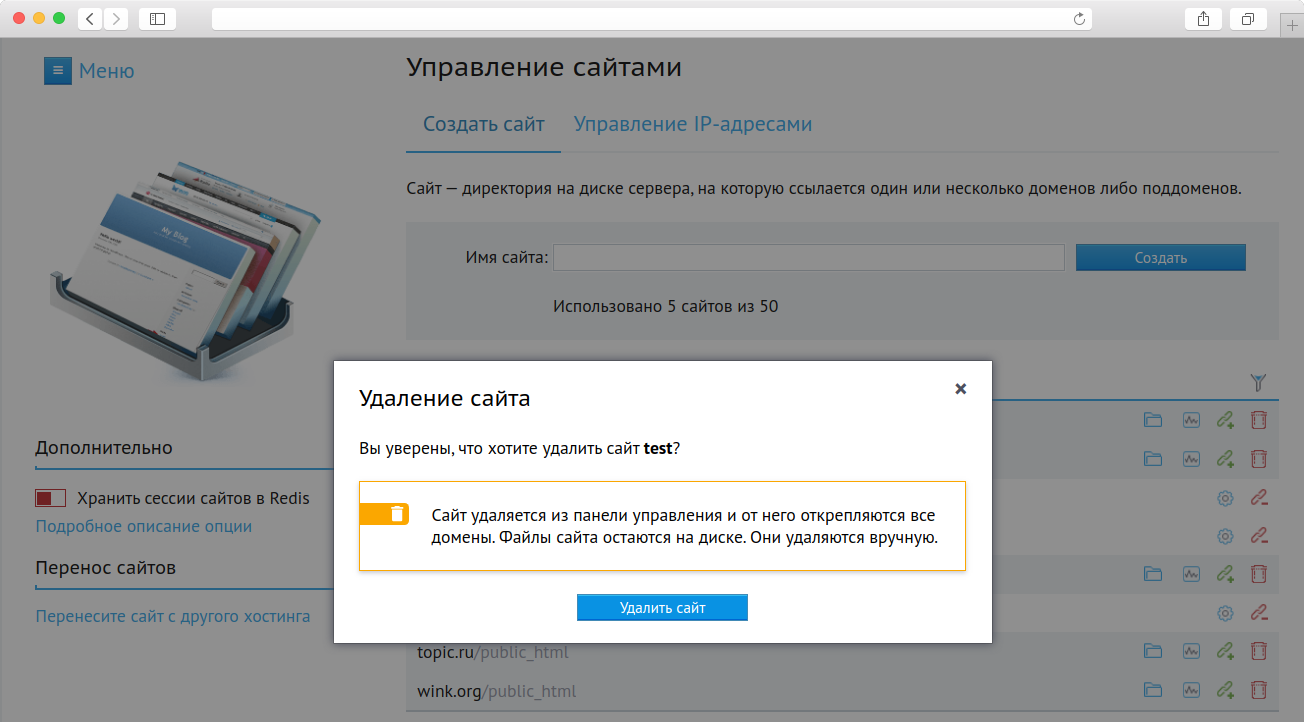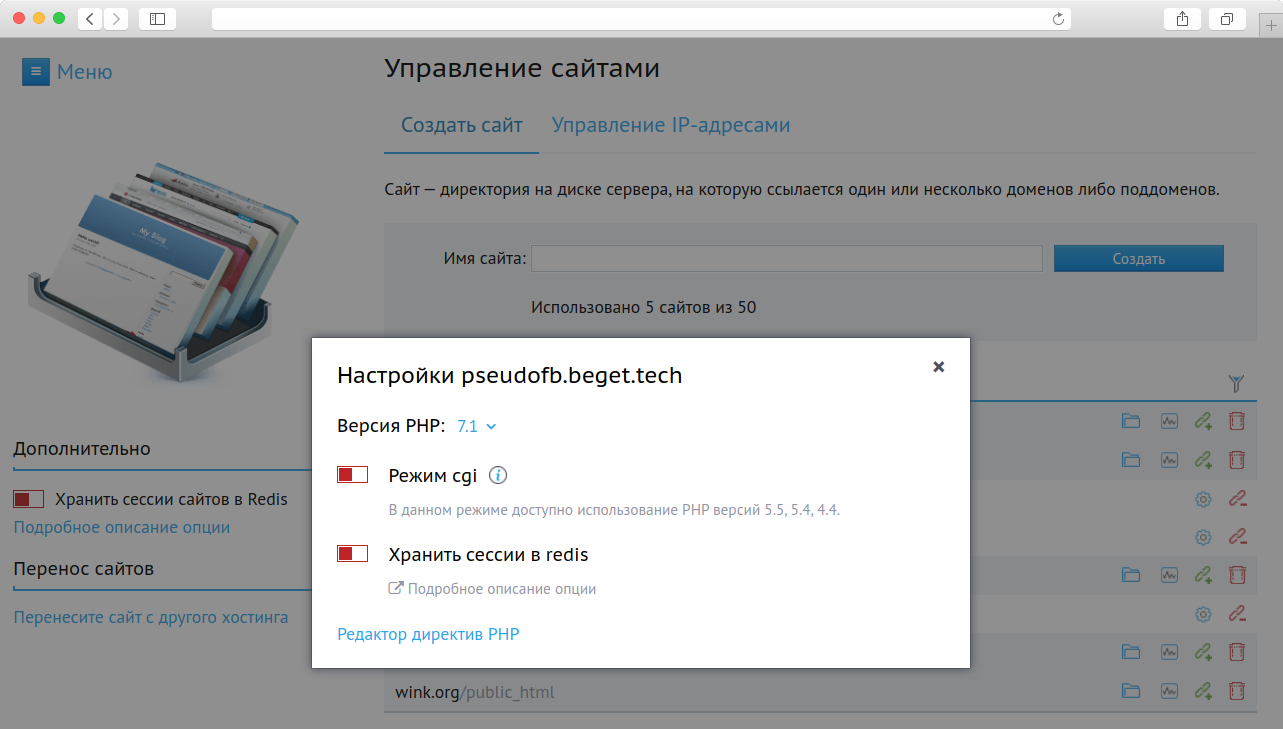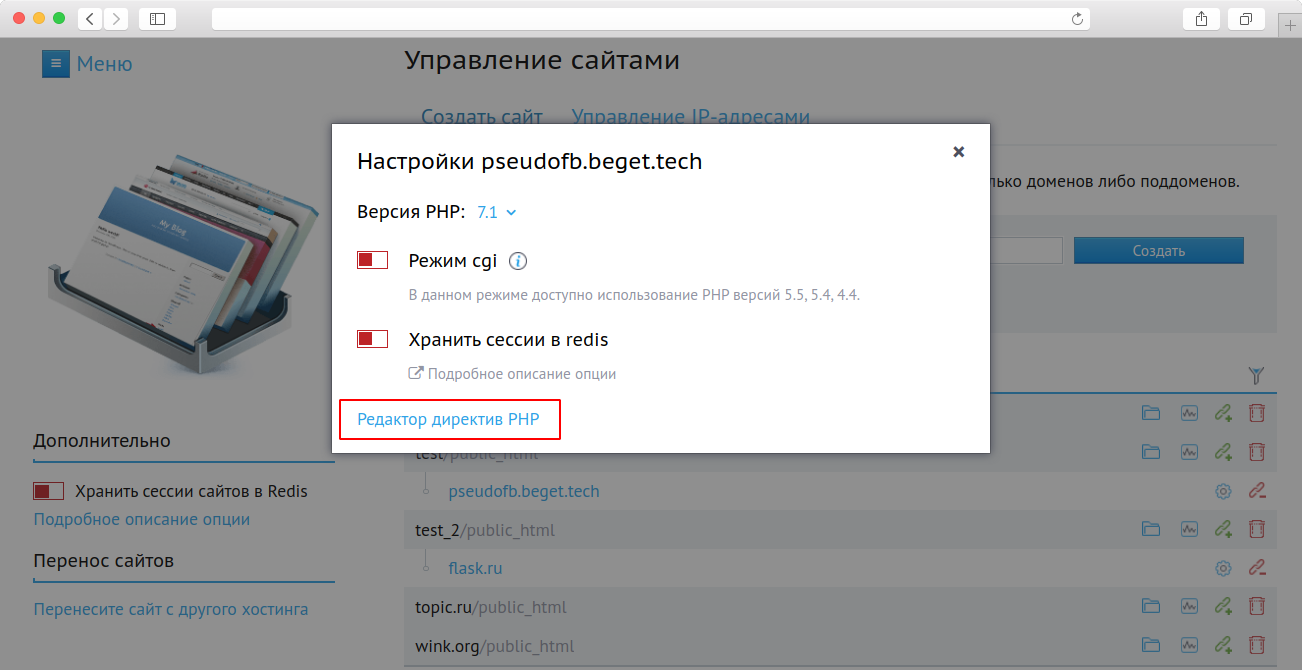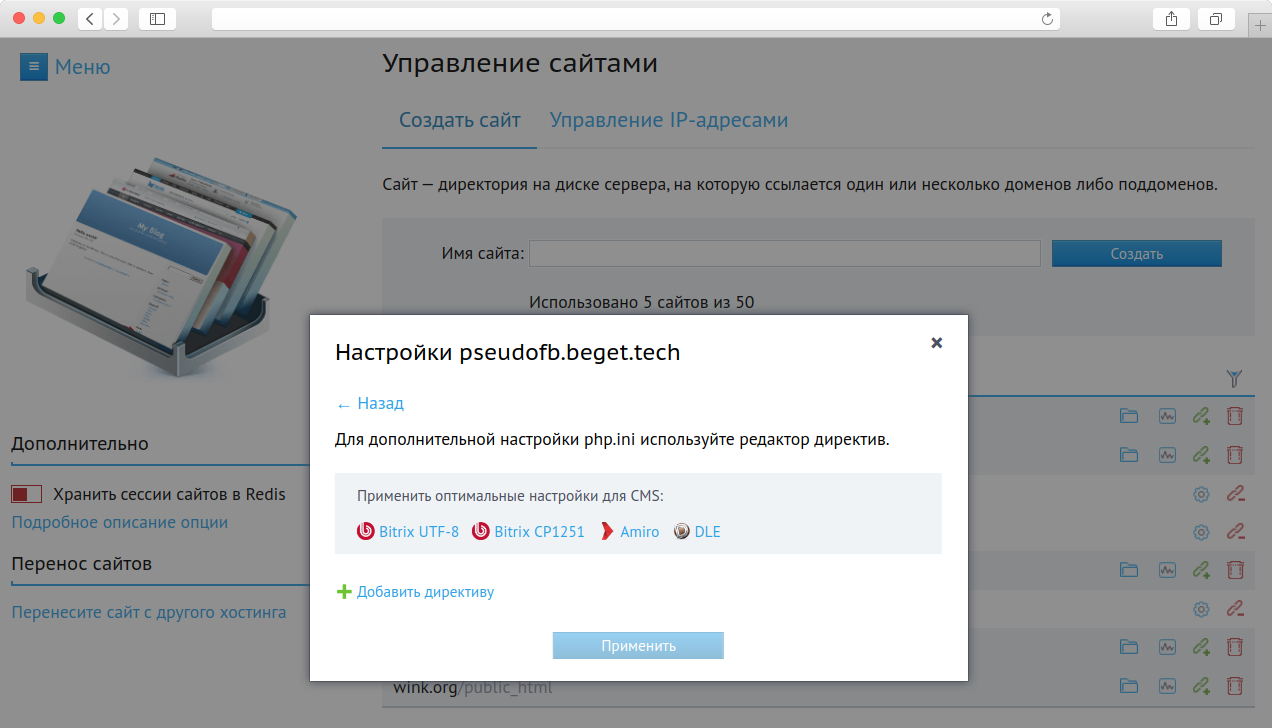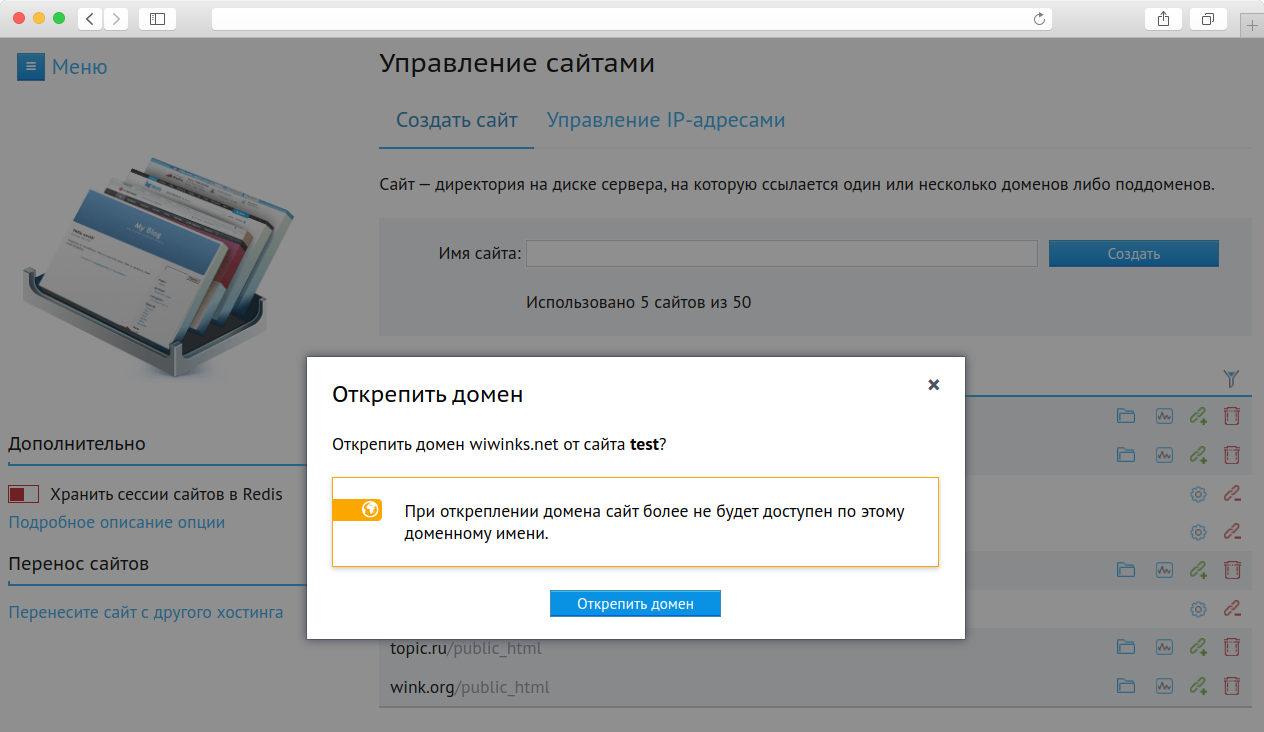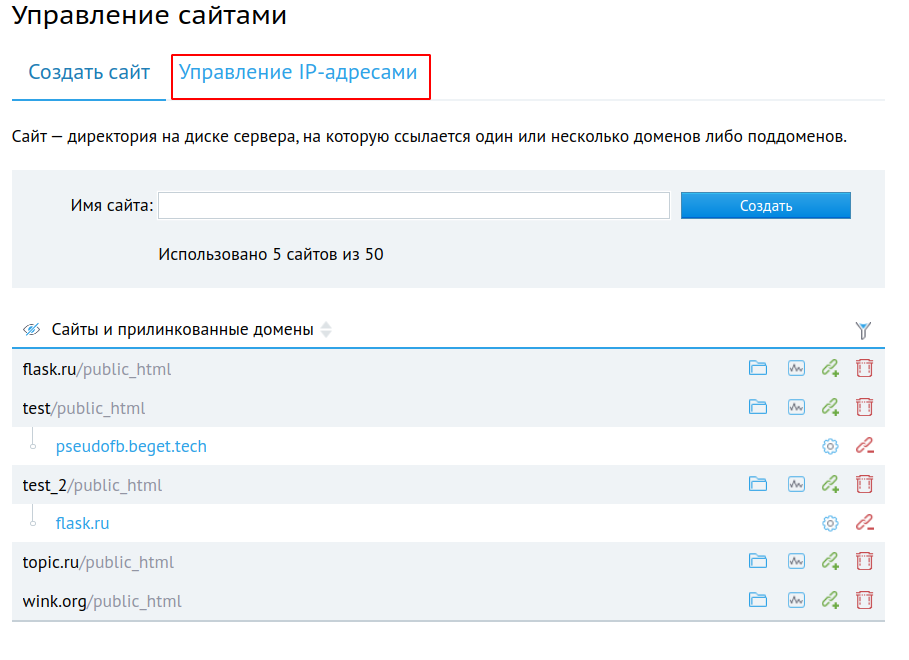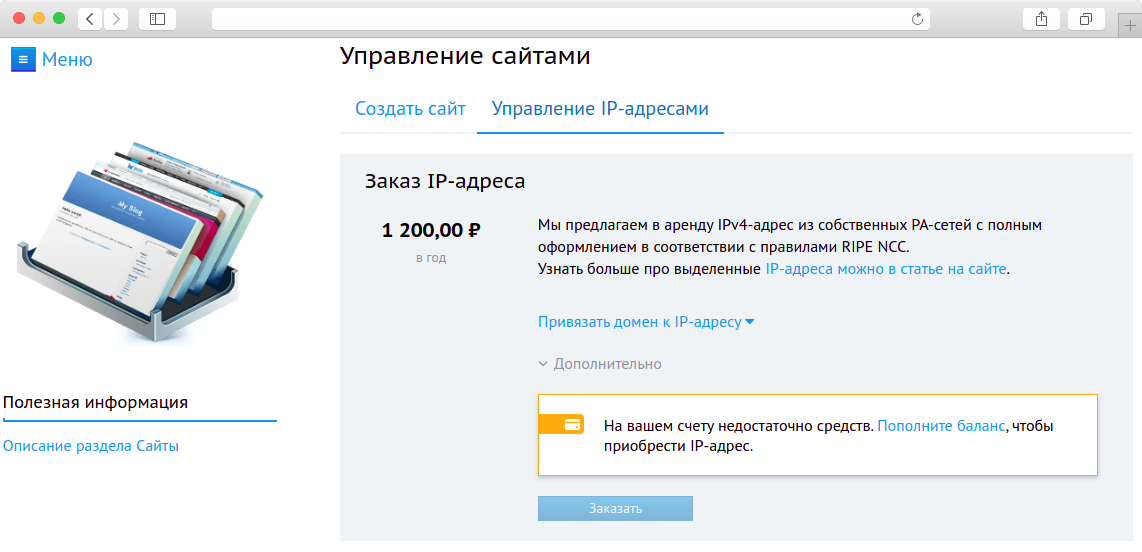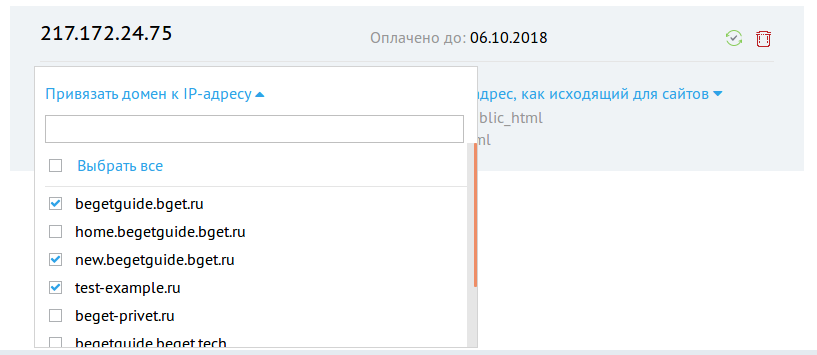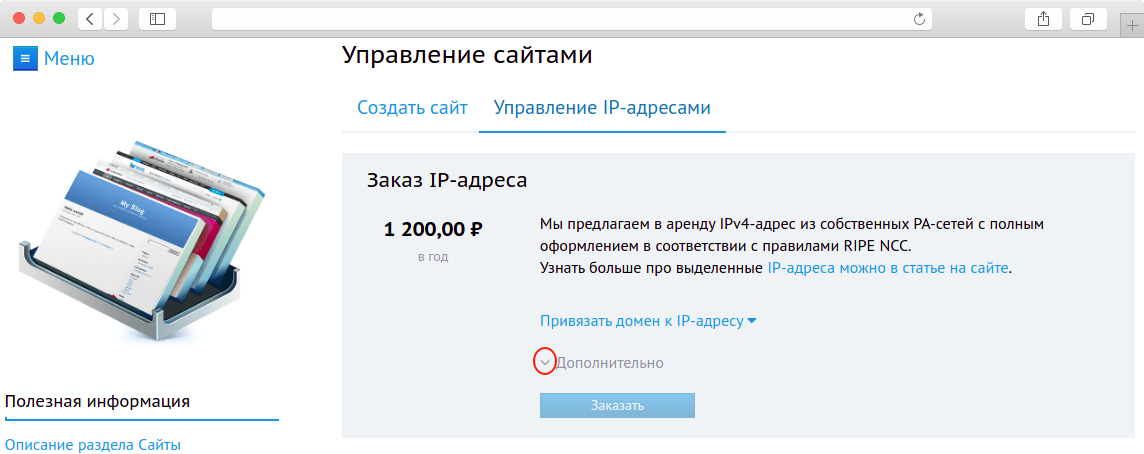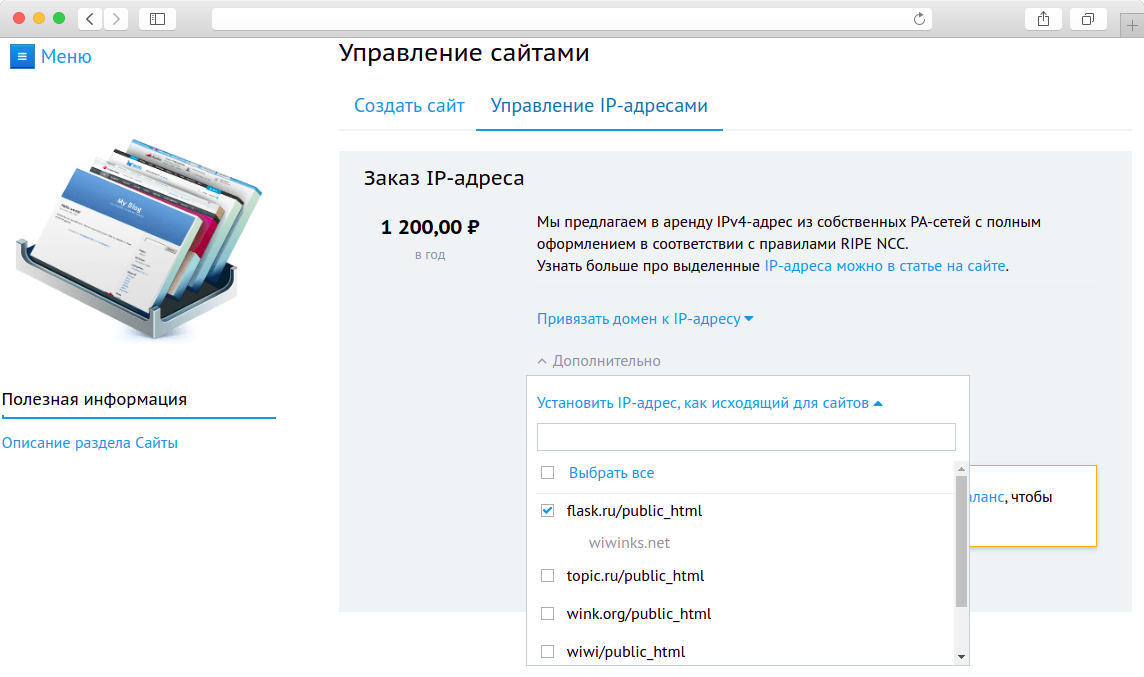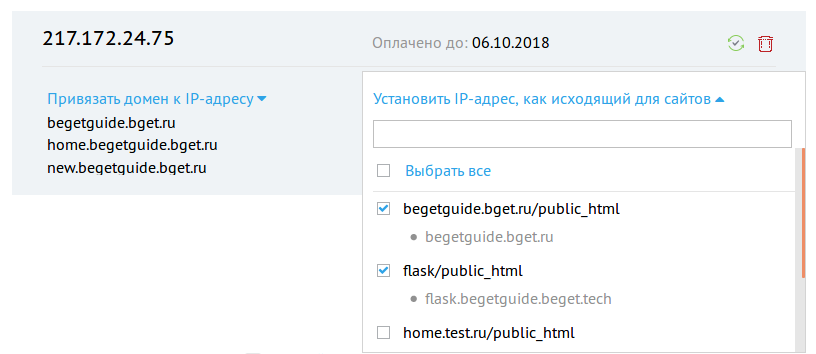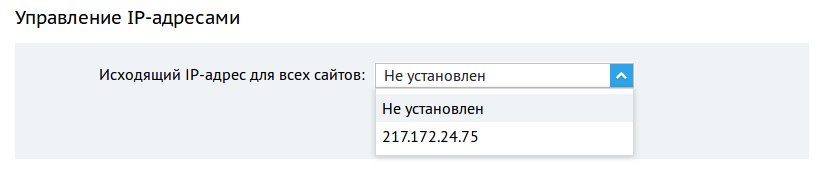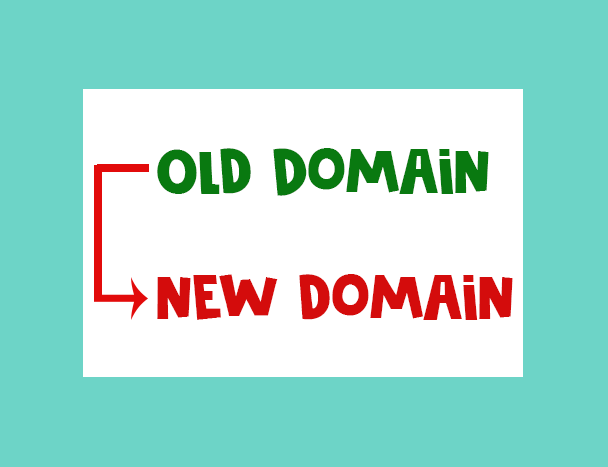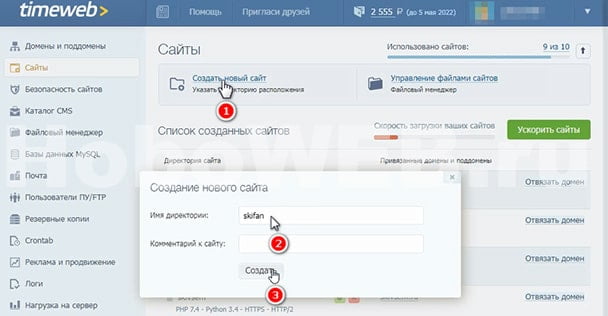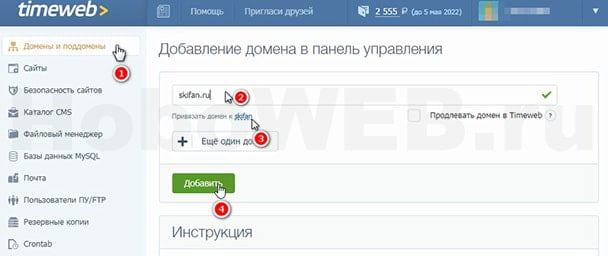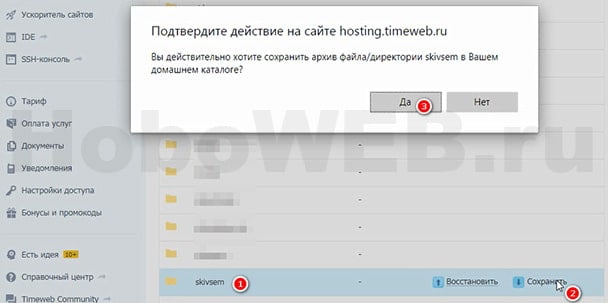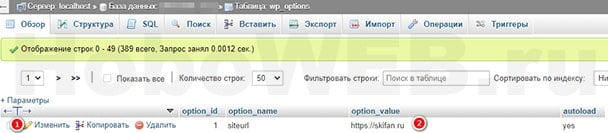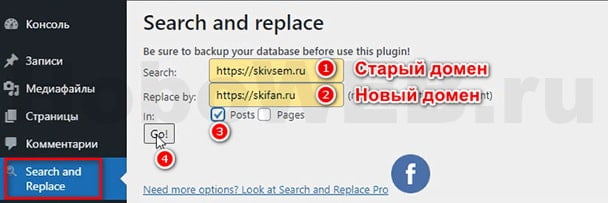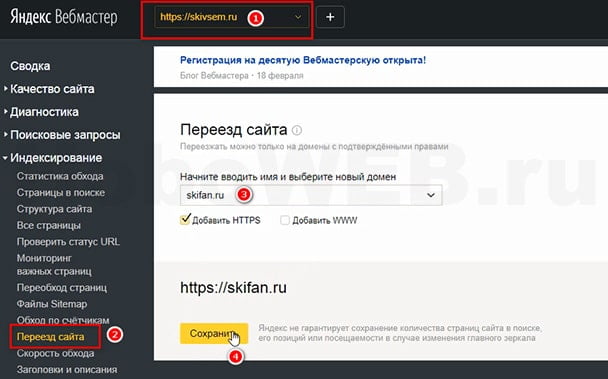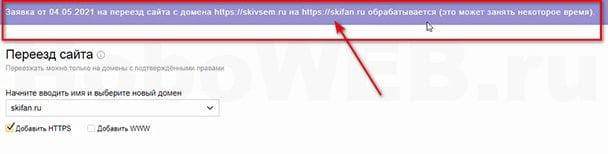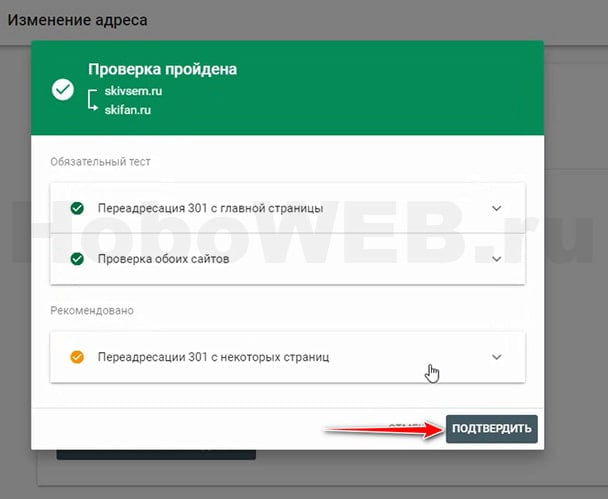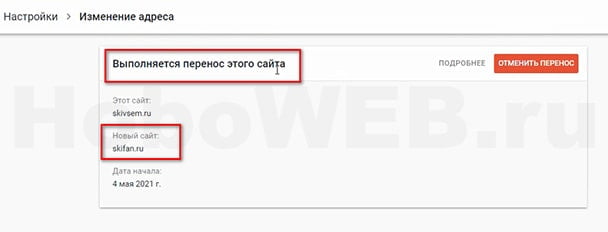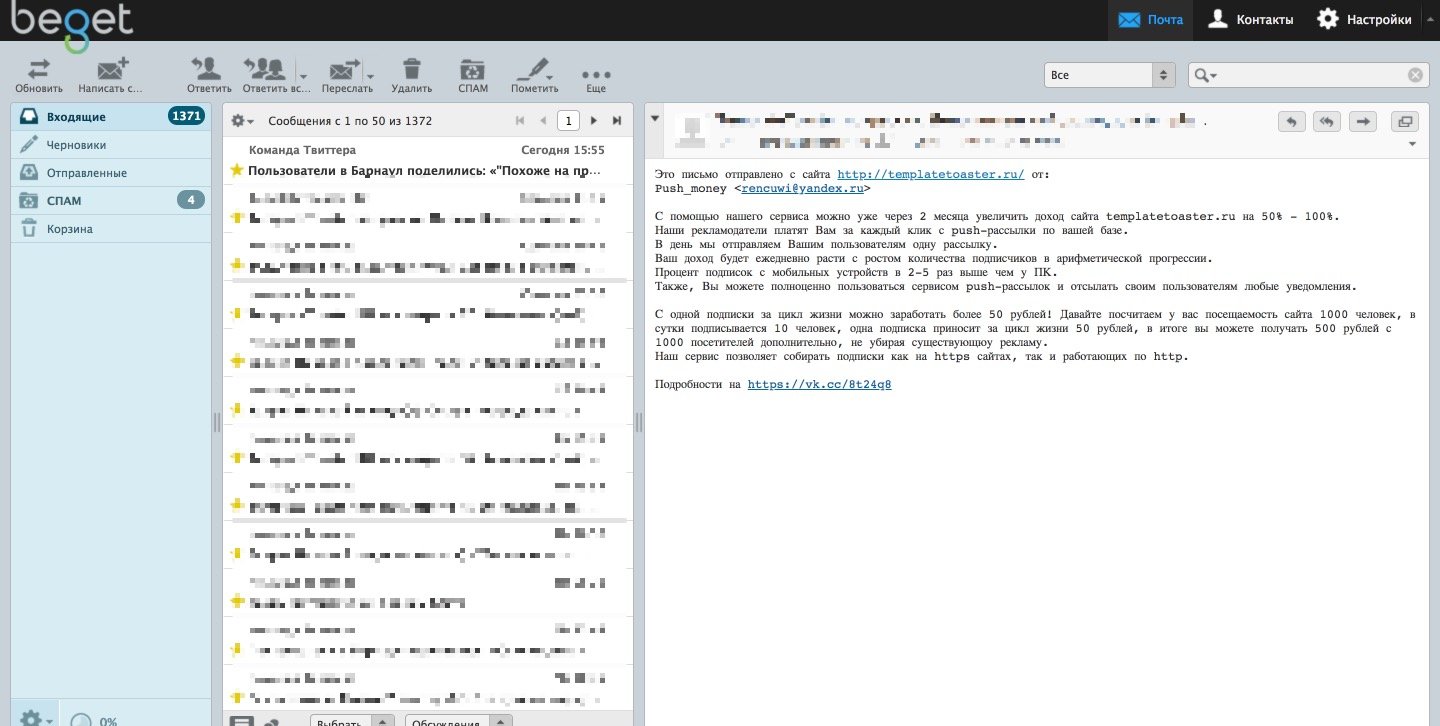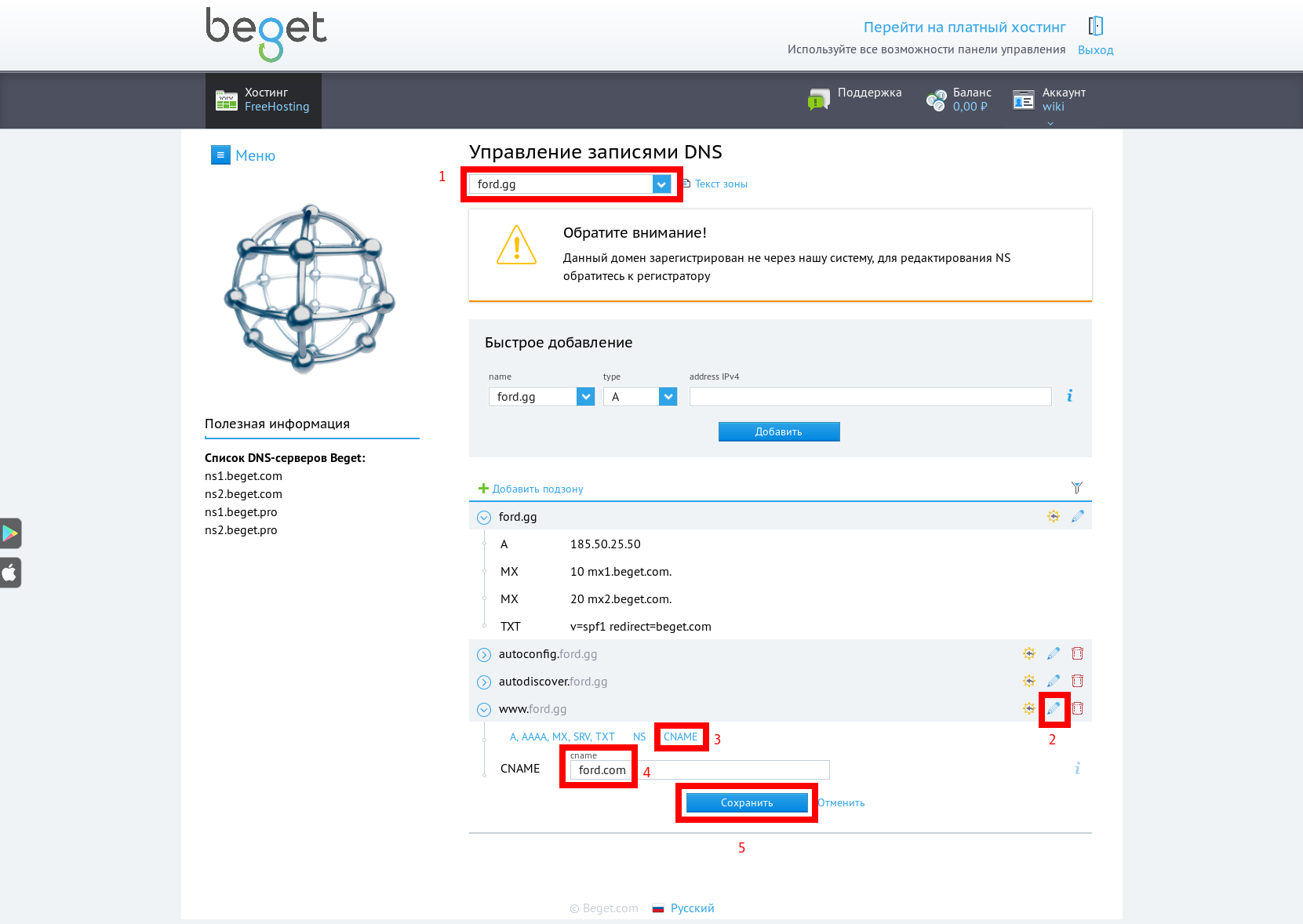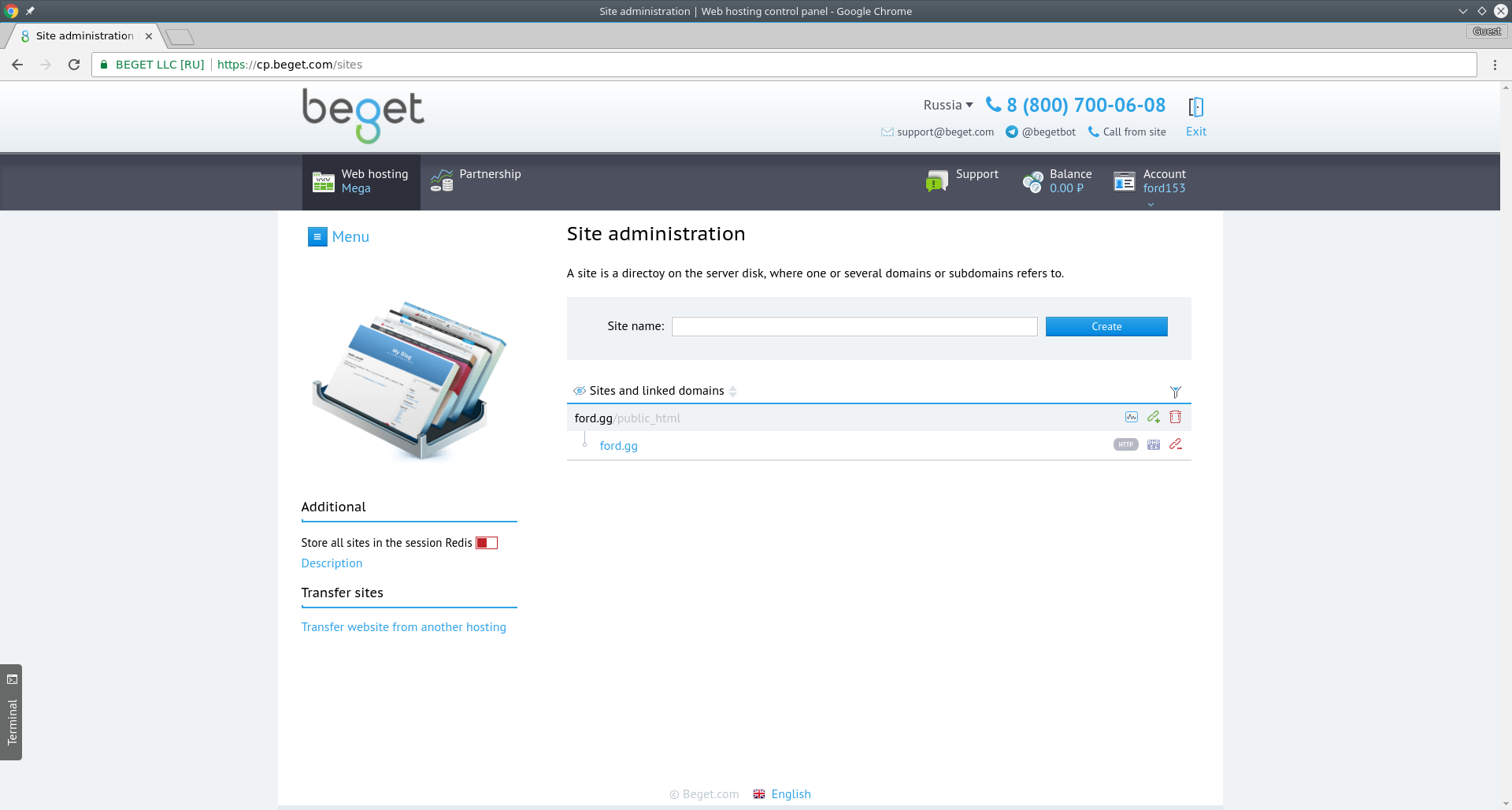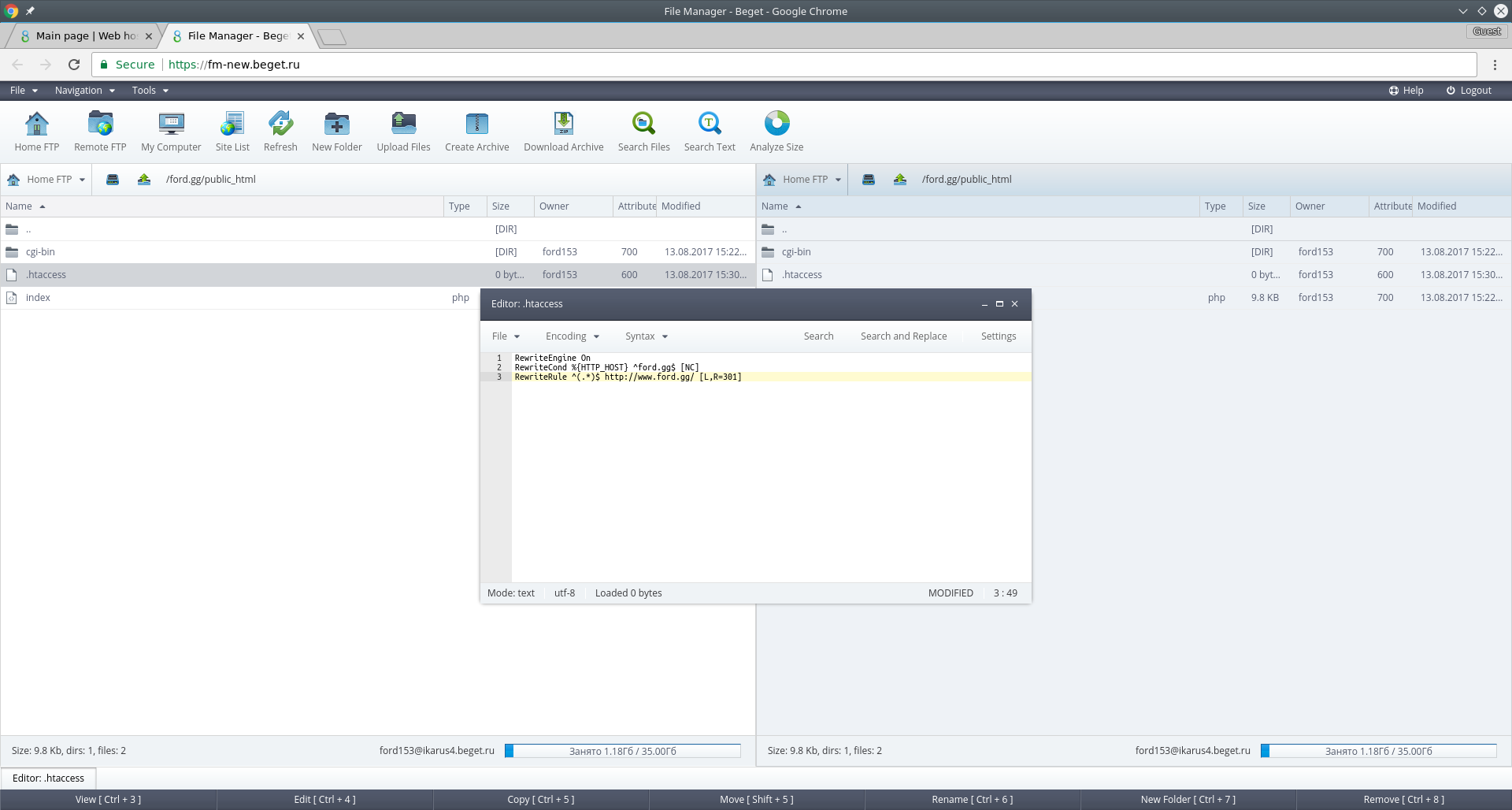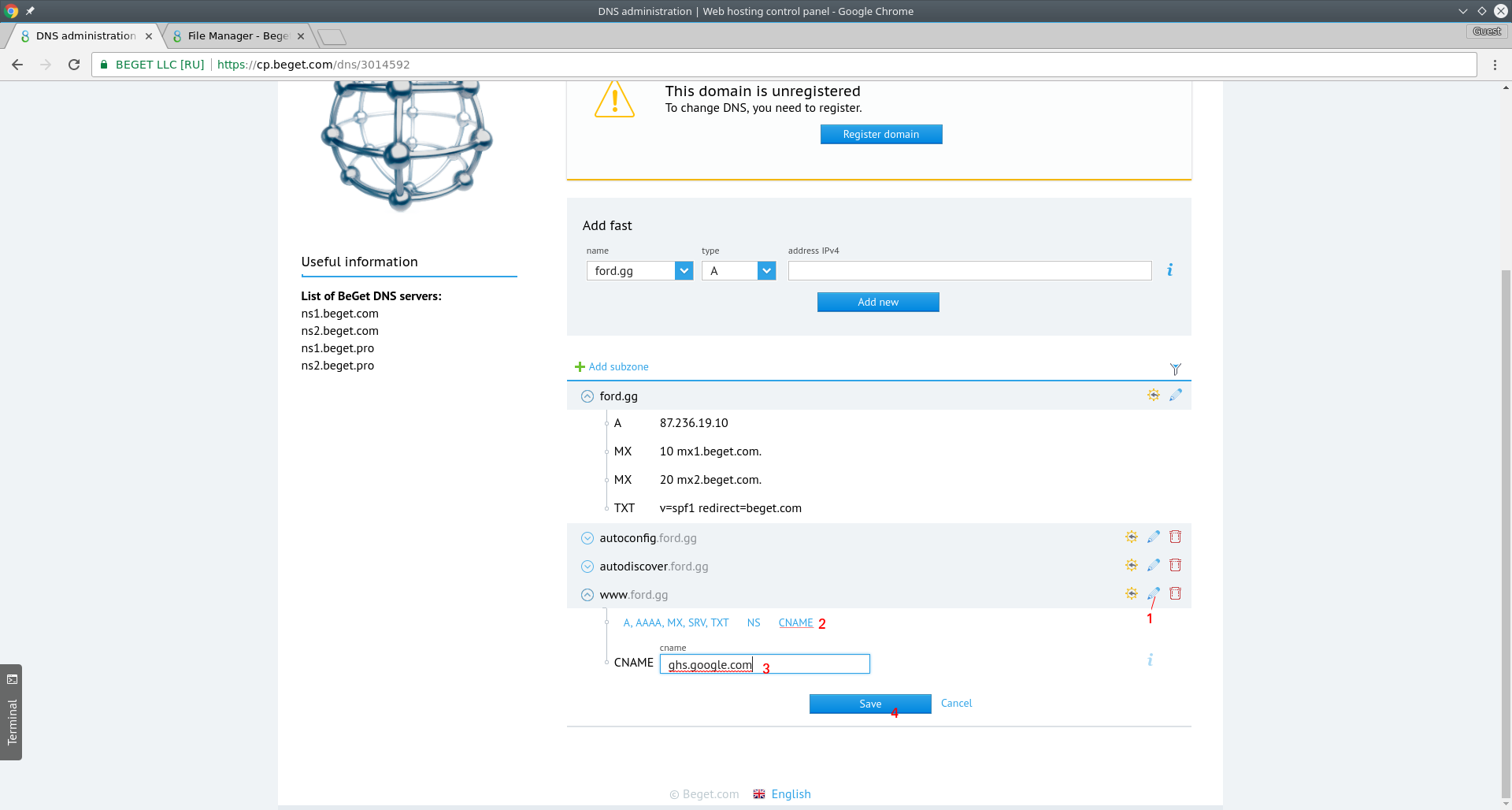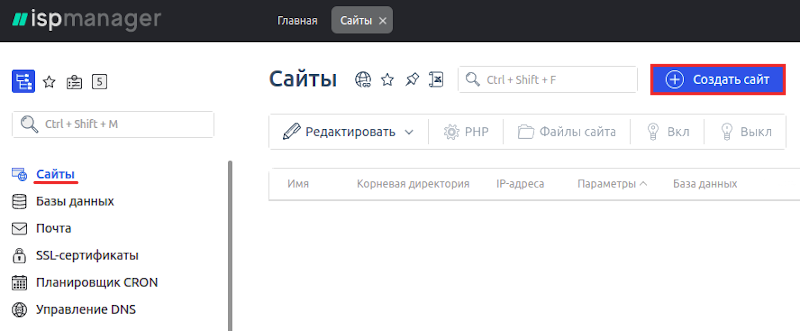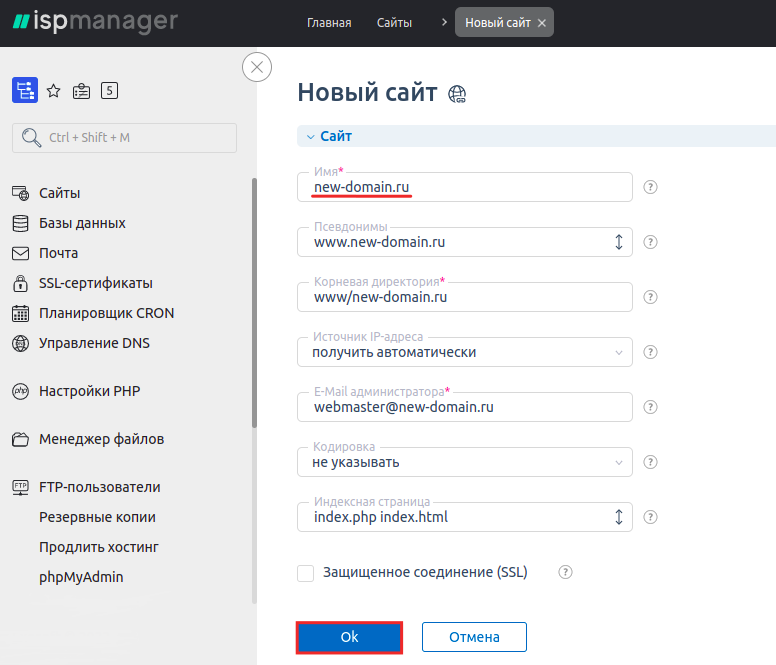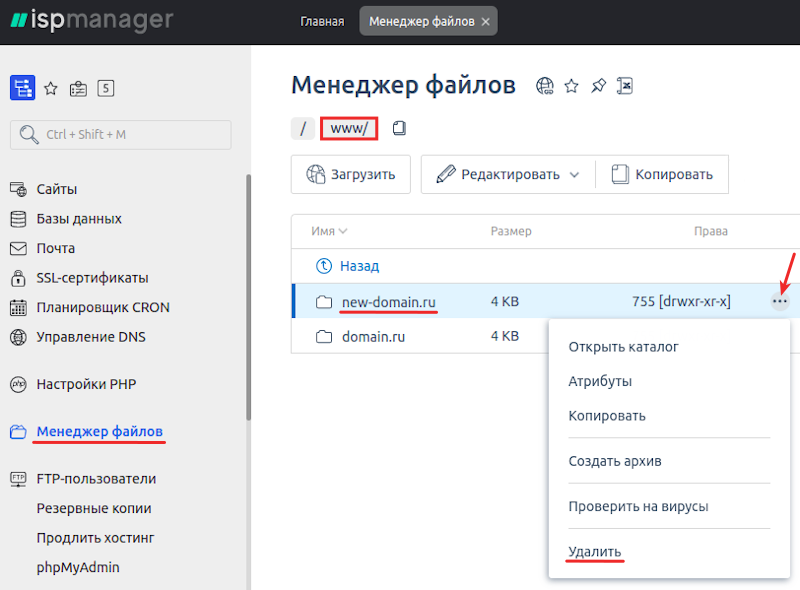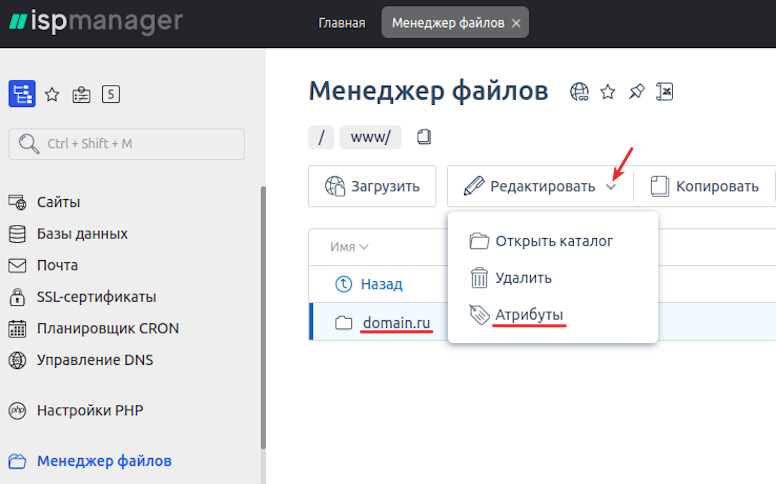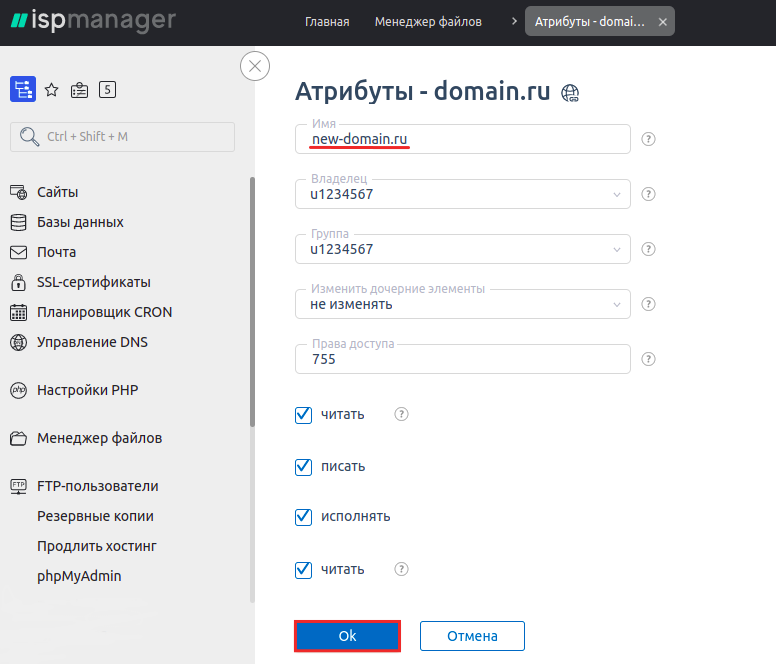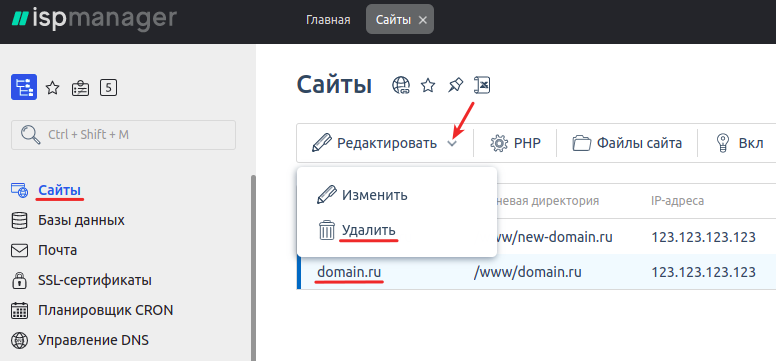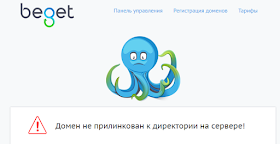Сайт — это место на диске, на которое ссылается один или несколько доменов или поддоменов.
В разделе Сайты вы можете управлять настройками своих сайтов и IP-адресами, прикреплять домены/поддомены к сайтам, проверять нагрузку на сервер и многое другое.
Создать сайт
Для создания сайта введите желаемое название в поле Имя сайта и нажмите кнопку Создать.
Будет создана директория с именем сайта, в ней будет поддиректория public_html, в которой будут располагаться файлы вашего сайта.
После создания сайта он появится в таблице сайтов и доменов, расположенной в нижней части страницы «Управление сайтами».
Рядом с каждым сайтом есть 4 кнопки:
Над таблицей расположена иконка 
Эта функция очень полезна, когда вам нужно разместить файлы сайта в нужной директории или отредактировать их.
Перейти к файлам сайта
При нажатии на кнопку 
Файловый менеджер Sprut.io — это веб-приложение, которое позволяет удобно работать с вашими файлами на сервере прямо из веб-браузера с любого места.
Вы можете создавать, редактировать, перемещать и удалять файлы и папки вашего сайта, просматривать текстовые и графические файлы встроенными утилитами.
Файловый менеджер полностью заменит вам привычный FTP-клиент, ведь он специально разрабатывался нами с учётом потребностей пользователей хостинга.
Узнать обо всех возможностях файлового менеджера
Обратите внимание!
Файловый менеджер — это мощный и мультифункциональный интрумент. Поэтому будьте аккуратны при работе с файлами сайта. Перед изменением файлов рекомендуем делать их копии или бекапы проекта.
Статистика
В этом разделе отражается нагрузка, создаваемая вашим сайтом на сервер.
Для мониторинга доступны две временные шкалы: суточная шкала, отражающая почасовую нагрузку, и месячная шкала, отражающая ежедневную нагрузку.
Более детальную информацию о нагрузке вы можете посмотреть в разделе Статистика.
Прикрепить домен
Домен — это имя сайта в сети Интернет. Для того, чтобы по указанному домену открылся нужный сайт, их нужно связать (прилинковать). Это можно сделать кнопкой 
После нажатия на кнопку 
После прикрепления домена или поддомена к сайту домен появится в таблице, и вы сможете его настроить.
Обратите внимание!
Для прикрепления домена к сайту требуется некоторое время, в среднем 10 минут. После этого сайт будет доступен по адресу домена.
Если список доменов для прикрепления пуст — перейдите в раздел Управление доменами и поддоменами. Здесь вы можете проверить список своих доменов, зарегистрировать или добавить домен, заказать SSL-сертификат, а также отредактировать DNS-записи доменов.
Подробнее обо всех функциях раздела Управление доменами и поддоменами
Удалить сайт
При нажатии на кнопку 
Обратите внимание!
Неверное использование данной функции может нарушить работоспособность вашего сайта.
Если вы удалили сайт по ошибке, то просто создайте его снова. Имена старого и нового сайта должны в точности совпадать. Узнать точное имя сайта можно с помощью Файлового менеджера ( 
Работа с прикрепленными доменами
После прикрепления домена к сайту домен появится в таблице следующей строчкой за сайтом.
После прикрепления домена вы сможете настроить его ( 

Настройки
В настройках 
Кроме этого, у вас есть возможность настроить хранение сессий сайта в Redis.
Redis — это высокопроизводительное распределенное хранилище данных. Его удобно использовать для хранения различных счетчиков, например, количества просмотров страниц сайта, или каких-либо временных данных.
Redis можно подключить в разделе Сервисы. В этом же разделе вы найдете:
- сервисы для поиска вирусов и вредоносных скриптов;
- высокоскоростную систему полнотекстового поиска;
- сервис кеширования данных в оперативной памяти;
- NoSQL хранилище.
Внизу окна настройки домена расположена ссылка на редактор директив PHP.
Директивы интерпретатора PHP позволяют вносить изменения в его стандартное поведение, адаптируя работу интерпретатора под требования конкретного сайта.
В открывшемся окне вы можете выбрать готовые наборы директив для популярных CMS (Bitrix, Amiro, DLE) или добавить собственные директивы.
Директивы PHP — это мощный инструмент оптимизации работы PHP-модулей вашей CMS. Подробнее о возможностях PHP-директив вы можете прочитать ниже.
Что можно делать с помощью PHP-директив?
C помощью PHP-директив можно увеличить максимальное время работы скрипта (см. директиву max_execution_time), что может быть полезно при выполнении долгих служебных операций, или изменить параметры, отвечающие за работу с сессиями (например, изменив обработчик session.save_handler на redis и, тем самым, перенеся хранение сессий в redis для избежания блокировок при одновременном доступе к одной сессии).
Со списком директив php.ini, которые вы можете использовать для настройки PHP, можно ознакомиться на сайте php.net.
Открепление домена/поддомена
Открепление домена 

Открепленный домен становится свободным, и его можно прикрепить к любому другому сайту на аккаунте.
Управление IP-адресами
Вторая вкладка в разделе управление сайтами — управление IP-адресами.
В этом разделе вы можете:
- взять в аренду IP-адрес;
- привязать домен к IP-адресу;
- установить IP-адрес, как исходящий для сайтов.
Привязка домена к IP-адресу
Чтобы привязать домен к IP-адресу, вам необходимо выбрать из списка нужные домены и нажать на кнопку «Заказать».
Обратите внимание!
Для заказа услуги на вашем счету должна быть необходимая сумма для списания.
Если у вас уже есть выделенный IP-адрес, вы можете прикрепить к нему другие домены, выбрав их из списка.
При необходимости домены можно открепить от IP-адреса, сняв галочки у нужных доменов в списке.
Установка исходящего IP-адреса для сайтов
Обратите внимание на свернутое меню “Дополнительно”. В нём вы можете установить IP-адрес, с которого будут осуществляться исходящие запросы с вашего сайта.
Чтобы установить IP-адрес для исходящих запросов, выберите из списка нужные домены, затем нажмите на кнопку «Заказать«.
Если у вас уже есть выделенный IP-адрес, вы можете использовать его в качестве IP-адреса для исходящих запросов. Для этого выберите из списка нужные домены в соответствующем блоке IP-адреса.
Если необходимо установить существующий IP-адрес в качестве IP-адреса для исходящих запросов для всех сайтов, вы можете это сделать в блоке «Управление IP-адресами», выбрав его из выпадающего списка.
Мы раскрыли возможности раздела Сайты и познакомили вас с некоторыми другими инструментами Панели, такими как:
- мониторинг нагрузки,
- управление доменами и DNS-записями,
- логирование.
При настройке проектов вам понадобятся более обширные знания по этим инструментам. Поэтому мы рекомендуем вам прочитать следующие статьи:
- Статистика;
- Домены и поддомены;
- DNS;
- Сервисы;
- Файловый менеджер.
Надеемся, что наша статья была вам полезна. Желаем вам удачи в развитии ваших проектов.
Адрес и название сайта обычно выбираются в самом начале раз и навсегда. Редко приходится их менять. Но при необходимости это сделать можно. Рассмотрим в данной статье, как это сделать.
Но для начала следует уточнить теоретические вопросы.
Адрес сайта – это url, который показывается в адресной строке браузера, который посетитель пишет, чтобы попасть к вам на ресурс, который знают поисковики.
А название сайта – это title вашего ресурса, это просто слово, которым он называется.
Например, сайт 123456789.ru имеет адрес http://123456789.ru, а название «просто девять цифр».
Как поменять название сайта
В WordPress это сделать очень легко. Нужно перейти в консоли в «Настройки» – «Общие», и там поменять текст в строке «Название сайта». За одно изменить можно и «Короткое описание», если с названием поменялась и тематика.
Сохранить изменения, и всё.
Как поменять адрес сайта
После покупки и регистрации нужного доменного имени, следует заняться настройками в базе данных.
Здесь необходимо изменить адреса в параметрах home и siteurl – вписать новые. После этих изменения вы можете найти свой сайт на новом адресе.
Однако помните, если вы поменяете данные в этих строках, не перенеся сайт на другой домен, то по старому url, вы его уже не найдёте, и по новому, естественно, тоже. То есть сайт не будет загружаться ни по какому из адресов.
Как поменять адрес сайта и не потерять аудиторию
Наилучшим методом для того, чтобы сменить адрес сайта является редирект 301. С помощью данного способа можно изменить url сайта и не беспокоить о том, что ресурс потеряет свою целевую аудиторию или индексацию в поисковиках.
Если изменить адрес сайта, не используя редирект 301, то ресурс неизбежно потеряет большую часть постоянных посетителей, если они, конечно же, не будут заблаговременно извещены о смене адреса. Хотя, это плохой метод. Ведь поисковые роботы всё равно будут не в курсе о смене ваше адреса.
Когда изменять адрес сайта можно безопасно
Очевидно, что на начальном этапе, на первых порах, когда у сайта ещё нет нормальной стабильной аудитории и поисковиками он ещё не проиндексирован, можно смело менять адрес сайта, как угодно, и никаких потерь от этого не будет.
Если же поисковики уже хорошо работают с вашим ресурсом, и есть большая аудитория, которая постоянно к вам приходит, то вам необходимо задуматься о том, стоит ли смена адреса сайта таких головных болей, связанных с переездом.
Последнее обновление — 15 января 2023 в 15:14
Постараюсь максимально коротко и понятно рассказать о том, как изменить доменное имя сайта, работающего под управлением CMS WordPress. Покажу, как это сделать с минимально возможными потерями для позиций сайта, если они были. Пару дней назад я уже проделал такие действия и сменил адрес одного бложика с ИКС 80, у которого в поиске 89 страниц.
Содержание:
- Действия с файлами сайта на хостинге
- Как сменить ссылки на изображения
- Как оповестить поисковики о смене домена
- Видеоинструкция
Сразу оговорюсь, что в случае необходимости (ребрендинг, наложенные санкции поисковых систем и так далее), имеет смысл менять домен тогда, когда сайт наполнен достаточно большим количеством контента. Если же мы говорим о двух-трёх страницах, находящихся в поиске, то всё можно сделать значительно проще – просто забыть (перестать обслуживать) старый домен и зарегистрировать новый, с которым дальше работать.
Действия с файлами сайта на хостинге
Процесс смены домена буду рассматривать на примере хостинга TimeWEB. Но, по сути, принцип один и тот же. Поэтому, думаю, что порядок действий подойдёт и пользователям других хостингов.
Step 1. Итак, надеюсь, что вы уже зарегистрировали новый домен для своего блога (сайта) и прописали у регистратора доменных имён DNS для хостинга (в моём случае TimeWEB). Осталось “прикрутить” его к уже работающем проекту. Для этого, в личном кабинете на хостинге добавим новый сайт в разделе “Сайты”, чтобы создать каталог, где в дальнейшем будут размещаться файлы проекта.
Step 2. Далее, идём в раздел “Домены и поддомены”, где также добавим новый домен с привязкой к сайту (каталогу), созданному в предыдущем пункте. Если вы ранее уже регистрировали сайт на хостинге, то эта стандартная процедура не должна у вас вызывать никаких затруднений.
Step 3. Следующим шагом, средствами хостинга создаём резервную копию файлов сайта, работавшего на старом домене, и созданный архив с файлами сохраняем на жёстком диске компьютера, либо оставляем прямо на хостинге (у меня бэкапы сохраняются в корневой директории аккаунта).
И здесь хочу кое-что уточнить. Перед тем как сделать бекап, если вы использовали плагин кэширования, желательно удалить закешированные файлы и временно отключить этот плагин, чтобы дальнейшие производимые изменения корректно отображались.
Step 4. Устанавливать движок WordPress в только что созданную директорию не придётся. Необходимо просто взять архив с файлами сайта и скопировать в корневую директорию (папку) сайта с новым доменом, после чего разархивировать.
Step 5. Теперь сайт начнёт открываться по двум адресам. Чтобы это исключить, надо настроить 301 редирект с URL-адресов старого сайта на аналогичные страницы нового. Для этого переходим в корневую директорию прежнего домена и открываем файл .htaccess на редактирование. Все строки, которые там присутствуют, можно смело удалять. Вместо них сделать следующую запись:
RewriteEngine on
RewriteRule ^(.*)$ https://newdomain.ru/$1 [R=301,L]
Где https://newdomain.ru – адрес вашего нового домена. Теперь, открывая любую страницу вашего старого сайта, посетитель будет попадать на соответствующую страницу с новым доменным именем. После проведённых действий, в общем-то, можно удалить из корневой директории старого сайта вообще все файлы и папки, кроме файла .htaccess.
Step 6. Но это ещё не всё. Не забудьте открыть на редактирование файл robots.txt в корневой директории нового сайта и также сменить там адрес.
Кроме того, просмотрите все файлы, где ранее вы вносили правки и прописывали абсолютные пути до файлов. В них также надо заменить адрес сайта. Например, содержимое файла robots.txt может выглядеть следующим образом:
User-agent: *
Allow: /wp-admin/admin-ajax.php
Disallow: /wp-admin/
Sitemap: https://NEW-DOMAIN.ru/sitemap.xml
Step 7. Базу данных мы будем использовать старую, но в ней надо кое что изменить. Зайдите в БД через phpMyAdmin и откройте таблицу wp_options. Здесь надо поправить два поля: siteurl и home. А именно, указать новый домен. Теперь административную панель сайта будет открываться как и ранее, с прежними логином и паролем.
Тот же самый результат можно получить, если добавить всего две строки в файл wp-config.php нового сайта. При этом, “ковырять” вручную базу данных не придётся. Вот как выглядит код, который надо вставить перед строкой /* Это всё, дальше не редактируем. Успехов! */:
define('WP_SITEURL', 'https://NEW-DOMAIN.ru');
define('WP_HOME', 'https://NEW-DOMAIN.ru');
Как сменить ссылки на изображения
Step 8. Кроме того, крайне желательно изменить ссылки на изображения в записях и на страницах сайта. Я заметил, что URL-адреса картинок в медиатеке изменились с учётом нового домена. Но вот в статьях изображения имели прежние URL старого доменного имени. Чтобы исправить это, я воспользовался плагином Search and Replace, установив его из официального репозитория WordPress.
Здесь всё элементарно. В первое поле вставляем URL старого домена, а во второе – нового. Например, если прежняя ссылка на изображение выглядела так: https://olddomain.ru/wp-content/uploads/2019/02/image.jpg, то нам необходимо изменить её на такую: https://newdomain.ru/wp-content/uploads/2019/02/image.jpg. Соответственно, в первое поле я внёс значение: https://olddomain.ru, а во второе – https://newdomain.ru. Отмечаем чекбоксы “Posts” и “Pages”, кликаем по кнопке “Go” и получаем желаемый результат!
Как оповестить поисковики о смене домена
Step 9. Когда техническая часть работы выполнена, давайте уведомим и поисковые системы о смене доменного имени. Думаю, достаточно это сделать в личном кабинете Яндекс.Вебмастер и в Google Search Console.
Зайдите в Яндекс.Вебмастер и зарегистрируйте новый домен. После этого, в Вебмастере откройте старый сайт и перейдите по ссылкам “Индексирование” -> “Переезд сайта”. Далее, в выпадающем списке выберите новое доменное имя и кликните по кнопке “Сохранить”.
В результате, вы должны увидеть такую запись: “В ближайшее время в результатах поиска вместо домена https://olddomain.ru появится https://newdomain.ru.”. В следующий раз, когда вы зайдёте в этот раздел, то увидите такую картинку, как на фото ниже.
В Google всё работает примерно так же. Заходим в свой аккаунт Google Search Console, регистрируем новый ресурс. И далее, заходим на страницу со старым ресурсом, открываем “Настройки”. Кликаем по ссылке “Изменение адреса” и указываем новый сайт.
Результатом будет вот такая запись: “Выполняется перенос этого сайта”.
Через 2-3 недели, когда все страницы сайта полностью переиндексируются, можно удалить сведения о старом веб-ресурсе из Яндекс.Вебмастер и в Google Search Console.
Видеоинструкция
А теперь, предлагаю посмотреть эту пошаговую видеоинструкцию по переносу сайта на новый домен. Просмотр займёт у вас не более 9 минут. Благодарю за внимание!
Всем WEB!
Содержание:
-
Услуги хостера Beget -
Личный кабинет Beget.com -
Тестовый период 30 дней -
Какой выбрать тариф? -
Как установить CMS в панели управления -
Работа с доменами -
Beget-почта (webmail) -
Другие функции личного кабинета -
Преимущества Beget -
Бесплатный тариф «Бегет»
Характеристики сервиса
Поиск идеального хостинга – вечная задача, которая для многих вебмастеров не имеет решения. Один продукт устраивает по цене, но не дает достаточно дискового пространства. Другой позволяет разместить все сайты, но пользоваться панелью управления «без бубна» просто невозможно. Мы решили немного помочь вам и сделать серию обзоров на функционал некоторых популярных хостингов. Сегодня один из моих фаворитов — хостинг Beget.
Beget – один из крупнейших хостинг-провайдеров в России, базируется в Санкт-Петербурге. За относительно короткую историю своего существования успел набрать высокий рейтинг, крупную фанбазу и снискать славу «самого клиентоориентированного хостинг-провайдера». Стабильно входит в различные тематические ТОПы. Отмечен значком «золотой партнер Intel».
Услуги хостера Beget
- Виртуальный хостинг;
- Покупка VPS-сервера;
- Аренда серверов;
- Регистрация доменов (а также любимая многими услугами «домен в подарок»);
- SSL-сертификаты;
- Продажа CMS.
Теперь давайте разберемся, как зарегистрироваться на хостинге, выбрать тариф, установить CMS и пользоваться услугами «золотого партнера».
Личный кабинет Beget.com
Первое, что бросается в глаза – отсутствие кнопки «Регистрация». Если вы новый пользователь, то вам необходимо нажать кнопку «Заказать», и тогда откроется страница с формой регистрации. Здесь же выбираем тариф для физического или юридического лица.
Для регистрация понадобится активный номер телефона и электронная почта. На телефон придет код безопасности.

Тестовый период 30 дней
Beget предоставляет бесплатный тестовый период в первый месяц использования. Поэтому на этапе регистрации укажите любой тариф (лучше тот, которым вы реально планируете пользоваться). После ввода всех данных в поле появится окошко с номером телефона и стандартным для двухэтапной аутентификации вводом кода безопасности.
После завершения регистрации, вам придут учетные данные:
- Выведутся на экране панели управления «Бегет»
- Отправятся письмом на почту
- Придут на указанный мобильный телефон
После регистрации тестовый период активизируется автоматически. Можно работать в панели управления.
Какой выбрать тариф?
Отмотаем немного назад и вернемся к тарифам хостинга. Здесь ничего не обычного. Выбранный тариф можно будет расширить в панели: добавить сайтов, места на диске и т.д.
При покупке нескольких месяцев предоставляется хорошая скидка.
Самый дешевый тариф – 140 рублей в месяц. Дает возможность запустить два сайта общим весом не более 3 GB. Цена — стандартная в Рунете. Популярные хостинг-провайдеры предлагают за аналогичную услугу в 90-200 р. По соотношению цена/объем услуги хостинг выглядит весьма «вкусно».
В конце статьи вы найдете информацию по полностью бесплатному тарифу Beget
Для сравнения – примерная таблица тарифов популярных хостингов (по состоянию на октябрь 2018 года). «Бегет» явно не самый дешевый среди конкурентов. Но по множеству параметров он выигрывает среди конкурентов: саппорт, функционал, интерфейс, неограниченные базы данных…
| ХОСТИНГ | САМЫЙ ДЕШЕВЫЙ ТАРИФ | САМЫЙ ДОРОГОЙ ТАРИФ | ||||
| Цена (месяц) | Место | Сайты | Цена (месяц) | Место | Сайты | |
| Beget | 140р | 3Гб | 2 | 2400р | 50Гб | неограниченно |
| Sprinthost | 133р | 3Гб | 3 | 600р | 20Гб | неограниченно |
| Mchost | 59р | 1Гб | 1 | 699р | 30Гб | 40 |
| REG.RU | 84р | 7Гб | 15 | 879р | 40Гб | 70 |
| Fozzy | 120р | 10Гб | 1 | 299р | 50Гб | 5 |
Оплатить услуги хостинга можно всеми традиционными способами: наличные (через терминал), электронные деньги, банковские карты и переводы. Есть функция автоматической оплаты. Для удобства в личном кабинете на информационной панели прописана суммарная стоимость всех заказанных услуг в день, а также указана дата блокировки.
Отдельно хочется отметить «фишку» хостинга – возможность настроить тариф под себя. В личном кабинете в разделе «управление услугами» вы можете в ручном режиме задать нужное количество сайтов, дискового пространства и другие параметры. Система автоматически рассчитает новую стоимость. Это значит, что больше не нужно страдать, выбирая между двумя подходящими тарифами!
Как установить CMS в панели управления
Установка CMS осуществляется в почти автоматическом режиме. Все, что требуется от вас – заполнить ряд данных. Здесь есть все популярные системы управления контентом, от WordPress до 1С-Bitrix.
- Зайдите в личный кабинет;
- Нажмите кнопку «установка CMS»;
- Из выпадающего списка выберите нужную CMS;
- Заполните выпадающую форму.
Если вы уже зарегистрировали собственный домен, то выберите его в списке. Если нет – воспользуйтесь служебным тестовым доменом, который предоставляет хостинг. Придумайте название для своего сайта, пароль и логин администратора. Все данные будут сохранены в личном кабинете. Процесс установки CMS займет несколько минут.
При желании, можно указать свои данные для MySQL — нажмите «расширенная настройка БД».
После завершения установки, сайт появится в списке в личном кабинете. Нажмите кнопку «i» рядом с адресом и названием сайта, чтобы получить дополнительную информацию и данные доступа к базе данных.
Работа с доменами
После установки CMS в списке ваших подключенных доменов в личном кабинете появится предоставленный хостингом служебный домен, но котором находится созданный сайт. Технический домен действует бессрочно и предоставляется бесплатно.
Здесь же можно добавить купленный у стороннего регистратора домен: нажмите «+», введите адрес домена. Не забудьте зайти на сайт регистратора и поменять настройки домена, указав новые DNS (DNS Beget указаны в левом нижнем углу личного кабинета, не пропустите) Настройка и «перенос» займут около одного дня.
[button href=»https://beget.com/en/faq/domains_perenos» size=»small» background_color=»#2597E3″]DNS-адреса хостинга Beget[/button]
Хостинг-провайдер позволяет купить и зарегистрировать свой личный домен. Для этого перейдите во вкладку «зарегистрировать домен», введите желаемое имя и, если оно свободно, пройдите процедуру регистрации. Не нужно будет вручную настраивать DNS для дальнейшей работы.
Цены на регистрацию доменов через «Бегет» видны на следующем скриншоте.
Beget-почта (webmail)
Для перехода к почтовым ящикам нажмите на соответствующую иконку в личном кабинете.
Почта в «Бегет»
Откроется список доменных имен, на которых создаются почтовые ящики. В столбиках показывается, сколько ящиков создано и объем занимаемой памяти. Для того, чтобы перейти в почтовый клиент, нажмите на домен с уже созданной почтой (или создайте новый ящик).
Как выглядит почтовый клиент Beget:
Почтовый клиент
Прямой вход осуществляется по ссылке: https://web.beget.email/
Другие функции личного кабинета
В личном кабинете пользователя доступны все необходимые функции для работы с сайтом. Нет, действительно ВСЕ, вообще все. Файловый менеджер, почта для домена, бэкап, управление базой данных, статистика, логи, планировщик заданий и т.д.
Хостинг предоставляет круглосуточную поддержку пользователей и подробный раздел информации, разделенный по основным категориям и функциям. Если что-то в работе панели управления непонятно, с вероятностью 99% ответ на свой вопрос вы найдете в инструкциях.
Еще одна интересная «фишка» хостинга, на которую стоит обратить внимание – реферальная система. Да-да. Теперь вы можете не только запускать собственные сайты без бубна, но и получать за это деньги, привлекая на хостинг друзей. Функция, конечно, всех расходов не покроет, но добавит денег на приятные мелочи.
Преимущества Beget
Простой, функциональный, понятный и недорогой, он полностью оправдывает свое звание самого дружелюбного к пользователю хостинга. Я выделил несколько важных особенностей, которых не нашел у конкурентов. Никаких существенных недостатков я не выявил.
- Саппорт помогает даже с вопросами, не относящиеся к зоне ответственности хостера.
- Есть встроенный антивирус: диагностирует и лечит
- Аптайм и другие важные технические части хоста в полном порядке.
- Редкие технические работы: все работает 24/7
- Нормальная панель управления, файловый менеджер
Бесплатный тариф «Бегет»
Если кто-то не знал, то у хостинга есть и полностью бесплатный тариф. Это один из лучших бесплатных хостингов, так как он не накладывает практически никаких ограничений на пользователя.
Beget — отличное решение для бесплатного хостинга Python-проекта с небольшой нагрузкой
Что доступно на бесплатном тарифе:
- 1 сайт и 1000 мб места
- Отсутствие рекламы
- Есть MySQL, PHP и даже Python
- Нагрузка до 10 CP (немного, но что есть)
- Полнофункциональная панель управления
У данного сервиса промокоды появятся в ближайшем будущем.
Операции с доменами на Бегет
Хостинг Beget регистрирует домены в как в российских зонах .RU, .РФ и .SU, так и в международных:
Стоимость регистрации и продления в российских зонах на момент подготовки этой статьи была 179 рублей за год облуживания, в международных зонах: от 99 до 2543 рублей.
Регистрация домена
Регистрация доменов в Бегет происходит следующим образом:
- После авторизации проследуйте в «Панель управления». В перечне перейдите в раздел «Домены и поддомены».
- В этом разделе выберите вкладку «Зарегистрировать новый домен».
- А ниже укажите:
- имя домена — предварительно произойдет проверка домена на доступность;
- срок регистрации и поддержки начиная от 1 года. Под именем домена сразу будет указана стоимость.
- Нажмите на «Продолжить». Если на счете не хватает средств перейдите на «Пополнить счет» и пополните его на нужную сумму.
- На следующей странице введите личные данные. Если вы раньше уже заводили личные данные, они сохраняются и можно их выбрать переключателем Персона.
- Заполнив все поля, переходим к финальной странице. Проверьте данные домена. Если хотите, чтобы он автоматически продлялся, поставьте галочку «Автоматическое продление домена» и жмите «Зарегистрировать домен».
Как правило домен становится доступным для работы в течении суток с момента подачи заявки на регистрацию — время, необходимое для обновления данных серверах DNS. Вы получите сообщение о регистрации на электронную почту и номер телефона.
#eGOLD видео инструкция по настройке НОДы на обычный хостинг — beget
Если домен уже зарегистрирован кем-то другим, вы увидите сообщение «такой домен уже зарегистрирован» при указании имени домена и нажатии на кнопку Продолжить.
Перенос домена от другого регистратора
При необходимости можно сделать перенос домена от другого регистратора на Beget:
- Через «Панель управления» откройте «Управление доменами поддоменами». Внесите адрес, или несколько, в строку «Домены», затем выберите «Добавить домены».
- После появления домена в списке, тапните по иконке стрелки.
- В следующем окне пользователя попросят ввести «Auth-код». Получают его у текущего регистратора. В интерфейсе управления доменом должна быть соответствующая функция. После его получения укажите код в поле и нажмите «Продолжить».
Стоимость переноса зависит от расположения доменной зоны и займет от 1 до 5 дней для ру-сегмента и до 14-дней для международных доменов.
При проведении акций, хостинг предлагает привязывать домен к хостингу со скидкой или совершенно бесплатно.
Как прилинковать домен к сайту
В терминах Бегет сайт — это папка на хостинге. Чтобы при наборе домена в окне браузере открывался нужный сайт (выполнялись файлы из нужной папки), следует прилинковать домен к сайту. Это делается через меню.
Как загрузить сайт на хостинг Beget
-
В первом случае вы можете при добавлении домена на Бегет поставить пометку «Создать новый сайт для каждого домена» и тогда при добавлении домена будет автоматически создаваться сайт/папка с тем же именем и происходить линковка.
Если домен не будет связан с сайтом, то при попытке его открытия в браузере появится уведомление, что домен не прилинкован к директории на сервере.
Создание поддомена
Для добавленных в сервис доменов можно создавать поддомены. Происходит это так:
- В панели управления проследуйте в раздел «Домены и поддомены».
- Откроется список добавленных доменов. Нажмите на зеленый «+», напротив того пункта, к которому хотите прикрепить поддомен.
После этого произойдет переход в форму выше и там нужно указать имя для поддомена. Например new, как на скриншоте ниже.
После нажатия на кнопку «Добавить поддомены» они добавятся в общий список.
При создании на поддомене сайта этот сайт учитывается в общем количестве, попадающем под ограничения тарифа.
Продление домена
Если при регистрации домена вы поставили галочку напротив пункта об его автоматическом продление, то продление ествественно произойдет автоматически при наступлении очередного срока если на счете будет достаточно средств. Если же такая функция не включена, то возможность продления станет доступна за 60 дней до истечения оплаченного периода. Вы получите сообщение на почту о необходимости такого продления.
Для продления щелкните напротив доменного имени на иконку продления — выглядит как зеленая галочка, окруженная стрелками.
Выполнить вышеуказанные действия получится при достаточном количестве средств на счете. Пополняют аккаунт в разделе «Баланс».
Если владелец домена не оплачивает его в срок, он прекращает свою работу. Как правило в течение месяца после просрочки у владельца есть возможность сделать оплату и восстановить права. После этого срока домен становится свободным и его может зарегистрировать любой желающий.
Из особенностей хостинга Бегет: продление за счет бонусов при оформлении новых доменов.
Имена из российского сегмента можно проплатить на год, международные имена — до 10 лет.
Купив домен на другом аккаунте или продав его, необходимо сделать передачу от прежнего к новому владельцу. Для этого заходите в раздел управления доменами. Далее:
-
Перейдите во вкладку «Администраторы». Выберите из списка имя, которому нужно сменить владельца — напротив щелкните по изображению человека.
Оформление заявки на передачу доменного имени в международной зоне ничем не отличается от таковой в российской. Единственным исключением выступает необходимость указать гражданство нового владельца и правильный почтовый индекс, соответствующий стране покупателя.
При повторном посещении страницы с информацией о передаче доменного имени, появится сообщение, что администратор домена находится на ручной верификации.
Перенос домена на другой аккаунт Beget
Когда нужно переместить доменное имя на другой аккаунт:
-
В списке доменов напротив адреса щелкните по подменю в виде трех горизонтальных точек и выберите «Передать домен».
Смена регистратора требует получения Auth-кода:
- Снова разверните подменю и выберите в нем иконку «Auth».
- Комбинация придет на электронную почту или номер мобильного телефона, привязанный к аккаунту.
Ограничение для технических доменов
В отличие от обычных, технические домены лишены всех дополнительных функций и настроек, а именно:
Источник
Настройки домена в панели Beget.ru
Инструкция для тех, кто домен зарегистрирован на хостинге Beget.ru, либо размещен на их DNS.
Заходим в панель управления хостингом и идем в раздел «DNS».
В списке доменов выбираете тот, который подключаете к нашему сервису.
Нажимаете на карандашик около имени вашего домена, удаляете там все CNAME-записи, изменяем A-запись на 185.137.235.12 и нажимаем «Сохранить».
Проделываем тоже самое с www.имявашегодомена и сохраняете.
И не забывайте, для успешной привязки домена, он должен быть добавлен к конкретному сайту в панели управления, а для завершения привязки может понадобиться до 72 часов.
Источник
Как изменить CNAME-запись поддомена?
CNAME нельзя применить к домену — только к поддомену. Это не проблема хостера BeGet, это ограничение системы DNS в целом.
Данный вопрос часто обсуждается на технических форумах. Например:
Небольшой перевод того, что написано по ссылкам:
- пункт 2.4 документа RFC1912 прямо запрещает смешивание CNAME-записи с какой-либо еще. Т.е. если у (под)домена есть CNAME, остальных записей быть не должно.
- у домена (второго уровня) всегда есть как минимум 2 DNS-записи: NS и SOA
- резюмируя 2 первых пункта, получаем, что установить CNAME для домена нельзя
Как же тогда направить домен на другой ресурс?
На самом деле в этом нет ничего сложного. Давайте для примера направим ford.gg на ghs.google.com
Для начала создаем сайт для домена на https://cp.beget.com/sites , если это еще не было сделано. Домен должен быть прилинкован.
Через файл .htaccess делаем редирект* на поддомен www.ford.gg.
- заходим в файловый менеджер
- переходим в директорию сайта
- если файла .htaccess нет — создаём его
- открываем файл .htaccess (просто дважды кликаем на него)
- вносим следующий код
- RewriteEngine On
RewriteCond % ^ford.gg$ [NC]
RewriteRule ^(.*)$ http://www.ford.gg/ [L,R=301]
Редирект можно сделать несколькими способами и все они будут работать. Но наиболее простым и популярным является редактирование файла .htaccess
На https://cp.beget.com/dns настраиваем CNAME-запись для поддомена, т.е. для www.ford.gg
Всё! Через 25-35 минут проверяем работу редиректа и записи
Неофициальный ресурс. Не является собственностью ООО Бегет. Вся информация предоставлена «как есть», без каких-либо гарантий и обязательств
Источник
Я вот зарегистрировала доменное имя. Могу я заменить стандартный домен на хостинге на него? Или надо заново на него заливать инфу, а первый просто удалять?
Ответ
Да, можно прикрепить к существующему сайту новое доменное имя. Это можно сделать в личном кабинете, в разделе Сайты. Для этого в строке нашего сайта нажимаем кнопочку «прикрепить домен». Теперь сайт открывается и по стандартному адресу, и по новому.
К каждому сайту можно прикрепить сколько угодно доменов.
Обратите внимание, что и директория на хостинге и стандартный домен у вас скорее всего называются одинаково. Подключаться по ssh или ftp Вы продолжаете с прежними данными (т.к. они связаны с названием сайта на хостинге), а в браузере открываете по новому адресу (кстати, если старое доменное имя не отключить, то и по старому адресу сайт будет открываться).
Источник
Как изменить доменное имя сайта на хостинге
- Этап 1. Добавьте новое доменное имя в ISPmanager
- Этап 2. Удалите новый созданный каталог и переименуйте старый
- Этап 3. Удалите старое доменное имя
По какой-то причине вам может не подойти домен, на котором вы создали сайт. Чтобы его сменить, вам понадобится заново зарегистрировать доменное имя, прикрепить его к хостингу и заменить старый домен в панели управления на новый. В этой статье мы расскажем, как изменить доменное имя в панели управления и файлах сайта.
Смена хостинга и смена доменного имени ― две разные операции. Как сменить хостинг, описано в инструкции Смена тарифного плана хостинга.
Чтобы сменить доменное имя в ISPmanager, нужно пройти 3 этапа:
- добавить новый домен,
- удалить новый каталог и переименовать старый,
- удалить старый домен.
Этап 1. Добавьте новое доменное имя в ISPmanager
Чтобы добавить новый домен:
1. Перейдите в раздел Сайты и нажмите Создать новый сайт:
2. Введите имя нового домена. Остальные поля будут заполнены автоматически. Нажмите Ок:
Обратите внимание!
Если в ISPmanager вы добавляете кириллический домен, корневая директория будет автоматически конвертирована в формат Punycode.
На первом этапе, когда вы добавляли новый домен, автоматически создался новый каталог для файлов сайта. Чтобы на новом домене отображался ваш прежний сайт, новый каталог нужно удалить. Для этого:
1. Зайдите в Менеджер файлов и перейдите в папку www. Выберите папку нового домена, кликните рядом на три точки и нажмите Удалить:
2. Затем нужно переименовать корневую папку со старым доменным именем. Кликните на папку со старым именем, наведите курсор на Редактировать и нажмите Атрибуты:
4. Введите имя нового домена вместо старого и нажмите Ок:
Этап 3. Удалите старое доменное имя
Перейдите в раздел Сайты и кликните на старое доменное имя. Наведите курсор на Редактировать и нажмите Удалить:
Готово, вы сменили доменное имя сайта в панели управления. Если ваш сайт создан на CMS, вам нужно сделать дополнительные настройки в админке CMS. В некоторых случаях требуется дополнительная смена имени домена в файлах сайта и базе данных.
Если вы решили использовать WordPress Hosting и хотите перенести на него свой сайт, воспользуйтесь инструкцией Как перенести сайт на WordPress.
Как управлять своим доменом на хостинге Бегет? Как подключить его к сайту? Как купить и продлить домен?
Как подключить свой домен к хостингу
Для всех, кто перенёс свой сайт на хостинг Бегет, первый вопрос как подключить свой домен к нему?
Варианты подключения домена к сайту:
- направить на сервера хостинга
- перенести к новому регистратору
В панели хостинга нажать иконку Домены, вы попадёте в раздел Домены и поддомены.
Тут 3 вкладки:
- Список доменов и поддоменов — пишите свой домен, выбираете папку сайта к которой подключить его, вы можете выбрать из имеющихся ( с техническим доменом или своим) или создать новую папку для нового сайта. Количество сайтов на хостинге зависит от выбранного тарифа.
- Зарегистрировать домен — вы вводите новое имя домена, идёт проверка на занятость, если свободен нажимаете продолжить и заполняете свои данные паспорт, адрес и ФИО.
- Администраторы — показывает на кого оформлены домены.
Как создать технический домен на хостинге бегет? При первой установке сайта он создаётся сам. Потом к нему можно сделать поддомен в разделе доменов.
Технический домен — бесплатно дают при регистрации на хостинге для создания сайта, нельзя выбрать, непонятный набор букв. И его блокируют некоторые сайты, в том числе и ВКонтакте. Так, что не советую, лучше сделайте на поддомене своего домена. Будет у всех открываться. Или сразу купить домен, но пока делаете сайт не открывайте индексацию.
Пример подключения своего домена к сайту.
Шаг 1: написать свой домен в панели хостинга
И выбрать существующий сайт из списка, возможно технический домен ( создаётся автоматически после регистрации на хостинге). Не прилинковывать — вы хотите позже сделать сайт или подключить к сайту на другом хостинге или онлайн-конструкторе. Создать новый сайт — автоматически появится папка на хостинге с именем домена, где потом вы установите систему сайта или загрузите архив с другого хостинга.
Нажать кнопку Добавить домены.
Шаг 2: В панели регистратора домена написать DNS-сервера
ns1.beget.com
ns2.beget.com
ns1.beget.pro
ns2.beget.pro
Иногда, например в панели доменов wix (там нет полей для NS-серверов) надо написать запись типа A, которая будет указывать на IP адрес, его смотрите в панели или узнаёте у техподдержки.
В течении суток сайт заработает, если сделали правильно.
Покупка домена
Домены — Зарегистрировать домен
При покупке домена будьте внимательны при заполнении своих данных, если будет неправильно, потом можете потерять права на домен и не сможете продать. Бегет получил лицензию на оформление доменов в зонах ru, com, net, рф, остальные домены они оформляли на вас на рег.ру, как партнёры. Пополняете баланс аккаунта и выбираете домен. Пишите свои паспортные данные. После покупки пройдёт немного времени, потом подключаете к сайту. Затем опять придётся подождать пока обновятся сервера. Недавно подключала к wix сайту домен RU, около суток заняло, регистрировали с бесплатного тарифа хостинга бегета.
Акция низкие цены на домены
На бегете некоторые зоны по 99 руб. Купить домен на Бегете
Регистрируйте домены .RU по специальной цене, чем больше доменов, тем ниже цена!
Обычная цена
Гибкие цены на домены RU / РФ
От 1 до 10
Регистрация 179 ₽/год
Продление 289 ₽/год
От 11 до 100
Регистрация 169 ₽/год
Продление 169 ₽/год
Больше 100
Регистрация 149 ₽/год
Продление 149 ₽/год
Перенос домена
У регистратора нажать кнопку трансфер, на ваш емейл пришлют Authinfo-code, его надо ввести у нового.
В панели бегета напротив домена есть значок передать на обслуживание в ООО Бегет, нажимаете в появившемся окне вводите Authinfo-code, потом ждёте переоформления.
Всеми доменами управляете в одной панели. Можно включить автопродление, создавать поддомены и почту от домена бесплатно.
Прилинковать домен к Бегету
Прилинковать домен — подключить к папке сайта. Если добавили домен не выбрав папку или хотите переключить домен на другой сайт, заменить технический своим. Панель сайты напротив нужного значок зелёненький (прикрепить домен) или красненький (открепить домен). Ждать придётся около часа, если домен давно на сервера бегета направлен.
Как установить WordPress на Бегете
Про домены.
Про хостинги
Переезд сайта на другое имя может отрицательно повлиять на продвижение ресурса в поисковых системах. Чтобы не потерять трафик посетителей, необходимо правильно перенести домен на другой домен.
Перенос сайта на другой домен
При переносе сайта его позиции в поисковых системах могут значительно «просесть». Количество потери трафика во многом зависит от возраста домена и его названия. Перед тем, как перенести домен, необходимо убедиться, что для переезда есть существенные причины:
- найдено новое имя домена, которое будет лучше отражать направленность деятельности сайта;
- изменилось наименование организации;
- необходимо сменить доменную зону в том случае, если компания хочет выйти на международный уровень.
Сайт на домен переносится с учетом нескольких правил. Эти действия позволят снизить потери трафика. Последовательность действий следующая.
Регистрация нового доменного имени
Перед переездом нужно выбрать компанию-регистратор для нового ресурса. На сайте размещаются условия предоставления услуг в виде публичной оферты.

В зависимости от того, с кем будет заключен договор – с физическим лицом или организацией – представляются необходимые документы.
Указание DNS-серверов
Для вновь зарегистрированного домена необходимо указать DNS-сервера, которые будут связывать имя сайта с хостингом. Адреса указываются:
- в электронных письмах, которые направляет провайдер после заключения договора хостинга;
- в разделе «Домены».
Адреса DNS также можно получить, обратившись непосредственно к администрации хостинг-провайдера.
На специальной странице компании-регистратора указываются адреса DNS-серверов. В соответствующем разделе необходимо настроить делегирование доменов.
Редирект 301, как его настроить
Переадресация пользователя, выполненная в автоматическом режиме, на адрес URL, отличающийся от первоначального запроса, называется редиректом. Посетитель, набрав в поисковой строке браузера имя нужного ему сайта, попадает на другой домен. При правильной настройке этот процесс не будет заметен.
Редирект со статусом 301 обозначает, что предыдущий адрес сайта следует считать устаревшим. Весь контент ресурса находится в новом месте. При применении этого вида весь ссылочный трафик перенаправляется по новому адресу.
При применении редиректа 301, поисковые системы «Яндекс» и «Гугл» понимают, что сайт переехал на другое место на постоянной основе. Весь трафик будет направляться по новому адресу, и возврата на старый домен не предвидится.
Настройка 301 редиректа выполняется разными способами. Метод зависит от движка сайта. Наиболее популярный – создание файла .htaccess в корневой директории. Если он уже предусмотрен системой, нужно внести изменения.

Вписываются необходимые условия постоянного перенаправления:
- всего ресурса на другой домен;
- с одной страницы на другую;
- перенаправление в том случае, если не будет использоваться www;
- редирект с http на https.
Редактирование файла .htaccess можно делать с использованием конфигуратора hpptd.conf. При таком варианте изменений на сервер создается наименьшая нагрузка.
Проверка настройки редиректа
После завершения переноса домена на хостинг с указанием постоянной переадресации необходимо проверить правильность сделанных изменений. В адресную строку вводится старое имя сайта. Если настройки выполнены корректно, браузер откроет страницу ресурса с новым доменным названием.
Объединение доменных имен в Яндексе
В сервисе Яндекс.Вебмастер нужно настроить объединение старого и нового сайта. После применения этой процедуры поисковик не будет распознавать новый сайт как отдельный ресурс, не связанный со старым доменным именем. При этом трафик посещений будет сохранен.
Этот процесс переноса называется склейкой сайтов. Чтобы его правильно выполнить, необходимо:
- Зарегистрироваться в Яндекс.Вебмастере. В сервисе нажать клавишу «Плюс», расположенную на верхней панели. В строке прописывается наименование нового домена, затем нужно нажать на клавишу «Добавить».
- Необходимо подтвердить право собственности как на старый домен, так и на ресурс, на который будет перенаправлен трафик.
- В разделе «Индексирование» сервиса Яндекс.Вебмастер нужно указать причину переадресации – «Переезд сайта».
- В появившейся строке указывают новое и старое имя сайта, нажимают «Сохранить».

Процесс склейки будет проходить до тех пор, пока поисковая система Яндекс не посчитает новое имя сайта зеркалом старого домена. На электронную почту направляется сообщение о завершении перемещения ресурса на новый доменный адрес.
Перенаправление в системе Google
В системе Гугл, чтобы восстановить трафик на вновь созданном сайте, можно воспользоваться сервисом Search Console. Последовательность действий:
- Авторизация в системе Google, переход в сервис Search Console.
- В предложенной пользователю форме указать имя нового сайта.
- Подтверждение права собственности на домены.
- Перейти на вкладку «Изменение адреса».
- Указать исходный и новый домен.

Происходит проверка и обновление данных, которые занимают некоторое время. После завершения процесса произойдет склейка сайтов.
Настройки в robots.txt
Завершение процесса перехода трафика на новый сайт – закрытие от индексации старого домена. Когда пройдет месяц с момента начала редиректа, в файл robots.txt вносятся изменения по перенаправлению домена.
Перенос сайта WordPress на Beget
WordPress – автоматический сервис для управления сайтом. С помощью этой системы можно разрабатывать ресурсы различной сложности. Beget – одна из крупнейших в России компаний-провайдеров, предоставляющая услуги хостинга.
После окончания работы над сайтом его нужно перенести на домен, расположенный на сервере компании хостинг-провайдера.
Перемещение ресурса
Перенос сайта, выполненного в WordPress с локально расположенного сервера на Beget, выполняется в три этапа:
- Производят предварительную настройку хостинг-сервера.
- Копируют файлы, формирующие сайт.
- Переносят базы данных ресурса.

Перед перемещением сайта необходимо выполнить предварительную настройку. Для этого на хостинг-сервере создается новая база данных для перемещаемого ресурса. Для подключения к БД вносятся изменения в файл wp-config.php.
Копирование файлов
Выполняя этот этап, необходимо правильно перенести все файлы на хостинг. При этом можно использовать файл-менеджер. Однако удобней применять специальные программы – FTP-клиенты. Наиболее известный сервис – FileZilla.
Чтобы скопировать файлы необходимо:
- Скачать программу FileZilla на компьютер пользователя.
- Запустить сервис FileZilla, вверху появившегося окна ввести данные хостинга, нажать клавишу «Быстрое соединение».
- В окне появляется таблица, в правой части расположено дерево каталогов. Необходимо перенести копию Выполняется команда – «Закачать на сервер».
После завершения процесса копирования файлов можно начинать следующий этап – переноску базы данных.
Загрузка баз данных
На хостинг-сервер переносятся все файлы и настройки сайта. Процесс перемещения базы данных состоит из следующих этапов:
- В сервисе FileZilla активируется команда DENWER, осуществляется переход localhost/Tools/phpmyadmin. Открывается страница, на ней нажимают «База данных».
- Выполняется команда «Экспорт».
- Выставляют параметры БД по умолчанию, и нажимают ОК.
- Пользователю необходимо запомнить путь к файлу .sql.
- Осуществляется переход в PhpMyAdmin, открывается созданная для WordPress БД, следует команда «Импорт».
- Отобразится страница, необходимо выбрать файл, в который производился экспорт, затем нажать команду «Вперед».

После завершения всех этапов переноса домена сайт будет доступен для посещения пользователей, которые просматривали ресурс до его перемещения.
Файлы и базы данных на новом сайте
Чтобы перенести файлы и базы данных на новый сайт, нужен зарегистрированный домен.
Создание новой БД
Используется сервис MySQL. В предложенной форме вписывают название новой базы, указывают пароль. Нажимают клавишу «Добавить». Создалась БД, ее нужно запустить, нажав на значок PhpMyAdmin.
Открываются чистые страницы созданной новой БД. Следующие действия:
- Найти ярлычок «Импорт», открыть.
- Нажать клавишу «Выберите файл», найти базу, которая была скачана.
- Выбрать SQL и нажать «Вперед».

После успешного экспорта в левом столбце будет перечень перенесенных файлов, а вверху правой таблицы появится сообщение о завершении импорта.
Загрузка файлов
Необходимо создать каталог, в который будут перенесены файлы. В главной панели хостинга «Бегет» во вкладке «Сайты» пишется название домена. Нажимается клавиша «Добавить». Внизу страницы появляется наименование. Нужно активировать зеленый значок с изображением двух звеньев цепи.
Выбирается имя домена, на которое будут перенесены файлы. Следующим шагом будет загрузка на сервер движка WordPress. Затем его нужно синхронизировать с БД. Для этого открывается файл-менеджер Beget. Следующие шаги:
- Активировать директорию нового сайта.
- Открыть public_html.
- Кликнуть клавишу «Загрузить».
- Загрузить архив, скачанный ранее.
- Нажать «Загрузка».
В корне сайта необходимо распаковать появившийся архив. После завершения процесса появится директория с таким же названием.
В папку public_html нужно переместить разархивированные файлы WordPress. На файл wp-config.php кликнуть правой клавишей мыши, выбрать «Правка».
В появившемся окне меняются значения для подключения новой базы данных. Нажать клавишу «Сохранить». После этого этапа перенос сайта на хостинг-сервер завершен. Необходимо проверить работу всех страниц ресурса.
Настройка редиректа
Для перенаправления посетителей со старого сайта на новый нужно для каждой страницы ресурса прописать редиректы. В каталоге WordPress, находящемся в корне, есть .htaccess. В этот файл нужно добавить код:
- Редактировать .htaccess.
- Кликнуть правой клавишей мыши, выбрать «Правка».
- В начале записей добавить код, по которому будет перенаправление.
Запись Domain1 будет соответствовать домену, откуда происходит перенаправление. Domain2 – куда идет редирект. После серверной настройки проверяется работа переадресации со старого домена на новый сайт.
Редактирование robots.txt
После того как удалось перенести домен на другой хостинг, нужно внести правки в robots.txt. Изменяют директиву sitemap. Открывают файл, вносят новое наименование сайта. Документ сохраняют.
Ускорение переиндексации сайта
В поисковые системы Яндекс и Гугл попадают только проиндексированные страницы сайта. Эти ресурсы появляются в верхних строчках поиска, что увеличивает трафик. Чтобы ускорить процесс, необходимо:
- С главной страницы ресурса нужно сделать ссылки на наиболее значимые.
- Внешние ссылки необходимо разместить на ресурсах, которые быстро индексируются. Роботы Яндекс и Гугл следят за постоянным обновлением сайтов и добавляют их в индекс поисковой системы.
- Часто размещать новый материал на сайте. Это заметят поисковые роботы и увеличат индексацию.
- В настройках Яндекс.Вебмастера вручную установить скорость обхода – количество запросов от поискового робота к серверу.

Для ускорения переиндексации также рекомендуется подключить обход по счетчикам Яндекс.Метрики.
Кириллические адреса
Вариант переноса WordPress на другой домен, когда один из сайтов кириллический, сильно снизит скорость переиндексации. Поисковые роботы будут игнорировать ресурс в зоне .рф. Выходом из этой ситуации будет перезапись вручную адреса «ВордПресс» и перенаправление на каждую страницу сайта.
Использованием сервиса Duplicator
Перенести сайт на другой домен можно с помощью плагина Duplicator. Он используется для копирования ресурсов в WordPress. При применении «Дубликатора» все процессы происходят автоматически. Этапы:
- На сайте, который нужно скопировать, устанавливают Duplicator. На ярлычке «Пакеты» нажимают «Создать новый». Открывают страницу, с помощью которой создают копию ресурса.
- Для создания дубликата необходимо сначала установить копию, затем сканировать директорию. Последний этап – архивация.
Создается новая директория в папке domains. В нее помещается архив и installer.php. Задается команда wpdemo/installer.php, и начинается установка.
Для переноса WordPress на сервер в папку public_html загружается архив и installer.php. Установка производится в имеющуюся БД. Порядок действий:
- Происходит развертывание.
- Установка БД.
- Дается название базе, в поле «User» указывается – root.
Поле, где указывается пароль, заполнять не надо. Нажимается клавиша Next, после чего установка сайта происходит в автоматическом режиме.
Выполнить перенос WordPress на другой домен без потери трафика помогут специалисты нашей компании. Мы являемся доменным брокером и предлагаем сайты, использование которых улучшит продвижение ваших товаров и услуг.