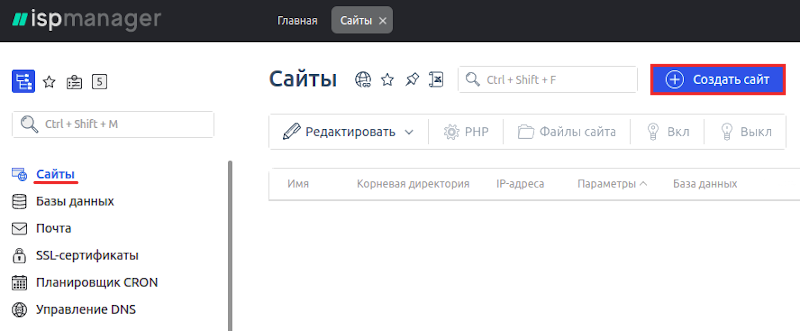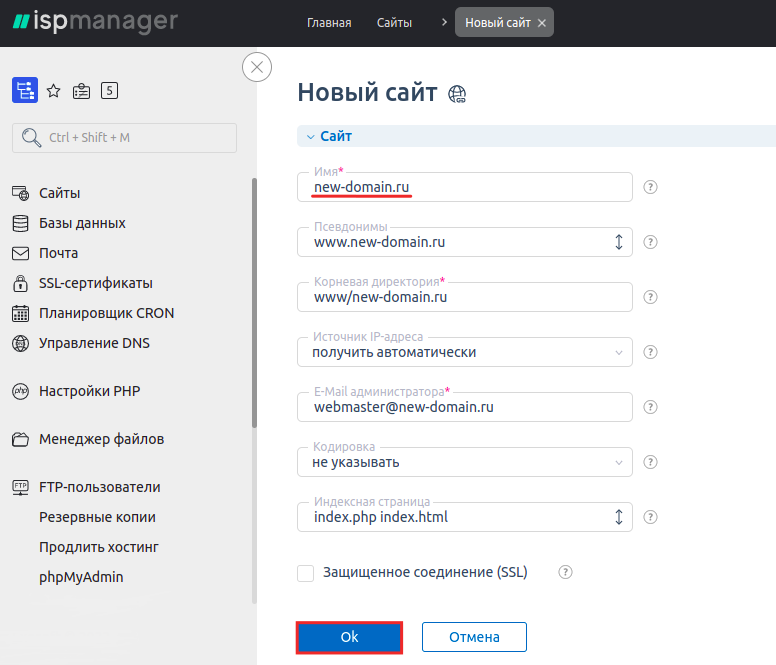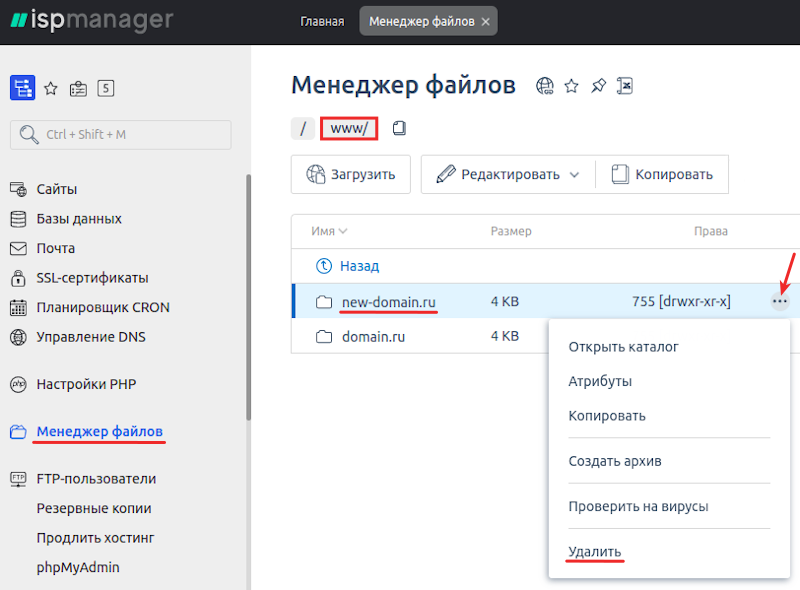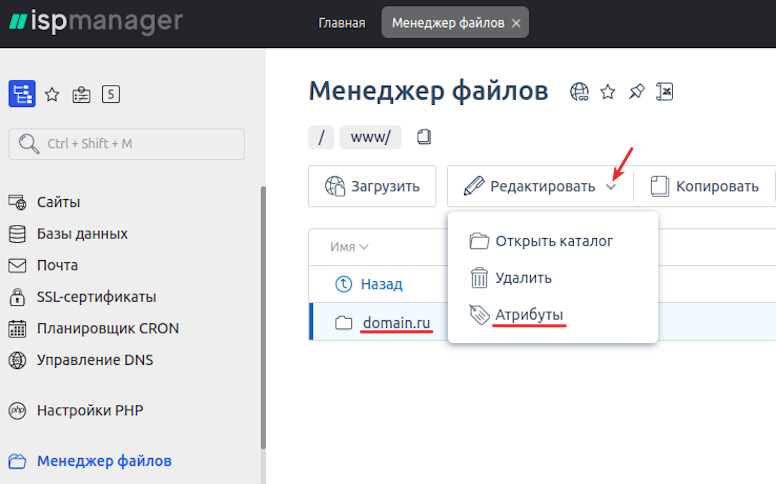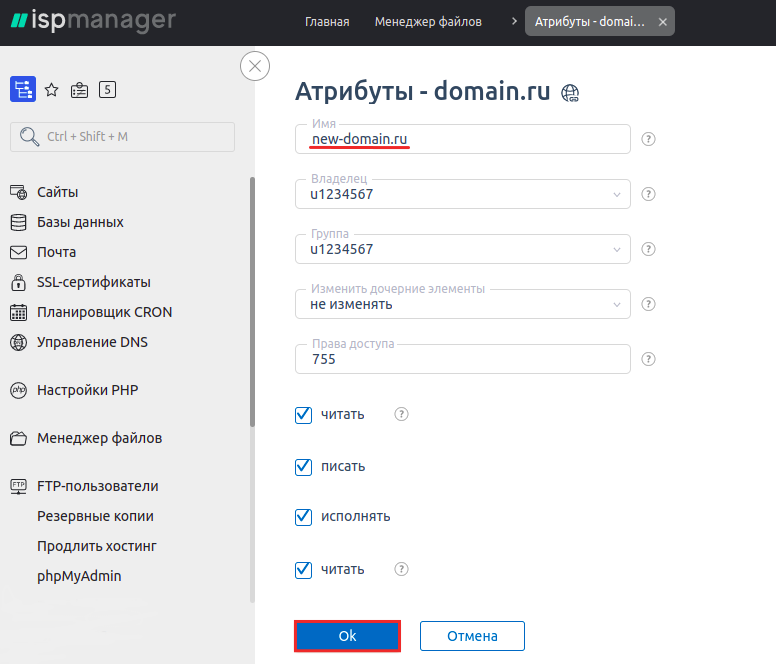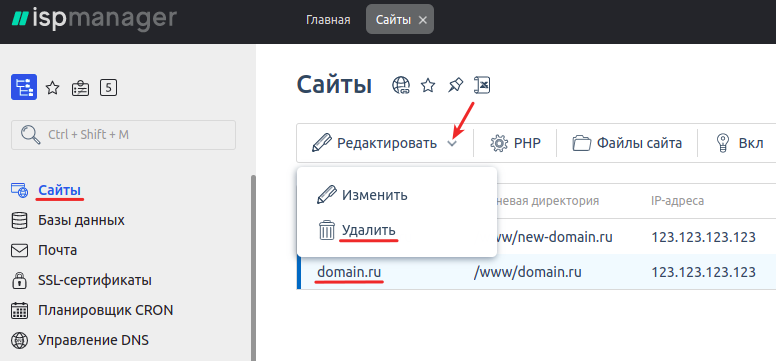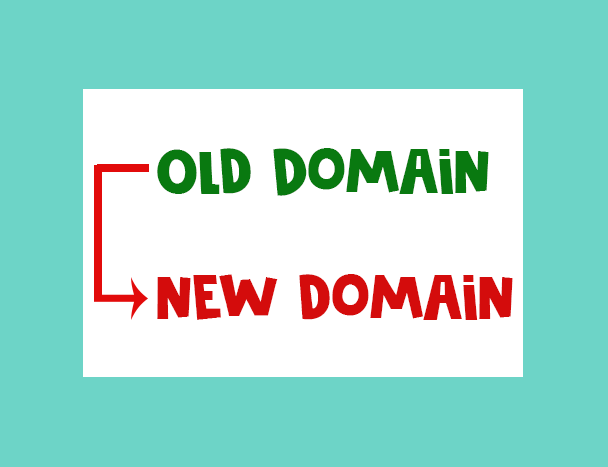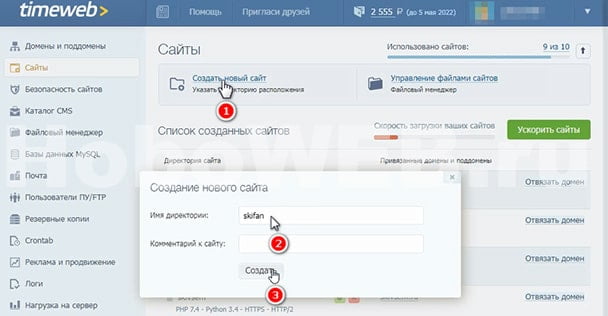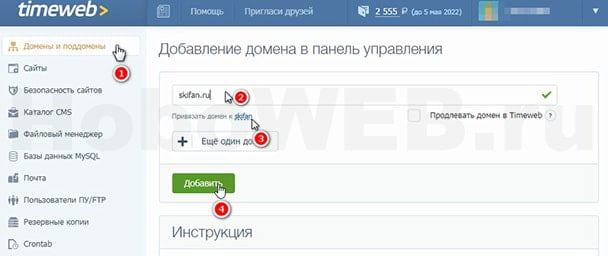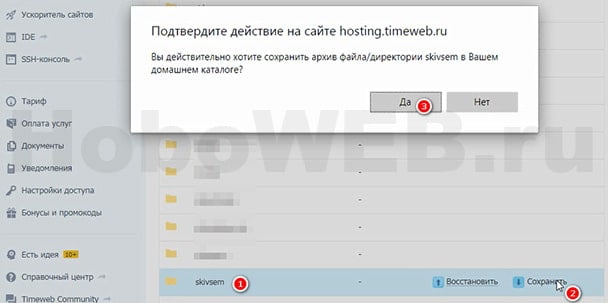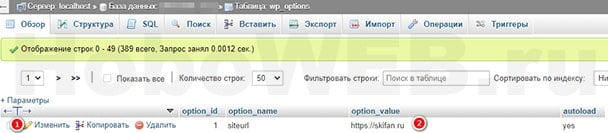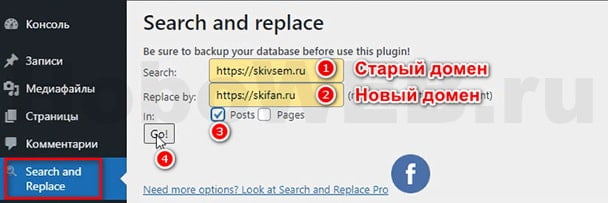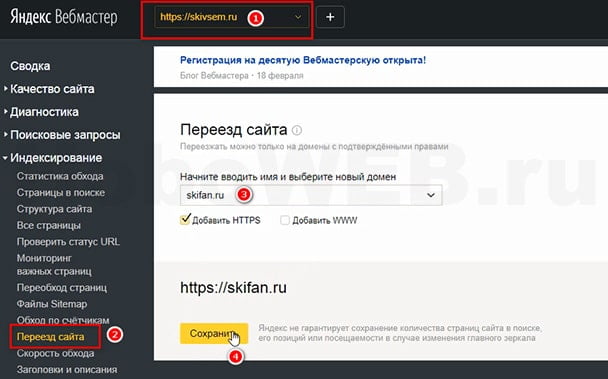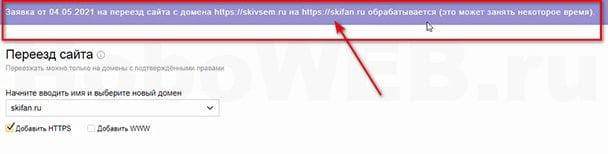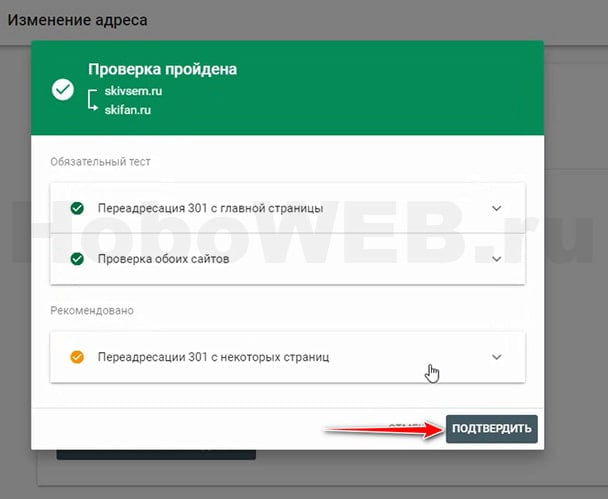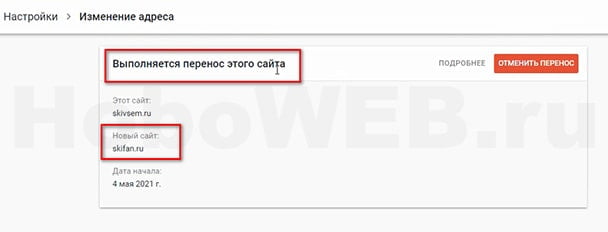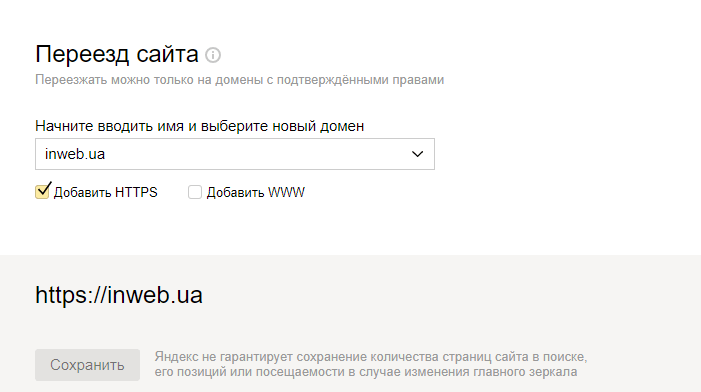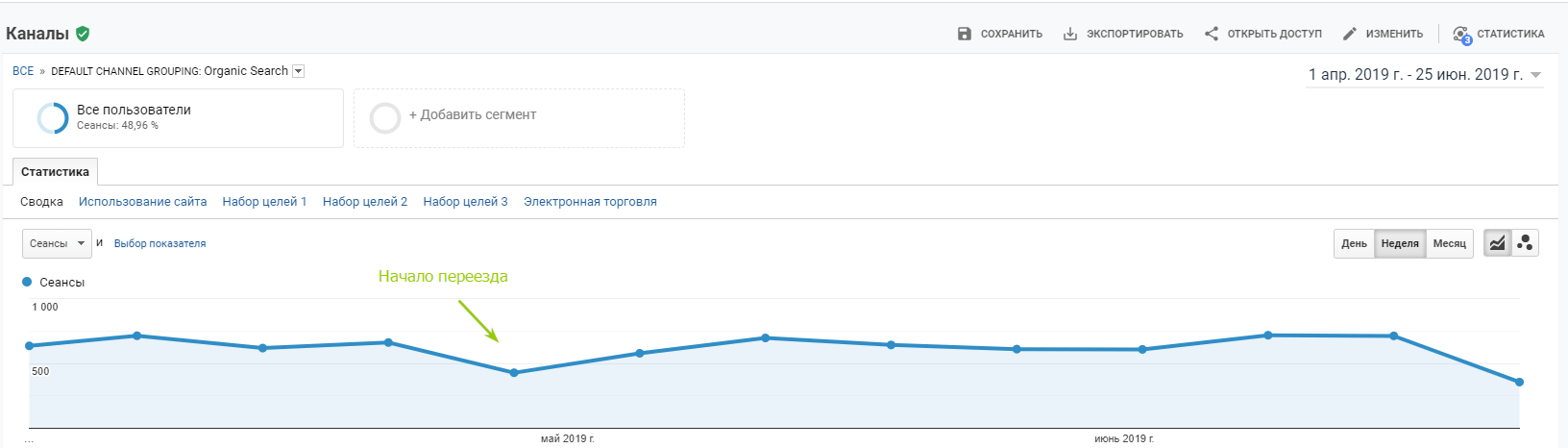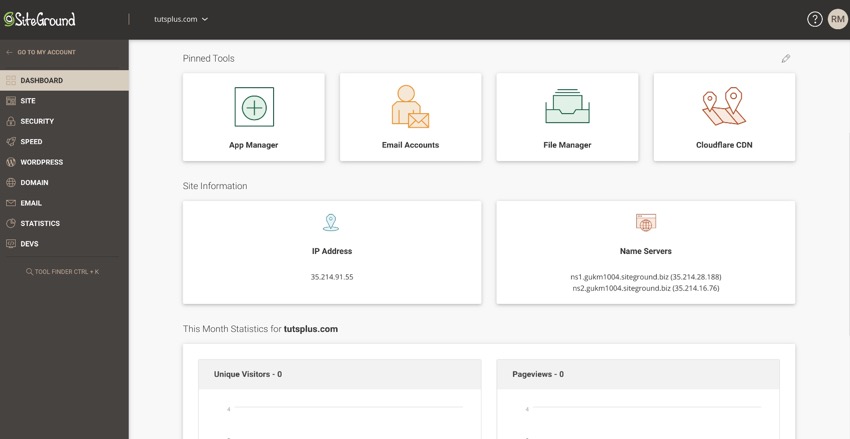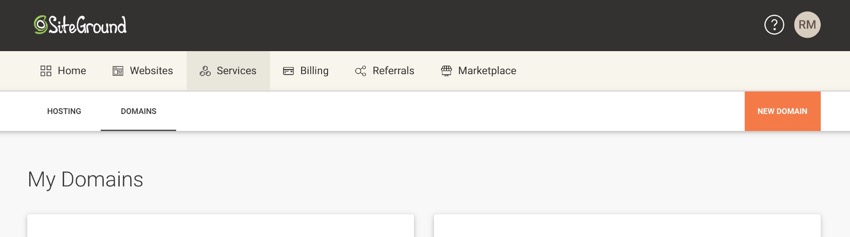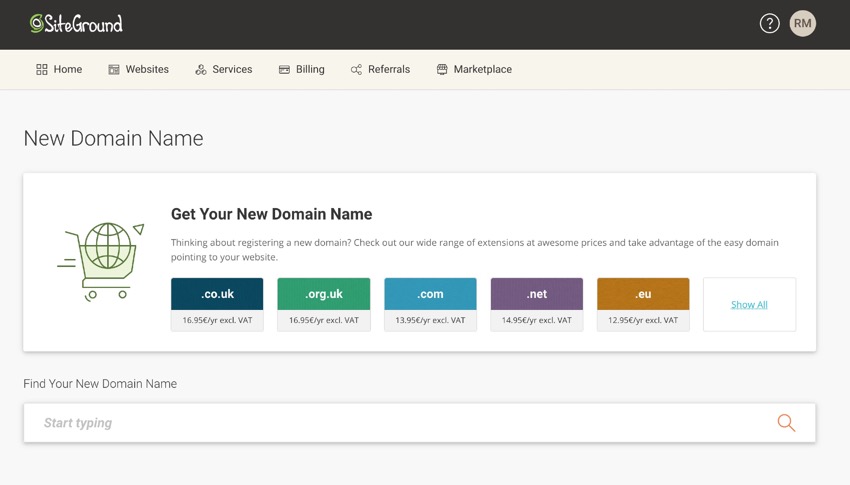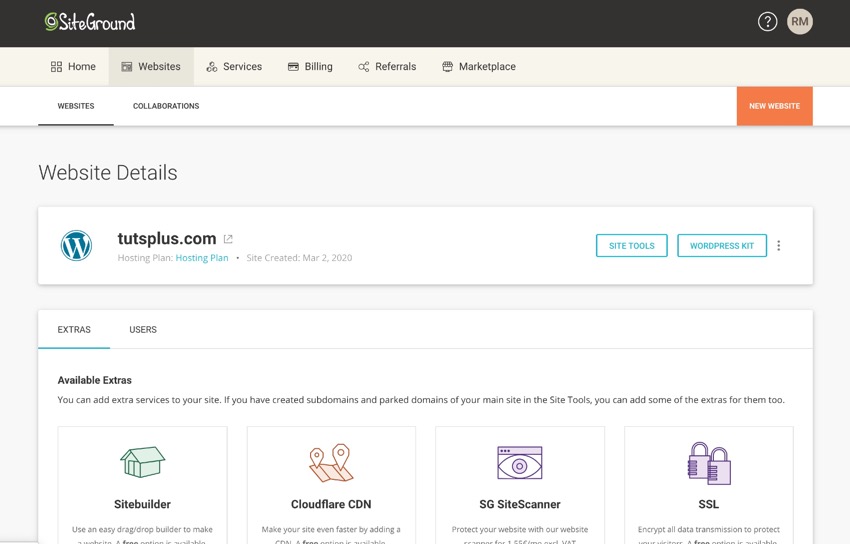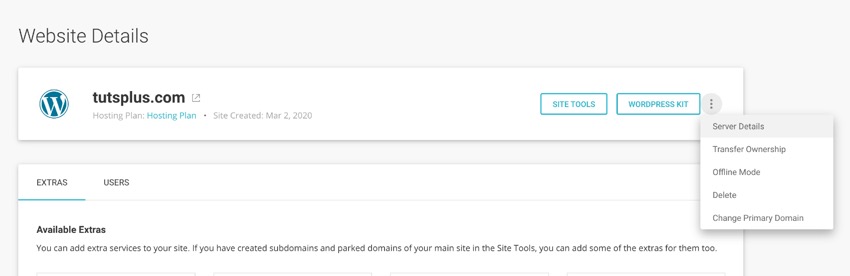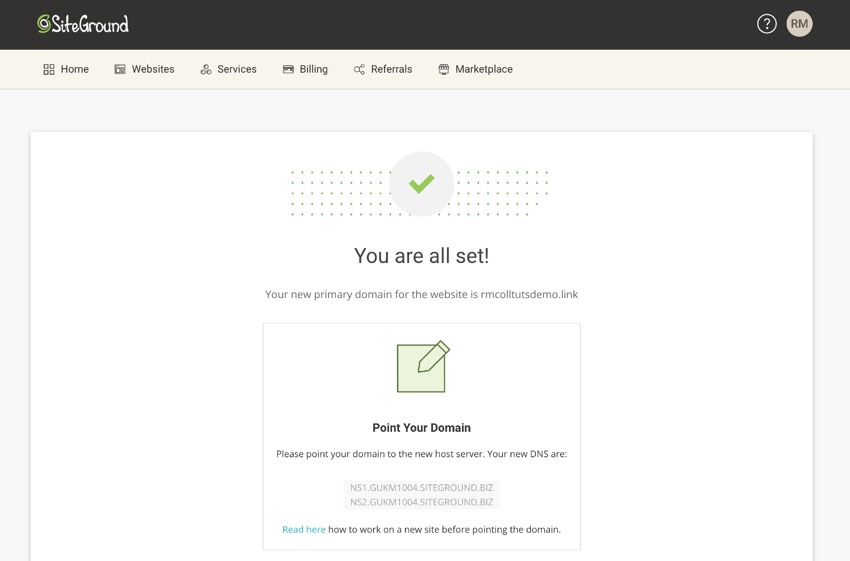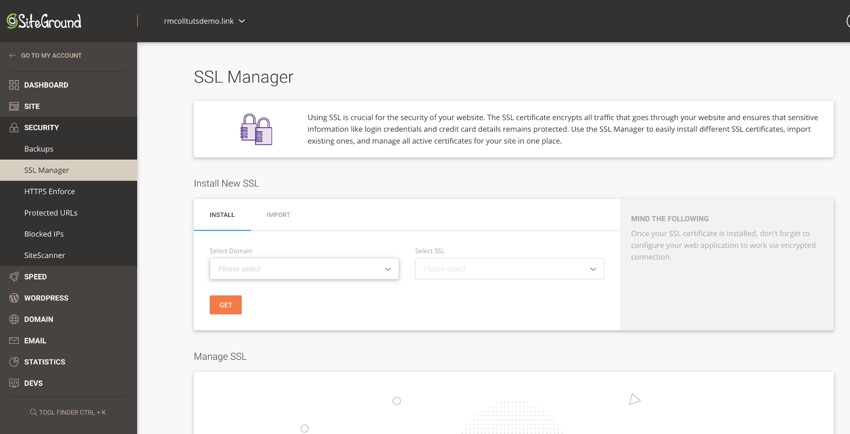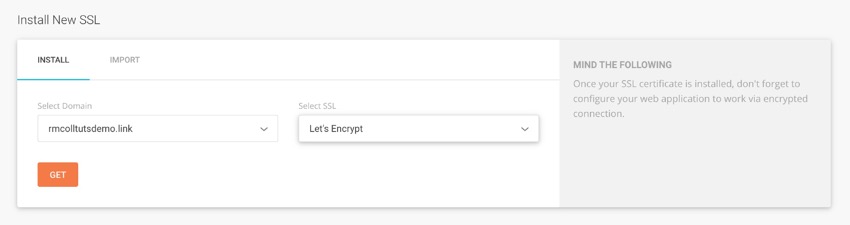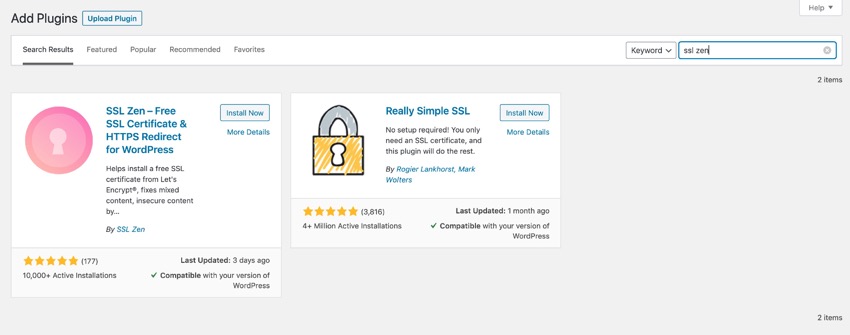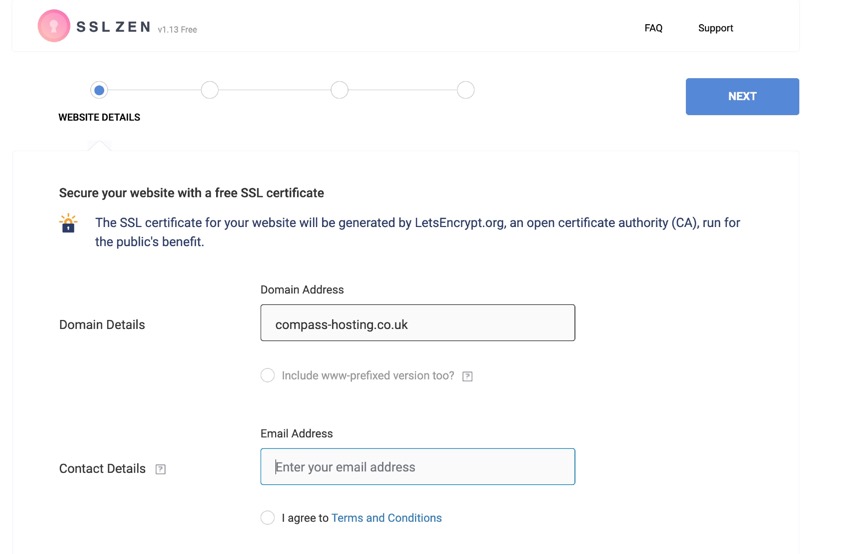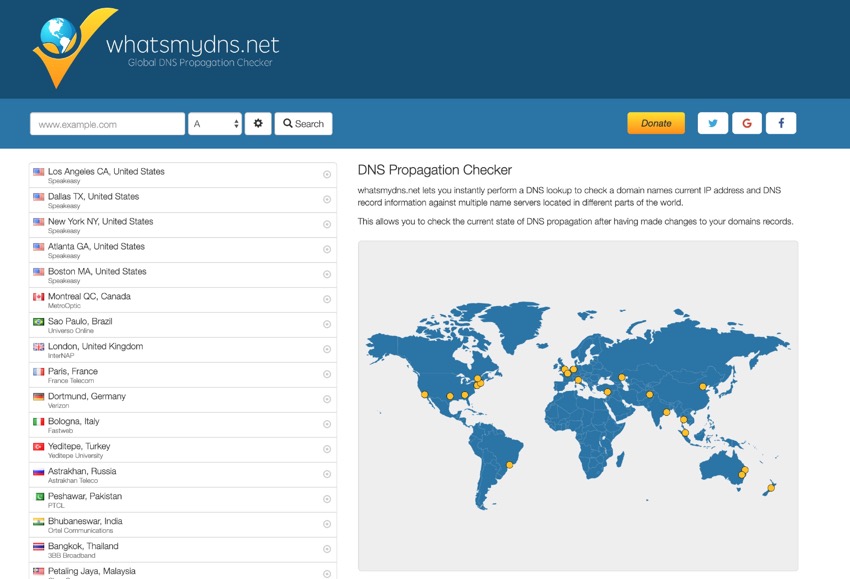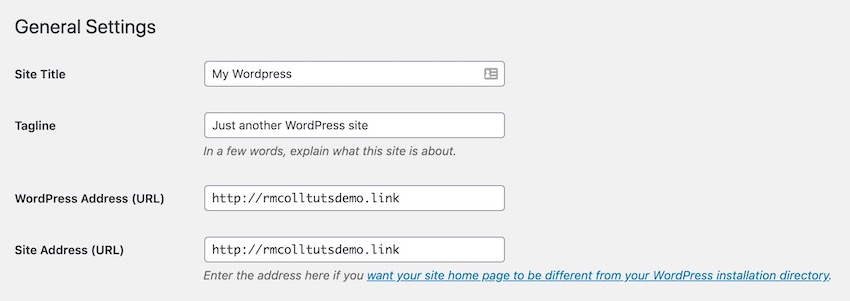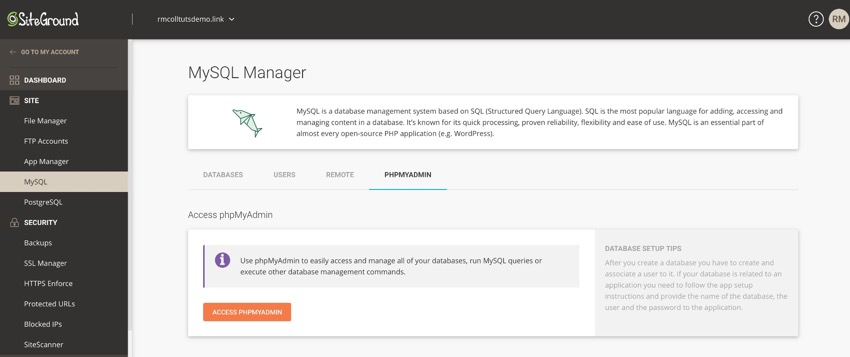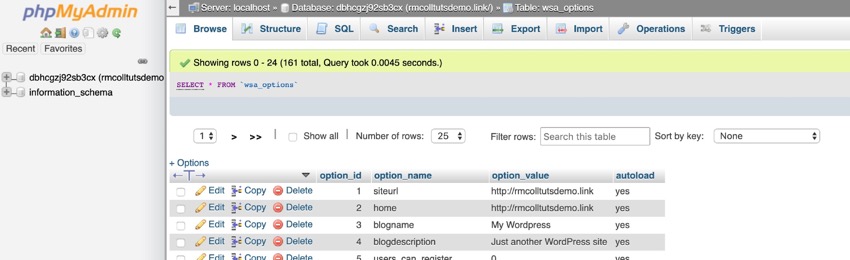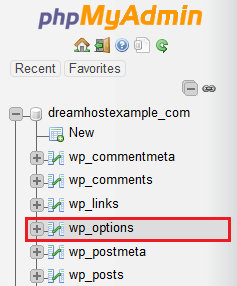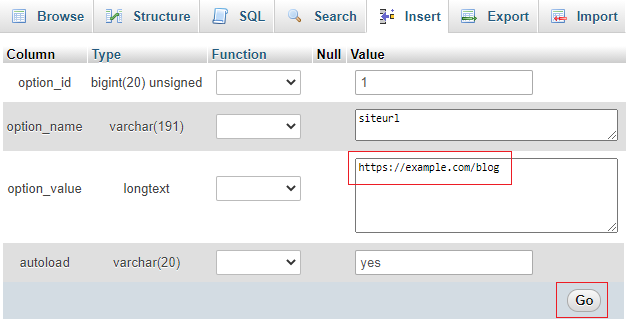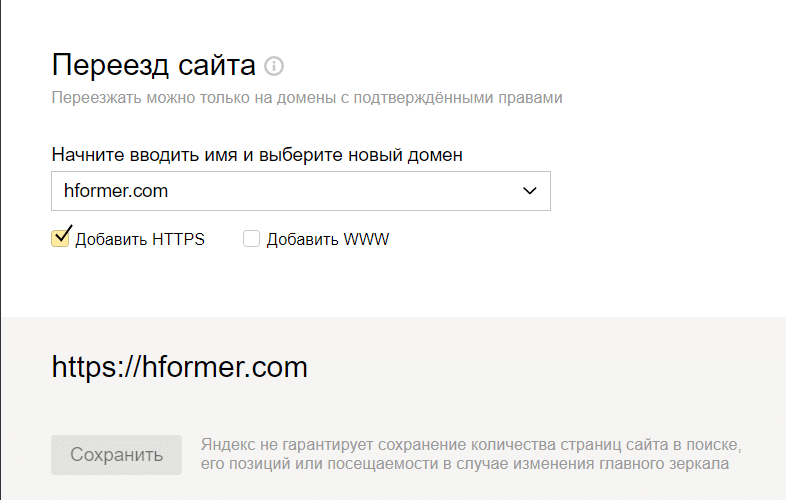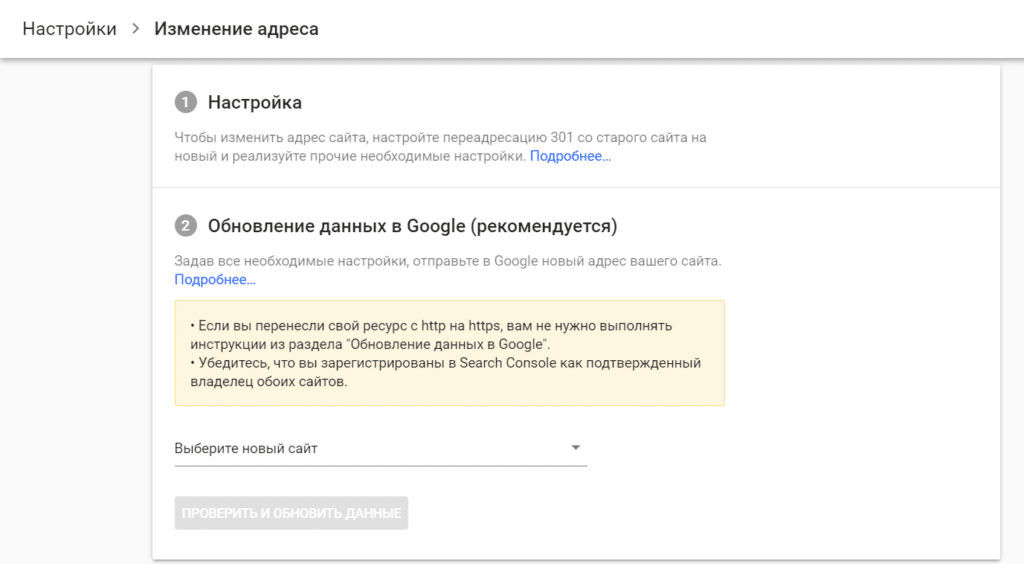-
Помощь -
Хостинг -
Привязка домена к хостингу -
Как изменить доменное имя сайта на хостинге
Как изменить доменное имя сайта на хостинге
В статье мы расскажем, как изменить доменное имя сайта. Для этого необходимо переименовать домен в панели управления хостингом и изменить доменное имя в файлах сайта и базе данных (при наличии).
Если вы хотите сменить хостинг, обратитесь к инструкции: Как поменять хостинг для сайта WordPress?
Как переименовать домен в панели управления?
Переименовать домен в ISPmanager напрямую нельзя. Нужно добавить новый домен, переименовать каталог и удалить текущий домен.
-
1.
Сначала добавьте новый домен в панель управления. Перейдите в раздел Сайты и нажмите Создать:
-
2.
Укажите новый домен. Остальные поля будут заполнены автоматически, при необходимости укажите дополнительные настройки. Чтобы завершить операцию, нажмите Ок:
Если вы добавляете в панели управления кириллический домен, то корневая директория будет конвертирована в формат Punycode автоматически.
-
3.
В разделе «Менеджер файлов» перейдите в папку WWW. Выберите папку нового домена, кликните на три точки и нажмите Удалить:
-
4.
Затем переименуйте корневую папку со старым доменным именем. Кликните на папку со старым именем, наведите курсор на Редактировать и нажмите Атрибуты:
-
5.
Введите имя нового домена вместо старого и нажмите Ок:
-
6.
Удалите старое доменное имя. Для этого перейдите в раздел Сайты и кликните старое доменное имя. Наведите курсор на Редактировать и нажмите Удалить:
Обратите внимание: если вид вашей панели управления отличается от представленного в статье, в разделе «Основная информация» переключите тему с paper_lantern на jupiter.
Переименовать домен в cPanel напрямую нельзя. Необходимо добавить новый домен, переименовать каталог и удалить текущий домен.
-
1.
Добавьте новый домен в панель управления. Перейдите в раздел Домены и кликните на Дополнительные домены:
-
2.
Введите имя нового домена. Остальные строки заполнятся автоматически. Нажмите Добавить домен:
Кириллические домены необходимо добавлять в формате Punycode. Пример добавления домена тест.рф:
-
3.
Удалите каталог нового домена. Для этого перейдите в раздел Диспетчер файлов, выберите папку нового домена и нажмите Удалить:
-
4.
Переименуйте папку со старым доменным именем. Кликните на папку со старым именем правой кнопкой мыши и нажмите Rename.
-
5.
Введите имя нового домена и нажмите Rename File:
-
6.
Удалите старое доменное имя: перейдите в раздел «Дополнительные домены», выберите старый домен и нажмите Удалить:
-
1.
Перейдите во вкладку «Сайты и домены» и выберите Настройки хостинга:
-
2.
Введите новое имя сайта в полях Имя домена и Корневая папка. Нажмите OK внизу страницы.
Внимание: Мы не рекомендуем переименовывать технологический домен вида u1234567.plsk.regruhosting.ru, так как это может привести к нарушению нормальной работы хостинга. Для такого домена желательна смена хостинга с сохранением доменного имени.
Готово, вы сменили доменное имя сайта в панели управления.Если ваш сайт создан на CMS, то может потребоваться замена старого домена на новый в настройках сайта, в некоторых случаях требуется дополнительная смена имени домена в файлах сайта и базе данных. Если вы используете WordPress Hosting, воспользуйтесь инструкцией Перенос сайта на WordPress с одного домена на другой (с 5 шага).
Спасибо за оценку!
Как мы можем улучшить статью?
Нужна помощь?
Напишите в службу поддержки!
Как изменить доменное имя сайта на хостинге
- Этап 1. Добавьте новое доменное имя в ISPmanager
- Этап 2. Удалите новый созданный каталог и переименуйте старый
- Этап 3. Удалите старое доменное имя
По какой-то причине вам может не подойти домен, на котором вы создали сайт. Чтобы его сменить, вам понадобится заново зарегистрировать доменное имя, прикрепить его к хостингу и заменить старый домен в панели управления на новый. В этой статье мы расскажем, как изменить доменное имя в панели управления и файлах сайта.
Смена хостинга и смена доменного имени ― две разные операции. Как сменить хостинг, описано в инструкции Смена тарифного плана хостинга.
Чтобы сменить доменное имя в ISPmanager, нужно пройти 3 этапа:
- добавить новый домен,
- удалить новый каталог и переименовать старый,
- удалить старый домен.
Этап 1. Добавьте новое доменное имя в ISPmanager
Чтобы добавить новый домен:
1. Перейдите в раздел Сайты и нажмите Создать новый сайт:
2. Введите имя нового домена. Остальные поля будут заполнены автоматически. Нажмите Ок:
Обратите внимание!
Если в ISPmanager вы добавляете кириллический домен, корневая директория будет автоматически конвертирована в формат Punycode.
На первом этапе, когда вы добавляли новый домен, автоматически создался новый каталог для файлов сайта. Чтобы на новом домене отображался ваш прежний сайт, новый каталог нужно удалить. Для этого:
1. Зайдите в Менеджер файлов и перейдите в папку www. Выберите папку нового домена, кликните рядом на три точки и нажмите Удалить:
2. Затем нужно переименовать корневую папку со старым доменным именем. Кликните на папку со старым именем, наведите курсор на Редактировать и нажмите Атрибуты:
4. Введите имя нового домена вместо старого и нажмите Ок:
Этап 3. Удалите старое доменное имя
Перейдите в раздел Сайты и кликните на старое доменное имя. Наведите курсор на Редактировать и нажмите Удалить:
Готово, вы сменили доменное имя сайта в панели управления. Если ваш сайт создан на CMS, вам нужно сделать дополнительные настройки в админке CMS. В некоторых случаях требуется дополнительная смена имени домена в файлах сайта и базе данных.
Если вы решили использовать WordPress Hosting и хотите перенести на него свой сайт, воспользуйтесь инструкцией Как перенести сайт на WordPress.
Смена доменного имени делается также просто, как и его подключение к хостингу. В этой статье мы дадим пошаговую инструкцию, как изменить доменное имя сайта в панели управления хостингом.
- Зачем менять доменное имя сайта
- Как изменить доменное имя сайта на хостинге
- Этап 1. Регистрация домена и прикрепление его к своему сайту
- Этап 2. Отключение старого домена
По разным причинам домен может не подойти, например:
- вы нашли более подходящее доменное имя своему бренду и хотите, чтобы сайт был доступен по нему;
- ваш предыдущий проект закончился, и вы хотите разместить новый проект с новым доменом, но на старом хостинге.
Можно ли изменить доменное имя сайта на хостинге SpaceWeb? Да. Переезд сайта на другой домен состоит из двух этапов:
- Регистрация нового домена и прикрепление его к сайту.
- Отключение старого домена.
Как изменить доменное имя сайта на хостинге
Для примера мы перенесем сайт с домена faqsw.ru на newfaq-sw.ru.
Этап 1. Регистрация домена и прикрепление его к своему сайту
- Зарегистрируйте домен в панели управления (для нашего примера мы регистрируем домен newfaq-sw.ru).
- В процессе регистрации вам обязательно нужно будет направить домен на сайт. Прикрепите новый домен к сайту, на котором хотите изменить доменное имя.
Теперь к вашему сайту подключено 2 домена:
Этап 2. Отключение старого домена
Чтобы оставить на сайте только новый домен, нужно создать новый сайт и перенести на него старый домен. Для этого:
- Нажмите Создать сайт:
- Напишите название нового сайта (оно нужно, чтобы различать созданные веб-ресурсы в панели управления)
- Укажите название корневой папки.
- Нажмите Выбрать папку и перейти на 2 этап:
- В поле укажите старый домен сайта (у нас это faqsw.ru) и нажмите Добавить домен и перейти на 3 этап:
Смена доменного имени веб-ресурса произошла. Старый домен автоматически отвяжется от вашего сайта и будет базироваться на новом пустом сайте. Старый сайт теперь будет доступен по новому домену.
Если ваш сайт создан на CMS, например WordPress, вам нужно будет также сменить настройки домена внутри самой CMS, в некоторых случаях нужна будет смена имени домена в файлах сайта и базе данных.
Также рекомендуем уведомить поисковые системы о том, что вы сменили доменное имя. Сделать это можно в Яндекс.Вебмастере.
Последнее обновление — 15 января 2023 в 15:14
Постараюсь максимально коротко и понятно рассказать о том, как изменить доменное имя сайта, работающего под управлением CMS WordPress. Покажу, как это сделать с минимально возможными потерями для позиций сайта, если они были. Пару дней назад я уже проделал такие действия и сменил адрес одного бложика с ИКС 80, у которого в поиске 89 страниц.
Содержание:
- Действия с файлами сайта на хостинге
- Как сменить ссылки на изображения
- Как оповестить поисковики о смене домена
- Видеоинструкция
Сразу оговорюсь, что в случае необходимости (ребрендинг, наложенные санкции поисковых систем и так далее), имеет смысл менять домен тогда, когда сайт наполнен достаточно большим количеством контента. Если же мы говорим о двух-трёх страницах, находящихся в поиске, то всё можно сделать значительно проще – просто забыть (перестать обслуживать) старый домен и зарегистрировать новый, с которым дальше работать.
Действия с файлами сайта на хостинге
Процесс смены домена буду рассматривать на примере хостинга TimeWEB. Но, по сути, принцип один и тот же. Поэтому, думаю, что порядок действий подойдёт и пользователям других хостингов.
Step 1. Итак, надеюсь, что вы уже зарегистрировали новый домен для своего блога (сайта) и прописали у регистратора доменных имён DNS для хостинга (в моём случае TimeWEB). Осталось “прикрутить” его к уже работающем проекту. Для этого, в личном кабинете на хостинге добавим новый сайт в разделе “Сайты”, чтобы создать каталог, где в дальнейшем будут размещаться файлы проекта.
Step 2. Далее, идём в раздел “Домены и поддомены”, где также добавим новый домен с привязкой к сайту (каталогу), созданному в предыдущем пункте. Если вы ранее уже регистрировали сайт на хостинге, то эта стандартная процедура не должна у вас вызывать никаких затруднений.
Step 3. Следующим шагом, средствами хостинга создаём резервную копию файлов сайта, работавшего на старом домене, и созданный архив с файлами сохраняем на жёстком диске компьютера, либо оставляем прямо на хостинге (у меня бэкапы сохраняются в корневой директории аккаунта).
И здесь хочу кое-что уточнить. Перед тем как сделать бекап, если вы использовали плагин кэширования, желательно удалить закешированные файлы и временно отключить этот плагин, чтобы дальнейшие производимые изменения корректно отображались.
Step 4. Устанавливать движок WordPress в только что созданную директорию не придётся. Необходимо просто взять архив с файлами сайта и скопировать в корневую директорию (папку) сайта с новым доменом, после чего разархивировать.
Step 5. Теперь сайт начнёт открываться по двум адресам. Чтобы это исключить, надо настроить 301 редирект с URL-адресов старого сайта на аналогичные страницы нового. Для этого переходим в корневую директорию прежнего домена и открываем файл .htaccess на редактирование. Все строки, которые там присутствуют, можно смело удалять. Вместо них сделать следующую запись:
RewriteEngine on
RewriteRule ^(.*)$ https://newdomain.ru/$1 [R=301,L]
Где https://newdomain.ru – адрес вашего нового домена. Теперь, открывая любую страницу вашего старого сайта, посетитель будет попадать на соответствующую страницу с новым доменным именем. После проведённых действий, в общем-то, можно удалить из корневой директории старого сайта вообще все файлы и папки, кроме файла .htaccess.
Step 6. Но это ещё не всё. Не забудьте открыть на редактирование файл robots.txt в корневой директории нового сайта и также сменить там адрес.
Кроме того, просмотрите все файлы, где ранее вы вносили правки и прописывали абсолютные пути до файлов. В них также надо заменить адрес сайта. Например, содержимое файла robots.txt может выглядеть следующим образом:
User-agent: *
Allow: /wp-admin/admin-ajax.php
Disallow: /wp-admin/
Sitemap: https://NEW-DOMAIN.ru/sitemap.xml
Step 7. Базу данных мы будем использовать старую, но в ней надо кое что изменить. Зайдите в БД через phpMyAdmin и откройте таблицу wp_options. Здесь надо поправить два поля: siteurl и home. А именно, указать новый домен. Теперь административную панель сайта будет открываться как и ранее, с прежними логином и паролем.
Тот же самый результат можно получить, если добавить всего две строки в файл wp-config.php нового сайта. При этом, “ковырять” вручную базу данных не придётся. Вот как выглядит код, который надо вставить перед строкой /* Это всё, дальше не редактируем. Успехов! */:
define('WP_SITEURL', 'https://NEW-DOMAIN.ru');
define('WP_HOME', 'https://NEW-DOMAIN.ru');
Как сменить ссылки на изображения
Step 8. Кроме того, крайне желательно изменить ссылки на изображения в записях и на страницах сайта. Я заметил, что URL-адреса картинок в медиатеке изменились с учётом нового домена. Но вот в статьях изображения имели прежние URL старого доменного имени. Чтобы исправить это, я воспользовался плагином Search and Replace, установив его из официального репозитория WordPress.
Здесь всё элементарно. В первое поле вставляем URL старого домена, а во второе – нового. Например, если прежняя ссылка на изображение выглядела так: https://olddomain.ru/wp-content/uploads/2019/02/image.jpg, то нам необходимо изменить её на такую: https://newdomain.ru/wp-content/uploads/2019/02/image.jpg. Соответственно, в первое поле я внёс значение: https://olddomain.ru, а во второе – https://newdomain.ru. Отмечаем чекбоксы “Posts” и “Pages”, кликаем по кнопке “Go” и получаем желаемый результат!
Как оповестить поисковики о смене домена
Step 9. Когда техническая часть работы выполнена, давайте уведомим и поисковые системы о смене доменного имени. Думаю, достаточно это сделать в личном кабинете Яндекс.Вебмастер и в Google Search Console.
Зайдите в Яндекс.Вебмастер и зарегистрируйте новый домен. После этого, в Вебмастере откройте старый сайт и перейдите по ссылкам “Индексирование” -> “Переезд сайта”. Далее, в выпадающем списке выберите новое доменное имя и кликните по кнопке “Сохранить”.
В результате, вы должны увидеть такую запись: “В ближайшее время в результатах поиска вместо домена https://olddomain.ru появится https://newdomain.ru.”. В следующий раз, когда вы зайдёте в этот раздел, то увидите такую картинку, как на фото ниже.
В Google всё работает примерно так же. Заходим в свой аккаунт Google Search Console, регистрируем новый ресурс. И далее, заходим на страницу со старым ресурсом, открываем “Настройки”. Кликаем по ссылке “Изменение адреса” и указываем новый сайт.
Результатом будет вот такая запись: “Выполняется перенос этого сайта”.
Через 2-3 недели, когда все страницы сайта полностью переиндексируются, можно удалить сведения о старом веб-ресурсе из Яндекс.Вебмастер и в Google Search Console.
Видеоинструкция
А теперь, предлагаю посмотреть эту пошаговую видеоинструкцию по переносу сайта на новый домен. Просмотр займёт у вас не более 9 минут. Благодарю за внимание!
Всем WEB!
Изменить доменное имя своего сайта с технической точки зрения совсем нетрудно. Однако этот шаг является очень ответственным и должен осуществляться только после предварительного и внимательного рассмотрения всех аргументов «за» и «против». Переезд, несомненно, приведёт к тому, что часть аудитории окажется потерянной. А вот какая это будет часть – большая или меньшая – зависит исключительно от действий сайтовладельца. Простое копирование на новый домен вызовет падение SEO-рейтинга, потому что портал после переезда будет содержать большое количество внешних ссылок и неоригинального контента, которые у поисковиков «не в чести». Как же сменить имя сайта, не потеряв в популярности?
Переезд может быть обусловлен и тем, что освободилось более красивое и звучное имя. В этом случае сайтовладелец, потеряв часть аудитории, всё равно выиграет в долгосрочной перспективе.
Главный совет сайтовладельцам, готовящимся к переезду – не стоит спешить отключать или продавать старый домен. Стремление избавиться от него невозможно объяснить денежной экономией, потому что обладание именем, как правило, не требует внесения ежемесячной платы и вообще обходится не так дорого. От старого домена ещё будет польза: он необходим для настройки редиректа, который поможет сохранить аудиторию.
RewriteCond %{HTTP_HOST} ^(www.?)site1.ru$
RewriteCond %{REQUEST_URI} !^/robots.txt
RewriteRule (.*) http://site2.ru/$1 [R=301,L]
Для чего это нужно? Таким образом настраивается редирект – пользователи и боты, проходя по старому адресу, оказываются уже на новом сайте.
Далее остаётся дожидаться, когда поисковики завершат индексацию страниц, и осуществлять контроль с целью немедленного исправления возможных ошибок.
Как изменить домен максимально «безболезненно»? Ключевое правило – применение редиректов. Каждая страница старого сайта должна переводить посетителей на соответствующую ей на новом. Именно поэтому опытные вебмастеры не рекомендуются менять структуру портала при переходе на новый домен – корректно разместить редиректы в таком случае куда сложнее.
Можно настроить перенаправление со всех старых страниц на главную. Это проще и быстрее, но чревато потерей позиций. Настраивать нужно именно редирект 301, потому как 302-ой ставится, если переход производится на временной основе. Старый домен следует держать занятым – это не слишком накладно, ведь ежегодная оплата, как правило, совсем невелика.
Мотивация посетителей – тоже серьёзный момент. После изменения домена стоит объяснить человеку, почему он должен оставаться с вами на новом портале и отказаться от поисков счастья «на стороне».
Следуя описанным рекомендациям, как сменить домен сайта без потери позиций, не забывайте также и о базовых правилах. Продолжайте наполнять портал оригинальным контентом и избегайте использования чужого материала. Переход к новому домену может оказаться длительным процессом, поэтому обращаться к нему рекомендуется только тогда, когда игра действительно «стоит свеч».
Смена доменного имени, переносим сайта с домена на домен!
Необходимость изменить доменное имя сайта может возникнуть как по объективным причинам, так и просто по желанию владельца. В любом случае, делать это нужно правильно. Иначе параметры сайта и его позиции в поисковых системах обнулятся, а поток посетителей иссякнет.
Смена доменного имени: зачем это может понадобится
- Желание купить более релевантное доменное имя по сравнению, например, с изначально неудачно подобранным.
- Изменение названия предприятия или организации.
- Переход в доменную зону более высокого уровня. Обычно это переход с третьего на второй уровень.
- Перенос сайта в национальную доменную зону или, наоборот, в международную.
- Переход на защищенное соединение (с http на https) также может расцениваться как смена домена.
Причиной переноса сайта могут быть и плохая история домена или наличие фильтров. Это особый случай, при котором нужно сохранить лишь часть параметров либо вовсе начать все сначала.
Во всех же остальных ситуациях важно, чтобы количество проиндексированных страниц, ИКС (параметр, который в 2018 году пришел на замену ТИЦ), число внешних ссылок и позиции в поисковой выдаче остались неизменными. Лишь при этих условиях посещаемость сайта останется прежней.
О возможности ухудшения позиций и сокращения числа страниц в выдаче при переезде предупреждает и сам Яндекс. Но тут же предлагает решение проблемы. Чтобы этого не произошло, новый домен нужно указать в качестве главного зеркала старого.
Не стоит ждать мгновенного эффекта. Временная просадка практически неизбежна. Но продлится она не дольше месяца-двух.
Для склейки доменов, которая обеспечивает постраничную передачу всех параметров, нужно настроить 301 редирект, причем, грамотно.
Процесс переезда сайта по шагам
Поскольку риск ухудшения позиций в поисковой выдаче и потери посетителей все же существует, стоит как следует спланировать процесс переезда. Компаниям, спрос на товары и услуги которых имеет выраженную сезонность, делать это нужно в период, когда продажи минимальны.
301 редирект, который обеспечивает перенаправление, настраивается в файле .htaccess, расположенном в корне старого сайта. Если все сделано правильно, посетители, которые зашли на страницу старого сайта, автоматически переправляются на ту же самую страницу, но на новом домене.
Рассмотрим процесс переноса подробно.
- Файлы сайта копируются в папку нового домена. Но этого недостаточно, потребуется подстройка CMS. В качестве домена в CMS нужно указать новый адрес. Если используются относительные ссылки, то на этом настройка движка сайта заканчивается. В случае использования абсолютных ссылок каждую из них придется менять вручную. Или переключится к относительным адресам, если такая возможность предусмотрена.
- В файле .htaccess, расположенном в корневой директории старого домена, настраивается 301 редирект для страниц, медийного контента (картинок, видео), файлов для загрузки. В него добавляют строки
Options +FollowSymLinks
RewriteEngine on
<FilesMatch "robots.txt$">
RewriteEngine off
</FilesMatch>Это еще не сам редирект, а директива, которая исключает из перенаправления файл robots.txt. Необходима она для того, чтобы поисковые системы отследили изменение hosts.Непосредственно за редирект отвечают эти строки.
RewriteCond %{HTTP_HOST} ^site.com
RewriteRule ^(.*)$ http://site.org/$1 [R=301,L]
RewriteCond %{HTTP_HOST} ^www.site.com
RewriteRule ^(.*)$ http://site.org/$1 [R=301,L]Это просто пример, копирование этих строк в файл не принесет желаемого результата. Для корректной работы нужно заменить «site.org» и «site.com» на ваши домены. Вместо «site.com» подставляется имя старого домена, а вместо «site.org» — нового.После настройки редиректа проверьте корректность его работы. Это нужно сделать как для главной страницы сайта, так и для нескольких внутренних. Не ограничивайтесь проверкой работоспособности в браузере. Обязательно проверьте коды ответа страниц в соответствующем сервисе. У страниц старого домена код ответа должен быть 301, у страниц нового — 200.
- Измените ведущие на сайт ссылки на новый адрес. Понятно, что все внешние ссылки вам недоступны. Но изменить адрес сайта в группах в социальных сетях и в каталогах, где доступно редактирование, необходимо. Это нужно не только поисковым роботам, но и посетителям вашего веб-ресурса.
- Оповестите о переезде на новый домен поисковые системы Яндекс и Google.Последовательность действий для Yandex.Webmaster:
- Если сайты ранее не были добавлены в сервис для веб-мастеров, нужно сделать это. Дополнительно потребуется подтверждение прав владения доменами по инструкции Яндекса.
- Файл robots.txt на обоих доменах должен быть одинаковым, в директиве Host должно быть указано имя нового домена (к этому моменту редирект в .htaccess уже должен быть настроен).
- Воспользуйтесь предоставляемым Яндекс.Вебмастером инструментом «Переезд сайта», расположенным на странице «Индексирование», для того, чтобы сообщить поисковой системе о смене домена. Сделать это просто: выбираете опцию «на новый домен» и в форму вводите старый и новый адреса.
Настройки Google:
- Добавить оба домена в Google Search Console. Здесь имеет смысл добавлять домен в двух вариантах – c www и без, поскольку здесь существуют определенные нюансы настройки (подробнее читайте здесь). Права на оба домена необходимо подтвердить, без этого осуществить перенос невозможно.
- Запустить сканирование сайта на новом домене.
- Воспользоваться инструментом «Изменение адреса». Для этого нужно выбрать домен, зайти в его настройки, нажав на иконку, выбрать пункт «Изменение адреса» и следовать инструкциям.
- Для нового домена не забудьте добавить карту сайта.
Когда процесс переезда будет завершен, новый домен получит показатели старого, а старый пропадет из индекса поисковых систем. На это может потребоваться несколько недель. Поэтому после переезда нужно регулярно мониторить позиции и параметры сайтов. Если все сделано правильно, потери при переезде будут минимальными, а индексация — быстрой.
Решение проблем
Если по прошествии 1,5-2 месяцев новый сайт частично или полностью отсутствует в индексе, пришло время пообщаться с техподдержкой поисковых систем. Задать вопрос в поддержку Google и Яндекс можно в соответствующем сервисе.Причем, у Яндекса для этого даже предусмотрена удобная форма. В разделе «Обратная связь» есть подраздел «Смена адреса сайта, зеркала». Далее — «Смена адреса и протокола», а затем — «Поменялось доменное имя сайта». Среди предложенных вариантов есть пункт, полностью описывающий проблему: «Спустя полтора месяца адрес сайта не изменился». Это ссылка, и если нажать на нее, появится форма:
Если вы не знаете, как решить возникшие проблемы или не готовы к самостоятельному переносу сайта на новый домен, обращайтесь в Службу поддержки Peppers Digital.
Алгоритм смены домена без потери позиций
Довольно часто возникают ситуации, когда необходимо перенести сайт на новый домен. Очень важно сделать это правильно, не потеряв позиции в поисковых системах. При переносе сайта нужно выполнить множество действий. В этой статье мы приведем список того, что нужно не забыть сделать при переезде на новый домен.
Подготовительные работы перед переносом сайта
Если вы покупаете домен, который уже использовался, перед покупкой обязательно нужно убедиться, что предыдущий сайт не находился под санкциями поисковых систем, не содержит подозрительных, с точки зрения качества и происхождения, внешних ссылок и не имел запрещенного контента (казино, взрослый контент, спам).
Конечно же, нельзя сказать со 100%-й вероятностью, находится ли домен под санкциями перед покупкой, но если вы видите, что на сайт покупали очень много ссылок или же сам сайт был сомнительного качества – это повод задуматься.
Поисковая система Яндекс, ко всему прочему, рекомендует при переезде на новый домен проверить, не является ли он зеркалом другого домена. Это можно сделать при помощи сервиса сообщить о новом url.
Если новый домен является чьим-либо зеркалом, появится сообщение: «Указанный вами сайт является неглавным зеркалом сайта…».
Внешние ссылки можно проанализировать при помощи сервиса ahrefs.com, а сам сайт через Web Archive.
Приступаем к переносу сайта на другой домен
Правильно настроить переадресацию
После того как Вы скопировали сайт на новый домен, нужно настроить на сервере переадресацию HTTP 301. Основная задача не потерять вес старого сайта при переезде. Поэтому очень важно прописать 301 редиректы со всех страниц старого доменного имени на соответствующие им страницы на новом домене.
Пример реализации:
Для того чтобы это сделать нужно добавить в htaccess старого домена несколько строк :
RewriteCond %{HTTP_HOST} ^www.old.com$ [NC]
RewriteRule ^(.*)$ http://new.com/$1 [R=301,L]
RewriteCond %{HTTP_HOST} ^old.com
RewriteRule ^(.*)$ http://new.com/$1 [R=301,L]
|
RewriteCond %{HTTP_HOST} ^www.old.com$ [NC] RewriteRule ^(.*)$ http://new.com/$1 [R=301,L] RewriteCond %{HTTP_HOST} ^old.com RewriteRule ^(.*)$ http://new.com/$1 [R=301,L] |
Проблемы возникают, когда при переносе сайта на новый домен ещё изменяются url-адреса, возможно, в следствие смены CMS. В данном случае необходимо сделать следующее :
- Выгрузить список страниц со старого домена (это можно сделать при помощи программы Netpeak Spider).
- Выгрузить список страниц нового сайта.
- Составить таблицу соответствия старых и новых url-адресов.
- Прописать 301 редиректы со старых url-адресов на новые.
Бывает такое, что при переносе сайта, некоторые страницы сайта отсутствуют на новом (решили удалить некоторые категории/товары), в таком случае нужно написать 301 редирект на вышестоящую категорию или же на главную страницу сайта.
Составление списка соответствия url-адресов очень долгий и тяжелый труд, который требует упорства и терпения.
Если всё будет сделано верно, то потери позиций, если и будут, то совсем незначительные и сайт сохранит авторитет в глазах поисковых систем. Также вы не потеряете вес после переезда с существующих внешних ссылок и предотвратите появление множества страниц с 404 кодом ответа сервера.
Указать о смене доменного имени в Search Console
Обязательно нужно указать поисковой системе Google о переносе домена при помощи сервиса Search Console. Сделать это можно в 4 шага:
- Добавить новый домен в Search Console и выбрать его в качестве нового домена.
- Правильно настроить переадресацию со старого домена на новый.
- Убедиться, что для старого и нового сайтов выбраны верные способы подтверждения.
- Отправить запрос на изменение адреса сайта.
Указать о смене доменного имени в Яндекс Вебмастере
Не стоит забывать о поисковой системе Яндекс. В инструментах для вебмастеров также необходимо сообщить о смене доменного имени. Для этого нужно подтвердить права на владение новым сайтом и выбрать его из выпадающего списка в разделе “Индексирование” -> “Переезд сайта”.
Не забыть про перенос систем аналитики
При изменении домена обязательно нужно правильно перенести системы аналитики Google Analytics и Яндекс Метрику на новый домен. Делается это в два очень простых этапа:
- Нужно проследить чтобы коды были корректно размещены на новом домене.
- Изменить в интерфейсе Google Analytics и Яндекс Метрики отслеживаемый домен на новый.
При смене CMS сайта или же изменении url-адресов обязательно необходимо поправить работу всех целей и электронной торговли, так как они, скорее всего, перестанут работать.
Проверка корректности переноса сайта
После того как все предыдущие пункты выполнены, нужно провести контрольную проверку сайта на наличие ошибок в переносе.
- Если на сайте есть многоязычные страницы и используется rel-alternate-hreflang, обязательно нужно обновить эти теги, в соответствии с новыми url адресами.
- Проверить, есть ли на сайте ссылки на старый домен. Их можно найти при помощи сервиса Netpeak Spider. Все ссылки на старый домен нужно убрать.
- Проверить все тексты и мета теги на упоминание старого домена.
- Проверить все страницы старого домена, корректно ли они перенаправляют пользователей и поисковые системы на страницы нового домена.
- Проверить карту сайта sitemap.xml на новом домене, там должны быть только страницы нового сайта.
- Проверить наличие файла robots.txt и корректность его содержимого.
- Сменить доменное имя компании в Яндекс Справочнике, социальных сетях, Google Мой Бизнес и других сервисах.
- Проверить корректно ли работают системы аналитики: Яндекс Метрика, Google Analytics.
- При значительном изменении сайта нужно проверить работоспособность всех целей и электронной торговли, так как при смене url-адресов что-нибудь обязательно перестанет работать.
Возможные потери позиций после переноса сайта
Выполнив все рекомендации вы сможете без проблем перенести сайта на новый домен без значительной потери позиций в поисковых системах. Конечно же, на несколько недель будет незначительная просадка(порядка 10-30%), пока поисковые системы проиндексируют новые страницы и склеят старый домен с новым. Но если всё выполнено согласно описанных выше рекомендаций, то просадка органического трафика будет минимальна.
Пример изменения трафика на сайте после переноса на новую CMS систему:
Как видно на графике трафик просел на 15% на 2 недели, а далее полностью восстановился.
Справочная информация от поисковых систем:
Очень рекомендую ознакомиться с рекомендациями поисковых систем Google и Яндекс по правильному, с их точки зрения, переносу сайта на новый домен.
Если вы нашли ошибку, выделите участок текста и нажмите Ctrl + Enter или воспользуйтесь ссылкой, чтобы сообщить нам.
Как поменять доменное имя сайта: пошаговая инструкция
Здравствуйте, дорогие читатели! Перевод сайта на новый домен довольно долгий и трудоемкий процесс, который под силу не каждому. Даже известные компании перед тем, как поменять доменное имя сайта, должны взвесить все плюсы и минусы.
Большинство ресурсов, которые перешли на новый домен, отмечают резкое понижение рейтинга и посещаемости, а также положение в поисковых системах становится значительно ниже. Для крупных веб-порталов снижение популярности не является проблемой, люди их и так найдут, но вот как быть небольшим интернет-ресурсам?
Если попытаться просто осуществить перенос содержимого без изменения информации на новый домен, например, на wordpress, толку от этого будет мало, и показатели упадут при любых обстоятельствах.
В таком случае есть несколько абсолютно бесплатных способов, которые помогут избежать резкого обрушения рейтинга. Но полностью решить проблему с числом посетителей они не смогут.
Изменение IP-адреса, дизайна и наполнения
Google не доверяет сайтам с неавторским контентом и, соответственно, в поисковой выдаче он помещает их на последние страницы. Получается, если начать изменять сайт полностью, можно потерять место в рейтинге. Поэтому производить изменения нужно постепенно. К примеру, начать можно со смены дизайна, затем, спустя уже некоторое время, изменить IP-адрес на хостинге.
Редирект
Еще одним немаловажным аспектом, который стоит учесть при переходе на другой адрес без потерь, является использование 301 редиректа (перенаправление). Значение 301 означает код, который получает браузер при запросе какой-либо интернет-страницы.
Это применяется для того, чтобы сообщить поисковикам, что перенаправление постоянное и помогает как бы «склеить» домен старого адреса и домен нового. К тому же он поможет сохранить вес, который был получен веб-страницами и сайтом.
Примечание! Не нужно торопиться с отключением старого домена. Он понадобится для создания ссылок, которые будут перебрасывать пользователей на портал с новым доменом.
Инструкция по смене доменного имени без потери посетителей
- Осуществить регистрацию нового домена, прописать DNS, делегировать и привязать к сайту на хостинге.
- Настроить редирект, а именно прописать в файле .htaccess, который расположен в корневой папке сайта, такие строчки:
Options +FollowSymLinks RewriteEngine on RewriteRule (.*) http://имя.сайта.ru/$1 [R=301,L]
Options +FollowSymLinks
RewriteEngine on
RewriteRule (.*) http://имя.сайта.ru/$1 [R=301,L]После этого пользователи переходящие по старым URL будут в автоматическом режиме перенаправляться на новые.
- Прописать в robots.txt старого сайта новый URL
Host: новый.домен.ru
- Добавить новый домен в сервисах Вебмастер гугла и Яндекса.
- Настроить страницу 404. Это нужно сделать по старому домену,чтобы сообщить пользователям, куда вы переехали.
- Ожидать, пока поисковые системы переиндексируют страницы.
- Осуществлять контроль появления ошибок.
Теперь вы знаете, как осуществить перевод сайта на новый домен, чтобы не утратить популярность и посетителей. Поделитесь информацией в соц. сетях, возможно, она еще кому-либо пригодиться. Не забудьте подписаться на обновления блога, до встречи!
С уважением! Абдуллин Руслан
Понравился блог? Подпишись, чтобы получать новые статьи на почту и быть в курсе всех событий!
Как сменить домен, не потеряв посетителей? / Блог компании Webnames.ru / ХабрПроцесс перевода сайта на новое доменное имя никогда не был легким и быстрым. Даже самым известным компаниям стоит заранее взвесить все «за» и «против», прежде чем принимать такое решение. Почти все владельцы сайтов, менявшие доменное имя, отмечали резкое падение SEO-рейтинга, а, следовательно, и посещаемости.
Специалисты отметили, что в этом году переход на другой домен стал еще более болезненным. Причина этого — изменение алгоритмов поиска Google. Поисковая система стала меньше доверять любым новым сайтам, содержащим большое количество неоригинального контента и внешних ссылок. Поскольку и то и другое неизбежно, если вы просто скопируете старый сайт на новый домен, ваш SEO-рейтинг стремительно упадет.
В этой статье мы расскажем о том, как избежать такого сценария развития событий. При смене домена вы в любом случае на какое-то время потеряете часть аудитории, но эти способы, во всяком случае, помогут избежать резкого обвала рейтинга.
Смена дизайна, структуры сайта, контента, IP-адреса и т.д.
Здесь всё просто. Если вы измените слишком многое, Google не будет доверять вашему новому сайту. Смена домена — рискованная процедура, поэтому вы не должны менять всё сразу. В течение первых нескольких месяцев структура нового сайта должна быть идентичной структуре старого. Максимум, что можно изменить — это логотип, если вы делаете ребрендинг.
Редиректы
Главное правило успешного перехода — используйте редиректы. Абсолютно каждая страница вашего старого сайта должна перенаправлять посетителей на точную копию этой страницы на новом домене. Поэтому мы не советуем вам изменять структуру сайта: в противном случае станет намного сложнее создать корректно работающие редиректы.
Разумеется, для этого необходимо на протяжении какого-то времени поддерживать старый сайт в рабочем состоянии. Просто отключить старый домен и сразу же запустить сайт на новом — очень неудачное решение.
Обязательно объясните разработчикам, что к процессу создания редиректов нужно подойти со всей ответственностью. Часто они недооценивают важность этого момента, и в результате на сайте появляются битые ссылки и разного рода ошибки. В течение нескольких дней Google не будет обращать внимание на некоторые ошибки, но в дальнейшем SEO-рейтинг начнет падать.
Обратите внимание, что, для того, чтобы Google начал индексировать новый домен, рассматривая информацию на нем как перемещенную, а не дублированную, нужно использовать редирект 301, а не 302.
Практика
Вот несколько примеров: на графиках, приведенных ниже, показаны SEO-рейтинги старого и нового сайтов компаний, решивших сменить домен.
Владелец компании следовал рекомендациям экспертов. В частности, он не делал резкого перехода: даже после запуска нового домена он больше года полноценно поддерживал сайт на старом домене. Период падения рейтинга был недолгим, компании удалось избежать сильного падения посещаемости.
Здесь создатель сайта заранее объявил о переходе компании на новый домен. Новый сайт еще не был создан, но при этом старый сайт, по-видимому, перестал полноценно поддерживаться и наполняться оригинальным контентом (видно падение SEO-рейтинга). Результат — отрицательный, хотя и намечается тенденция к постепенному повышению рейтинга нового домена.
Пример резкого перехода. Старый сайт был отключен практически сразу после запуска нового домена. Самое неудачное решение. Выйти из «пике» будет очень трудно.
В заключение статьи скажем, что при всем этом никто не отменял самых общих и уже всем известных правил: создавать оригинальный контент и меньше использовать чужие материалы и ссылаться на них.
Надеемся, наши рекомендации помогут вам перевести свой сайт на новый домен, не потеряв своих посетителей.
Как изменить и настроить домен и URL-адрес сайта на WordPress
От автора: если вы давно работаете с сайтом на WordPress, вы можете обнаружить, что ваше доменное имя больше не подходит для вас. Возможно, вы изменили название своей компании, и вам нужно, чтобы доменное имя отражало это.
Может быть, вам нужно более SEO-дружественное доменное имя. Или, может быть, ваше идеальное доменное имя не было доступно, когда вы впервые создали свой сайт, а теперь оно свободно. Вы можете подумать, что после того, как вы настроили веб-сайт и указали для него доменное имя, вы привязаны к нему навсегда. Правда в том, что это не так.
В этом руководстве вы узнаете, как изменить доменное имя вашего сайта на WordPress без необходимости создания нового сайта. Следуя инструкциям, вы сможете изменить URL-адрес сайта на WordPress без потери данных. Я использую для этого примера SiteGround, но шаги аналогичны для других провайдеров хостинга WordPress.
Сначала я расскажу, как получить новое доменное имя, указывающее на ваш сайт, в панели администрирования хостинга SiteGround, а затем я покажу изменения, которые необходимо внести в настройки вашего сайта. Если вы просто хотите узнать, как обновить настройки WordPress, вы можете перейти к следующему разделу.
Изменение доменного имени, которое указывает на ваш сайт на WordPress
Первый шаг — получить новое доменное имя, указывающее на ваш сайт на WordPress. Это проще, чем вы думаете; на самом деле, вы можете иметь более одного домена, указывающего на сайт. Так что если вам просто нужно дополнительное доменное имя, то вам необходимо всего лишь выполнить этот шаг.
Бесплатный курс «Основы создания тем WordPress»
Изучите курс и узнайте, как создавать мультиязычные темы с нестандартной структурой страниц
Скачать курс
Примечание. Любые ссылки на ваш контент с использованием старого домена приведут людей на страницу ошибки 404 или на домашнюю страницу. Чтобы это исправить, вам нужно настроить редиректы, что вы можете сделать с помощью плагина или в панели администрирования SiteGround.
Указание доменного имени для сайта от регистратора доменов
Если вы купили новое доменное имя у регистратора доменов, который не является также вашим хостинг-провайдером, вам нужно начать с того, чтобы сообщить регистратору домена, что доменное имя должно указывать на сервер, на котором размещен ваш сайт.
В SiteGround вы можете найти информацию об адресе вашего сервера, войдя в систему и перейдя Веб-сайты> Инструменты сайта> Панель инструментов. Прокрутите страницу вниз до раздела Информация о сайте, где вы увидите свой IP-адрес и серверы имен.
Используйте адреса серверов имен своего регистратора доменов, чтобы ваш домен указывал на серверы имен, которые использует ваш сайт в SiteGround.
Примечание. Если вы используете электронную почту, предоставленную регистратором домена, вам нужно будет использовать настройки DNS. Если вы используете сторонний сервис, такой как Gmail, вы можете указать свой домен для серверов имен SiteGround, а затем указать для MX записей Gmail.
Регистрация доменного имени с помощью SiteGround
Если вы хотите зарегистрировать домен с помощью SiteGround, вам нужно сделать это перед тем, как настроить его в качестве основного домена. Войдите в свою учетную запись SiteGround и выберите Сервис> Домены.
Нажмите кнопку Новый домен в правом верхнем углу, чтобы перейти к панели, где вы зарегистрируете новое доменное имя.
Введите нужное доменное имя. Если оно не доступно, продолжайте искать альтернативы, пока не найдете подходящий вариант. Пройдите процесс оплаты и регистрации доменного имени. Теперь оно будет отображаться в вашей учетной записи, если вы перейдете в раздел Услуги> Домены.
Изменение основного домена сайта с помощью SiteGround
Войдите в свою учетную запись SiteGround и выберите пункт Веб-сайты в верхней части экрана, чтобы перейти к панели управления веб-сайтом.
Найдите веб-сайт, основное доменное имя которого вы хотите изменить, и нажмите на три точки справа, чтобы открыть контекстное меню.
Выберите Изменить основной домен. На следующем экране введите новый основной домен. Здесь вы можете зарегистрировать новый домен — вам нужно уже иметь зарегистрированный домен и указать, что он указывает на ваш сервер имен в SiteGround. После этого система обработает запрос и сообщит об успешном завершении.
Добавление SSL для домена
Перед настройкой домена в панели управления WordPress рекомендуется добавить для него SSL. Это означает, что вы будете использовать https:// перед именем домена вместо http://.
SSL повышает безопасность, когда люди предоставляют данные на вашем сайте. Это важно, если посетители будут вводить личные данные или покупать у вас товары или услуги. И это также имеет преимущества для SEO; Google оценивает сайты с SSL более высоко.
Хорошей новостью является то, что добавление SSL можно выполнить бесплатно с помощью сервиса Let’s Encrypt. Вы можете использовать для этого плагин или, если вы используете SiteGround, то можете сделать это через панель управления SiteGround.
Добавление SSL с помощью SiteGround
В SiteGround кликните на вкладку Сайты, а затем нажмите кнопку Инструменты сайта для сайта, который вы хотите изменить. В меню слева выберите Безопасность> Диспетчер SSL.
В поле Установить новый SSL нажмите на раскрывающийся список Выбрать домен и выберите основной домен. В раскрывающемся списке Выбрать SSL выберите Зашифровать.
Нажмите кнопку Получить и подождите, пока система обработает ваш запрос и создаст сертификат SSL.
Добавление SSL с помощью плагина
Если вы не пользуетесь SiteGround, вы можете обнаружить, что ваш хостинг-провайдер предоставляет доступ к Let’s Encrypt с помощью их панели управления или программного обеспечения cPanel. Проверьте доступно ли это у вашего провайдера.
Если нет, вы можете использовать плагин SSL Zen, чтобы добавить бесплатный SSL для WordPress. Начните с установки плагина. В админпанели WordPress, перейдите Плагины> Добавить новый. Введите в поле поиска SSL Zen.
Нажмите кнопку Установить сейчас. После того, как WordPress установит плагин, отобразится кнопка Активировать. Нажмите на нее.
Вы будете автоматически направлены к панели настройки. Если нет, перейдите к SSL Zen в главном меню. Нажмите на ссылку вверху Использовать бесплатную версию, чтобы перейти к панели настроек для бесплатной версии плагина.
Бесплатный курс «Основы создания тем WordPress»
Изучите курс и узнайте, как создавать мультиязычные темы с нестандартной структурой страниц
Скачать курс
Ваше доменное имя будет предварительно заполнено. Введите адрес электронной почты, согласитесь с условиями использования и нажмите кнопку Далее в правом верхнем углу. Продолжите заполнять информацию через мастер настройки. Когда вы закончите, у вас будет бесплатный SSL-сертификат для сайта.
Укажите WordPress использовать новый домен
Теперь, когда домен настроен, вы должны указать WordPress, какой домен является правильным. Есть несколько способов сделать это:
в админпанели WordPress
используя WP-CLI
через phpMyAdmin
Давайте рассмотрим все три варианта.
Настройка домена в панели управления WordPress
Последний шаг — изменить настройки домена в панели администрирования WordPress. Если вы использовали для установки сертификата плагин, возможно, это уже было сделано, но сначала проверьте это.
Убедитесь, что новое доменное имя указывает на ваш сайт. Иногда для вступления в силу изменений DNS может потребоваться до двух дней. Вы можете проверить это, перейдя к новому доменному имени в браузере или через сайт WhatMyDNS.
Когда доменное имя будет обрабатываться правильно, пришло время изменить настройки WordPress. В панели администрирования сайта, перейдите Настройки> Общие.
В полях Адрес WordPress и Адрес сайта измените URL-адрес на новое доменное имя. Не забудьте использовать https://, если вы добавили SSL (что я бы рекомендовал).
Теперь прокрутите страницу вниз и нажмите кнопку Сохранить изменения. Ваш сайт теперь будет переведен на новое доменное имя.
Когда вы это сделаете, то можете обнаружить, что у вас в записях все еще есть ссылки, которые используют старое доменное имя и URL-адрес. Вам нужно заменить их ссылками, используя новые URL-адреса. Используйте для этого плагин Better Search Replace, заменив старый домен новым доменом по всему сайту.
Настройка домена с помощью WP-CLI
Если вы используете для управления сайтом WP-CLI вместо панели администрирования WordPress, вы можете настроить новый домен из командной строки.
Начните с подключения к серверу, используя SSH, как обычно. Затем, прежде чем вносить изменения, создайте резервную копию базы данных с помощью этой команды:
Эта команда создаст резервную копию базы данных в файл SQL. Когда вы это сделаете, введите следующую команду:
wp search-replace ‘https://olddomain.com’ ‘https://newdomain.com’
|
wp search-replace ‘https://olddomain.com’ ‘https://newdomain.com’ |
Замените в приведенной выше команде olddomain.com и newdomain.com старым и новым доменами. Все экземпляры старого домена будут найдены и замены в базе данных новым доменом. Когда вы это сделаете, вам нужно очистить кэш сайта с помощью этой команды:
И это все. Ваш сайт теперь будет работать на новом доменном имени.
Настройка домена через phpMyAdmin
Последний вариант — использовать для настройки нового доменного имени phpMyAdmin. Прежде чем сделать это, создайте резервную копию базы данных с помощью инструмента резервного копирования SiteGround (Инструменты сайта> Безопасность> Резервные копии) или с помощью плагина резервного копирования.
В панели инструментов SiteGround выберите Инструменты сайта> Сайт> SQL. Нажмите на вкладку phpMyAdmin.
Нажмите кнопку Access phpMyAdmin, чтобы открыть phpMyAdmin.
Перейдите на вкладку Базы данных и выберите базу данных своего сайта. Нажмите на таблицу wp_options (или на таблицу xx_options, если ваши таблицы имеют другой префикс, где xx — это префикс, который будет указан, если вы использовали автоустановщик WordPress от SiteGround).
В столбце option_name найдите поля siteurl и home.
Для каждого из них нажмите ссылку Изменить, а затем замените существующее доменное имя новым. Нажмите Вперед, чтобы сохранить изменения. Выйдите из phpMyAdmin и очистите кэш браузера, а затем проверьте свой сайт по новому домену. Это должно работать.
Примечание. Если у вас в записях есть ссылки, использующие старое доменное имя, вам нужно заменить их в базе данных. Используйте для этого плагин Better Search Replace. Ваш сайт теперь будет работать с новым доменом!
Заключение
Изменение доменного имени сайта на WordPress включает в себя несколько шагов, но это то, что вы можете сделать.
Следуйте приведенному выше руководству, чтобы указать новый домен на своем сервере, а затем настроить WordPress на использование нового домена, и тогда ваш сайт будет работать так, как если бы он всегда размещался на этом домене.
Автор: Rachel McCollin
Источник: https://webdesign.tutsplus.com
Редакция: Команда webformyself.
Бесплатный курс «Основы создания тем WordPress»
Изучите курс и узнайте, как создавать мультиязычные темы с нестандартной структурой страниц
Скачать курс
Основы создания тем WordPress
Научитесь создавать мультиязычные темы с нестандартной структурой страниц
Смотреть
Изменение домена вашего сайта WordPress вручную
Может прийти время, когда вам потребуется продублировать содержимое вашего сайта WordPress и использовать его для другого доменного имени. Возможно, вы продвигаете продукт, который известен под несколькими именами, и вы хотели бы иметь отдельные домены для каждого названия продукта.
Вместо того, чтобы создавать новый сайт для каждого домена, вы можете использовать контент, который уже существует на одном из ваших текущих доменов.Следующая статья проведет вас через дублирование сайта WordPress.
Примечание: Имейте в виду, что следующих шагов может быть недостаточно для успешного изменения вашего домена из-за способа связи WordPress с сервером. Рекомендуется сделать полную резервную копию вашего веб-сайта с помощью кнопки Резервные копии в cPanel, прежде чем перейти к остальным шагам этой статьи.
Чтобы добавить новый домен, перейдите на cPanel> Addon Domains ; затем выполните следующие шаги, чтобы скопировать файлы в новый домен.
- На домашней странице cPanel откройте диспетчер файлов.
- Откройте папку public_html.
- В верхней части экрана нажмите «Выбрать все».
- Нажмите и удерживайте клавишу Ctrl, щелкая (не выбирая) следующие папки в папке public_html:
- .qidb
- CGI-BIN
- аддон доменная папка
(замените addondomainname.com фактическим доменом.)
После того, как файлы были скопированы в вашу папку домена дополнения, на другом экране откройте Мастер баз данных MySQL в cPanel.Здесь вам нужно будет создать новую базу данных MySQL.
Чтобы отредактировать файл wp-config.php для WordPress:
- В cPanel перейдите к Файловый менеджер .
- Откройте папку public_html и найдите папку вашего дополнительного домена.
- Щелкните правой кнопкой мыши файл wp-config.php и выберите Изменить код .
- Когда откроется эта страница, отредактируйте следующую информацию, чтобы отразить значения, которые были назначены новой базе данных, созданной на предыдущем шаге.
- DB_NAME
- DB_USER
- DB_PASSWORD
Ваш файл wp-config.php должен теперь отображать правильное имя базы данных, пользователя базы данных и пароль базы данных. Для WordPress важно знать, из какой базы данных получать информацию.
Экспортируйте базу данных из основного домена и импортируйте ее во вновь созданную базу данных.Для получения помощи в этом процессе, пожалуйста, обратитесь к следующим статьям:
Параметры базы данных должны быть обновлены, чтобы отразить новую информацию о доменном имени.
- Перейдите в cPanel и щелкните значок phpMyAdmin .
- На левой навигационной панели щелкните по имени вновь созданной базы данных.
- На левой навигационной панели щелкните wp_options .
- Нажмите Изменить в строке siteurl.
- Измените имя основного домена на имя домена дополнения.
- Нажмите Go .
- Нажмите Изменить в строке blogname.
- Измените название блога, чтобы оно соответствовало вашему новому блогу, и нажмите Перейти .
- Нажмите Изменить в строке описания блога.
- Измените описание блога, чтобы оно соответствовало вашему новому блогу, и нажмите Перейти .
- На левой навигационной панели щелкните wp_users .
- Нажмите Изменить в строке пользователя_login и измените имя пользователя, чтобы отразить новое имя пользователя на ваш выбор.
- В строке user_nicename также измените его. В целях безопасности не используйте Admin в качестве имени пользователя.
- В строке user_pass выделите и удалите символы, уже находящиеся в этом поле.
- Создайте новый пароль на ваш выбор.
- Слева от этого находится ящик varchar (64); щелкните стрелку вниз и выберите MD5 .
- Нажмите Go .
Вы можете проверить эти изменения, посетив страницу http://yourblogname.com/wp-login.php (замените yourblogname.com на свое фактическое доменное имя).
Теперь вы сможете войти на свой недавно импортированный сайт WordPress.
Когда домен заработает и вы сможете войти в панель управления WordPress нового сайта, установите плагин «Поиск и замена».Это позволит вам выполнять поиск по всем таблицам в базе данных, искать ваш старый домен и заменять каждый экземпляр новым доменом. Вы можете удалить плагин после обновления таблиц.
В дополнение к базе данных вы должны проверить свой сайт на наличие ссылок, жестко закодированных в виджеты и т. Д. Эти ссылки необходимо будет отредактировать вручную, чтобы они ссылались на ваш новый адрес сайта.
Для получения дополнительной информации об использовании этого плагина, пожалуйста, просмотрите следующую статью:
- Войдите в свою панель управления WordPress.
- В левом меню навигации перейдите к Настройки .
- Нажмите Общие .
Убедитесь, что каждое из следующих полей отображает ваше новое доменное имя, а не старое:
Рекомендуемое содержание справки
Изменить URL WordPress с помощью инструментов WordPress
В этой статье объясняется, как изменить настройки URL-адреса сайта или домашнего URL-адреса в WordPress.Это может быть полезно, если вы переместили свой сайт WordPress или планируете переместить свой сайт WordPress.
Как войти на сайт WordPress — WP Admin Access
В этой статье объясняется, как войти на сайт, созданный с помощью WordPress.
Основные файлы Предупреждение в WordPress Tools
В этой статье объясняется, почему вы видите «Ваш сайт WordPress заражен вредоносным ПО.Пожалуйста, обновите, чтобы исправить эту проблему. «
Связанный Справочный контент
Войдите в WordPress с помощью инструментов WordPress
В этой статье объясняется, как войти на сайт WordPress с помощью инструментов WordPress.
WordPress 5.0 Обновление
Что нужно знать об обновлении WordPress 5.0
Как обновить вашу установку WordPress
Как обновить ваш сайт WordPress, используя инструменты WordPress
Доступ к WordPress с Maestro
Вам будет предоставлена роль администратора WordPress, как только владелец сайта примет ваш запрос.В этой статье объясняется, какой уровень доступа вам будет предоставлен после проверки.
Управление темами и плагинами с помощью инструментов WordPress
В этой статье объясняется, как управлять плагинами и темами WordPress с помощью WordPress Tools.
Как перенести сайт WordPress — импорт / экспорт базы данных WordPress
Как вручную перенести сайт WordPress, не используя ManageWP.
Как управлять своим профилем Maestro
Вы можете просматривать и редактировать информацию о своем профиле Maestro на панели инструментов Maestro. Эта статья покажет вам, где и как это сделать, если вам когда-нибудь понадобится что-то изменить.
Как изменить ваш основной домен
Как я могу изменить основное доменное имя в моей учетной записи?
,
Как изменить доменное имя вашего сайта

Изменение вашего доменного имени может быть страшным процессом. В конце концов, вы усердно работали над повышением узнаваемости бренда и, возможно, на данный момент у вас есть несколько обратных ссылок, указывающих на ваш сайт. Вы не хотите жертвовать своими рейтингами или какими-либо полномочиями, но вы достигли точки, когда изменение вашего доменного имени неизбежно.
Что ты делаешь?
Не волнуйтесь; мы вас покроем Ниже мы расскажем о нескольких основных проблемах, возникающих при смене имени домена, и проведем вас через процесс смены домена без ущерба для вашего SEO.
Распространенные причины для изменения домена
Прежде чем мы углубимся в процесс фактического изменения вашего домена, давайте рассмотрим некоторые распространенные причины, по которым вы захотите внести это изменение в первую очередь. При смене домена всегда обязательно продумывайте его. Это не что-то, к чему вы захотите прыгнуть слегка.
1. Вы хотите изменить добавочный номер
Иногда, когда вы первоначально купили ваше доменное имя, расширение домена, которое вы хотели, не было доступно.Если у вас есть доменное имя .net или .biz, это может дать меньше прав вашим посетителям. Такие сайты, как .com, также легче запомнить, и они могут быть расширением домена по умолчанию, которое ваши посетители вводят в строку поиска.
2. Название вашей компании изменилось
Если вы изменили название своего бизнеса, то тут действительно нет пути. Ваше доменное имя должно измениться с. Это один из аспектов поддержания четкого и последовательного бренда в Интернете.
3.Вы устали от своего старого домена
Может быть заманчиво изменить ваше доменное имя, потому что вы хотите, чтобы ваш сайт был обновлен и обновлен. Тем не менее, вы хотите убедиться, что вы продумали это до конца. Убедитесь, что изменение вашего домена сопряжено с риском потери рейтинга и трафика.

Как поменять домен при сохранении SEO сока
Если вы абсолютно уверены, что хотите изменить свое доменное имя, выполните следующие действия, чтобы минимизировать риск потери рейтинга.
Если вы являетесь текущим клиентом HostGator, , пожалуйста, прочитайте нашу документацию поддержки по изменению вашего доменного имени.
1. Сделайте резервную копию вашего сайта
Резервное копирование вашего текущего сайта поможет вам избежать возможных ловушек на дороге. Прежде чем вносить какие-либо значительные изменения в свой веб-сайт, убедитесь, что у вас есть рабочая резервная копия. Вы хотите проверить свою резервную копию, чтобы убедиться, что весь ваш контент и файл не повреждены и ничего не повреждено.
Чтобы помочь с изменением вашего домена, а также во избежание возможных будущих катастроф, всегда рекомендуется регулярно выполнять резервное копирование вашего сайта. Текущие клиенты HostGator могут получать автоматические ежедневные резервные копии с CodeGuard всего за $ 1,67 / мес. — , нажмите здесь для получения дополнительной информации.
2. Проверка доменных штрафов
Знаете ли вы, что ваш новый домен уже может быть оштрафован? При покупке бывшего в употреблении домена есть вероятность наличия некачественных обратных ссылок, указывающих на ваш сайт.Вы хотите отключить эти ссылки, прежде чем приступить к миграции своего сайта.
Лучший способ сделать это — использовать Инструменты Google для веб-мастеров. Перейдите к Поиск трафика> Ручные действия и посмотрите, есть ли какие-либо случаи веб-спама, нацеленного на ваш домен. Если есть, просто отправьте запрос на удаление, и все будет готово.
3. Перенос вашего контента
Теперь, когда вы выполнили основополагающую работу, пришло время перенести ваш контент в новый домен.Если вы можете сделать это все сразу, это поможет ускорить процесс и снизить риск любого негативного воздействия SEO.
Вы можете использовать такой плагин, как All-in-One WP Migration, чтобы упростить процесс, если вы используете WordPress. Если вы делаете это вручную, то вам нужно выделить период времени, когда вы можете скопировать все.
4. Перенаправьте старые страницы
Теперь пришло время добавить URL-перенаправления на весь ваш старый контент на ваш новый сайт. Вы хотите использовать перенаправление 301, которое является постоянным перенаправлением.Это передаст ваш сок SEO на ваш новый сайт.
Вы можете использовать плагин, например Simple 301 Redirects, если ваш сайт работает на WordPress, но если нет, то обратитесь к этой статье службы поддержки Google. Эти ресурсы помогут вам осуществить перенаправления на все необходимые страницы.
Если у вас есть страницы, которых больше нет на вашем новом сайте, убедитесь, что вы создали соответствующую страницу, чтобы пользователи не попадали на фанковую страницу 404.
5. Сообщите Google, что вы переехали
Теперь мы достигли последнего шага в этом процессе.Пришло время сообщить Google, что мы переехали. Это можно сделать, перейдя к значку шестеренки в правом углу и отправив изменение адреса на своей панели инструментов Google для веб-мастеров. Это предупредит Google о вашем новом местоположении, просто сначала убедитесь, что вы выполнили все предыдущие шаги.
Для дальнейшего расширения функциональности вашего нового сайта вы можете создать новую карту сайта XML. Согласно Google, вы должны создать две карты сайта. Один для вашего старого домена и один для вашего нового домена.Со временем вы увидите, что старые домены будут проиндексированы, а ваши новые домены займут свое место.
Вот и все. Если вы выполнили действия, описанные выше, ваш новый сайт должен быть перенесен, и вы должны быть без ошибок.
Готовы внести изменения? Купить новый домен с HostGator.
Получи Мой Новый Домен!
Похожие
Изменить адрес сайта — Поддержка
Ваш адрес сайта на WordPress.com — это то, что люди используют для доступа к вашему сайту. Примером адреса сайта WordPress.com является example.wordpress.com . Этот документ объясняет, как вы можете изменить пример часть адреса на что-то еще.
Оглавление
Изменение адреса сайта WordPress.com
Использование адреса сайта WordPress.com У вас уже есть
Повторное использование других адресов сайта
Как только вы измените «пример» часть примера.wordpress.com, старый адрес перестанет работать. Посетители , а не будут перенаправлены на ваш новый адрес сайта. Старый адрес , а не , будет снова доступен для использования.
Просто хотите изменить название своего сайта?
Если вы хотите изменить заголовок сайта, то есть текст, отображаемый в строке заголовка веб-браузера и в заголовке большинства тем, вы можете сделать это в разделе Мой сайт → Дизайн → Настройка → Идентификация сайта .
Хочу удалить.wordpress.com часть адреса вашего сайта?
Вы можете зарегистрировать собственное доменное имя. Пользовательское доменное имя будет заменено вашим адресом сайта, и посетители, у которых есть ваш адрес WordPress.com, будут перенаправлены на ваше новое доменное имя.
Изменение вашего сайта WordPress.com
Если вы будете следовать этим инструкциям для изменения адреса вашего сайта, ссылки на ваш старый адрес, включая результаты поиска, будут сломаны .Чтобы избежать этого, создайте новый сайт и следуйте приведенным ниже инструкциям для . Использование адреса сайта WordPress.com, которым вы уже владеете, , включая добавление обновления перенаправления сайта.
- Перейдите на Мой сайт → Управление → Домены и нажмите на свой адрес
.wordpress.com. - На странице Настройки домена прокрутите вниз до Изменить адрес сайта .
- Щелкните поле ввода (с первой частью текущего адреса сайта в качестве заполнителя) и введите новый адрес, который вы хотите использовать.
- Мы сообщим вам, если новый адрес будет доступен.
- Нажмите кнопку Изменить адрес сайта .
- Появится экран с дополнительной информацией и предупреждениями. Внимательно прочитайте информацию и убедитесь, что это то действие, которое вы хотите предпринять.
- Установите флажок для подтверждения.
- Нажмите Изменить адрес сайта .
Мой сайт → Домены
Изменить адрес сайта

После того, как вы выполнили все вышеперечисленные шаги, на вашем сайте появится новый WordPress.адрес ком.
↑ Оглавление ↑
Использование адреса сайта WordPress.com У вас уже есть
Адреса сайтов нельзя перенести на другой сайт. Если вы хотите добавить контент на адрес сайта, который вы использовали ранее или уже имеете, вам придется импортировать контент, который вы хотите использовать вручную, выполнив следующие действия:
- Экспортируйте контент с вашего текущего сайта , выполнив шаги, описанные в нашем руководстве по экспорту
- Импортируйте контент на новый сайт с адресом сайта, который вы хотите использовать, следуя нашему руководству по импорту
- При необходимости добавьте сайт Redirect для автоматического перенаправления посетителей на ваш новый адрес
Если у вас есть собственное доменное имя, адрес, который не содержит WordPress.com в URL, тогда вы, возможно, ищете карту или перенесете доменное имя на свой сайт WordPress.com.
↑ Содержание ↑
Повторное использование других адресов сайта
Мы не можем перерабатывать или переназначать адреса сайтов (URL), которые могут оказаться заброшенными. Мы уважаем право собственности блоггеров на их контент и поэтому не будем перемещать или удалять сайт без согласия его владельцев — независимо от того, сколько времени прошло с момента их последнего обновления.
- Если вы обнаружите, что активный адрес блога зарегистрирован другим пользователем, вы можете получить его для своего использования, если владелец блога согласится передать его вам.
- Вы можете связаться с владельцем блога — через комментарий на их сайте или через контактную форму, если таковая имеется — чтобы запросить их согласие.
- Если вы не получили разрешения или не получили ответ от владельца блога, мы не можем передать вам адрес блога.
- Обратите внимание, что мы не можем связаться с владельцем ранее удаленного блога за вас, а также не можем предоставить вам контактную информацию владельцев блога.
Существует неограниченное количество неиспользуемых адресов блогов, поэтому наша политика не должна ограничивать ваш выбор адресов.
Если вы добавите пользовательский домен для использования с вашим блогом, оригинальный домен / URL-адрес «wordpress.com» никогда не будет виден вашим читателям, пока пользовательский домен используется в вашем блоге.
↑ Содержание tents
Примечание по адресам .wpcomstaging.com
Если ваш сайт входит в план WordPress.com для бизнеса или электронной коммерции и на нем установлены пользовательские плагины или темы, вместо этого он получит адрес .wpcomstaging.com. Этот адрес является фиксированным и не может быть изменен.
,
Как изменить URL-адрес сайта WordPress? — База знаний DreamHost
Если вы попадаете в ситуацию, требующую изменений на вашем сайте, и ваш разработчик не может вам помочь, квалифицированная команда поддержки DreamHost может помочь вам за небольшую плату. Вы можете найти больше информации о поддерживаемых услугах и связанных с ними расходах в статье DreamHost Professional Services.
Обзор
Изменение URL-адреса сайта WordPress — это только одна часть из серии шагов, которые необходимо предпринять, чтобы убедиться, что ваш сайт WordPress работает с новым URL-адресом.В следующей статье приведен полный список шагов по переносу вашего сайта WordPress на новое доменное имя.
Вы можете в любое время изменить доменное имя для своего сайта WordPress, но есть несколько важных настроек, которые я должен сделать, чтобы выполнить переключение.
Обязательно внимательно следуйте инструкциям ниже, чтобы убедиться, что все сделано правильно.
Несколько причин изменить URL
Ниже приведены инструкции по переносу установки WordPress с одного URL-адреса на другой.Существуют разные варианты перемещения установки WordPress, как показано ниже.
Дело № 1 — Переезд из подкаталога
Первый случай, когда сайт WordPress перемещается из подкаталога в родительский домен. Например:
- Перейти с http://example.com/blog
на - http://example.com
Если вы уже переместили свой домен на новый URL-адрес, вы не сможете войти, так как WordPress настроен на использование старого URL-адреса.
Дело № 2 — Добавление или удаление www
Еще одна причина для обновления ваших URL-адресов, если вам нужно добавить или удалить www из вашего домена.Например, если вы используете Cloudflare с DreamHost, вам нужно добавить www в свой домен. Таким образом, если бы это было ранее example.com , вы бы изменили его на www.example.com .
После настройки URL вы также можете увидеть ошибку перенаправления браузера при просмотре вашего сайта. Может быть сказано «Слишком много перенаправлений» или «Страница не перенаправляет должным образом».
Дело № 3 — Добавление https к URL-адресу
Если вы используете сертификат SSL, первая часть URL-адреса изменится с «http» на «https».Если вы уже внесли это изменение, вы не сможете войти, так как WordPress настроен на использование старого URL.
Дело № 4 — Переезд на новый домен
Последний случай, когда сайт WordPress перемещается из одного полностью размещенного домена в другой. Например:
- Перейти с http://example.com
на - http://dreamhost.com
Если этот параметр применим к вашему сайту, просмотрите следующую статью для получения подробных инструкций по переносу установки WordPress в другой домен
Различные способы изменить URL WordPress
Следующие два параметра объясняют, как изменить URL-адрес HOME и SITE, чтобы вы могли получить немедленный доступ к сайту и панели инструментов WordPress.
После входа в систему вы должны использовать плагин, чтобы обновить все URL в вашей базе данных до нового URL. Для получения подробных инструкций см. Следующую статью:
Вариант 1. Изменение URL-адреса ДОМАШНЕГО И САЙТА с помощью phpMyAdmin
Если вы уже внесли какие-либо изменения выше, вы не можете войти в свою панель управления. Вместо этого вы можете использовать phpMyAdmin для обновления URL-адресов HOME и SITE.
Посетите следующую статью для получения дополнительной информации о том, как войти в phpMyAdmin:
- Откройте phpMyAdmin.
- Щелкните по вашей базе данных на левой панели. Несколько таблиц появляются под ним. Нажмите на свою таблицу wp_options.
-
- Найдите строки ‘siteurl’ и ‘home’. Нажмите на значок карандаша рядом с каждым для редактирования.
- При прокрутке этих параметров появится «обзор».
-
- Нажмите на значок карандаша рядом с каждым для редактирования.
-
- Измените URL, введя новый.
- Нажмите кнопку Go , чтобы сохранить настройки. Сделайте это для обоих вариантов: siteurl и home.
Теперь вы сможете войти на свой сайт по адресу example.com/wp-login.php .
Хотя это дает вам доступ к вашему сайту, все прежние URL в вашей базе данных все еще используют старый URL. Теперь вы должны использовать плагин для вас
.
Адрес и название сайта обычно выбираются в самом начале раз и навсегда. Редко приходится их менять. Но при необходимости это сделать можно. Рассмотрим в данной статье, как это сделать.
Но для начала следует уточнить теоретические вопросы.
Адрес сайта – это url, который показывается в адресной строке браузера, который посетитель пишет, чтобы попасть к вам на ресурс, который знают поисковики.
А название сайта – это title вашего ресурса, это просто слово, которым он называется.
Например, сайт 123456789.ru имеет адрес http://123456789.ru, а название «просто девять цифр».
Как поменять название сайта
В WordPress это сделать очень легко. Нужно перейти в консоли в «Настройки» – «Общие», и там поменять текст в строке «Название сайта». За одно изменить можно и «Короткое описание», если с названием поменялась и тематика.
Сохранить изменения, и всё.
Как поменять адрес сайта
После покупки и регистрации нужного доменного имени, следует заняться настройками в базе данных.
Здесь необходимо изменить адреса в параметрах home и siteurl – вписать новые. После этих изменения вы можете найти свой сайт на новом адресе.
Однако помните, если вы поменяете данные в этих строках, не перенеся сайт на другой домен, то по старому url, вы его уже не найдёте, и по новому, естественно, тоже. То есть сайт не будет загружаться ни по какому из адресов.
Как поменять адрес сайта и не потерять аудиторию
Наилучшим методом для того, чтобы сменить адрес сайта является редирект 301. С помощью данного способа можно изменить url сайта и не беспокоить о том, что ресурс потеряет свою целевую аудиторию или индексацию в поисковиках.
Если изменить адрес сайта, не используя редирект 301, то ресурс неизбежно потеряет большую часть постоянных посетителей, если они, конечно же, не будут заблаговременно извещены о смене адреса. Хотя, это плохой метод. Ведь поисковые роботы всё равно будут не в курсе о смене ваше адреса.
Когда изменять адрес сайта можно безопасно
Очевидно, что на начальном этапе, на первых порах, когда у сайта ещё нет нормальной стабильной аудитории и поисковиками он ещё не проиндексирован, можно смело менять адрес сайта, как угодно, и никаких потерь от этого не будет.
Если же поисковики уже хорошо работают с вашим ресурсом, и есть большая аудитория, которая постоянно к вам приходит, то вам необходимо задуматься о том, стоит ли смена адреса сайта таких головных болей, связанных с переездом.
Как изменить доменное имя
Каждому вебмастеру известно, что очень важно осуществить правильный выбор домена, не допуская ошибок, которые не лучшим образом скажутся на дальнейшем продвижении. Но даже хорошее доменное имя приходится менять. Это происходит по различным причинам. Иногда смена или регистрация доменного имени происходит после какой-нибудь реорганизации или в связи с передачей прав собственности ну и, конечно же, в силу его морального старения. Ну а начинающие SEO-оптимизаторы часто хотят сменить домен (доменное имя) по причине плохой индексации или наложения фильтров.

Инструкция
Теоретически можно исправить все ошибки, продолжая писать уникальные посты и закупая ссылки. Но может пройти достаточно много времени, прежде чем ситуация хоть как-нибудь изменится. Или того хуже, вам никто не даст гарантии, что фильтр снимут. А кому понравится попусту тратить время и деньги, не получая никаких результатов? Поэтому проще сменить свой домен и совершенствоваться дальше. Перенесите сайт на новый домен, который вы предварительно выбрали. Данный этап не вызывает вопросов, главное — пройти процесс регистрации и прописать DNS, дожидаясь делегирования.
Привяжите имя к сайту на хостинге. Затем настройте сам редирект, прописав в файле .htaccess (находится в корневой папке сайта) такие строчки:• RewriteRule (.*) http://имя-сайта.ru/$1 [R=301,L]
• RewriteEngine on
• Options +FollowSymLinksПосле этого боты и пользователи, переходящие по устаревшим URL, автоматически перенаправляться на новые.
Далее пропишите новый уэрэл в robots.txt, тоесть Host: доменное имя ru. И добавьте новый домен в Google Webmaster и в Яндекс.Вебмастер. По этому поводу существует хороший и очень полезный совет, который заключается в том, что поисковым системам нужно «скормить» новый и старый sitemap. Первое позволит ускорить процесс индексации страниц, отсутствующих в старом блоге, второе позволит загрузить все устаревшие страницы с настроенным 301-м редиректом. А это в свою очередь поможет быстрее обновить индекс.
Настройте страницу 404 (по старому домену). И укажите в ней, что блог сменил свой адрес. После всех шагов, выполненных по смене доменного имени, остается дожидаться момента, когда поисковые системы переиндексируют все страницы и контролировать появление возможных ошибок.
Источники:
- как сменить домен у сайта
- Я хочу переименовать название сайта!Почему оно привязано
Войти на сайт
или
Забыли пароль?
Еще не зарегистрированы?
This site is protected by reCAPTCHA and the Google Privacy Policy and Terms of Service apply.
- 1 Почему нужен переход на другой домен?
- 2 Как изменить доменное имя?
- 2.1 1. Создайте новый домен и зарегистрируйте его
- 2.2 2. Укажите серверы DNS
- 2.3 3. Займитесь 301-м редиректом, чтобы переадресация работала нормально
- 2.4 4. Проверьте редирект-переадресацию
- 2.5 5. Склейте сайты в «Яндекс.Вебмастере»
- 2.6 6. Измените имена в Search Console
- 2.7 7. Настройте robots.txt
- 3 Чек-лист по переносу домена
Каждая третья страничка в интернете ждет момента изменения домена. С одной стороны, этот процесс приносит пользу бизнесу, в частности, процессу ребрендирования. Однако в ходе такой перемены у сайта есть высокая вероятность потерять трафик и позиции в результатах поиска. Чтобы минимизировать риски пропажи ресурса из списка поисковой выдачи, необходимо воспользоваться алгоритмом переноса, который состоит из 7 шагов и сохранит позиции страницы.
Почему нужен переход на другой домен?
Для изменения домена требуются большие основания. Если ресурс зарегистрирован не так давно, то есть вероятность, что он еще не индексируется поисковыми машинами и не находится в индексах Google или Yandex. В этом случае лучшим вариантом будет создание нового ресурса с другим доменом. Трафик не будет сохранен.
Перенос с сохранением трафика может быть нужен по нескольким причинам. Некоторые из них:
- ребрендинг компании;
- переход позволит лучше отразить суть организации;
- появилась потребность в смене национальной доменной зоны на международную.
Как изменить доменное имя?
1. Создайте новый домен и зарегистрируйте его
Первое, что надо сделать при переезде ресурса – это зарегистрировать новый адрес сайта. Стоит помнить, что для переезда странички совсем не обязательно заказывать новый хостинг. Однако удобно, когда домен и хостинг находятся в одном месте, у одного провайдера.
2. Укажите серверы DNS
Необходимо указать серверы DNS и подождать обновления. Ждать придется не более 24 часов. Некоторые DNS-серверы обновляются до 1 часа. Не забудьте перенести все DNS записи, это будет важно для переноса работающей почты и прочих настроек домена. Подробнее о переносе домена в Former, зарегистрированного у других регистраторов, можно прочитать в статье. Подробнее о настройке DNS записей в статье.
3. Займитесь 301-м редиректом, чтобы переадресация работала нормально
Следующий шаг – настроить переадресацию так, чтобы клиент, зайдя на сайт со старым доменом, попал на те же страницы, но которые находятся на созданном домене. Чтобы этот процесс работал нормально, необходимо использовать 301-й редирект. В этом случае поисковые машины изменят имя в своих хранилищах и будут перенаправлять на него.
Есть три варианта настройки редиректа:
- автоматическая;
- автоматическая при заказе услуги «Перенаправление домена»;
- вручную с помощью .htaccess.
Чтобы упростить задачу, обратитесь к разработчикам или техподдержку хостинга.
4. Проверьте редирект-переадресацию
Проверка редиректа – результата работы третьего шага – поможет понять, вошли ли изменения в силу. Чтобы проверить, введите в поиск браузера URL страницы со старым адресом. Если переадресация сработала, то на экране появится ваш сайт с обновленным URL.
Пятый и шестой шаги следует выполнять, если страничка добавлена в Search Console (Google) и «Яндекс.Вебмастер».
5. Склейте сайты в «Яндекс.Вебмастере»
Нужно соединить старый и новый адреса в «Яндекс.Вебмастере». Это позволит поисковым помощникам «Яндекса» воспринять новый и старый домены не как отдельные ресурсы, а как один полноценный. С помощью этой процедуры вам не придется заново продвигать страницу в поисковых системах.
Для склейки сайта надо:
- Зарегистрироваться в «Яндекс.Вебмастер» или зайти в ранее созданный аккаунт.
- Нажать «Плюс» на верхней панели.
- Ввести адрес, который был зарегистрирован в шаге 1 и нажать «Добавить».
- Подтвердить, что он принадлежит именно вам. «Яндекс» предлагает осуществить эту процедуру несколькими способами.
- Нажать «Проверить».
- Перейти в пункт «Индексирование», затем «Переезд сайта».
- Выбрать добавленный URL, нажать «Сохранить».
Соединение займет 3–4 недели. Система «Яндекс» оповестит вас, когда новый никнейм сайта станет главным зеркалом. Переезд будет осуществлен, а ресурс станет искаться по новому адресу.
6. Измените имена в Search Console
В системе «Гугл» изменение адреса необходимо сделать для сохранения трафика. Для этого нужно:
- Зайти в Google-аккаунт, перейти в Search Console.
- Добавить новый адрес.
- Подтвердить, что сайт принадлежит вам.
- Перейти в раздел «Изменение адреса».
- Выбрать добавленный адрес.
- Нажать «Проверить и обновить данные».
Соединение адресов займет некоторое время.
7. Настройте robots.txt
Для завершения перемены домена необходимо настроить robots.txt. Эта процедура осуществляется примерно через 30 дней после склейки. Она позволит закрыть старый сайт от индексации поисковой машиной. Алгоритм таков:
- Найти файл robots.txt в корневом каталоге сайта на хостинге.
- Добавить в него директивы: User-agent: * Disallow: /
- Сохранить изменения.
Чек-лист по переносу домена
Чтобы не потерять трафик в результате перехода на новый адрес, придерживайтесь советов:
- Подготовьте новый домен и укажите DNS-серверы.
- Не забудьте после склейки закрыть старый адрес в robots.txt.
- Оповестите «Яндекс» и «Гугл» о переходе.
- Настройте 301 редирект.
Помните, что процесс склейки и переиндексации займет некоторое время. В течение месяца или более в поиске будет появляться старый адрес. При переходе на него будет срабатывать переадресация на новый домен. Через месяц в поиске будет виден новый адрес.