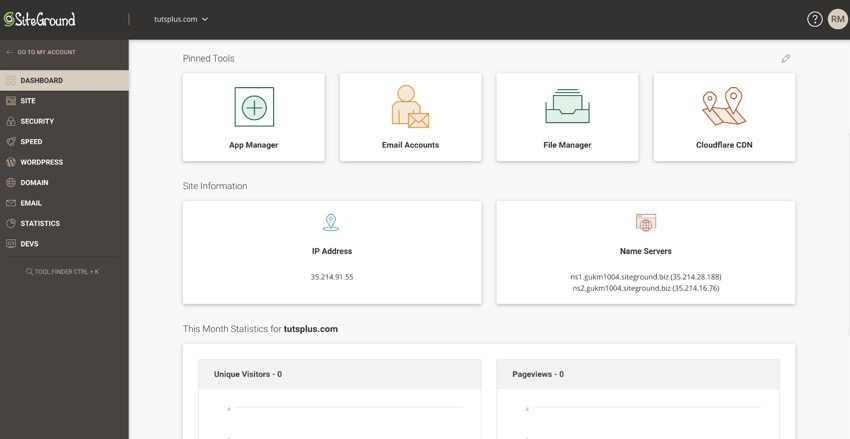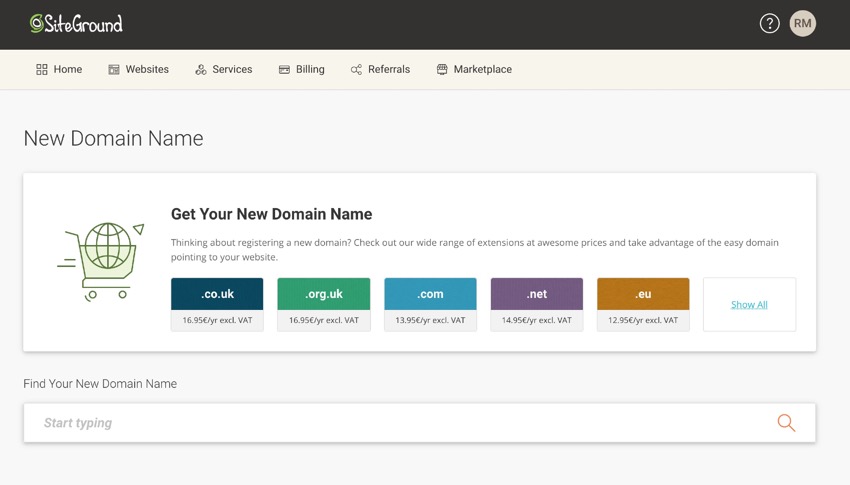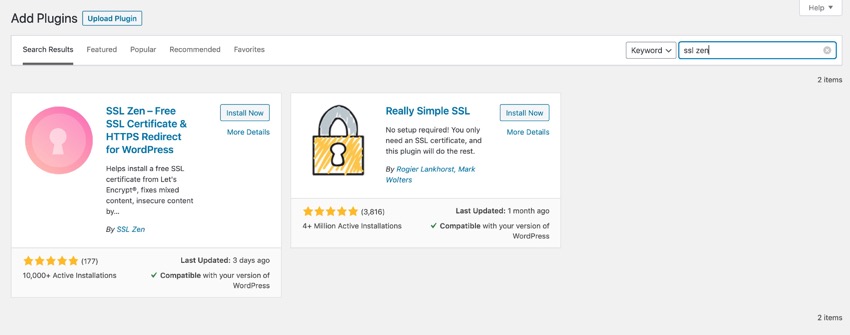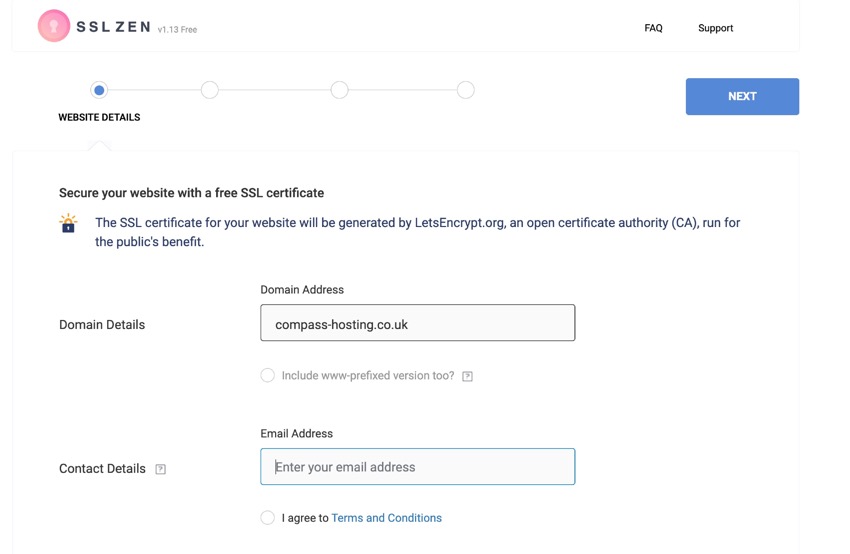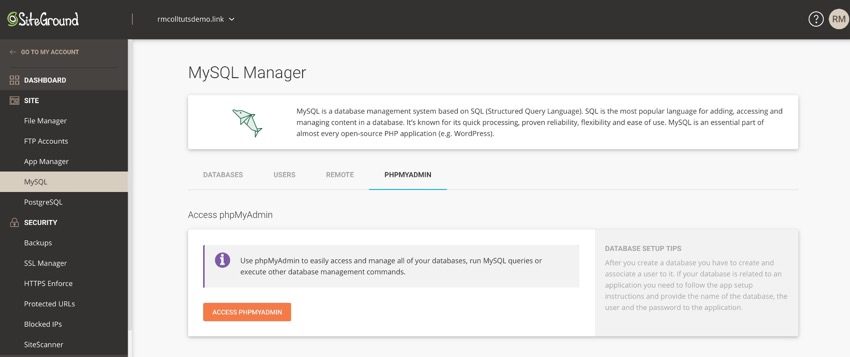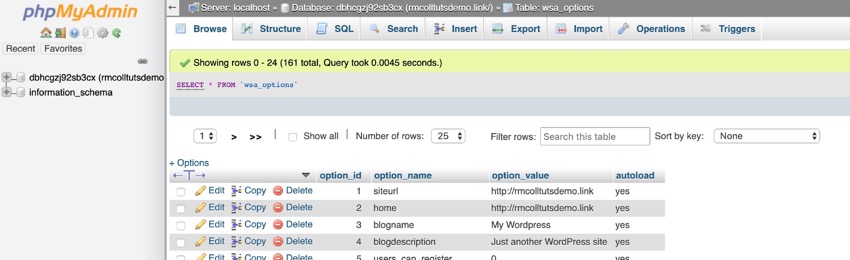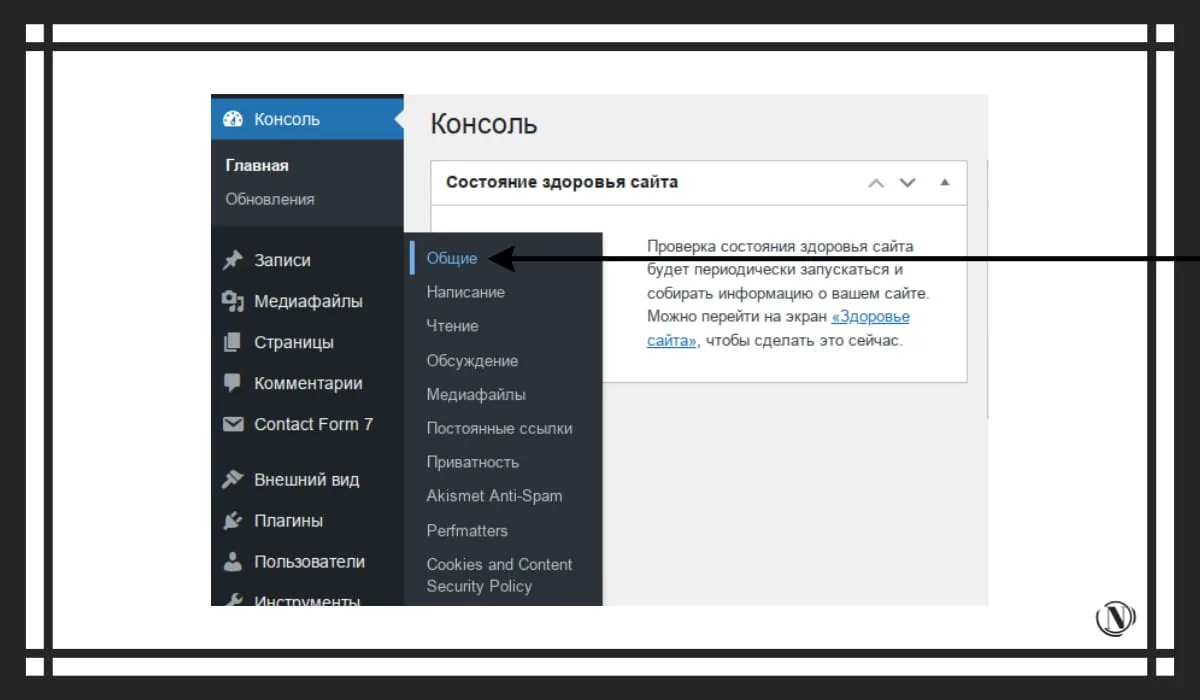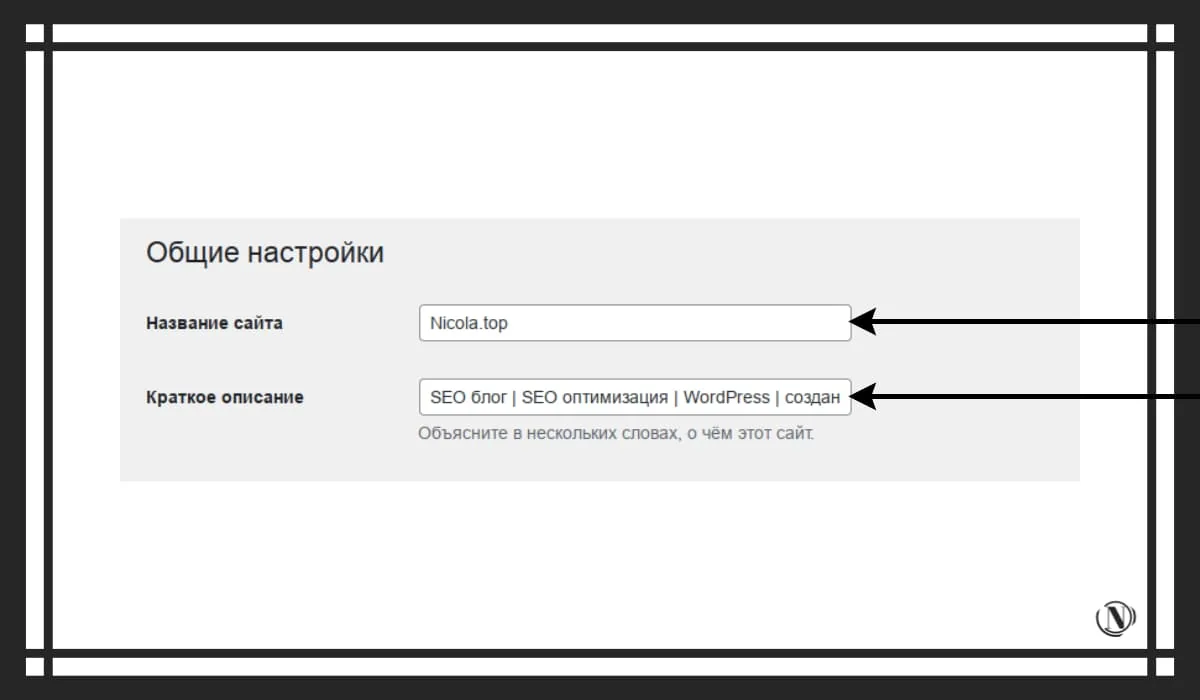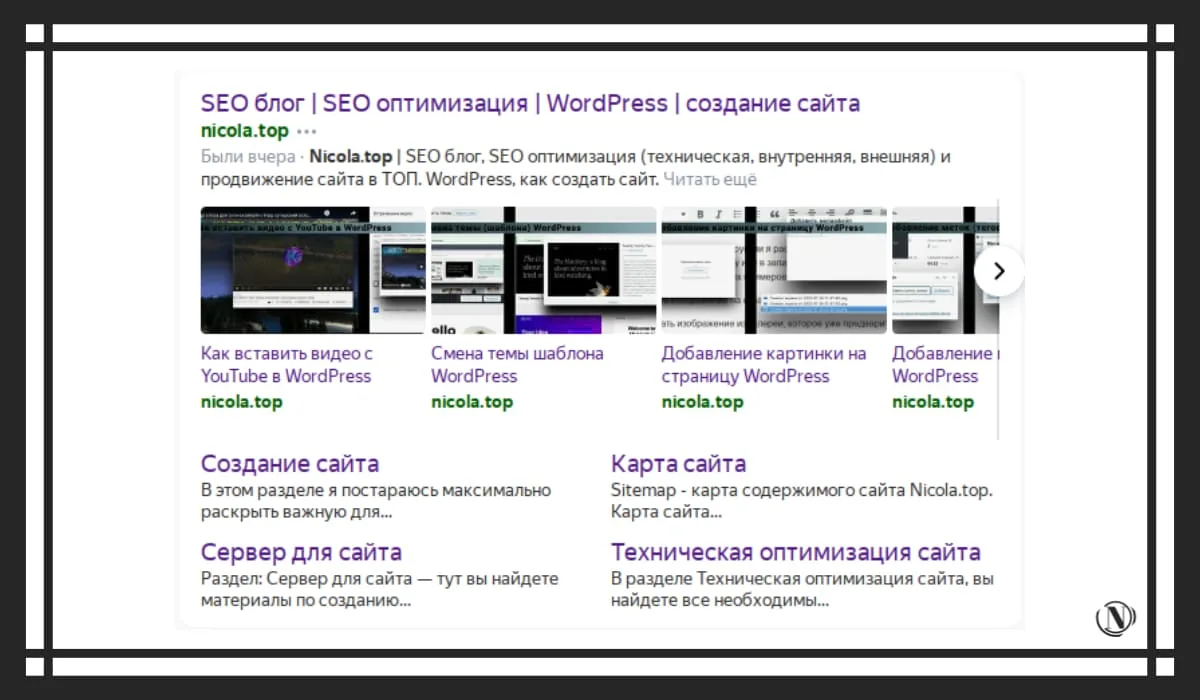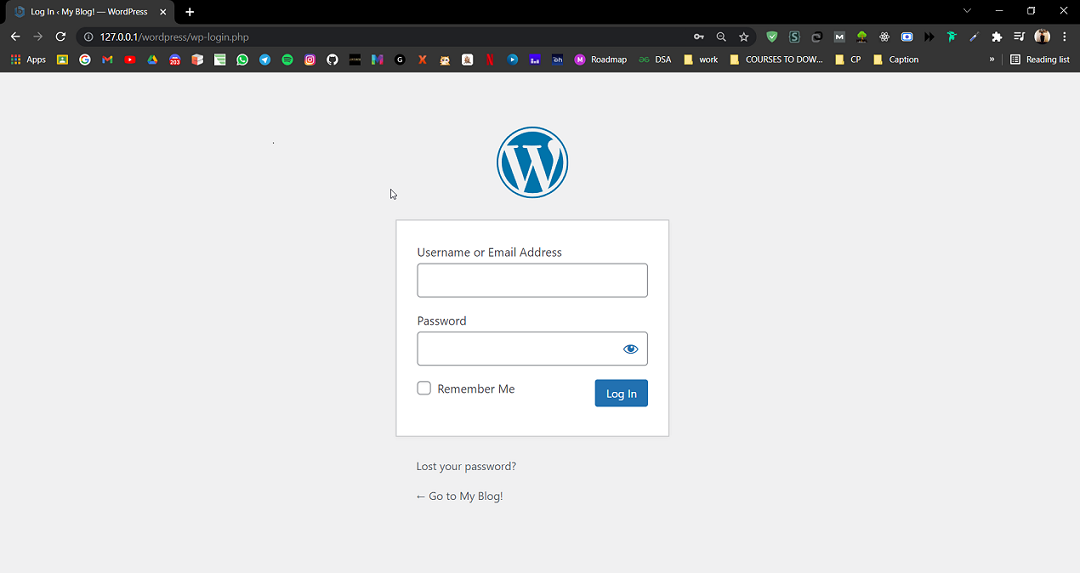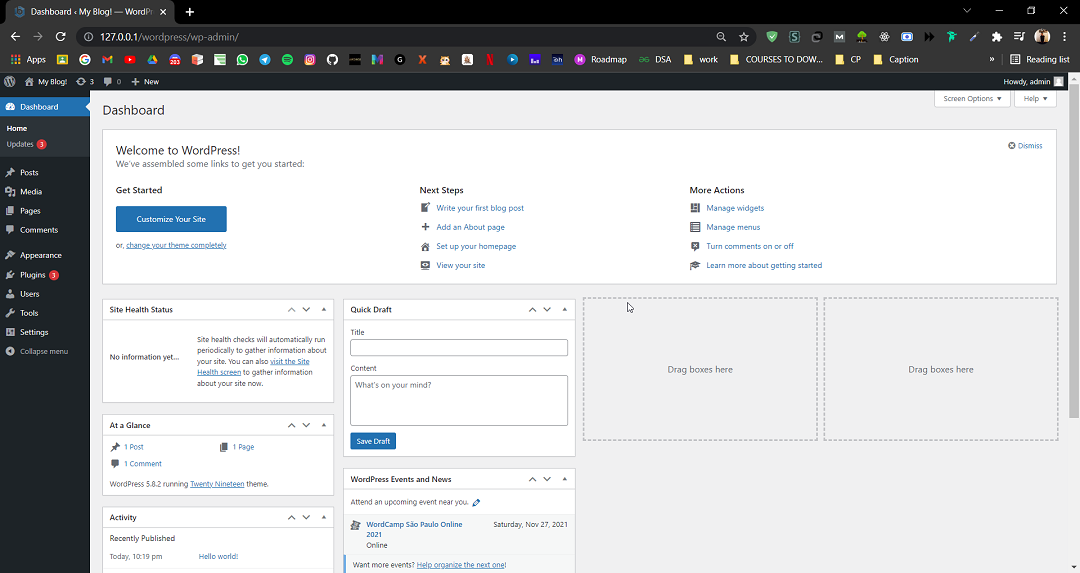В общих настройках вы можете управлять настройками заголовков, ключевых фраз, языка и многих других функций.
Содержание
Чтобы изменить общие настройки сайта, перейдите на страницу Общие настройки в разделе Мои сайты→ Настройки.
Изменение названия сайта, ключевой фразы, логотипа и значка сайта
Первая настройка, которую вы увидите, — Название сайта. Название сайта отображается в заголовке браузера и отображается большинством тем в заголовке сайта. Название вашего сайта также отображается в следующих областях.
- Раздел Мои сайты в консоли WordPress.com
- Имя отправителя при получении уведомлений вашими подписчиками
Названием сайта может быть любое удобное описание вашего сайта. Оно может не совпадать с URL-адресом сайта или именем пользователя. Вы можете использовать очищенную версию своего URL (например, МоЙмЕгАсАйТ07 может стать Мой мегасайт) или изменить его на любой другой, который лучше всего отражает индивидуальность и тематику вашего сайта.
Примечание. Изменение названия сайта не влияет на адрес сайта или домен.
Ключевая фраза — это краткое описание или броская фраза, характеризующие тематику сайта. В некоторых темах ключевая фраза находится в заголовке или на боковой панели.
Значок сайта используется для обозначения вашего сайта в браузерах и приложениях. Это крошечное изображение, которое отображается рядом с названием сайта на вкладке браузера:
Чтобы изменить значок сайта, загрузите квадратное изображение размером не менее 512 × 512 пикселей:

Адрес сайта позволяет выбрать пользовательский домен, который можно использовать на вашем сайте. Вы можете использовать уже принадлежащий вам домен (подключив его), зарегистрировать новый домен или передать нам уже принадлежащий вам домен. Вы также можете выполнить переадресацию сайта.

Язык
Параметр Язык позволяет выбрать язык для текста темы, который видят посетители вашего сайта. Если выбрать язык с письмом справа налево (например, иврит), то макет темы будет отображаться зеркально, чтобы текст правильно читался.
Часовой пояс
В качестве часового пояса сайта по умолчанию установлено Всемирное координированное время (UTC) (Лондон, Великобритания). Если вы живёте в другой части света, вам, вероятно, потребуется изменить это значение. Текущее время UTC указано справа, что упрощает определение смещения вашего часового пояса. Например, если летнее время не действует, то часовым поясом для Бостона (Массачусетс) будет UTC-5. Часовые пояса для многих городов можно найти здесь: http://www.timeanddate.com/worldclock.

Приватность
Настройки Политики конфиденциальности определяют, кто может посещать ваш сайт.
Более подробную информацию об этих настройках можно найти на странице поддержки «Настройки конфиденциальности».
Информация об авторах в футере
Вы можете изменить информацию об авторах в футере страницы своего сайта. Узнайте больше о вариантах показа информации об авторах в футере сайта.
Адрес и название сайта обычно выбираются в самом начале раз и навсегда. Редко приходится их менять. Но при необходимости это сделать можно. Рассмотрим в данной статье, как это сделать.
Но для начала следует уточнить теоретические вопросы.
Адрес сайта – это url, который показывается в адресной строке браузера, который посетитель пишет, чтобы попасть к вам на ресурс, который знают поисковики.
А название сайта – это title вашего ресурса, это просто слово, которым он называется.
Например, сайт 123456789.ru имеет адрес http://123456789.ru, а название «просто девять цифр».
Как поменять название сайта
В WordPress это сделать очень легко. Нужно перейти в консоли в «Настройки» – «Общие», и там поменять текст в строке «Название сайта». За одно изменить можно и «Короткое описание», если с названием поменялась и тематика.
Сохранить изменения, и всё.
Как поменять адрес сайта
После покупки и регистрации нужного доменного имени, следует заняться настройками в базе данных.
Здесь необходимо изменить адреса в параметрах home и siteurl – вписать новые. После этих изменения вы можете найти свой сайт на новом адресе.
Однако помните, если вы поменяете данные в этих строках, не перенеся сайт на другой домен, то по старому url, вы его уже не найдёте, и по новому, естественно, тоже. То есть сайт не будет загружаться ни по какому из адресов.
Как поменять адрес сайта и не потерять аудиторию
Наилучшим методом для того, чтобы сменить адрес сайта является редирект 301. С помощью данного способа можно изменить url сайта и не беспокоить о том, что ресурс потеряет свою целевую аудиторию или индексацию в поисковиках.
Если изменить адрес сайта, не используя редирект 301, то ресурс неизбежно потеряет большую часть постоянных посетителей, если они, конечно же, не будут заблаговременно извещены о смене адреса. Хотя, это плохой метод. Ведь поисковые роботы всё равно будут не в курсе о смене ваше адреса.
Когда изменять адрес сайта можно безопасно
Очевидно, что на начальном этапе, на первых порах, когда у сайта ещё нет нормальной стабильной аудитории и поисковиками он ещё не проиндексирован, можно смело менять адрес сайта, как угодно, и никаких потерь от этого не будет.
Если же поисковики уже хорошо работают с вашим ресурсом, и есть большая аудитория, которая постоянно к вам приходит, то вам необходимо задуматься о том, стоит ли смена адреса сайта таких головных болей, связанных с переездом.
От автора: если вы давно работаете с сайтом на WordPress, вы можете обнаружить, что ваше доменное имя больше не подходит для вас. Возможно, вы изменили название своей компании, и вам нужно, чтобы доменное имя отражало это.
Может быть, вам нужно более SEO-дружественное доменное имя. Или, может быть, ваше идеальное доменное имя не было доступно, когда вы впервые создали свой сайт, а теперь оно свободно. Вы можете подумать, что после того, как вы настроили веб-сайт и указали для него доменное имя, вы привязаны к нему навсегда. Правда в том, что это не так.
В этом руководстве вы узнаете, как изменить доменное имя вашего сайта на WordPress без необходимости создания нового сайта. Следуя инструкциям, вы сможете изменить URL-адрес сайта на WordPress без потери данных. Я использую для этого примера SiteGround, но шаги аналогичны для других провайдеров хостинга WordPress.
Сначала я расскажу, как получить новое доменное имя, указывающее на ваш сайт, в панели администрирования хостинга SiteGround, а затем я покажу изменения, которые необходимо внести в настройки вашего сайта. Если вы просто хотите узнать, как обновить настройки WordPress, вы можете перейти к следующему разделу.
Изменение доменного имени, которое указывает на ваш сайт на WordPress
Первый шаг — получить новое доменное имя, указывающее на ваш сайт на WordPress. Это проще, чем вы думаете; на самом деле, вы можете иметь более одного домена, указывающего на сайт. Так что если вам просто нужно дополнительное доменное имя, то вам необходимо всего лишь выполнить этот шаг.
Бесплатный курс «Создание тем на WordPress. Быстрый старт»
Изучите курс и узнайте, как создавать уникальные темы на WordPress с нестандартной структурой страниц
Скачать курс
Примечание. Любые ссылки на ваш контент с использованием старого домена приведут людей на страницу ошибки 404 или на домашнюю страницу. Чтобы это исправить, вам нужно настроить редиректы, что вы можете сделать с помощью плагина или в панели администрирования SiteGround.
Указание доменного имени для сайта от регистратора доменов
Если вы купили новое доменное имя у регистратора доменов, который не является также вашим хостинг-провайдером, вам нужно начать с того, чтобы сообщить регистратору домена, что доменное имя должно указывать на сервер, на котором размещен ваш сайт.
В SiteGround вы можете найти информацию об адресе вашего сервера, войдя в систему и перейдя Веб-сайты> Инструменты сайта> Панель инструментов. Прокрутите страницу вниз до раздела Информация о сайте, где вы увидите свой IP-адрес и серверы имен.
Используйте адреса серверов имен своего регистратора доменов, чтобы ваш домен указывал на серверы имен, которые использует ваш сайт в SiteGround.
Примечание. Если вы используете электронную почту, предоставленную регистратором домена, вам нужно будет использовать настройки DNS. Если вы используете сторонний сервис, такой как Gmail, вы можете указать свой домен для серверов имен SiteGround, а затем указать для MX записей Gmail.
Регистрация доменного имени с помощью SiteGround
Если вы хотите зарегистрировать домен с помощью SiteGround, вам нужно сделать это перед тем, как настроить его в качестве основного домена. Войдите в свою учетную запись SiteGround и выберите Сервис> Домены.
Нажмите кнопку Новый домен в правом верхнем углу, чтобы перейти к панели, где вы зарегистрируете новое доменное имя.
Введите нужное доменное имя. Если оно не доступно, продолжайте искать альтернативы, пока не найдете подходящий вариант. Пройдите процесс оплаты и регистрации доменного имени. Теперь оно будет отображаться в вашей учетной записи, если вы перейдете в раздел Услуги> Домены.
Изменение основного домена сайта с помощью SiteGround
Войдите в свою учетную запись SiteGround и выберите пункт Веб-сайты в верхней части экрана, чтобы перейти к панели управления веб-сайтом.
Найдите веб-сайт, основное доменное имя которого вы хотите изменить, и нажмите на три точки справа, чтобы открыть контекстное меню.
Выберите Изменить основной домен. На следующем экране введите новый основной домен. Здесь вы можете зарегистрировать новый домен — вам нужно уже иметь зарегистрированный домен и указать, что он указывает на ваш сервер имен в SiteGround. После этого система обработает запрос и сообщит об успешном завершении.
Добавление SSL для домена
Перед настройкой домена в панели управления WordPress рекомендуется добавить для него SSL. Это означает, что вы будете использовать // перед именем домена вместо //.
SSL повышает безопасность, когда люди предоставляют данные на вашем сайте. Это важно, если посетители будут вводить личные данные или покупать у вас товары или услуги. И это также имеет преимущества для SEO; Google оценивает сайты с SSL более высоко.
Хорошей новостью является то, что добавление SSL можно выполнить бесплатно с помощью сервиса Let’s Encrypt. Вы можете использовать для этого плагин или, если вы используете SiteGround, то можете сделать это через панель управления SiteGround.
Добавление SSL с помощью SiteGround
В SiteGround кликните на вкладку Сайты, а затем нажмите кнопку Инструменты сайта для сайта, который вы хотите изменить. В меню слева выберите Безопасность> Диспетчер SSL.
В поле Установить новый SSL нажмите на раскрывающийся список Выбрать домен и выберите основной домен. В раскрывающемся списке Выбрать SSL выберите Зашифровать.
Нажмите кнопку Получить и подождите, пока система обработает ваш запрос и создаст сертификат SSL.
Добавление SSL с помощью плагина
Если вы не пользуетесь SiteGround, вы можете обнаружить, что ваш хостинг-провайдер предоставляет доступ к Let’s Encrypt с помощью их панели управления или программного обеспечения cPanel. Проверьте доступно ли это у вашего провайдера.
Если нет, вы можете использовать плагин SSL Zen, чтобы добавить бесплатный SSL для WordPress. Начните с установки плагина. В админпанели WordPress, перейдите Плагины> Добавить новый. Введите в поле поиска SSL Zen.
Нажмите кнопку Установить сейчас. После того, как WordPress установит плагин, отобразится кнопка Активировать. Нажмите на нее.
Вы будете автоматически направлены к панели настройки. Если нет, перейдите к SSL Zen в главном меню. Нажмите на ссылку вверху Использовать бесплатную версию, чтобы перейти к панели настроек для бесплатной версии плагина.
Бесплатный курс «Создание тем на WordPress. Быстрый старт»
Изучите курс и узнайте, как создавать уникальные темы на WordPress с нестандартной структурой страниц
Скачать курс
Ваше доменное имя будет предварительно заполнено. Введите адрес электронной почты, согласитесь с условиями использования и нажмите кнопку Далее в правом верхнем углу. Продолжите заполнять информацию через мастер настройки. Когда вы закончите, у вас будет бесплатный SSL-сертификат для сайта.
Укажите WordPress использовать новый домен
Теперь, когда домен настроен, вы должны указать WordPress, какой домен является правильным. Есть несколько способов сделать это:
в админпанели WordPress
используя WP-CLI
через phpMyAdmin
Давайте рассмотрим все три варианта.
Настройка домена в панели управления WordPress
Последний шаг — изменить настройки домена в панели администрирования WordPress. Если вы использовали для установки сертификата плагин, возможно, это уже было сделано, но сначала проверьте это.
Убедитесь, что новое доменное имя указывает на ваш сайт. Иногда для вступления в силу изменений DNS может потребоваться до двух дней. Вы можете проверить это, перейдя к новому доменному имени в браузере или через сайт WhatMyDNS.
Когда доменное имя будет обрабатываться правильно, пришло время изменить настройки WordPress. В панели администрирования сайта, перейдите Настройки> Общие.
В полях Адрес WordPress и Адрес сайта измените URL-адрес на новое доменное имя. Не забудьте использовать //, если вы добавили SSL (что я бы рекомендовал).
Теперь прокрутите страницу вниз и нажмите кнопку Сохранить изменения. Ваш сайт теперь будет переведен на новое доменное имя.
Когда вы это сделаете, то можете обнаружить, что у вас в записях все еще есть ссылки, которые используют старое доменное имя и URL-адрес. Вам нужно заменить их ссылками, используя новые URL-адреса. Используйте для этого плагин Better Search Replace, заменив старый домен новым доменом по всему сайту.
Настройка домена с помощью WP-CLI
Если вы используете для управления сайтом WP-CLI вместо панели администрирования WordPress, вы можете настроить новый домен из командной строки.
Начните с подключения к серверу, используя SSH, как обычно. Затем, прежде чем вносить изменения, создайте резервную копию базы данных с помощью этой команды:
Эта команда создаст резервную копию базы данных в файл SQL. Когда вы это сделаете, введите следующую команду:
|
wp search—replace ‘//olddomain.com’ ‘//newdomain.com’ |
Замените в приведенной выше команде olddomain.com и newdomain.com старым и новым доменами. Все экземпляры старого домена будут найдены и замены в базе данных новым доменом. Когда вы это сделаете, вам нужно очистить кэш сайта с помощью этой команды:
И это все. Ваш сайт теперь будет работать на новом доменном имени.
Настройка домена через phpMyAdmin
Последний вариант — использовать для настройки нового доменного имени phpMyAdmin. Прежде чем сделать это, создайте резервную копию базы данных с помощью инструмента резервного копирования SiteGround (Инструменты сайта> Безопасность> Резервные копии) или с помощью плагина резервного копирования.
В панели инструментов SiteGround выберите Инструменты сайта> Сайт> SQL. Нажмите на вкладку phpMyAdmin.
Нажмите кнопку Access phpMyAdmin, чтобы открыть phpMyAdmin.
Перейдите на вкладку Базы данных и выберите базу данных своего сайта. Нажмите на таблицу wp_options (или на таблицу xx_options, если ваши таблицы имеют другой префикс, где xx — это префикс, который будет указан, если вы использовали автоустановщик WordPress от SiteGround).
В столбце option_name найдите поля siteurl и home.
Для каждого из них нажмите ссылку Изменить, а затем замените существующее доменное имя новым. Нажмите Вперед, чтобы сохранить изменения. Выйдите из phpMyAdmin и очистите кэш браузера, а затем проверьте свой сайт по новому домену. Это должно работать.
Примечание. Если у вас в записях есть ссылки, использующие старое доменное имя, вам нужно заменить их в базе данных. Используйте для этого плагин Better Search Replace. Ваш сайт теперь будет работать с новым доменом!
Заключение
Изменение доменного имени сайта на WordPress включает в себя несколько шагов, но это то, что вы можете сделать.
Следуйте приведенному выше руководству, чтобы указать новый домен на своем сервере, а затем настроить WordPress на использование нового домена, и тогда ваш сайт будет работать так, как если бы он всегда размещался на этом домене.
Автор: Rachel McCollin
Источник: //webdesign.tutsplus.com
Редакция: Команда webformyself.
Бесплатный курс «Создание тем на WordPress. Быстрый старт»
Изучите курс и узнайте, как создавать уникальные темы на WordPress с нестандартной структурой страниц
Скачать курс
Создание тем на WordPress. Быстрый старт
Изучите курс и узнайте, как создать тему на WordPress
Смотреть
· Время на чтение: 2мин · Автор: · Опубликовано 03.08.2022 · Обновлено 09.02.2023
Прослушать статью
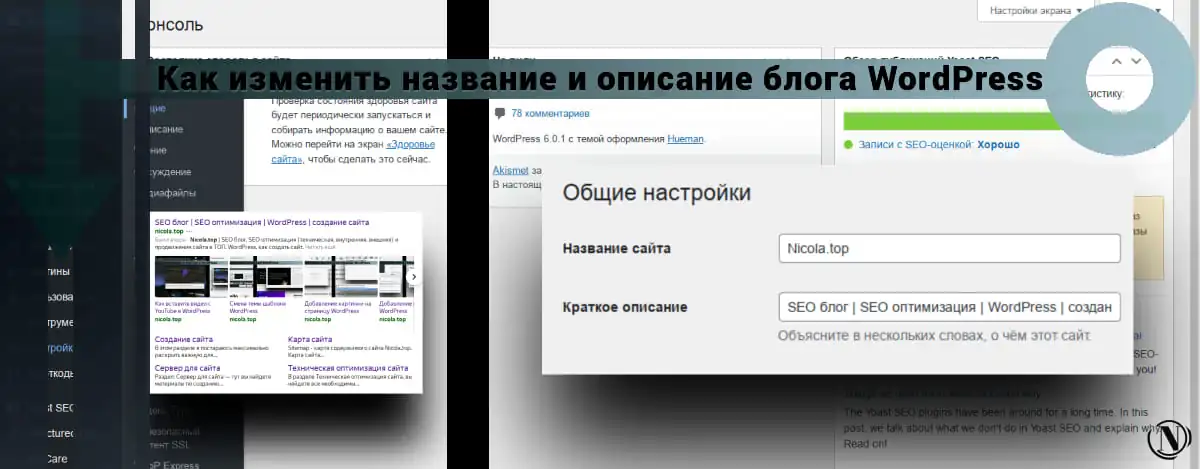
Правильно составленная информация о сайте, позволит находиться выше в выдаче, по тем запросам которые будут включены в название и описание сайта. Подойдите к этому вопросу со всей ответственностью и продумайте какие именно ключевые слова использовать в описании вашего сайта.
Чтобы изменить название и описание сайта, в админ-панели перейдите в Настройки и выберите пункт меню Общие.
Как изменить название и описание блога WordPress
Как только вы перейдете в Общие настройки, заполните поля Название сайта и Краткое описание.
Затем, сохраните внесенные вами изменения, чтобы они немедленно вступили в силу.
Как я уже упоминал в начале, введенное вами название сайта и краткое описание имеют приоритет в выдаче.
Название сайта, нужно тщательно продумать, оно должно быть простым и запоминающимся. Передавать смысл и задумку вашего сайта/бренда. Как правило, используют название сайта/бренда/блога/компании.
Описание сайта, тут нужно учитывать смысловую значимость вашего ресурса. Максимально раскрыть тему сайта/блога используя вхождения ключевых слов по которым вы хотите присутствовать в выдаче. Описание должно быть простым и в тоже время максимально информативным.
После внесенных изменений, через некоторое время после индексации, ваш сайт будет выглядеть следующим образом в выдаче:
Обратите внимание: если название и описание превышает количество символов которые установлены поисковыми системами. Оно будет обрезано (сокращено) поисковой системой. Также, если вы используете SEO плагин, название и описание из него будет приоритетным для отображения в выдаче.
Заключение
Как видите все очень просто, но это важный шаг для продвижения вашего сайта/бренда в поисковых системах. Название и описание интернет-ресурса, важным критерием при ранжировании сайта. Также стоит отметить, правильно сформулированные мета главной страницы, позволят вашему проекту занимать максимально возможные позиции не по одному запросу, а по множеству.
В следующих руководствах я расскажу: как вставить Google карту на страницу в WordPress, как восстановить пароль или как изменить пароль для входа в админ-панель WordPress. Надеюсь эта инструкция будет вам полезна.
Спасибо, что читаешь Nicola Top
In this article, we will see how to rename WordPress Blog using Dashboard. Here, we will discuss two methods to rename the WordPress blog.
WordPress is a free and open-source Content Management System (CMS) framework i.e. it is a tool that organizes the whole process of creating, storing, and showcasing web content in an optimal way. WordPress started its journey as an improvement tool to enhance the regular typography of day-to-day writing. But it was taken as a blogging tool and as we reach the last quarter of this year WordPress stands strong as the most used WCM (Web content management) system used and that also not only in the blogging community.
In this article, we are going to discuss two ways by which we can name the site title and tagline of the WordPress blog. When you have launched a new WordPress site you will get a default title and tagline like shown in the image below.
Default Title and Tagline
Method 1: In this method, we are going to learn how we can change WordPress Blog’s title and tagline through Dashboard. It’s very easy to name a WordPress blog through Dashboard.
Step 1. Go to the WordPress login panel and enter the username and password to log in to the WordPress Dashboard. You can access the login panel by adding /login at the end of your website URL.
WordPress Login Panel
After login, you’ll see a similar dashboard like this:
WordPress Dashboard
Step 2. On the left side, you’ll see many options. Go to the Settings >> General.
Settings
Step 3. Now, in the General Settings, you’ll see the options to change the Site title and tagline of the website. Simply change the title and name according to your website.
Site Title and Tagline
After changing the Site title and tagline, scroll to the bottom, there you’ll find a Save Changes button. Click on the button.
Save Changes
Method 2: In this method, we are going to learn how we can change WordPress Blog’s title and tagline through the Customize menu directly from the site.
Step 1. Firstly, you must be logged in to the Dashboard. If not, simply follow the first step of the above method. You should see a similar dashboard like this:
WordPress Dashboard
Step 2: In the very top left corner of the Dashboard you’ll find your site name, hover over that, and click on Visit Site.
Visit Site
It’ll open your WordPress blog as a website.
Step 3: Click on Customize button, from the top menu bar.
Customize
You’ll be redirected to the Customize section of your WordPress Blog, which should look like:
Customize
Step 4: Click on the Site Identity option from the left bar of the Customizing panel. There you’ll find an option to change the Site Title and Tagline.
Site Identity
After changing the Site title and tagline, Click on Publish to save changes and close the Customizing panel.
In this article, we will see how to rename WordPress Blog using Dashboard. Here, we will discuss two methods to rename the WordPress blog.
WordPress is a free and open-source Content Management System (CMS) framework i.e. it is a tool that organizes the whole process of creating, storing, and showcasing web content in an optimal way. WordPress started its journey as an improvement tool to enhance the regular typography of day-to-day writing. But it was taken as a blogging tool and as we reach the last quarter of this year WordPress stands strong as the most used WCM (Web content management) system used and that also not only in the blogging community.
In this article, we are going to discuss two ways by which we can name the site title and tagline of the WordPress blog. When you have launched a new WordPress site you will get a default title and tagline like shown in the image below.
Default Title and Tagline
Method 1: In this method, we are going to learn how we can change WordPress Blog’s title and tagline through Dashboard. It’s very easy to name a WordPress blog through Dashboard.
Step 1. Go to the WordPress login panel and enter the username and password to log in to the WordPress Dashboard. You can access the login panel by adding /login at the end of your website URL.
WordPress Login Panel
After login, you’ll see a similar dashboard like this:
WordPress Dashboard
Step 2. On the left side, you’ll see many options. Go to the Settings >> General.
Settings
Step 3. Now, in the General Settings, you’ll see the options to change the Site title and tagline of the website. Simply change the title and name according to your website.
Site Title and Tagline
After changing the Site title and tagline, scroll to the bottom, there you’ll find a Save Changes button. Click on the button.
Save Changes
Method 2: In this method, we are going to learn how we can change WordPress Blog’s title and tagline through the Customize menu directly from the site.
Step 1. Firstly, you must be logged in to the Dashboard. If not, simply follow the first step of the above method. You should see a similar dashboard like this:
WordPress Dashboard
Step 2: In the very top left corner of the Dashboard you’ll find your site name, hover over that, and click on Visit Site.
Visit Site
It’ll open your WordPress blog as a website.
Step 3: Click on Customize button, from the top menu bar.
Customize
You’ll be redirected to the Customize section of your WordPress Blog, which should look like:
Customize
Step 4: Click on the Site Identity option from the left bar of the Customizing panel. There you’ll find an option to change the Site Title and Tagline.
Site Identity
After changing the Site title and tagline, Click on Publish to save changes and close the Customizing panel.