FAQ
Введение
A. Изменить имя роутера
B. Изменить пароль роутера
Пожалуйста, следуйте инструкциям ниже, чтобы изменить имя пользователя и пароль маршрутизатора.
A. Изменить имя роутера
Шаг 1. Подключите ноутбук или телефон к маршрутизатору ASUS через кабель Wi-Fi или Ethernet.
Шаг 2. Откройте веб-браузер и перейдите к веб-интерфейсу (http://router.asus.com).
Примечание: узнать подробнее, как войти в интерфейс роутера.
Шаг 3. Введите имя пользователя и пароль для входа на странице входа, а затем нажмите [Войти].
Примечание: Если вы забыли имя пользователя и / или пароль, восстановите маршрутизатор до заводского состояния по умолчанию. См. раздел Как сбросить маршрутизатор до заводских настроек по умолчанию.
Шаг 4. Перейдите на вкладку [Администрирование] -> [Система].
Шаг 5. Измените имя пользователя маршрутизатора ASUS.
5-1 Щелкните [Изменить].
5-2 Введите текущий пароль для входа.
5-3 Введите новое имя для входа в маршрутизатор.
Стандартные вводимые символы включают буквы (A-Z, a-z), цифры (0-9). Символы дефиса (-) и подчеркивания (_) также могут использоваться, но не в качестве первого символа.
5-4 Щелкните [OK], чтобы сохранить настройку.
Шаг 6. Щелкните [OK] (или Применить), чтобы сохранить настройку.
B. Изменить пароль роутера
Шаг 1. Подключите ноутбук или телефон к маршрутизатору ASUS через кабель Wi-Fi или Ethernet.
Шаг 2. Откройте веб-браузер и перейдите к веб-интерфейсу (http://router.asus.com).
Примечание: узнать подробнее, как войти в интерфейс роутера.
Шаг 3. Введите имя пользователя и пароль для входа на странице входа, а затем нажмите [Войти].
Примечание: Если вы забыли имя пользователя и / или пароль, восстановите маршрутизатор до заводского состояния по умолчанию. См. раздел Как сбросить маршрутизатор до заводских настроек по умолчанию.
Шаг 4. Перейдите на вкладку [Администрирование] -> [Система].
Шаг 5. Измените пароль для входа в маршрутизатор ASUS.
5-1 Щелкните [Изменить].
5-2 Введите текущий пароль для входа.
5-3 Введите новый пароль для входа в маршрутизатор.
Стандартные вводимые символы включают буквы (A-Z, a-z), цифры (0-9). Символы дефиса (-) и подчеркивания (_) также могут использоваться, но не в качестве первого символа.
5-4 Щелкните [OK], чтобы сохранить настройку.
или
Шаг 6. Щелкните [OK] (или Прменить), чтобы сохранить настройку.
Как скачать (Утилиты / ПО)?
Вы можете загрузить последние версии драйверов, программного обеспечения, микропрограмм и руководств пользователя из ASUS Центра загрузок.
Узнать больше о Центре загрузок ASUS можно по ссылке.
-
Категория
Wifi/ Сетевые устройства/ Интернет/ 3G,4G,5G -
Тип
Product Knowledge
Эта информация была полезной?
Yes
No
- Приведенная выше информация может быть частично или полностью процитирована с внешних веб-сайтов или источников. Пожалуйста, обратитесь к информации на основе источника, который мы отметили. Пожалуйста, свяжитесь напрямую или спросите у источников, если есть какие-либо дополнительные вопросы, и обратите внимание, что ASUS не имеет отношения к данному контенту / услуге и не несет ответственности за него.
- Эта информация может не подходить для всех продуктов из той же категории / серии. Некоторые снимки экрана и операции могут отличаться от версий программного обеспечения.
- ASUS предоставляет вышеуказанную информацию только для справки. Если у вас есть какие-либо вопросы о содержании, пожалуйста, свяжитесь напрямую с поставщиком вышеуказанного продукта. Обратите внимание, что ASUS не несет ответственности за контент или услуги, предоставляемые вышеуказанным поставщиком продукта.
Каждая Wi-Fi сеть имеет название, так называемый SSID (Service Set Identifier) идентификатор сети. Этим беспроводная сеть и отличается от другой сети. Иногда, это название скрывают, что бы дополнительно защитить Wi-Fi сеть, или по каким-то другим причинам. Но как правило, народ при настройке роутеров просто оставляет стандартное название Wi-Fi сети.
Вы можете открыть на своем компьютере, или телефоне список доступных сетей, и скорее всего вы увидите, что большинство сетей имеют название типа «TP-LINK», «ASUS» и т. д. Они могут отличатся цифрами, или какими-то буквами. В принципе, без разницы как называется ваша сеть. Это ни на что не влияет. Но можно придумать оригинальное название для своей сети, и отличаться от соседей. Тем кто хочет сменить название своей Wi-Fi сети, эта статья обязательно пригодится.
Сейчас мы рассмотрим смену имени беспроводной сети (SSID) на роутерах разных производителей. Там все очень просто, SSID задается на странице с настройками беспроводной сети. Найти ее в настройках роутера совсем не сложно. Давайте рассмотрим более подробно на примере TP-LINK, Asus, D-Link, ZyXEL, Tenda и Netis.
После смены SSID нужно будет заново подключить все ваши устройства, которые раньше были подключены к Wi-Fi. Указав пароль от вашей сети.
Указывайте название сети английскими буквами. Можно использовать цифры и разные символы. Роутер скорее всего позволит задать имя русскими буквами, но на устройствах оно будет отображаться некорректно. Проверил на роутере Netis, на ноутбуке имя сети отображалось какими-то «иероглифами».
Смена названия Wi-Fi на TP-LINK
Зайдите в настройки своего маршрутизатора. Как открыть панель управления роутера TP-LINK, я писал в этой инструкции. Дальше откройте вкладку Wireless (Беспроводной режим), и в поле Wireless Network Name (Имя сети) укажите новое название. Сохраните настройки нажав на кнопку Save.
Перезагрузите роутер, и подключитесь к своей Wi-Fi сети, которая будет иметь уже новое название.
Меняем название Wi-Fi (SSID) на маршрутизаторах Asus
Подключитесь к своему роутеру, и откройте настройки по адресу 192.168.1.1. Если возникнут сложности, смотрим эту статью: Вход в настройки на роутерах Asus (192.168.1.1) В настройках открываем вкладку Беспроводная сеть, и в поле SSID меняем название.
Не забудьте сохранить настройки нажав на кнопку Применить. Вы увидите окно с информацией о вашей сети: название и пароль.
Смена SSID на роутере D-Link
Заходим в панель управления нашего роутера D-Link, как правило по адресу 192.168.0.1, и открываем вкладку Wi-Fi. В поле SSID записываем новое название для нашей сети.
Нажимаем на кнопку Применить, сохраняем настройки и радуемся.
Инструкция для роутеров ZyXEL
Уже по стандартной схеме подключаемся к роутеру и открываем в браузере настройки. У ZyXEL их можно открыть по адресу 192.168.1.1. Снизу нажмите на иконку Сеть Wi-Fi, и в поле Имя сети (SSID) задайте название.
Не забудьте нажать на кнопку Применить.
Меняем SSID на маршрутизаторе Tenda
В большинстве случаев настройки роутера Tenda можно открыть по адресу 192.168.0.1. Появится главная страница с быстрыми настройками. Нажмите на ссылку Advanced Settings в правом верхнем углу.
Дальше откройте вкладку Wireless settings. В поле primary SSID нужно задать новое название беспроводной сети.
Нажмите Ok для сохранения параметров.
Задаем имя беспроводной сети на роутере Netis
Заходим в настройки по адресу http://netis.cc. Если не получается, смотрите эту инструкцию. И сразу на главной странице с быстрыми настройками будет поле 2.4G SSID (если у вас роутер двухдиапазонный, то там еще будет 5G SSID). Просто прописываем новое имя для сети.
Нажимаем Сохранить.
Интересно, как у вас называется беспроводная сеть. Делитесь идеями в комментариях. Я креативить не умею, поэтому у меня просто «asus_help-wifi_com» 🙂
Привет, друзья! Настало время очередной полезной статьи :). Хочу сегодня рассказать Вам о том, как сменить имя для Wi-Fi сети (SSID) на роутере.
Думаю, что такой совет будет полезным и многим пригодиться. В процессе настройки маршрутизатора, не всегда получается сменить название сети, и остается установленное роутером по умолчанию.
Но, когда Вы уже начинаете активно пользоваться беспроводным интернетом, то начинаете замечать, что у соседей сеть называется «муся», «дуся», «кукуся», а у Вас какой-то «Tp-link…».
Непорядок :). Сейчас исправим!
Изменяем название беспроводной Wi-Fi сети
Давайте сначала рассмотрим этот процесс на роутере Tp-link.
Нам нужно зайти в настройки роутера. Если Вы не знаете как это сделать, то рассказываю: подключите роутер к компьютеру, лучше всего по сетевому кабелю.
В браузере наберите адрес 192.168.1.1 (возможно другой, смотрите снизу роутера) и введите пароль с логином для доступа к настройкам (логин и пароль по умолчанию — admin и admin. Так же можно посмотреть снизу роутера). Если не получается зайти в настройки, то гляньте статью https://f1comp.ru/sovety/ne-zaxodit-v-nastrojki-routera/.
Зашли в настойки и сразу переходим на вкладку Wireless — Wireless Settings.
Напротив пункта Wireless Network Name придумайте и запишете новое название. И нажмите кнопку Save для сохранения результатов. Перегрузите роутер.
Все готово.
Теперь давайте посмотрим, как это все сделать на роутере Asus.
Зайдите в настройки роутера. Сам процесс практически ничем не отличается от того, что я описывал для Tp-link (смотрите выше).
В панели управления перейдите на вкладку Беспроводная сеть.
И в самом верху, напротив пункта SSID пропишите новое имя для своей сети. Нажмите кнопку Применить (снизу).
Важный момент. Если у Вас к маршрутизатору уже были подключены устройства по беспроводной сети, то после изменения имя сети — удалите старые подключения и подключитесь заново. А то могут быть проблемы. Подробнее смотрите в статье https://f1comp.ru/internet/kak-udalit-besprovodnoe-setevoe-soedinenie-i-podklyuchitsya-zanovo-k-wi-fi/
Если Вам интересно, то у меня сеть на роутере Tp-link, называется «Tp-link», на на ASUS — «ASUS». Как видите, с фантазией у меня плохо :).
Ну вроде все. Надеюсь, что я не зря потратил время и моя статья кому-то пригодиться.
Всем добра!
Понравилась статья? Оцените её:
На чтение 11 мин Просмотров 69.4к.
Михаил Романовский
Инженер по ремонту компьютерной техники, специалист технической поддержки
Разные модели маршрутизаторов компании Asus глобально отличаются как по ценам, так и по аппаратным характеристикам. Но процесс изменения конфигурации у них схожий. На примере самых популярных моделей дадим универсальную инструкцию по настройке роутера Asus.
Содержание
- Особенности роутеров компании
- Подключение к компьютеру и вход в веб-интерфейс
- Автоматическая экспресс-настройка
- Ручная настройка
- Настройка через мобильное приложение
- Параметры Wi-Fi сети и интернета
- Настройка IPTV
- Смена пароля
- Сброс роутера к настройкам по умолчанию
- Скачивание прошивки
- Возможные проблемы при настройке
Особенности роутеров компании
Главное отличие маршрутизаторов Asus от конкурентов – образцовая поддержка. Прошивки выходят долго и стабильно, есть множество фирменных утилит, которые дополняют функциональность устройств. А программа настройки – рай для любителя создания устройства под себя.
Главные отличия от конкурентов:
- Удобный мастер быстрой настройки.
- Удобная утилита для поиска любого сетевого устройства от компании в сети – Asus Device Discovery.
- Отличное приложение для популярных мобильных платформ, в котором производится любая настройка – Asus Router App.
- «Геймерские» модели – с оптимизацией беспроводной сети для стриминга и понижения задержек в онлайн-играх.
- Большинство современных моделей отлично оптимизированы под интеграцию систем «умный дом».
Поддержка не ограничивается прошивками и утилитами. На сайте компании размещена настоящая энциклопедия по всем аспектам параметров любого роутера, даже давно вышедшего из производства.
Инструкция, которая приводится в статье, универсальна и применима ко всему модельному ряду компании. Например, к моделям ASUS RT-AC51u, ASUS RT-N16, ASUS RT N10 и другим.
Подключение к компьютеру и вход в веб-интерфейс
Первоначальная установка устройства не должна вызвать никаких проблем даже у начинающего пользователя.
Чтобы выполнить подключение роутера нужно:
- Подсоединить роутер к розетке кабелем питания.
- Правильно вставить кабель, который подвёл в жилище провайдер, в WAN-порт устройства (в основном окрашен в синий цвет).
- Патч-кордом, идущим в большинстве случаев в комплекте с роутером, соединить LAN-порты маршрутизатора и компьютера.
Далее нужно войти в веб-интерфейс настройки. Подробности — в статье о том, как зайти в роутер ASUS.
Если коротко, то достаточно открыть браузер и в адресной строке написать (без кавычек) «192.168.1.1» или router.asus.com и нажать Enter.
Появится такое окно входа:
Логин и пароль здесь одинаковые – admin. После их ввода появляется главное окно программы настройки, которое разбито таким образом:
Автоматическая экспресс-настройка
Кнопка Quick Internet Setup (QIS), отмеченная соответствующей подписью на предыдущей картинке, позволяет начать процесс моментальной настройки роутера Asus.
После нажатия на неё пользователь попадает на стартовый экран с описанием модели подключенного роутера и кнопкой «Перейти», отмеченной стрелочкой здесь.
Вкладка «Проверьте соединение» поможет установить учётные данные администратора устройства. Пароль при этом должен отвечать критериям надёжности – быть длинным, содержать как прописные, так и строчные буквы, и специальные символы.
Во вкладке «Настройки роутера» нужно будет придумать название для своей точки доступа и тоже защитить её паролем (1). Далее просто нажать «Применить» (2) и роутер будет подключен к интернету буквально в течение нескольких секунд.
После этого нужно одноразово войти в систему с помощью данных, присвоенных на предыдущем шаге. Для этого на экране «Сеть сконфигурирована» нажать «Далее».
А после этого во всплывающем окне ввести соответствующие учётные данные и нажать «Вход в систему»:
Если провайдер присваивает все IP-адреса по DHCP (автоматически), больше никакие действия не нужны. Но в любом другом случае понадобится ручная настройка.
Ручная настройка
Если пользователю присвоен статический IP или подключение производится по протоколам PPPoE, PPTP или L2TP, мастер QIS выдаст такое окно после тщетных попыток установить тип коннекта самостоятельно.
В зависимости от информации, найденной в договоре с провайдером, нужно выбрать тот протокол, который там указан. После этого пользователь будет перенаправлен на окно ввода учётных данных, с помощью которых можно настроить маршрутизатор.
Они тоже берутся из договора. Если пользователь всё правильно сделал, никаких других действий от него не требуется, подключение будет установлено сразу же. Если же этого недостаточно, настройку роутера Asus поможет закончить служба поддержки провайдера – возможно, некоторые данные уже изменились и нужна их коррекция с помощью оператора.
Настройка через мобильное приложение
Asus Router – очень полезная программа для телефона. Она позволяет подключиться к роутеру Asus и настроить его даже в тех случаях, когда под рукой нет компьютера или ноутбука. Установить её можно как на Android, так и на iOS. Стоит заметить, что далеко не все роутеры с ней совместимы, лучше перед установкой свериться с официальным сайтом и проверить свою конкретную модель.
После запуска приложение сообщит, что оно нашло совместимое устройство и предложит сразу его настроить.
Оно определит точную модель и IP-адрес для входа в программу настроек.
После этого можно вводить логин и пароль и нажимать кнопку «Войти» — устройство будет настроено автоматически.
Кроме того, в приложении есть ещё несколько довольно полезных функций:
- Резервное копирование настроек роутера для быстрого переноса их в случае непреднамеренной смены или программного сбоя. «Слепок» системы сохраняется в память смартфона.
- Обновление прошивки через телефон.
- Слежение за распределением аппаратных ресурсов – загрузкой процессора и оперативной памяти.
- Тест на уязвимость сети – проверяются самые типовые уязвимости и даются рекомендации по их устранению.
- Управление FTP-сервером. Только для поддерживающих эту функцию устройств – в основном с USB-портом в комплекте.
- Samba – клиент общего доступа к файлам, которые находятся на внешнем диске, подключенном к USB.
- Пункт «Поделиться подключением» — быстрая отправка логина и пароля точки доступа через социальную сеть или мессенджер доверенному лицу.
- График расхода входящего и исходящего трафика – контроль за потреблением, не распознаёт зашифрованное содержимое, а потому полезен лишь в числовом выражении.
- Экспериментальная функция WI-Fi ECO – снижение мощности сигнала антенн для экономии потребления электроэнергии. Эффективность сомнительна, так как дополнительно обещается более низкий уровень влияния излучения на организм.
Также здесь можно задавать лимиты скорости для каждого из подсоединённых клиентов, изменять адреса DNS для умного блокирования нежелательных сайтов и опасной рекламы, а также менять параметры входа в админку.
Приложение можно защитить паролем или настроить вход по отпечатку пальца для тех устройств, которые поддерживают такой метод аутентификации пользователя.
Параметры Wi-Fi сети и интернета
Внутри веб-интерфейса есть множество возможностей изменения параметров внутренней сети и того, как она общается с интернетом. Во-первых, это карта сети, где видны самые главные её свойства.
В средней части – состояние подключения. Как видно на картинке, оно отсутствует, сама система – открытая, без пароля, а к точке доступа подсоединён один клиент.
В правой части – имя точки вайфай, вид её защиты (открытая) и адрес шлюза, который служит для входа в конфигуратор. Здесь же можно управлять привязанными MAC-адресами.
Вкладка «Администрирование» — ещё один источник данных о текущем подключении.
Во вкладке «Система» можно настроить несколько важных вещей:
- Изменение настроек входа для точки доступа Wi-Fi.
- Смена функции кнопки WPS, которая по умолчанию отвечает за мгновенное подключение новых клиентов к роутеру. Ниже также присутствует настройка длительности подключения с её помощью. По умолчанию таймер выставлен на 30 минут.
- Настройка внутреннего часового пояса — довольно важный параметр, в некоторых случаях современные браузеры вроде Google Chrome могут не подключаться к интернету именно из-за разницы в часовых поясах в одном из шлюзов.
Если роутер поддерживает технологию потокового телевидения, в его прошивке будет присутствовать и такой пункт. Как правильно сконфигурировать настройки роутера Asus для телевидения — далее в статье.
Устройствами типа «умный дом», подсоединёнными к устройству и совместимыми с ним полностью, лучше управлять из приложений, которые для них написал производитель.
Их список можно просмотреть в мобильном приложении, если тапнуть на вкладку «Устройства» внизу экрана. Напротив каждого из них будет собственная иконка, которая либо покажет частоту, на которой камера или лампочка соединяется с хабом, либо его тип – например, планшет или устройство для хранения данных.
Настройка IPTV
Все параметры этой функции находятся в меню «Локальная сеть» и вкладке «IPTV».
Для корректной работы этой функции нужна оплаченная (или входящая в пакет) услуга от провайдера и учётные данные профиля, с которого пользователь будет получать информацию о списке доступных каналов и видеопоток с них. Кроме того, должна быть физическая приставка, подключенная в один из LAN-портов роутера.
Большинство поставщиков такого телевидения предупреждают, что его нежелательно использовать с беспроводным подключением к роутеру. Иными словами, к телевизору, на котором планируется просмотр, лучше провести отдельный LAN-кабель.
Настроить роутер Asus довольно просто и стандартно:
- Выбираем профиль провайдера.
- Указываем порт, к которому подключена приставка.
- Настраиваем, если нужно, прокси-сервер и маршруты присвоения IP-адреса.
Потом достаточно нажать «Применить» и установить на устройство, с которого планируется просмотр, поддерживаемый плеер. В нём нужно найти настройки интернет-телевидения и ввести в соответствующие поля данные от провайдера для подключения плейлиста. Когда он будет полностью кэширован (рядом с каждым каналом появится корректная иконка), можно будет пользоваться услугой без буферизации потока.
Смена пароля
Как указывалось раннее, изменить данные для входа в админку роутера можно во вкладке «Система» пункта меню «Администрирование».
Напомним, что пароль должен быть достаточно сложным и не угадываться методом перебора стандартных слов. Новый пароль нужно будет ввести дважды, а потом – нажать кнопку «Применить» внизу экрана.
Кроме того, пароль можно сменить в мобильном приложении. Для этого на главном экране нужно тапнуть на пункт «Проверка безопасности».
Здесь нужно выбрать строчку «Пароль для беспроводного доступа» и изменить его.
Сброс роутера к настройкам по умолчанию
Повреждение прошивки – это частое явление из-за случаев, когда кратковременный скачок электричества во время обновления ПО «окирпичивает» роутер. Помочь перенастроить должно резервное копирование.
Для телефонного приложения, которое вновь оказывается лучшим с точки зрения удобства, порядок действий такой:
- На главном экране в меню тапнуть «Настройка резервирования».
- Выбрать «Восстановить роутер» (на смартфоне должна быть сохранена резервная копия).
- Дождаться окончания передачи данных и перезагрузки роутера.
Если при этом устройство не отвечало, нужно сначала сбросить настройки до значений по умолчанию.
Это делается с первой страницы главного экрана, на которой изображён цветастый график состояния подключения. Нужно тапнуть по области «Мой <модель_роутера>» и в открывшемся меню выбрать «Восстановление заводских настроек». Потом дождаться перезагрузки и выполнить восстановление из резервной копии по алгоритму выше.
Если же роутер не отвечает на команды из приложения, стандартный способ сброса, который сработает наверняка – зажатие кнопки «Reset» на задней стенке устройства. Держать нужно пока световая индикация не изменится, после чего можно спокойно восстанавливать настройки.
Дело в том, что каждый современный роутер содержит в себе «двойную» постоянную память – для прошивки и её предыдущей копии. Так легче откатываться на более стабильное ПО в случае багов после обновления и восстанавливать «мёртвый» девайс.
Скачивание прошивки
Это можно сделать большим количеством способов, а потому остановимся на самом удобном из них. Это обновление через мобильное приложение. Выполнить его просто:
- На главном экране, в области меню, выбираем «Обновление микропрограммы».
- Дожидаемся завершения поиска новой версии.
- Скачиваем её и устанавливаем.
- Роутер перезагрузится автоматически.
Возможные проблемы при настройке
Одна из самых распространённых проблем – невозможность точно установить адрес своего роутера в большом числе других устройств и репитеров. Это особенно актуально для многоквартирных домов. Хотя сами роутеры Asus не так часто встречаются в качестве бытовых устройств, пара-тройка в видимости всегда найдётся.
Кроме того, большое количество репитеров или роутеров, имитирующих их поведение, объединённых в одну локальную сеть, затрудняет навигацию по ней.
На помощь приходит Device Discovery – приложение для мобильных устройств, отображающее возле каждого устройства Asus, найденного в локальной сети, его собственный IP-адрес. После установки достаточно дождаться окончания сканирования и открыть список обнаруженных устройств.
Внизу под каждым именем будет отображаться соответствующий адрес.
 |
Если в момент настройки роутера, вы забыли изменить название Wi-Fi сети, то его можно сменить в любое время на удобное вам. Неудобства это принесёт только соседям висящем на вашем Wi-Fi, вам же это не составит никакого труда, если вы воспользуетесь инструкцией ниже. Ведь приятнее иметь сеть со своим названием, а не названием завода производителя вашего роутера.
Первым рассмотрим процесс изменения названия Wi-Fi сети на роутере фирмы TP-LINK
Требуется зайти в настройки роутера. Для этого подключите роутер к компьютеру кабелем витая пара (сетевой кабель).
В адресной строке интернет браузера введите адрес 192.168.0.1 (написан снизу роутера). На открывшейся странице введите пароль с логином для доступа к настройкам (логин и пароль по умолчанию — admin и admin. Так же написан снизу роутера).
 |
| Настройки беспроводной сети роутера TP-LINK WR841N |
Зашли в настойки и сразу переходим на вкладку «Wireless» — «Wireless Settings» («Беспроводной режим»- «Настройка беспроводного режима»).
В поле «Wireless Network Name» («Имя сети») запишите новое название Wi-Fi сети. И нажмите кнопку «Save» («Сохранить») для сохранения результатов. Перезагрузите роутер.
Рассмотрим, как это все сделать на роутере фирмы ASUS
Зайти в настройки роутера, вы можете способом рассмотреным выше для роутеров TP-LINK, только адрес настроек у ASUS не 192.168.0.1, а 192.168.1.1.
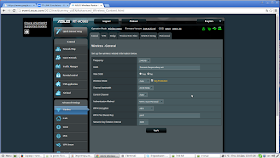 |
| Настройки беспроводной сети роутера ASUS RT-N10P |
 |
| Настройки беспроводной сети роутера ASUS G32 |
В открывшемся окне нажмите ссылку «Wireles» («Беспроводная сеть»).
В поле SSID впишите новое имя для своей сети. Нажмите кнопку «Apply» («Применить»).
Вот мы и произвели изменение имени сети на маршрутизаторе ASUS.
Рассмотрим, этапы смены имени беспроводной сети на роутере Zyxel
В адресной строке интернет браузера введите адрес 192.168.0.1 (написан снизу роутера). На открывшейся странице введите пароль с логином для доступа к настройкам (логин и пароль по умолчанию — admin и admin. Написан снизу роутера).
 |
| Настройки беспроводной сети роутера ZYXEL |
В открывшемся окне «Сеть Wi-Fi» — «Соединение». В поле «Имя сети (SSID)» введите новое имя для вашей сети. Нажмите кнопку «Применить» для сохранения настройки.
Если вместо названия сети вы меняете пароль, то могут возникнуть ошибки подключения связанные с тем что ваши устройства запомнили параметры беспроводной сети и пытаются подключиться по старым данным. Чтобы избежать этого требуется удалить параметры беспроводной сети с данным названием. Для разных операционных сетей существует свой способ чтобы сделать это. Это я описывал в статье «Как удалить параметры Wi-Fi сети».
Спасибо за внимание. Надеюсь статья помогла вам. Жду критики и комментариев.
Один из наших экспертов, подготовил еще один интересный материал для вас. На сегодня мы разберемся в том, как сменить название сети wi-fi на роутере ASUS, D-link, TP-link, Zyxel и Netis. Ниже, в случае возникновения вопросов, у вас будет возможность оставить свой комментарий.
Содержание
- Порядок действий для изменения названия Wi-FI соединения на роутере
- Общие принципы смены названия сети Wi-Fi
- Смена названия Wi-Fi на TP-LINK
- Меняем название Wi-Fi (SSID) на маршрутизаторах ASUS
- Смена SSID на роутере D-Link
- Инструкция, как сменить название Wi-Fi сети на роутерах ZyXEL
- Меняем название сети SSID на маршрутизаторе Tenda
- Как сменить название Wi-Fi сети на роутерах NETIS
- Способы скрыть имя сети Wi-Fi (SSID)
Порядок действий для изменения названия Wi-FI соединения на роутере
Для того чтобы пользователи могли обнаружить нужную беспроводную сеть и подсоединиться к ней, она должна отличаться от других уникальным названием – SSID.
SSID (Service Set Identifier) – это идентификатор беспроводного соединения, т.е. его имя (название вай фай сети). Обычно при настройке Wi-Fi роутеров настроенная сеть носит стандартное название соответствующее марке и модели устройства.
Например: «D-Link DIR-615/T4» или «Xiaomi».
Чаще всего пользователи сохраняют заводской идентификатор соединения, однако некоторые люди предпочитают задать сети свое название сети вай-фай, а кто-то даже скрывает SSID от окружающих по личным соображениям, например, чтобы дополнительно обезопасить Wi-Fi соединение или не путаться среди множества похожих названий в перечне доступных сетей, отличающихся порой друг от друга одной буквой или цифрой.
Кроме того, в 21 веке становится обыденным начинять разное оборудование и бытовую технику Wi-Fi адаптерами, существенно облегчая жизнь современного человека. Такими устройствами удобно управлять даже с помощью смартфонов. Соответственно в списках Wi-Fi соединений помимо интернет-сетей будут отражаться подключения, например, к бытовой технике, которая также может быть названа по фирме-изготовителю. И среди, допустим, аппаратуры от Samsung нужно разобраться, где доступ к роутеру, а где к стиральной машине.
Так как технологии «умный дом» еще не так широко распространены и не стали неотъемлемой часть жизни каждого человека, тогда как Wi-Fi маршрутизаторы встречаются практически в каждом дома, то алгоритм изменения названия сети вай-фай будет рассмотрен для роутеров следующих фирм:
- TP-Link;
- Asus;
- D-Link;
- ZyXEL;
- Tenda;
- Netis
Общие принципы смены названия сети Wi-Fi
По причине того, что идентификатор беспроводной сети не влияет на ее характеристики, название может быть любым по своей оригинальности. На всех Wi-Fi маршрутизаторах SSID прописывается автоматически или пользователем в специальном разделе настроек устройства.
Меняя идентификатор вай фай, не стоит забывать, что после внесения изменений все ранее работающие в сети приборы придется подключить заново, задействовав ключ безопасности.
Название Wi-Fi SSID предпочтительнее вводить по-английски, добавляя символы или цифры. Написание на русском языке чревато его неправильным отображением в списке сетей на других приборах. Например, исходное имя, введенное кириллицей, может быть выведено на экраны в виде хаотичных значков или иероглифов.
Смена названия Wi-Fi на TP-LINK
Сменить название вай-фай сети на роутерах производства компании TP-Link проще простого. За что все и любят этот бренд. Здесь минимальное количество настроек, в которых рядовому пользователю сложно запутаться. Вот, например, на изображении можно увидеть, инструкция смены SSID состоит всего из трех шагов:
- Включить прибор в электрическую сеть.
- С помощью сетевого провода или Wi-Fi подключить устройство к ПК (также можно использовать планшет или смартфон).
- Зайти в браузер на IP-адрес роутера. Этот цифровой ряд обычно указан на кожухе прибора, снизу (по ссылке вы можете узнать заводские данные для входа).
- В новом окне ввести стандартные имя пользователя и пароль (если их ранее не меняли). Обычно это «admin/admin».
- Откройте справа раздел «Беспроводной режим»/«Wireless». Именно здесь обычное название сети меняется на пользовательское: в графе «Wireless Network Name»/«Имя сети».
- Последнее действие – кнопка Сохранить.
На этом внесение изменений в SSID заканчивается. Роутер нужно перезагрузить и после установить соединение с Wi-Fi сетью с новым именем.
Меняем название Wi-Fi (SSID) на маршрутизаторах ASUS
Многочисленное оборудование ASUS хорошо зарекомендовало себя среди современных гаджетов и пользуется популярностью. Роутеры ASUS довольно востребованы среди пользователей беспроводного интернета. Доступ к изменению названия вай-фай подключения в них также предусмотрен, инструкция:
- Включите роутер в электрическую сеть.
- Подключите к компьютеру или другому устройству, позволяющему отредактировать настройки. Лучше всего сделать это используя сетевой кабель, но можно и через Wi-Fi.
- Подключитесь к беспроводной сети. Если устройство новое и раньше не использовалось, то сеть будет стандартная «Asus» без пароля.
- В браузере открыть панель управления. Заводские логины и пароли можно найти здесь. Просто введите IP-адрес роутера, а в появившемся окне укажите имя и пароль. Для нового устройства это «admin/admin».
- В открытом окне панели управления нужно найти пункт «Беспроводная сеть» (Wireless) и перейти в него.
- В графе SSID написать новое имя беспроводного подключения вай фай.
- Не забыть сохранить, проверить имя/пароль и перезагрузить роутер.
Смена SSID на роутере D-Link
Маршрутизаторы от Тайваньской торговой марки D-Link характеризуются схожим алгоритмом действий, для получения доступа к настройкам беспроводного соединения, как и в предыдущих примерах. Чтобы зайти в управление роутером, нужно первоначально подключить его к электросети, а после этого к компьютеру и, соответственно, беспроводной Wi-Fi сети.
Потом в браузере в адресную строку нужно переписать IP-адрес для входа (с наклейки роутера или с заводских данных) и нажать «Ввод». В открывшейся панели управления имя Wi-Fi подключения меняется в меню «Wi-Fi» графе «SSID». Далее нужно придумать и установить оригинальное название вай фай сети и применить настройки. Проверьте все и нажмите на кнопку «Сохранить«, затем перезагрузите маршрутизатор. После этого нужно подключиться к новой сети (возможно потребуется ввести пароль).
Инструкция как изменить название сети вай фай практически не отличается у разных брендов. Если лень читать, просто заходите в беспроводные настройки и меняете поле с названием «SSID». Бинго.
Инструкция, как сменить название Wi-Fi сети на роутерах ZyXEL
Роутеры ZyXEL также не отличились сложными схемами по настройке устройства. Наоборот, вход в веб-конфигуратор маршрутизатора достаточно прост:
Для начала нужно подключить роутер к интернету и включить его. Далее следует сопряжение с компьютером или другим удобным устройством посредством Wi-Fi или сетевого кабеля. Обычно проводное подключение предпочтительнее. После этого берем данные для входа в панель управления (с наклейки или отсюда) введите адрес в браузер.
Например, можно открыть окно настроек через адрес: my.keenetic.net или через привычный IP-адрес. Появится окно с кнопками: «Веб-конфигуратор» и «Быстрая настройка». Быстрая настройка нужна, чтобы пошагово настроить роутер (таким образом конфигуратор открывает существующие настройки устройства). При нажатии кнопки появится окно, куда надо ввести логин и пароль.
Пароль вводится два раза и будет применяться впоследствии, поэтому его нужно запомнить или записать.
Важно! Этот пароль не от сети, а от роутера. После этого появится новое окно с логином «admin» и предыдущим паролем. Где после ввода можно поменять настройки маршрутизатора.
В меню настроек ZyXEL выбрать раздел «Сеть Wi-Fi» и задать ей уникальное название в поле «Имя сети (SSID)». Применить. Перезагрузить роутер и пользоваться переименованным Wi-Fi подключением.
Меняем название сети SSID на маршрутизаторе Tenda
У китайского производителя Tenda оформление окна панели управления может показаться непривычным, но на сложности процесса настройки устройства это никак не отражено.
Чтобы настроить роутер и поменять SSID беспроводной сети нужно:
- Первоначально включить маршрутизатор в электрическую сеть, включить его и обеспечить сопряжение с компьютером через сетевой кабель, который при покупке идет в комплекте с устройством.
- Открыть свойства Сетевого соединения и проверить, активирована ли функция автоматического получения IP-адреса и серверов DNS. Если выключена – включить.
- Открыть браузер и ввести IP роутера, нажать «Ввод».
- Появится окно авторизации. Имя пользователя и пароль стандартные «admin/admin» (без кавычек).
- В верхнем углу следующего экрана появится ссылка «Дополнительная установка» или «Advanced Settings». Открыть ее.
- В новом окне идентификатор сети можно поменять на странице «Установка беспроводной сети» или «Wireless settings». В графе «primary SSID» написать то, что нравится и сохранить. Роутер перезагрузить.
Как сменить название Wi-Fi сети на роутерах NETIS
Мы всегда ищем и предлагаем новое. Сегодня, впервые задаем имя беспроводной сети на новом бюджетном китайском роутере Netis через сетевой кабель и Wi-Fi.
На разных моделях роутера Netis вход в Веб-конфигуратор является универсальным и идентичным. Первым делом Netis, как и любое устройство, нужно включить в электрическую сеть. После соединить его сетевым кабелем с устройством, с которого будут вноситься все изменения. Данные для входа в настройки прибора указаны на наклейке (с обратной стороны корпуса).
Интересный момент: у роутеров Netis стандартные значения логина и пароля отличаются от других фирм. Если обычно исходными данными для входа в панель управления служит пара «admin/admin», в случае с этим прибором все индивидуально: логин (Имя сети): netis_0С92Е2 (зависит от конкретной модели), пароль: password.
Дальше нужно зайти в любой браузер и открыть панель управления с помощью IP-адреса или через сайт http://netis.cc. Первым делом появится окно быстрых настроек, в котором сразу можно задать новое имя беспроводной сети в графе 2.4G SSID:
Кнопка «Save», перезагрузка роутера и беспроводное подключение с новым названием готово к работе.
Способы скрыть имя сети Wi-Fi (SSID)
Чтобы сделать Wi-Fi подключение невидимым, нужно открыть веб-конфигуратор устройства (инструкция приведена выше для каждого производителя). Общий принцип настройки одинаковый, но может немного отличаться у разных фирм:
- В D-Link ставится метка в пункте «Скрыть точку доступа» в разделе «Wi-Fi»-«Основные настройки».
- Для маршрутизаторов TP-Link с зеленым дизайном панели управления: на странице «Сеть» (подпункт «Беспроводной режим») удалить галочку у строки «Включить широковещание SSID». С синим интерфейсом: страница «Базовые настройки», вкладка «Беспроводной режим». Галочка «Скрыть SSID».
- В ASUS: «Беспроводная сеть»-«Общие». «Скрыть SSID» — да.
- Zyxel Keenetic: «Сеть Wi-Fi» — «Соединение» — галочка для «Скрывать SSID».
Популярный вопрос пользователей – как переименовать Вай-Фай? Любому человеку может понадобиться изменить имя беспроводной сети (SSID). Сделать это можно через настройки роутера.
При смене названия стоит соблюдать следующие рекомендации:
- имя не должно быть длинным;
- используются только латинские символы;
- не стоит применять специальные символы (например, #), включать личные данные;
- уникальность (не должно быть повторения с другими сетями, которые находятся в зоне доступного подключения, так как это может создать путаницу).
Видео-инструкцию по смене названия сети смотрите в следующем ролике:
Содержание
- План действий
- Как узнать адрес роутера?
- Как изменить пароль сети?
- Задать вопрос автору статьи
План действий
Чаще всего в графе SSID (имя сети) стоит название роутера:
Как изменить имя Wi-Fi? Пошаговая инструкция об этом приведена ниже.
В зависимости от модели оборудования (ASUS, TP-Link, Ростелеком и т. д.) названия разделов и полей могут отличаться.
Для того, чтобы поменять название Wi-Fi-сети, необходимо выполнить следующие действия:
- Проверить работоспособность устройства и возможность подключения к Интернету.
- Открыть браузер и указать адрес роутера.
- Ввести логин и пароль для входа в настройки.
- Перейти в настройки подключения (на разных моделях наименование раздела будет отличаться. Для поиска нужного следует искать слова сеть, wireless или networking).
- Напротив поля нужной сети (Wireless network name или SSID) указать желаемое название.
- Нажать на кнопку «Сохранить».
- Перезапустить оборудование, а также, при необходимости, перезапустить компьютер.
Далее потребуется заново подключиться к новой сети, указав ее имя и старый пароль (если не производилось его смены).
Дополнительным способом, позволяющим внести изменения, являются специальные приложения, которые могут поставляться в комплекте с устройством. Общая процедура действий в них аналогична приведённой выше.
В качестве примера рассмотрим выполнение действий на ASUS. Для того, чтобы переименовать точку доступа на этой модели, необходимо сделать следующее:
- Зайти в конфигурацию устройства.
- Выбрать раздел, отвечающий за беспроводное подключение.
- Внести правки в поле “SSID”.
- Применить внесённые изменения.
Как узнать адрес роутера?
Адрес для просмотра настроек можно узнать:
- на самом устройстве (чаще всего этикетка со специальной информацией расположена внизу устройства);
- при помощи ввода в командную строку команды “ipconfig”, которая выдаёт сетевые параметры;
- просмотрев свойства активного подключения к Интернету.
Как изменить пароль сети?
Пароль можно изменить следующим образом:
- Перейти к конфигурации устройства.
- Зайти на вкладку, отвечающую за подключение к Интернету.
- Внести правки в поле, отвечающее за пароль (может называться «ключ WPA»).
- Сохранить результат.
Надеемся, наша статья оказалась полезной, и вы без проблем переименовали свою сеть Wi-Fi!
;;
Как поменять название сети wi-fi, изменить имя роутера TP-Link, Tenda и других, переименовать вайфай на айфоне
Перейти к содержанию
Все о роутерах и настройке wi-fi
- Тест скорости интернета
Главная » Техподдержка
На чтение 6 мин. k.
Домашний Wi-Fi роутер поставляется с идентификатором SSID. Он помогает распознать вашу сеть и отличить ее от других. Когда вы покупаете новый маршрутизатор, по умолчанию SSID — название компании или производителя устройства. Это безличное сетевое имя. Например, TP-Link или Tenda. Оно может создать путаницу при подключении. В статье вы узнаете, как поменять название сети wi-fi на различных роутерах.
Смена имени точки доступа
Одним из основных параметров любого беспроводного интернет-подключения является название. Благодаря ему человек находит нужную точку доступа и имеет возможность с ней взаимодействовать. Смена названия необходима в том случае, если требуется ограничить доступ какому-то из подключенных устройств или просто повысить уровень безопасности. Хотя большинство современных пользователей на всем постсоветском пространстве оставляют так называемый «SSID». Однако рекомендуется выставлять наиболее оригинальное имя сети, чтобы не было путаницы с другими точками доступа.
Меняем название Wi-Fi (SSID) на маршрутизаторах Asus
Подключитесь к своему роутеру, и откройте настройки по адресу 192.168.1.1. Если возникнут сложности, смотрим эту статью: Вход в настройки на роутерах Asus (192.168.1.1) В настройках открываем вкладку Беспроводная сеть, и в поле SSID меняем название.
Не забудьте сохранить настройки нажав на кнопку Применить. Вы увидите окно с информацией о вашей сети: название и пароль.
Несколько небольших советов
По пунктам:
- Если вы пытаетесь подключиться к роутеру с его стандартным IP, но ничего не получается, попробуйте выполнить перезапуск устройства. В инструкции к маршрутизатору должна быть информация о том, как это сделать или можно посмотреть на официальном сайте разработчика. Это простое действие вернет стандартный адрес для подключения к устройству.
- Помните, что имя, которое вы установите на роутер, будет отображаться у всех, кто находится в его радиусе действия. В том числе и у посторонних людей.
- Ни при каких условиях не указывайте в названии сети ваши персональные данные, пароли, логины и вообще любую свою информацию. Всегда устанавливайте пароль на доступ к своей сети.
Как придумать безопасный ключ?
Перед тем, как сменить пароль на WiFi роутере Ростелеком, надо подобрать новые данные авторизации: безопасные, но удобные. Не стоит впадать в крайности, придумывая комбинации из трех десятков символов или упростив себе задачу кодом 1111 — достаточно соблюсти некоторые условия:
- Название домашней сети не должно содержать марки WiFi маршрутизатора, и лучше, если это название не будет намекать на имена/адрес владельцев.
- Не используйте один и тот же пароль для роутера, соцсетей, входа на почту и т.д. Если хакер подберет доступ хоть к одному звену цепочки, он обязательно использует его при подборе дальше.
- Пароль стоит подбирать 8-12 символов, комбинировать и буквы, и цифры.
- Если с фантазией у Вас туго, Вы можете использовать в качестве ключа безопасности какую-то фразу понятную Вам (это может быть Ваша цель на год, мечта и т.д.). Например: Looking4TheSummer! Так Вы и сами легко запомните пароль, и мошенникам будет крайне тяжело его подобрать.
Обратите внимание: не обязательно использовать случайные комбинации, но код должен быть уникальным (не использоваться в соц. сетях и интернет-сервисах) и не должен содержать имен и личных дат.
Еще одна важная рекомендация, которой пренебрегают многие пользователи, — не оставляйте на видном месте листочки с ключом безопасности. В сети очень популярна история про французский телеканал, который взломали благодаря тому, что показали по ТВ видео из студии. А на заднем фоне корреспондента к стене был прикреплен листок с паролем. Глупо? Да. Но последствия серьезные!
При покупке нужно обратить внимание, на какой частоте работает Вай Фай роутер. Большинство устройств, которые установлены в домах и лежат на прилавках магазинов, функционируют на 2.4 ГГц
Последнее время набирает популярности новый тип маршрутизаторов, поддерживающих два режима работы — на 2,4 и 5 ГГц. Такое решение позволяет клиенту самому выбрать режим работы с учетом текущий ситуации и требований к качеству беспроводной сети.
Зная, как поменять частоту WiFi роутера, можно регулировать этот параметр и добиться лучшего качества связи. Подходы к изменению показателя индивидуальны для каждого роутера, поэтому рассмотрим вариант на примере TP-Link Archer C5. Устройство поддерживает две частоты, что позволяет создать столько же WiFi сетей. Одна будет работать на 2.4, а вторая на 5 ГГц. Все настройки осуществляются через ПК или другое устройство, подключенное по беспроводной связи.
Чтобы сменить частоту роутера, откройте любой из браузеров и вбейте в адресную строку числа 192.168.01.
Можно прописать адрес маршрутизатора tplinkwifi.net. После этого войдите в настроечную панель по стандартными данными (если они не менялись) — дважды admin. Необходимую информацию можно получить, если посмотреть на нижнюю часть роутера WiFi.
Далее действуйте так:
- С левой стороны в меню найдите Dual Band Selection.
- Выберите необходимый параметр — совместное использование, 2.4 ГГц или 5 ГГц.
- Выполните необходимые настройки (описаны ниже).
- Сохранитесь и перезагрузите модем.
проверьте уровень сигнала
2.4 ГГц
Настройка первой частоты WiFi сигнала (2.4 ГГц) начинается с перехода в раздел Wireless 2.4 GHz. Далее сделайте следующее:
войдите в Wireless Setting;
- укажите название сети;
- в параметре канал выберите Авто;
- установите Mode 11 b/g/n mixed;
- поставьте ширину канала Авто;
- сохраните изменения;
В этот момент может пропасть соединение. Время разрыва составляет около минуты. Подождите восстановления связи, а после продолжите настройку. Сделайте следующее:
направляйтесь в раздел Security;
- поставьте точку на графе WPA-Personal/WPA2 Personal;
- параметры Version и Encryption оставьте Автоматически;
- укажите пароль для своей сети WiFi (от 8 символов и более);
- сохраните изменения.
После этого перезагрузитесь и можно начинать работу.
5 ГГц
Как отмечалось, WiFi частота 5 ГГц в России разрешена и может использоваться для домашней сети. Если в настройках выбран этот вариант, сделайте такие шаги:
войдите во вкладку Wireless 5 GHz;
- перейдите в секцию настроек;
- в поле Network Name укажите название сети WiFi (если профили на 2.4 и 5 GHz работают параллельно, оно должно отличаться от первого наименования);
- в разделе Канал поставьте Авто;
- установите 11 b/g/n mixed в графе Mode;
- в нижней части страницы жмите на кнопку сохранения.
Как и в прошлом случае, возможна временная потеря сети. Дождитесь восстановления связи, а далее продолжите настройку частоты работы WiFi.
Для этого:
- поставьте точку в поле WPA-Personal/WPA2 Personal;
- в поле Version и Encryption оставьте Автоматически;
введите пароль (от 8 символов).
Теперь сохранитесь и перезагрузитесь. После этого можно пользоваться роутером в режиме одной или сразу двух частот. Все зависит от выставленных настроек.
Когда нужно поменять данные?
Нет смысла каждый день придумывать новые замысловатые комбинации и проходить авторизацию, но иногда смена данных становится просто необходимой. Давайте разберемся в том, когда изменение настроек — это не просто прихоть:
- Покупка нового устройства – не стоит думать, что предустановленный ключ достаточно безопасен. Как правило, провайдер ставит простенький и банальный пароль, подобрать который не составит труда.
- Сбои в работе устройства, которые привели к тому, что Вы не можете подключиться к сети. Кстати, причиной сбоя могла быть попытка взлома сети (как вирусного, так и со стороны недобросовестных пользователей).
- Широкая известность пароля – если все друзья и соседи могут в любой момент подключиться к домашнему WiFi, то скорости интернета может на всех не хватать. Если изменить пароль на Вай-Фай роутере, то все подключенные клиенты будут автоматически отключены и для того, чтобы воспользоваться Вашим интернетом им нужно будет ввести новенький ключ безопасности. Так что настоятельно рекомендуем делиться им с меньшим количеством людей.
- Хотя бы раз в 6-12 месяцев стоит обновлять данные авторизации, чтобы поддерживать общий уровень безопасности сети.
- Ну и банально можно забыть старый ключ безопасности. В таком случае придется сбросить настройки к заводским.
Канал Wi-Fi сети — что это и зачем его менять
Это радиусы, расстояния, на которых может происходить трансляция беспроводной сети.
Современные маршрутизаторы поддерживают частоту работы в диапазоне от 2,4 до 5 ГГц, а также количество их каналов может варьироваться от 3 до 15.
На устройствах одной модели по умолчанию автоматически стоит определённый канал. Если, например, такие роутеры используются в многоквартирных домах, то скорость передачи данных резко снизится. Для её увеличения приходится менять канал, выбрав свободный слот.
Такое действие практически всегда рекомендуется проделывать для стабилизации работы передатчика.
Как изменить имя сети wifi?
Сейчас мы поэтапно разберем как сменить имя точки доступа Wi-Fi.
Проверяем соединение
Включите роутер, если он еще не включен и убедитесь в том, что интернет к нему подключен. Кроме того, необходимо проверить что ваш ПК так же подключен к роутеру. Причем желательно подключение выполнять именно через проводное соединение. Если, во время настройки, подключиться через беспроводную сеть, то при смене имени соединение будет потеряно.
Открываем настройки роутера
На подключенном компьютере, необходимо открыть браузер. В адресной строке вводим сетевой адрес роутера и нажимаем «Enter». Этот адрес, у разных производителей устройств, будет разным. Его можно узнать в руководстве пользователя к роутеру. Так же можете воспользоваться IP из этого списка, в соответствии с вашим устройством:
Адрес маршрутизатора можно узнать и через командную строку на компьютере. Как правило, его адресом является адрес шлюза подключения к сети. Одновременно нажмите сочетание клавиш Win+R, введите cmd и нажмите «Enter». Откроется окно командной строки, запустите в ней команду ipconfig. Появятся параметры сетевого подключения, найдите значение для шлюза и скопируйте его.
Если вы являетесь пользователем OS Macintosh, откройте меню Apple и разверните системные настройки. Дальше найдите и откройте сетевые настройки. Теперь нужно найти раздел для роутера (там так и будет написано «Роутер»). Откроется окно, в котором будет указан локальный IP роутера.
Используем дополнительное ПО
Некоторые устройства комплектуются дополнительными драйверами, в которых уже есть специальные утилиты для управления. Хотя, для доступа к параметрам роутера, все равно потребуется вводить логин и пароль.
Проходим авторизацию
Для получения доступа к устройству, часто требуется авторизация. Если устройство новое и вы еще не устанавливали на нем свои данные для входа, то логин и пароль будут стандартными. Их можно узнать в той же документации к маршрутизатору или посмотреть в интернете соответственно своей модели. Обычно поле с логином нужно оставить пустым, а паролем является слово «admin».
Открываем параметры для беспроводных подключений
После успешной авторизации, откроются параметры роутера. Откройте настройки для беспроводной сети. Они могут по-разному называться, ищите любое название, связанное с беспроводным подключением.
Ищем параметры SSID
Здесь так же могут быть разные названия: «SSID», «Имя сети», «Название беспроводной точки доступа» и другие, подобного вида. В этом поле будет не очень привлекательное, стандартное название, типа: «Dlink», «ASUS», «quest123» и другие.
Вводим новое имя
Теперь придумайте новое имя для своей сети. Здесь можно проявить креативность, придумать что-нибудь оригинальное, что будет выделять вашу сеть среди множества точек доступа со стандартными именами. Тем более название сети будет отображаться у всех, кто будет смотреть список доступных точек Wi-Fi
Сохраняем новое имя
После того, как введете новое имя в соответствующее поле, сохраните выполненные изменения. Для этого нажмите на кнопку «Применить», «Save», «Ok», «Сохранить» или с другим подобным названием.
После этого убедитесь, что настройки успешно сохранились. Возьмите любое устройство, способное работать с Wi-Fi (ноутбук, смартфон, планшет) и выполните поиск доступных сетей. Среди них должна быть ваша, с уже измененным, новым названием. Подключитесь к ней, проверьте работу интернета.
Обновите параметры подключения
Если вы со своих устройств уже подключались к беспроводной сети с первоначальными параметрами, то придется выполнить поиск сетей и подключиться к своей точке доступа уже с новым именем и данными для авторизации. Проверьте успешность подключения.
Смена SSID на роутере D-Link
Заходим в панель управления нашего роутера D-Link, как правило по адресу 192.168.0.1, и открываем вкладку Wi-Fi. В поле SSID записываем новое название для нашей сети.
Нажимаем на кнопку Применить, сохраняем настройки и радуемся.
Инструкция для роутеров ZyXEL
Уже по стандартной схеме подключаемся к роутеру и открываем в браузере настройки. У ZyXEL их можно открыть по адресу 192.168.1.1. Снизу нажмите на иконку Сеть Wi-Fi, и в поле Имя сети (SSID) задайте название.
Не забудьте нажать на кнопку Применить.
Меняем SSID на маршрутизаторе Tenda
В большинстве случаев настройки роутера Tenda можно открыть по адресу 192.168.0.1. Появится главная страница с быстрыми настройками. Нажмите на ссылку Advanced Settings в правом верхнем углу.
Дальше откройте вкладку Wireless settings. В поле primary SSID нужно задать новое название беспроводной сети.
Нажмите Ok для сохранения параметров.
Как поменять название SSID на wifi роутере TP-Link
Изменить SSID сети WiFi в старой версии ПО на роутере TP-Link можно, зайдя в раздел «Беспроводной режим — Настройки». Здесь нас интересует значение поля «Имя беспроводной сети». По умолчанию она будет называться что-то типа «TP-LINK_137B00» по имени и серийному номеру роутера — просто стираем текст и пишем свое название. После чего сохраняем настройки.
Чтобы поменять имя WiFi сети в новой версии администраторской панели ТП-Линк, нужно открыть вкладку «Базовая настройка», пункт «Беспроводной режим» и найти то же самое поле для ввода текста, которое называется «Имя беспроводной сети».
Что такое MBSSID в wifi роутере?
MBSSID переводится как «Multi Broadcast Service Set Identifier», то есть сеть с несколькими SSID. Проще говоря, это когда помимо основного домашнего wifi роутер ретранслирует несколько дополнительных гостевых сетей. Если вы настроили на своем маршрутизаторе файловый или медиа сервер для раздачи документов, фильмов или музыки на другие устройства по локальной сетке, то доступ к ним клиентам, подключенным к гостевому соединению, будет ограничен. Режим MBSSID присутствует сегодня на подавляющем большинстве даже самых бюджетных моделей маршрутизаторов.
Не помогло
Подключение устройств к Wi-Fi сети, после изменения пароля
Способы быстрой раздачи wi-fi с ноутбука и пк
Внимание! Если вы меняли настройки роутера с устройства, подключенного по Wi-Fi — у вас должны пропасть сеть. Например, на моем ноутбуке, горит серый значок и пишет «не подключено: есть доступные подключения» (см
рис. 13).
Рис. 13. Windows 8 — Wi-Fi сеть не подключена, есть доступные подключения.
Сейчас исправим эту ошибку…
Подключение к Wi-Fi сети после смена пароля — ОС Windows 7, 8, 10
(Актуально для Windows 7, 8, 10)
Во всех устройствах, присоединяющихся по Wi-Fi нужно заново настроить сетевое подключение, так как по старым настройкам они работать не будут.
Здесь затронем, как настроить ОС Windows при замене пароля в Wi-Fi сети.
1) Щелкните правой кнопкой этот серый значок и выберите из выпадающего меню «центр управления сетями и общим доступом» (см. рис. 14).
Рис. 14. Панель задач Windows — переход в настройки адаптера беспроводной сети.
2) В открывшемся окне выберите в колонке слева, сверху — изменение параметров адаптера.
Рис. 15. Изменение параметров адаптера.
3) На значке «беспроводная сеть» щелкните правой кнопкой мышки и выберите «подключение».
Рис. 16. Подключение к беспроводной сети.
4) Далее всплывает окно со списком всех доступных беспроводных сетей, к которым вы можете подключиться. Выбираете свою сеть и вводите пароль. Кстати, поставьте галочку, чтобы Windows подключалась автоматически каждый раз сама.
В Windows 8 — это выглядит так.
Рис. 17. Подключение к сети…
После этого значок беспроводной сети в трее начнет гореть с надписью «с доступом к интернету» (как на рис. 18).
Рис. 18. Беспроводная сеть с доступом к интернету.
Как подключить смартфон (Андроид) к роутеру после смены пароля
Весь процесс занимает всего 3 шага и происходит очень быстро (если вы помните пароль и название своей сети, если не помните — то см. самое начало статьи).
1) Открываем настройки андроида — раздел беспроводных сетей, вкладка Wi-Fi.
Рис. 19. Андроид: настройка Wi-Fi.
2) Далее включаете Wi-Fi (если он был выключен) и выбираете свою сеть из списка ниже. Затем вас попросят ввести пароль для доступа к этой сети.
Рис. 20. Выбор сети для подключения
3) Если пароль был введен правильно — вы увидите напротив выбранной вами сети «Подключено» (как на рис. 21). Так же сверху появиться небольшой значок, сигнализирующий о доступе к Wi-Fi сети.
Рис. 21. Сеть подключена.
На сим я статью завершаю. Считаю, что теперь вы знаете о паролях на Wi-Fi почти все, и кстати, рекомендую время от времени заменять их (особенно, если по соседству с вами живет какой-нибудь хакер)…
Всего наилучшего. За дополнения и комментарии по теме статьи — бужу весьма признателен.
С момента первой публикации в 2014г. — статья полностью переработана 6.02.2016г.
































































