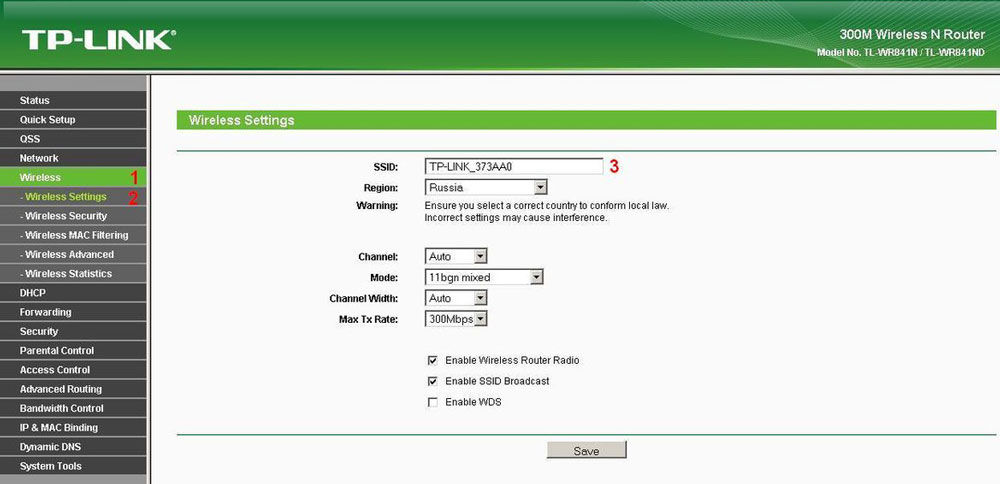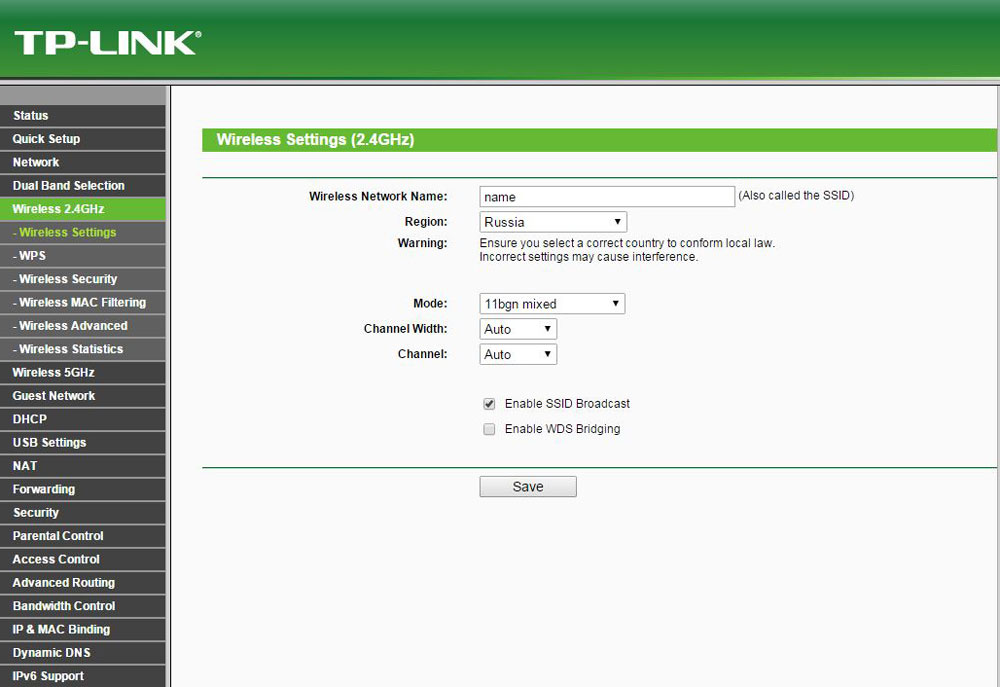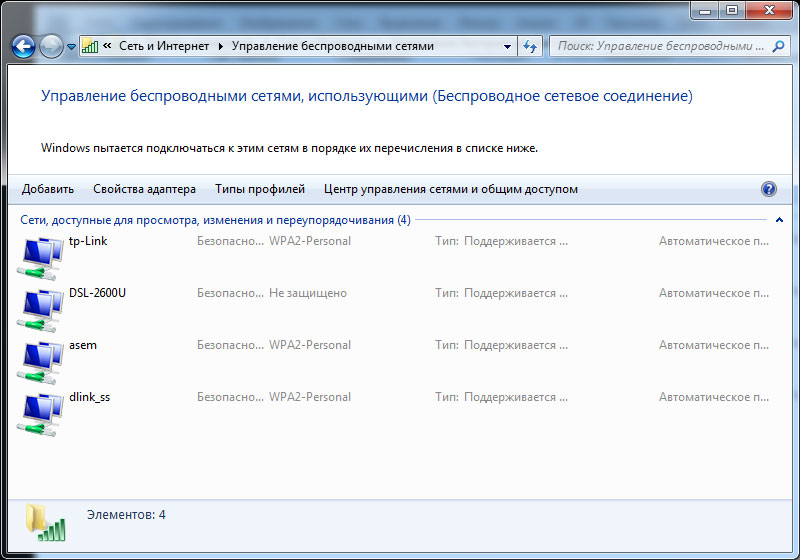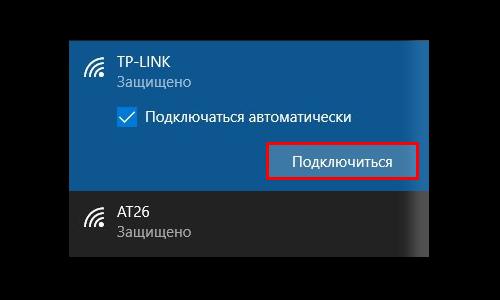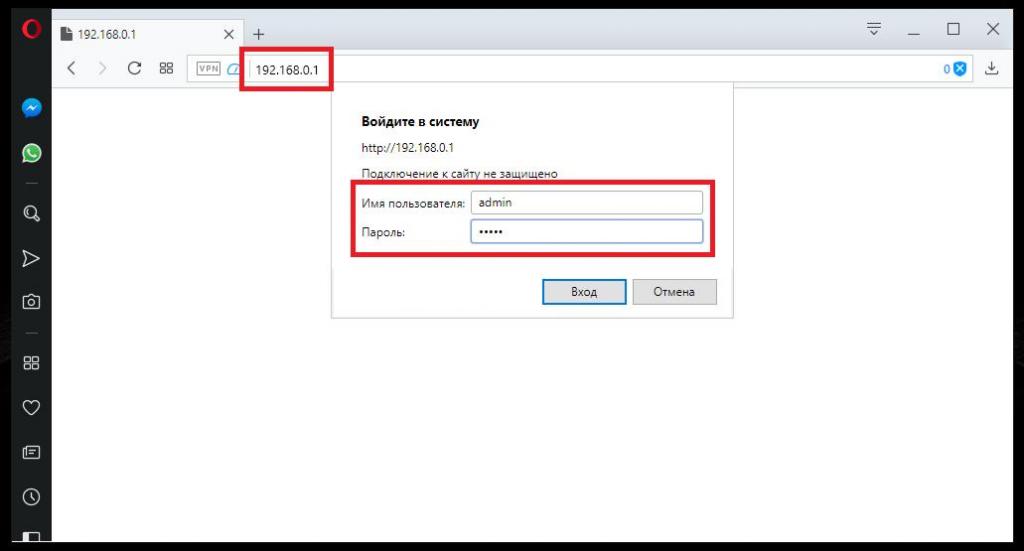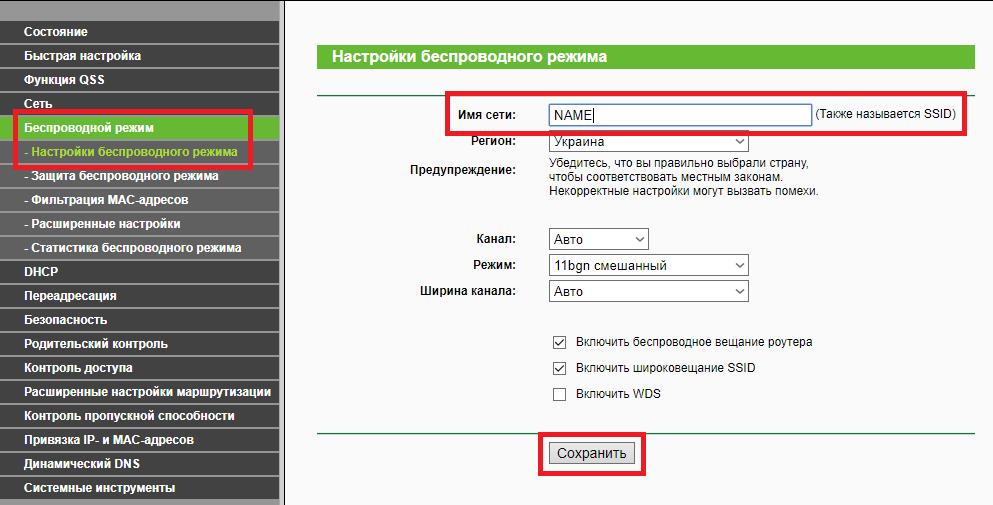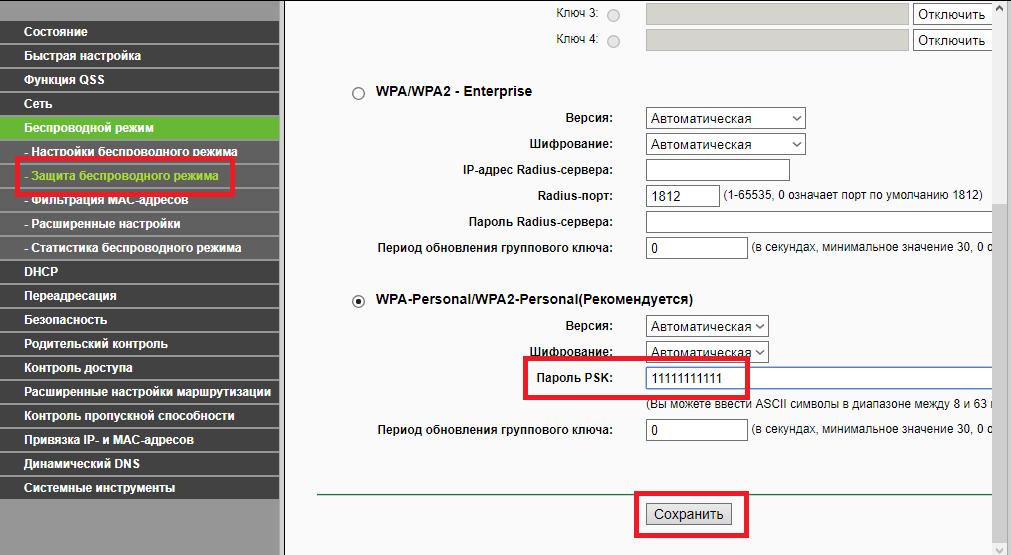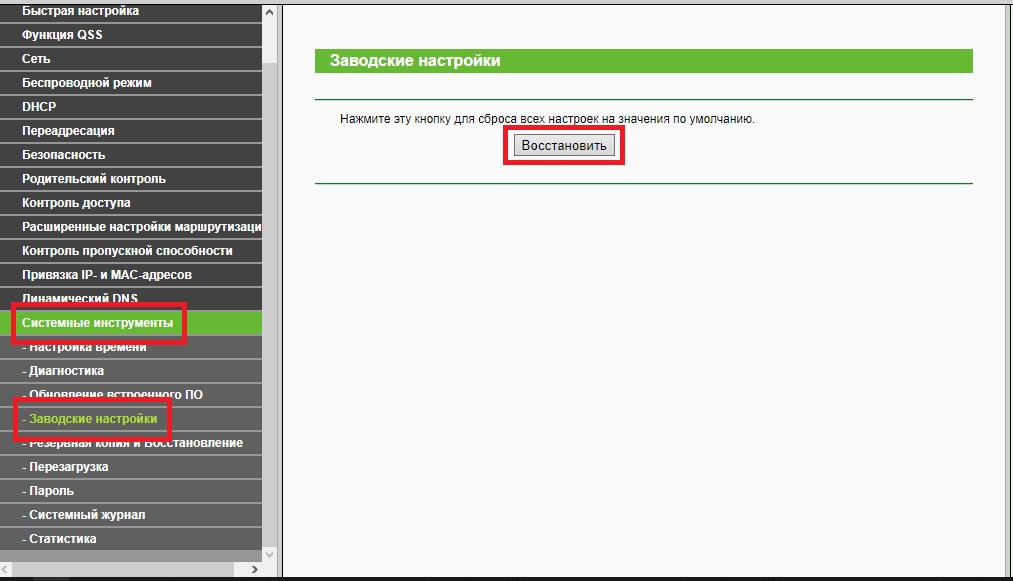На чтение 6 мин Просмотров 25.4к.
Домашний Wi-Fi роутер поставляется с идентификатором SSID. Он помогает распознать вашу сеть и отличить ее от других. Когда вы покупаете новый маршрутизатор, по умолчанию SSID — название компании или производителя устройства. Это безличное сетевое имя. Например, TP-Link или Tenda. Оно может создать путаницу при подключении. В статье вы узнаете, как поменять название сети wi-fi на различных роутерах.
Содержание
- Как войти в настройки маршрутизатора
- Меняем имя сети wifi: инструкция для разных марок роутера
- TP-Link
- Asus
- D-Link
- ZyXEL
- Huawei
- Tenda
- Как изменить имя iPhone в режиме модема
- Возможные проблемы
Как войти в настройки маршрутизатора
После установки роутера многие пользователи не меняют название Wi-Fi. Работает да и ладно. Затем соседи покупают себе роутер. И вот у вас уже целый список из обезличенных имен.
Иногда вы путаетесь, а иногда просто хотите выделиться, дать осмысленное название. В любом случае изменить имя по умолчанию несложно. А наша инструкция в этом поможет.
Для решения задачи нужен доступ к административному интерфейсу маршрутизатора. В нем находятся все настройки роутера, где мы и сможем переименовать сеть. Но для этого нужно знать IP-адрес веб-интерфейса.
Не волнуйтесь, если вы его не знаете. Узнать его можно многими способами. Перед входом в настройки убедитесь, что ваш компьютер или ноутбук подключены к интернету через LAN кабель. Если вы будете подключены через вайфай соединение, то после изменения названия сети на компьютере пропадет интернет и вам придется переподключиться.
Для большинства маршрутизаторов IP-адрес веб-интерфейса — 192.168.1.1. Попробуйте вставить этот IP-адрес в строку браузера и нажать Enter. Другие варианты — my.keenetic.net (для маршрутизаторов марки Keentic),192.168.0.1
Вход в веб-интерфейс:
- Вводим адрес для входа в адресную строку любого браузера.
- Должно всплыть окошко с формой входа.
- Необходимо ввести имя пользователя и пароль. Эти данные можно узнать на этикетке на нижней стороне маршрутизатора.
Если вы никогда не меняли пароль для входа в настройки, проверьте в руководстве к маршрутизатору имя пользователя и пароль по умолчанию. В большинстве случаев это:
- Имя пользователя: admin.
- Пароль: admin.
В случае потери пароля необходимо воспользоваться инструкцией к устройству и вернуть его к заводским настройкам.
Для этого нужно найти на устройстве утопленную в корпус роутера кнопку «RESET» и зажать ее на 10-15 секунд. Для удобства нажатия лучше использовать тонкий предмет, например, скрепку или иголку.
Если адрес для входа не подошел, то можно его посмотреть на компьютере.
Пользователи Windows 10 могут узнать локальный IP-адрес через командную строку. Просто выполните шаги:
- Нажмите комбинацию клавиш «Windows + R» на клавиатуре, чтобы открыть окно «Выполнить». Теперь введите «cmd» и нажмите «ОК» или просто нажмите клавишу Enter.
- Перед вами появится черное окошко. В этом окне введите команду «ipconfig» и нажмите Enter на клавиатуре. Прокрутите вниз, пока не увидите раздел «Адаптер беспроводной локальной сети / Беспроводная сеть». Значение параметра «Основной шлюз» и есть локальный IP-адрес.
Пользователям MacOS нужно выполнить другие действия, чтобы найти IP-адрес сетевого маршрутизатора:
Меняем имя сети wifi: инструкция для разных марок роутера
Теперь мы вошли в настройки маршрутизатора. У каждого производителя интерфейс может отличаться. Но возможность изменить название предусмотрена каждой компанией.
Беспроводная сеть показывается всем в радиусе действия. Поэтому при смене названия для wi-fi не стоит использовать личные данные или оскорбительные слова.
TP-Link
Начнем с производителя TP-Link.
Попробуйте поменять имя вайфай по инструкции:
Asus
Алгоритм действий:
- Заходим в веб интерфейс роутера.
- В меню «Дополнительные настройки» выбираем вкладку «Беспроводная сеть».
- Меняем имя сети в поле «SSID».
- Сохраняем настройки и перезагружаем устройство.
D-Link
Изменить имя и пароль в таких моделях очень просто. На главной странице настроек в разделе «Network Information» находим поле SSID. Кликаем по названию.
Вас перенаправит на другую страницу:
- Изменяем имя (SSID);
- Принимаем изменения.
Перезагружаем маршрутизатор, если изменения не вступили в силу.
ZyXEL
Так же, как и у других производителей, поменять имя вайфай легко. Разберем на примере интерфейса ZyXEL Keentic GIGA.
Также не забываем перезагрузить роутер.
Huawei
Чтобы изменить имя сети, переходим во вкладку «Settings» в верхнем меню. 
Перезагрузите роутер, чтобы полностью обновить настройки. Заново подключитесь к вашей сети.
Tenda
Переходим к инструкции для маршрутизатора Tenda. Выполните следующие шаги, чтобы сменить название сети:
Как изменить имя iPhone в режиме модема
Режим модема на айфоне дает возможность подключиться к вам и пользоваться вашим интернетом другим устройствам.
По умолчанию в iOS имя вашего телефона будет отображаться для всех устройств, которые захотят к вам подключиться. Потому что наименование iPhone одновременно является и названием сети.
Выполните следующие действия, чтобы изменить имя:
- Зайдите в меню настроек на вашем iPhone;
- Затем прокрутите вниз, пока не увидите «Основные», щелкните по этому пункту;
- Вверху экрана находится вкладка «Об этом устройстве», щелкните по ней;
- Нажимаем на вкладку «Имя», чтобы просмотреть текущее имя вашей точки доступа;
- Введите желаемое имя для точки доступа. Нажмите синюю кнопку «Готово» на клавиатуре.
Возможные проблемы
Переименовать название Wi-Fi просто. И все же вы можете столкнуться с некоторыми проблемами:
- Вы не помните пароль от панели настроек маршрутизатора.
В таком случае воспользуйтесь инструкцией по сбросу устройства к заводским настройкам. Затем воспользуйтесь стандартными именем пользователя и паролем. Эти данные находятся на нижней части роутера.
- Вы не можете подключиться после изменения имени.
Попробуйте перейти к списку доступных соединений, найдите вашу сеть, кликните правой кнопкой мыши по ней, выберите пункт «Забыть» или «Удалить». Затем снова подключитесь.
Мы рассмотрели, как поменять название сети WiFi. Алгоритм прост и сводится к трем шагам:
- Войти в настройки роутера
- Найти поле с именем сети и поменять его
- Перезагрузить устройство.
Как правило, сложностей не возникает. Но если вы столкнулись со специфичной проблемой для вашего производителя, обратитесь в службу поддержки.
Вы новый пользователь смартфона? Вы хотите изменить имя своего устройства Android или изменить имена Wi-Fi и Bluetooth, но вы не знаете, как это сделать. Вы можете легко изменить имя вашего устройства Android без рута. Wi-Fi и Bluetooth – наиболее часто используемые функции подключения в Android smartphones, Если вы обмениваетесь данными из Интернета через соединение Wi-Fi или передаете файлы со своего устройства на другое устройство через Bluetooth, оно всегда отображается как общее или специальное имя для обнаруженного устройства. Так что если вы хотите изменить названия устройств Android для WiFi и Bluetooth.
Это очень простой способ переименовать устройство Android, не требует root-доступа и не требует установки стороннего приложения3. Чтобы настроить это, вы должны переименовать Wi-Fi и Bluetooth в настройках. Это руководство для начинающих Android smartphones Пользователь Все параметры уже есть в настройках телефона, мы будем вести вас простым способом. Итак, давайте Переименование Android-устройства для WiFi и Bluetooth,
Способ Переименовать Android-устройство из настроек
Если вы используете устройство Android 4.2 или новее, вы можете переименовать ваше устройство.
Это самый простой способ изменить имя вашего устройства на Android smartphones, Это лучший способ сделать это. переименуйте WiFi и Bluetooth на большинстве новых устройств, Давайте следовать за шагами.
Переименовать устройство на Android
- Первый открытый «конфигурации«На вашем устройстве Android.
- Затем прокрутите вниз и нажмите «о«
- Теперь перейдите кИмя устройства«И прикоснись к нему.
- После этого написать любое имя (все, что вы хотите изменить) и нажмите хорошо,
Если у вас есть устройство Huawei или Honor, выполните следующие действия.

- Первый открытый «конфигурации«На вашем устройстве Android.
- Затем прокрутите вниз и нажмите «Система > По телефону > Имя устройства,
Способ изменить имена Wi-Fi
Для изменить имя WIFIВо-первых, вам нужно включить WIFI из панели уведомлений. Затем нажмите и удерживайте значок WiFi в течение нескольких секунд, прямо в настройках WiFi.

- На экране настроек WiFi коснитесь опции «Прямой WiFi».
- Сейчас играемимя устройства«Возможность переименовать WiFi.
- то написать любое имя (все, что вы хотите изменить) и нажмите хорошо, Это сделано!
Изменить имя точки доступа и соединение WiFi
Если вы хотите поделиться интернетом с друзьями, вам необходимо активировать точку доступа Wi-Fi и модем. Вы увидите название вашего устройства на обнаруженном устройстве. Если вы хотите изменить это имя, следуйте приведенным ниже инструкциям.

- Первый открытый «конфигурации«На вашем устройстве Android.
- Затем прокрутите вниз и нажмите «Точка доступа и якорная стоянка«
- Теперь перейдите кНастройка точки доступа WiFi«И прикоснись к нему.
- После этого изменить название сети с любое имя (все, что вы хотите изменить) и нажмите хорошо,
Метод Чтобы изменить или переименовать устройство Bluetooth
В настоящее время большинство пользователей не используют Bluetooth для передачи файлов, но эти пользователи используют Bluetooth и хотят Переименовать устройство Bluetooth так что это простой способ легко изменить его.

- Сначала включите Bluetooth на вашем устройстве.
- Затем нажмите и удерживайте значок Bluetooth в течение нескольких секунд, он сразу перейдет к настройкам Bluetooth. Или перейдите к Настройки> Bluetooth,
- Если ваше устройство работает на Android 4.2, нажмите на три точки и выберите «Переименовать устройство«Или»Изменить имя сотового телефона«Из выбора.
- После этого написать любое имя (все, что вы хотите изменить) и нажмите хорошо,

В настоящее время переименовать устройство Bluetooth до последнего smartphones, Переименовать устройство Настройки> Об устройстве> Имя устройства автоматически изменить имя Bluetooth для устройства.
Вот и все, это наше простое руководство по смене имени WiFi или переименовать WiFiтакже изменить или переименовать устройство Bluetooth,
Для других типов этого руководства, изучите наши варианты руководства.
Download Article
Download Article
What’s your hotspot’s name again? The default hotspot names can be forgettable, boring, or easily mistaken for another hotspot. Luckily, you can change the name on either your iPhone or Android so you can find it easier! This wikiHow article will teach you how to change the hotspot name and password on your iPhone and Android.
-
1
Open Settings. Tap the app icon that looks like a pair of gears on a light grey background.
-
2
Tap General. It’s usually the first item in the menu next to a gear icon.
Advertisement
-
3
Tap About. You’ll see this at the top of the menu in the «General» settings.
-
4
Tap Name. The default might be something like «iPhone» or «[Your Name]’s iPhone.»
-
5
Delete the current text and enter the new name. To delete what’s already there, tap the x button then use the keyboard to enter a new name.
- When you’re done, tap done on your keyboard.
- This will change both your iPhone’s name as well as the hotspot name.[1]
- To change your hotspot’s password, go to Settings > Cellular > Personal Hotspot > Wi-Fi Password and enter the new password.
Advertisement
-
1
Open Settings. You can do this by tapping the gear app icon or by tapping the gear icon in the Quick Menu that opens when you swipe down from the top of your screen.
- This method varies depending on the model of phone you have, but all the steps are similar.
-
2
Tap Wireless & Networks. It’s usually next to a networked globe icon.
- Some phones, like the Samsung Galaxy, say «Connectivity» instead.
-
3
Tap the Hotspot & Tethering option. This might be called «Mobile Hotspot and Tethering» instead.
-
4
Tap Wi-Fi hotspot. This might be «Mobile Hotspot» instead and you’ll see your hotspot’s details.
-
5
Tap your hotspot’s name or Configure. If you tapped Configure, you’ll need to tap the Network name field to edit it.
-
6
Give your hotspot a new name. Press the backspace arrow on your keyboard to erase the existing text and then you can enter a new name.
- You can also tap the «Password» field to change the current password that you have set for your hotspot.
-
7
Tap Save. Make sure you save this changed information before you close out of the menu.[2]
Advertisement
Ask a Question
200 characters left
Include your email address to get a message when this question is answered.
Submit
Advertisement
Thanks for submitting a tip for review!
References
About This Article
Thanks to all authors for creating a page that has been read 10,413 times.
Is this article up to date?
Download Article
Download Article
What’s your hotspot’s name again? The default hotspot names can be forgettable, boring, or easily mistaken for another hotspot. Luckily, you can change the name on either your iPhone or Android so you can find it easier! This wikiHow article will teach you how to change the hotspot name and password on your iPhone and Android.
-
1
Open Settings. Tap the app icon that looks like a pair of gears on a light grey background.
-
2
Tap General. It’s usually the first item in the menu next to a gear icon.
Advertisement
-
3
Tap About. You’ll see this at the top of the menu in the «General» settings.
-
4
Tap Name. The default might be something like «iPhone» or «[Your Name]’s iPhone.»
-
5
Delete the current text and enter the new name. To delete what’s already there, tap the x button then use the keyboard to enter a new name.
- When you’re done, tap done on your keyboard.
- This will change both your iPhone’s name as well as the hotspot name.[1]
- To change your hotspot’s password, go to Settings > Cellular > Personal Hotspot > Wi-Fi Password and enter the new password.
Advertisement
-
1
Open Settings. You can do this by tapping the gear app icon or by tapping the gear icon in the Quick Menu that opens when you swipe down from the top of your screen.
- This method varies depending on the model of phone you have, but all the steps are similar.
-
2
Tap Wireless & Networks. It’s usually next to a networked globe icon.
- Some phones, like the Samsung Galaxy, say «Connectivity» instead.
-
3
Tap the Hotspot & Tethering option. This might be called «Mobile Hotspot and Tethering» instead.
-
4
Tap Wi-Fi hotspot. This might be «Mobile Hotspot» instead and you’ll see your hotspot’s details.
-
5
Tap your hotspot’s name or Configure. If you tapped Configure, you’ll need to tap the Network name field to edit it.
-
6
Give your hotspot a new name. Press the backspace arrow on your keyboard to erase the existing text and then you can enter a new name.
- You can also tap the «Password» field to change the current password that you have set for your hotspot.
-
7
Tap Save. Make sure you save this changed information before you close out of the menu.[2]
Advertisement
Ask a Question
200 characters left
Include your email address to get a message when this question is answered.
Submit
Advertisement
Thanks for submitting a tip for review!
References
About This Article
Thanks to all authors for creating a page that has been read 10,413 times.
Is this article up to date?
После установки роутера и настройки вещания вы можете обнаружить, что у всех устройств, оснащённых антенной Wi-Fi, появилась возможность подключения к новой беспроводной сети. Однако, её название обычно повторяет бренд девелопера маршрутизатора либо модель указанного девайса. Такой подход удобен далеко не всегда, например, если вы живёте в современном многоэтажном доме либо работаете в офисном центре, похожих названий может быть около 20–30. Чтобы сделать подключение любого гаджета к интернету максимально удобным, нужно будет изменить имя сети. Как поменять название сетей Wi-Fi, должен знать любой пользователь, учитывая, что этот процесс отнимает минимум времени и не требует специальных навыков.
Часто юзеры оставляют стандартное название Wi-Fi по модели роутера
Работа с названиями
Предположим, что беспроводная сеть уже создана, и вы смогли установить соединение с ней, а теперь просто хотите поменять её название. Первым делом необходимо получить доступ к веб-клиенту роутера, набрав его адрес в строке браузера. По умолчанию большинство изготовителей утилизирует сочетание 192.168.0.1, хотя в некоторых случаях ноль заменяется единицей. Если вы не устанавливали логин и пароль самостоятельно, в обеих строках появившегося диалогового окна вам нужно будет ввести «admin». Однако, подобные базовые настройки используют далеко не все маршрутизаторы — чтобы изменить имя беспроводной сети, иногда приходится подробно изучить инструкцию.
Получив доступ к клиенту, воспользуйтесь вкладкой настроек беспроводного вещания — в англоязычных интерфейсах найти её можно будет по слову «Wireless». Встречаются следующие варианты названия вкладки, в которой можно изменить имя беспроводной сети:
- Wireless setup в D-Link;
- Wireless settings в TP-Link;
- Networking в Zyxel;
- Wireless network в Asus.
Перейдя в нужную вкладку, найдите строку с именем подключения — в ней вы увидите название, которое отображалось ранее в окне беспроводных сетей компьютера либо смартфона. Некоторые компоновщики называют искомую строку «Wireless network name», однако большинство пользуется стандартным обозначением «SSID».
Чтобы поменять имя, просто установите курсор в эту строку, удалите существующие символы и введите новое название, которое будет удобным для вас. Крайне нежелательно выбирать наименование Wi-Fi, которая уже существует в непосредственной близости от вас. В данном случае компьютеры, планшеты и смартфоны будут путаться, постоянно пытаясь подключаться к чужому роутеру — ничего хорошего из этого точно не выйдет. Также специалисты настоятельно рекомендуют не эксплуатировать служебные символы, включая косые и прямые черты, знак доллара, кавычки, решётку и проценты. Они могут помешать подключить к Wi-Fi конкретные смартфоны и прочие мобильные девайсы.
Остаётся только сохранить подобные установки и перезагрузить роутер, воспользовавшись пунктом меню «Системные настройки». Если после перезагрузки вы не сможете найти нужную сеть либо установить соединение с ней, придётся выполнить сброс до заводских параметров. Восстановить их можно при помощи специальной кнопки на маршрутизаторе, промаркированной «Reset», после чего настроить роутер придётся заново. Если устройство поставляется с прошивкой провайдера, перед его сбросом следует проконсультироваться со службой технической поддержки.
Быстро и легко
Практика показывает, что изменение имени сети в 99% случаев выполняется успешно, причём на эту работу уходит не более 2 минут, включая время перезагрузки и повторного подключения. Однако, некоторые устройства могут отказаться подключаться к сети с обновлённым названием. Чтобы устранить проблему, необходимо войти в меню доступных беспроводных сетей и удалить подключение с прежним SSID. После этого можно будет провести повторную попытку соединения, не забыв указать пароль. Если вы предпочли скрыть SSID, закрыв его для общего доступа, подключиться придётся через пункт меню «Другие сети».
Популярный вопрос пользователей – как переименовать Вай-Фай? Любому человеку может понадобиться изменить имя беспроводной сети (SSID). Сделать это можно через настройки роутера.
При смене названия стоит соблюдать следующие рекомендации:
- имя не должно быть длинным;
- используются только латинские символы;
- не стоит применять специальные символы (например, #), включать личные данные;
- уникальность (не должно быть повторения с другими сетями, которые находятся в зоне доступного подключения, так как это может создать путаницу).
Видео-инструкцию по смене названия сети смотрите в следующем ролике:
Содержание
- План действий
- Как узнать адрес роутера?
- Как изменить пароль сети?
- Задать вопрос автору статьи
План действий
Чаще всего в графе SSID (имя сети) стоит название роутера:
Как изменить имя Wi-Fi? Пошаговая инструкция об этом приведена ниже.
В зависимости от модели оборудования (ASUS, TP-Link, Ростелеком и т. д.) названия разделов и полей могут отличаться.
Для того, чтобы поменять название Wi-Fi-сети, необходимо выполнить следующие действия:
- Проверить работоспособность устройства и возможность подключения к Интернету.
- Открыть браузер и указать адрес роутера.
- Ввести логин и пароль для входа в настройки.
- Перейти в настройки подключения (на разных моделях наименование раздела будет отличаться. Для поиска нужного следует искать слова сеть, wireless или networking).
- Напротив поля нужной сети (Wireless network name или SSID) указать желаемое название.
- Нажать на кнопку «Сохранить».
- Перезапустить оборудование, а также, при необходимости, перезапустить компьютер.
Далее потребуется заново подключиться к новой сети, указав ее имя и старый пароль (если не производилось его смены).
Дополнительным способом, позволяющим внести изменения, являются специальные приложения, которые могут поставляться в комплекте с устройством. Общая процедура действий в них аналогична приведённой выше.
В качестве примера рассмотрим выполнение действий на ASUS. Для того, чтобы переименовать точку доступа на этой модели, необходимо сделать следующее:
- Зайти в конфигурацию устройства.
- Выбрать раздел, отвечающий за беспроводное подключение.
- Внести правки в поле “SSID”.
- Применить внесённые изменения.
Как узнать адрес роутера?
Адрес для просмотра настроек можно узнать:
- на самом устройстве (чаще всего этикетка со специальной информацией расположена внизу устройства);
- при помощи ввода в командную строку команды “ipconfig”, которая выдаёт сетевые параметры;
- просмотрев свойства активного подключения к Интернету.
Как изменить пароль сети?
Пароль можно изменить следующим образом:
- Перейти к конфигурации устройства.
- Зайти на вкладку, отвечающую за подключение к Интернету.
- Внести правки в поле, отвечающее за пароль (может называться «ключ WPA»).
- Сохранить результат.
Надеемся, наша статья оказалась полезной, и вы без проблем переименовали свою сеть Wi-Fi!
По поводу того, как изменить название сети вай-фай, рядовые пользователи обычно никогда не задумываются. По большому счету, им это и не нужно, поскольку очень часто первоначальную настройку производит специалист от провайдерской службы. А вот в случае с мобильными операторами, когда для создания подключения применяются специально предназначенные для этого прошитые модемы, которые могут работать в режиме раздачи беспроводного сигнала, выполнять установку параметров приходится самостоятельно. И часто нужно следовать инструкциям оператора, задавая четко определенные опции. Тем не менее, достаточно часто изменять имя сети бывает крайне необходимо. Но можно ли это сделать и, если можно, то как?
Можно ли изменять оригинальные названия сетей вай-фай?
Действительно, для начала давайте определимся, насколько вообще возможно выполнение таких действий. Конечно, наверное, многие обращали внимание, что когда тот же специалист по настройке подключения, приглашенный со стороны провайдера, производит выставление требуемых опций, очень часто вам задают вопросы по поводу ввода предпочитаемого названия подключения. Вы, естественно, выбираете то, что нравится, а потом присвоенное имя и отображается в списке доступных для подключения сетей по окончании автоматического поиска на компьютерном или мобильном устройстве. Таким образом, изменить SSID (то самое имя сети) можно без проблем. Как оказывается, в равной степени это относится и к тем случаям, когда используются персонифицированные модемы мобильных операторов (в них нельзя изменять только параметры доступа к сервисам).
Как присваивается название сети при настройке первого подключения?
Если бы вы занимались настройкой подключения самостоятельно, то обязательно бы заметили, что практически все маршрутизаторы, даже если специально название подключения в них не задавать, по окончании установки требуемых параметров будут отображаться в списке доступных сетей с названием по умолчанию, которое либо в точности соответствует модификации роутера или модема, либо состоит из определенного набора символов.
Это удобно не всегда, тем более, что нет абсолютно никакой гарантии, что точно такой же маршрутизатор не установлен у ваших соседей, и они тоже не настраивали его вручную, не обратив внимание на присвоение сети оригинального имени (далее будет понятно, с чем может быть связана такая проблема).
На что может повлиять смена имени сети? Нюансы
Прежде чем говорить непосредственно о том, как изменить название сети вай-фай, давайте посмотрим, каким образом это может сказаться на работоспособности программ или других подключаемых девайсов. В принципе, на операционную систему такие изменения не влияют вообще. Иногда, правда, могут возникнуть некоторые проблемы с использованием приложений для удаленного доступа, но большинство апплетов такого предназначения распознает сеть, к которой подключаются удаленные компьютеры, автоматически, а перестраивать их собственные параметры обычно не нужно (в данном случае речь идет о встроенном сервисе удаленного «Рабочего стола» от Microsoft, который имеется в любой Windows-системе, и приложениях класса TeamViewer). Но вот пользователям, которым разрешено подключаться к вашей сети, придется хорошенько поломать голову, выясняя новое имя. А если вы измените еще и пароль, доступ вообще окажется заблокированным. Кроме того, примите к сведению, что если вы пользуетесь беспроводным подключением не только с компьютера или ноутбука, а и со своего мобильного девайса, на нем также придется выполнить новый поиск с последующим подключением.
Как изменить название сети вай-фай непосредственно на маршрутизаторе?
Наконец, разобравшись с краткими теоретическими сведениями, перейдем непосредственно к корректировке настроек. В принципе, если вы задаетесь вопросами по поводу того, как изменить название сети вай-фай «Ростелеком» или любого другого провайдера (оператора), все действия сводятся к выполнению нескольких простейших операций прямо в веб-интерфейсе маршрутизатора.
Для входа потребуется использовать любой имеющийся в вашем распоряжении браузер (да хоть Internet Explorer). В адресной строке для большинства известных устройств задается адрес 192.168.0.1 или та же комбинация, но заканчивающаяся на 1.1, а для логина и пароля дважды вписывается admin (точную информацию можно узнать на этикете с нижней стороны устройства).
После этого в интерфейсе маршрутизатора переходите к параметрам беспроводного режима. Здесь в поле имени сети, который может быть обозначен SSID, и будет показано текущее название подключения, которое можно изменить на любое другое, вписав нужную комбинацию, но с использованием ИСКЛЮЧИТЕЛЬНО латинских литер и символов. После этого потребуется всего лишь сохранить изменения, нажав кнопку подтверждения (сохранения).
Пароль от вай-фай при необходимости поменять тоже можно. Но для этого придется переместиться в следующий раздел, обычно называемый параметрами защиты беспроводного режима.
В поле пароля PSK будет показана текущая комбинация, используемая для аутентификации при подключении. Как и в прошлом случае, можете ее изменить и сохранить установленные опции, после чего перезагрузите маршрутизатор.
Рекомендации и важные нюансы при устранении проблем с подключением
Итак, как изменить название сети вай-фай, разобрались. В качестве дополнительного материала стоит привести несколько практических советов и рекомендаций, которые позволят избежать появления ошибок и сбоев:
- при вводе имени сети никогда не используйте кириллические (русские) символы и пробелы;
- не вводите слишком длинные названия (вследствие этого не некоторых устройствах сети с такими именами могут не определяться);
- старайтесь как можно меньше использовать в имени специальные символы вроде #, &, $ и другие;
- не используйте одноименные названия, которые уже имеются в радиусе действия вашего маршрутизатора (а то потом даже при наличии разных паролей доступа начнется неразбериха с подключением);
- никогда не вводите информацию, которая теоретически может отображать ваши личные данные (даты рождения или что-то в этом роде).
Наконец, если после переименования подключиться к сети или определить ее оказывается невозможно, попытайтесь вернуть прежние параметры и обязательно выполните полную перезагрузку устройства.
Если это не поможет, используя раздел возврата к заводским настройкам, выполните полный сброс параметров, а затем настройте подключение заново, прописав опции, предоставленные провайдером или мобильным оператором.
На чтение 5 мин Просмотров 68.7к. Опубликовано 25 октября 2017
Обновлено 17 января 2021
Имя wifi сети, или SSID (Service Set Identifier) — все мы при настройке беспроводного сигнала на роутере или телевизоре когда-то сталкиваемся с этим понятием. Что такое SSID WiFi? Как узнать имя сети и определить ее в списке подключений на маршрутизаторах TP-Link, D-Link, Asus, Zyxel, Keenetic, Huawei, Upvel, D-Link, Mercusys, Tenda и других? Обо всем этом расскажу в данной статье.
Как переводится название SSID Wi-Fi?
Слово SSID в оригинале звучит как «Service Set Identifier». Как уже следует из названия, это сервисный идентификатор сети, или ее индекс.Если сеть не скрытая (unknown), то ее имя отображается, когда мы выбираем ее для подключения.
Что такое имя SSID сети wifi в настройках роутера или телевизора?
SSID — это имя беспроводной сети, которое означает название wifi от роутера. Оно отображается на телевизоре, в Windows или на Android/iPhone при подключении к сигналу вай-фай. Переименовать SSID можно в настройках маршрутизатора через компьютер или с телефона из мобильного приложения.
По умолчанию, когда вы включаете маршрутизатор в розетку, он автоматически начинает раздавать беспроводной сигнал и у него уже есть какое-то имя WiFi сети. Однако когда вы включите беспроводной модуль на ноутбуке, телефоне или телевизоре и попробуете подключиться, среди множества доступных SSID могут быть несколько с однотипными названиями.
Например, «TP-LINK_1234», либо «TP-LINK_1234_5G», если она работает на частоте 5 ГГц. Это как раз ваши соседи, которые не успели поменять SSID сети на своих Wi-Fi роутерах.
Где посмотреть SSID сети на роутере?
Узнать среди всех доступных беспроводных подключений SSID своего WiFi можно из наклейки, которая находится на корпусе маршрутизатора. Там указано имя и пароль для авторизации, если сеть изначально защищена.
TP-Link
SSID на роутере TP-Link
Asus
SSID сети Asus
D-link
Имя сети D-Link
Keenetic
WiFi SSID Keenetic
Tenda
Название сети Tenda
Mercusys
Mercusys
Totolink
Totolink
В целях безопасности название сети обязательно нужно переименовывать сразу при первичной настройке роутера.
Сеть со скрытым названием — Hide SSID
Для защиты своей wifi сети от несанкционированного доступа в качестве одной из мер часто применяется метод скрытия имени wifi сети. В английском переводе такой тип соединения называется Hide SSID и активируется он также в панели управления роутера.
Называется она так потому, что не отображается в списке для подключения, который виден при входе в настройки сетевого адаптера wifi. Как в том анекдоте — ты ее не видишь, а она есть. Если сеть видна, то для взлома достаточно подобрать ключ. Если же ее не видно, то задача значительно усложняется.
Для подключения к такому wifi необходимо не только знать пароль, но и SSID, то есть имя сети. Их нужно указать при подключении.
Как узнать название SSID своего wifi роутера, если он не транслируется?
Если маршрутизатор уже был в употреблении, то его имя было изменено на другое, отличающееся от указанного на этикетке. И возможно даже было скрыто. Где же теперь взять этот самый SSID — как его узнать? Для того, чтобы посмотреть название своей сети WiFi, нужно для начала зайти в админку роутера и найти там настройки беспроводного сигнала.
В разных моделях могут отличаться разделы меню, где скрываются эти конфигурации. Здесь главное понять принцип. В настройках wifi соединения на маршрутизаторе есть возможность узнать SSID.
В этом же самом разделе мы можем и поменять имя сети WiFi. И назначить для нее свой индивидуальный, не похожий ни на кого SSID.
Как узнать SSID wifi на компьютере или в телефоне?
Кроме того, узнать имя своей сети можно в настройках беспроводного модуля своего компьютера, ноутбука или телефона.
Вот как выглядит SSID на Windows
Так на Макбуке
На Android
Сети WiFi ESSID и BSSID — что это такое?
ESSID и BSSID — это уже не имя, а типы беспроводных сетей. Как следует из названия, BSSID — это идентификатор сети BSS, которая представляет из себя привычную нам домашнюю систему, где все устройства подключаются к одному и тому же роутеру. BSSID представляет из себя MAC адрес роутера и является скорее служебной информацией для гаджетов, нежели чем-то полезным для нас с вами.
ESSID — это индекс ESS, которая является объединением сразу нескольких wifi сетей. Он присваивается каждому из роутеров для обозначения его в системе и точно также необходим только для настройки оборудования меду собой.
Что такое MBSSID в wifi роутере?
MBSSID переводится как «Multi Broadcast Service Set Identifier», то есть сеть с несколькими SSID. Проще говоря, это когда помимо основного домашнего wifi роутер ретранслирует несколько дополнительных гостевых сетей. Если вы настроили на своем маршрутизаторе файловый или медиа сервер для раздачи документов, фильмов или музыки на другие устройства по локальной сетке, то доступ к ним клиентам, подключенным к гостевому соединению, будет ограничен. Режим MBSSID присутствует сегодня на подавляющем большинстве даже самых бюджетных моделей маршрутизаторов.
Актуальные предложения:

Задать вопрос
- 10 лет занимается подключением и настройкой беспроводных систем
- Выпускник образовательного центра при МГТУ им. Баумана по специальностям «Сетевые операционные системы Wi-Fi», «Техническое обслуживание компьютеров», «IP-видеонаблюдение»
- Автор видеокурса «Все секреты Wi-Fi»
Люди, которым приходилось подсоединяться к интернету при помощи Wi-Fi, часто сталкивались с проблемой поиска необходимой точки доступа для дальнейшего подключения. Чтобы при поиске беспроводной сети не возникало проблем, необходимо заранее разобраться, где найти SSID Wi-Fi, как узнать его название и для чего оно может понадобиться.
Что такое SSID и для чего он нужен
Необходимо заранее разобраться что такое SSID сети Wi-Fi. Это имя беспроводного подключения, которое чаще всего состоит из названия модели роутера.
Отображается оно на смартфонах, ноутбуках и других устройствах во время подключения к вай-фай. При желании пользователи могут изменить имя маршрутизатора. Сделать это можно при помощи специального мобильного приложения или в настройках модема.
Дополнительная информация! Аббревиатура SSID расшифровывается как Service Set Identifier, что в переводе на русский язык означает «идентификатор сети».
Как составить имя сети
Люди, которые в будущем собираются изменять название точки доступа, должны разобраться с особенностями смены имени вай-фай. Придуманный идентификатор должен соответствовать следующим требованием:
- состоит из латинских букв и цифр;
- не должен содержать спецсимволы (допускается использование только дефиса и нижнего подчеркивания);
- отсутствуют любые буквы из кириллицы;
- длина идентификатора модема не должна превышать 32 символа.
Название сети должно быть понятным для человека. Поэтому лучше, чтобы оно состояло из понятных слов, а не просто из набора букв и цифр.
Настройка беспроводных сетей
Разобравшись с тем, что такое имя сети вай-фай, можно заняться базовой настройкой беспроводного подключения. Сделать это можно при помощи специального интерфейса роутера, которым можно воспользоваться на персональном компьютере под управлением Windows или Linux. Чтобы открыть его, надо зайти в браузер и в адресную строку ввести IP — 192.168.1.1 или 192.168.0.1. Оказавшись в меню настроек, придется проверить и при необходимости изменить следующие параметры:
- тип подключения;
- пароль;
- учетные данные.
Важно! Чтобы узнать данные придется обратиться к поставщику интернета. Это может быть Ростелеком, Мегафон, МТС или любой другой интернет-провайдер.
Изменение названия сети
Многих интересует не только как узнать SSID сети Wi-Fi, но и как изменить ее. Особенности смены имени во многом зависят от используемой модели маршрутизатора.
TP-Link
Роутеры TP-Link отличаются версиями прошивок, у которых может быть разное меню. Если в настройках маршрутизатора синий интерфейс, посмотреть и изменить SSID можно следующим образом:
- Кликнуть в верхней части экрана на надпись «Базовая настройка».
- Перейти в параметры беспроводной сети.
- Изменить идентификатор и при необходимости пароль.
Если у роутера зеленый веб-интерфейс, параметры меняются следующим образом:
- Перейти в меню «Беспроводной режим».
- Открыть настройки.
- Сменить название.
- Нажать на кнопку «Сохранить».
Asus
Некоторые люди подключают свои телевизоры и телефоны к интернету при помощи маршрутизаторов Asus. Чтобы изменить в них название, нужно выполнить следующие действия:
- Перейти в дополнительные параметры.
- Щелкнуть на настройки Беспроводной сети.
- Зайти в подменю «Общие».
- Найти текстовое поле с SSID и ввести новые данные.
- При необходимости сменить пароль и сохранить внесенные изменения.
Важно! Нужно обязательно нажать на кнопку «Применить» после изменения параметров. Если этого не сделать, все придется настраивать повторно.
D-link
У многих пользователей интернета в квартире установлен роутер D-Link. Для изменения параметров маршрутизатора необходимо выполнить следующую последовательность действий:
- Перейти в личный кабинет. Именно здесь находятся основные параметры, которые пользователь может изменить.
- Зайти во вкладку «Вай-Фай» и перейти в «Главные настройки».
- Найти строчку «SSID» и ввести новое название для подключения.
- Зайти в параметры безопасности.
- Изменить стандартный пароль и ввести новый.
- Нажать на кнопку «Применить».
Keenetic
Настройка модемов от Eltex Keenetic мало чем отличается от изменения параметров в моделях от других производителей. Чтобы поменять название, понадобится сделать следующее:
- Перейти в веб-интерфейс устройства.
- Зайти в меню изменения настроек вай-фай.
- Открыть подменю «Соединение».
- Найти строку «Имя» и ввести комбинацию букв и цифр.
- Нажать на «Применить», чтобы сохранить внесенные изменения.
Дополнительная информация! При желании можно сменить пароль. Для этого придется зайти во вкладку «Безопасность».
Tenda
Некоторые люди для организации домашней сети решают взять себе роутеры Termux Tenda. Их настройка осуществляется следующим образом.
- Перейти в интерфейс маршрутизатора.
- Зайти в параметры беспроводной сети.
- Найти поле с названием подключения и изменить его.
- Сохранить внесенные изменения.
Поиск SSID на телефоне
Многие не знают, как найти SSID сети Wi-Fi для подключения на телефоне. Чтобы узнать имя сети, можно воспользоваться смартфонами Самсунг на Android или Айфон на iOS. Любое из таких мобильных устройств позволяет узнать SSID. Чтобы сделать это, надо перейти в настройки подключения и включить вай-фай. После этого на дисплее появится список всех доступных соединений.
Важно! Чтобы найти свой роутер в iPhone, необходимо искать подключения, в названии которых указана модель установленного дома маршрутизатора.
Что такое ESSID и BSSID
У беспроводных подключений может быть расширенный и базовый набор служб. Последний имеет идентификатор BSSID, который состоит из МАС-адреса модема, раздающего интернет.
У расширенных соединений идентификатор ESSID. С его помощью пользователь сможет найти из нескольких имеющихся подключений нужную точку доступа. Это очень удобно для людей, у которых часто возникают проблемы с поиском своей беспроводной сети.
Особенности технологии MultiSSID
MultiSSID — уникальная технология, с помощью которого на одном модеме можно создавать сразу несколько вай-фай соединений. Например, человек может сделать одно основное подключение и 2-3 гостевых.
Использование MultiSSID также позволяет в разы уменьшить нагрузку на сеть. Благодаря этому удается повысить стабильность соединения.
Важно! Такая функция присутствует только в современных моделях маршрутизаторов.
Как скрыть название
Чтобы к сети вай-фай не подключались посторонние люди, необходимо сделать для нее скрытое название. В таком случае никто из соседей не сможет даже увидеть ее в списке доступных подключений. Только люди, которые изначально знают SSID и пароль, смогут подсоединиться к интернету.
Скрыть вай-фай достаточно просто. Для этого необходимо войти в настройки модема и поставить галочку напротив надписи «Скрыть точку доступа».
Как узнать название скрытой сети и подключиться к ней
Узнать название скрытых точек доступа можно при помощи дополнительного ПО. Например, можно взять и скачать для этого такие программы:
- Airmagnet;
- Wildpackets;
- Aeropeek;
- CommView.
Чтобы подсоединиться к своему подключению, нужно ввести в поле ее название и пароль.
Люди, которые регулярно пользуются домашним беспроводным интернетом, должны разобраться, что такое SSID Wi-Fi сети и для чего он используется. Это поможет правильно настроить подключение к интернету и защитить сеть вай-фай от посторонних людей.
Последнее обновление — 9 июля 2022 в 07:04