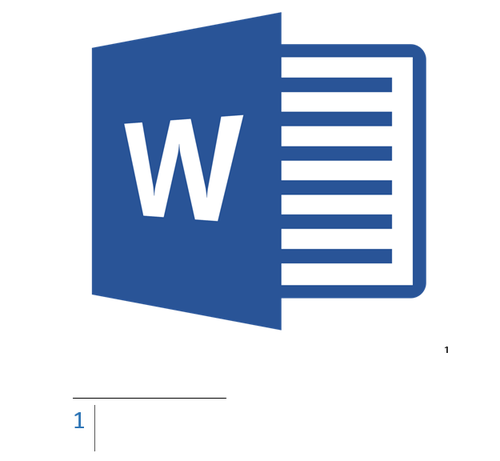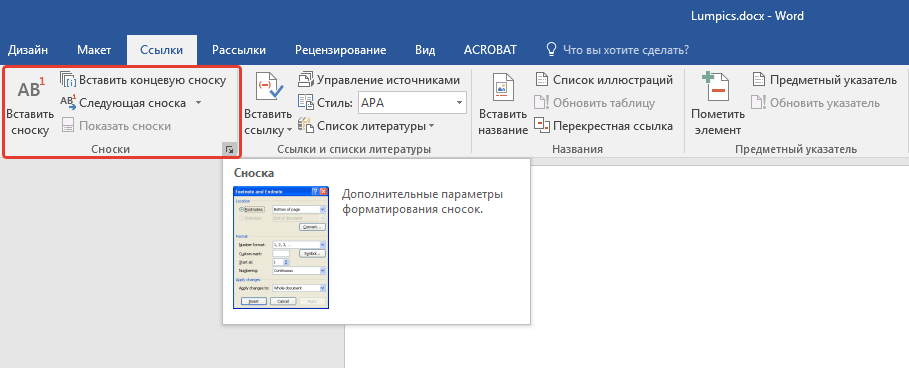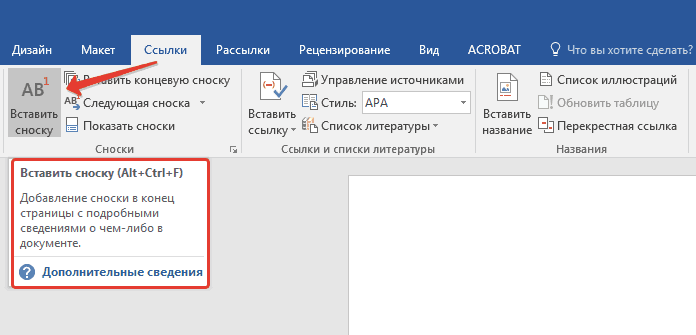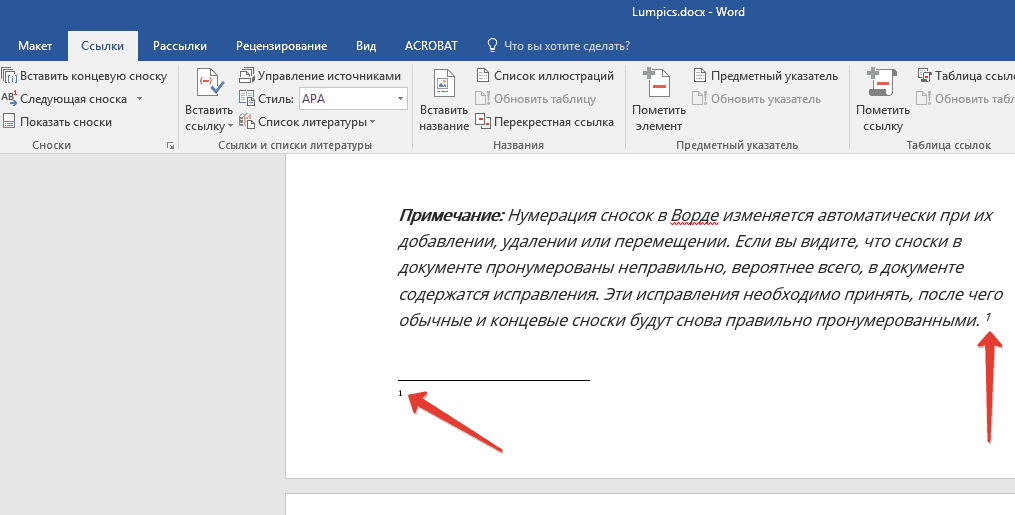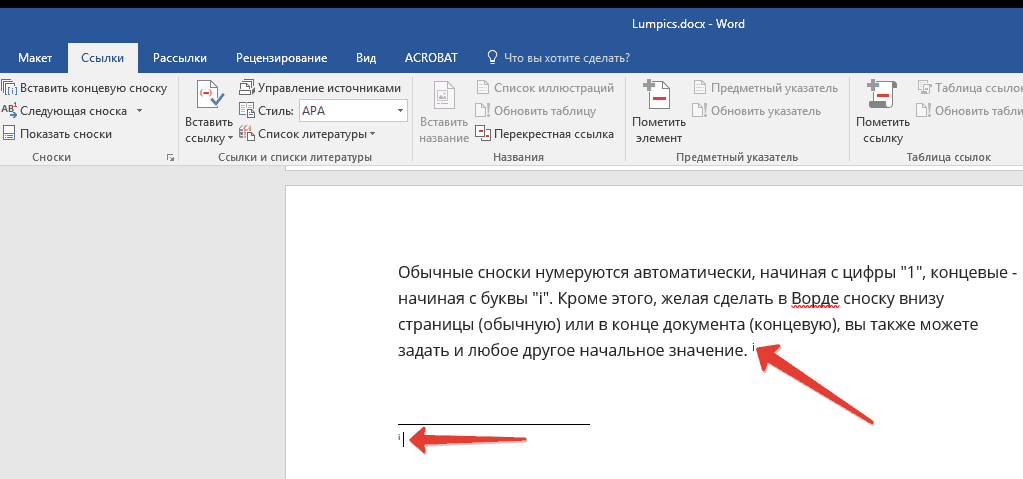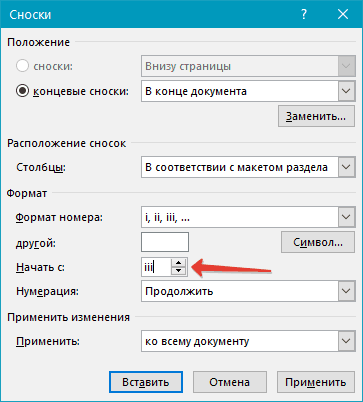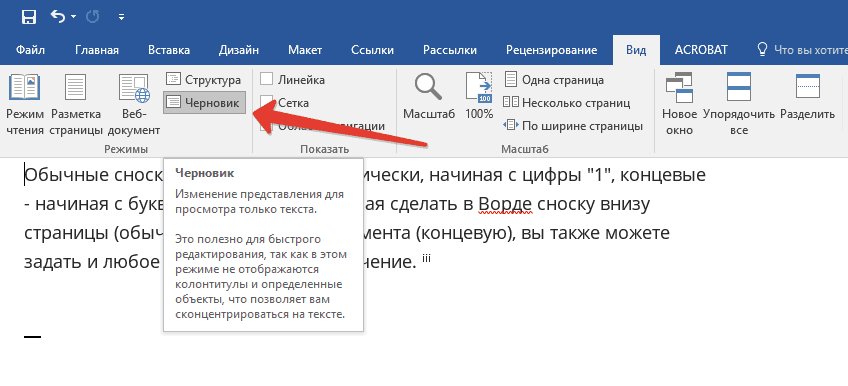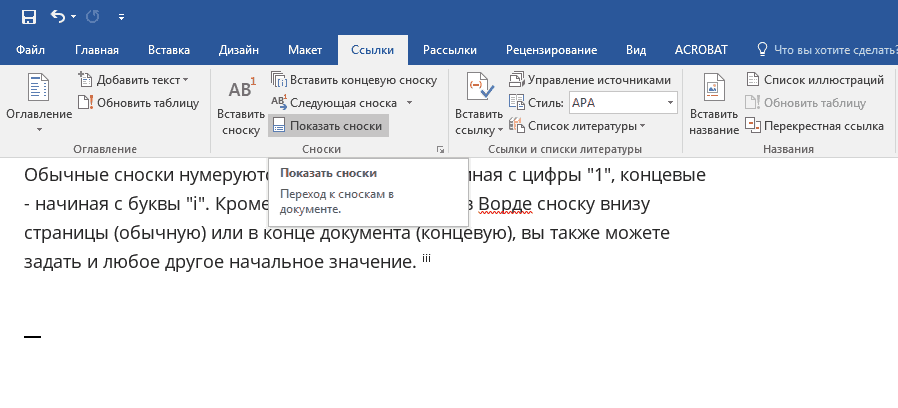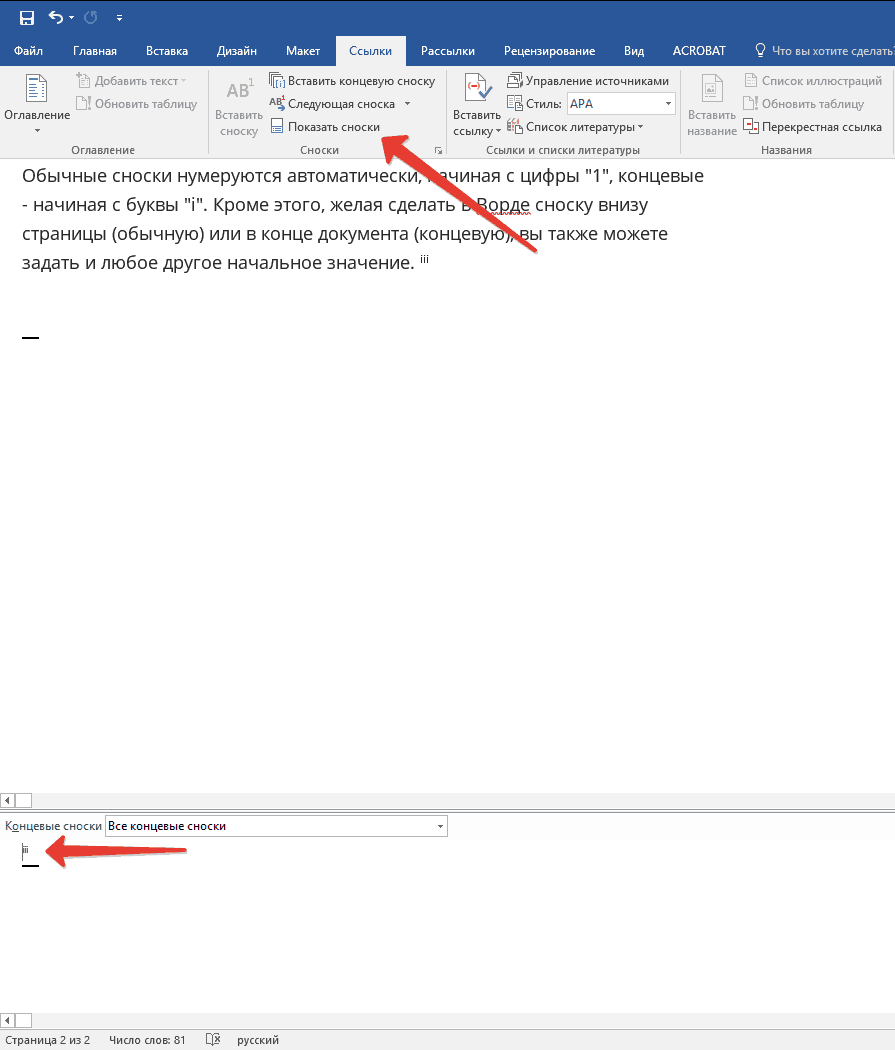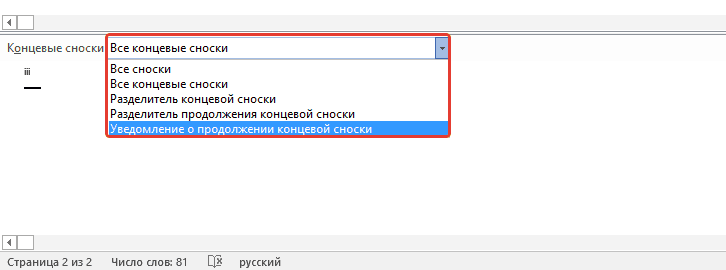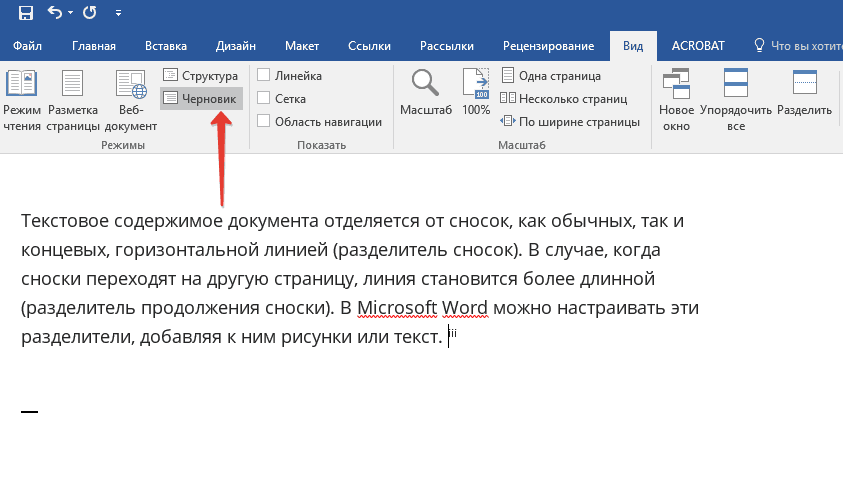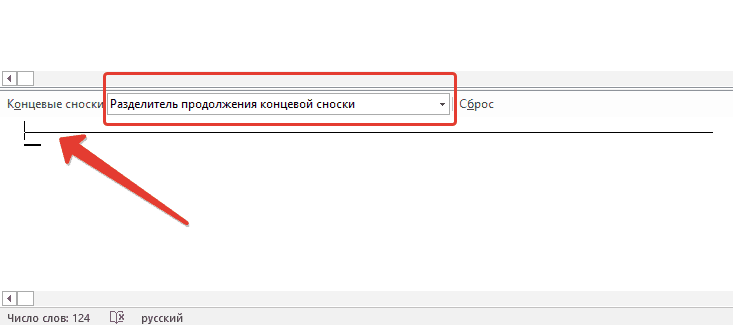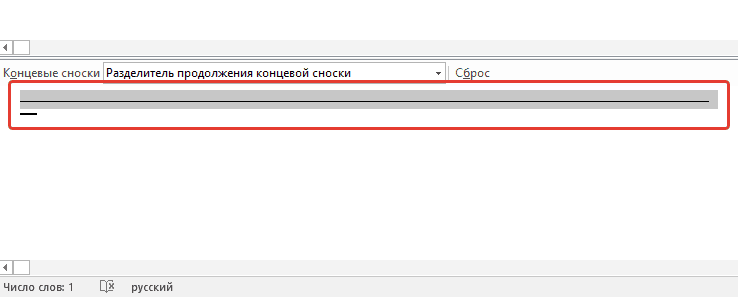Содержание
- Добавление обычных и концевых сносок
- Как изменить начальное значение сносок?
- Как создать уведомление о продолжение сноски?
- Как изменить или удалить разделитель сноски?
- Как удалить сноску?
- Вопросы и ответы
Сноски в Майкросотф Ворд — это что-то вроде комментариев или примечаний, которые можно размещать в текстовом документе, как на любых его страницах (обычные сноски), так и в самом конце (концевые сноски). Зачем это нужно? В первую очередь, для совместной работы и/или проверки заданий либо же при написании книги, когда автору или редактору нужно внести пояснение того или иного слова, термина, фразы.
Представьте, кто-то вам сбросил текстовый документ MS Word, который вы должны просмотреть, проверить и, при необходимости что-то изменить. Но как быть, если вы хотите, чтобы это «что-то» изменил автор документа или какой-нибудь другой человек? Как быть в случаях, когда нужно просто оставить какое-то примечание или пояснение, к примеру, в научной работе или книге, не захламляя при этом содержимое всего документа? Именно для этого и нужны сноски, и в этой статье мы расскажем о том, как вставлять сноски в Ворде 2010 — 2016, а также в более ранних версиях продукта.
Примечание: Инструкция в данной статье будет показана на примере Microsoft Word 2016, но она применима и к предыдущим версиям программы. Некоторые пункты могут отличаться визуально, у них может быть немного другое название, но смысл и содержание каждого шага практически идентичны.
Добавление обычных и концевых сносок
Используя сноски в Ворде, можно не только предоставлять разъяснения и оставлять комментарии, но и добавлять ссылки для текста в печатном документе (зачастую, для ссылок используются концевые сноски).
Примечание: Желая добавить к текстовому документу список литературы, воспользуйтесь командами для создания источников и ссылок. Найти их можно во вкладке «Ссылки» на панели инструментов, группа «Ссылки и списки литературы».
Обычные и концевые сноски в MS Word нумеруются автоматически. Для всего документа можно использовать общую схему нумерации либо же можно создавать разные схемы для каждого отдельного раздела.
Команды, необходимые для добавления обычных и концевых сносок, а также для их редактирования, расположены во вкладке «Ссылки», группа «Сноски».
Примечание: Нумерация сносок в Ворде изменяется автоматически при их добавлении, удалении или перемещении. Если вы видите, что сноски в документе пронумерованы неправильно, вероятнее всего, в документе содержатся исправления. Эти исправления необходимо принять, после чего обычные и концевые сноски будут снова правильно пронумерованными.
1. Кликните левой кнопкой мышки в том месте, куда вы желаете добавить сноску.
2. Перейдите во вкладку «Ссылки», группа «Сноски» и добавьте обычную или концевую сноску, нажав на соответствующий пункт. Знак сноски будет расположен в необходимом месте. Сама же сноска будет находиться внизу страницы, если она обычная. Концевая сноска будет расположена в конце документа.
Для большего удобства используйте сочетания клавиш: «Ctrl+Alt+F» — добавление обычной сноски , «Ctrl+Alt+D» — добавление концевой.
3. Введите необходимый текст сноски.
4. Кликните дважды по значку сноски (обычной или концевой), чтобы вернуться к ее знаку в тексте.
5. Если вы хотите изменить расположение сноски или ее формат, откройте диалоговое окно «Сноски» на панели управления MS Word и выполните необходимое действие:
- Для преобразования обычных сносок в концевые, как и наоборот, в группе «Положение» выберите необходимый тип: «Сноски» или «Концевые сноски», после чего нажмите кнопку «Заменить». Нажмите «ОК» для подтверждения.
- Для изменения формата нумерации выберите необходимое форматирование: «Формат номера» — «Применить».
- Чтобы изменить стандартную нумерацию и установить вместо нее собственный знак для сноски, нажмите на «Символ», и выберите то, что вам необходимо. Существующие знаки сносок при этом останутся неизменными, а новый знак будет применяться исключительно к новым сноскам.
Как изменить начальное значение сносок?
Обычные сноски нумеруются автоматически, начиная с цифры «1», концевые — начиная с буквы «i», за которой следует «ii», затем «iii» и так далее. Кроме этого, желая сделать в Ворде сноску внизу страницы (обычную) или в конце документа (концевую), вы также можете задать и любое другое начальное значение, то есть, установить другую цифру или букву.
1. Вызовите диалоговое окно во вкладке «Ссылки», группа «Сноски».
2. Выберите необходимое начальное значение в поле «Начать с».
3. Примените изменения.
Как создать уведомление о продолжение сноски?
Иногда бывает так, что сноска не помещается на странице, в таком случае можно и нужно добавить уведомление о ее продолжение, чтобы человек, который будет читать документ, был в курсе того, что сноска не закончена.
1. Во вкладке «Вид» включите режим «Черновик».
2. Перейдите во вкладку «Ссылки» и в группе «Сноски» выберите «Показать сноски», а затем укажите тип сносок (обычные или концевые), которые вы хотите показать.
3. В появившемся списке области сносок кликните «Уведомление о продолжении сноски» («Уведомление о продолжении концевой сноски»).
4. Введите в области сносок текст, необходимый для уведомления о продолжение.
Как изменить или удалить разделитель сноски?
Текстовое содержимое документа отделяется от сносок, как обычных, так и концевых, горизонтальной линией (разделитель сносок). В случае, когда сноски переходят на другую страницу, линия становится более длинной (разделитель продолжения сноски). В Microsoft Word можно настраивать эти разделители, добавляя к ним рисунки или текст.
1. Включите режим черновика.
2. Вернитесь во вкладку «Ссылки» и нажмите «Показать сноски».
3. Выберите тип разделителя, который вы хотите изменить.
4. Выберите необходимый разделитель и внесите соответствующие изменения.
- Для удаления разделителя просто нажмите «DELETE».
- Для изменения разделителя выберите подходящую линию из коллекции картинок или просто введите желаемый текст.
- Для восстановления разделителя по умолчанию нажмите «Сброс».
Как удалить сноску?
Если сноска вам больше не нужна и вы хотите ее удалить, помните, что удалять нужно не текст сноски, а ее символ. После того, как знак сноски, а вместе с ним и сама сноска со всем содержимым будут удалены, автоматическая нумерация измениться, сместившись на отсутствующий пункт, то есть, станет корректной.
На этом все, теперь вы знаете, как вставить сноску в Ворде 2003, 2007, 2012 или 2016, а также в любой другой версии. Надеемся, эта статья для вас была полезной и поможет заметно упростить взаимодействие с документами в продукте от Microsoft, будь то работа, учеба или творчество.
Эта статья предназначена для людей с нарушениями зрения или с когнитивными нарушениями, использующих программы чтения с экрана, например Экранный диктор корпорации Microsoft, JAWS или NVDA с продуктами Microsoft 365. Эта статья входит в набор содержимого поддержки средства чтения с экрана Microsoft 365, где содержатся дополнительные сведения о специальных возможностях в наших приложениях. Общие справочные сведения доступны на главной странице службы поддержки Майкрософт.
Используйте Word с клавиатурой и средством чтения с экрана, чтобы читать и переходить к сноскам и концевыми сносками в документах Word. Мы протестировали его с помощью экранного диктора и JAWS, но он может работать с другими средствами чтения с экрана, если они следуют общим стандартам и методам специальных возможностей. Вы узнаете, как добавлять новые и концевые сноски, а также изменять, преобразовывать и удалять существующие. Как правило, обычные сноски расположены в нижней части страницы, а концевые — в конце документа или раздела.
Примечания:
-
Новые возможности Microsoft 365 становятся доступны подписчикам Microsoft 365 по мере выхода, поэтому в вашем приложении эти возможности пока могут отсутствовать. Чтобы узнать о том, как можно быстрее получать новые возможности, станьте участником программы предварительной оценки Office.
-
Дополнительные сведения о средствах чтения с экрана см. в статье О работе средств чтения с экрана в Microsoft 365.
В этом разделе
-
Чтение сноски
-
Чтение концевой сноски
-
Переход к обычной или концевой сноске
-
Добавление сноски
-
Добавление концевой сноски
-
Настройка обычных и концевых сносок
-
Преобразование всех обычных или концевых сносок
-
Удаление обычных или концевых сносок
Чтение сноски
При чтении документа или перемещении по нему знаки сносок автоматически читаются вместе с текстом. Вы также можете быстро перейти к сноскам и прочитать их.
-
Открыв документ со сносками, нажмите клавиши ALT+S, чтобы открыть вкладку Ссылки .
-
Чтобы выбрать параметр Следующая сноска , нажмите клавиши O, N, чтобы перейти к следующему номеру ссылки сноски в документе.
Совет: Чтобы перейти к предыдущей сноске, нажмите клавишу P.
-
Чтобы перейти к тексту сноски в конце страницы, нажмите клавиши ALT+S, H. Если в документе есть как сноски, так и концевые сноски, откроется окно Показать заметки . Нажмите клавишу ВВОД, чтобы перейти к сноскам.
-
Чтобы начать чтение сносок, нажмите клавишу SR+R.
-
Чтобы вернуться к текущему номеру сноски в тексте документа, нажмите клавиши ALT+S, H.
Чтение концевой сноски
При чтении документа или перемещении по нему знаки концевых сносок автоматически читаются вместе с текстом. Вы также можете быстро перейти к концевым сноскам и прочитать их.
-
Открыв документ с концевой сноской, нажмите клавиши ALT+S, чтобы открыть вкладку Ссылки .
-
Чтобы выбрать параметр Следующая сноска , нажмите клавиши O, X, чтобы перейти к следующему знаку концевых сносок в документе.
Совет: Чтобы перейти к предыдущему знаку концевых сносок, нажмите клавишу V.
-
Чтобы перейти к тексту концевой сноски в конце документа, нажмите клавиши ALT+S, H. Если в документе есть как сноски, так и концевые сноски, откроется окно Показать заметки . Нажмите клавиши SHIFT+TAB+СТРЕЛКА ВНИЗ, а затем нажмите клавишу ВВОД, чтобы перейти к концевой сноски.
-
Чтобы начать чтение концевых сносок, нажмите клавишу SR+R.
-
Чтобы вернуться к текущему знаку концевой сноски в тексте документа, нажмите клавиши ALT+S, H.
Переход к обычной или концевой сноске
При чтении документа с помощью средства чтения с экрана можно переходить к сноске или концевой сноске.
-
После открытия документа, который содержит сноски или концевые сноски, поместите курсор на сноску или концевую ссылку. Вы услышите сообщение «Ссылка на сноску» или «Ссылка на концевую сноску».
-
Чтобы перейти к тексту ссылки на сноску в конце страницы, нажмите клавишу SR+Insert. Вы услышите ссылку на сноску или концевую сноску, например «Сноска 1».
-
Чтобы прочитать сноску или концевую сноску, нажмите клавишу SR+R.
-
Чтобы вернуться к исходной или концевой сноске в тексте документа, нажмите клавиши SR+SHIFT+INSERT.
Добавление сноски
Word вставляет знак ссылки в основной текст и добавляет текст ссылки на сноску в нижней части страницы.
-
Открыв документ, поместите курсор туда, куда нужно вставить сноску.
-
Нажмите клавиши ALT+S, чтобы открыть вкладку Ссылки.
-
Чтобы выбрать параметр Вставить сноску , нажмите клавишу F. Вы услышите номер ссылки или метку, добавленные в текст, и фокус перемещается в нижнюю часть страницы.
-
Введите текст сноски.
-
Завершив работу со справочным текстом, нажмите клавиши ALT+S, H, чтобы вернуться к точке вставки ссылочного знака сноски в тексте документа.
Добавление концевой сноски
Word вставляет ссылочный знак в основной текст и добавляет текст концевой сноски в конце документа.
-
Открыв документ, поместите курсор туда, куда нужно вставить концевую сноску.
-
Нажмите клавиши ALT+S, чтобы открыть вкладку Ссылки.
-
Чтобы выбрать параметр Вставить концевую сноску , нажмите клавишу E. Вы услышите добавленную в текст ссылочный знак или номер, а фокус переместится в конец документа.
-
Введите текст концевой сноски.
-
Завершив работу со справочным текстом, нажмите клавиши ALT+S, H, чтобы вернуться к точке вставки знака концевой сноски в тексте документа.
Настройка обычных и концевых сносок
Вы можете настроить отображение сносок в документе. Например, можно изменить формат чисел или место, в котором выводится их текст.
-
После открытия документа, который содержит сноски или концевые сноски, нажмите клавиши ALT+S, чтобы открыть вкладку Ссылки .
-
Чтобы открыть диалоговое окно Сноска и концевая сноска , нажмите клавишу Q.
-
В диалоговом окне можно выбрать, например:
-
Расположение сноски или концевая сноска в документе.
-
Формат нумеровки, используемый для каждого из них.
-
Число, с которого вы хотите начать.
-
Следует ли использовать непрерывную нумеровку для всего документа или перезапускать каждый раздел.
Советы: Чтобы перезапустить нумерацию сносок или концевых сносок, необходимо также вставить разрыв раздела в документ:
-
Поместите курсор в то место, где будет происходить разрыв раздела.
-
Нажмите клавиши ALT+P, B, чтобы открыть меню Разрывы .
-
Нажмите клавишу СТРЕЛКА ВНИЗ, чтобы выбрать нужный тип разрыва раздела, и нажмите клавишу ВВОД, чтобы вставить его.
-
-
Применяются ли определенные изменения ко всему документу или только к разделу, в который вы находитесь.
Чтобы перемещаться между полями и кнопками диалогового окна, нажмите клавишу TAB. Для перехода между параметрами используйте клавиши со стрелками, а для их выбора — клавишу ВВОД.
-
-
Чтобы применить изменения к документу с существующими или концевыми сносками, нажимайте клавишу TAB несколько раз, пока не дойдете до кнопки Применить . Нажмите клавишу ПРОБЕЛ, чтобы применить изменения к документу и закрыть диалоговое окно.
Чтобы применить параметры к документу без существующих сносок или концевых сносок, нажимайте клавишу TAB несколько раз, пока не дойдете до кнопки Вставка . Нажмите клавишу ПРОБЕЛ, чтобы вставить в документ сноску или концевую сноску и закрыть диалоговое окно.
Примечание: Чтобы изменить внешний вид сносок и концевых сносок в документе, можно изменить стили текст сносок и текст концевых сносок . Чтобы открыть окно Стиль , перейдите к сноске или концевой сноске, нажмите клавиши SHIFT+F10, чтобы открыть контекстное меню, нажимайте клавишу СТРЕЛКА ВНИЗ, пока не услышите фразу «Стиль» и нажмите клавишу ВВОД.
Преобразование всех обычных или концевых сносок.
Вы можете преобразовать обычные сноски в концевые и наоборот.
-
После открытия документа, который содержит сноски или концевые сноски, нажмите клавиши ALT+S, чтобы открыть вкладку Ссылки .
-
Чтобы открыть диалоговое окно Сноска и концевая сноска , нажмите клавишу Q.
-
Нажимайте клавишу TAB несколько раз, пока не дойдете до кнопки Преобразовать , а затем нажмите клавишу ПРОБЕЛ, чтобы выбрать ее. Откроется диалоговое окно Преобразование заметок .
-
В диалоговом окне Преобразование заметок используйте клавиши со стрелками, чтобы изменить выбранные значения, пока не будет выбран нужный параметр. Нажмите клавишу TAB, чтобы перейти к кнопке ОК , и нажмите клавишу ПРОБЕЛ, чтобы выбрать ее. Диалоговое окно Преобразование заметок закроется, и фокус вернется в диалоговое окно Сноска и концевая сноска .
-
В диалоговом окне выбрана кнопка Вставка . Нажмите клавишу ПРОБЕЛ, чтобы выполнить преобразование и закрыть диалоговое окно.
Удаление обычных или концевых сносок
Если вы хотите удалить сноску, удалите ее номер или знак в основном тексте, а не текст в конце страницы, раздела или документа. Если удалить ссылочный текст, номер ссылки или метка останутся в документе. При удалении номера или знака сноска удаляется полностью, а нумерация оставшихся сносок обновляется соответствующим образом.
-
После открытия документа, который содержит сноски или концевые сноски, нажмите клавиши ALT+S, чтобы открыть вкладку Ссылки .
-
Чтобы выбрать обычные или концевые сноски, нажмите O, а затем нажимайте клавиши СТРЕЛКА ВВЕРХ и СТРЕЛКА ВНИЗ для перехода между параметрами. При перемещении вы услышите ключи для элементов.
-
Чтобы выбрать сноску или концевую сноску, нажмите соответствующую клавишу, например N для следующей сноски. Курсор будет установлен перед знаком сноски в основном тексте.
-
Чтобы удалить ссылку с помощью экранного диктора, дважды нажмите клавишу DELETE. Экранный диктор произнесет фразу «Удалить».
В JAWS нажмите клавишу DELETE. JAWS произнесет фразу «Выбранный пустой пробел». Затем еще раз нажмите клавишу DELETE. Сноска будет удалена.
Дополнительные сведения
Вставка и изменение текста в Word с помощью средства чтения с экрана
Добавление, чтение и удаление примечаний в Word с помощью средства чтения с экрана
Сочетания клавиш в Word
Выполнение основных задач в Word с помощью средства чтения с экрана
Настройка устройства для поддержки специальных возможностей в Microsoft 365
Знакомство с Word и навигация с помощью средства чтения с экрана
Используйте Word для Mac с помощью клавиатуры и voiceOver, встроенного в macOS средства чтения с экрана, для чтения сносок и концевых сносок в документах Word. Вы также можете добавлять новые и концевые сноски, а также изменять, преобразовывать и удалять существующие. Как правило, обычные сноски расположены в нижней части страницы, а концевые — в конце документа или раздела.
Примечания:
-
Новые возможности Microsoft 365 становятся доступны подписчикам Microsoft 365 по мере выхода, поэтому в вашем приложении эти возможности пока могут отсутствовать. Чтобы узнать о том, как можно быстрее получать новые возможности, станьте участником программы предварительной оценки Office.
-
В этой статье предполагается, что вы используете VoiceOver — средство чтения с экрана, встроенное в macOS. Дополнительные сведения об использовании VoiceOver см. в кратком руководстве по началу работы с VoiceOver.
-
Рекомендуем просматривать и редактировать документы в режиме разметки. Средство VoiceOver может плохо работать в других представлениях.
В этом разделе
-
Добавление сноски
-
Добавление концевой сноски
-
Переход к и чтение сноски или концевой сноски
-
Навигация по сноскам или концевая сноска
-
Преобразование всех обычных или концевых сносок.
-
Удаление сноски
Добавление сноски
-
В документе перейдите в расположение, куда нужно добавить сноску.
-
Нажмите клавиши COMMAND+OPTION+F. Вы услышите сообщение «Сноска», за которым следует номер заметки, а затем «Изменить текст». Фокус переместится в раздел сноски.
-
Напишите текст сноски.
Добавление концевой сноски
-
В документе перейдите в расположение, куда нужно добавить концевую сноску.
-
Нажмите клавиши COMMAND+OPTION+E. Вы услышите фразу «Концевая сноска», за которой следует номер заметки, а затем «Изменить текст». Фокус перемещается в раздел концевой сноски.
-
Напишите текст концевого сноска.
Переход к и чтение сноски или концевой сноски
VoiceOver объявляет сноски и концевые сноски при чтении документа.
-
Когда VoiceOver произнесет сноску или номер концевой сноски, остановите режим чтения и нажимайте клавишу СТРЕЛКА ВЛЕВО, пока не услышите номер заметки.
-
Чтобы перейти к тексту сноски или концевой сноски, нажмите и удерживайте клавишу CONTROL+OPTION+SHIFT, а затем дважды нажмите клавишу ПРОБЕЛ.
VoiceOver считывает текст заметки. Если VoiceOver не начинает читать текст заметки автоматически, нажмите клавиши CONTROL+OPTION+A.
Навигация по сноскам или концевая сноска
Вы можете легко перемещаться из одной или концевых сносок в другую.
-
Нажимайте клавишу F6, пока не услышите выбранную в данный момент вкладку, например «Выбранная вкладка «Главная выбранная вкладка».
-
Нажимайте клавиши CONTROL+OPTION+СТРЕЛКА ВЛЕВО или СТРЕЛКА ВПРАВО, пока не услышите «Ссылки, вкладка», а затем нажмите клавиши CONTROL+OPTION+ПРОБЕЛ.
-
Нажимайте клавишу TAB, пока не услышите фразу «Следующая сноска, кнопка меню», нажимайте клавишу СТРЕЛКА ВНИЗ, пока не услышите нужный параметр, а затем нажмите клавиши CONTROL+OPTION+ПРОБЕЛ. Фокус перемещается к выбранной заметке. VoiceOver считывает текст заметки.
-
Чтобы продолжить переход к следующей или предыдущей заметке, нажимайте клавиши CONTROL+OPTION+SHIFT+M, нажимайте клавишу СТРЕЛКА ВНИЗ, пока не услышите нужный параметр, а затем нажмите клавиши CONTROL+OPTION+ПРОБЕЛ.
Преобразование всех обычных или концевых сносок.
Вы можете преобразовать обычные сноски в концевые и наоборот.
-
Нажмите клавиши CONTROL+OPTION+M. Вы услышите фразу «Строка меню, Apple».
-
Нажимайте клавиши CONTROL+OPTION+СТРЕЛКА ВПРАВО, пока не услышите фразу «Вставка», а затем нажмите клавиши CONTROL+OPTION+ПРОБЕЛ.
-
Нажимайте клавишу СТРЕЛКА ВНИЗ, пока не услышите фразу «Сноска, многоточие», а затем нажмите клавиши CONTROL+OPTION+ПРОБЕЛ. Прозвучит сообщение «Сноска и концевая сноска, расположение».
-
Нажимайте клавишу TAB, пока не услышите фразу «Преобразовать, кнопка», а затем нажмите клавиши CONTROL+OPTION+ПРОБЕЛ. Вы услышите сообщение «Преобразовать заметки, диалоговое окно».
-
Нажимайте клавиши CONTROL+OPTION+СТРЕЛКА ВПРАВО, пока не услышите нужный параметр.
-
Нажимайте клавишу TAB, пока не услышите фразу «ОК, кнопка», а затем нажмите клавиши CONTROL+OPTION+ПРОБЕЛ.
Удаление сноски
-
В основном тексте перейдите к сноске или концевой сноске, которую нужно удалить.
-
Нажимайте клавишу Backspace, пока не услышите фразу «Сноска» или «Концевая сноска, выделение удалено». Маркер заметки в основном тексте и текст заметки удаляются.
Дополнительные сведения
Вставка и изменение текста в Word с помощью средства чтения с экрана
Проверка правописания в документе Word с помощью средства чтения с экрана
Сочетания клавиш в Word
Выполнение основных задач в Word с помощью средства чтения с экрана
Настройка устройства для поддержки специальных возможностей в Microsoft 365
Знакомство с Word и навигация с помощью средства чтения с экрана
Используйте Word для iOS с VoiceOver, встроенным средством чтения с экрана iOS, для чтения сносок и концевых сносок в документах Word. Можно также добавить новые и концевые сноски или удалить существующие. Как правило, обычные сноски расположены в нижней части страницы, а концевые — в конце документа или раздела.
Примечания:
-
Новые возможности Microsoft 365 становятся доступны подписчикам Microsoft 365 по мере выхода, поэтому в вашем приложении эти возможности пока могут отсутствовать. Чтобы узнать о том, как можно быстрее получать новые возможности, станьте участником программы предварительной оценки Office.
-
Сведения о возможностях сенсорного ввода в Word для iOS см. в Руководстве по работе с Word для iPhone на сенсорных устройствах.
-
В этой статье предполагается, что вы используете VoiceOver — средство чтения с экрана, встроенное в iOS. Дополнительные сведения об использовании VoiceOver см. на странице Универсальный доступ в продуктах Apple.
-
Рекомендуем просматривать и редактировать документы в режиме разметки. Средство VoiceOver может плохо работать в других представлениях.
В этом разделе
-
Добавление сноски
-
Добавление концевой сноски
-
Переход к и чтение сноски или концевой сноски
-
Удаление сноски
Добавление сноски
-
В документе перейдите в расположение, куда нужно добавить сноску, а затем дважды коснитесь экрана.
-
Проводите пальцем влево или вправо, пока не услышите сообщение «Показать ленту», а затем дважды коснитесь экрана. Вы услышите выбранную в данный момент вкладку, например «Главная, вкладка».
-
Дважды коснитесь экрана. Меню вкладки будет развернуто.
-
Проводите пальцем влево или вправо, пока не услышите фразу «Вставка, вкладка», а затем дважды коснитесь экрана.
-
Проводите пальцем вправо, пока не услышите фразу «Вставить сноску, кнопка», а затем дважды коснитесь экрана. VoiceOver объявляет номер сноски, а фокус перемещается в текстовое поле сноски в тексте документа.
-
Проводите пальцем вдоль правой части экрана, пока не услышите сообщение «Скрыть ленту, кнопка», а затем дважды коснитесь экрана. Экранная клавиатура появится в нижней части экрана.
-
Введите текст сноски с помощью экранной клавиатуры.
Добавление концевой сноски
-
В документе перейдите в расположение, куда нужно добавить концевую сноску, а затем дважды коснитесь экрана.
-
Проводите пальцем влево или вправо, пока не услышите сообщение «Показать ленту», а затем дважды коснитесь экрана. Вы услышите выбранную в данный момент вкладку, например «Главная, вкладка».
-
Дважды коснитесь экрана. Меню вкладки будет развернуто.
-
Проводите пальцем влево или вправо, пока не услышите фразу «Вставка, вкладка», а затем дважды коснитесь экрана.
-
Проводите пальцем вправо, пока не услышите фразу «Вставить концевую сноску, кнопка», а затем дважды коснитесь экрана. VoiceOver объявляет номер концевой сноски, а фокус перемещается в текстовое поле концевой сноски в тексте документа.
-
Проводите пальцем вдоль правой части экрана, пока не услышите сообщение «Скрыть ленту, кнопка», а затем дважды коснитесь экрана. Экранная клавиатура появится в нижней части экрана.
-
Введите текст концевых сносок с помощью экранной клавиатуры.
Переход к и чтение сноски или концевой сноски
-
В тексте документа проводите пальцем вправо, пока VoiceOver не произнесет сноску или концевую сноску. Вы услышите, например, «Ссылка на сноску», за которым следует номер сноски.
-
Дважды коснитесь экрана. Фокус перемещается в текстовое поле сноски или концевой сноски, а VoiceOver считывает заметку.
Удаление сноски
-
В тексте документа проводите пальцем вправо, пока VoiceOver не произнесет сноску или концевую сноску. Вы услышите, например, «Ссылка на сноску», за которым следует номер сноски.
-
Дважды коснитесь экрана. Фокус перемещается в текстовое поле сноски или концевой сноски.
-
Используйте экранную клавиатуру, чтобы удалить текст из поля сноски или концевой сноски.
Дополнительные сведения
Вставка и изменение текста в Word с помощью средства чтения с экрана
Проверка орфографии в документе Word с помощью средства чтения с экрана
Выполнение основных задач в Word с помощью средства чтения с экрана
Настройка устройства для поддержки специальных возможностей в Microsoft 365
Знакомство с Word и навигация с помощью средства чтения с экрана
Используйте Word для Android со встроенным средством чтения с экрана в Android TalkBack, чтобы читать и переходить к сноскам и концевыми сносками в документах Word. Вы также можете добавлять новые и концевые сноски, а также форматировать и удалять существующие. Как правило, обычные сноски расположены в нижней части страницы, а концевые — в конце документа или раздела.
Примечания:
-
Новые возможности Microsoft 365 становятся доступны подписчикам Microsoft 365 по мере выхода, поэтому в вашем приложении эти возможности пока могут отсутствовать. Чтобы узнать о том, как можно быстрее получать новые возможности, станьте участником программы предварительной оценки Office.
-
Сведения о возможностях сенсорного ввода в Word для Android см. в руководстве по работе с Word для Android.
-
В этой статье предполагается, что вы используете TalkBack — средство чтения с экрана, встроенное в Android. Дополнительные сведения об использовании TalkBack см. на странице Специальные возможности в Android.
В этом разделе
-
Добавление сноски
-
Добавление концевой сноски
-
Переход к и чтение сноски или концевой сноски
-
Удаление сноски
Добавление сноски
-
В документе перейдите в расположение, куда нужно добавить сноску, а затем дважды коснитесь экрана.
-
Проводите пальцем влево или вправо, пока не услышите фразу «Не установлен флажок, дополнительные параметры, переключитесь», а затем дважды коснитесь экрана. Вы услышите сообщение «Меню вкладки», за которым следует выбранная в данный момент вкладка, например «Главная, выбрано».
-
Дважды коснитесь экрана. Откроется меню вкладок.
-
Проводите пальцем влево или вправо, пока не услышите фразу «Вкладка «Вставка»». Затем дважды коснитесь экрана.
-
Проводите пальцем вправо, пока не услышите фразу «Сноска, кнопка», а затем дважды коснитесь экрана. Фокус переместится на текстовое поле сноски, а экранная клавиатура появится в нижней части экрана.
-
Введите текст сноски с помощью экранной клавиатуры.
Добавление концевой сноски
-
В документе перейдите в расположение, куда нужно добавить концевую сноску, а затем дважды коснитесь экрана.
-
Проводите пальцем влево или вправо, пока не услышите фразу «Не установлен флажок, дополнительные параметры, переключитесь», а затем дважды коснитесь экрана. Вы услышите сообщение «Меню вкладки», за которым следует выбранная в данный момент вкладка, например «Главная, выбрано».
-
Дважды коснитесь экрана. Откроется меню вкладок.
-
Проводите пальцем влево или вправо, пока не услышите фразу «Вкладка «Вставка»». Затем дважды коснитесь экрана.
-
Проводите пальцем вправо, пока не услышите фразу «Концевая кнопка», а затем дважды коснитесь экрана. Фокус перемещается в текстовое поле концевого сноска, а экранная клавиатура появится в нижней части экрана.
-
Введите текст концевых сносок с помощью экранной клавиатуры.
Переход к и чтение сноски или концевой сноски
-
TalkBack объявляет сноски и концевые сноски при чтении документа. Вы услышите, например, «Ссылка на сноску», за которым следует номер заметки. Чтобы перейти к тексту сноски или концевой сноски, дважды коснитесь экрана.
TalkBack автоматически считывает заметку.
Удаление сноски
-
Перейдите к метке сноски или концевой сноски, которую вы хотите удалить.
-
Чтобы открыть локальное контекстное меню, проведите пальцем вверх и вправо. Прозвучит сообщение «Оповещение, локальное контекстное меню».
-
Проводите пальцем вправо, пока не услышите «Действия», а затем дважды коснитесь экрана. Вы услышите сообщение «Оповещение, действия».
-
Проводите пальцем вправо, пока не услышите сообщение «Запустить контекстное меню», а затем дважды коснитесь экрана.
-
Проводите пальцем влево или вправо, пока не услышите фразу «Вырезать, кнопка», а затем дважды коснитесь экрана. Ссылка на сноску или концевую сноску и текст заметки удаляются.
Дополнительные сведения
Вставка и изменение текста в Word с помощью средства чтения с экрана
Проверка правописания в документе Word с помощью средства чтения с экрана
Настройка устройства для поддержки специальных возможностей в Microsoft 365
Выполнение основных задач в Word с помощью средства чтения с экрана
Знакомство с Word и навигация с помощью средства чтения с экрана
ИспользуйтеWord в Интернете с клавиатурой и средством чтения с экрана, чтобы читать и переходить к сноскам и концевыми сносками в документах Word. Мы протестировали его с помощью экранного диктора в Microsoft Edge и JAWS и NVDA в Chrome, но он может работать с другими средствами чтения с экрана и веб-браузерами, если они соответствуют общим стандартам и методам специальных возможностей. Вы узнаете, как добавлять новые и концевые сноски, а также форматировать и удалять существующие. Как правило, обычные сноски расположены в нижней части страницы, а концевые — в конце документа или раздела.
Примечания:
-
Новые возможности Microsoft 365 становятся доступны подписчикам Microsoft 365 по мере выхода, поэтому в вашем приложении эти возможности пока могут отсутствовать. Чтобы узнать о том, как можно быстрее получать новые возможности, станьте участником программы предварительной оценки Office.
-
Дополнительные сведения о средствах чтения с экрана см. в статье О работе средств чтения с экрана в Microsoft 365.
-
Рекомендуется использовать Word в Интернете в веб-браузере Microsoft Edge. Word в Интернете работает в веб-браузере, поэтому сочетания клавиш немного отличаются от тех, которые используются в классической программе. Например, для перехода в область команд и выхода из нее вместо клавиши F6 используются клавиши CTRL+F6. Кроме того, такие распространенные сочетания клавиш, как F1 (справка) и CTRL+O (открыть), относятся к командам веб-браузера, а не Word в Интернете.
В этом разделе
-
Чтение сносок
-
Чтение концевых сносок
-
Переход к обычной или концевой сноске
-
Добавление сноски
-
Добавление концевой сноски
-
Форматирование сносок
-
Форматирование концевых сносок
-
Удаление сноски
Чтение сносок
-
В документе нажмите клавиши ALT+клавиша с логотипом Windows+S, S, F, чтобы открыть область сноски.
-
Нажмите клавишу SR+СТРЕЛКА ВПРАВО, чтобы прочитать содержимое сноски.
-
Чтобы перейти между сносками в документе, нажимайте клавиши CTRL+F6, пока не услышите фразу «Предыдущая сноска, кнопка» или «Следующая сноска, кнопка», а затем нажмите клавишу ВВОД.
-
Чтобы выйти из области сноски, нажмите клавишу ESC.
Чтение концевых сносок
-
В документе нажмите клавиши ALT+Клавиша с логотипом Windows+S, S, E, чтобы открыть область концевых сносок.
-
Нажмите клавишу SR+СТРЕЛКА ВПРАВО, чтобы прочитать содержимое концевой сноски.
-
Для перехода между концевой сносками в документе нажимайте клавиши CTRL+F6, пока не услышите фразу «Предыдущая концевая сноска, кнопка» или «Следующая концевая сноска, кнопка», а затем нажмите клавишу ВВОД.
-
Чтобы выйти из области концевых сносок, нажмите клавишу ESC.
Переход к обычной или концевой сноске
Средство чтения с экрана объявляет сноски и концевые сноски при чтении документа.
-
Когда средство чтения с экрана произнесет сноску или номер концевой сноски, остановите режим чтения и нажимайте клавишу СТРЕЛКА ВЛЕВО, пока не услышите номер заметки, за которым следует фраза «Группа, сноска» или «Группа, концевая сноска», а затем снова номер заметки.
-
Чтобы перейти к области сносок или концевых сносок, нажмите клавиши CTRL+F8.
Добавление сноски
-
В документе перейдите в расположение, куда нужно добавить сноску.
-
Нажмите клавиши ALT+Клавиша с логотипом Windows+S, R, F. Вы услышите сообщение «Редактирование сноски».
-
Введите текст сноски.
-
Чтобы выйти из области сноски, нажмите клавишу ESC.
Добавление концевой сноски
-
В документе перейдите в расположение, куда нужно добавить концевую сноску.
-
Нажмите клавиши ALT+Клавиша с логотипом Windows+S, R, E. Вы услышите сообщение «Редактирование концевого сноска».
-
Введите текст концевой сноски.
-
Чтобы выйти из области концевых сносок, нажмите клавишу ESC.
Форматирование сносок
Вы можете изменить тип и размер шрифта, а также отступ сносок. Изменения могут применяться к одной или ко всем сноскам.
-
В документе нажмите клавиши ALT+Клавиша с логотипом Windows+S, S, F. Вы услышите сообщение «Редактирование сноски».
-
Нажимайте клавишу SR+СТРЕЛКА ВПРАВО, пока не услышите фразу «Формат сносок, кнопка», а затем нажмите клавишу ВВОД. Прозвучит сообщение «Диалоговое окно, параметры форматирования». Фокус находится на меню «Тип шрифта».
-
Чтобы изменить тип шрифта, нажмите клавиши ALT+СТРЕЛКА ВНИЗ. Меню «Тип шрифта» будет развернуто. Нажимайте клавишу СТРЕЛКА ВНИЗ, пока не услышите нужный тип шрифта, а затем нажмите клавишу ВВОД.
-
Чтобы изменить размер шрифта, нажимайте клавишу TAB, пока не услышите фразу «Размер шрифта», а затем нажмите клавиши ALT+СТРЕЛКА ВНИЗ. Нажимайте клавишу СТРЕЛКА ВНИЗ, пока не услышите нужный размер шрифта, а затем нажмите клавишу ВВОД.
-
Чтобы изменить отступ, нажимайте клавишу TAB, пока не услышите нужный отступ. Вы также услышите, включен ли параметр или отключен. Нажмите ВВОД, чтобы подтвердить выбор.
-
Выполните одно из следующих действий:
-
Чтобы применить изменения только к текущей сноске, нажимайте клавишу TAB, пока не услышите фразу «Применить, кнопка», а затем нажмите клавишу ВВОД.
-
Чтобы применить изменения ко всем сноскам, нажимайте клавишу TAB, пока не услышите фразу «Применить ко всем, кнопка», а затем нажмите клавишу ВВОД.
-
-
Чтобы вернуться к основному тексту, нажмите клавишу ESC.
Форматирование концевых сносок
Вы можете изменить тип и размер шрифта, а также отступ концевых сносок. Изменения могут применяться к одной или ко всем концевой сноскам.
-
В документе нажмите клавиши ALT+Клавиша с логотипом Windows+S, S, E. Вы услышите сообщение «Редактирование концевого сноска».
-
Нажимайте клавишу SR+СТРЕЛКА ВПРАВО, пока не услышите фразу «Формат концевых сносок, кнопка», а затем нажмите клавишу ВВОД. Вы услышите сообщение «Диалоговое окно, параметры форматирования». Фокус находится на меню «Тип шрифта».
-
Чтобы изменить тип шрифта, нажмите клавиши ALT+СТРЕЛКА ВНИЗ. Меню «Тип шрифта» будет развернуто. Нажимайте клавишу СТРЕЛКА ВНИЗ, пока не услышите нужный тип шрифта, а затем нажмите клавишу ВВОД.
-
Чтобы изменить размер шрифта, нажимайте клавишу TAB, пока не услышите фразу «Размер шрифта», а затем нажмите клавиши ALT+СТРЕЛКА ВНИЗ. Нажимайте клавишу СТРЕЛКА ВНИЗ, пока не услышите нужный размер шрифта, а затем нажмите клавишу ВВОД.
-
Чтобы изменить отступ, нажимайте клавишу TAB, пока не услышите нужный отступ. Вы также услышите, включен ли параметр или отключен. Нажмите ВВОД, чтобы подтвердить выбор.
-
Выполните одно из следующих действий:
-
Чтобы применить изменения только к текущим концевых сноскам, нажимайте клавишу TAB, пока не услышите «Применить, кнопка», а затем нажмите клавишу ВВОД.
-
Чтобы применить изменения ко всем концевыноскам, нажимайте клавишу TAB, пока не услышите фразу «Применить ко всем, кнопка», а затем нажмите клавишу ВВОД.
-
-
Чтобы вернуться к основному тексту, нажмите клавишу ESC.
Удаление сноски
-
Перейдите к сноске или концевой сноске, которую нужно удалить.
-
Нажмите клавиши CTRL+F8, чтобы перейти к области сноски или конечной сноски.
-
Удалите текст в сноске или концевой сноске.
-
Нажмите клавишу ESC, чтобы вернуться к номеру сноски или концевой сноски в основном тексте.
-
Нажмите клавиши SHIFT+СТРЕЛКА ВЛЕВО или СТРЕЛКА ВПРАВО, чтобы выделить номер ссылки в тексте текста, а затем нажмите клавишу DELETE.
Дополнительные сведения
Вставка и изменение текста в Word с помощью средства чтения с экрана
Вставка рисунков и изображений в Word с помощью средства чтения с экрана
Сочетания клавиш в Word
Выполнение основных задач в Word с помощью средства чтения с экрана
Знакомство с Word и навигация с помощью средства чтения с экрана
Техническая поддержка пользователей с ограниченными возможностями
Корпорация Майкрософт стремится к тому, чтобы все наши клиенты получали наилучшие продукты и обслуживание. Если у вас ограниченные возможности или вас интересуют вопросы, связанные со специальными возможностями, обратитесь в службу Microsoft Disability Answer Desk для получения технической поддержки. Специалисты Microsoft Disability Answer Desk знакомы со многими популярными специальными возможностями и могут оказывать поддержку на английском, испанском, французском языках, а также на американском жестовом языке. Перейдите на сайт Microsoft Disability Answer Desk, чтобы узнать контактные сведения для вашего региона.
Если вы представитель государственного учреждения или коммерческой организации, обратитесь в службу Disability Answer Desk для предприятий.
Во время подготовки документа есть много причин, по которым пользователю нужно добавить сноски в Ворде. При работе с большими документами (дипломами, рефератами, курсовыми, научными публикациями и тому подобными материалами) часто возникает необходимость в пояснительных сносках к тексту (терминах, литературе и так далее).
В научных кругах сноски часто используются для цитирования источников. В других случаях сноска в Word выполняет функцию добавления информации, не отвлекая внимание от основного текста. Вы наверняка встречали сноски при чтении книг научной, технической или даже художественной направленности.
Содержание:
- Как вставить сноску в Ворде
- Как добавить концевую сноску
- Просмотр сносок в основном тексте документа
- Как изменить сноски в Ворде
- Как настроить сноски в Ворде
- Настройка разделителя сносок
- Выводы статьи
Во многих ситуациях сноска — необходимый элемент оформления документа, добавляющей дополнительную информацию. В связи с этим у пользователя возникает вопрос о том, как добавить сноску в Word.
Редактор Microsoft Word имеет встроенную поддержку вставки сносок в редактируемый документ. Поэтому в случае необходимости вы можете создать сноску в Word в любом открытом файле.
Существует два вида сносок:
- обычные — постраничные сноски в Ворде, помещенные внизу страницы;
- концевые сноски в Ворде — размещенные в конце раздела или всего документа.
В одном документе допустимо использовать оба вида сносок: постраничные и концевые. В первом случае сноски помещаются в специальной области внизу страницы, на которой они были созданы. Во втором варианте сноски размещены в виде отдельного списка в конце документа.
Сноска состоит из цифры или символа, которым отмечается нужное слово непосредственно в тексте, и текстовой информации, поясняющей выбранное слово, которая размещается либо внизу страницы, либо в конце документа в общем списке сносок.
В этом руководстве мы расскажем, как сделать сноску в Ворде несколькими способами, которые вы можете использовать на практике. Из инструкций вы узнаете о том, как в Ворде сделать сноску внизу страницы, или как добавить в документ концевую сноску. Эти инструкции работать в любой современной версии программы Word.
Как вставить сноску в Ворде
Сначала мы рассмотрим, как сделать постраничные сноски в Ворде, размещенные в нижней части страницы документа.
Чтобы добавить в документ обычные сноски, выполните следующие действия:
- Откройте документ Word и поместите мигающий курсор мыши в то место, где вы хотите вставить сноску.
- Войдите во вкладку «Ссылки» на ленте панели инструментов, а в группе «Сноски» выберите «Вставить сноску».
- В результате, у вас появится сноска в тексте Word. Программа добавит надстрочный номер сноски (по умолчанию это цифра) в основной текст документа и в раздел сноски в нижней части страницы, где будут размещаться сноски.
Область сноски отделена от текста страницы горизонтальной линией. Нумерация сносок в Ворде проводится последовательно по всему документу.
На этом изображении вы можете увидеть, что после выполнения необходимых действий появилась сноска внизу страницы документа в Ворде.
- Наберите текст, поясняющий сноску, или вставьте туда скопированную информацию.
- Для возвращения к работе с основным текстом щелкните в нужном месте на странице документа.
Повторите описанные выше шаги, чтобы добавить в документ несколько сносок. Сноски в Ворде всегда будут отображаться внизу на каждой страницы, на которой они используются.
Если вы добавите новую сноску в середину документа перед одной или несколькими существующими сносками, MS Word соответствующим образом изменит нумерацию сносок.
Как добавить концевую сноску
Концевая сноска в Word, как понятно из ее названия, размещается в самом конце документа или раздела. В этом случае список сносок в Ворде находится в одном месте.
1 способ:
- В окне открытого документа Word войдите во вкладку «Ссылки».
- Поставьте курсор ввода текста в то место текста, где должна располагаться концевая сноска.
- В группе «Ссылки» щелкните по кнопке «Вставить концевую сноску».
- Возле выбранного слова появится знак сноски (цифра — по умолчанию), а курсор мыши автоматически переместится в область сноски, расположенную в самом конце документа в особом списке сносок.
- Введите текст для этой сноски или скопируйте туда информацию из другого источника.
Чтобы быстро вернуться к работе с основным текстом к месту ввода последней сноски, щелкните по номеру сноски.
2 способ:
- Откройте документ Word.
- Установите указатель мыши в то место, где должна располагаться концевая сноска.
- Нажмите на сочетание клавиш «Alt» + «Ctrl» + «D», после чего произойдет вставка сноски в Word.
Просмотр сносок в основном тексте документа
После того как вы добавили сноску в Word, вы можете навести указатель мыши на номер ссылки сноски в верхнем регистре в основном тексте документа, чтобы быстро просмотреть всплывающее окно этой сноски. Это упрощает чтение сноски без прокрутки страницы вниз до области сносок.
Если вам необходимо посмотреть сноски на странице в Ворде, вы можете использовать два варианта действий.
1 способ:
Листайте страницы документа и просматривайте обозначение сносок в тексте и соответствующие списки внизу страницы. Этот способ трудоемкий и неэффективный.
2 способ:
- В окне открытого документа Word переходим к вкладке «Ссылки».
- В группе «Сноска» щелкаем по стрелке у кнопки «Следующая сноска».
- В выпадающем меню выберите один из вариантов в списке:
- Следующая сноска — для перехода к следующей по ходу сноске документа.
- Предыдущая сноска — для перехода к предыдущей по ходу сноске документа.
- Следующая концевая сноска — для перехода к следующей по ходу концевой сноске документа.
- Предыдущая концевая сноска — для перехода к предыдущей по ходу концевой сноске документа.
Как изменить сноски в Ворде
В случае необходимости, вы можете быстро внести коррективы в текст сноски. Текст сноски форматируется и редактируется так же, как и обычный текст документа.
1 способ:
- В окне Word дважды щелкните по значку нужной сноски в тексте документа.
- Курсор мыши автоматически переместится в поле выбранной сноски.
- Внесите коррективы в текст сноски.
2 способ:
- В окне открытого документа щелкните по самому тексту сноски внизу страницы.
- Измените текст сноски.
Как настроить сноски в Ворде
Вы можете настроить формат и другие параметры сносок, используемых в документе. Для этого потребуется войти в дополнительные параметры форматирования сносок.
Выполните следующее:
- Войдите во вкладку «Ссылки», а в группе «Сноски» нажмите на стрелку.
- В окне «Сноски» вы можете настроить параметры отображения элементов.
Здесь вы можете сделать следующие настройки:
В группе «Положение» выберите отображение обычных сносок — «Внизу страницы» или «Внизу текста». Если вы хотите, чтобы раздел сносок был привязан к нижней части страницы, выберите параметр «Внизу страницы». Если вам нужно, чтобы раздел сносок отображался непосредственно под текстом документа, выберите «Внизу текста».
Концевые сноски можно настроить так, чтобы они отображались «В конце документа» или «В конце раздела».
Здесь вы также можете преобразовывать обычные сноски в концевые и наоборот. Нажмите на кнопку «Заменить…». В окне «Преобразование сносок» вы можете преобразовать сноски между обычными и концевыми или поменять их местами.
В группе «Расположение сносок» можно выбрать количество столбцов для сносок. В поле «Столбцы:» выберите подходящий вариант:
- В соответствии с макетом раздела.
- Одна колонка.
- Две колонки.
- Три колонки.
- Четыре колонки.
В группе «Формат» вы можете изменить числовой формат на другой тип нумерации, включая пользовательскую метку или символ.
Сноски не обязательно должны быть пронумерованы. Чтобы использовать нестандартный значок для обозначения сносок, нажмите на кнопку «Символ…». Подберите подходящий символ, а затем нажмите на кнопку «ОК».
Вы также можете выбрать между непрерывной нумерацией и повторной нумерацией в каждом разделе или на странице. В пункте «Начать с» задайте начальную цифру, по умолчанию используется значение «1».
При необходимости иметь отдельную нумерацию сносок на каждой странице или в каждом разделе, в опции «Нумерация:» выберите подходящий вариант из выпадающего списка:
- Продолжить — в документе будет использоваться сплошная непрерывная нумерация сносок.
- В каждом разделе — используется отдельная для каждого раздела нумерация сносок.
- На каждой странице — применяется отдельная нумерация сносок для каждой страницы документа.
В группе «Применить изменения» вы можете указать Word применить параметры, которые вы только что настроили, ко всему документу или к разделу, в котором вы находитесь (если вы создали разделы).
После завершения настройки всех параметров нажмите кнопку «Применить».
Настройка разделителя сносок
После того, как вы узнали о том, как делать сноски в Ворде, у вас может возникнуть вопрос о разделителе области сносок. Если вы используете настольную версию Word, вы можете настроить отображение линии, которая отделяет раздел сносок от остального текста на каждой странице, содержащей сноски.
Проделайте следующее:
- Войдите во вкладку «Вид», в группе «Режимы» нажмите на кнопку «Черновик».
- Щелкните два раза по обычной или концевой сноске.
- В нижней части окне документа появится область, в которой в раскрывающемся списке «Сноски» выберите «Разделитель сноски».
Теперь вы можете редактировать или удалить линию — разделитель сносок. Сначала выделите линию, а затем выполните необходимые действия: удалите или измените разделитель. Вы можете изменить толщину линии (просто отрегулируйте размер шрифта) или ввести другие символы, которые будут использоваться вместо линии, изменить цвет или положение.
Вернитесь во вкладку «Вид», в группе «Режимы» нажмите на кнопку «Разметка страницы», чтобы посмотреть, как ваш документ будет выглядеть после применения изменений.
Выводы статьи
Во время редактирования вам может понадобиться добавить поясняющую информацию (сноску) в текст документа Word. Поэтому пользователю необходимо получить ответ на вопрос о том, как сделать сноску в Word. Текстовый редактор имеет встроенную поддержку вставки сносок. В материалах этой статьи рассказано, как сделать сноску на странице в Ворде, или как разместить сноску в самом конце раздела или за всем текстом документа.
Похожие публикации:
- Как сделать вертикальный текст в Word — 5 способов
- Как сделать колонки в Word: полное руководство
- Как объединить документы Ворд в один файл
- Режим чтения Word: как включить или как убрать
- Как убрать красные подчеркивания в Word — 3 способа
Все знают, что такое сноска. Большой энциклопедический словарь дает такое определение:
СНОСКА, примечание к тексту, библиографическая справка, перевод, толкование, помещаемые в нижней части полосы книги (подстрочные сноски) или в конце книги (под порядковым номером)
Издательский словарь—справочник дает определение пошире:
СНОСКА ‒ помещаемые внизу полосы примечание, библиогр. ссылка, перевод иноязычного текста, связанные с осн. текстом знаком С. (см. Сноски знак).С. обычно набирают шрифтом пониженного кегля по сравнению с шрифтом осн. текста и отделяют от него пробелом или пробелом с тонкой короткой линейкой (обычно ее длина 1 кв.). Отбивка С. от осн. текста — в пределах 1—2 кегельных. Она должна быть такой, чтобы высота С. вместе с отбивкой и линейкой была кратной кеглю шрифта осн. текста.
Скажем проще. Сноска – это пояснение к тексту. Сноска располагается внизу страницы. Размер шрифта сноски меньше, чем размер основного текста, что говорит о том, что сноска – это второстепенный текст.
Работать со сносками очень легко, но есть все-таки нюансы, с которыми мы познакомимся.
По окончании этого урока вы сможете:
- Задать сноску:
- Изменить формат сноски в диалоговом окне «Сноски»
- Изменить форматирование стиля текста «Текст сноски»
- Задать обязательный реквизит оформления любого официального документа «27 – отметка об исполнителе»
1. Создание сноски
Шаг 1. Щелкаем ЛМ в нужном нам месте – в конце слова, нуждающегося в пояснении → лента Ссылки → группа команд → Сноски → команда Вставить сноску:
После слова «АС» появляется «1»(знак сноски) в верхнем регистре и внизу страницы резервируется место для текста сноски:
Если основной текст не помещается, то он «перескакивает» на другую страницу. Сноска всегда «привязана» к Знаку сноски. Если отмеченный Знаком сноски текст переходит на другую страницу, то и текст сноски всегда следует за текстом.
А теперь посмотрите: в рабочем окне «Стили» появился новый стиль текста «Текст сноски». Это встроенный стиль. На уроке 17 я рассказывала, как настроить Word, и, в частности, просила запретить использование встроенных стилей текста (а их 116 штук) для того, чтобы Word услужливо не подбрасывал нам свои стили. Я делаю скриншоты со своего рабочего документа, в котором свыше 200 страниц. Как видите, количество стилей текста у меня минимально. Но если вы не настроили Word, то встроенные стили будут появляться в рабочем окне «Стили». На уроке 15 я показала, как удалять лишние стили из рабочей области «Стили».
Поскольку «мой» Word всегда настроен, я не сталкиваюсь с проблемой лишних неиспользуемых стилей. Но часто мне приходится форматировать документы других пользователей (работа у меня такая), и в этих документах лишних стилей видимо-невидимо. Поэтому в этом случае воспользуемся диалоговым окном «Управление стилями».
Шаг 2. Скрываем стиль текста «Текст сноски» для чего открываем диалоговое окно «Управление стилями»:
1 способ. Рабочее окно «Стили» → кнопка Управление стилями внизу окна
2 способ. Поскольку я постоянно работаю с этим диалоговым окном, то я просто вынесла эту кнопку на Панель быстрого доступа (как это сделать я рассказывала на уроке 18 и уроке 19):
В диалоговом окне «Управление стилями» → вторая закладка Рекомендации → порядок сортировки «По алфавиту» → отметим в списке стиле стиль Текст сноски → команда Скрыть:

2. Диалоговое окно «Сноски»
Лента Ссылки → группа команд Сноски → кнопка группы:
А теперь по порядку работаем с диалоговым окном «Сноски»
Шаг 1 и 2. Два вида сносок: сноска и концевая сноска:
- Сноска может располагаться:
- Внизу страницы (зафиксированное место внизу страницы)
- Внизу текста (даже если текст заканчивается на середине страницы).
- Концевая сноска может располагаться:
- В конце раздела
- В конце документа.
Концевая сноска появляется сразу после текста:

Шаг 3. Возможность размещения сносок в две, и в три, и в четыре колонки:

Вот пример двуколоночного расположения четырёх сносок:
Шаг 4. Выбор формата номера: арабские цифры, римские цифры, буквы по алфавиту, символы.
В наших документах, особенно старых, в качестве сноски ставились звездочки (так удобно было машинисткам – две звездочки, три звездочки, бывало и пять звездочек). Здесь этот номер не пройдет. Если вы решите проставить символьные сноски, то будьте готовы к разнообразию значков:
Я специально сделала покрупнее размер символов, чтобы вы убедились. Так что, если начальник затребует звездочки в качестве знака сноски, предупредите его, что звездочка будет только одна.
Шаг 5. А вот это интересно:

По поводу нумерации договаривайтесь на берегу. Если сносок немного, то сквозная нумерация вполне сойдет. У меня был документ, в котором имелось свыше 70 сносок – это тот случай, когда уместно начинать нумерацию сносок на каждой странице или в крайнем случае в каждом разделе.
Шаг 6. Можно задать различные виды сносок для каждого раздела или применить наши изменения ко всему документу:

Шаг 7. Чтобы изменения вступили в силу, не забудьте дать команду «Применить»:

| Понять и запомнить! | Формат сносок можно поменять в любое время, главное, на забыть дать команду «Применить» |
3. Сноска как стиль текста
По умолчанию размер шрифта текста сноски – 10 пунктов. В электронных интерактивных книгах, которые я делаю в качестве учебного пособия, шрифт – 16 пунктов (для комфортного чтения с экрана ноутбука или планшета). Слишком маленький знак сноски и маленькая сноска смотрятся не очень красиво.
Шаг 1. Форматируем стиль текста сноски и знака сноски в диалоговом окне «Управление стилями» (закладка Изменение → находим в списке стиль «Текст сноски» → команда изменить → в диалоговом окне «Изменение стиля» команда Формат → и меняем, что хотим):
Замечу, что в этом случае нам нет нужды выделять текст сноски.
4. Реквизит оформления «27 – отметка об исполнителе»
В ГОСТ Р 6.30-2003 приведен перечень из 30 реквизитов, которые используются при подготовке, оформлении организационно-распорядительных документов и работе с ними:
- 01 – Государственный герб Российской Федерации;
- 02 – герб субъекта Российской Федерации;
- 03 – эмблема организации или товарный знак (знак обслуживания);
- 04 – код организации;
- 05 – основной государственный регистрационный номер (ОГРН) юридического лица;
- 06 – идентификационный номер налогоплательщика/код причины постановки на учет (ИНН/КПП);
- 07 – код формы документа;
- 08 – наименование организации;
- 09 – справочные данные об организации;
- 10 – наименование вида документа;
- 11 – дата документа;
- 12 – регистрационный номер документа;
- 13 – ссылка на регистрационный номер и дату документа;
- 14 – место составления или издания документа;
- 15 – адресат;
- 16 – гриф утверждения документа;
- 17 – резолюция;
- 18 – заголовок к тексту;
- 19 – отметка о контроле;
- 20 – текст документа;
- 21 – отметка о наличии приложения;
- 22 – подпись;
- 23 – гриф согласования документа;
- 24 – визы согласования документа;
- 25 – оттиск печати;
- 26 – отметка о заверении копии;
- 27 – отметка об исполнителе;
- 28 – отметка об исполнении документа и направлении его в дело;
- 29 – отметка о поступлении документа в организацию;
- 30 – идентификатор электронной копии документа.
За свою рабочую жизнь я сделала много шаблонов различных видов документов и расположение этих реквизитов выучила наизусть. Я научилась располагать реквизиты так, чтобы заполнить их было легко и необременительно. Но ни один из реквизитов не вызвал у меня больших проблем: поля, табличная композиция текста – все возможности мне в помощь! Корме реквизита 27…
Реквизит «27 – отметка об исполнителе» должен располагаться внизу последней страницы документа. Если текст обрывался где-то посередине, то я просто «прошлепывала» Enter и приблизительно устанавливала реквизит 27 близко к нижнему краю страницы. Но что делать, если добавляется или удаляется часть текста? Реквизит 27 сместится и очень даже может быть окажется в гордом одиночестве где-нибудь в середине страницы. Вот здесь нам поможет сноска!
Шаг 1. Создаем одиночный символ конца абзаца в самом конце документа (щелкаем Enter)
Шаг 2. Открываем диалоговое окно «Сноска»
- Выбираем формат номера – Символ
- В таблице символов выбираем пустой символ
- Ок
- Команда «Вставить», так как изменения только для этой сноски
Вот и результат:
Теперь можете спокойно работать с документом – реквизит «27 – отметка об исполнителе» всегда будет стоять внизу последней страницы документа!
Если вы подведете курсор к знаку сноски, то появится подсказка – текст сноски!
Теперь разберемся с форматом сноски. В организации, в которой я работаю, принято отделять сноску небольшой горизонтальной линией, но мне страшно мешает под линией символ конца абзаца, который невозможно удалить. Причем этот символ присутствует во всех сносках. Мне попадались документы с двумя и тремя символами конца абзаца.
Шаг 1. Переходим в режим «Черновик» (лента Вид → группа команд Режимы → команда Черновик):
Шаг 2. Показываем все сноски в режиме редактирования внешнего вида (лента Ссылки → группа команд Сноски → команда Показать сноски):
Шаг 3. Из выпадающего меню выбираем «Разделитель сноски»:
Шаг 4. Появляется новая команда «Сброс», которую мы выполняем:
Именно здесь мы можем удалить линию или изменить её внешний вид (например, сделать её розовой или задать пунктиром).
Шаг 5. Возвращаемся в режим «Разметка страницы» (лента Вид → группа команд Режимы → команда Разметка страницы).
Вот и результат! В отсутствии режима непечатаемых символов смотрится очень даже неплохо:
| Понять и запомнить! | 1. Удалить сноску можно только удаляя знак сноски! 2. Копируя (или вырезая) слово со знаком сноски, вы копируете (или вырезаете) текст сноски! 3. Соответственно: вставляя из буфера обмена слово со знаком сноски, вы вставляете и текст сноски |
Теперь вы сможете:
- Задать сноску:
- Изменить формат сноски в диалоговом окне «Сноски»
- Изменить форматирование стиля текста «Текст сноски»
- Задать обязательный реквизит оформления любого официального документа «27 – отметка об исполнителе»
Статья расскажет, как работать со сносками в «Word».
Навигация
- Как добавить в «Word» концевые и обычные сноски?
- Как сменить нумерацию сносок от начала?
- Как создать уведомление о продолжении сноски?
- Как настраивать разделитель сноски?
- Как удалить обычную и концевую сноску?
- Видео: Как сделать сноску в Ворде?
Сноски в текстовом редакторе «Word» — это некое подобие комментариев, которые размещаются в документе в любой его части, включая конец. Такие сноски необходимы, например, при работе с соавтором, проверке заданий, написании художественного/документального произведения (авторам или редакторам зачастую нужно вносить в текст дополнения, примечания, пояснения и т.д.).
Работа со сносками в «Microsoft Word»
На деле это может выглядеть следующим образом. Допустим у вас есть соавтор, и он вам отправляет документ «Word» с текстом, который вы оцениваете и проверяете. Чтобы не изменять основной текст, вы можете просто в виде сносок вносить свои комментарии и мысли в тех или иных местах работы.
В данной статье мы поговорим о том, как добавлять и изменять сноски в «Microsoft Word». Мы приведем инструкции на примере версии текстового редактора 2016 года, но она подойдет и для предыдущих версий (с незначительными отличиями в виде названий некоторых пунктов).
Как добавить в «Word» концевые и обычные сноски?
Обычные сноски вставляются в нижней части документа, а концевые — в самом конце документа. Сноски вы также можете использовать для вставки в них ссылок к вашему тексту (обычно ссылки вставляются после текста – в концевой сноске). Если вам нужно добавить список источников из литературы, воспользуйтесь на панели инструментов командой: «Ссылки—Список литературы».
Все ваши сноски будут автоматически нумероваться (при их добавлении или удалении). Вы можете нумеровать весь документ в целом, или каждый раздел отдельно. Сноски добавляются из группы «Сноски» на вкладке панели инструментов «Ссылки»:
Работа со сносками в «Microsoft Word»
Итак, попробуем добавить сноску:
- Установите курсор мышки в той области текста, куда вы хотели бы вставить сноску. Затем пройдите в уже указанную выше вкладку «Ссылки» и в группе «Сноски» нажмите на нужный пункт в зависимости от типа сноски (обычная или концевая).
Работа со сносками в «Microsoft Word»
- Знак вашей сноски будет стоять после соответствующего слова (как это бывает в книгах или документах), а привязанная к нему сноска будет расположена в конце страницы.
Работа со сносками в «Microsoft Word»
- Теперь вы можете в сноске добавить нужный вам текст
Работа со сносками в «Microsoft Word»
- Если вы нажмете дважды мышкой на значок сноски, то вас перенесет к месту расположения ее знака в тексте.
Работа со сносками в «Microsoft Word»
Если вам нужно что-то изменить, например, формат сноски или ее расположение, тогда нажмите на стрелочку в группе «Сноски» (см. самый первый верхний скриншот) и сделайте следующее:
- Откроется окошко. Здесь вы можете менять концевые и обычные сноски друг на друга. Для этого воспользуйтесь пунктами «Сноски», «Концевые сноски» и кнопкой «Заменить». Для смены формата номера воспользуйтесь разделом «Формат» (на скриншоте в красной рамке слева) и нажмите «Применить».
Работа со сносками в «Microsoft Word»
- Если вам нужно изменить предложенную нумерацию и сменить ее на другой знак сноски, нажмите на кнопку «Символ» и в открывшемся окошке выберите нужные символы. Установленная вами нумерация будет применяться только для новых сносок.
Работа со сносками в «Microsoft Word»
Как сменить нумерацию сносок от начала?
- По умолчанию обычные сноски нумеруются стандартными цифрами «1,2,3…», концевые сноски нумеруются символами «i, ii, iii…».
Работа со сносками в «Microsoft Word»
- Но вы можете действовать по-другому и использовать свой вариант нумерации. Для этого снова зайдите в указанное выше окошко и напротив пункта «Начать с» установите нужное вам значение. Нажмите на «Применить».
Работа со сносками в «Microsoft Word»
Как создать уведомление о продолжении сноски?
Когда вы составляете документ и добавляете сноску, может получиться так, что текст сноски не поместится на одной странице. Поэтому не помешает создать уведомление о продолжении сноски, чтобы изучающий ваш документ человек мог прочитать сноску до конца.
Сделайте следующее:
- Зайдите на панели инструментов в «Вид» и нажмите на «Черновик»
Работа со сносками в «Microsoft Word»
- Затем проходим в «Ссылки—Сноски—Показать сноски» и выбираем тип сноски.
Работа со сносками в «Microsoft Word»
- В итоге, выберите «Уведомление о продолжении сноски», как показано на скриншоте.
Работа со сносками в «Microsoft Word»
Как настраивать разделитель сноски?
Текст и все типы сносок разделяются специальной линией – разделителем сносок. При переходе сноски с конца одной страницы на другую, разделитель увеличивается. Вы можете настроить разделитель, как хотите, для чего нужно сделать следующее:
- Заходим в «Черновик», как в предыдущем случае. Проходим в «Ссылки—Показать сноски».
Работа со сносками в «Microsoft Word»
- Выбираем разделитель для концевой или обычной сноски. Здесь можно выбрать обычный разделитель между сноской и текстом, а также разделитель для сноски, которая переходит на другую страницу.
Работа со сносками в «Microsoft Word»
- Выбираем разделитель и подтверждаем изменения
Работа со сносками в «Microsoft Word»
Как удалить обычную и концевую сноску?
Любую сноску можно удалить путем удаления знака этой сноски. Текст сноски удалять не нужно. После удаления нумерация сносок будет автоматически изменена.
Видео: Как сделать сноску в Ворде?
СПИСОК ЛИТЕРАТУРЫ ОНЛАЙН
Как изменить номер сноски?
Часто при написании курсовой или контрольной работы, а в особенности большой дипломной работы, имеющей много разделов, необходимо изменить номер сноски.
Помощь со сносками ОНЛАЙН ЗДЕСЬ
Так как изменить номер сноски?
В Worde 2007 или 2010 изменить номер сноски очень просто:
1. Через вкладку Ссылки на панели Сноски нажимаем на кнопку Сноски;
2. В открывшемся диалоговом окне Сноски в области Формат в поле Начать с выбираем номер сноски, с которой должна начаться нумерация сносок в курсовой работе;
3. При этом можно сделать так, чтобы нумерация сносок продолжилось с указного номера, либо начиналось на каждой странице или каждом разделе с помощью поля Нумерация.
Таким образом, изменить номер сноски очень просто, практически в одно действие. Также осуществляется форматирование сносок.
Как изменить сноску в Ворде?
Также статьи о работе с ссылками и сносками в Ворде:
Установленные в Ворде обычные и концевые сноски получают автоматическую нумерации, которую при желании можно поменять, и далее мы подробнее рассмотрим, как изменить сноску в Ворде.
Для редактирования текста сноски достаточно найти его возле порядкового номера сноски и отредактировать, а чтобы сделать изменения расположения или нумерации сносок, необходимо зайти в дополнительные параметры форматирования сносок.
Если сноски имеют сквозную нумерацию по всему документу, то не имеет значения, где будет установлен курсор при входе в настройки сносок. Если же сноски нумеруются по разделам или листам, курсор должен быть расположен в необходимом разделе или на необходимом листе. После установки курсора заходим в «Дополнительные параметры форматирования сносок», где мы сможем выбрать тип сноски, обычную или концевую, и настроить для нее расположение на листе, формат номера и начальный номер, а также настроить нумерацию сквозную для всего документа или разбить на разделы.
Сноски в Word 2016
Сноски – это заметки, которые используются для объяснения или дополнения текста на странице. Использование сносок в ворде позволяет читателям сосредоточиться на контексте текущего текста, предоставляя все детали в компактном и легкодоступном виде.
В своем документе Microsoft Word 2016 вы можете использовать сноски и концевые сноски. Существует разница между сноской и концевой сноской: сноски обычно находятся внизу страницы, тогда как концевые сноски размещаются в конце документа или раздела. Данная статья посвящена вопросу, как сделать сноску в ворде 2016.
Как сделать сноску
Итак, как же вставить сноску в Word 2016.
- Поставьте курсор на то место, где вы хотите вставить сноску.
- Перейдите во вкладку «ССЫЛКИ» и в группе «Сноски» щелкните команду «Вставить сноску».
Сноски в Word 2016 – Вставить сноску
MS Word 2016 вставит надстрочный номер в текст, и курсор ввода автоматически переместится на номер сноски в конце страницы.
Сноски в Word 2016 – Добавление сноски
- Напишите описание для сноски, как показано на изображении ниже
Сноски в Word 2016 – Добавление текста сноски
Обратите внимание, что в данном примере сноска добавилась в нижней части страницы. Теперь давайте рассмотрим, как добавить сноску в конец документа (концевая сноска).
Как сделать концевую сноску
- Переместите курсор в то место, где необходимо вставить концевую сноску.
- Перейдите вкладка « ССЫЛКИ » —> группа «Сноски» —> «Вставить концевую сноску».
Сноски в Word 2016 – Вставить концевую сноску
- Пустая сноска будет вставлена внизу всего вашего текста в документе ворд. Теперь просто введите текст в поле концевой сноски.
Сноски в Word 2016 – Пример концевой сноски
Как изменить вид сносок
Для того чтобы изменить параметры форматирования сносок, например, изменить формат номера или положение сносок в документе, следует:
- Перейти вкладка « ССЫЛКИ », группа «Сноски» и щелкнуть значок в нижнем правом углу для вызова диалогового окна «Сноски».
Сноски в Word 2016 – Изменение параметров сносок
- В окне «Сноски» вы можете настроить сноски следующими способами.
- В разделе « Положение » можете определить положение Сносок или Концевых сносок.
- В разделе « Формат » можете выбрать стиль нумерации (например, 1,2,3 или a, b, c или i, ii, iii) или выбрать символ маркера сноски, а также необходимо ли продолжать нумерацию сносок во всех разделах или перезапустить на каждой странице или в каждом разделе.
- И где требуется применить изменения – во всем документе или только в текущем разделе.
Сноски в Word 2016 – Параметров сносок
- После завершения настройки параметров сносок нажмите кнопку « Применить ».
Как удалить сноску
Чтобы удалить сноску или концевую сноску, выделите ее номер или маркер в тексте и нажмите клавишу « Delete » или « Backspace ».
Сноски в Word 2016 – Удалить сноску в ворде
Если вы удалили одну из нумерованных сносок, то ворд обновит нумерацию оставшихся сносок.
Сноски в Word 2016 – Обновление нумерации сносок в ворде после удаления
Работа со сносками в Ворде 2016
Работать со сносками в Word 2016 очень просто. Для того чтобы узнать содержание сноски, нет необходимости искать ее описание в документе. Достаточно навести курсор на маркер сноски, и текст данной сноски отобразится во всплывающей подсказке.
Сноски в Word 2016 – Всплывающая подсказка с текстом сноски
А если вам, например, необходимо изменить текст сноски, дважды щелкните по ее маркеру, и курсор автоматически переместится в поле сноски.
Сноски в Word
Просмотров 4.6к. Обновлено 4 сентября 2020
Сноски позволяют вам ссылаться на внешний источник информации или подробно объяснять концепцию, не отвлекая читателя от основного текста. Microsoft Word делает управление сносками очень простым, поскольку каждая добавленная заметка автоматически нумеруется, а раздел отображения динамически расширяется или уменьшается в зависимости от длины текста. Придайте вашему документу профессиональный вид, используя стратегические сноски, чтобы уточнить концепции и указать используемые источники внешней информации.
- Выберите вкладку «Ссылки». Это вкладка меню Word, обычно размещаемая между разделами «Макет» и «Рассылки». Эта вкладка меню позволяет использовать различные инструменты, такие как оглавление, сноски, цитаты, подписи и многое другое.
- Поместите курсор мыши туда, где вы хотите, чтобы заметка появилась. По умолчанию сноски обозначаются прогрессивным числом в верхней части текста. Поместите курсор туда, где вы хотите, чтобы появилась ссылка на конкретную сноску
- Нажмите кнопку «Вставить сноску». Эта кнопка находится в группе «Сноски» на вкладке «Ссылки». Ссылочный номер сноски будет вставлен в указанную точку, а строка, разделяющая текст, будет вставлена внизу страницы. Текстовый курсор будет автоматически перемещен в сноску внизу страницы. Таким образом, вы можете ввести содержание сноски.
- Заключительная сноска похожа на сноску, за исключением того факта, что ссылка помещается в конец документа.
- Кроме того, чтобы создать сноску, вы можете использовать сочетания клавиш Ctrl+ Alt+F или Ctrl+ Alt+,D чтобы создать заключительную заметку.
Содержание
- Изменить формат нумерации сносок.
- Изменить формат сносок
- Концевые сноски
- Как удалить сноску
Изменить формат нумерации сносок.
По умолчанию нумерация сносок является автоматической для всей длины документа. Вы можете изменить этот параметр, чтобы нумерация начиналась снова на каждой странице или в каждом разделе документа.Нажмите кнопку «Меню» в правом нижнем углу раздела «Сноски». Откроется окно «Сноски». Используйте раскрывающееся меню «Нумерация» в разделе «Формат», чтобы выбрать, когда нумерация примечаний должна начаться снова.
Изменить формат сносок
Если вы хотите, чтобы при нумерации примечаний использовались символы вместо цифр, чтобы примечание отображалось под текстом, а не в конце страницы или чтобы нумерация начиналась с определенного номера, вы можете изменить эти аспекты в окне «Сноски». Чтобы открыть это окно, нажмите кнопку «Меню» в правом нижнем углу раздела «Сноски». Нажмите кнопку « Символ … », чтобы выбрать символ для использования в меню «Символ». Вы можете выбрать любую букву любого шрифта.
Концевые сноски
Ставим курсор в том месте, где вы хотите добавить концевую сноску, переходим во вкладку «ССЫЛКИ» и в группе «Сноски» и выбираем «Вставить концевую сноску». Ворд вставит маркер концевой сноски в текст и добавит ее не а конце страницы, а в конце документа или раздела.
Как удалить сноску
Для удаления сносок, не нужно удалять ее описание под чертой в нижней части страницы или в конце документа, а достаточно удалить ее маркер или номер в тексте используя клавишу «Backspace» или «Delete».
Это руководство было создано с использованием версии Microsoft Word 2016 года.
В процессе создания текстового документа может возникнуть необходимость в использовании сносок для объяснения значения отдельных слов или терминов. Особенно часто сноски необходимы при написании рефератов, докладов, научных статей или дипломных работ.
Иногда пользователи текстового редактора Word создают сноски вручную, но такой подход требует много времени и не очень правильный. Поскольку в Ворде для этого есть специальные инструменты. В данной статье мы расскажем о том, как правильно сделать сноску в Word 2003, 2007, 2010, 2013 или 2016.
Как сделать сноску внизу страницы в Word 2007, 2010, 2013 или 2016
Если вы используете текстовый редактор Word 2007, 2010, 2013 или 2016, то для того чтобы сделать сноску вам нужно установить курсор в место, на которое должна ссылаться ваша сноска, перейти на вкладку «Ссылки» и нажать на кнопку «Вставить сноску». После этого внизу страницы появится сноска и вы сможете ввести в нее нужный вам текст.
Также вы можете сделать сноску в конце документа. Делается это аналогичным способом. Устанавливаете курсор в нужном месте, переходите на вкладку «Ссылки» и нажмите на кнопку «Вставить концевую сноску».
При необходимости, вы можете настроить внешний вид сносок в вашем документе. Для этого нажмите на небольшую кнопку справа от блока «Сноски» на вкладке «Ссылки».
После этого откроется окно с настройками сносок.
Здесь можно изменить расположение сносок (снизу текста или внизу документа), а также формат нумерации сносок (нумерация числами, буквами, арабскими числами и т.д.). Для того чтобы изменения настроек сохранились не забудьте нажать на кнопку «Применить» перед тем как закрывать окно.
Как сделать сноску в Word в 2003
В Word в 2003 сноски делается немного по-другому. Для этого нужно установить курсор в месте, на которое должна ссылаться сноска, открыть меню «Вид – Ссылка» и выбрать там пункт «Сноска».
После этого на экране появится окно с настройками сносок в Word в 2003. Как и в более современных версиях Word, здесь можно изменить расположение сноски и ее формат. Например, для того чтобы вставить обычную сноску нужно выбрать положение сноски «Внизу страницы» и нажать на кнопку «Вставка».
Если же сноска должна располагаться в конце документа, то выберите положение сноски «В конце документа».
После выбора всех нужных настроек нажмите на кнопку «Вставка». В результате в документе появится сноска, в которую можно будет ввести текст.
В заключении предлагаем вам несколько полезных советов по работе со сносками в текстовом редакторе Word:
- Если сноска больше не нужна, то вы можете ее удалить. Для этого достаточно просто удалить маркер сноски, который вы разместили в тексте.
- Кликнув два раза мышкой по маркеру сноски внизу страницы, вы сможете быстро переместиться к той точке документа, где эта сноска была установлена.
- Вы можете начать нумерацию сносок с любого числа.
- На вкладке «Ссылки» есть кнопка «Следующая сноска» с помощью которой можно быстро переместиться к следующей сноске в документе.
- На вкладке «Ссылки» есть кнопка «Показать сноски» с ее помощью можно быстро переместиться к сноскам в конце текста, листа или документа.
- Настройки сносок можно применять не только ко всему документу, но и к отдельным его разделам.
Посмотрите также:
- Как удалить колонтитул в Word
- Как сделать разные колонтитулы для каждой страницы в Word
- Как перевернуть страницу в Word
- Как построить график в Excel
- Как сделать альбомную страницу в Word
Автор
Александр Степушин
Создатель сайта comp-security.net, автор более 2000 статей о ремонте компьютеров, работе с программами, настройке операционных систем.
Остались вопросы?
Задайте вопрос в комментариях под статьей или на странице
«Задать вопрос»
и вы обязательно получите ответ.