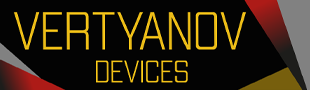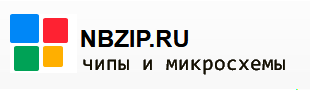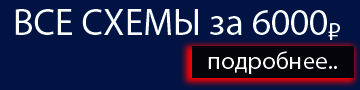В этой инструкции два простых способа изменить букву диска Windows 10 встроенными средствами ОС. Учитывайте, что букву системного раздела диска (диск C:) изменить таким образом не получится. Также может быть полезным: Windows не видит второй диск или раздел диска после установки или обновления.
Прежде чем приступить, хочу обратить ваше внимание на один момент: если вы меняете букву диска, на который устанавливались (с помощью установщиков) какие-либо программы, либо перемещались системные файлы и папки, то после изменения буквы что-то может перестать запускаться или работать ожидаемым образом, так как ссылки в реестре Windows 10 и других расположениях будут указывать на старую букву диска.
- Изменить букву диска в управлении дисками
- В командной строке
- Видео инструкция
Изменение буквы диска в утилите «Управление дисками» Windows 10
Один из самых простых способов изменить букву диска в Windows 10 — использовать встроенную системную утилиту «Управление дисками» (о других таких инструментах: Встроенные утилиты Windows, о которых многие не знают).
Шаги по изменению буквы диска будут следующими:
- Нажмите клавиши Win+R (Win — клавиша с эмблемой Windows) на клавиатуре, введите diskmgmt.msc в окно «Выполнить» и нажмите Enter. Второй способ открыть управление дисками — нажать правой кнопкой мыши по кнопке Пуск и выбрать нужный пункт контекстного меню.
- Нажмите правой кнопкой мыши по тому диску (раздела диска), букву которого нужно изменить и выберите пункт «Изменить букву диска или путь к диску». Контекстное меню можно вызывать как в списке дисков в верхней части «Управления дисками», так и в нижней части, где присутствует графическое представление разделов на диске.
- В следующем окне выберите текущую букву диска и нажмите кнопку «Изменить».
- Укажите желаемую новую букву диска и нажмите «Ок».
- Подтвердите изменение буквы (появится несколько предупреждений о том, что смена буквы диска может привести к проблемам с запуском программ).
В случае, если вам нужно поменять буквы между двумя дисками, например, D изменить на E, а E — на D (аналогично и для других букв и устройств):
- Удалите букву диска E (в управлении дисками выбрать «Изменить букву диска или путь к диску», выбрать букву, нажать «Удалить»).
- Назначьте диску D букву E.
- Назначьте диску без буквы (который был E) букву D.
Обычно, этого метода изменения буквы диска бывает достаточно, однако есть и еще один способ: всё это можно сделать с помощью командной строки.
Изменение буквы диска с помощью командной строки в DISKPART
Изменение буквы раздела диска в утилите командной строки DISKPART — не слишком сложная задача. Но если вы начинающий пользователь и не уверены, что понимаете описание и логику производимых действий, рекомендую быть очень осторожными или отказаться от этого метода: есть вероятность получения проблем с доступом к важным данным (они никуда не исчезнут, но потребуются дополнительные действия, чтобы снова увидеть диск в проводнике).
Чтобы изменить букву диска Windows 10 с помощью командной строки, выполните следующие действия:
- Запустите командную строку от имени администратора.
- По порядку используйте следующие команды (после ввода команды нажимаем Enter для её выполнения).
- diskpart
- list volume (в результате выполнения этой команды обратите внимание на номер тома, букву которого нам нужно изменить, далее — N).
- select volume N (этой командой мы выбираем по номеру тот раздел, над которым будут производиться дальнейшие команды).
- assign letter=БУКВА (задаем свободную букву на своё усмотрение, старая автоматически будет удалена с этого раздела диска).
- exit
- Закройте командную строку.
Готово, буква диска изменена. Если вам нужно назначить букву диска, которая на настоящий момент занята другим разделом, то сначала удалите её, выбрав раздел (как в 5-й команде) и используя команду remove letter=удаляемая_буква, затем проделайте шаги 5-6 для назначения освободившейся буквы, а в завершение назначьте тем же самым образом новую букву разделу, с которого она была удалена (иначе он не будет отображаться в проводнике).
Видео инструкция
Надеюсь, инструкция была полезной, если же что-то не получается или остаются вопросы — задавайте в комментариях, я постараюсь помочь. Дополнительные материалы к изучению: Как очистить диск C от ненужных файлов, Как увеличить диск C за счет диска D.
|
0 / 0 / 0 Регистрация: 22.11.2015 Сообщений: 3 |
|
|
1 |
|
|
22.11.2015, 21:30. Показов 2818. Ответов 5
всем привет гугл ничего полезного по этой теме не выдал, как у него не спрашивай — отправляет на статьи про изменение буквы или имени винта, видать это весьма актуально и важно может штатные есть средства или утилита какая для этого?
__________________
0 |
|
Почетный модератор 28037 / 15768 / 981 Регистрация: 15.09.2009 Сообщений: 67,753 Записей в блоге: 78 |
|
|
22.11.2015, 21:33 |
2 |
|
никак. смирись. Добавлено через 44 секунды
0 |
|
0 / 0 / 0 Регистрация: 22.11.2015 Сообщений: 3 |
|
|
22.11.2015, 21:40 [ТС] |
3 |
|
немного конкретизирую — винда на виртуалке в этом мире полно всяких разных утилит и программулин, и слабо верится в то, что винду в этом плане никак нельзя обмануть и переименовать устройство
0 |
|
абырвалг:) 1579 / 657 / 67 Регистрация: 11.04.2013 Сообщений: 2,460 |
|
|
22.11.2015, 21:50 |
4 |
|
Что это вам даст и вообще зачем нужно? БИОС то вы не обманите, а именно он при старте опрашивает компоненты и винда в этом случае вообще ни при чём.
2 |
|
0 / 0 / 0 Регистрация: 22.11.2015 Сообщений: 3 |
|
|
22.11.2015, 22:06 [ТС] |
5 |
|
Что это вам даст и вообще зачем нужно? БИОС то вы не обманите, а именно он при старте опрашивает компоненты и винда в этом случае вообще ни при чём. мне нужно, чтобы винда и, соответственно, все другие программы, которые в ней (которые могут собирать сведения о системе) думали, что у меня не seagate, а sony
0 |
|
Почетный модератор 28037 / 15768 / 981 Регистрация: 15.09.2009 Сообщений: 67,753 Записей в блоге: 78 |
|
|
22.11.2015, 22:18 |
6 |
|
я хочу и возможно ли — разные вещи.
0 |
|
IT_Exp Эксперт 87844 / 49110 / 22898 Регистрация: 17.06.2006 Сообщений: 92,604 |
22.11.2015, 22:18 |
|
Помогаю со студенческими работами здесь Хочу сменить место работы, а надо ли оно мне? Acer Aspire 7739Z-P624G50Mnkk оно мне надо? Подскажите как сделать, чтобы значения писались по вертикали допустим 1 2 3 4 3 2 1, а не как сейчас 1234567 Sony-Vaio модель PCG-9G1L не видит HDD на уровне биоса Не могу разобраться, где ошибка мне надо, чтобы оно считала 2 строку массива и вывести число больше семи вывести на экран числа,вот по примеру ,там числа и знаки изменить надо пример: Искать еще темы с ответами Или воспользуйтесь поиском по форуму: 6 |
How can I rename a SSD’s actual name like its model name? I had used Sabrent Control Panel to check for a newer firmware on a non Sabrent NVMe, it said there was a firmware available, but I did not update it. Later that day I went into the motherboard BIOS and realized that my NON-SABRENT SSD was now called «Sabrent» while previously it showed up as «PCIe SSD»
FYI: I had two NVMe SSDs: Sabrent Rocket 4 NVMe 1TB and Inland Premium 512GB NVMe
The Inland drive got its real name which was «PCIe SSD» changed to «Sabrent»
asked Aug 25, 2020 at 16:00
2
Open Device manager > Expand Disk Drives section. Choose your SSD and right-click > Properties. Then go to the Details tab. From the Property drop-down list choose Driver key and copy the value.
Now open Regedit as Administrator. Now go to HKEY_LOCAL_MACHINESYSTEMControlSet001Enum key and right-click > Permissions. Click Advanced > Check names and choose your user name. Now in Owner tab > Advanced check mark Replace owner on subcontainers and objects. In permissions box click Full control on your user name. You can skip all these by running psexec -s -i regedit (needs psexec from SysInternals) by running Regedit as SYSTEM user.
Now open the Find dialog (CTRL+F) and enter the value you copied. Click Find and it will take you to the value and then create new string value named FriendlyName and set its value to the display name you want. Now open device manager again and scan for hardware changes. It’s better to restart.
Hope that helps
answered Aug 25, 2020 at 16:21
WasifWasif
7,6032 gold badges15 silver badges32 bronze badges
2
How can I rename a SSD’s actual name like its model name? I had used Sabrent Control Panel to check for a newer firmware on a non Sabrent NVMe, it said there was a firmware available, but I did not update it. Later that day I went into the motherboard BIOS and realized that my NON-SABRENT SSD was now called «Sabrent» while previously it showed up as «PCIe SSD»
FYI: I had two NVMe SSDs: Sabrent Rocket 4 NVMe 1TB and Inland Premium 512GB NVMe
The Inland drive got its real name which was «PCIe SSD» changed to «Sabrent»
asked Aug 25, 2020 at 16:00
2
Open Device manager > Expand Disk Drives section. Choose your SSD and right-click > Properties. Then go to the Details tab. From the Property drop-down list choose Driver key and copy the value.
Now open Regedit as Administrator. Now go to HKEY_LOCAL_MACHINESYSTEMControlSet001Enum key and right-click > Permissions. Click Advanced > Check names and choose your user name. Now in Owner tab > Advanced check mark Replace owner on subcontainers and objects. In permissions box click Full control on your user name. You can skip all these by running psexec -s -i regedit (needs psexec from SysInternals) by running Regedit as SYSTEM user.
Now open the Find dialog (CTRL+F) and enter the value you copied. Click Find and it will take you to the value and then create new string value named FriendlyName and set its value to the display name you want. Now open device manager again and scan for hardware changes. It’s better to restart.
Hope that helps
answered Aug 25, 2020 at 16:21
WasifWasif
7,6032 gold badges15 silver badges32 bronze badges
2
24.02.2020 windows | для начинающих

В этой инструкции для начинающих пользователей подробно о методах, позволяющих переименовать диск в Windows, и дополнительная информация, которая может оказаться полезной. Отмечу, что речь не идет о смене буквы диска, об этом вы можете прочесть здесь: Как изменить букву диска Windows 10, Как поменять букву флешки.
Ниже — по порядку все доступные простые способы переименовать диск в Windows 10, 8.1 или Windows 7:
- В проводнике (в разделе «Этот компьютер» в случае Windows 10) нажать правой кнопкой мыши по диску и выбрать пункт меню «Переименовать». После этого ввести желаемое имя диска. Для переименования требуются права администратора, о чем вам покажут соответствующее уведомление.
- Нажать правой кнопкой мышки по диску или флешке в проводнике, открыть пункт «Свойства» и задать имя вверху вкладки «Общие». Эти же свойства диска можно открыть в утилите «Управление дисками» Windows.
- Запустить командную строку от имени администратора и ввести команду (букву C заменить на нужную букву диска)
label C: имя_диска
Добавить в заметки чтобы посмотреть позже?
- Запустить Windows PowerShell от имени администратора и ввести команду (опять же, меняем букву C на свою)
Set-Volume -DriveLetter C -NewFileSystemLabel "имя_диска"
Обычно, одного из описанных методов оказывается достаточно.
Еще один вариант — указание метки диска в файле autorun.inf в корне диска, как на скриншоте ниже.
Как изменить имя привода компакт-дисков CD/DVD/Blu-Ray
Привод оптических дисков носит записанное в системе имя, пока он пустой и отображает имя вставленного диска после буквы, если таковое присутствует в его свойствах или в файле autorun. Поменять его теми способами, что были описаны выше, не получится, но некоторые манипуляции возможны:
- Запустите редактор реестра (нажать клавиши Win+R, ввести regedit и нажать Enter).
- Перейдите к разделу реестра
HKEY_LOCAL_MACHINESOFTWAREMicrosoftWindowsCurrentVersionExplorerDriveIcons
- Если в этом разделе присутствует подраздел с именем буквы привода, откройте его. Если отсутствует — создайте (правый клик по DriveIcons — Создать — Раздел).
- Внутри этого раздела создайте подраздел с именем DefaultLabel и перейдите в него.
- Дважды нажмите мышью на параметр «По умолчанию» и задайте желаемое имя.
- Готово, теперь привод CD/DVD/Blu-Ray будет отображать это имя.
Единственный нюанс здесь: если в ранних версиях Windows менялось имя «до буквы», то теперь этот же параметр реестра меняет только имя, отображаемое после буквы. Но и это может быть полезно, особенно если у вас несколько приводов дисков.
Как изменить имя диска — видео инструкция
Как видите, всё очень просто и, думаю, каких-либо проблем с переименованием при наличии прав администратора возникнуть не должно.
Вопрос о переименовании локального диска – то есть, назначении ему иной буквы латиницы, нежели предустановленная – может стать в довольно редких случаях. Как правило, привычный порядок букв дисков – С, D, E и т.д. – нарушается из-за того, что во время установки Windows в первую очередь определяются подключённые к компьютеру съёмные носители (флешки, SD-карты, внешние жёсткие диски, DVD-приводы и т.п.), а не разделы встроенного жёсткого диска.
Это далеко не самая большая неприятность, которая случается во время установки системы, и она может не столько привести к каким-то проблемам, сколько нарушить привычную для пользователя организацию внутреннего пространства его компьютера. Благо, чтобы вернуть привычное обозначение дисков компьютера, Windows не нужно переустанавливать. Эту проблему решить достаточно просто в штатной утилите управления дисками. Ниже будем разбираться в вопросе, как переименовать диски и устройства компьютер в системе Windows.
Но прежде чем приступить к процессу переименования дисков, пару слов о том, к каким неблагоприятным последствиям это может привести.
-
Возможный сбой настроек программ
Переименовывать можно только несистемные разделы диска, внутренние и внешние устройства компьютера. Назначение иной буквы, нежели предустановленная, для системного раздела диска невозможно. Но если на несистемном разделе диска (например, D или Е) находятся установленные программы или игры, при их запуске и в процессе работе могут быть проблемы. Так, программа или игра, установленная на переименованном разделе диска, не запустится с ярлыка на рабочем столе, а связанный с такими программами и играми прочий софт, возможно, не сможет выполнить ту или иную задачу из-за сбоя настроек места расположения нужных файлов.
В этом случае необходимо заново вынести ярлыки установленных на переименованном диске программ и игр на рабочий стол. Также при необходимости нужно будет вручную указать путь их нового размещения связанному с ними софту. Например, программа Daemon Tools не найдёт образ, находящийся на переименованном диске, а кнопки на панели инструментов файлового менеджера Total Commander окажутся пустышками. В частности, конкретно эти проблемы решаются добавлением образа диска в виртуальный привод Daemon Tools заново и заменой пути запуска программ в Total Commander.
-
Переименование дисков и устройств компьютера
С предосторожностями разобрались, теперь можем приступать непосредственно к самому процессу переименования дисков и устройств компьютера. Поскольку эта процедура предусматривает вмешательство в настройки системы, для её проведения необходимо обладать правами администратора.
В Windows 7 в строке поиска меню «Пуск» прописываем «Управление компьютером» и выбираем эту консоль.
В появившемся окошке консоли выбираем служебную утилиту управления дисками.
В Windows 8.1 всё гораздо проще – доступ к служебной утилите управления дисками можно отыскать в перечне контекстного меню на кнопке «Пуск».
Утилита управления дисками – штатный функционал Windows с простым и понятным интерфейсом, что, кстати, довольно редкостное явление для служебных функций системы от Microsoft. Утилита предназначена для выполнения простейших операций с жёсткими дисками и съёмными запоминающими устройствами, подключёнными к компьютеру. В числе этих простейших операций – возможность переименования дисков и устройств компьютера.
Если речь идёт о задании какому-то отдельному несистемному разделу диска или съёмному носителю иной буквы латиницы из числа неиспользуемых (например, Q или Z), можно приступать к выполнению операции по переименованию, выбрав именно этот диск.
Если же нужно переименовать все диски в порядке латиницы как, например, в случае с выпавшим диском D из-за изъятия флешки, переименование начинается, соответственно, с диска Е. Вместо буквы Е нужно назначить букву D, а букву Е затем присвоить диску F. И так далее.
Если в традиционный порядок принадлежности локальным дискам букв D и Е вторгся, например, DVD-привод, последнему можно временно присвоить любую из незанятых букв латиницы (скажем, Z). А после выставления нужного порядка букв для локальных дисков необходимо ещё раз переименовать DVD-привод, назначив ему уже соответствующую порядку букву латиницы.
Чтобы переименовать выбранный диск, выбираем его либо в таблице в верхней части окна утилиты управления дисками, либо внизу, где представлена визуальная организация дисков компьютера, и вызываем контекстное меню. В контекстном меню выбираем, соответственно, команду изменения буквы диска.
Далее выбираем «Изменить».
В выпадающем списке букв латиницы выбираем нужную.
И жмём «Ок».
Затем увидим предупреждение системы о том, что, возможно, некоторые из программ могут перестать работать. Суть этого предупреждения мы рассмотрели выше. Жмём «Да».
Всё – диск переименован. Если нужно установить определённый порядок латиницы, нарушенный вмешательством внешних носителей или первоочерёдностью определения DVD-привода, можем приступать к переименованию других дисков.
Результаты проделанной работы на выходе можем наблюдать в проводнике Windows.
-
Системный диск под запретом
Как упоминалось, системный диск (как правило, это диск С) нельзя переименовать. Любые попытки это сделать окажутся безуспешными.
Категорически запрещается переименование системного раздела диска сторонними программными средствами. В этом случае будут, пожалуй, самые неблагоприятные последствия — Windows попросту больше никогда не запустится, и решится проблема только переустановкой системы.
Загрузка…
Очень простая инструкция, как изменить букву диска или его имя в Windows 10,7 и 8. Все способы на случай, если буква отсутствует или вам не нравится ее вид! Большинству пользователей не нужно менять буквы диска или их имена, но если программа не работает, так как не может найти путь к носителю, вам придется узнать, как это делать.
Логические имена дисков выдаются компьютером автоматически, при перемещении его в другой разъем координаты меняются. Собственные имена (метки) задаются системой или пользователям, по умолчанию они указывают на тип носителя: локальный или съемный. Разберемся, как переименовать диск, чтобы выделить его среди других или сменить его букву, чтобы исправить сбой работы программы.
Как поменять букву диска в Windows
Прежде всего разберемся с тем, зачем менять букву. Чаще всего такая потребность возникает, если пользователю необходимо, чтобы программа обращалась к съемному носителю и работала при этом корректно. Вторая по популярности ситуация – восстановление порядка в носителях (чтобы не было пропущенных букв) и ликвидация ошибки, когда два диска имеют одно название. Приведем инструкцию, как изменить букву жесткого диска. Она работает со всеми версиями операционной системы.
- Откройте меню «Выполнить» при помощи одновременного нажатия клавиш Win+R.
- В появившейся строке введите:
diskmgmt.msc. Подтвердите свои действия кнопкой «Ок». Эта команда позволит вам вызвать стандартную утилиту для работы с дисками. - В открывшемся окне выберите «Изменить букву или путь к диску». Для этого правой кнопкой мыши нужно нажать на тот диск, который вы хотите поменять.
- Перед вами появится диалоговое окно, в котором нужно щелкнуть по выбранному диску снова, а затем нажать кнопку «Изменить» под полем выбора.
- Поставьте маркер в первой строке нового окна и из выпадающего списка выберите букву в диапазоне от A до Z, то есть задействован весь английский алфавит.
- Подтвердите свои действия.
Теперь вы знаете, как изменить букву. Не используйте эту инструкцию для изменения параметров дисков, на которые были установлены программы. Например, если вы смените букву для диска D, то придется переустанавливать все приложения, которые обращаются к нему, так как в их памяти будут стоять координаты D. Изменить букву системного диска Windows можно, но это приведет к сбою работы всей операционной системы, поэтому не стоит это делать, особенно сторонними утилитами.
В тоже время, если вы использовали для хранения части данных приложения флешку, отображающуюся в системе как F, а потом сменившую букву на E, вам придется вручную ввести новые данные. В некоторых случаях при изменении координат диска достаточно перезагрузки системы, чтобы программы начали работать корректно.
Как изменить имя диска Windows
Теперь разберемся, как переименовать диск. Для этого вам не придется даже заходить в специальные утилиты. Все делается через простой проводник «Компьютер», который отображает все диски. Инструкция в этом случае будет такая:
- выберите диск и нажмите на него правой кнопкой мыши;
- остановите свой выбор на строке «Переименовать»;
- введите новое название;
- подтвердите свое решение кнопкой Enter.
Метка тома нужна, чтобы вы могли идентифицировать диск. В ней можно указать любые сведения, которые помогут вам при работе с этим носителем. Часто в качестве имени для флешек с важными данными используют номер телефона владельца, что позволяет идентифицировать его при потере.
Имена дисков необходимо назначать в соответствии с основными требованиями к меткам:
- длина имени не должна превышать 11 символов для дисков с файловыми системами FAT32 или NTFS;
- можно использовать пробелы;
- при создании имени не используйте кнопку Tab;
- при работе с диском, отформатированным в FAT, запрещено использовать знаки препинания.
Лучше всего дать имя диску, написанное на кириллице или латинице, без специальных знаков. В этом случае носители будут работать корректно с любой системой.
Используем командную строку для переименования дисков
Часто владельцы ПК убирают с рабочего стола ссылку на проводник. В этом случае возникает вопрос, можно ли переименовать диск иным способом. Для опытных пользователей, привыкших решать любые проблемы с компьютером в командной строке, есть способ автоматического переименования. Он займет буквально на пару минут больше времени, чем обычное обращением к диску.
- через меню «Пуск» откройте командную строку;
- введите в ней команду
labelи координаты диска (букву); - запустите утилиту кнопкой
Enter; - укажите новое имя диска и подтвердите свои действия кнопкой
Enter.
Обратите внимание, что в этом случае старое имя будет затерто без дополнительного подтверждения от вас, поэтому корректно указывайте новую метку.
С помощью этой команды также можно удалить с диска метку. В этом случае после обращения к диску дважды нажмите Enter, а затем подтвердите свои действия вводом Y.
Метку тома нельзя удалить, если в системе есть скрытый файл autorun.inf (он использовался на XP и Vista для исключения заражения и находился в корне диска). В более свежих операционных системах он не нужен, достаточно настроить отображение скрытых файлов, а затем удалить его. После чего обязательно перезагрузите компьютер.
Инструкции выше позволят изменить для Windows изменить букву диска и его имя (метку). Если у вас остались вопросы, задавайте их в комментариях. Поделитесь информацией с друзьями, чтобы и у них не возникало проблем при работе с дисками.
Регистрация Вход
|
||||
| Текущее время: 13 фев 2023, 00:44 |
|
|
|
|
|
Сообщения без ответов | Активные темы
Список форумов » Ремонт ноутбуков, компьютеров и комплектующих » Ремонт НЖМД
Часовой пояс: UTC + 4 часа
Модератор: RsM
| Страница 1 из 1 [ Сообщений: 5 ] |
| Версия для печати | Пред. тема | След. тема |
Показать сообщения за: Поле сортировки
|
|||||||||||||||||||||||||||||||||||||||||||||||||||||||||
| Страница 1 из 1 [ Сообщений: 5 ] |
|
||||||||||||||||||||||||||||||||||||||
Список форумов » Ремонт ноутбуков, компьютеров и комплектующих » Ремонт НЖМД
Часовой пояс: UTC + 4 часа
|
||||
|
||||
| Вы не можете начинать темы Вы не можете отвечать на сообщения Вы не можете редактировать свои сообщения Вы не можете удалять свои сообщения Вы не можете добавлять вложения |
| Найти: |
Перейти: |
Language:
Powered by
phpBB
© 2000, 2002, 2005, 2007, 2008 phpBB Group