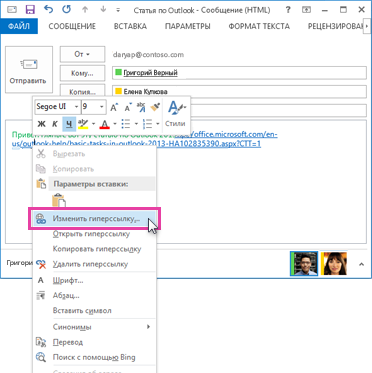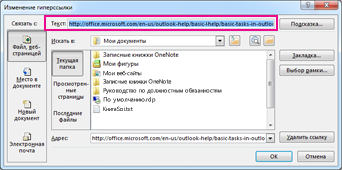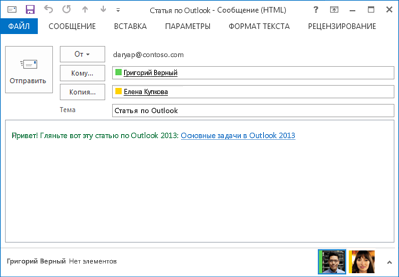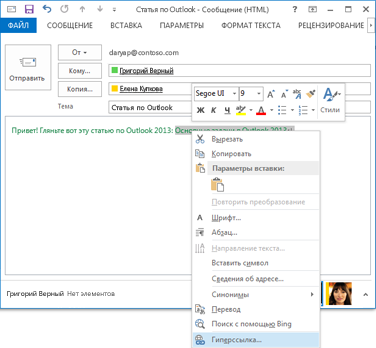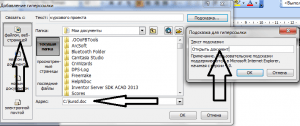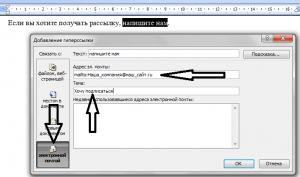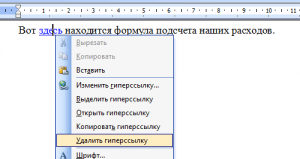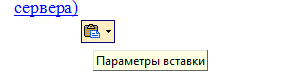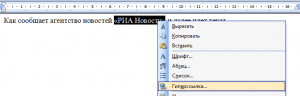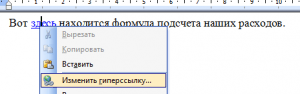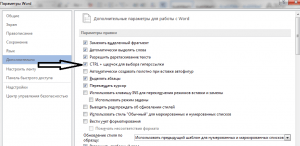Как переименовать ссылку?
Вот я хочу вместо http://www.yandex.ru/ написать «Яндекс». Как это сделать?
В написанном тексте выделяете те слова, которые будут являться гиперссылкой, к примеру «тут ваш Яндекс», затем справа вверху кликаете на добавить:ссылку ,
в появившемся окне добавляете ссылку для перехода, и жмёте «Ок».
Наслаждаетесь полученным результатом. Выглядеть будет так:
Скорее всего этот вопрос для начинающих пользователей которые потихоньку начинают изучать азы как компьютера в целом так и программам связанных как для работы так и для набора текста или еще что то которое непосредственно необходим для работы как в компьютере так и в интернете.
Как переименовать ссылку в слово
Если вы когда-либо добавляли гиперссылки в сообщение, вероятно, вы уже знаете, что URL-адреса могут быть длинными и неохожны. Вы можете изменить текст ссылки на что-то более простое для чтения, чтобы упростить его чтение.
Изменение существующей гиперссылки
Если в сообщении уже есть гиперссылка, но текст ссылки ничего не означает (кроме компьютера), выполните следующие действия, чтобы изменить ее:
Щелкните правой кнопкой мыши в любом месте ссылки и в меню выберите пункт Изменить гиперссылки.
В диалоговом окне Изменение гиперссылки выберите текст в поле Текст.
Введите текст, который вы хотите использовать для ссылки, и нажмите кнопку ОК.
Добавление гиперссылки на существующий текст
Если вы просто хотите отформатирование существующего текста в гиперссылки:
Выйдите текст, который вы хотите превратить в гиперссылки, и щелкните его правой кнопкой мыши.
В shortcut menu (Гиперссылка) выберите пункт Hyperlink (Гиперссылка).
В диалоговом окне Вставка гиперссылки вставьте ссылку в поле Адрес и нажмите кнопку ОК.
Как создать, удалить, изменить гиперссылку в Word
Очень часто пользователи текстового редактора Word даже понятия не имеют, как работать в нем с гиперссылками, а ведь в этом нет совершенно ничего сложного.
Ссылки в Ворде бывают разного типа: на место в текущем документе, на другой документ и даже конкретное место в нем, ссылка на веб-страницу, на адрес электронной почты и другие. Умение работать с ними не будет лишним никому. Ниже я изложу способы создания некоторых из них, а также несколько полезных способов управления гиперссылками в Ворде.
Как создать ссылку в Ворде на веб-страницу
Предположим, что в каком-то из предложений в тексте документа нам надо сделать одно или несколько слов в виде ссылки на веб-страницу, которая служит источником информации.
Для этого выделяем текст будущей гиперссылки, в нашем случае «РИА Новости» и кликаем правой кнопкой, в появившемся контекстном меню выбираем пункт «Гиперссылка».
В появившемся окне нужно выбрать, с чем именно мы будем связывать гиперссылку — с файлом, веб-страницей, в поле «адрес» вводим url страницы, а также в дополнительном окошке можно ввести текст подсказки, которая будет отображаться при наведении курсора на нашу гиперссылку.
И вот наша ссылка готова.
Аналогично все проделывается и для изображений.
Как создать гиперссылку в Word на место в текущем документе
Ссылка на конкретное место в текущем документе полезна при составлении содержания или плана документа, но может быть использована и для других случаев. Чтобы ее создать, нужно сначала отметить именно то место в документе, на который будущая гиперссылка будет ссылаться. Для примера я взял первую попавшуюся курсовую работу с планом.
Сделаем план в виде гиперссылок на соответствующие страницы. Для этого отметим обозначенные пункты в виде закладок. Выделяем нужный текст и переходим в меню «Вставка», выбираем «Закладка».
Вводим имя закладки и нажимаем кнопку «Добавить». Внешне текст при этом никак не изменится, но эту закладку уже можно использовать при создании ссылки. Итак, закладку мы сделали, далее идем в план документа и создаем ссылку на нашу закладку.
Весь последующий процесс создания гиперссылки аналогичен созданию ссылки на веб-страницу, только связывать ссылку уже надо не с веб-страницей, а с местом в документе. Выделяем пункт «местом в документе» и выбираем в «Закладках» имя той, на которую должна ссылаться гиперссылка. Можно также добавить подсказку для ссылки.
Как видно на изображении, ссылаться можно не только на закладку, но и на заголовки в тексте, предварительно они должны быть соответствующим образом отформатированы.
Как создать гиперссылку в Word на другой документ
Процесс создания ссылки на другой документ (файл) мало чем отличается от описанных выше способов. Единственное отличие — ссылаться уже будем не на веб-страницу, а на конкретный файл.
В поле «адрес» можно ввести адрес, по которому находится нужный документ, либо выбрать его с помощью вызываемого нажатием соответствующей кнопки диалогового окна. Все также можно добавить подсказку для гиперссылки.
Как создать гиперссылку в Word на место в другом документе
Если же надо не просто открыть документ, но еще и сразу перейти к нужному месту в его содержимом, то при создании ссылки на другой документ следует воспользоваться кнопкой «Закладка» в окне создания гиперссылки. При этом откроется дополнительное окошко, содержащие список закладок в указанном документе.
Выделяем нужную ссылку и нажимаем кнопку «ОК». После этого текст в поле «адрес» приобретет следующий вид: (имя файла)#(название закладки).
Следует помнить о том, что при создании ссылки на другой документ нет возможности ссылаться на заголовки в нем, только на закладки.
В случае, если требуется сослаться на какую-то ячейку в документе Excel, то в поле «адрес» после имени файла следует добавить знак «#», а после вставляем адрес диапазона ячейки.
Как создать гиперссылку в Word на пустое сообщение электронной почты
При создании какого-либо презентационного письма может понадобиться вставка ссылки для написания электронного письма. В этом случае опять нужно выделить текст будущей гиперссылки и перейти к окну ее создания. Здесь уже указываем, что мы хотим связать гиперссылку с электронной почтой. В поле «Адрес эл. почты» пишем свой почтовый ящик, тему же письма заполняем в зависимости от смысловой нагрузки ссылки.
После нажатия кнопки «ОК» ссылка будет создана и при клике по ней будет открываться почтовый клиент по умолчанию с уже заполненными полями «Адрес получателя» и «Тема письма».
Как удалить гиперссылку в Word
Самый простой способ удаления ссылки в Ворде — это вызов на ней контекстного меню и выбор соответствующего пункта.
Однако есть и другой способ специально для тех, кто привык работать, не отвлекаюсь на манипуляции с мышью. Поставив курсор на гиперссылку, и нажав сочетание клавиш Ctrl+Shift+F9, мы также удалим ссылку, находящуюся под курсором, но с одним отличием — текст гиперссылки станет выделенным.
Как удалить все ссылки в Word
При копировании текста с какого-либо веб-ресурса Ворд вставляет его с исходным форматированием, в том числе и со всеми ссылками. Да, можно воспользоваться сразу после вставкой появляющейся кнопкой и в ней выбрать «Сохранить только текст».
Но что если весь текст вставляется именно с тем форматированием, которое нам нужно, вот только ссылки мешают? В этом случае поможет все то же сочетание клавиш Ctrl+Shift+F9, только предварительно надо выделить ту часть текста, в которой вы хотите избавиться от ссылок.
Как отредактировать ссылку в Word
Правка гиперссылок в Ворде происходит все в том же диалоговом окне, что и при создании ссылок. Вызывается оно через контекстное меню на требуемой отредактировать гиперссылке.
Есть еще один интересный способ редактирование гиперссылок — текстовый. Для его вызова требуется поставить курсор на ссылку и нажать сочетание клавиш Shift+F9, после чего ссылка приобретет вид условного кода, а сам текст гиперссылки станет невидим.
Здесь в кавычках после тэга «HYPERLINK» идет адрес ссылки. Потом идут параметры. Первым параметром l «B4», как правило, выступает диапазон или закладка в документе, который будет открыт. Параметр o «Открыть файл Excel» — не что иное, как подсказка ссылки. После того, как вы отредактируете в гиперссылке нужную вам часть, следует снова нажать сочетание клавиш Shift+F9 и ссылка приобретет прежний вид.
Как отредактировать адреса всех ссылок в Word
Сочетание клавиш Shift+F9 будет весьма полезным и для правки сразу всех ссылок, но до его нажатия нужно выделить редактируемый диапазон текста. Если же нужно преобразовать вообще все ссылки в код, то можно воспользоваться сочетанием клавиш Alt+F9.
Для чего это нужно? Предположим, что у нас в документе есть множество ссылок на сайт, который внезапно сменил свое доменное имя.
Без всяких выделений нажимаем Alt+F9 и видим исходный текст всех этих ссылок.
И если сайт теперь базируется не на «.by», а на «.ru», то нужно изменить адреса ссылок. Вот тут-то отображение всех ссылок в виде кода нам и поможет. Мы просто используем функцию Ворда «Найти и заменить», тем самым преобразовав адреса в ссылках.
После того, как мы внесли исправления, можно снова нажимать сочетание клавиш Alt+F9 и ссылки приобретут свой прежний вид, но уже будут вести по новому адресу.
Вот так всего в три небольших действия можно заменить целый ряд нудной (в случае, когда ссылок несколько сотен) и утомительной работы, когда ссылки правятся вручную по-отдельности.
Это не все способы и методы работы с гиперссылками в Ворде, но, думаю, что и этих возможностей будет вполне хватать для повседневных нужд при работе с текстами. Следует отметить, что в качестве гиперссылок можно использовать не только текст, но и изображения, а также некоторые другие элементы редактора Word.
Если вам неудобно кликать на гиперссылке в тексте документа с зажатой клавишей Ctrl, то это легко исправить.
Для Word 2003 и ниже:
Идем в меню «Сервис» — «Параметры» — вкладка «Правка» и убираем галочку с пункта «CTRL + щелчок для выбора гиперссылки».
Для Word 2007 и выше:
Нажимаем кнопку «Officce » и выбираем «Параметры Word». Далее выбираем слева «Дополнительно» и убираем галочку с пункта «CTRL + щелчок для выбора гиперссылки».
При написании постов, писем на почте, и создании других текстов зачастую нужно спрятать под фразой сноску, сайт. При этом важно сделать ее кликабельной для перебрасывания читателя на нужную страницу при нажатии. Подробно разбираемся, как можно ссылку заменить фразой или словом. Смотрим, где это разрешается делать и какие шаги нужно выполнить.
Самый лучший сервис по созданию различных ссылок — это Хиполинк. Это мультизадачный сервис, с помощью которого легко можно создавать линки для разных задач. Платежные ссылки, мультилинки для объединения социальных сетей и мессенджеров, для продвижения в соцсетях. Регистрация на конструкторе https://hipolink.net/ru бесплатная!
Инструкция для Вконтакте
Вконтакте легко создать активную ссылку с переадресацией на личную страницу, группу, фотоальбом, пост, аккаунты пользователей. Метод универсальный для всех случаев:
— Запустите Вконтакте.
— Перейдите к написанию поста.
— Скопируйте адрес, который нужно заменить.
— Воспользуйтесь формулой «[id пользователя|Текст]».
— Вместо id вставьте адрес страницы.
— Поле «Текст» замените нужным словом.
— Опубликуйте пост.
Ссылка автоматически становится кликабельной.
В сообщениях нельзя заменить url словом.
Как сослаться на сторонний сайт на блогах, форумах
При написании публикации на стороннем блоге или вопроса на форумах часто также нужно подставить вместо текста линк. Как это сделать? На подобных площадках вверху формы публикации существует набор инструментов. С его помощью можно разнообразить пост нестандартными шрифтами, цветами и вставить словом ссылку.
Для этого нужно написать слово или фразу и выделить мышкой. Затем кликнуть по соответствующему значку, такому или подобному:
После выполнения инструкций и публикации система автоматически заменит словом url адрес.
Если адрес не стал кликабельным, удалите его и впишите заново. Возможно, какое-то действие было выполнено неправильно.
Инструкция для ворд
При написании текста в ворде часто появляется необходимость сослаться на экспертную статью, блог, научную работу и другие источники. В редакторе это легко сделать, заменив длинный адрес словом. Пошаговая инструкция:
— Откройте ворд.
— Напишите фрагмент.
— Выделите мышкой место, которое нужно заменить.
— Кликните по нему правой кнопкой мыши.
— Кликните «Ссылка».
— Во вкладке «Адрес» добавьте страницу для переадресации.
— Далее «Принять» или «Сохранить».
Готово, метод помогает подставить под слово, фразу активный линк.
Убрать линк можно, кликнув по нему правой кнопкой мыши и нажав «Удалить гиперссылку».
Как сделать активный url для e-mail
Чтобы заменить словом url в письме по почте, воспользуйтесь внутренней панелью инструментов:
— Откройте почту.
— Нажмите «Написать».
— Для вставки линка кликните «Вставить гиперссылку».
— Впишите слово и вставьте адрес.
Словом автоматически заменяется кликабельный линк.
Хиполинк — лучший сервис для создания линков
Hipolink — это наиболее полный конструктор, позволяющий работать с линками. С его помощью легко создать ссылки для оплаты на разных сайтах, сбора донатов. Сервис предлагает удобные мультиссылки для объединения соцсетей и мессенджеров. Регистрация на сайте https://hipolink.net/ru бесплатная, все разделы интуитивно понятны.
Хиполинк является мощным помощником для начинающих и продвинутых программистов.
Как изменить название ссылки
Название ссылки – это просто отображаемое слово, которым закодирован тот или иной веб-адрес. Его можно изменить в любой момент, если вы имеете доступ к редактированию конкретного сообщения.

Вам понадобится
- — доступ в интернет.
Инструкция
Откройте необходимое сообщение. Найдите и щелкните кнопку «Редактировать». В некоторых случаях она может называться Edit, Change, «Изменить» или аналогично. Конкретное название зависит от платформы и страны нахождения сервера.
В окне редактора выберите режим HTML. На некоторых блог-платформах он называется «Источник». Важно, чтобы был включен именно этот режим, а не «Визуальный редактор».
Найдите необходимую ссылку. Она, скорее всего, выглядит в редакторе примерно так: <a href=»http://site.ru»>ваше название</a>. Вместо старого названия введите новое, исходя из контекста и своей фантазии.
Если ваша ссылка не была оформлена вообще (был просто адрес), используйте эти теги, а название ссылки придумайте в соответствии с контекстом.
Проверьте работоспособность ссылки в режиме предварительного просмотра. В тексте не должно быть видно ничего, кроме запланированного названия. Нажмите на ссылку для дополнительной проверки (ошибка 404 исключена).
Сохраните обновленное сообщение и закройте редактор. Посмотрите новый текст, чтобы убедиться в его корректности.
В визуальном редакторе, однако, изменить название ссылки также возможно. Для этого используются другие инструменты. Вначале откройте сообщение для редактирования и настройте режим.
Выделите ссылку полностью. Найдите в верхней панели инструментов кнопку управления ссылками. Она оформляется как два звена цепочки, глобус или аналогичным интуитивно понятным символом.
Нажав на нее, заполните предложенные поля. Укажите адрес ссылки полностью (к примеру, не главная страница сайта, а конкретный раздел) и желаемое название. Пропишите дополнительные параметры по необходимости и желанию.
Проверьте сообщение в предварительном просмотре и сохраните.
Войти на сайт
или
Забыли пароль?
Еще не зарегистрированы?
This site is protected by reCAPTCHA and the Google Privacy Policy and Terms of Service apply.
Сегодня мы разберемся, как переименовать ссылку в ВК и для чего это нужно. Переименование позволяет сделать ссылку красивой, а текст более презентабельным. Особенно это важно для коммерческих, профессиональных сообществ, которые ежедневно читает много людей. Некоторые пользователи переименовывают ссылки для публикаций на своей стене, в комментариях и даже в личных сообщениях. Сразу отмечу, что переименовать можно ссылки, которые ведут на страницы в ВК и другие сайта. Но способы переименования немного различаются между собой.
Как переименовать ссылку в ВК на профиль пользователя
Согласитесь, ссылка на этом скриншоте выглядит не очень красиво. Стандартная адресная строка с числовым значением не привлекает читателей, потому что им сразу примерно понятно, что они там увидят. Гораздо эффективнее разместить фразу «заказать крутой копирайтинг» или «опытный преподаватель английского онлайн». В любом текстовом редакторе это довольно просто, но в ВК другие алгоритмы постановки ссылок. Тут-то нам и пригодится совет, как сделать ссылку на профиль в ВК.
Перед тем, как сделать ссылку на профиль в ВК, узнайте его ID. Если вы не меняли адресную строку своей страницы на красивый ник, то идентификационный номер будет виден прямо в ней. Если меняли – ничего страшного, подойдет и тот самый ник.
Скопируйте все символы после знака слеш «/». После этого воспользуйтесь любым способом из двух, представленных ниже.
- Специальные символы. Это могут быть «@» или «*». Символ нужно поставить в самом начале будущей ссылки. Затем вставьте то, что скопировали из адресной строки. Вот собственно и все, дальше нужно только кликнуть кнопку «отправить». Система сама выдаст ваше имя вместо расставленных знаков. Если хотите заменить имя на какие-то слова, напишите их рядом в круглых скобках.
Для еще большей наглядности, вот как эта конструкция выглядит до публикации:
@id67371190 (Амалия Султанова)
Аналогично выглядит способ, как в ВК сделать ссылку на группу словом. Вся разница состоит лишь в том, что копировать и вставлять нужно ID группы.
- Скрипт Wiki Подробно мы еще остановимся на разметке, сегодня лишь скажу, как переименовать ссылку в ВК и иные сайты с ее помощью. Wiki позволяет добиться того, чего не сделаешь при помощи других функций в ВК. В этом случае также нужно копировать ID или уникальный ник из адресной строки. Его необходимо вставить в простой код, который выглядит вот так:
[ID аккаунта|Текст ссылки]
Вот как это выглядит в готовом виде [aliexpressmuslim|Алиэкспресс для мусульман]
Никаких пробелов тут быть не должно. Результатом будет ссылка в виде введенного вами текста. Вместо текста можно ввести и код смайлика (&#_128515; &#_128521 и т. д.) Тогда ссылка будет выглядеть, как симпатичная рожица.
Этот быстрый и простой способ, как в ВК сделать ссылку на группу словом или изображением. Коды смайлов есть в группах ВК и на сторонних сайтах. Найти их очень просто через поисковики. Вариант с текстом я считаю более простым и привлекательным. Не каждый читатель догадается, что нужно кликать на маленький смайлик.
Переименование ссылок на сторонний сайт
Здесь нам тоже поможет Wiki разметка. Как и в предыдущем случае, на это требуется минимум времени и усилий, справится даже новичок. Но об этом суть ниже. Как обычно выкладывается ссылка на сторонний сайт в ВК Сначала копируется адрес сайта. Можно копировать его весь, но в принципе атрибуты http:// и www не нужны, достаточно доменного имени, например, text36rus.ru.
Ссылка вставляется в поле для текста. Все равно, где это будет происходить, на стене или в сообществе – результат один. Получается полноценный анонс статьи, расположенной на этой странице, но в нем может не оказаться фотографии. Если изображения нет в материале, то в анонсе его гарантированно не окажется. Поэтому фото иногда выбирается отдельно. Для этого нужно кликнуть по словам «Выбрать фотографию» под изображением фотоаппарата. Загружается картинка с компьютера. После загрузки ссылку из поля для текста можно убрать и написать в нем все, что вам захочется.
Теперь снова кнопка «Отправить». Результат – привлекательный, а главное кликабельный анонс вашего другого ресурса.
Если анонс не нужен, можно просто скопировать адрес без www и http ://
После того, как данные о сайте загрузятся и появится анонс, его можно удалить, нажав на крестик в его правом верхнем углу.
Для переименованной ссылки через Wiki разметку вставьте в поле для текста такой код:
[Ссылка|Текст ссылки]
Примерно так мы делали, когда создавали переименованную ссылку на группу в ВК. На месте слова «ссылка» вставляется адресная строка, на месте слова «текст» – новое имя ссылки.
Еще здесь есть возможность сделать ссылку-картинку. Тогда код другой
[[photo***_***|**x**px|адрес сайта]]
Здесь вместо звездочек укажите номер фото в ВК (его нужно предварительно загрузить в ваши фотографии), размер фото в пикселях и адрес сайта, на который вы ссылаетесь (можно на внутреннюю страницу). Если нет желания заморачиваться с кодами, используйте визуальный редактор.
Пожалуй, это все, что я могу рассказать о том, как переименовать ссылку в ВК. Как видите, из перечисленных способов каждый может выбрать то, что для них проще. Остались вопросы – задавайте в комментариях.
Очень часто пользователи текстового редактора Word даже понятия не имеют, как работать в нем с гиперссылками, а ведь в этом нет совершенно ничего сложного.
Ссылки в Ворде бывают разного типа: на место в текущем документе, на другой документ и даже конкретное место в нем, ссылка на веб-страницу, на адрес электронной почты и другие. Умение работать с ними не будет лишним никому. Ниже я изложу способы создания некоторых из них, а также несколько полезных способов управления гиперссылками в Ворде.
- Как создать ссылку в Ворде на веб-страницу
- Как создать ссылку в Ворде на место в текущем документе
- Как создать ссылку в Ворде на другой документ
- Как создать ссылку в Ворде на место в другом документе
- Как создать ссылку в Ворде на пустое сообщение электронной почты
- Как удалить ссылку в Ворде
- Как удалить все ссылки в Ворде
- Как отредактировать ссылку в Ворде
- Как отредактировать адреса всех ссылок в Ворде
Как создать ссылку в Ворде на веб-страницу
Предположим, что в каком-то из предложений в тексте документа нам надо сделать одно или несколько слов в виде ссылки на веб-страницу, которая служит источником информации.
Для этого выделяем текст будущей гиперссылки, в нашем случае «РИА Новости» и кликаем правой кнопкой, в появившемся контекстном меню выбираем пункт «Гиперссылка».
В появившемся окне нужно выбрать, с чем именно мы будем связывать гиперссылку — с файлом, веб-страницей, в поле «адрес» вводим url страницы, а также в дополнительном окошке можно ввести текст подсказки, которая будет отображаться при наведении курсора на нашу гиперссылку.
И вот наша ссылка готова.
Аналогично все проделывается и для изображений.
Ссылка на конкретное место в текущем документе полезна при составлении содержания или плана документа, но может быть использована и для других случаев. Чтобы ее создать, нужно сначала отметить именно то место в документе, на который будущая гиперссылка будет ссылаться. Для примера я взял первую попавшуюся курсовую работу с планом.
Сделаем план в виде гиперссылок на соответствующие страницы. Для этого отметим обозначенные пункты в виде закладок. Выделяем нужный текст и переходим в меню «Вставка», выбираем «Закладка».
Вводим имя закладки и нажимаем кнопку «Добавить». Внешне текст при этом никак не изменится, но эту закладку уже можно использовать при создании ссылки. Итак, закладку мы сделали, далее идем в план документа и создаем ссылку на нашу закладку.
Весь последующий процесс создания гиперссылки аналогичен созданию ссылки на веб-страницу, только связывать ссылку уже надо не с веб-страницей, а с местом в документе. Выделяем пункт «местом в документе» и выбираем в «Закладках» имя той, на которую должна ссылаться гиперссылка. Можно также добавить подсказку для ссылки.
Как видно на изображении, ссылаться можно не только на закладку, но и на заголовки в тексте, предварительно они должны быть соответствующим образом отформатированы.
Как создать гиперссылку в Word на другой документ
Процесс создания ссылки на другой документ (файл) мало чем отличается от описанных выше способов. Единственное отличие — ссылаться уже будем не на веб-страницу, а на конкретный файл.
В поле «адрес» можно ввести адрес, по которому находится нужный документ, либо выбрать его с помощью вызываемого нажатием соответствующей кнопки диалогового окна. Все также можно добавить подсказку для гиперссылки.
Как создать гиперссылку в Word на место в другом документе
Если же надо не просто открыть документ, но еще и сразу перейти к нужному месту в его содержимом, то при создании ссылки на другой документ следует воспользоваться кнопкой «Закладка» в окне создания гиперссылки. При этом откроется дополнительное окошко, содержащие список закладок в указанном документе.
Выделяем нужную ссылку и нажимаем кнопку «ОК». После этого текст в поле «адрес» приобретет следующий вид: (имя файла)#(название закладки).
Следует помнить о том, что при создании ссылки на другой документ нет возможности ссылаться на заголовки в нем, только на закладки.
В случае, если требуется сослаться на какую-то ячейку в документе Excel, то в поле «адрес» после имени файла следует добавить знак «#», а после вставляем адрес диапазона ячейки.
Как создать гиперссылку в Word на пустое сообщение электронной почты
При создании какого-либо презентационного письма может понадобиться вставка ссылки для написания электронного письма. В этом случае опять нужно выделить текст будущей гиперссылки и перейти к окну ее создания. Здесь уже указываем, что мы хотим связать гиперссылку с электронной почтой. В поле «Адрес эл. почты» пишем свой почтовый ящик, тему же письма заполняем в зависимости от смысловой нагрузки ссылки.
После нажатия кнопки «ОК» ссылка будет создана и при клике по ней будет открываться почтовый клиент по умолчанию с уже заполненными полями «Адрес получателя» и «Тема письма».
Как удалить гиперссылку в Word
Самый простой способ удаления ссылки в Ворде — это вызов на ней контекстного меню и выбор соответствующего пункта.
Однако есть и другой способ специально для тех, кто привык работать, не отвлекаюсь на манипуляции с мышью. Поставив курсор на гиперссылку, и нажав сочетание клавиш Ctrl+Shift+F9, мы также удалим ссылку, находящуюся под курсором, но с одним отличием — текст гиперссылки станет выделенным.
Как удалить все ссылки в Word
При копировании текста с какого-либо веб-ресурса Ворд вставляет его с исходным форматированием, в том числе и со всеми ссылками. Да, можно воспользоваться сразу после вставкой появляющейся кнопкой и в ней выбрать «Сохранить только текст».
Но что если весь текст вставляется именно с тем форматированием, которое нам нужно, вот только ссылки мешают? В этом случае поможет все то же сочетание клавиш Ctrl+Shift+F9, только предварительно надо выделить ту часть текста, в которой вы хотите избавиться от ссылок.
Как отредактировать ссылку в Word
Правка гиперссылок в Ворде происходит все в том же диалоговом окне, что и при создании ссылок. Вызывается оно через контекстное меню на требуемой отредактировать гиперссылке.
Есть еще один интересный способ редактирование гиперссылок — текстовый. Для его вызова требуется поставить курсор на ссылку и нажать сочетание клавиш Shift+F9, после чего ссылка приобретет вид условного кода, а сам текст гиперссылки станет невидим.
Здесь в кавычках после тэга «HYPERLINK» идет адрес ссылки. Потом идут параметры. Первым параметром l «B4», как правило, выступает диапазон или закладка в документе, который будет открыт. Параметр o «Открыть файл Excel» — не что иное, как подсказка ссылки. После того, как вы отредактируете в гиперссылке нужную вам часть, следует снова нажать сочетание клавиш Shift+F9 и ссылка приобретет прежний вид.
Как отредактировать адреса всех ссылок в Word
Сочетание клавиш Shift+F9 будет весьма полезным и для правки сразу всех ссылок, но до его нажатия нужно выделить редактируемый диапазон текста. Если же нужно преобразовать вообще все ссылки в код, то можно воспользоваться сочетанием клавиш Alt+F9.
Для чего это нужно? Предположим, что у нас в документе есть множество ссылок на сайт, который внезапно сменил свое доменное имя.
Без всяких выделений нажимаем Alt+F9 и видим исходный текст всех этих ссылок.
И если сайт теперь базируется не на «.by», а на «.ru», то нужно изменить адреса ссылок. Вот тут-то отображение всех ссылок в виде кода нам и поможет. Мы просто используем функцию Ворда «Найти и заменить», тем самым преобразовав адреса в ссылках.
После того, как мы внесли исправления, можно снова нажимать сочетание клавиш Alt+F9 и ссылки приобретут свой прежний вид, но уже будут вести по новому адресу.
Вот так всего в три небольших действия можно заменить целый ряд нудной (в случае, когда ссылок несколько сотен) и утомительной работы, когда ссылки правятся вручную по-отдельности.
Это не все способы и методы работы с гиперссылками в Ворде, но, думаю, что и этих возможностей будет вполне хватать для повседневных нужд при работе с текстами. Следует отметить, что в качестве гиперссылок можно использовать не только текст, но и изображения, а также некоторые другие элементы редактора Word.
Если вам неудобно кликать на гиперссылке в тексте документа с зажатой клавишей Ctrl, то это легко исправить.
Для Word 2003 и ниже:
Идем в меню «Сервис» — «Параметры» — вкладка «Правка» и убираем галочку с пункта «CTRL + щелчок для выбора гиперссылки».
Для Word 2007 и выше:
Нажимаем кнопку «Officce » и выбираем «Параметры Word». Далее выбираем слева «Дополнительно» и убираем галочку с пункта «CTRL + щелчок для выбора гиперссылки».