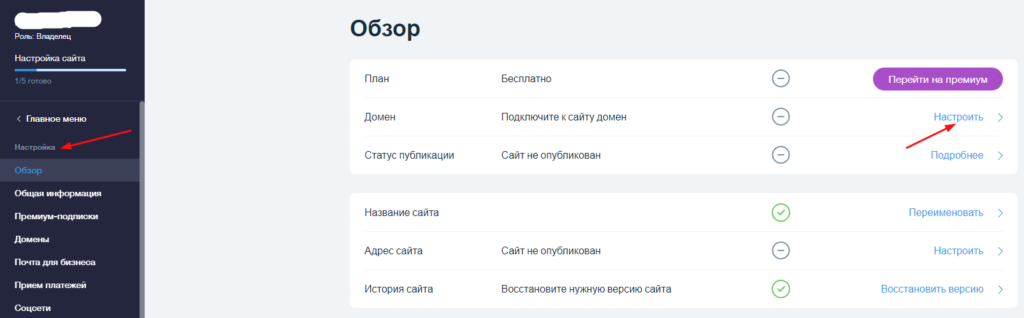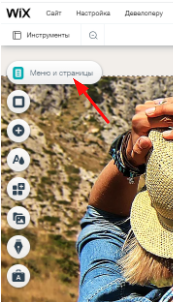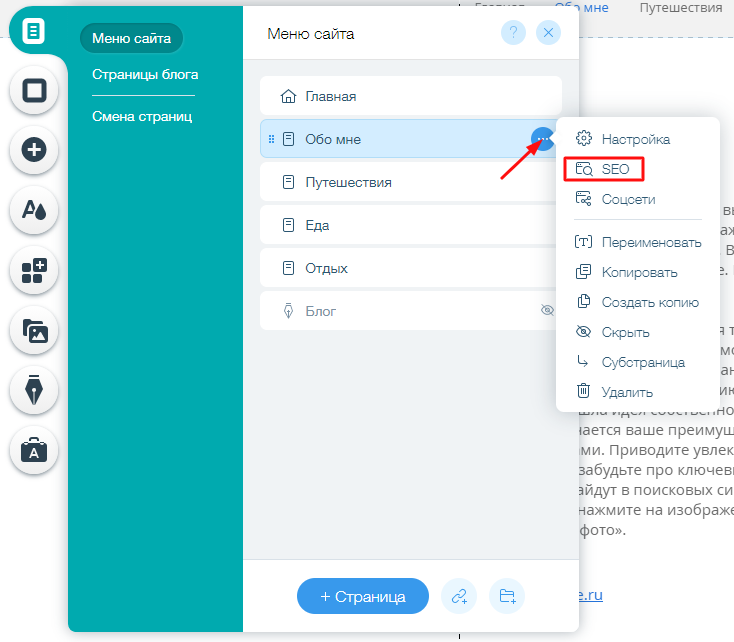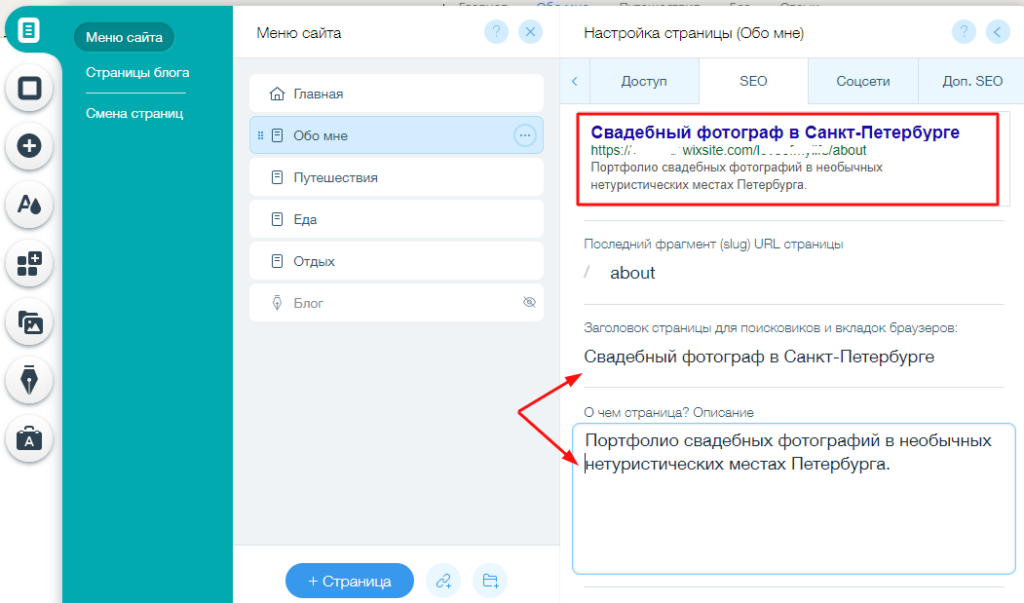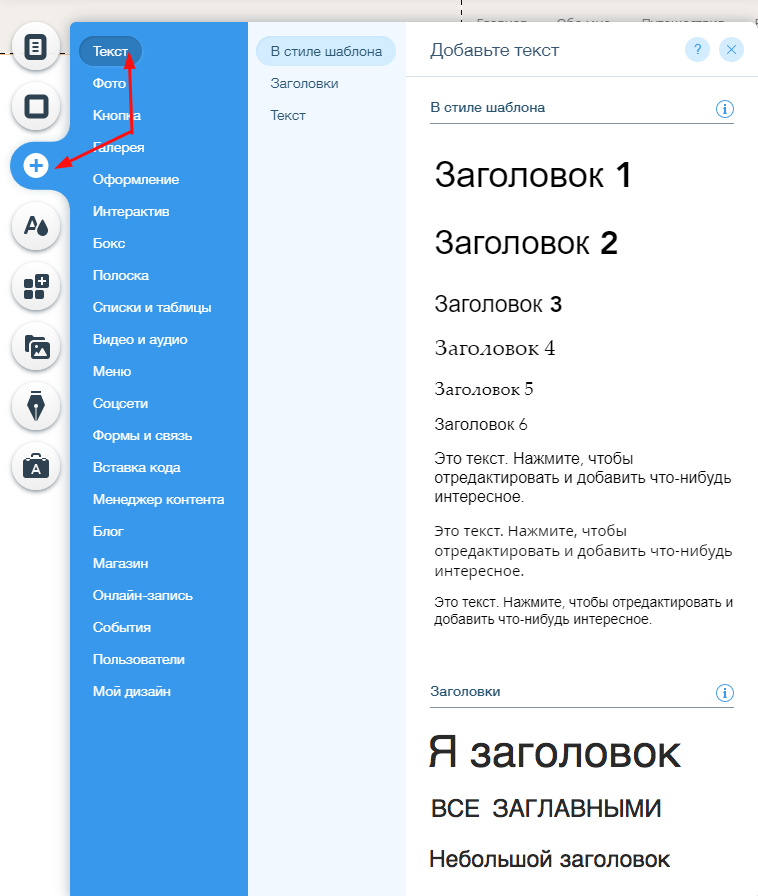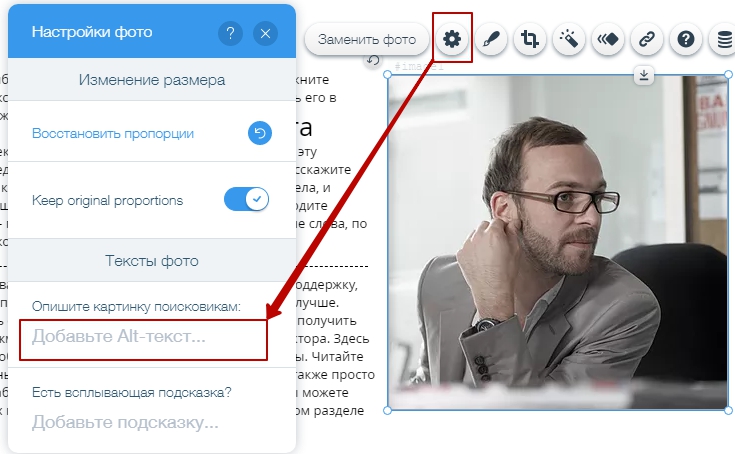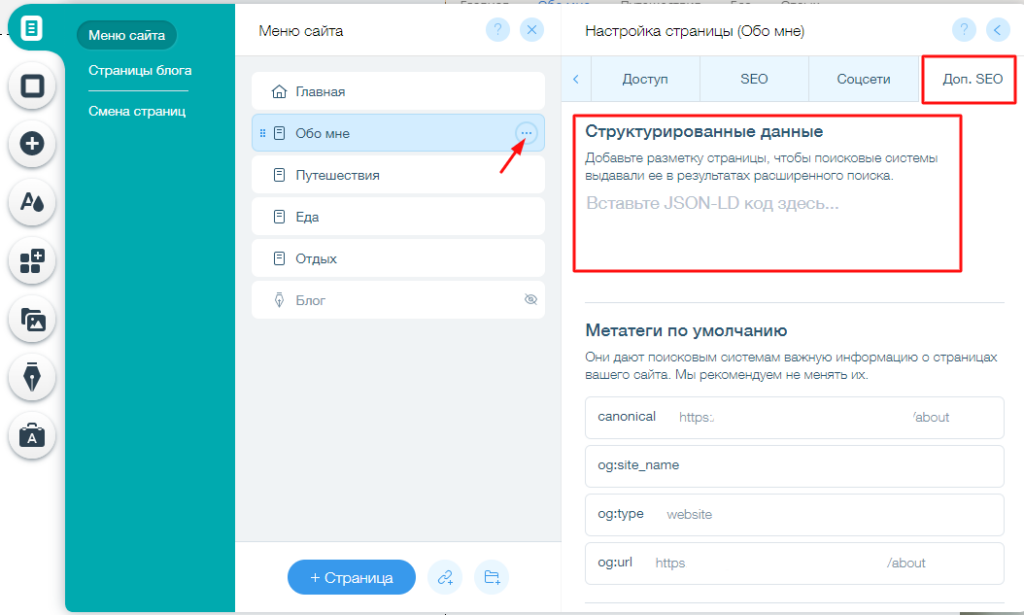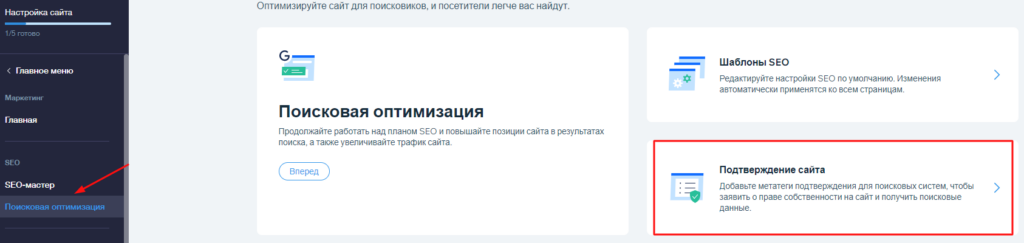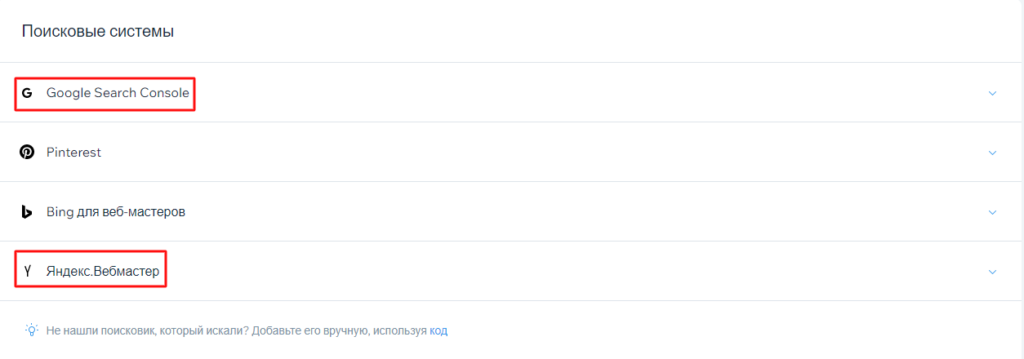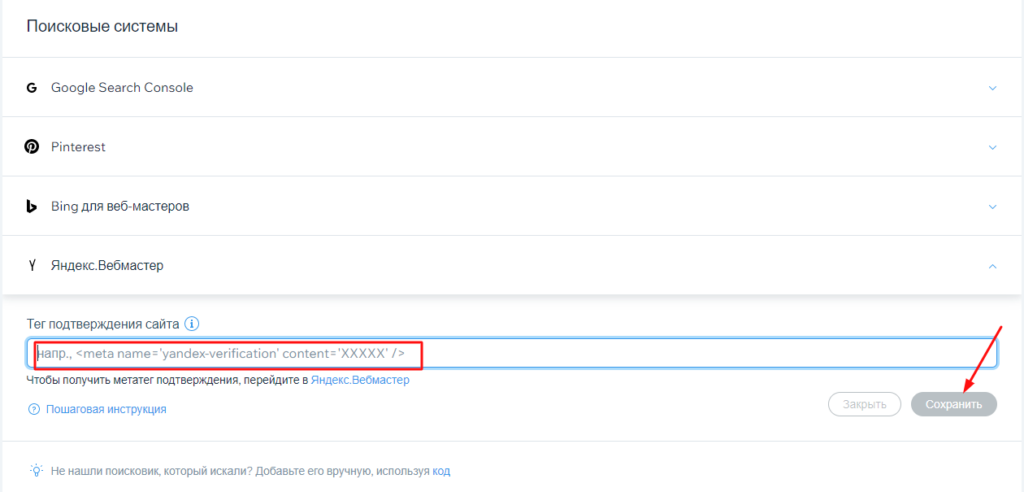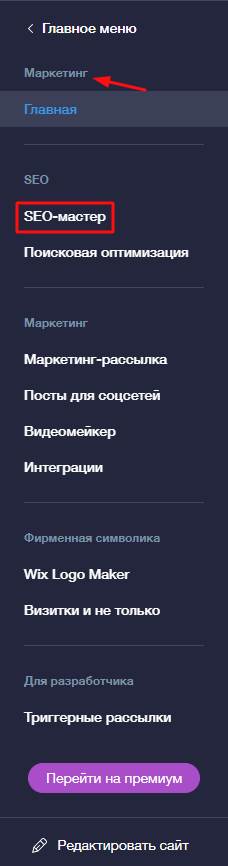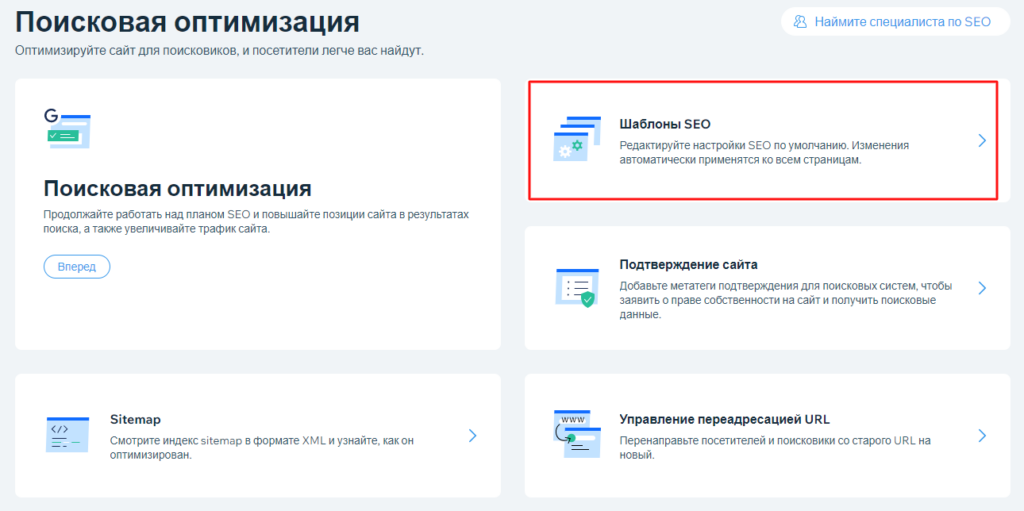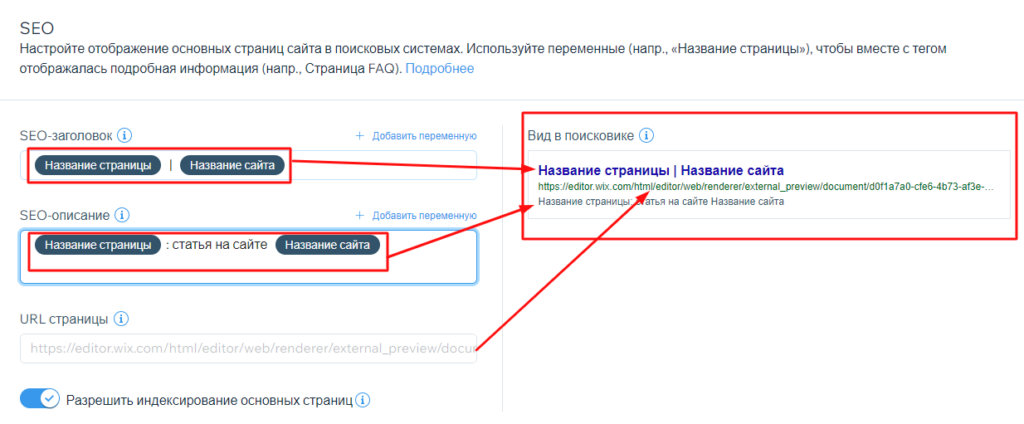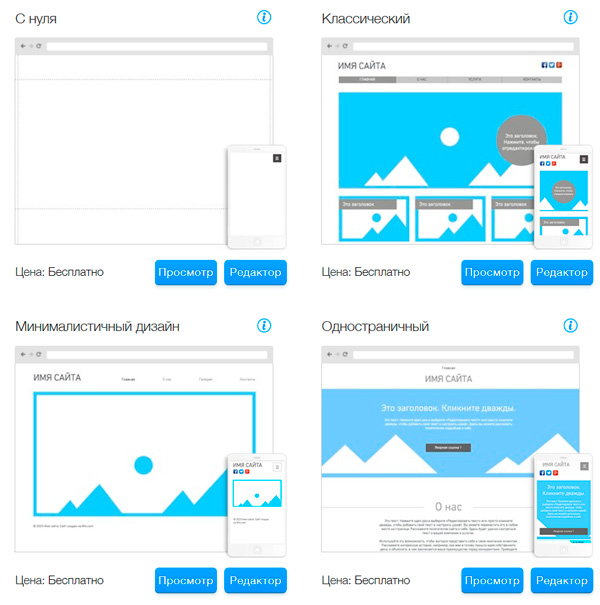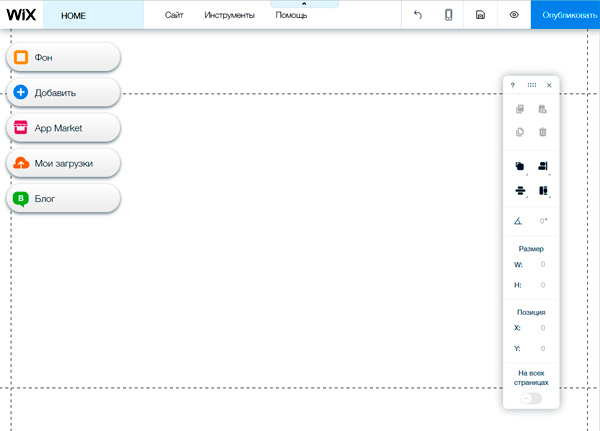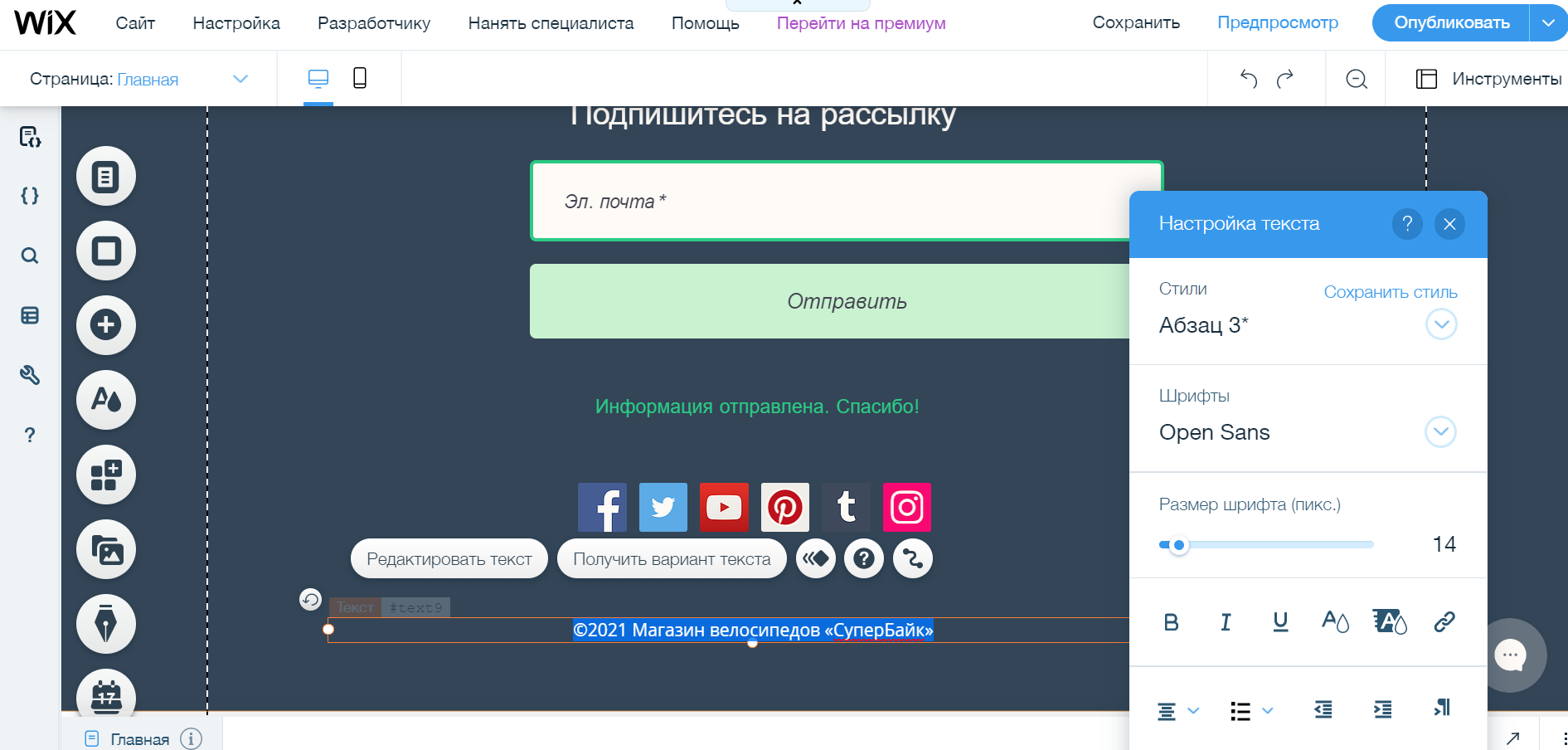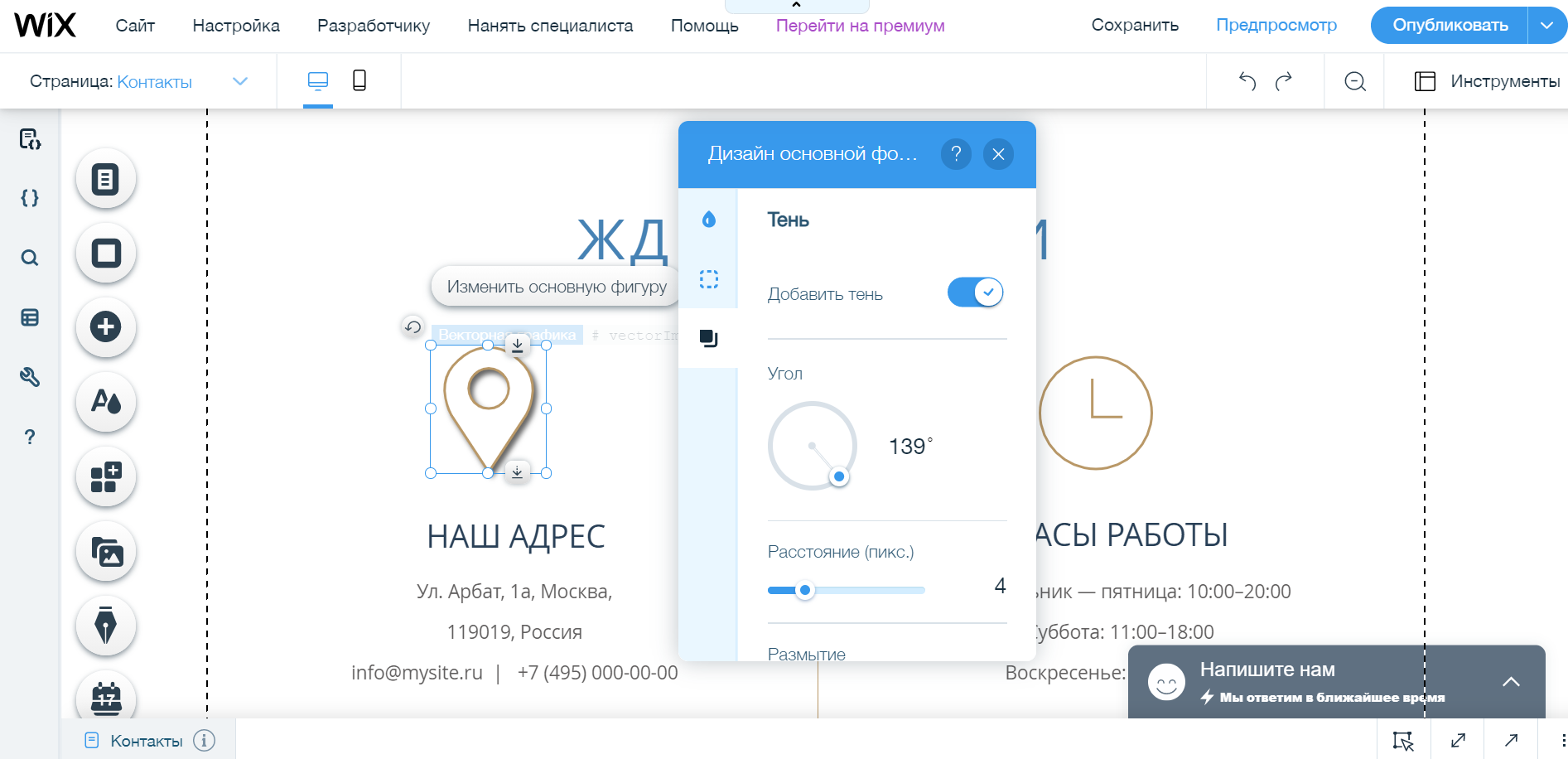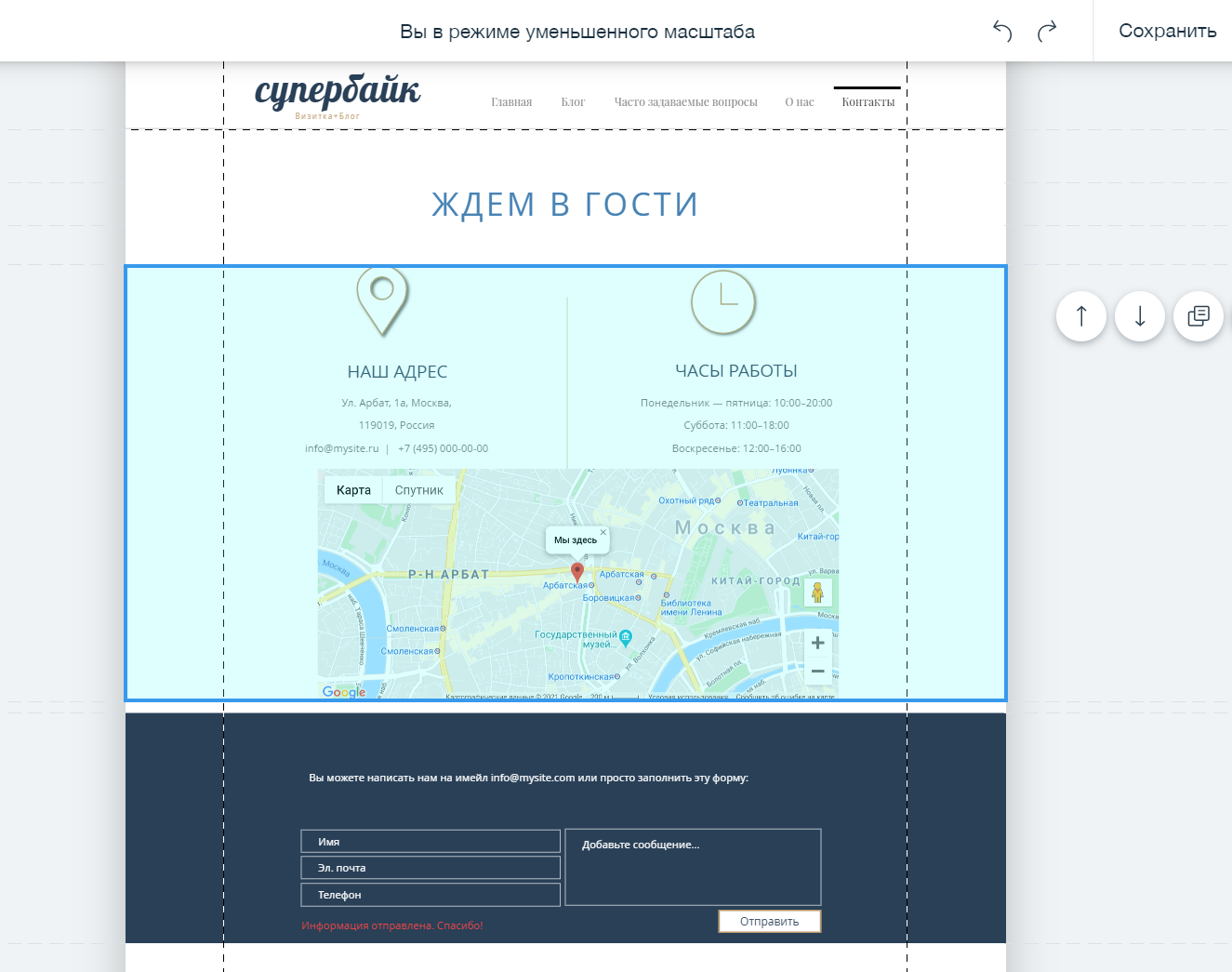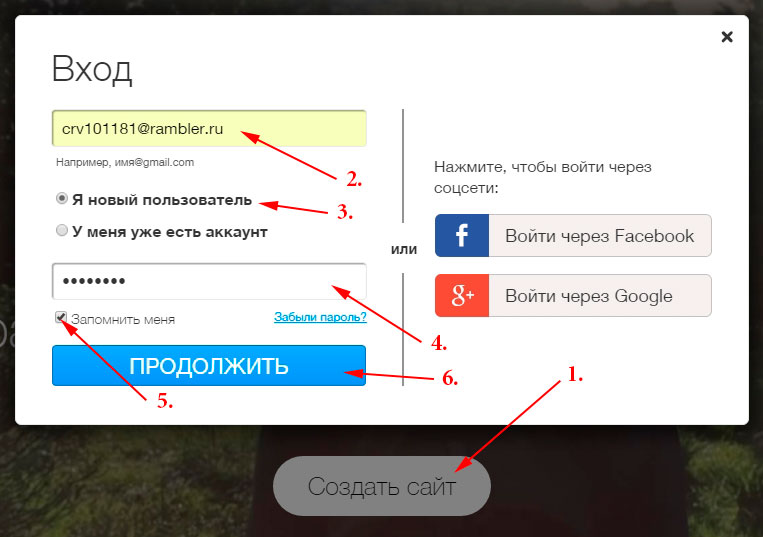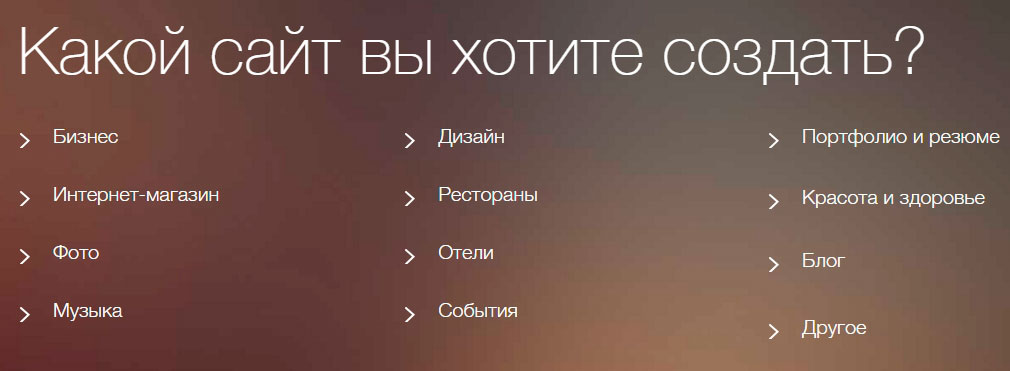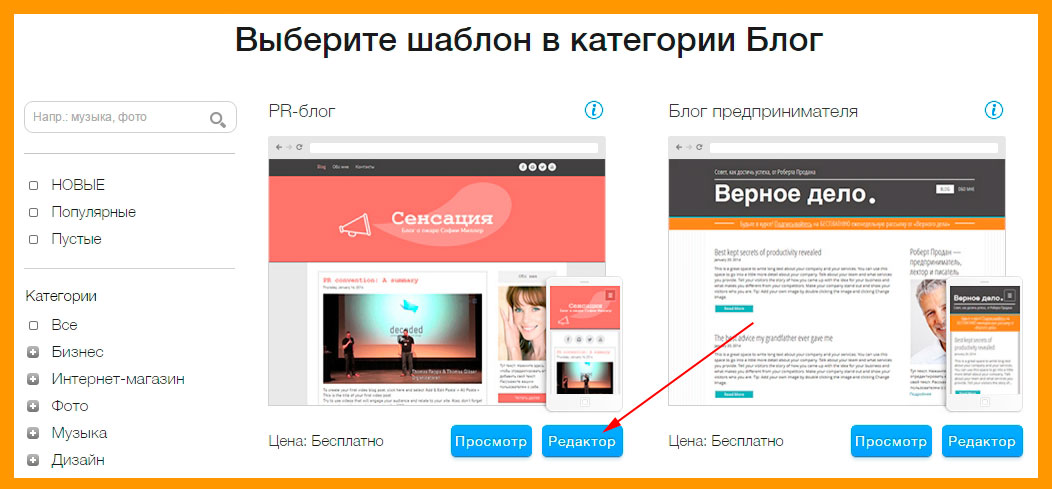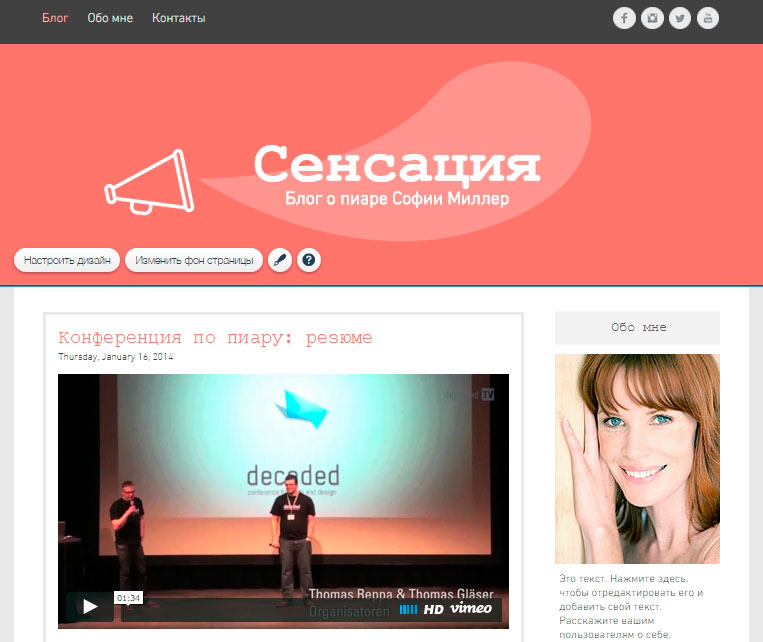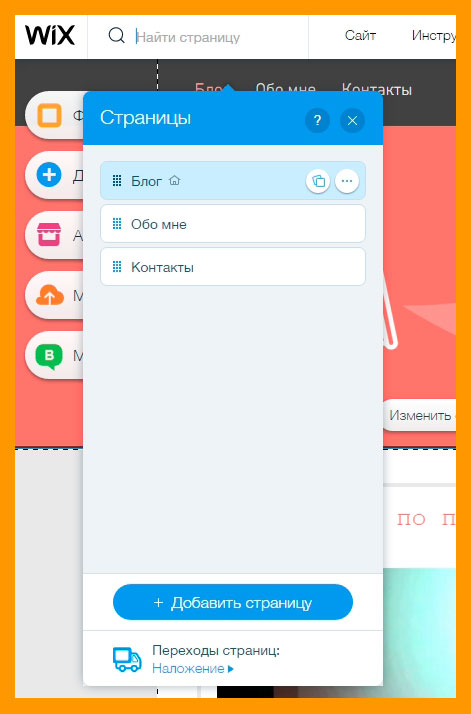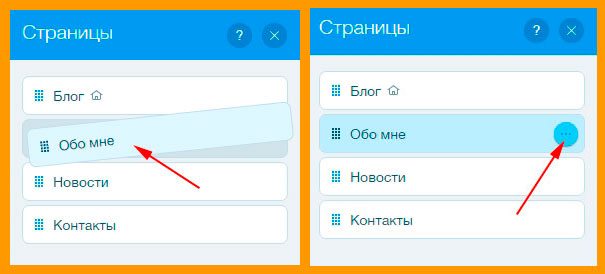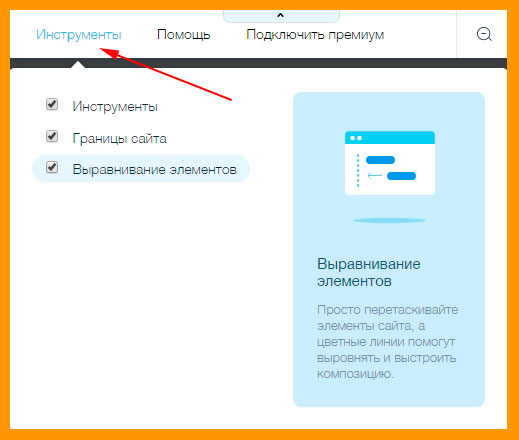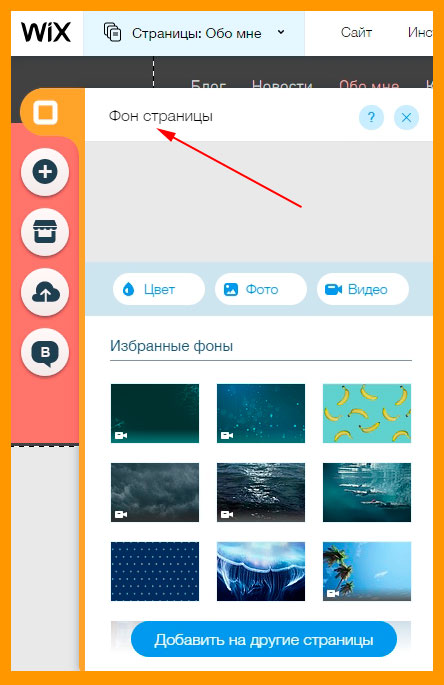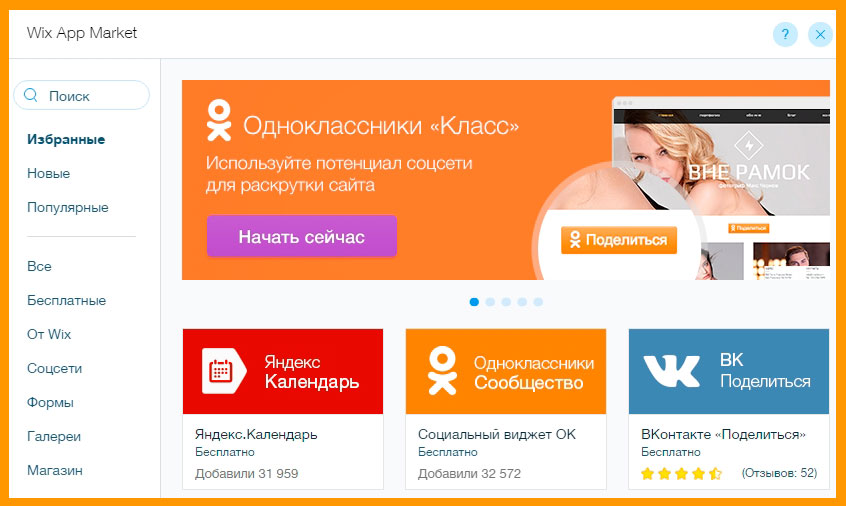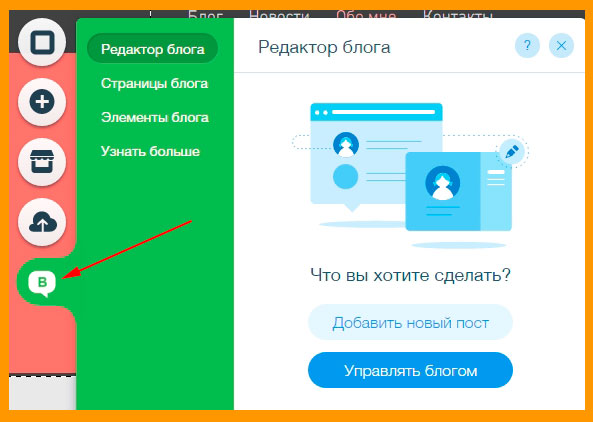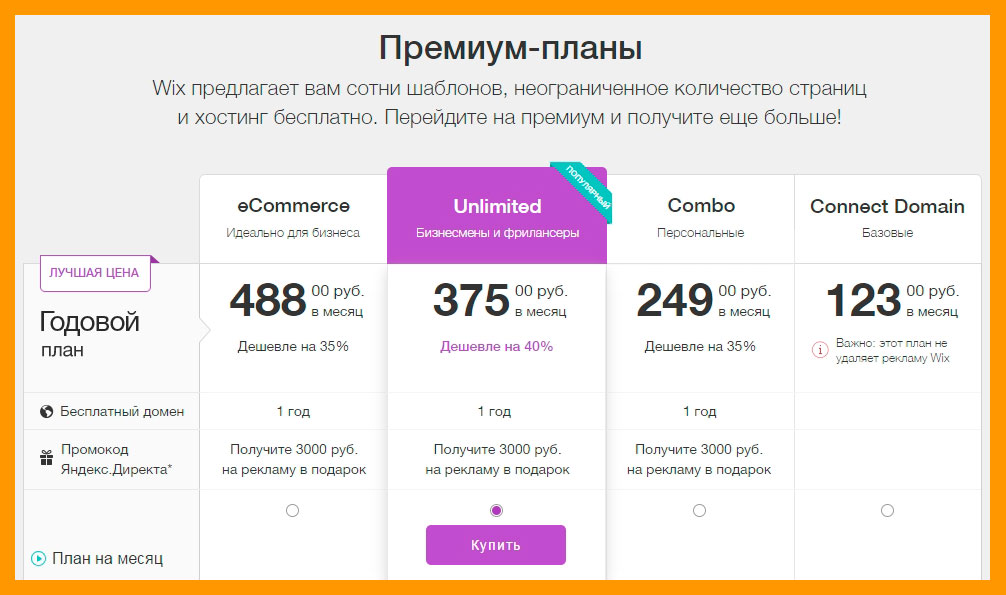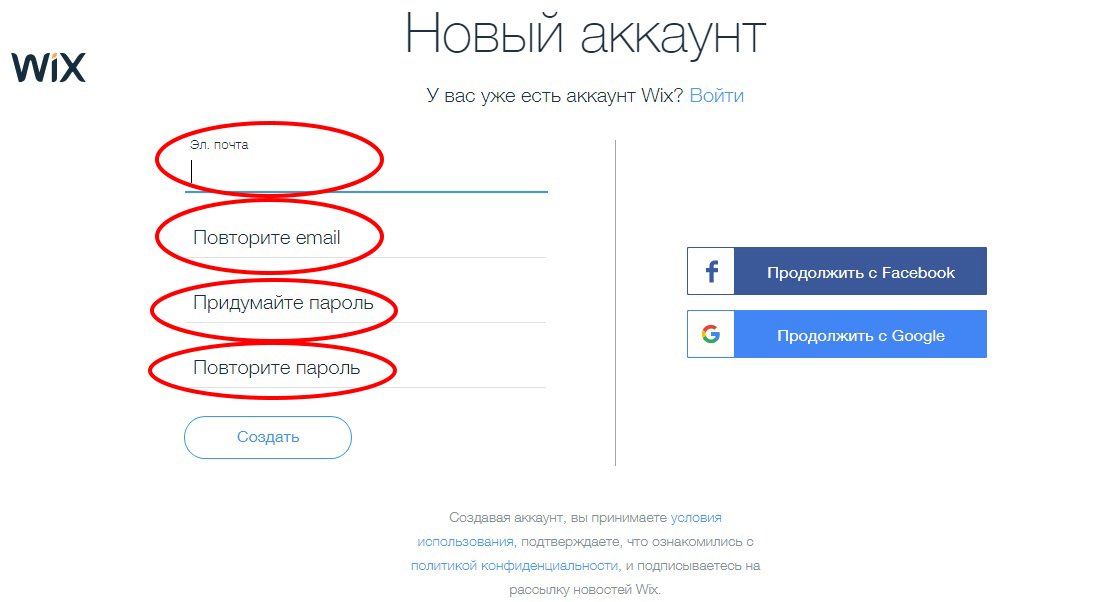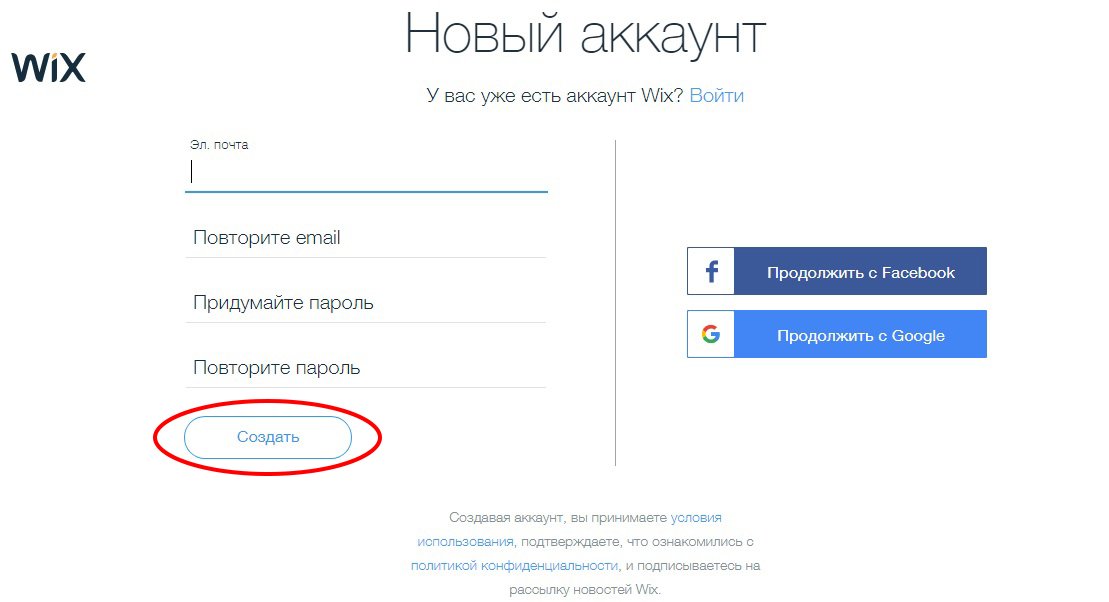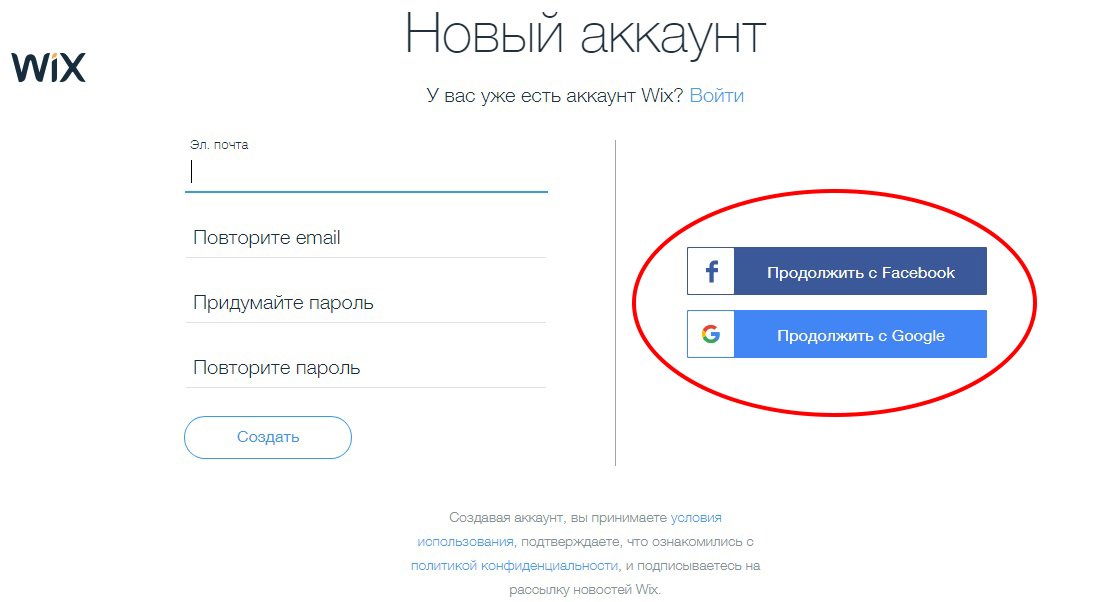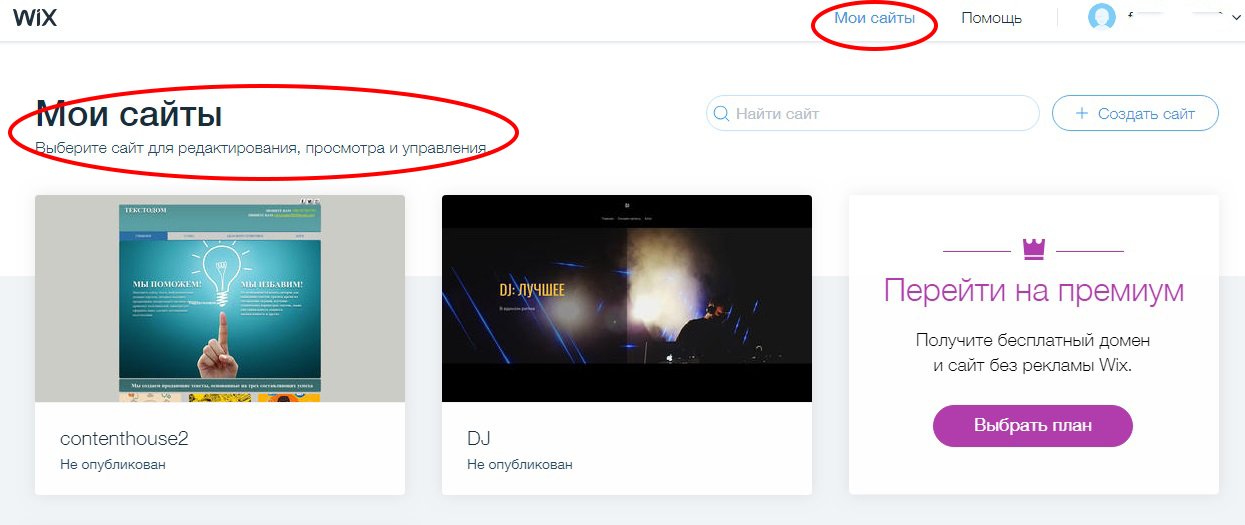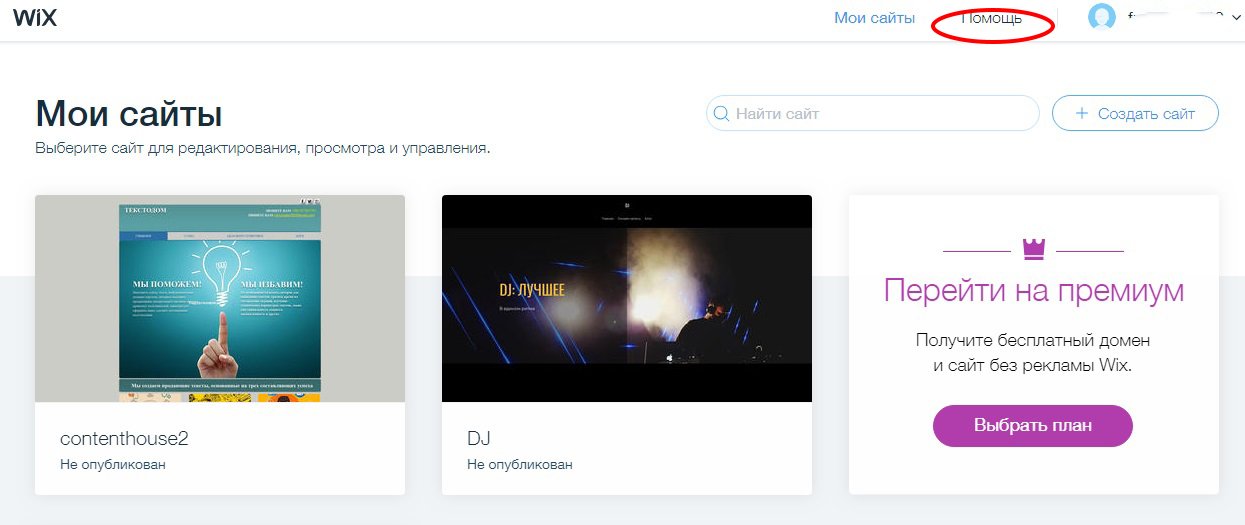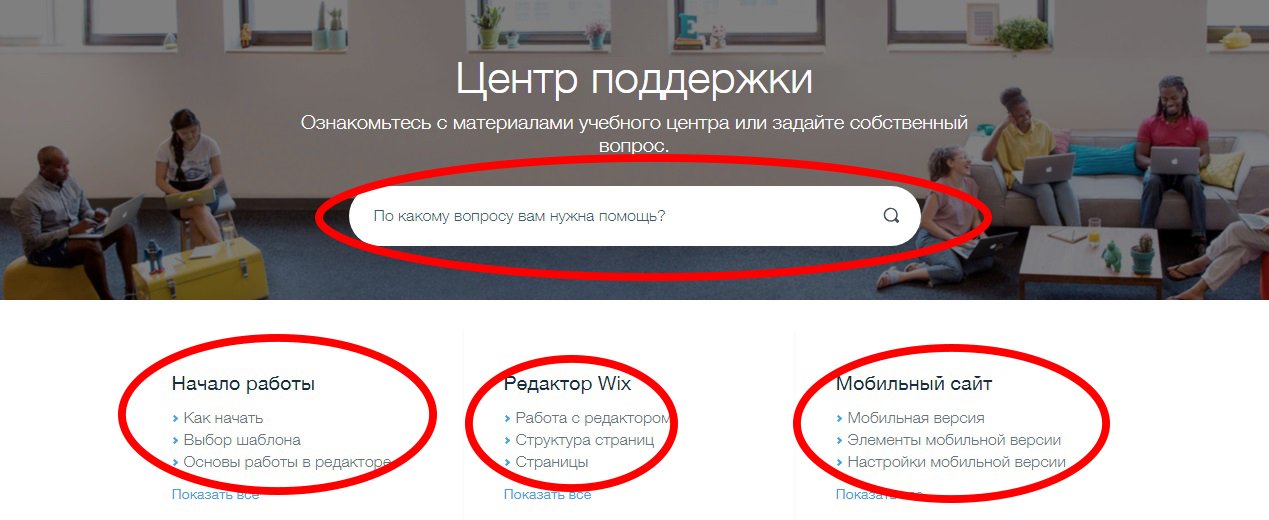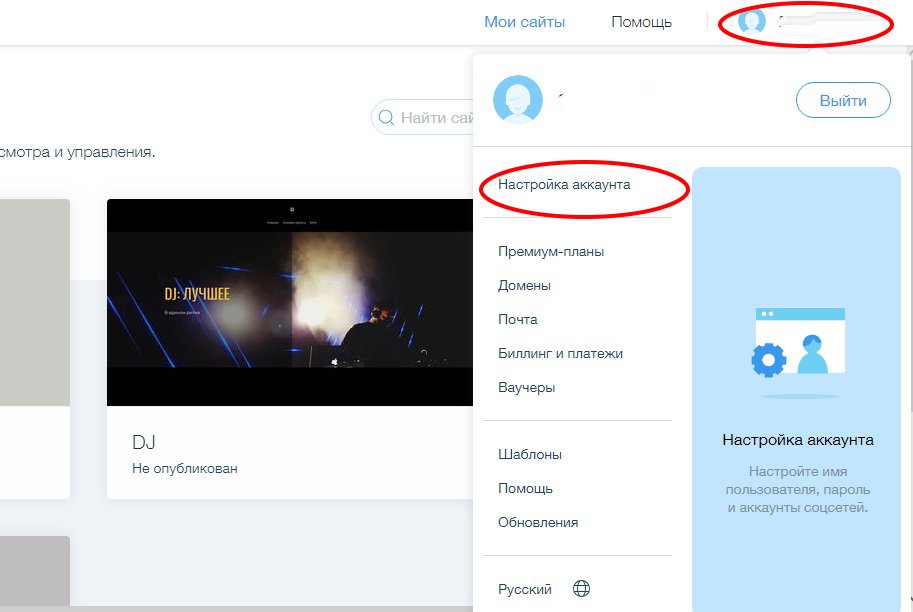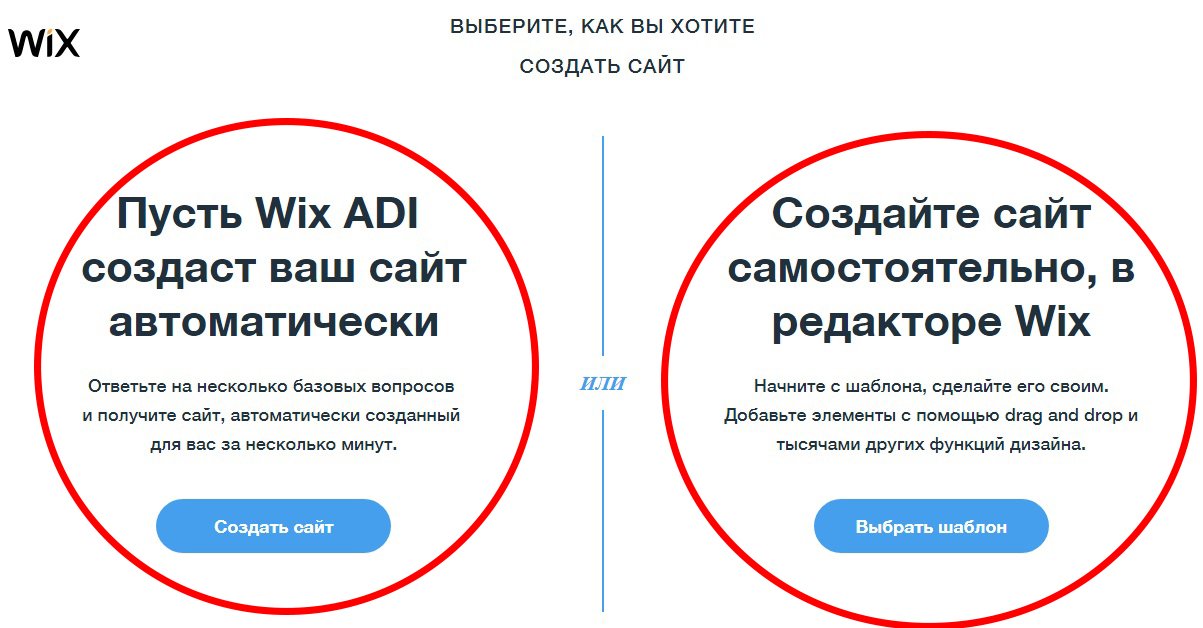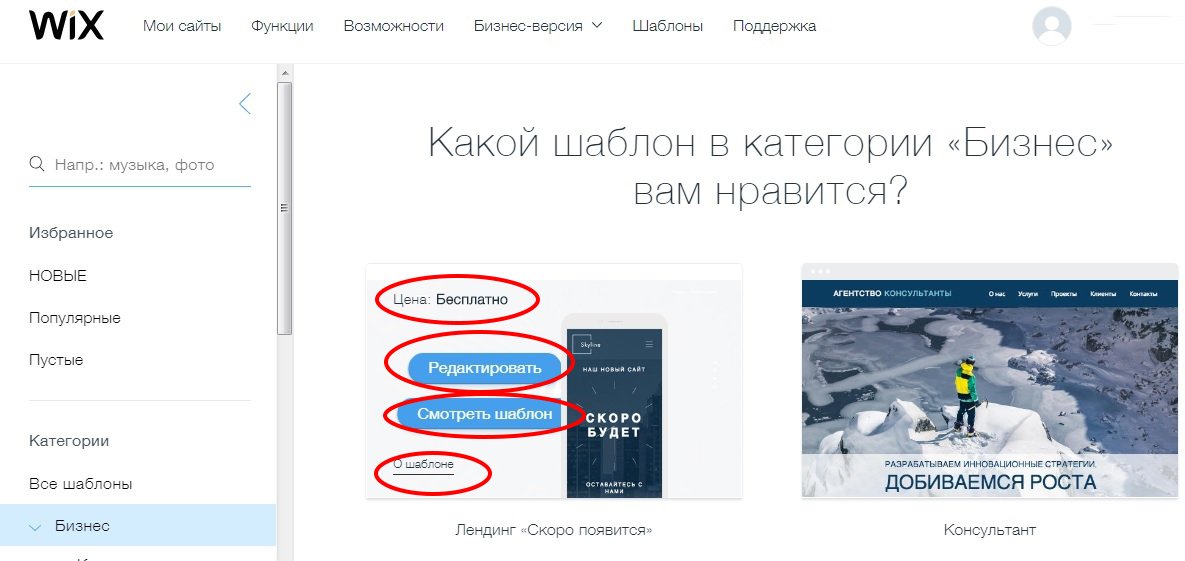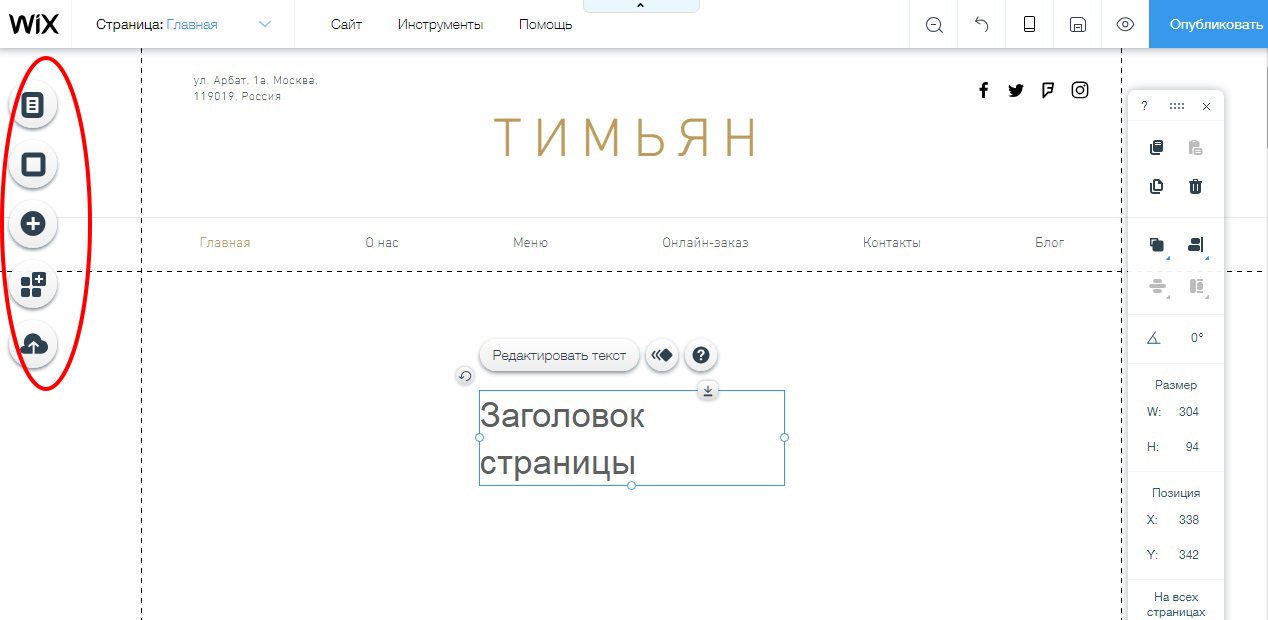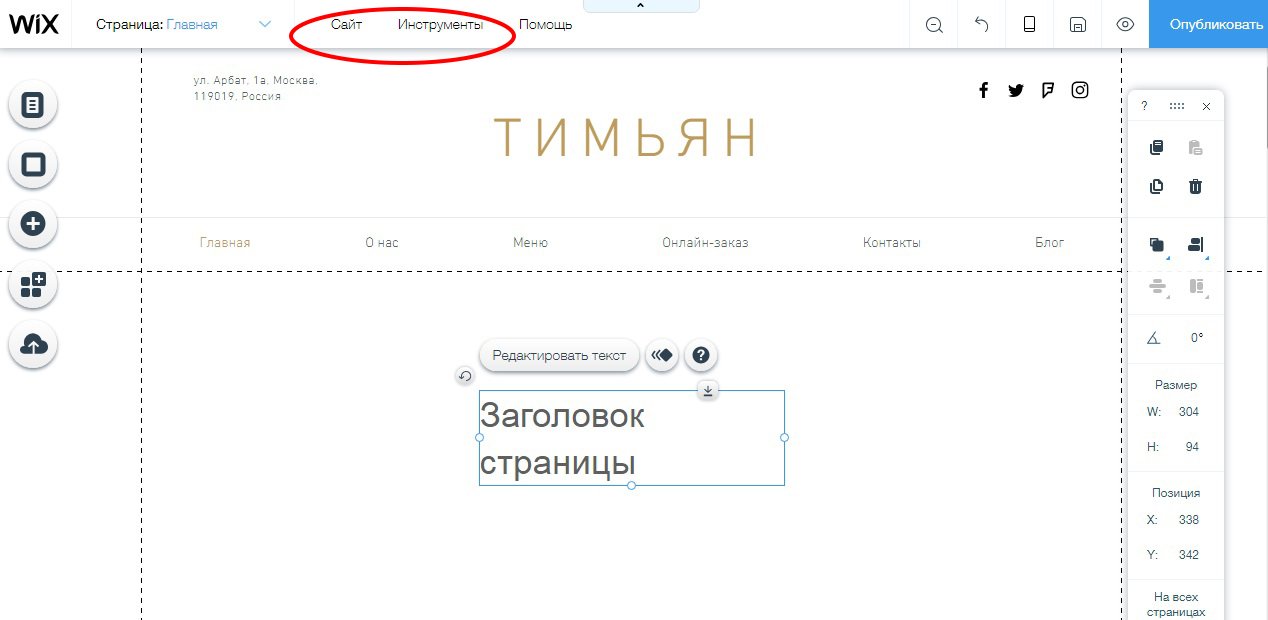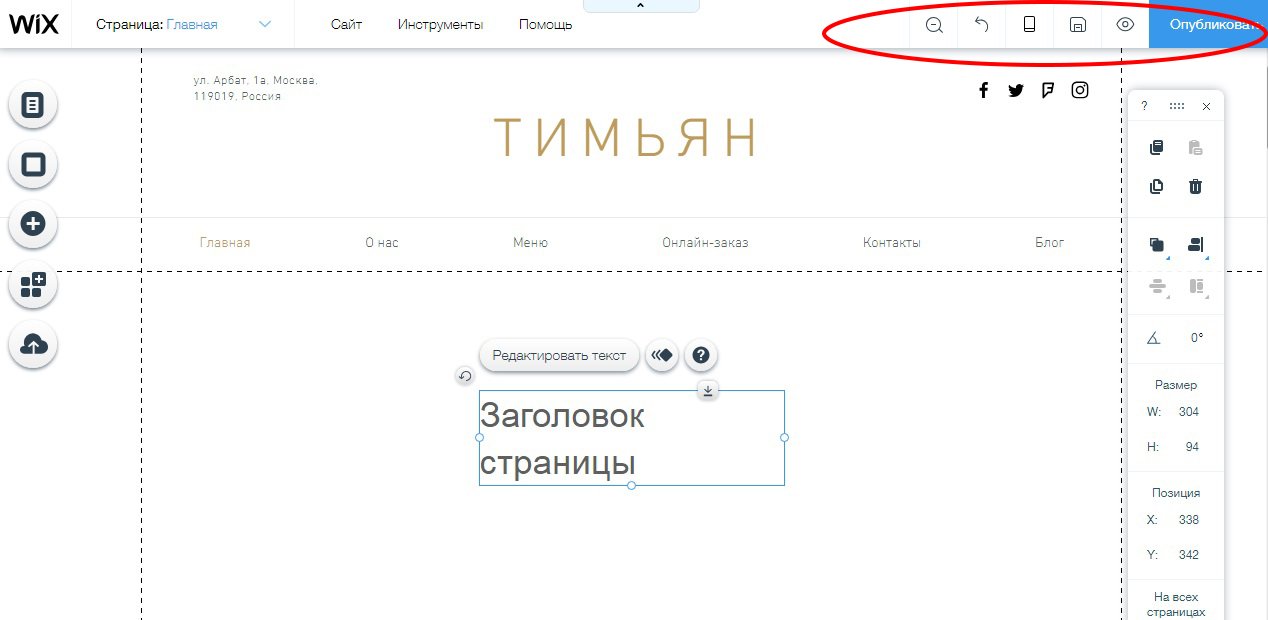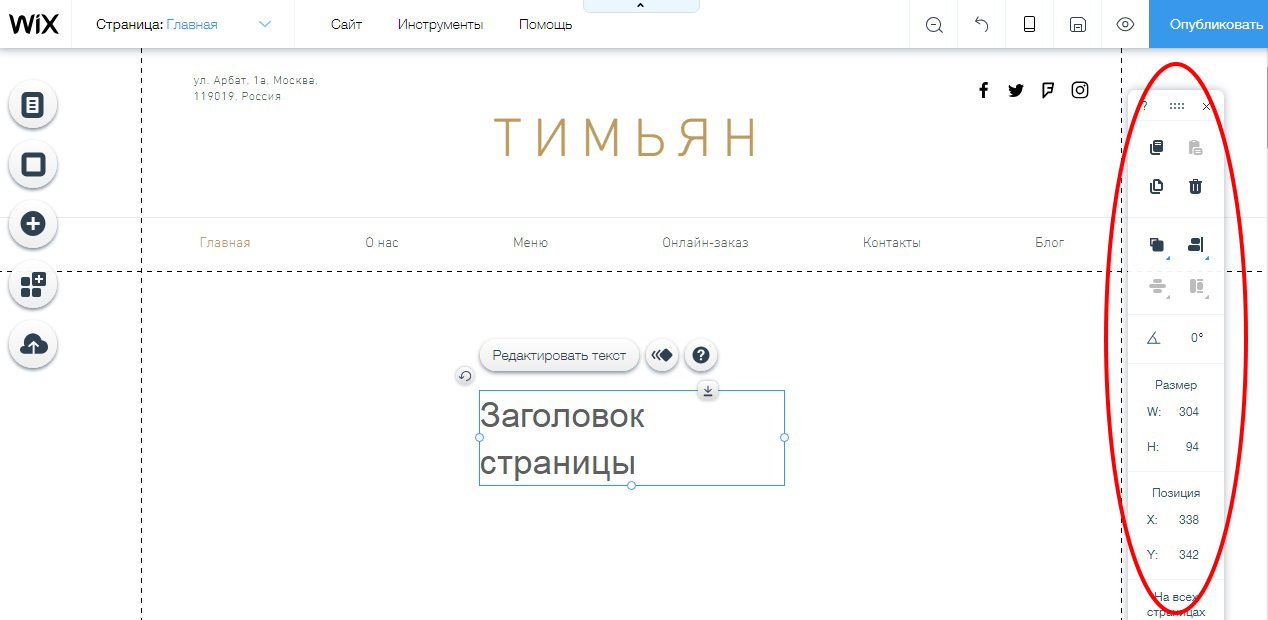Мета-теги — это фрагменты текста, которые описывают содержимое вашей страницы. Невидимые на самой странице, они отображаются в коде вашей страницы и доступны для поисковиков, указывая им, как отображать ваши страницы в результатах поиска.

В результатах поиска информация о вашей странице состоит из двух частей: названия мета-страницы и описания мета-страницы. Добавление метатегов позволяет вам выбрать уникальный заголовок и описание для каждой страницы вашего сайта в результатах поиска, который появляется, когда кто-то вводит запрос в поисковую систему. Эти метатеги помогают потенциальным посетителям сайта понять, о чем идет речь, на основе информации, отображаемой в результатах поиска.
Нужна помощь с добавлением ваших метатегов? SEO Мастер (SEO Wiz) Wix анализирует содержимое вашего сайта и помогает вам создавать уникальные и релевантные названия и описания.
Заголовок страницы (title)
Понятный заголовок помогает потенциальным посетителям сайта решить, следует ли посещать ваш сайт. Заголовок вашей страницы должен быть четким и кратким, с акцентом на ключевые слова вашей страницы. Добавление уникального мета-названия для каждой страницы помогает как посетителям сайта, так и поисковикам различать страницы вашего сайта.

Советы по написанию эффективного SEO заголовка страницы
-
Каждый заголовок страницы должен быть уникальным, с краткой информацией о содержании страницы.
-
Используйте ключевое слово с данной страницы в заголовке страницы.
-
Используйте название вашего бизнеса или сайта.
-
Добавьте географическое расположение вашего бизнеса, если оно есть. Например, город/страна/район или область.
-
Заголовок не должен содержать больше 55-70 символов.
-
Если текст будет длиннее, он обрежется, и пользователи не смогут понять, что вы предлагаете. Каждый ключевой запрос не нужно использовать больше одного раза.
-
Используйте вертикальную черту (|) для того, чтобы разделить части заголовка.
Если вы не владеете бизнесом, используйте следующий формат:
Ключевое слово | Название бренда
Например, Парикмахер Мария Иванова | Парикмахерские услуги
Чтобы изменить заголовок страницы:
-
Нажмите Меню и страницыслева в редакторе.
-
Нажмите на иконку Показать больше для нужной страницы.
-
Выберите пункт SEO.
-
Введите заголовок в поле Укажите название страницы для поисковиков и вкладок браузера.
-
Нажмите Опубликовать в правом верхнем углу Редактора.
Описания страниц (meta-description)
Описание страницы отображается под ее заголовком и ссылкой на сайт в результатах поиска. Оно не отображается на странице вашего сайта. Описание страницы предоставляет потенциальным посетителям сайта краткую информацию о ее содержании. Описание дает возможность рекламировать страницы своего сайта и позволяет посетителям понять, о чем идет речь, прежде чем они перейдут по ссылке. Как и в случае с заголовками страниц, важно сделать описание каждой страницы уникальным.

Советы по созданию эффективного SEO описания страницы
-
Оптимальный размер текста в теге Description оставляет 150-300 знаков для Google и до 160 знаков для Яндекс. Это не влияет напрямую на SEO, но от хорошего описания зависит пользовательский фактор.
-
Постарайтесь сделать так, чтобы ключевые слова в описании выглядели естественно.
-
Ключевые слова лучше расположить в начале, текст не должен повторяться в других частях страницы.
Если поисковая машина Google, например, посчитает ваши метатеги неточными или неполными, она выбирает следующий наиболее актуальный контент на странице для отображения. Поэтому следует вносить полные описания страниц.
Чтобы изменить мета-описание страницы:
-
Нажмите Меню и страницыслева в редакторе.
-
Нажмите на иконку Показать больше для нужной страницы.
-
Выберите пункт SEO.
-
Добавьте текст в поле О чем страница? Описание.
-
Нажмите Опубликовать в правом верхнем углу Редактора.
Не забудьте опубликовать свой сайт после внесения любых изменений в его содержание.
Когда вы редактируете и вносите правки на сайте, поисковым роботам необходимо снова проиндексировать его, чтобы отобразить изменения поисковых результатах. Вы можете ускорить данный процесс следующими способами:
-
Подтвердите права на сайт в Google Search Console.
-
Добавляйте карту сайта напрямую в поисковики каждый раз после внесения изменений на своем сайте.
Добавление произвольных мета-тегов на Wix
-
Нажмите Меню и страницыслева в редакторе.
-
Наведите указатель на нужную страницу и нажмите иконку Показать больше.
-
Выберите вкладку Доп. SEO.
-
Добавьте произвольные метатеги.
Как изменить хедер и футер на сайте | Wix.com
Как изменить хедер и футер на сайте | Wix.com
Wix Russian
Опубликовано: 1 июня 2014 г.
Как убрать глобальный хедер на некоторых страницах react?
- Вопрос задан более двух лет назад
- 565 просмотров
- Вконтакте
- Вконтакте
SEO-продвижение сайта на Wix
Проблемы SEO на Wix
- На Wix-сайте можно отредактировать файл robots.txt только после подключения собственного домена. Однако даже в этом случае разработчики платформы не рекомендуют его менять и добавлять в него новые директивы. Они заявляют, что все предусмотрено автоматически, но так ли это? Например, страницы с тегами на Wix-сайтах открыты для индексации — а это, по сути, дубли.
- Нет возможности настроить страницу 404 — из-за чего можно потерять трафик.
- Не получится убрать циклические ссылки (это когда страница ссылается на саму себя — например, из пунктов меню).
- Для сайтов на Wix не поддерживается файл .htaccess — а этот файл открывает массу возможностей для оптимизаторов (например, с его помощью легко настраивается 301 редирект и устраняются дубли страниц).
- Не получится добавить nofollow-ссылку (например, если вы не захотите передавать вес другой странице, но сослаться на нее нужно).
- Сложности при оптимизации скорости загрузки страницы (поскольку исходный код закрыт, нельзя сжать HTML и CSS, перенести скрипты в футер, изменить их и т. п.).
Способы SEO-оптимизации Wix-сайта
2. Оптимизация метатегов Title иDescription
- перейдите в режим редактора и выберите в меню пункт «Меню и страницы»:
- выберите в списке нужную страницу, нажмите на троеточие и перейдите в раздел «SEO»:
- в этом разделе пропишите метатеги:
- h1 — Заголовок страницы или раздела
- h2 — Заголовок элемента страницы (записи, блока)
- h3 — h6 — Подзаголовки
- нажмите на интересующее изображение;
- в появившейся панели инструментов нажмите на шестеренку;
- в открывшемся окне «Настройки фото» найдите «Опишите картинку поисковикам»;
- введите текст Alt.
5. Добавление Wix-сайта в панели для вебмастеров и подключение счетчиков
- перейдите в раздел «Маркетинг» / «Поисковая оптимизация», там увидите ссылку на раздел «Подтверждение сайта»:
- скопируйте из Google Search Console или Яндекс Вебмастера метатег подтверждения;
- выберите нужный инструмент:
- вставьте код в поле и нажмите «Сохранить»:
6. Добавление файла sitemap.xml в панели для вебмастеров
7. Добавление сайта в Яндекс.Справочник и Google Мой Бизнес
- наращивайте ссылки постепенно, но регулярно;
- тщательно выбирайте доноров (важны тематичность, трафик, позиции и качество площадки);
- используйте разнообразные анкоры (максимально естественные), сочетайте анкорные и безанкорные ссылки.
- Заходя с рекламы или переходя по ссылкам из соцсетей, пользователи могут запомнить адрес вашего сайта (конечно, если вы подключили свой домен) и в следующий раз зайти по прямой ссылке. Так у вас будет постепенно расти не только рекламный и реферальный, но и прямой (type-in) трафик — а это хороший сигнал для поисковых систем.
- Взаимодействие пользователей с вашим ресурсом позволит поисковым роботам собрать информацию о поведенческих метриках. Чтобы они были на высоте, приводите людей на подготовленные страницы с понятной структурой и интересным контентом.
SEO-Мастер — встроенный инструмент SEO в Wix
Шаблоны SEO в WIX
- SEO-заголовок (Title);
- SEO-описание (Description);
- разрешить или запретить индексирование страниц этого типа поисковиками;
- заголовок, описание и фото для соцсетей;
- атрибут rel=canonical;
- теги разметки Open Graph.
FAQ по SEO-оптимизации Wix-сайтов
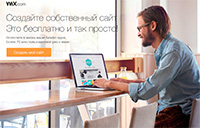
Пустые шаблоны
Пустой шаблон с разметкой в редакторе
В Wix можно создать сайт любого типа: сайт-визитку, лендинг, блог и интернет-магазин. Мы опишем основные элементы интерфейса и пошагово покажем процесс создания сайта-визитки, при этом сделаем это абсолютно бесплатно.
- Создание сайта на Wix – подготовка
- Выбор и редактирование шаблона
- Пошаговая инструкция по созданию сайта-визитки на Wix
- Главная страница
- Страница «Контакты»
- Страница «О нас»
- Настройка приложений
- Подключение приложения Wix Chat
- SEO-оптимизация
- Подключение домена
- Покупка нового домена
- Редактирование мобильной версии сайта
- Запуск сайта
- Что в итоге?
Для начала создадим пользовательский профиль. Для этого:
- На главной странице официального сайта Wix переходим по ссылке «Начать сейчас».
- Заполняем форму регистрации и получаем доступ к личному кабинету пользователя конструктора.
Кроме того на платформу Wix можно войти с помощью аккаунта Facebook или Google.
Создать аккаунт Wix
Рассматриваемый конструктор предоставляет два варианта создания сайта:
Как сделать сайт на WIX — с помощью искусственного интеллекта или самостоятельно?
- С помощью Wix ADI – генератора сайтов на основе искусственного интеллекта. Этот инструмент автоматически формирует нужный вариант интернет-ресурса, отвечающий характеристикам, которые пользователь указывает в брифе. Поиграться можно, но создавать сайт таким образом не рекомендуем.
- Самостоятельно – выбор одного из нескольких сотен шаблонов, доступных в коллекции Wix. В ней все шаблоны рассортированы по тематическим категориям, популярности и новизне.
Чтобы самостоятельно подобрать вариант дизайна, нажмите на кнопку «Выбрать шаблон» и найдите в каталоге оптимальный образец.
Для более быстрого подбора воспользуйтесь встроенным поисковиком и системой фильтрации шаблонов по тематическим категориям.
Выбрав нужный вариант дизайна, перейдите по ссылке «Редактировать». Продемонстрированный ниже шаблон идеально подходит нам благодаря большой коллекции блоков на главной странице, которые понадобятся при создании лендинга.
А также благодаря наличию встроенных разделов с блогом и интернет-магазином, включающим в себя весь необходимый функционал. Это позволяет подогнать шаблон под имеющиеся потребности с минимальным количеством правок.
Создать сайт на Wix
В конструкторе сайтов Wix каждый шаблон поставляется с определенным количеством страниц по умолчанию, заполненных демонстрационным контентом. Страницы и их содержимое можно удалить или добавить новые.
Если после регистрации вы вышли из своей учетной записи Wix, то для повторного доступа к шаблону вновь авторизуемся в системе конструктора. После этого кликаем по кнопке «Действие с сайтом» и выбираем пункт «Редактировать».
Ранее в обзоре конструктора мы рассказывали о всех основных элементах интерфейса и функциональных вкладках, поэтому сейчас мы не будем на этом останавливаться и сфокусируемся на работе по созданию сайта.
Сайт-визитка состоит из трех страниц: «Главная», «О компании» и «Контакты». На их примере мы и рассмотрим процесс создания интернет-ресурса данного типа.
- В редакторе шаблона переходим на страницу «Главная».
- Кликом выделяем логотип, редактируем его текст и стиль (диалоговое окно «Настройка текста»).В этом же диалоговом окне можно применить к тексту один из встроенных эффектов.
-
- Затем кликаем по меню. Нажимаем кнопку «Настроить», удаляем ненужные или добавляем в панель навигации нужные пункты.
-
- В меню, вызываемом правой кнопкой мыши, выбираем пункт «Изменить дизайн хедера».
-
- В коллекции готовых вариантов дизайна хедера выбираем нужный цвет.
-
- В боковом меню переходим в раздел «Добавить» — «Полоска» — «Услуги». Вставляем элемент ниже хедера и редактируем содержимое полоски.
-
- Скролим шаблон страницы вниз и сдвигаем все полоски вплотную к хедеру.В редакторе Wix элементы на странице можно перетаскивать не только мышкой, но и перемещать их вверх или вниз с помощью соответствующих кнопок. Они доступны при активном режиме уменьшенного масштаба.
-
- Изменяем текст блока «О нас». Чтобы получить варианты текста, которые можно быстро отредактировать, выделяем блок и переходим по одноименной ссылке. В текстовое поле вводим ключевые слова, характеризующие тематику сайта, и нажимаем кнопку «Создать текст».
-
- Копируем понравившийся вариант и заменяем им текстовое содержимое блока «О нас».
-
- Выделяем кликом текстовый блок, нажимаем на ссылку «Редактировать текст» и вставляем скопированный блок. Затем вставляем название своего сайта.
Таким же образом редактируются и все остальные текстовые блоки главной страницы. -
- Если не нравится фоновый рисунок блока, тогда кликаем по нему и переходим по ссылке «Изменить фон полоски». В появившемся диалоговом окне подбираем новое изображение.
Конструктор сайтов Wix предоставляет обширную коллекцию фото и видео по разным тематикам. -
- В футере раздел с социальными кнопками оставляем без изменений. Но поменяем шаблон формы подписки на новостную рассылку. Для этого выделяем блок, кликаем по иконке «Дизайн» и выбираем нужный вариант.
-
- Затем меняем название сайта в блоке копирайта и главная страница готова.
-
В состав выбранного нами шаблона входит страница контактов. Поэтому мы не будем создавать ее повторно, а используем уже имеющийся экземпляр.
- Переходим на страницу «Контакты». Хедер страницы оставляем без изменений.
-
- Переходим ко второму разделу – «Ждем в гости». Здесь изменим цвет текста названия блока.
-
- Блоки «Наш адрес» и «Часы работы» также делаем более заметными. Увеличим их значки и добавим к ним эффект тени.
-
- Изменяем адрес и часы работы.
-
- Текстовое содержимое также сделаем более заметным, увеличив размер шрифта, изменив цвет и добавив подложку.
- Из раздела «Наш адрес» удаляем ссылку «Смотреть на карте».
- После этого поднимем виджет Google Карт выше контактной формы.
-
- Выделяем блок с интерактивной картой и переходим по ссылке «Настроить адреса».
- Затем в появившемся диалоговом окне указываем расположение своего магазина и изменяем надпись над маркером интерактивной карты.
-
- Из контактной формы, которую мы переместили ниже, удаляем поле «Телефон» и изменяем заголовок. Для этого выделите это поле и нажмите на клавиатуре клавишу Delete.
-
- Если не устраивает заданное по умолчанию оформление формы, то для его смены выбираем один из шаблонов. Они становятся доступны после нажатия на кнопку «Дизайн», которая отображается возле выделенного элемента.
-
- Кликом мыши выделяем панель социальных ссылок и нажимаем на кнопку «Подключить соцсети».
- В появившемся окне удаляем (добавляем или меняем на новые) иконки социальных платформ и прописываем адреса своих страниц в социальных сетях.
-
- После этого поднимаем текстовый блок копирайта немного выше и страница контактов готова.
В качестве заготовки используем вариант страницы, входящий в состав выбранного шаблона Wix.
- В редакторе шаблона открываем страницу «О нас».
- Затем переходим в раздел бокового меню «Добавить» и в перечне элементов выбираем «Текст».
-
- Выбираем вариант написания и кликаем по нему два раза. После этого текстовый блок добавится на страницу.
-
- Таким же образом добавляем заголовок. После чего редактируем текстовое содержимое обоих блоков, и если нужно, то изменяем их размер и расположение.
-
- Ниже блока с описанием компании добавляем кнопку.
-
- Изменяем ее надпись.
-
- После этого привязываем к созданной кнопке ссылку на страницу «Контакты».
Конструктор сайтов Wix предоставляет обширную коллекцию инструментов для расширения нативного функционала шаблона и интеграции создаваемого сайта со сторонними сервисами и платформами. Приложения доступны в Wix App Market. Они разделены на следующие категории:
- «Сбор лидов» — инструменты для сбора данных о пользователях.
- «Анализ трафика» — приложения для сбора статистики по сайту.
- «Взаимодействие» — инструменты для выстраивания взаимосвязи с пользователями и клиентами.
- «Маркетинг» — инструменты для продвижения сайта.
- «Интернет-магазин» — функционал для расширения возможностей торговых интернет-ресурсов.
- «Услуги и события» — виджеты для предварительной записи клиентов, бронирования отелей и т.д.
- «Медиа и контент» — инструменты для публикации и работы с различными типами контента, представленного на сайте.
- «Элементы дизайна» — инструменты для добавления на страницу новых элементов и их оформления.
- «Коммуникация» — виджеты форумов, чатов, отзывов и других средств коммуникации с пользователями сайта.
В качестве примера рассмотрим добавление на страницу Wix Chat. Подключение других приложений происходит по тому же принципу. Для этого:
- В редакторе шаблона переходим в раздел «Добавить приложение», который расположен в боковом меню слева.
-
- В перечне находим Wix Chat и нажимаем на ссылку «Добавить».
-
- Кликаем по элементу приложения на странице и в появившемся диалоговом окне переходим по ссылке «Начать».
-
- В настройках переходим в раздел «Хедер» и загружаем изображение, которое будет отображаться вверху окна чата.
-
- Затем настраиваем пречат-форму для сбора контактных данных лидов и текст приветствия.
-
- После этого выбираем форму иконки чата и ее расположение на странице.
-
- На вкладке «Дизайн» устанавливаем шрифт текста хедера и сообщений, подложку и т.д.
-
Переписка с пользователями отображается в панели управления сайтом (раздел «Входящие»).
Для поисковой оптимизации страницы сайта:
- В боковом меню редактора переходим в пункт «Страницы» — «Главная» — «SEO».
-
- Здесь задаем слаг URL веб-страницы, заголовок и метаописание.
-
- На вкладке «Доп. SEO» добавляем разметку и метатеги.
-
Для удобства значения метатегов уже заданы по умолчанию.
Также для поисковой SEO-оптимизации можно воспользоваться встроенным мастером. Он доступен в панели управления сайтом.
Чтобы отредактировать файлы sitemap.xml и robots.txt, переходим в раздел административной панели Wix «Поисковая оптимизация».
По умолчанию созданные с помощью конструктора Wix интернет-ресурсы размещаются на домене третьего уровня. Например: https://sites432.wixsite.com/superbike-visitka
Но можно использовать и собственное доменное имя первого уровня. Для его подключения:
- В панели управления возле названия сайта нажимаем на ссылку «Подключить домен».
-
- Переходим по ссылке «Подключить существующий домен».
-
- Оплачиваем один из премиальных тарифных планов и привязываем свой домен к сайту, созданному с помощью конструктора Wix.
-
Чтобы привязать сайт к новому домену:
- В панели управления возле названия сайта нажимаем на ссылку «Подключить домен».
- Выбираем вариант «Купить новый домен».
- Проверяем, не занят ли домен – для этого вводим его имя в текстовое поле и нажимаем кнопку «Найти».
-
- Если доменное имя не занято, то кликаем по кнопке «Получить домен».
-
Конструктор сайтов Wix предоставляет бесплатный домен в тарифных планах «Базовый», «Безлимитный» и VIP.
- Чтобы подключить подобранный домен к сайту, нужно перейти на платный тарифный план конструктора сайтов Wix. Для этого в появившейся форме кликаем по ссылке «Перейти на премиум».
-
- Выбираем подходящий тарифный план, оплачиваем его и получаем уникальное доменное имя сроком на один год совершенно бесплатно.
-
Все шаблоны, доступные в коллекции конструктора сайтов Wix, максимально адаптированы под мобильные устройства. К тому же дизайн мобильной версии шаблона можно подогнать в редакторе. При этом внесенные изменения никак не отразятся на десктопной версии сайта.
Для редактирования мобильной страницы:
- Переходим в мобильный режим редактора.
-
- Кликаем по тексту логотипа и немного уменьшаем размер шрифта.
-
- Чтобы скрыть ненужный элемент на мобильных устройствах, выделяем его в редакторе. После чего кликаем по иконке «Скрыть блок».
-
- Все скрытые элементы перечислены в одноименном разделе бокового меню.
-
После настройки и наполнения сайта контентом пришло время его опубликовать. В результате этого созданный интернет-ресурс станет доступен для пользователей и поисковых систем. Для этого в редакторе шаблона нажимаем на кнопку «Опубликовать», которая расположена в правом верхнем углу.
Но перед этим:
- Проверяем, что создали все страницы сайта.
- Удостоверяемся в том, что разместили весь необходимый контент.
- Проверяем контент и страницы на наличие ошибок в надписях на элементах, а также в тексте публикаций.
- Переходим по всем навигационным ссылкам и убеждаемся в том, что они ведут на нужные страницы и разделы сайта.
- Тестируем корректность отображения макета страниц на мобильных и десктопных устройствах.
- Подключаем счетчики Яндекс.Метрики и Google Analytics.
- Привязываем домен.
- Публикуем сайт.
Ссылка на готовый сайт, созданный с помощью конструктора Wix.
С помощью Wix создание сайтов превращается в простой процесс. При этом данный конструктор снабжает вебмастеров всем необходимым функционалом, который по своим возможностям превосходит популярные CMS.
Кроме этого в коллекции конструктора Wix представлено большое количество шаблонов. В том числе и подходящих для запуска узкоспециализированных коммерческих интернет-ресурсов. Даже из таких специфических ниш, как пекарни, кофейни, прачечные и магазины велосипедов.
Создать сайт на Wix
К тому же предоставляемые конструктором Wix варианты дизайна адаптированы под мобильные устройства. А также оптимизированы под основные стандарты SEO, выдвигаемые поисковыми системами.
Еще с десяток лет тому назад обзавестись собственным сайтом было сложно. Это считалось невыполнимой миссией, ведь для разработки собственного проекта требовались знания программирования, а для создания уникального дизайна – знания фотошопа и творческие способности. Естественно всегда были и есть профессионалы, готовые создать сайт под ваши нужды и пожелания. Однако, за такое удовольствие придется выложить круглую сумму! Более того, средства придется платить и дальше, за регулярно обновляемый контент.
К счастью, с появлением уникального конструктора сайтов Wix все проблемы, связанные с созданием сайта и его дизайна, остались далеко позади. Разработчики проекта предлагают удобный редактор, позволяющий всем желающим сделать свой собственный ресурс, при этом не обязательно иметь специальные знания и навыки. Единственная сложность, которая ожидает пользователя, – выбор шаблона, которых много!
Главные преимущества сервиса
-
Конструктор заточен под интернет-магазины, корпоративные ресурсы, блоги, информационно-развлекательные порталы. От вебмастера необходимо только немного времени, а также наличие уникального текстового материала, без которого не обойтись для эффективного продвижения сайта. Конструктор дает возможность создавать и редактировать веб-ресурсы в любое удобное время. Также вебмастеру предоставляется возможность использовать массу полезных инструментов, например, детально отслеживать статистику посещений. Сделав всего несколько кликов, вы с легкостью загрузите текстовый контент, изображения, видео и прочую информацию.
-
Конструктор Wix по праву занимает лидирующее место среди подобных сервисов. Им пользуются как опытные предприниматели, так и начинающие пользователи, желающие реализовать свой бизнес на просторах сети.
-
Wix – качественный и доступный. Он предлагает несколько тарифных планов, в которых могут присутствовать и отсутствовать некоторые функции. Например, премиум-тариф дает возможность вместо стандартного редактора получить многофункциональную систему с действительно простым интерфейсом. Посредством платных тарифов можно подключить к ресурсу домен, убрать рекламу, увеличить дисковое пространство и многое другое.
-
Платформа предлагает возможность платного продвижения, массу полезных инструментов, шаблоны с красивым дизайном, электронную почту и оперативную техническую поддержку, которая готова ответить на все вопросы вебмастера.
-
Конструктор сайтов предлагает пользователям довольно мощную разработку. Здесь каждый веб-мастер найдет подходящий своей тематике вариант. Шаблоны сгруппированы по темам и вам предстоит выбрать наиболее подходящий, а затем поправить его под себя.
- На сайтах, построенных с помощью конструктора Wix, можно организовать продажу товаров и услуг. Для того, чтобы начать прием платежей с карт Visa, Mastercard от клиентов, нужно подключить модуль оплат Fondy.
Что нужно для успеха?
Любой бизнес в Интернет предполагает не только наличие сайта. Веб-мастеру необходимо создать стоящий проект, который будет привлекать аудиторию. Так, прежде чем приступить к работе, следует выполнить несколько подготовительных действий:
-
Продумайте тематику. Хотите создать инертен-магазин, корпоративный ресурс или информационный блог? Этот вопрос является первостепенным, поэтому откладывать его на потом не стоит;
-
Оформление. Выберите подходящий по тематике шаблон. Он должен выражать главные ценности вашей компании/интернет-магазина;
-
Важным условием для успешного продвижения являются качественные, интересные и уникальные тексты, которыми пополнять сайт необходимо регулярно;
-
Не забывайте и о картинках, ведь читать текстовую информацию иногда скучно. Не лишними будут и видеоролики;
-
Продумайте структуру. Какие рубрики и страницы будут интересны вашим потенциальным клиентам.
Пошаговое руководство по созданию сайта на Wix
Регистрация
Для того чтобы начать, достаточно пройти легкую регистрацию в несколько шагов: введите e-mail, придумайте пароль. После чего перейдите на почту и подтвердите регистрацию, сделав переход по ссылке в письме.
Не забывайте и о домене. Если решили попробовать создать сайт на бесплатном тарифе, то имя вашего будущего ресурса будет выглядеть примерно так: «логин пользователя.Wix.com/название». Для использования другого домена необходимо перейти на платный-аккаунт – здесь можно выбрать нужный вам адрес самостоятельно. Также доступна возможность предварительно приобрести домен, а далее привязать его к Wix. Подробные индукции, как выбрать и привязать домен, вы найдете на сайте конструктора.
Выбор шаблона
После простой регистрации можно начинать работать над сайтом. Конструктор предлагает десятки всевозможных шаблонов. Найти подходящий можно, используя категории. Просто выберите понравившийся шаблон и продолжите работу. В качестве примера будем создавать сайт на тему заработка в сети Интернет.
Редактор
После того как шаблон выбран, нажмите на кнопку «Редактор». Все управляющие элементы расположены слева и в верхней части страницы.
В первую очередь, необходимо определиться со структурой вашего ресурса. Добавьте категории и суб-страницы, дайте им название. Сделать это можно, нажав на кнопку «Страницы».
Расположение добавленных страниц можно менять, перетягивая их в нужном направлении. Создавайте категории и добавляйте разделы. К слову, делать это можно в любое время.
Созданная страница для блога о заработке в сети:
Делая новые страницы, не стоит забывать и о предстоящем продвижении проекта. Конструктор Wix сделал эту задачу довольно простой. Выберите нужную и нажмите на кнопку, указанную на скриншоте, далее перейдите на вкладку «Seo-страницы». Здесь можно ввести всю важную информацию для успешного продвижения сайта в поисковых системах. Доступны следующие параметры:
-
Заголовок страницы, который будет отображаться в поиске;
-
О чем страница;
-
Ключевые фразы/слова.
Совет: для эффективного продвижения лучше оптимизировать каждую категорию и подстраницу. Сделать это можно вышеописанным способом.
Меняем дизайн!
После подготовительных работ пора переходить к настройке дизайна. Здесь можно подобрать шрифты, цвета, увеличить или уменьшить блоки, загрузить свои картинки или использовать изображения, предложенные конструктором. Все настройки доступны в верхней левой части экрана, а также во вкладке «Инструмент», после нажатия на которую в правой части появится окно для внесения настроек.
Система дает подсказки. Так, наведя курсор мыши на любой элемент, вы узнаете, что можно сделать посредством того или иного инструмента.
Настройка внешнего вида сайта займет не более 10-15 минут, ведь основная работа уже выполнена дизайнерами, работавшими над выбранным вами шаблоном.
Работа с приложениями
Неоспоримым достоинством конструктора является возможность работы сайта в компании с другими приложениями. Благодаря этому можно сразу после публикации делиться ими через социальные сети и форумы. Сделать это просто:
Нажмите на вкладку «Добавить», выберите нужную категорию, на примере – это «Соцсети», понравившийся значок перетащите курсором и разместите в любом месте сайта.
Наполнение сайта
На этом основная настройка ресурса завершена, осталось наполнить его полезным и качественным контентом. Не забывайте, что для достижения успеха тексты должны быть не только уникальными, но и увлекательным, чтобы пользователи вновь возвращались на страницы вашего сайта.
Wix позволяет сделать наполнение разнообразным и интересным. Так, можно добавить не только текст, но и изображения, видео, аудио. Редактировать тексты довольно просто. Выбирайте шрифты, выделяйте заголовки, устанавливайте нужный цвет, включайте в текст ссылки и прочее.
Начнем с заголовка сайта:
-
Наведите курсор на нужный блок, в данном случае – это заголовок ресурса;
-
Кликните на кнопку «Редактировать»;
-
Введите текст.
Нажав на кнопки «Изменить фон» и «Настроить дизайн», вы сможете подобрать оптимальный размер букв, изменить их цвет, шрифт и прочее.
Добавить текст также легко, как и настроить заголовок. Наведите курсор на ту область, где хотите разместить статью и нажмите кнопку «Добавить пост», там же располагаются значки настроек, изменения фона, редактирования.
Итак, жмем на кнопку «Добавить пост», откроется окно, где система предложит ввести заголовок и напечатать текст, который также можно скопировать, например, из файла word.
После введения текста, нажмите кнопки «Сохранить» и «Опубликовать», расположенные справа. В итоге должно получиться нечто подобное:
Добавление изображений в текст
Нажмите на кнопку «Редактировать посты», выберите нужную запись и нажмите «Редактировать». На верхней панели система предложит добавить фото, видео, галерею и прочее, в примере добавим фото.
Предварительно подготовленное изображение (загруженное на компьютер) перетащите в окно конструктора, согласно подсказкам системы. После чего нажмите «Готово», «Применить», «Обновить текст».
Теперь добавленный пост выглядит так:
Таким образом можно добавлять любой другой контент!
Мобильная версия
Разработчики платформы предусмотрели и необходимость создавать мобильные версии ресурсов, так как многие пользователи используют для веб-серфинга смартфоны и планшетные ПК.
Мобильный вариант вашего сайта можно создать без лишних сложностей – делается это посредством активации специальной функции. После потребуется внести информацию, например, адрес электронной почты.
Нажмите кнопку «Сайт» в верхней части экрана и выберите функцию «Мобильная версия сайта». После опубликуйте сайт нажав на кнопку, расположенной в верхнем правом углу.
На этом создание сайта завершено. Однако, следует ежедневно наполнять его свежим контентом, изображениями и видео – это важный этап дальнейшего продвижения ресурса в поисковых системах!
Заключение
Создавая конструктор для сайтов, разработчики были нацелены на решение задач, связанных с малым бизнесом. Некоторые вебмастера считают, что с помощью бесплатной платформы невозможно создать стоящий веб-ресурс, который в будущем будет приносить доход. Но, это мнение ошибочно, ведь проекты, сделанные с помощью этого бесплатного сервиса, заслуживают внимания!
Примеры сайтов можно посмотреть по ссылкам:
-
nivelirsale.com.ua
-
avocadocafe.ru
-
prazdnik-vip.com
-
speckled-wood.com
-
frommymattoyours.com
Сегодня платформа широко используется как опытными специалистами, так и новичками. Именно с легкой «руки» Wix во Всемирной сети функционирует огромное количество успешных интернет-магазинов, развлекательных и корпоративных проектов. Отзывы о платформе в большинстве своем положительные – конструктор идеален для создания бизнеса и его активного развития!
Полезные ссылки по Wix
-
ru.wix.com/blog — блог wix, где можно найти свежие публикации о системе.
- Короткий обзор Wix со взглядом в историю создания
Видео: как создать сайт в Wix
В этой статье объясняется, как создать бесплатный веб-сайт с помощью Wix, простого в использовании конструктора сайтов с множеством функций, предназначенного для владельцев веб-сайтов с любым уровнем опыта.
Мы живем в эпоху конструкторов сайтов без кода, которые позволяют вам создать собственный веб-сайт, даже если вам не хватает навыков веб-дизайнера в области дизайна и/или программирования. Конструкторы сайтов и инструменты без кода для создания и управления веб-сайтами прошли долгий путь за последние годы, и на рынке существует довольно много вариантов для тех, кто хочет создать и опубликовать свой сайт.
Wix — один из самых известных вариантов создания сайтов без кода.
Wix занял уникальное место среди лучших конструкторов сайтов и инструментов без кода. Он позиционирует себя как «бесплатный конструктор сайтов». В то время как другие, как правило, работают по модели на основе подписки, Wix предлагает возможность создания бесплатного веб-сайта, а также варианты обновления.
Такое позиционирование устраняет почти все барьеры на пути к созданию и запуску собственного веб-сайта, и Wix привлек большое внимание как простая в использовании платформа для создания и запуска веб-сайта с минимальными трудностями, все для свободно.
Сегодня миллионы веб-сайтов Wix находятся в сети, и вы в хорошей компании, если планируете развивать свой бизнес в Интернете, запускать интернет-магазин или просто хотите создать веб-сайт, которым вы могли бы гордиться.
Содержание
- Особенности Wix
- Дизайн и содержание
- Три варианта создания сайта
- Типы сайтов Wix
- SEO
- Доменные имена
- Магазин приложений Wix
- Зачем создавать сайт на Wix?
- Как создать сайт с Wix
- Создание учетной записи
- Представляем Редактор сайтов Wix
- Выбор шаблона для вашего сайта
- Как использовать редактор Wix
- Предварительный просмотр и сохранение вашего веб-сайта
- Настройка вашего веб-сайта
- Использование искусственного интеллекта Wix (ADI)
- Публикация вашего веб-сайта
- Как управлять и обновлять свой сайт Wix
- Работа с меню и страницами
- Создание записи в блоге
- Заключительные замечания по использованию Wix
- Должен ли я использовать Wix бесплатно или платить?
- Стоит ли нанимать разработчика?
Особенности Wix
Возможно, одним из самых больших преимуществ Wix является тот факт, что он полон функций, которые позволяют легко и быстро запустить веб-сайт с минимальными усилиями. Wix поставляется с функциями для всех уровней опыта, от тех, кто никогда не создавал свой собственный сайт, до профессиональных дизайнеров веб-сайтов.
Дизайн и содержание
Wix предоставляет сотни профессионально разработанных шаблонов на выбор, поэтому поиск стиля дизайна сайта или эстетики, который вы ищете, довольно эффективен. Выбрать шаблон и добавить собственный контент в редакторе Wix очень просто.
Три варианта создания сайта
Wix настроен на три основных пути, по которым вы можете создать и запустить свой веб-сайт, поэтому есть варианты того, как вы будете создавать свой веб-сайт и контент, в зависимости от ваших знаний и уровня комфорта.
Вы можете ответить на несколько вопросов и позволить Wix ADI (Искусственный Интеллект Дизайна) взять на себя управление и создать для вас веб-сайт примерно за десять минут. Прохождение этого процесса помогает импортировать ваш контент и фотографии и помогает вам выбрать тип макета, который вы хотите для своего сайта.
Кроме того, вы можете просмотреть сотни шаблонов Wix и выбрать эстетику дизайна, которая вам нравится для вашего контента.
Наконец, если вы чувствуете себя уверенно и хотите создать свой сайт без помощи ИИ или шаблонов, вы можете сразу перейти к редактору Wix и начать перетаскивать элементы, чтобы создать веб-сайт, который вы ищете.
Типы сайтов Wix
Платформа Wix поддерживает множество типов веб-сайтов, включая интернет-магазины, блоги и профессиональные сайты. Wix предоставляет различные приложения, которые вы можете использовать для настройки своего сайта по своему вкусу и не ограничиваться тем, что предлагают их шаблоны.
SEO
В Wix есть встроенные SEO-инструменты, которые гарантируют, что поисковые системы найдут и правильно ранжируют ваш сайт. Вы можете настроить практически любую часть сайта для улучшения SEO, включая метатеги, robot.txtфайлы и структуры URL.
Для тех, кто хочет глубже погрузиться в улучшение SEO на своем веб-сайте Wix, Wix предлагает SEO Wiz для оптимизации вашего сайта для любой поисковой системы, которая может сканировать ваш сайт.
Доменные имена
Как только вы узнаете название своей компании (или используете существующее название компании) и будете готовы создать веб-сайт, у вас есть два основных способа получить доменное имя с Wix.
Вы можете выбрать субдомен Wix на месте вашего сайта sitename.wix.com. Это, пожалуй, самый быстрый способ начать работу с вашим сайтом и опубликовать его вживую. Использование домена Wix может быть хорошим вариантом, если вы хотите протестировать платформу, создать свой веб-сайт на стороне, если у вас уже есть существующий веб-сайт, или если вы просто хотите создать веб-сайт для проверки бизнес-идеи.
Второй способ — либо зарегистрировать новое доменное имя в Wix, либо ввести собственное доменное имя от другого регистратора и подключить доменное имя к своему сайту Wix. Наличие собственного доменного имени помогает повысить уровень профессионализма на вашем веб-сайте и в бизнесе, и часто именно так люди используют свои веб-сайты.
Магазин приложений Wix
Wix также предлагает целый Wix App Market, полный сторонних приложений, где вы можете подключать сторонние сервисы и предлагать специальные функции на своем сайте для его дальнейшей настройки. Такие приложения, как возможность предлагать услуги печати по запросу, мероприятия и продажа билетов, прямые поставки и расширенные формы, могут помочь вам создать свой сайт, чтобы он выполнял большую часть тяжелой работы за вас, не тратя много времени на настройку всего этого..
Зачем создавать сайт на Wix?
Есть несколько веских причин создать свой сайт с помощью Wix. Например, вы можете строить бизнес в Интернете, запускать сайт электронной коммерции, хотите, чтобы ваш сайт был оптимизирован для мобильных устройств, или просто хотите контролировать весь свой веб-сайт.
Прежде всего, это бесплатный фактор для создания и запуска вашего веб-сайта. Большинство других инструментов, не связанных с кодом, часто требуют ежемесячной платы, прежде чем вы сможете использовать любой веб-сайт, созданный на их платформе. Wix имеет уникальную возможность сосредоточиться на бесплатном аспекте профессионального веб-сайта.
Еще одна веская причина — скорость, с которой вы можете запустить веб-сайт. Искусственный интеллект дизайна Wix (ADI) позволяет быстро и легко создать ваш веб-сайт после ответа на несколько вопросов и импорта контента. Использование Wix ADI означает, что вы можете создать и подготовить свой собственный профессиональный веб-сайт всего за десять минут.
Как создать сайт с Wix
В следующих разделах мы рассмотрим этапы создания вашего сайта Wix.
Создание учетной записи
Wix упростил начало работы и создание учетной записи Wix. В центре верхней части главной страницы Wix находится кнопка «Начать», которая поможет вам пройти процесс регистрации и создания новой учетной записи Wix.
После нажатия кнопки «Начать» на главной странице вы пройдете через процесс регистрации, где сначала запрашивается ваше имя и контактная информация, а ваша учетная запись защищена паролем.
После того, как ваша учетная запись будет создана, Wix задаст вам ряд вопросов, чтобы понять, как помочь вам в создании профессионального веб-сайта.
Прежде всего, Wix спросит вас, какой тип веб-сайта вы создаете, например, интернет-магазин или ресторан. Затем он спросит, как вы хотите назвать свой сайт, а также ваши цели для вашего сайта.
Как только вы ответите на основные вопросы о своем сайте, Wix начнет спрашивать, какие функции вы хотите видеть на своем сайте, например, окно чата, элементы блога или формы.
После того, как вы ознакомились с функциями своего веб-сайта, Wix спросит вас об уровне вашего опыта в разработке веб-сайтов, спросив, создавали ли вы когда-либо веб-сайт раньше. Это сделано для того, чтобы Wix мог помочь вам выбрать лучший путь для продвижения вперед в создании вашего сайта.
Если вы укажете, что никогда раньше не создавали веб-сайт или у вас очень мало опыта в этом, Wix предложит либо использовать Wix ADI, либо начать с шаблона, который предлагает Wix. Если вы укажете, что уже создали несколько сайтов или делаете это профессионально, Wix порекомендует вам начать работу с конструктором сайтов Wix или просмотреть множество предлагаемых шаблонов.
Представляем Редактор сайтов Wix
Редактор сайтов Wix — это основной способ редактирования вашего сайта, независимо от того, какой путь создания сайта вы выберете. Знакомство с Редактором веб-сайтов Wix является ключевым моментом, когда вы работаете над созданием своего веб-сайта Wix.
Независимо от того, выберете ли вы шаблон или попросите Wix создать ваш сайт с помощью Wix ADI, вы, вероятно, в какой-то момент окажетесь внутри редактора Wix. К счастью, Wix Editor имеет довольно простой и удобный интерфейс, который поможет вам вносить изменения на ваш сайт.
Выбор шаблона для вашего сайта
Если вы решите начать с выбора понравившегося шаблона, а затем добавить свой контент, Wix предлагает широкий выбор предварительно разработанных шаблонов, которые подойдут практически для любого эстетического дизайна, который вы ищете.
Используя категории вверху, вы можете просмотреть все различные шаблоны, которые Wix может предложить, в зависимости от типа сайта, который вы хотите создать. Как только вы найдете тот, который вы готовы использовать, вы можете навести на него курсор и нажать » Изменить «, чтобы начать редактирование шаблона в редакторе Wix.
Как использовать редактор Wix
Редактор Wix интуитивно понятен и помогает вам легко редактировать детали сайта, такие как меню вашего сайта, страницы, мобильную версию вашего сайта, фоновые изображения и все, что связано с вашим сайтом, с помощью интуитивно понятного визуального редактора.
В левой части редактора Wix вы найдете главное меню функций, которые вам понадобятся для редактирования вашего сайта. Добавляя страницы, разделы, элементы дизайна, приложения (через Wix App Market), меню и мультимедиа, вы найдете то, что ищете, наведя курсор на значки слева.
В верхней строке меню вы найдете способы перемещаться между страницами вашего веб-сайта Wix, переключаться между различными версиями вашего сайта (например, просматривать ваш сайт для мобильных устройств или для настольных компьютеров), подключать собственное доменное имя или использовать его с помощью Wix или для активации различных инструментов, которые помогут вам в процессе, таких как линии сетки. Кроме того, вверху у вас есть параметры для сохранения, предварительного просмотра и публикации вашего сайта.
Предварительный просмотр и сохранение вашего веб-сайта
После того, как вы настроили все страницы своего сайта с помощью редактора Wix, пришло время просмотреть и сохранить ваш сайт. В правом верхнем углу редактора Wix есть опции для сохранения, предварительного просмотра и публикации вашего сайта.
Когда вы просматриваете свой сайт, он меняется в редакторе Wix, показывая, как он будет выглядеть в мире без помощи линий сетки и других инструментов, которые вы, вероятно, использовали в процессе сборки. Чтобы вернуться в редактор Wix, нажмите » Вернуться в редактор» в правом верхнем углу.
Настройка вашего веб-сайта
Существует довольно много разных способов настроить свой веб-сайт с помощью Wix. В любое время вы можете изменить свой шаблон и/или использовать Редактор Wix для редактирования дизайна и контента вашего сайта.
Вы также можете просмотреть Wix App Market, чтобы начать добавлять специальные функции на свой сайт. Кроме того, добавление контента, обновление изображений (и использование бесплатных изображений, предоставляемых Wix) и/или запуск блога могут помочь настроить ваш сайт в соответствии с вашими потребностями и предоставить посетителям вашего сайта более качественные инструменты и информацию.
Использование искусственного интеллекта Wix (ADI)
Если вы новичок в создании веб-сайтов или предпочитаете более удобный подход, использование Wix ADI, вероятно, подойдет вам. Wix ADI задает вам ряд вопросов — например, есть ли у вас уже существующий веб-сайт или есть ли у вас изображения и контент, которые вы хотите загрузить, — при создании нового веб-сайта в фоновом режиме.
Основываясь на предоставленных вами ответах, он может создать для вас веб-сайт всего за десять минут. Это отличный вариант для тех, кто чувствует, что им нужна большая помощь с их веб-сайтом или не заинтересован в том, чтобы вникать в сорняки дизайна сайта.
Наконец, Wix ADI попросит вас просмотреть некоторые детали, такие как ваше имя, адрес и учетные записи в социальных сетях. Заполнение этих данных сейчас поможет сэкономить время в дальнейшем.
Затем Wix ADI предложит вам выбрать тему с элементами дизайна, которые вы хотели бы иметь. После того, как вы выберете тему, ADI переместит вас в конструктор веб-сайтов, где вы сможете начать создавать каждую страницу на своем новом веб-сайте Wix.
Когда вы довольны тем, как выглядит ваш новый веб-сайт Wix, вы готовы опубликовать свой новый сайт.
Публикация вашего веб-сайта
Опубликовать свой сайт на Wix очень просто. В редакторе Wix всегда есть кнопка » Опубликовать » в правом верхнем углу. Если вы нажимаете » Опубликовать » в первый раз, вас спросят, хотите ли вы подключить существующее доменное имя к вашему новому веб-сайту Wix или хотите разместить его бесплатно на платформе Wix.
Как управлять и обновлять свой сайт Wix
После публикации вашего веб-сайта важно поддерживать его в актуальном состоянии, и это довольно просто сделать на Wix. Wix также предоставляет Wix Mobile Editor, так что вы можете редактировать свой сайт на своем телефоне, что очень удобно, если вы много ездите на работу или, возможно, вам нужно быстро изменить свой сайт, и вы находитесь в пути.
Вероятно, существует несколько различных способов редактирования вашего сайта, таких как добавление новых страниц, обновление меню вашего сайта или просто информирование пользователей с помощью таких вещей, как запись в блоге. Wix упростил для вас обновление информации, независимо от того, находитесь ли вы на своем компьютере или в пути, и у вас есть только телефон для доступа к вашему сайту.
Работа с меню и страницами
Независимо от того, начали ли вы с шаблона или позволили Wix ADI сделать всю работу за вас, вы можете редактировать свои меню и страницы в редакторе Wix.
В левой части редактора Wix у вас есть возможность обновлять меню и страницы сайта. Нажав » Страницы и меню «, вы откроете свои страницы и порядок, в котором вы хотите, чтобы строка меню отображалась. Отсюда вы можете легко щелкать и перетаскивать страницы, чтобы влиять на меню вашего сайта, или вы можете щелкнуть значок плюса в правом верхнем углу, чтобы добавить новую страницу.
Если вы хотите вложить страницы под другими, щелкнув, перетащив, а затем слегка переместившись в правый нижний угол родительской страницы, вы создадите вложенную страницу. Любое перемещение на ваши страницы здесь обновляет меню вашего сайта.
Создание записи в блоге
Блоги часто являются одной из наиболее часто используемых функций на веб-сайтах, и Wix дает вам возможность иметь блог прямо на вашем сайте. Если у вас еще нет блога на вашем сайте, вы можете легко добавить его, перейдя в раздел » Страницы и меню » в левой части редактора Wix и нажав » Добавить » в правом верхнем углу. На этом этапе вы можете нажать Блог, чтобы добавить блог на свой веб-сайт.
В левой части редактора Wix нажмите » Страницы и меню «, чтобы получить доступ к страницам вашего сайта. Щелкните Страницы блога, чтобы просмотреть и отредактировать главную страницу блога и главную страницу сообщений блога. Это позволит вам настроить дизайн как главной страницы вашего блога, на которой перечислены все ваши сообщения в блоге, так и страницы вашего блога, которая покажет, как каждое сообщение в блоге будет выглядеть на отдельной странице.
После того, как ваш блог настроен, вы захотите обновлять его, время от времени создавая новые сообщения. В левой части редактора Wix нажмите „Мой блог“ внизу, чтобы открыть возможность публикации нового сообщения или управления существующими сообщениями.
Чтобы создать новый пост в блоге, нажмите „Создать пост“ и начните писать свой пост в появившемся диалоговом окне „Новый блог“. В верхней части редактора у вас есть стандартные параметры WYSIWYG для обработки шрифтов, выравнивания и списков. В левой части редактора блога у вас есть такие параметры, как функции SEO, категории и теги, которые помогут позаботиться о завершении вашего блога и любых настройках, необходимых для вашего конкретного блога (все в основном для целей SEO). Когда вы будете готовы к публикации, нажмите » Опубликовать » в правом верхнем углу, чтобы опубликовать запись блога на своем сайте.
Заключительные замечания по использованию Wix
В этой статье мы рассмотрели основы использования Wix для создания профессионального и качественного веб-сайта. Надеемся, мы показали, насколько легко использовать Wix, независимо от вашего опыта создания веб-сайтов.
Давайте закончим, рассмотрев еще несколько моментов о Wix.
Должен ли я использовать Wix бесплатно или платить?
Да, вы можете использовать Wix бесплатно, но вы также можете платить. Почему ты бы так поступил? На бесплатном веб-сайте на Wix будет показываться реклама Wix. Плата за Wix удаляет эту рекламу и открывает доступ к множеству дополнительных функций. Эти дополнительные функции включают использование значков социальных сетей, индивидуальное профессиональное доменное имя (бесплатно в течение года) и дополнительное пространство для хранения вашего сайта.
Стоит ли нанимать разработчика?
Несмотря на то, что каждый может создать свой собственный сайт Wix, существуют различные причины, по которым вы можете заплатить кому-то другому, чтобы тот сделал это за вас. Сколько вы должны заплатить? Это во многом зависит от объема работы, которую вам необходимо выполнить, и от требуемого качества. В среднем оказывается, что большинство дизайнеров/разработчиков Wix берут от 75 до 200 долларов в час и выше.
У Wix есть торговая площадка, где вы можете найти профессионала, который поможет вам с вашим сайтом, если вы чувствуете, что вам нужна помощь эксперта. На рынке есть множество людей и агентств, доступных для найма во всех ценовых категориях.
Однако, если вы действительно не ограничены во времени, я рекомендую вам попробовать создать веб-сайт самостоятельно. Что бы вы ни решили, удачи вам в вашем путешествии с Wix!
Добрый день, уважаемые читатели. Если вы давно хотите создать собственный сайт, но не хотите изучать хитросплетения дизайна, азы HTML и осваивать другие нюансы сайтостроения, у вас есть два пути. Первый – это найти человека, который сделает эту работу за вас, а второй — воспользоваться специальной программой для создания сайта, так называемым конструктором.
На wix создать сайт под силу даже новичку, на то, чтобы разобраться с программой, уйдёт минимум времени, а запустить свой сайт можно всего за пару часов работы. Если это вам подходит, то обязательно дочитайте до конца.
Итак, что же такое Викс? Это набор всех основных инструментов, необходимых для того, чтобы сделать сайт самому. Причем на достаточно приличном уровне, чтобы никто и не догадался, что вы обошлись без помощи дизайнера и верстальщика.
Выдать эту тайну может только так называемый домен третьего уровня вида: sample.wix.com, однако вряд ли это стоит относить к серьезным недостаткам.
Если вы решили воспользоваться сервисом, вам будет полезна пошаговая инструкция по созданию сайта в этом конструкторе, которую вы найдёте ниже. Сориентироваться в тексте поможет оглавление:
Создаём аккаунт
Естественно, первое с чего необходимо начать, — это регистрация. Для перехода к ней достаточно нажать «Создать сайт» на главной странице: http://ru.wix.com и перейти к окну регистрации.
Здесь оставляем отмеченным пункт «Я новый пользователь», вводим адрес электронной почты и пароль, после чего нажимаем «Продолжить». В следующем окне нужно повторно ввести почту и пароль и, вуаля, вы только что создали аккаунт. Подтверждать что-либо переходя по ссылке из письма не требуется.
Разбираемся с шаблонами
В окне, которое откроется сразу после регистрации, необходимо выбрать шаблон для вашего сайта. Шаблон во многом определяет его внешний вид, хотя вы можете в любой момент видоизменить его как слегка, так и до полной неузнаваемости.
Этот выбор неокончателен, вы можете отдать предпочтение другому шаблону даже после того, как ваш сайт появится в сети.
Для того, чтобы облегчить выбор, шаблоны разделены по темам.
На странице с шаблонами определённой категории для удобства поиска можно воспользоваться рубрикатором в левой части страницы, выбрав новые, популярные или пустые шаблоны, а также изменив критерии выбора.
Каждый вариант можно рассмотреть подробнее, нажав «Просмотр», или сразу открыть в редакторе.
Обзор редактора
Выбрав шаблон, вы переходите к редактору, где можно видоизменить его: работать с текстами и шрифтами, добавлять изображения и новые элементы и т.п. Работать с ним просто – достаточно навести курсор на любой значок и тут же появится пояснение для чего он нужен.
В верхней части страницы находится меню управления вашим будущим сайтом. Его первый пункт — «Страницы» отвечает за структуру вашего сайта, количество страниц, переходы и тому подобные вещи.
Нажимая на неё, вы можете видеть всю структуру сайта. Для того, чтобы добавить новую страницу, нажмите одноимённый кнопку.
Все существующие страницы можно менять местами. Наведите курсор на название нужной страницы, зажмите левую кнопку мыши и перенесите её на нужное место.
Если вы хотите удалить страницу или внести другие изменения, нажимайте кнопку с тремя точками слева от названия. Здесь можно выбрать нужную опцию – не только удалить, но и переименовать, создать дубликат и т.п.
Закончив выстраивать структуру, обратите внимание на кнопку «переходы страниц», отвечающую за то, как будут меняться страницы сайта. Здесь можно найти интересный и оригинальный эффект.
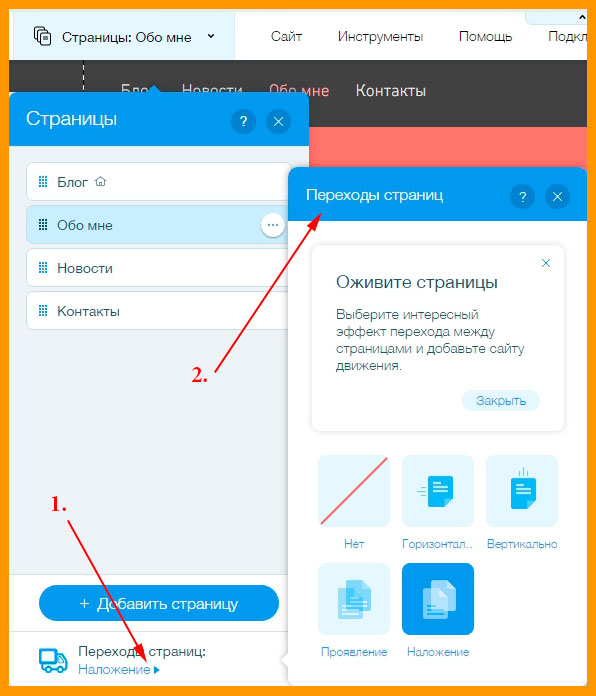
Меню «Сайт» позволяет сохранить внесенные изменения, просмотреть сайт перед его публикацией и опубликовать его. А также обеспечивает доступ к панели управления и возможность настройки мобильной версии.
Скрыть или отобразить графические элементы работы в редакторе поможет меню «Инструменты». Чтобы отобразить или убрать нужные панели, поставьте или уберите галочки.
«Помощь» — пункт, где содержится справочная информация и руководства по работе с редактором, SEO и прочим аспектам успешного запуска сайта. В него стоит заглядывать не только с целью решения определённых затруднений, но и для получения полезной информации для успешного запуска и продвижения вашего ресурса.
Быстрые кнопки в левой части окна редактора позволят оперативно настроить нужные опции. «Фон» содержит подборку различных фоновых рисунков, каждый из которых можно сделать основой для своего сайта одним нажатием кнопки.
Примечательно, что выбирать фоновые рисунки можно как для сайта в целом, так и отдельно для каждой страницы.
Кнопка со знаком «+» позволяет добавить на страницу необходимые элементы: фото, видео, кнопки социальных сетей, текст и т.п. Любой добавленный элемент можно перемещать по странице, просто зажав левой кнопкой мыши.
Можно также изменить его внешний вид, добавить анимацию и выполнить другие действия. Поэтому такая работа не требует от вас создания сайта «так, как надо» за один раз, поскольку внести изменения можно в любой момент.
Добавить на сайт то или иное приложение поможет App Market, где собраны сотни всевозможных программ, которые могут вам понадобится. Для установки достаточно навести курсор и нажать кнопку «Добавить».
Здесь есть как программы, использование которых полностью бесплатно, так и те, которые имеют только бесплатный тестовый период.
Чтобы ознакомиться с подробным описанием приложения, нажмите на его иконку. К недостаткам можно отнести то, что большая часть описания нерусифицированна, однако, что к чему можно понять и визуально.
Следующая кнопка «Мои загрузки» позволяет загружать на сайт фото, аудиоматериалы или документы. Всё, что вы хотите загрузить, требуется лишь выделить традиционным способом или просто перетащить в нужное окно. Происходит этот процесс быстро.
Клавиша с буквой «В» позволяет добавить на сайт и настроить собственный блог – важный инструмент как для общения с посетителями, так и для продвижения сайта. Здесь можно добавлять новые страницы, и отдельные элементы, быстро добавить новый пост и редактировать написанные ранее и т.п.
Наконец, последняя кнопка в этой колонке «Магазин» снабдит вас важным инструментом в случае, если вы создаёте интернет-ресурс для продажи товаров и вам необходимо вести расчёты с посетителями.
Здесь вы можете подключится к eCommerce – тарифу, который позволит вам принимать электронные платежи, вести учёт товара и выполнять другие необходимые операции.
Наконец, в правой колонке собрано удобное меню в виде пиктограмм, включающее важнейшие опции управления элементами каждой страницы. Пользуясь ими, можно задать размеры каждого блока, поменять его местоположение, дублировать или удалить его. Пользоваться им удобно, так как вы видите результат работы здесь же на странице.
Публикация сайта и стоимость услуг
Теперь ваш сайт существует в программе в виде черновика. Закончив работу над внешним видом, переходите к его публикации на просторах всемирной паутины. Для этого в меню «Сайт» нажмите «Опубликовать».
Ваш ресурс будет опубликован сразу же и будет иметь адрес вида: myemail.wix.com/mysite.
В этом случае работа вашего ресурса будет для вас бесплатной. Впрочем, платить за неё вы будете демонстрацией рекламы Wix на своём сайте.
Такой домен не слишком удобен для запоминания, поэтому вы вполне можете изменить его. Однако, для того чтобы создать обычное имя вида sample.com вам нужно выбрать один из платных тарифных планов.
Всего их четыре и цена стартует с вполне бюджетной. Есть как планы для личного использования, так и варианты для бизнеса. При выборе более дорого пакета доменное имя можно получить в подарок.
Wix — бесспорно, функциональный и удобный инструмент для создания собственного сайта и, прочитав эту статью, вы узнали, как максимально эффективно использовать его функционал.
Надеюсь, что эта информация была вам полезна. Заглядывайте почаще, делитесь статьями с друзьями в социальных сетях, подписывайтесь на обновления блога. Удачи в создании собственного сайта и спасибо, что прочли!
Пока-пока!
С уважением, Роман
Содержание:
-
Что такое WIX? -
Регистрация в WIX -
Личный кабинет WIX -
Как создать сайт на WIX -
Платные и бесплатные шаблоны — что выбрать? -
Как изменить шаблон -
SEO-оптимизация в WIX -
Добавление сайта в Google Search Console -
Добавление в Яндекс Вебмастер -
Готовые интеграции -
WIX или CMS? -
Преимущества WIX -
Недостатки WIX -
Тарифы конструктор сайтов WIX -
Сравнение с конкурентами -
Мой отзыв о конструкторе WIX
Характеристики сервиса
-
Адаптивные шаблоны
-
Drug’n’Drop конструктор
-
Встроенное А-Б тестирование
-
Возможность создания интернет-магазина
-
Инструменты SEO-оптимизации
Наконец-то мы добрались до одного из самых популярных в мире онлайн-сервисов, конструктора сайтов WIX. Сначала — инструкция: регистрация, выбор шаблона, создание сайта, интеграция. Потом поговорим о плюсах и минусах и сравним «Викс» с другими конструкторами.
Что такое WIX?
WIX – международный онлайн сервис для создания и продвижения сайтов. Запущен в 2006 году как конструктор блогов, интернет-магазинов, лендингов без знания языков программирования. В основу платформы положена концепция drag & drop или «перетаскивание» элементов. База пользователей 180 млн человек из 80 стран. Сервис переведен на 11 языков, включая русский.
Платформа WIX позиционируется как универсальная: подойдет и фрилансеру и домохозяйке и школьному учителю и предпринимателю. Доступно более 500 дизайн-шаблонов для сайтов различной тематики от бизнеса, до искусства и рукоделия. Гибкая система редактирования позволяет создавать дизайн, функционал под решение определенных задач.
Регистрация в WIX
Перед созданием сайта пройдите стандартную процедуру регистрации. На главной странице нажмите кнопку «Создать сайта» или «Войти» в правом угле и далее «Создать аккаунт».
В «Викс» можно зарегистрироваться через Google или Facebook аккаунт.
При регистрации укажите следующие данные:
- адрес электронной почты;
- повторите e-mail;
- придумать пароль, желательно чтобы он включал заглавные буквы (прописываются латиницей) и цифры;
- повторить комбинацию.
После заполнения полей нажмите «Создать».
Сервис предоставляет возможность входа через Facebook (кликнуть на соответствующую кнопку, указать пароль, логин от аккаунта соцсети) или почтовый ящик Google.
Если у вас есть аккаунт, то для того, чтобы войти в Wix, достаточно ввести электронную почту и пароль.
Личный кабинет WIX
Посмотрим, из каких частей создает личный кабинет конструктора и что в нем можно делать. При входе по умолчанию открывается вкладка «Мои сайты».
В ней отображаются проекты, которые находятся в процессе создания или уже опубликованы. Наведите курсор мыши на иконку сайта, активируйте кнопку «Выбрать». В верхнем правом углу доступно меню «Быстрые действия». С его помощью выполните такие операции:
- просмотреть сайт;
- переименовать;
- копировать;
- передать сайт;
- добавить соавтора;
- удалить проект.
Следующий за «Мои сайты» раздел – «Помощь».
Здесь пользователь найдет подробный ответ на технические вопросы, начиная от того, как выбрать шаблон, заканчивая SEO продвижением, установкой статистики, устранением неполадок. Для ускорения поиска информации в шапке раздела поисковая строка. В нее вбиваем запрос и получаем ответы по теме. В «Викс» огромная база данных, ответы есть практически на любой вопрос.
После раздела «Помощь» идут настройки аккаунта.
При желании: укажите имя, фамилию, установите фото профиля. Здесь же меняется пароль, осуществляется управление почтовыми подписками, выполняется деактивация (удаление) аккаунта. Также во вкладке просматривается история платежей, выдаются ваучеры и меняется язык.
Сервис WIX регулярно проводит различные акции, предоставляя пользователям «ваучеры». Для их получения нужно купить тарифный план. За это предоставляется бесплатный домен на 1 год или другие полезные бонусы.
Как создать сайт на WIX
Разработка проектов в онлайн конструкторе выполняется двумя способами:
- Wix ADI — автоматизированная генерация.
- Выбор и редактирование шаблона.
В первом случае сервис самостоятельно создаст сайт на основе ответов на вопросы. Уже через 30 секунд будет сгенерирован шаблоны. Конечно, полученный сайт можно отредактировать: изменить дизайн, добавить виджеты, сервисы.
Второй вариант – через редактирование шаблона. Этот способ можно назвать ручным.
Библиотека шаблонов состоит из нескольких тематик:
- бизнес;
- рестораны;
- здоровье и красота;
- музыка;
- фото;
- портфолио и резюме.
Представленные в разделах шаблоны делятся на платные и бесплатные. Статус отображается в верхнем левом углу окна выбранной иконки.
Платные и бесплатные шаблоны — что выбрать?
Выбирайте шаблон, подходящий вам по тематике. Конечно, можно взять абсолютно любой дизайн и поменять в нем все элементы, тогда тематика не будет иметь значения. Но все таки первоначальный выбор по теме — более простой пусть. Покупать или взять бесплатный? — Зависит от вас. Цены на шаблоны в «Виксе» небольшие, плюс можно рассчитывать на меньшее количество похожих сайтов в интернете, так как люди обычно берут бесплатные варианты.
Перед утверждением подходящего шаблона, сервис предлагает ознакомиться со всей информацией. При наведении на него курсора активируются кнопки:
- «Редактировать» – при нажатии пользователь переводится в режим конструктора;
- «Просмотреть шаблон» – отображается в браузере для визуальной оценки дизайна. Также доступна функция просмотра сайта на мобильных устройствах.
Под кнопками размещается вкладка «О шаблоне».
Здесь содержится информация об особенностях и функционале: быстрой загрузки треков, фотографий, видео.
Как изменить шаблон
Нажмите «Редактировать», перейдите в режим конструктора. Управление элементами дизайна осуществляется через меню и с помощью курсора мыши. Слева размещены кнопки, которые открывают доступ к редактированию:
- структуры сайта – «Меню и страницы»;
- фона – добавляются фото, видео, изображения, материалы с других ресурсов;
- добавлению различных элементов, начиная с текстового фрейма, заканчивая промобоксами, пользователями, графиками;
- установкой сервисов: WIX Music, Bandsintown, Instagram Feed, которые облегчают работу с информацией;
- загрузок – импорта видео, фото, шрифтов, аудио, документов.
Переходите по страницам проекта, управляйте ими с помощью меню в верхней части конструктора. Во вкладке «Сайт» содержатся функции сохранения, публикации, подключения домена, тарифного плана.
Здесь можно посмотреть историю сайта, увеличить резкость изображений. Во вкладке «Инструменты» активируются линейки, границы, выполняется центрирование элементов.
Все редактирования осуществляются прямо на сайте. Чтобы изменить текст или изображение просто кликните на него. Для перемещения — перетаскивайте элемент мышкой.
Наиболее важные функции дублированы в виде кнопок справа:
- уменьшение масштаба;
- отмена действия;
- редактирование мобильной версии сайта;
- сохранение;
- предпросмотр;
- публикация.
Справа расположена панель инструментов для работы с элементами сайта. Это изменение размеров, позиций текстовых блоков, копирование, удаление.
SEO-оптимизация в WIX
В «Викс» существует пошаговый алгоритм продвижения сайта:
- оптимизации текстового наполнения;
- добавления описаний к изображениям через Alt-теги;
- подключения к сайту аккаунтов социальных сетей;
- добавления блога в Google Search Console.
Пошаговая оптимизация начинается в разделе «SEO-мастер». Здесь добавьте название сайта, фактический адрес, пропишите ключевые запросы (мета-теги, правильно подобрать их поможет обучающее видео). Сервис предложит 24 шага, которые включают оптимизацию заголовков, описаний.
Добавление сайта в Google Search Console
WIX автоматически загружает сайт в Google Console при регистрации доменного имени сайта. Карта сайта обновляется и отправляется при внесении изменений. Это обеспечивает быстрое сканирование роботами всех страниц, ускоряет индексирование ресурса. Получите полезные, бесплатные советы, направленные на повышение позиции сайта в поисковой выдаче.
Добавление в Яндекс Вебмастер
Чтобы добавить блог, интернет-магазин, лендинг в Яндекс.Вебмастер, зарегистрируйте домен, скопируйте в сервисе тег хедера и добавьте его в редакторе. Завершите процесс нажатием кнопки «Подтверждение» в Яндекс.Вебмастер.
Search Console и Вебмастер необходимы для управления индексацией сайта. Через эти инструменты можно посмотреть кол-во проиндексированных страниц, позиции, поисковых трафик, входящие ссылки и ошибки при обходе сайта поисковым роботом.
Готовые интеграции
Один из важных минусов WIX — отсутствие готовых интеграций с российскими сервисами. Среди готовых решений есть следующие варианты:
- Meta Pixel (бывший Facebook Pixel) – аналитика и конверсии для рекламы в Facebook;
- Google Tag Manager – быстрое, простое обновление кодов и тегов на сайте;
- Google Ads – бывший Google Adwords, контекстная реклама в Гугле;
- Hello Bar – создание всплывающих окон и различных виджетов;
- Wisepops – аналогично Hello Bar, создание поп-апов;
- Hotjar – система аналитики;
- Privy – сбор E-mail, триггерные рассылки и т.д.
Кроме Facebook и Google инструментов, остальное — англоязычные маркетинговые сервисы, которые почти не используются в России.
WIX или CMS?
Очень важный вопрос. Или можно сформулировать его более общими словами: конструктор сайтов или CMS? Здесь все зависит от целей и задачей.
CMS — система управления контентом сайта, «движок». Устанавливается на хостинг. На CMS можно установить шаблон или сделать собственный уникальный дизайн. Пример: WordPress, Bitrix, Joomla.
- Если вы делаете SEO-проект (сайт под продвижение в поисковых системах), то конечно CMS. Проще наполнение, техническая оптимизация, плагины, возможность продать проект и так далее. Я бы рекомендовал использовать WordPress.
- Для создания бизнес-сайта на 5-50 страниц, проще и быстрее будет на WIX. Не придется думать о таких словах как хостинг, базы данных, FTP и привлекать веб-разработчиков.
- Вы делаете Landing Page для продажи товаров/услуг, например через контекстную рекламу, здесь «Викс» — хорошее решение. Лучшим я бы назвал специализированные конструкторы с маркетинговыми фишечками, вроде LpGenerator. Но CMS в данном случае — лишняя морока.
- При необходимости можно найти программиста, который перенесет сайт с WIX на другую CMS.
После детальной инструкции давайте объективно рассмотрим все плюсы и минусы создания сайта на платформе «Викс».
Преимущества WIX
- Библиотека, включающая 500 адаптивных шаблонов. Это очень много;
- Простой конструктор, основанный на принципе drag & drop;
- Множество элементов, приложений в App Market;
- Огромная база знаний, как на самом «Викс», так и комьюнити;
- Хорошая техническая поддержка.
- Есть бесплатный тариф.
Недостатки WIX
Технических, функциональных минусов у сервиса нет. За более чем 10 лет работы создатели WIX отточили интерфейс, создали сбалансированные тарифы, включили все необходимые функции.
- На бесплатном тарифе реклама и нельзя подключить свой домен.
- Нет готовых интеграций с российскими сервисами. Для меня, это один из важнейших минусов. Например, вы захотели подключить CRM, или систему сквозной аналитики. И не можете этого сделать. Простые инструменты, для работы которых нужно просто добавить кусочек кода в хедер подключить можно самостоятельно.
- Очень слабые возможности для интернет-магазинов. Нет интеграции с 1С. Я уже не говорю про другие складские программы. Нет нормальных средств онлайн оплаты для РФ, подключений российских служб доставки.
- Нет возможности сделать экспорт сайта, хотя можно обратиться к сторонним разработчикам.
- Ценообразование в долларах.
Тарифы конструктор сайтов WIX
- Connect Domain – базовый пакет, который предлагает подключение домена, производительность 1Гб , 500 Мб места на хостинге. (4$)
- Combo – персональный пакет с производительностью 2Гб, 3Гб физического пространства, бесплатным доменом, удалением рекламы, фавиконом, бонусами; (8,25$)
- Unlimited – ориентирован на бизнес и фрилансеров. Это безлимитная производительность, 10Гб свободного пространства, отсутствие рекламы, фавикон, бонусы, а также конструктор форм и Site Booster; (12,41$)
- eCommerce – коммерческое предложение, включающее все пункты предыдущего пакета, плюс интернет-магазин; (16,16$)
- VIP – все опции eCommerce, включая 10 рассылок, приоритетную техническую поддержку. (24,50$)
Сравнение с конкурентами
В интернете, помимо WIX, представлены множество сервис для создания сайтов онлайн. Я добавил в таблицу несколько вариантов для сравнения.
| Название
платформы |
Количество
шаблонов |
Бесплатный тариф | Интересные особенности |
|
WIX |
500 |
Да, с рекламой и без домена. | Блоги, лендинги, корпоративные сайты, визитки, интернет-магазины. |
|
uKit |
380+ |
Нет. | Универсальный конструктор, есть интеграция с AmoCRM. |
|
Nethouse |
63 (некоторые отличаются только цветовой гаммой) | Полноценный. | Хорошо подойдет для интернет-магазинов. Все необходимые интеграции. |
|
Tilda |
? |
Да, без домена. | Красивый редактор, отличается от других билдеров. Отлично подойдет для Landing Page и спец-проектов. |
|
Diafan Cloud |
113 |
Нет. | Решение между облачным конструктором и CMS-системой. |
Мой отзыв о конструкторе WIX
Я бы назвал данную платформу неплохим решением для создания посадочных страниц и сайтов компаний. Когда надо просто, быстро и без лишних затрат. Можно сделать самому, можно обратиться к разработчику. Разработка сайта на «Викс» будет стоить как пара бизнес ланчей. Количество шаблонов огромное, среди них встречаются интересные решения. Стоимость подписки у WIX стандартная и плюс-минус равна другим конструкторам.
Другое дело, что для серьезных маркетинговых задач он не подойдет: нет интеграций с сервисами, SEO-оптимизацию проще и надежнее делать на собственной CMS, нет А-Б тестирований и т.д. Для создания интернет-магазина лучше воспользоваться специализированными конструкторами или делать проект на Opencart/другой CMS-системе.
У данного сервиса промокоды появятся в ближайшем будущем.