Как изменить название потока & Категория игры на Twitch, 27 августа 2021 г., автор Alex
На Twitch потенциальные зрители первыми увидят в вашей трансляции две вещи: ее название и игру, в которую вы играете. Вот почему так важно обновлять название трансляции и категорию игры и менять их всякий раз, когда вы переключаетесь на что-то новое.
В этой статье мы покажем вам, как изменить название и игровую категорию потока Twitch в качестве вещателя или модератора канала.
Содержание
- Как изменить название потока и amp; В какую игру вы играете на Twitch
- Компьютер
- Мобильный телефон
- Как изменить название потока и усилитель; Игра как мод на Twitch
Как изменить название потока и amp; В какую игру вы играете на Twitch
Удобно, вы можете изменить как название трансляции, так и игру, в которую вы играете, на панели инструментов Creator. Ниже мы покажем вам, где именно находятся эти настройки как на ПК, так и на мобильных устройствах.
Компьютер
- Откройте Twitch и войдите в свою учетную запись.
- Щелкните свой аватар в правом верхнем углу и выберите Панель инструментов для авторов.
- В меню слева нажмите Менеджер трансляции.
- В разделе Быстрые действиясправа нажмите плитку «Изменить информацию о потоке».
- Чтобы изменить название трансляции на Twitch, введите новое название в поле Название.
- Чтобы изменить игру, в которую вы играете на Twitch, найдите игру в поле «Категория» и выберите ее.
- Нажмите кнопку «Готово».
Мобильный телефон
- Откройте мобильное приложение Twitch и войдите в свою учетную запись.
- Нажмите на свой аватар в левом верхнем углу и выберите Менеджер трансляций.
- Нажмите значок карандаша в правом верхнем углу.
- Чтобы изменить название трансляции на Twitch, введите новое название в поле Название.
- Чтобы изменить игру, в которую вы играете на Twitch, нажмите на поле «Категория» и найдите игру, которую вы транслируете.
- Нажмите кнопку «Обновить информацию» внизу.
Модераторы канала Twitch также могут изменить название трансляции и игру, в которую играют для каналов, которые они модерируют. Это полезная функция для создателей контента, поскольку они могут настроить свои моды на обработку подобных изменений, когда они заняты развлечением своих зрителей.
Вот как изменить название трансляции и игра используется как мод.
- В чате канала, модератором которого вы являетесь, щелкните значок меча под Окно чата.
- Нажмите значок карандаша справа от текущего заголовка под проигрывателем трансляции.
- Чтобы изменить название трансляции, введите новый заголовок в поле «Заголовок».
- Чтобы изменить игру, найдите игру в поле «Категория» и выберите ее.
- Нажмите кнопку «Готово».
Вы когда-нибудь ловили себя на том, что транслируете длинный поток, и вам хочется переключить игру, в которую вы играете. Было много раз, когда я переключал игру во время трансляции и забывал переключить название.
Сейчас это никому не выгодно. Я теряю зрителей, потому что мой заголовок не соответствует действительности, и зрители не получают того, что ожидают, когда приходят на стрим.
В этой статье мы рассмотрим самые простые способы изменить название вашей трансляции на Twitch. Мы расскажем, как это сделать в Twitch, Streamlabs и OBS.
Самый простой способ изменить свой заголовок на Twitch — сделать это непосредственно через менеджера потоков на Twitch.
Для этого перейдите на Twitch и щелкните изображение своего профиля в правом верхнем углу, а затем нажмите «Панель создателя».

Здесь вы можете изменить название трансляции на любое другое. Просто нажмите «Готово», когда закончите, и все готово.
Как изменить название трансляции на Streamlabs
Изменить название трансляции в Streamlabs также очень просто. В разделе чата на streamlabs слева под «индикатором Live» есть кнопка редактирования.
Когда вы нажмете кнопку редактирования, появится окно «Обновить информацию о потоке». Здесь вы можете быстро отредактировать название трансляции и нажать «Обновить», чтобы завершить изменения.
Как разрешить модам изменять название вашей трансляции на Twitch
Модератор Twitch не может редактировать ваши заголовки, но редактор twitch на вашем канале может. Возможность изменить свой заголовок вы можете использовать такой инструмент, как Nightbot.
Как сделать кого-то редактором вашего стрима
Если вы доверяете кому-то достаточно, чтобы добавить его в качестве редактора в свой поток, вот как вы можете это сделать.
Перейдите в панель инструментов Twitch Creator -> Сообщество -> Менеджер ролей.
Выберите «Добавить нового» и введите имя пользователя, которого вы хотите сделать редактором на своем канале.
После того, как они будут добавлены в качестве редактора, у них теперь будет возможность изменить ваш титул или игру, в которую вы играете, пока вы транслируете.
Теперь вам не нужно будет останавливаться на середине потока, чтобы сменить заголовок, и вы сможете продолжать поток без перерыва.
Еще раз я просто хочу предупредить вас, что если вы добавите в свой поток кого-то, у кого есть список редакторов, у них есть возможность удалять записи и вносить изменения на вашем канале. Не добавляйте в этот список кого-то, кому вы не доверяете.
Подведение итогов
Надеюсь, теперь вы можете легко изменить название трансляции во время трансляции. Всегда следите за тем, чтобы ваш заголовок соответствовал тому, что вы делаете в потоке, — это отличный способ сохранить своих посетителей.
Для комфортного управления стримом и чатом разработчики платформы Twitch разделили пользователей на роли. За управление каналом и чатом отвечают модеры и редакторы, управляющие процессом с помощью команд. Но даже пользователям доступны простые информационные запросы через командную строку.
У всех команд есть общий синтаксис. Они начинаются с символа «/», после которого указывается действие и дополнительные параметры. Для подтверждения необходимо отправить сообщение в чат, нажав кнопку «Enter».
Contents
- Как дать и снять модерку?
- Как дать випку и что она дает?
- Команды модератора
- Как забанить и разбанить человека?
- Как посмотреть список забаненных?
- Команды редактора
- Команды доступные всем
- Настройки чата
- Настройки чата для владельца и модераторов
Как дать и снять модерку?
Модераторы упрощают жизнь стримера, помогая отслеживать соблюдение правил чата и отвечая за гостеприимность. Также они могут блокировать пользователей за нарушение правил (спам, флуд, мат, оскорбления).
Существует два основных способа управлять списком модераторов:
- Используя команды управления чатом. Для назначения роли необходимо использовать команду /mod <имя будущего модера>. Чтобы лишить пользователя привилегий, используют команду /unmod <имя действующего модера>.
- Управление через страницу ролей. Специально для стримеров была создана страница ролей, с помощью которой легко удалять и назначать модераторов. В разделе «Настройки» отображается полный список пользователей со статусами модератор, редактор и VIP. Новые модеры назначаются с помощью кнопки «Добавить», а удаляются — нажатием кнопки «х».
Справка! Только стример может назначать новых и удалять действующих модераторов.
Как дать випку и что она дает?
Стример может дать випку редактору, подписчику или обычному пользователю. Невозможно одновременно быть в роли модератора и VIP. Назначить пользователю VIP статус можно с помощью команд и страницы ролей. В случае назначения через страницу управления, все действия аналогичны присвоению статуса модера.
Для управления из чата используются команды:
- /vip <имя будущего VIP> — назначить новую роль;
- /unvip <имя действующего VIP> — лишить статуса.
Все VIP пользователи отмечены специальными значками, которые нельзя изменить. Они могут общаться в любом режиме, размещать ссылки при выключенной опции, писать во всех комнатах, а также не ограничены в количестве и частоте сообщений. При этом модераторы могут удалять сообщения VIP участников.
Важно! Несмотря на преимущества VIP статуса, пользователям этой категории недоступны значки и смайлики канала.
Команды модератора
- /followers — чат открывается только при фолловинге на канал. Мод необходим для защиты от набега новых пользователей или атаки на стримера
- /followers 2h — доступ к чату открывается спустя два часа после фолловинга. Настройки позволяют ограничить время от 0 секунд до 3 месяцев. Указывать время следует так: 30 m – 30 минут, 1h – 1 час, 3d – 3 дня, 2w – 2 недели, 3m – 3 месяца.
- /followersoff — прекращает действие followers-мода.
- /emoteonly — все сообщения должны состоять исключительно из смайликов. Используется для предотвращения агрессивных высказываний в чате.
- /emoteonlyoff — выключить мод со смайликами.
- /subscribers —режим чата, в котором могут участвовать только модеры и подписчики. Если у канала нет премиальных подписок, чат открыт только для модеров и стримера.
- /subscribersoff — отменяет действие /subscribers.
- /r9kbeta — можно отправить только уникальные сообщения длинной от 9 символов. Используется для борьбы со спамом.
- /r9kbetaoff — отключить действие r9kbeta мода.
- /slow — ограничение на отправку сообщение, не чаще одного раза в 120 секунд.
- /slow <секунды> — установить минимальный интервал между сообщения пользователя. Можно снять ограничение с премиальных подписчиков.
- /slowoff —прекратить действие slow-мода.
- /clear — очистить чат от всех написанных сообщений.
- !game <название игры> — изменить игру на стриме.
- !title <новое название> — новое название стрима.
- !followtime — узнать, как давно зафоловился(ась).
Одна из главных задач модератора — бан и мут нарушителей. Более подробно об этом ниже.
Как забанить и разбанить человека?
Для поддержания порядка в чате возникает необходимость в блокировке недобросовестных пользователей.
Различают два вида блокировки:
- Временный бан действует на заранее установленный период. При использовании стандартной команды /timeout <имя юзера> выдается запрет на любые действия в чате на 10 минут. Есть и более простой способ замутить — нажать на кнопку с иконкой времени возле ника пользователя в чате. Также модератор может управлять длительностью блокировки, вписывая значения времени после имени пользователя. Выглядит это следующим образом /timeout <имя юзера> <количество секунд>.
- Перманентный бан исключает возможность активности в чате. Чтобы забанить пользователя навсегда, достаточно использовать команду /ban <имя юзера> или нажать на иконку перечеркнутого круга.
Бывают случаи, когда баны были выданы по ошибке или пользователь исправился. Для разбана используют или те же кнопки — достаточно нажать на них еще раз и ограничения будут снять, или использовать /unban <имя юзера>. Для снятия мута также используют /timeout <юзер> 1, что уже через секунду позволяет вернуться к общению.
Внимание! указывайте причину бана, чтобы владелец канала и другие модеры увидели ее в случае пересмотра решения.
Как посмотреть список забаненных?
Чтобы увидеть список всех заблокированных пользователей, откройте раздел «Настройки» канала. Список заблокированных пользователей общий как для временных, так и перманентных банов. Наведя курсором на выбранного пользователя, отобразится ник модератора, который его забанил и причину(если указана). Для быстрого разбана достаточно использовать кнопку «Разбанить».
Команды редактора
- /host <имя канала> — зрители канала будут смотреть трансляцию с другого канала твича. Ретрансляцию
- /unhost — отключает режим ретрансляции.
- /commercial — включается платная реклама для зрителей на 30 секунд. Доступно только каналам-партнерам твича.
- /commercial <30|60|90|120|150|180> — запуск рекламы на выбранный период времени. Максимальная длина рекламы отображается в приборной панели канала.
Команды доступные всем
Команды доступны не только модераторам и стримерам, но и пользователям. Это сделано для возможности гибкой настройки и персонификации текстового потока.
Список команд следующий:
- /mods — показать список модераторов канала.
- /vips — отобразить список всех випов.
- /me — изменить цвет текста сообщения на цвет никнейма.
- /color <цвет> — поменять цвет ника в чате. Название цвета нужно вводить на английском языке или в шестнадцатеричном коде (#00000).
- /disconnect — отключиться от чата. Для возобновления общения необходимо обновить страницу.
- /ignore <ник>— заблокировать все личные и публичные сообщения от выбранного пользователя.
- /unignore <ник> — отключить действие команды /ignore.
Настройки чата
Пользователь может настраивать чат под свои запросы и предпочтения. Чтобы перейти к изменению параметров, необходимо нажать на шестеренку в нижнем левом углу чата.
На всплывающей панели отображается имя и настройки:
- Редактировать изображение — изменение цвета имени с помощью цветовой палитры.
- Временные метки — включение времени отправки сообщений в чате.
- Удобные для восприятия цвета — управление сглаживанием ников.
- Скрыть чат — возможность скрыть все сообщения чата. Для восстановления достаточно нажать кнопку «Отобразить чат».
- Открыть в отдельном окне — скрывает чат на странице стрима и переносит в отдельное окно браузера.
- Затемненный режим — меняет стиль чата и окна стрима на ночной.
Настройки чата для владельца и модераторов
- Значки модераторов — слева от ников пользователей появляются иконки для перманентного бана и мута.
- Медленный режим — простое включение режима Slow-мод для ограничения количества сообщений.
- Очистить чат — удаляет все предыдущие сообщения.
Broadcasters and channel moderators appointed by the broadcaster are equipped with a set of commands and features that will allow them to closely monitor and moderate the chat. These features and commands range from giving a user a quick timeout to built in anti-spam.
To use any command or chat feature simply type the required command into the text-box and hit Enter.
Please note that…
- words surrounded by curly brackets «{» and «}» symbols indicate a required value, for example: USERNAME would require a username (i.e. “Justin”).
- A word surrounded by square brackets «[» and «]» indicate an optional value, for example: SECONDS could optionally be left out, or replaced by a number of seconds (i.e. 10).
- The symbols themselves ([, ], {, and }) are not to be included into the text box when entering your command.
- Typing the forward slash (/) key will bring up a list of available commands.
On this page:[]
- Basic Commands for Everyone
- Basic Commands for Broadcasters and all Moderators
- Channel Editor and Broadcaster Commands
- Broadcaster Commands
BASIC COMMANDS FOR EVERYONE[]
MODS[]
This command will display a list of all chat moderators for that specific channel.
Usage: /mods
VIPS[]
This command will display a list of VIPs for that specific channel.
Usage: /vips
COLOR[]
Allows you to change the color of your username. Normal users can choose between Blue, Coral, DodgerBlue, SpringGreen, YellowGreen, Green, OrangeRed, Red, GoldenRod, HotPink, CadetBlue, SeaGreen, Chocolate, BlueViolet, and Firebrick. Twitch Turbo users can use any Hex value (i.e: #000000).
Usage (Non-Turbo): /color COLORNAME
Usage (Turbo): /color HEX VALUE, or /color COLORNAME
BLOCK[]
This command will allow you to block all messages from a specific user in chat and whispers if you do not wish to see their comments.
Usage (chat): /block USERNAME, or click on a username and then on the Block button on the user badge that appears.
Usage (whisper): Click on the cog icon at the top of the whisper window, and then on Block USERNAME.
You’ll be asked to provide one of three reasons for blocking the user.
UNBLOCK[]
This command will allow you to remove users from your block list that you previously added.
Usage: /unblock USERNAME, or click on the Unignore button which replaces the Block button.
ME[]
This command will color your text based on your chat name color. Many channels will ban for the use of this as it can be seen as spam so use at your own risk.
Usage: /me TEXT
DISCONNECT[]
This command will simply disconnect you from the chat server. To reconnect, simply refresh the page.
Usage: /disconnect
WHISPER[]
This command sends a private message to another user on Twitch.
Usage: /w USERNAME MESSAGE
BASIC COMMANDS FOR BROADCASTERS AND ALL MODERATORS[]
USER[]
This command opens a user’s profile card where channel moderators and streamers can share channel-specific moderation comments, see when the user made their account, and view that user’s channel-specific chat, timeout, and ban history.
Usage: /user USERNAME, or by clicking the username in chat.
TIMEOUT[]
This command allows you to temporarily ban someone from the chat room for 10 minutes by default. This will be indicated to yourself and the temporarily banned subject in chat on a successful temporary ban. A new timeout command will overwrite an old one.
The command also supports banning for a specific set of time via the optional SECONDS value.
To clear a timeout, either use the Unban command or overwrite the current timeout with a new, 1-second one.
Usage: /timeout USERNAME SECONDS, or clicking the clock symbol either directly in chat or on the user badge which appears when clicking on a username.
BAN[]
This command will allow you to permanently ban a user from the chat room.
Usage: /ban USERNAME, or by clicking the Cancel symbol either directly in chat or on the user badge which appears when clicking on a username.
UNBAN[]
This command will allow you to lift a permanent ban on a user from the chat room. You can also use this command to end a ban early; this also applies to timeouts.
Usage: /unban USERNAME, or by clicking the Unban button which replaces the Ban button.
SLOW[]
This command allows you to set a limit on how often users in the chat room are allowed to send messages (rate limiting).
Usage: /slow SECONDS
Twitch Partners with a Subscription Button can allow their Subscribers to bypass the slow mode filter if they so wish to do so by going to their dashboard and navigating to their subscriptions tab.
SLOWOFF[]
This command allows you to disable slow mode if you had previously set it.
Usage: /slowoff
FOLLOWERS[]
This command allows you or your mods to restrict chat to all or some of your followers, based on how long they’ve followed — from 0 minutes (all followers) to 3 months.
Usage: /followers
Here are a few example commands, which can be any time up to 3 months:
- /followers 30m, or /followers 30 minutes
- /followers 2h, or /followers 1 hours
- /followers 2d, or /followers 2 days
- /followers 1w, or /followers 1 week
- /followers 3mo, or /followers 3 months
FOLLOWERSOFF[]
This command allows you or your mods to restrict chat to all or some of your followers, based on how long they have followed.
Usage: /followersoff
SUBSCRIBERS[]
This command allows you to set your room so only users subscribed to you can talk in the chat room. If you don’t have the subscription feature it will only allow the Broadcaster and the channel moderators to talk in the chat room.
Usage: /subscribers
Subscriptions are a premium feature for select partners that require a paid purchase for the viewer to participate.
SUBSCRIBERSOFF[]
This command allows you to disable subscribers only chat room if you previously enabled it.
Usage: /subscribersoff
Subscriptions are a premium feature for select partners that require a paid purchase for the viewer to participate.
CLEAR[]
This command will allow the Broadcaster and chat moderators to completely wipe the previous chat history.
Usage: /clear
Users with IRC or browser add-ons may not see the chat get wiped due to history saving features and logging.
UNIQUECHAT[]
This command disallows users from posting non-unique messages to the channel. It will check for a minimum of 9 characters that are not symbol unicode characters and then purges and repetitive chat lines beyond that. Uniquechat is a unique way of moderating essentially allowing you to stop generic copy-pasted messages intended as spam among over generally annoying content.
Usage: /Uniquechat
UNIQUECHATOFF[]
This command will disable Uniquechat mode if it was previously enabled on the channel.
Usage: /Uniquechatoff
EMOTEONLY[]
This command allows you to set your room so only messages that are 100% emotes are allowed.
Usage: /emoteonly
EMOTEONLYOFF[]
This command allows you to disable emote only mode if you previously enabled it.
Usage: /emoteonlyoff
CHANNEL EDITOR AND BROADCASTER COMMANDS[]
COMMERCIAL[]
A partner-only command to run a commercial for all of your viewers.
Usage (Default: 30 Seconds): /commercial
Usage (Other Options): /commercial 30|60|90|120|150|180
Specific commercial lengths can only be run if they are available in your dashboard’s gearbox. Commercial commands can also be executed by your appointed editors to run commercials for your channel.
HOST[]
This command will allow you to host another channel on yours (embedded video player). For more information on the host feature please read the blog post and faq.
Usage: /host CHANNEL
UNHOST[]
Using this command will revert the embedding from hosting a channel and return it to its normal state.
Usage: /unhost
RAID[]
This command will send the viewer to another live channel.
Usage: /raid CHANNEL
UNRAID[]
This command will cancel the raid.
Usage: /unraid
MARKER[]
Adds a stream marker (with an optional description, max 140 characters) at the current timestamp. You can use markers in the Highlighter for easier editing.
Usage: /marker DESCRIPTION
BROADCASTER COMMANDS[]
MOD[]
This command will allow you to promote a user to a channel moderator allowing them to have access to all of the above commands and features.
Usage: /mod USERNAME
UNMOD[]
This command will allow you to demote an existing moderator back to viewer status (removing their moderator abilities).
Usage: /unmod USERNAME
VIP[]
This command will grant VIP status to a user.
Usage: /vip USERNAME
UNVIP[]
This command willl revoke VIP status from a user.
Usage: /unvip USERNAME
Broadcasters and channel moderators appointed by the broadcaster are equipped with a set of commands and features that will allow them to closely monitor and moderate the chat. These features and commands range from giving a user a quick timeout to built in anti-spam.
To use any command or chat feature simply type the required command into the text-box and hit Enter.
Please note that…
- words surrounded by curly brackets «{» and «}» symbols indicate a required value, for example: USERNAME would require a username (i.e. “Justin”).
- A word surrounded by square brackets «[» and «]» indicate an optional value, for example: SECONDS could optionally be left out, or replaced by a number of seconds (i.e. 10).
- The symbols themselves ([, ], {, and }) are not to be included into the text box when entering your command.
- Typing the forward slash (/) key will bring up a list of available commands.
On this page:[]
- Basic Commands for Everyone
- Basic Commands for Broadcasters and all Moderators
- Channel Editor and Broadcaster Commands
- Broadcaster Commands
BASIC COMMANDS FOR EVERYONE[]
MODS[]
This command will display a list of all chat moderators for that specific channel.
Usage: /mods
VIPS[]
This command will display a list of VIPs for that specific channel.
Usage: /vips
COLOR[]
Allows you to change the color of your username. Normal users can choose between Blue, Coral, DodgerBlue, SpringGreen, YellowGreen, Green, OrangeRed, Red, GoldenRod, HotPink, CadetBlue, SeaGreen, Chocolate, BlueViolet, and Firebrick. Twitch Turbo users can use any Hex value (i.e: #000000).
Usage (Non-Turbo): /color COLORNAME
Usage (Turbo): /color HEX VALUE, or /color COLORNAME
BLOCK[]
This command will allow you to block all messages from a specific user in chat and whispers if you do not wish to see their comments.
Usage (chat): /block USERNAME, or click on a username and then on the Block button on the user badge that appears.
Usage (whisper): Click on the cog icon at the top of the whisper window, and then on Block USERNAME.
You’ll be asked to provide one of three reasons for blocking the user.
UNBLOCK[]
This command will allow you to remove users from your block list that you previously added.
Usage: /unblock USERNAME, or click on the Unignore button which replaces the Block button.
ME[]
This command will color your text based on your chat name color. Many channels will ban for the use of this as it can be seen as spam so use at your own risk.
Usage: /me TEXT
DISCONNECT[]
This command will simply disconnect you from the chat server. To reconnect, simply refresh the page.
Usage: /disconnect
WHISPER[]
This command sends a private message to another user on Twitch.
Usage: /w USERNAME MESSAGE
BASIC COMMANDS FOR BROADCASTERS AND ALL MODERATORS[]
USER[]
This command opens a user’s profile card where channel moderators and streamers can share channel-specific moderation comments, see when the user made their account, and view that user’s channel-specific chat, timeout, and ban history.
Usage: /user USERNAME, or by clicking the username in chat.
TIMEOUT[]
This command allows you to temporarily ban someone from the chat room for 10 minutes by default. This will be indicated to yourself and the temporarily banned subject in chat on a successful temporary ban. A new timeout command will overwrite an old one.
The command also supports banning for a specific set of time via the optional SECONDS value.
To clear a timeout, either use the Unban command or overwrite the current timeout with a new, 1-second one.
Usage: /timeout USERNAME SECONDS, or clicking the clock symbol either directly in chat or on the user badge which appears when clicking on a username.
BAN[]
This command will allow you to permanently ban a user from the chat room.
Usage: /ban USERNAME, or by clicking the Cancel symbol either directly in chat or on the user badge which appears when clicking on a username.
UNBAN[]
This command will allow you to lift a permanent ban on a user from the chat room. You can also use this command to end a ban early; this also applies to timeouts.
Usage: /unban USERNAME, or by clicking the Unban button which replaces the Ban button.
SLOW[]
This command allows you to set a limit on how often users in the chat room are allowed to send messages (rate limiting).
Usage: /slow SECONDS
Twitch Partners with a Subscription Button can allow their Subscribers to bypass the slow mode filter if they so wish to do so by going to their dashboard and navigating to their subscriptions tab.
SLOWOFF[]
This command allows you to disable slow mode if you had previously set it.
Usage: /slowoff
FOLLOWERS[]
This command allows you or your mods to restrict chat to all or some of your followers, based on how long they’ve followed — from 0 minutes (all followers) to 3 months.
Usage: /followers
Here are a few example commands, which can be any time up to 3 months:
- /followers 30m, or /followers 30 minutes
- /followers 2h, or /followers 1 hours
- /followers 2d, or /followers 2 days
- /followers 1w, or /followers 1 week
- /followers 3mo, or /followers 3 months
FOLLOWERSOFF[]
This command allows you or your mods to restrict chat to all or some of your followers, based on how long they have followed.
Usage: /followersoff
SUBSCRIBERS[]
This command allows you to set your room so only users subscribed to you can talk in the chat room. If you don’t have the subscription feature it will only allow the Broadcaster and the channel moderators to talk in the chat room.
Usage: /subscribers
Subscriptions are a premium feature for select partners that require a paid purchase for the viewer to participate.
SUBSCRIBERSOFF[]
This command allows you to disable subscribers only chat room if you previously enabled it.
Usage: /subscribersoff
Subscriptions are a premium feature for select partners that require a paid purchase for the viewer to participate.
CLEAR[]
This command will allow the Broadcaster and chat moderators to completely wipe the previous chat history.
Usage: /clear
Users with IRC or browser add-ons may not see the chat get wiped due to history saving features and logging.
UNIQUECHAT[]
This command disallows users from posting non-unique messages to the channel. It will check for a minimum of 9 characters that are not symbol unicode characters and then purges and repetitive chat lines beyond that. Uniquechat is a unique way of moderating essentially allowing you to stop generic copy-pasted messages intended as spam among over generally annoying content.
Usage: /Uniquechat
UNIQUECHATOFF[]
This command will disable Uniquechat mode if it was previously enabled on the channel.
Usage: /Uniquechatoff
EMOTEONLY[]
This command allows you to set your room so only messages that are 100% emotes are allowed.
Usage: /emoteonly
EMOTEONLYOFF[]
This command allows you to disable emote only mode if you previously enabled it.
Usage: /emoteonlyoff
CHANNEL EDITOR AND BROADCASTER COMMANDS[]
COMMERCIAL[]
A partner-only command to run a commercial for all of your viewers.
Usage (Default: 30 Seconds): /commercial
Usage (Other Options): /commercial 30|60|90|120|150|180
Specific commercial lengths can only be run if they are available in your dashboard’s gearbox. Commercial commands can also be executed by your appointed editors to run commercials for your channel.
HOST[]
This command will allow you to host another channel on yours (embedded video player). For more information on the host feature please read the blog post and faq.
Usage: /host CHANNEL
UNHOST[]
Using this command will revert the embedding from hosting a channel and return it to its normal state.
Usage: /unhost
RAID[]
This command will send the viewer to another live channel.
Usage: /raid CHANNEL
UNRAID[]
This command will cancel the raid.
Usage: /unraid
MARKER[]
Adds a stream marker (with an optional description, max 140 characters) at the current timestamp. You can use markers in the Highlighter for easier editing.
Usage: /marker DESCRIPTION
BROADCASTER COMMANDS[]
MOD[]
This command will allow you to promote a user to a channel moderator allowing them to have access to all of the above commands and features.
Usage: /mod USERNAME
UNMOD[]
This command will allow you to demote an existing moderator back to viewer status (removing their moderator abilities).
Usage: /unmod USERNAME
VIP[]
This command will grant VIP status to a user.
Usage: /vip USERNAME
UNVIP[]
This command willl revoke VIP status from a user.
Usage: /unvip USERNAME
Броское название трансляции — это простой способ привлечь новых зрителей на вашу трансляцию на Twitch. Имя, которое достоверно объясняет ваш контент, скорее всего, привлечет внимание тех, кто просматривает каналы.
Читайте дальше, чтобы узнать о трех способах обновления названия вашей трансляции, а также советы о том, как придумать броский заголовок.
В качестве мода вы можете изменить название своего потока Twitch, используя приложение Twitch, Nightbot или Streamlabs.
Используя свой компьютер, выполните следующие действия, чтобы изменить заголовок в Twitch:
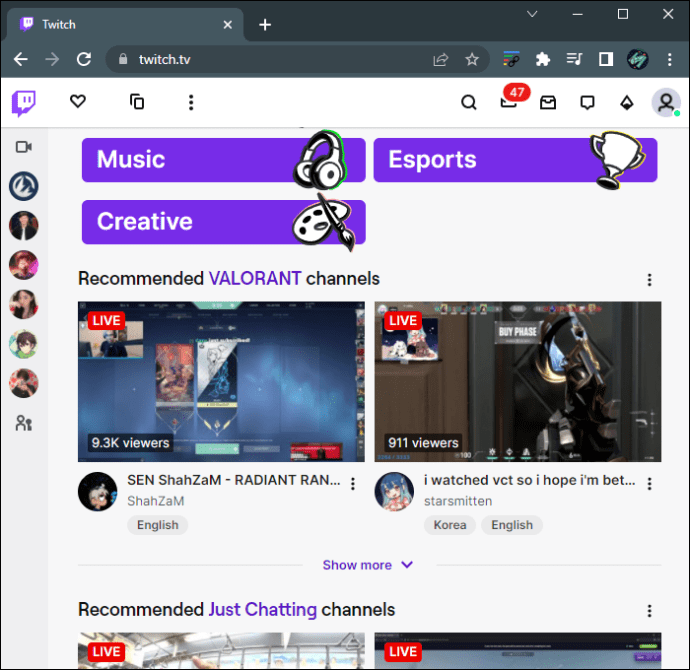
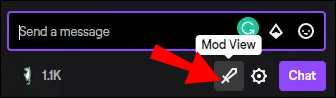
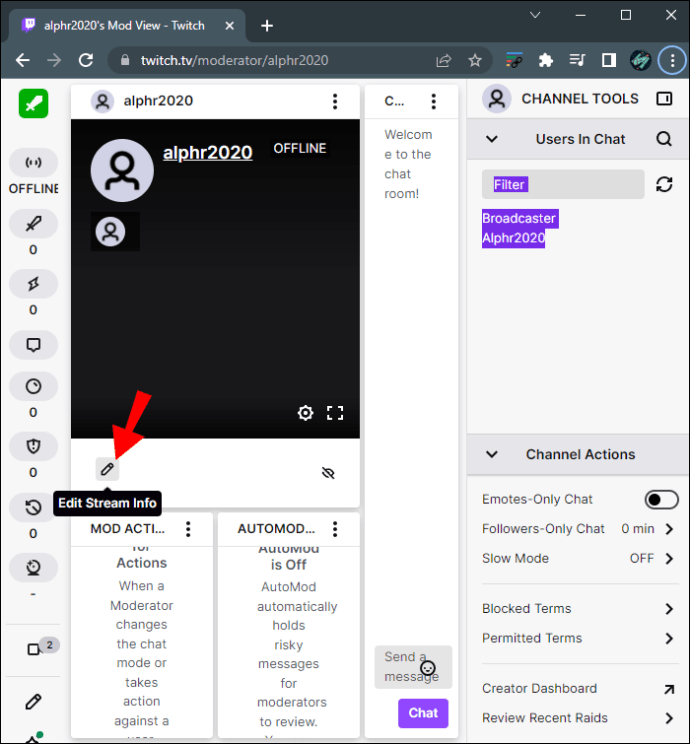
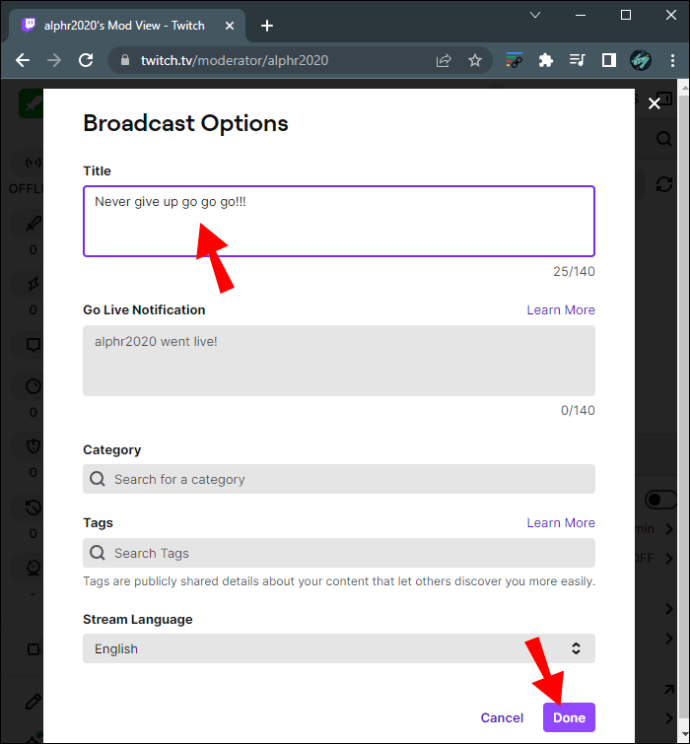
Выполните следующие действия, чтобы изменить название трансляции с помощью команды чата Nightbot. Во-первых, вам нужно добавить ночного бота на свой канал. Ознакомьтесь с нашим разделом часто задаваемых вопросов ниже, чтобы узнать, как это сделать.
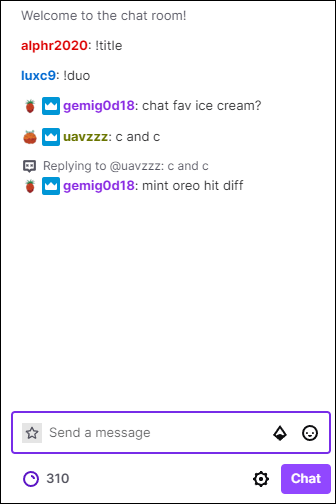
!заглавие
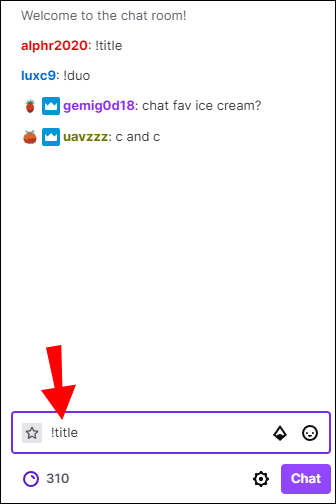
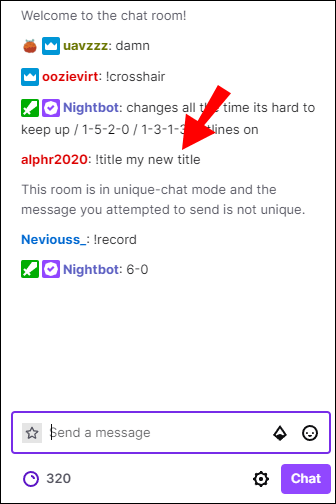
Вот шаги, чтобы изменить название вашего потока в Streamlabs:
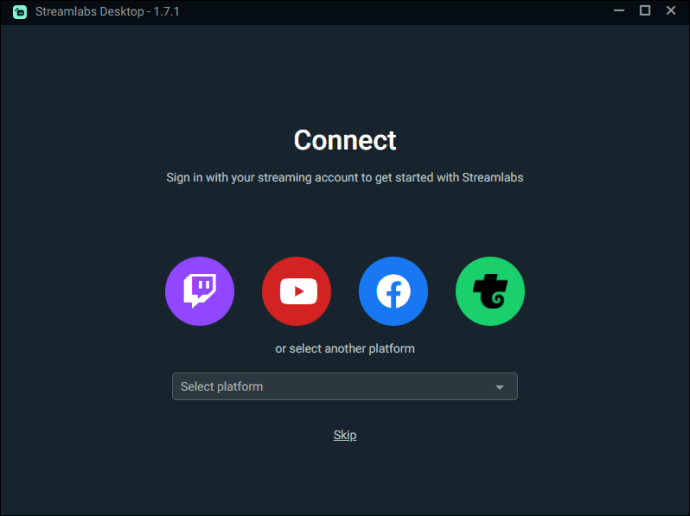
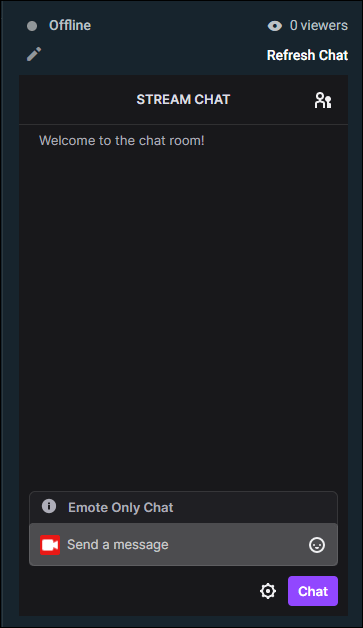
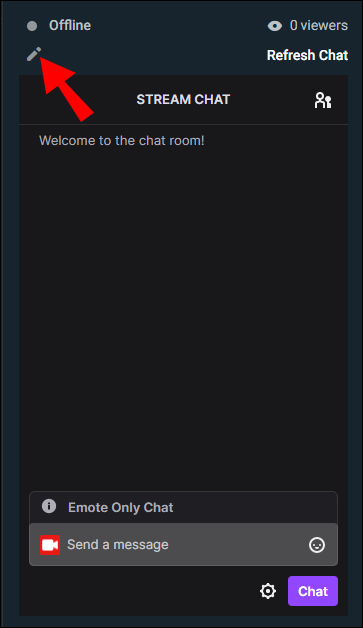
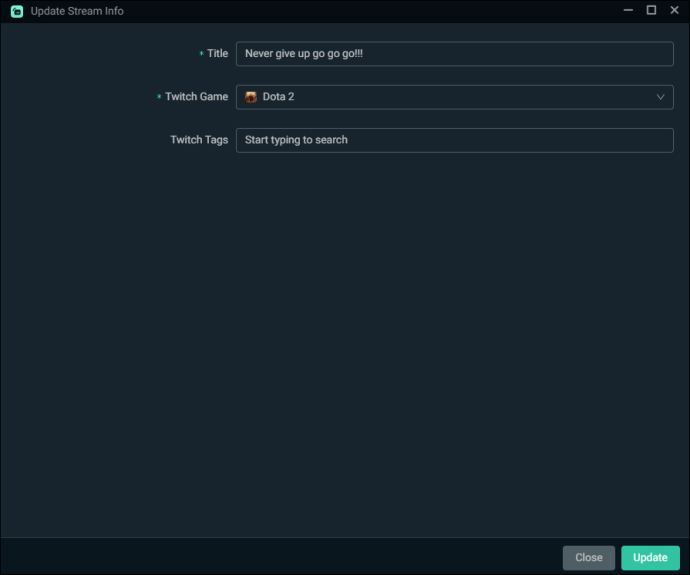
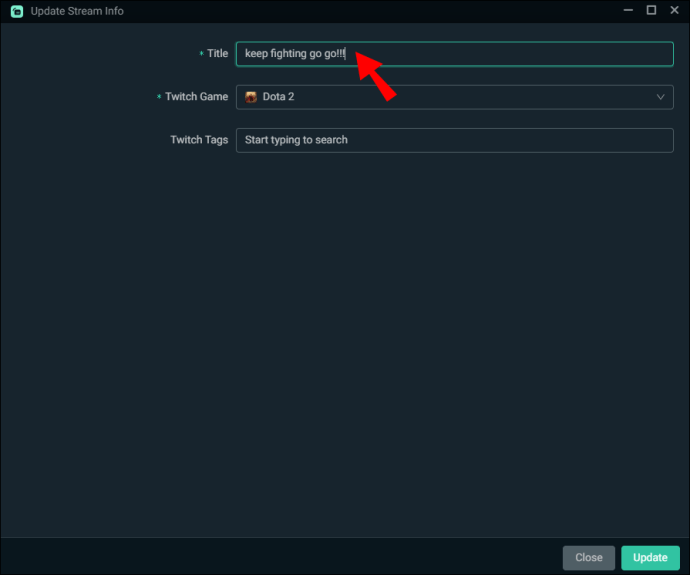
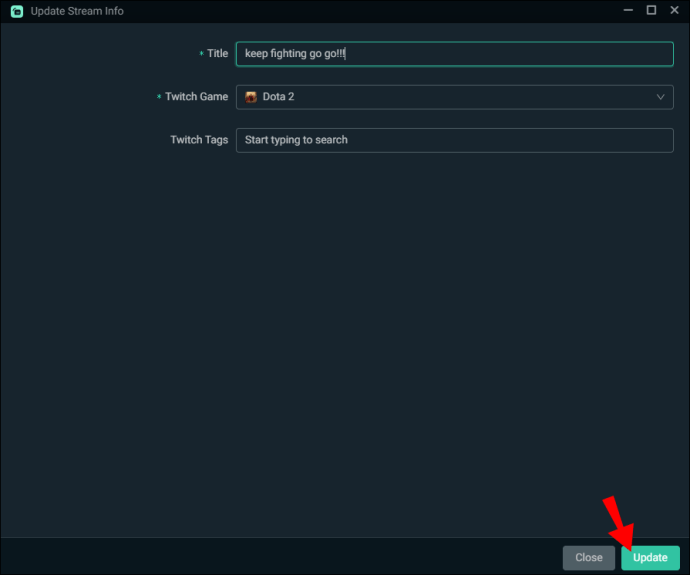
Как изменить название потока на Twitch как мод на iPhone
Вы можете изменить название своего потока с помощью мобильного приложения через «Менеджер потоков». Выполните следующие действия, чтобы сделать это:
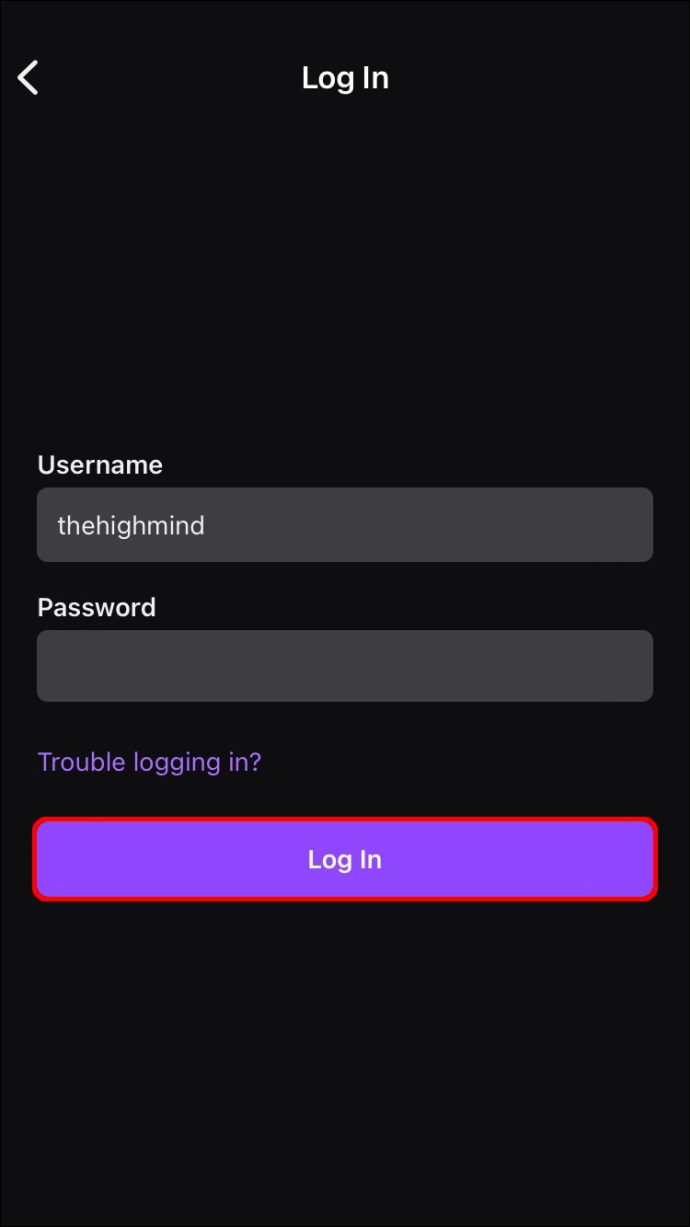
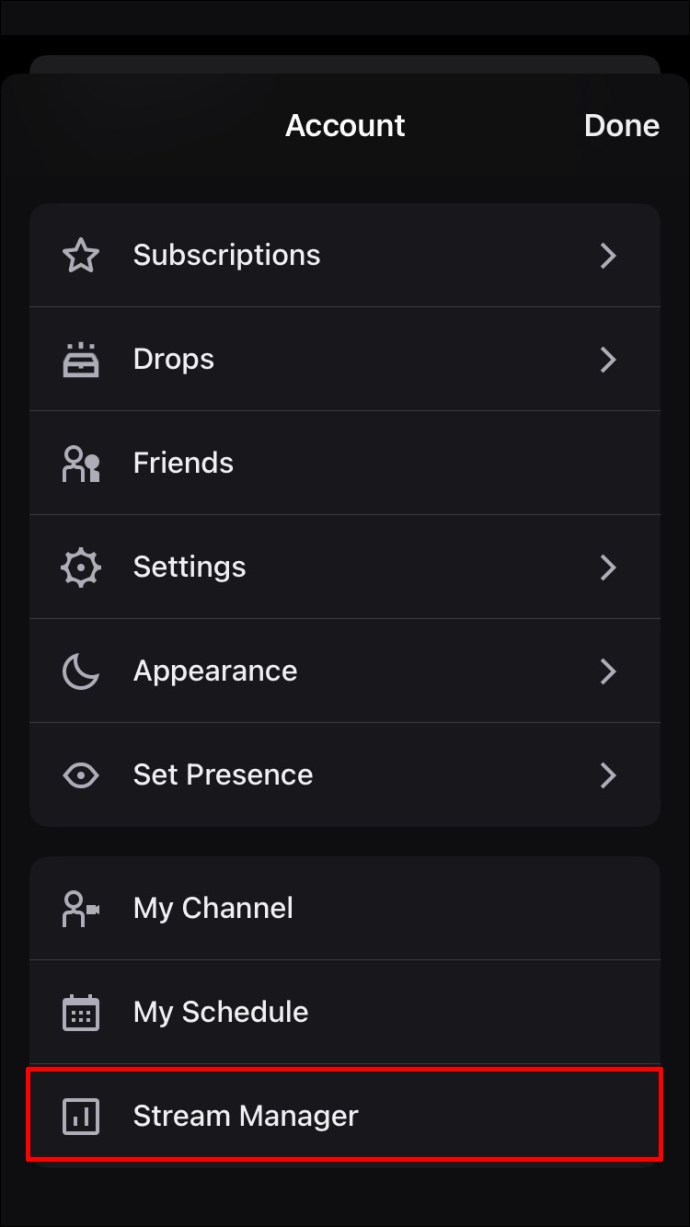
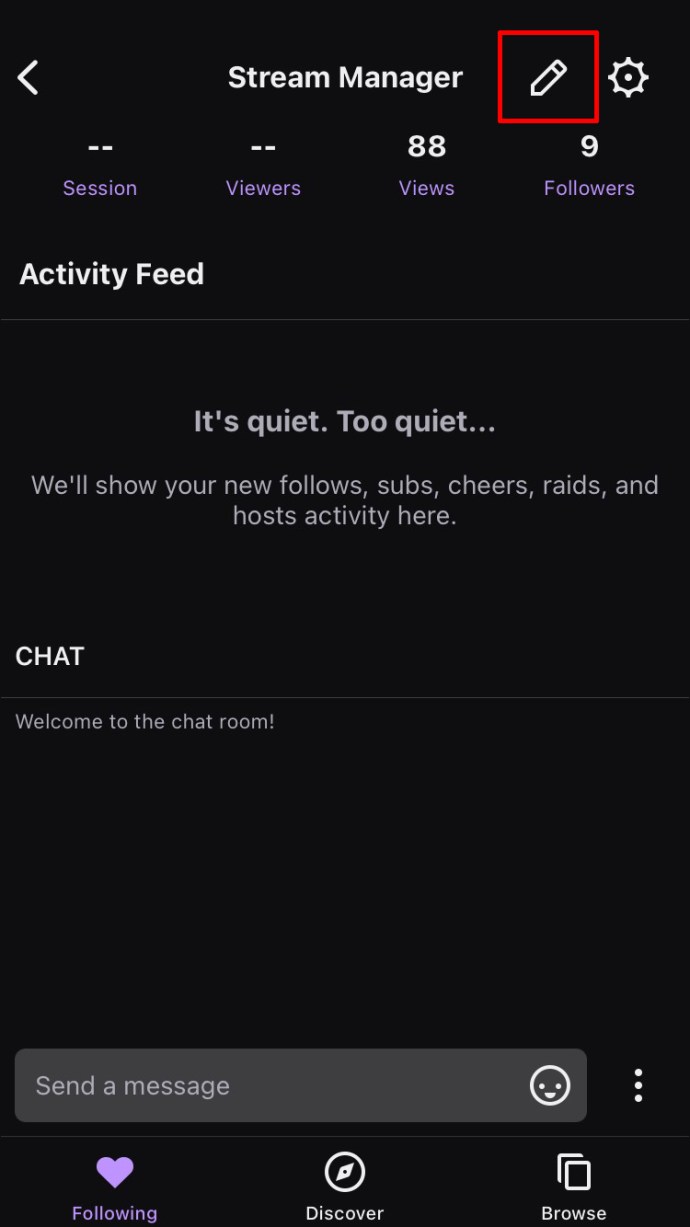
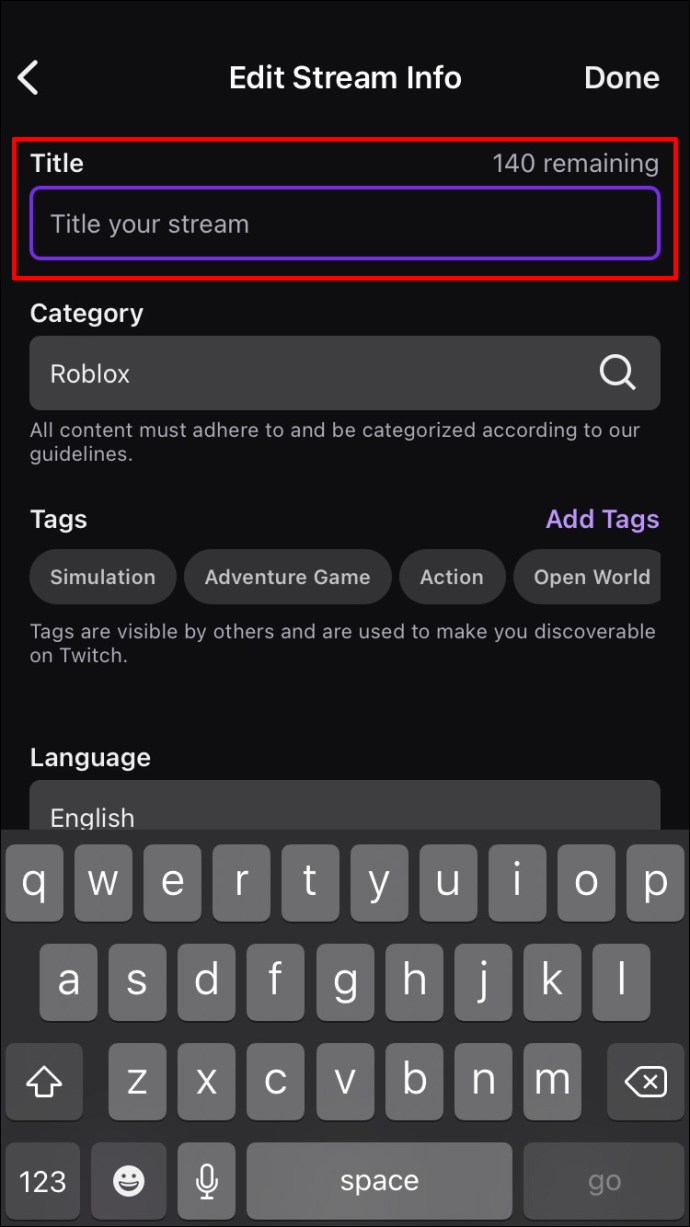
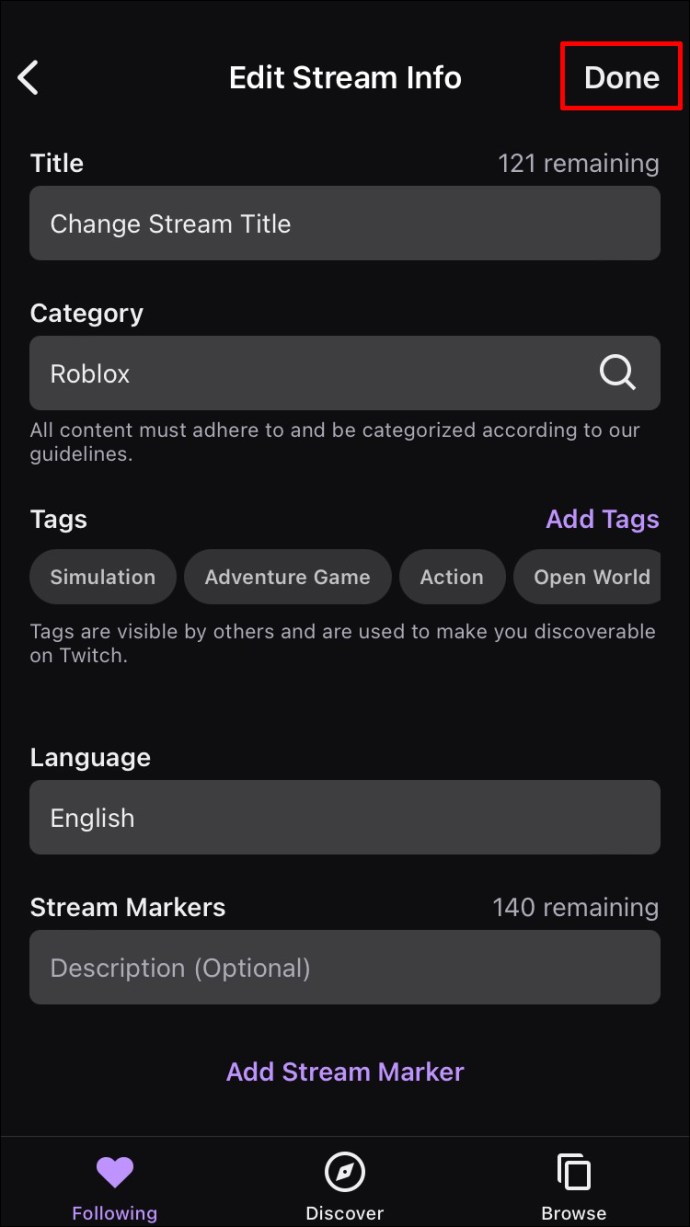
Как изменить название потока на Twitch как мод на Android
Изменить название трансляции также можно с помощью мобильного приложения. Шаги одинаковы для iPhone и Android. Вот как обновить название трансляции с помощью устройства Android:
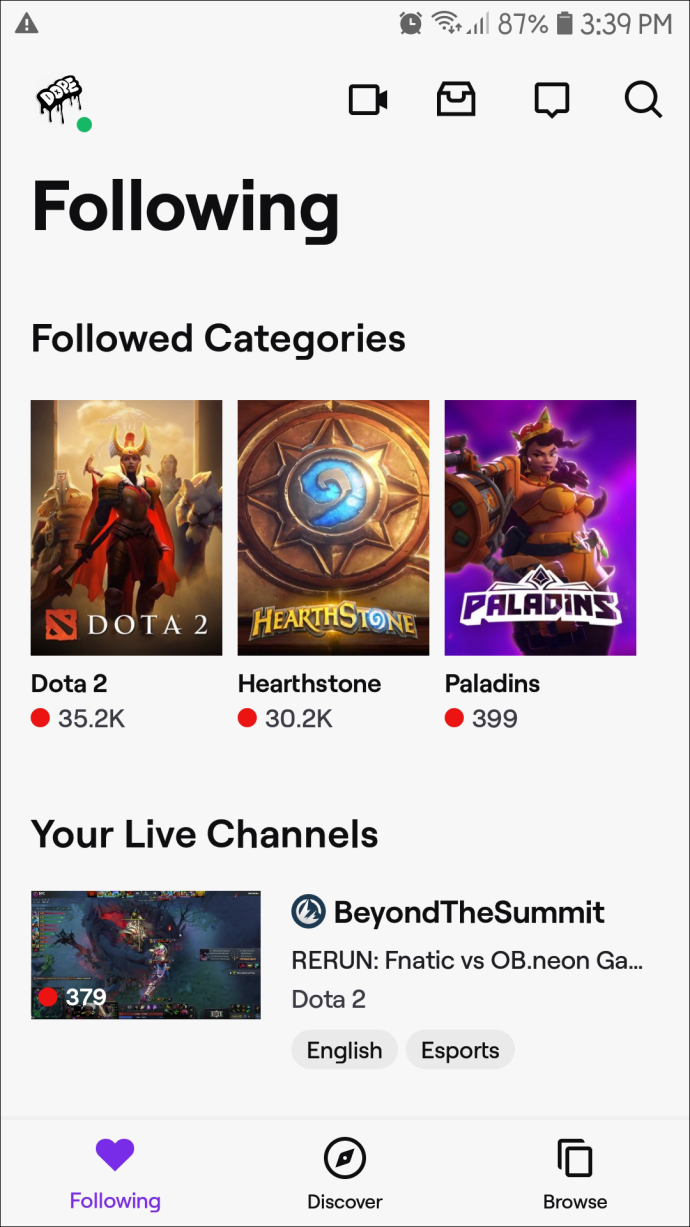
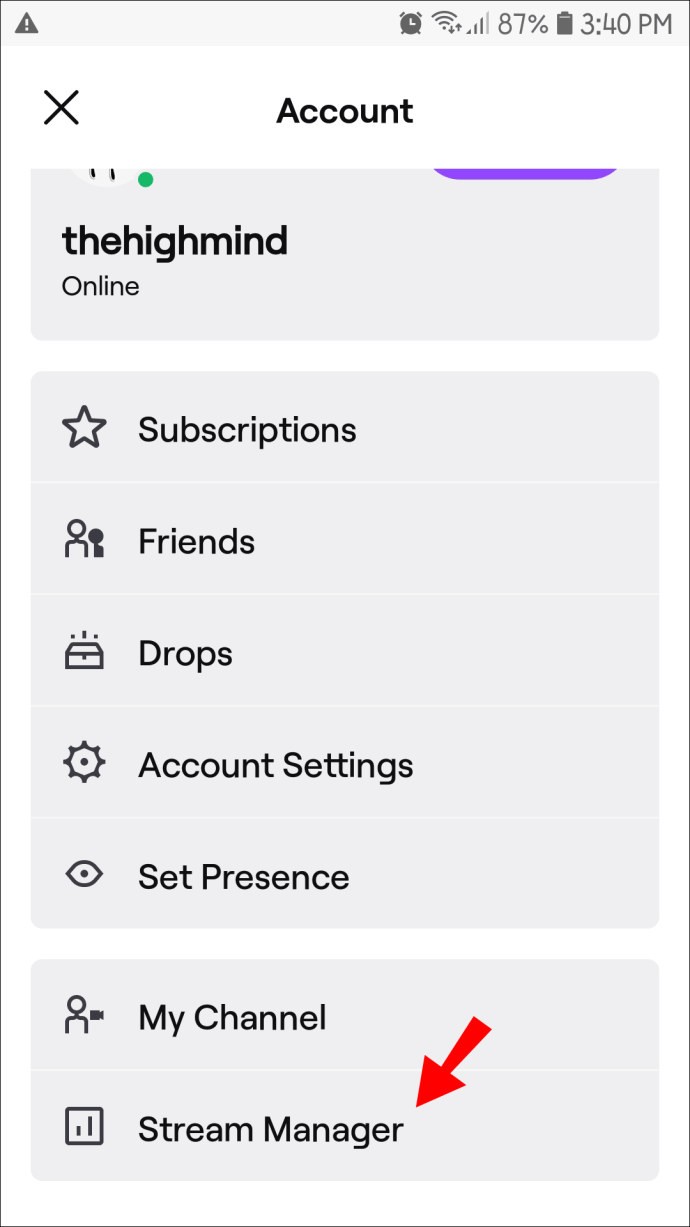
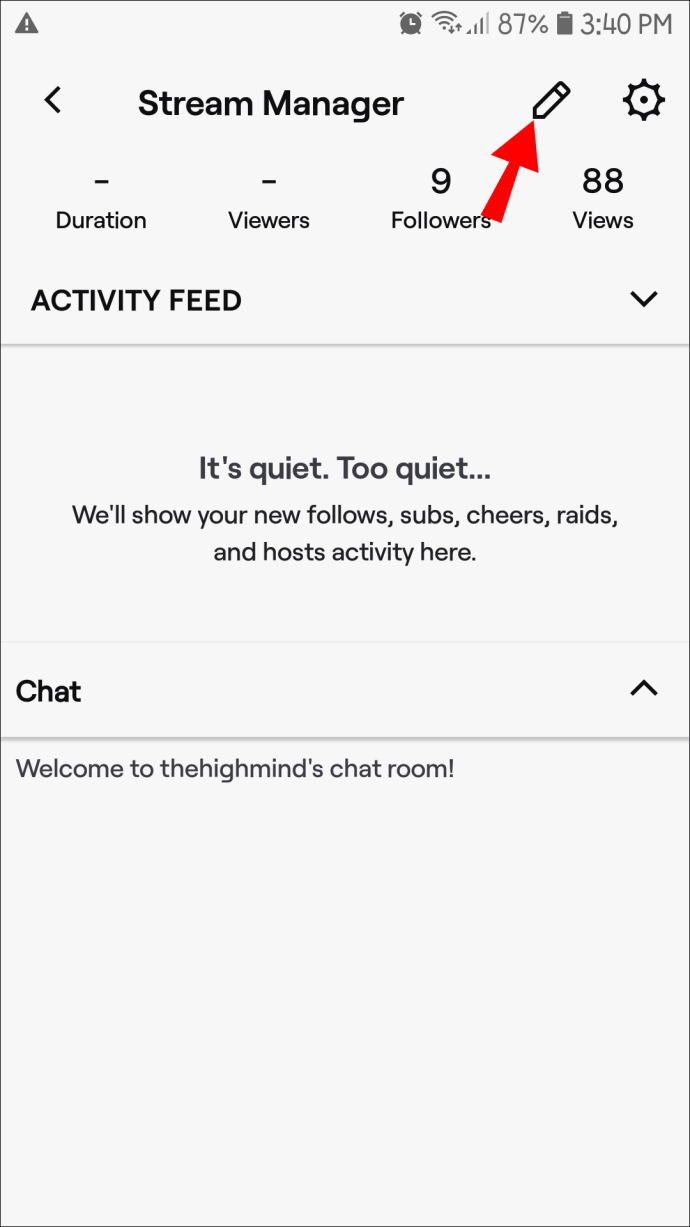
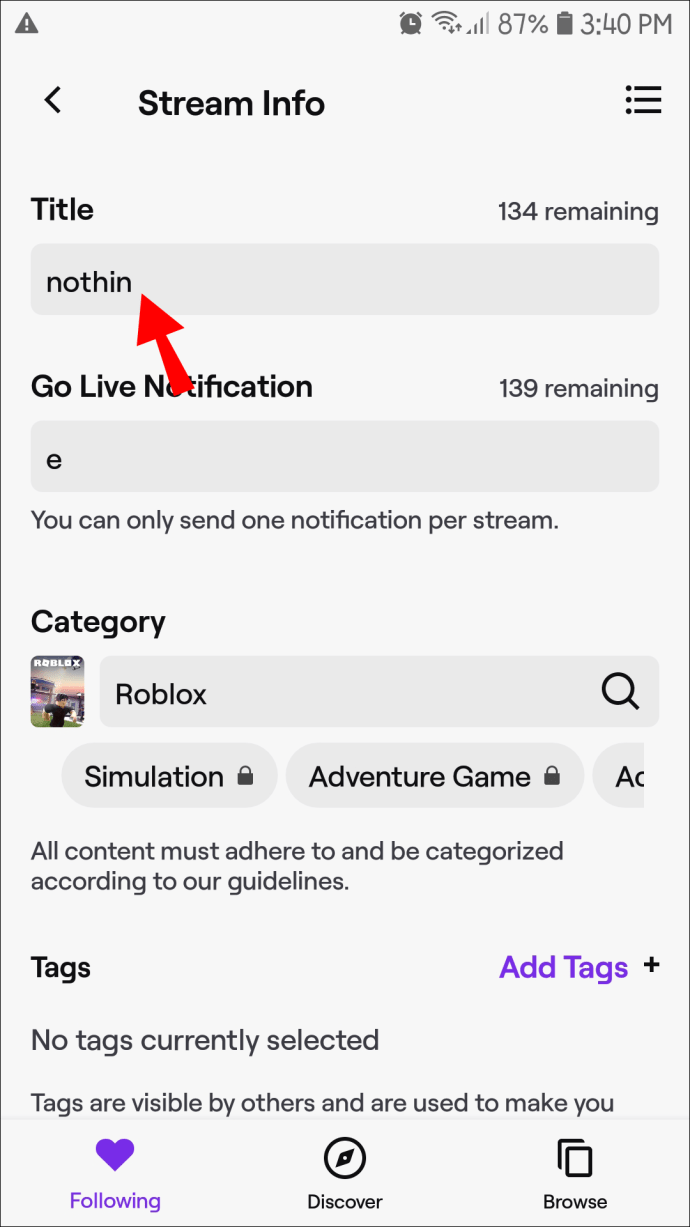
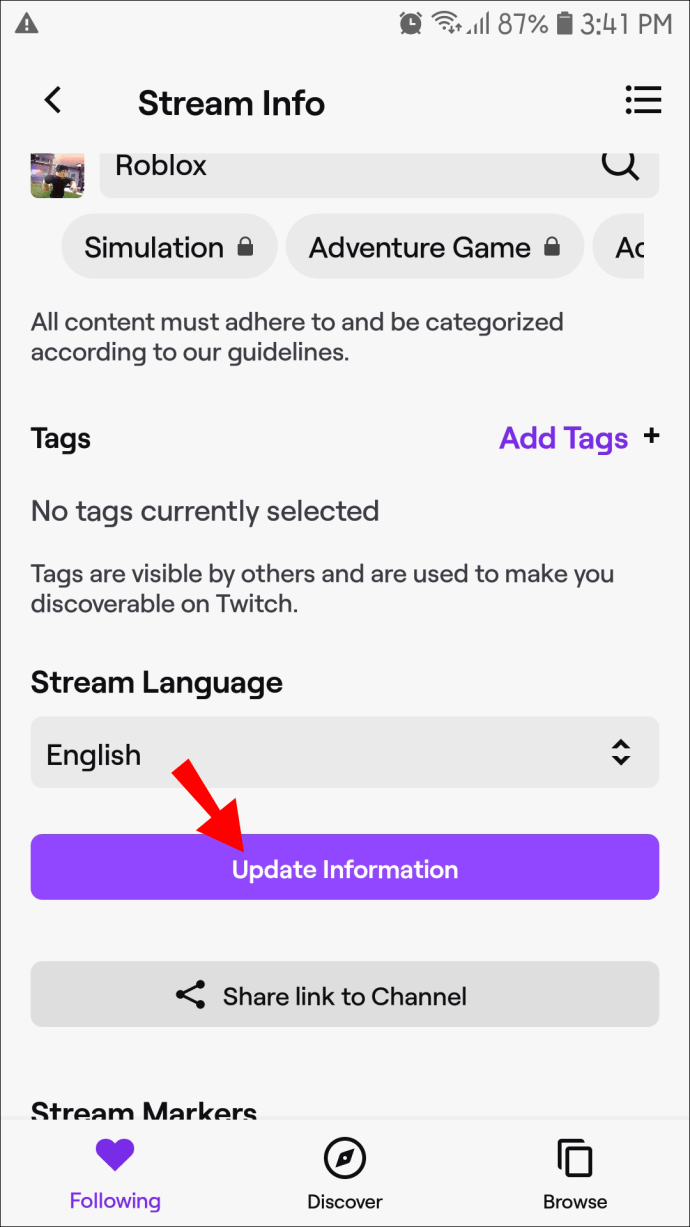
Советы по созданию броского заголовка на Twitch
Два самых важных момента, которые следует учитывать, когда вы думаете о своем новом названии Twitch: актуальность и привлекательность.
Ваш заголовок должен говорить сам за себя
Ваш заголовок должен информировать людей о типе контента, который вы будете транслировать. Он должен привлечь пользователей Twitch, заинтересованных в контенте на основе вашего заголовка, и убедить их проверить его. Например, если у вас впечатляющий счет в популярной игре, вы можете сделать название игры и ваш счет своим названием трансляции. Этот тип названия не только уникален, но и говорит сам за себя.
Или, возможно, вы будете делать что-то дикое на стриме. Сообщите людям, указав это в качестве названия вашей трансляции, и это привлечет тех, кто интересуется этим типом контента.
Держите заголовок актуальным
Убедитесь, что у вас есть релевантное и значимое название. Для популярных стримеров нормально использовать заголовки из одного слова, поскольку они будут привлекать толпу независимо от того, как называется трансляция. Этот способ вам не подойдет, особенно если вы только начинаете. Как небольшой стример, развивающий свою популярность, вам нужно будет брать все маленькие победы, которые вы можете получить, чтобы в конечном итоге превратить вас в профессионала. Или, по крайней мере, заставить больше людей переходить по ссылке, чтобы посмотреть вашу трансляцию.
Убедитесь, что название вашей трансляции актуально и цепляет. Как только вы привлечете своих зрителей, сделайте трансляцию максимально интересной и соответствующей вашему заголовку.
Новое прозрачное название трансляции на Twitch
С захватывающим, понятным и релевантным названием трансляции вы лучше привлечете зрителей, заинтересованных в вашем контенте. Чтобы побудить браузеры переходить на вашу трансляцию, ваш заголовок должен цепляющим образом сообщать им, о чем контент. Twitch знает, насколько важен заголовок трансляции, поэтому предлагают различные способы его изменения. Вы можете изменить его через приложение Twitch, Streamlabs или попросить сделать это своего ночного бота.
Какой тип контента вам нравится транслировать больше всего? Какие методы вы используете, чтобы развлечь своих зрителей? Расскажите нам о своем опыте потоковой передачи Twitch в разделе комментариев ниже.
Команды владельца канала и модераторов для управления чатом на Тwitch.tv
Если вы ведете трансляции на Твиче, то наверняка интересовались командами для управления чатом. Команд не так уж и много, поэтому пройдемся по каждой.
Я вместе с командой запустил сервисы для стримеров на Twitch.tv:
- Stream-Up.ru — бесплатное продвижение канала по зрителям и фолловерам.
- Stream-Alert.ru — автопостинг о начале стрима ВК и Телеграм.
Все команды в чате начинаются с символа «/«. В чате выскакивает сразу подсказка по всем доступным командам. После выбора команды вам остается лишь нажать «Enter» или кликнуть по кнопке «Чат«.
Команды чата Твича (Twitch) доступные каждому
- /mods — показывает список модераторов канала.
- /vips — показать список VIP-пользователей этого канала
- /color {цвет} — меняет цвет ника (логина) в чате. Доступные цвета: blue (синий), coral (коралловый), dodgerblue (защитно-синий), springgreen (зеленая весна), yellowgreen (желто-зеленый), green (зеленый), orangered (оранжево-красный), red (красный), goldenrod (золотисто-берёзовый), hotpink (ярко-розовый), cadetblue (серо-синий), seagreen (цвет морской волны), chocolate (шоколадный), blueviolet (фиолетово-синий) и firebrick (кирпичный).
- /block {имя} — блокирует все сообщения от определенного пользователя в чате и личке.
- /unblock {имя} — снимает блокировку с пользователя.
- /me {текст} — выделяет ваше сообщение цветом.
- /help {command} — подробнее о команде чата.
- /disconnect — отсоединяет от беседы. Для присоединения обновите страницу.
Команды чата Твича (Twitch) владельца (стримера) и модераторов
- /mod {имя} — сделать пользователя модератором чата.
- /unmod {имя} — лишить пользователя статуса модератора.
- /raid {имя канала} — по окончанию вашей трансляции отправить зрителей на другой канала.
- /unraid — отменить текущий рейд.
- /host {имя канала} — запустить ретрансляцию другого канала.
- /unhost — завершить ретрансляцию.
- /marker {описание} — добавить маркер трансляции на текущей временной метке.
- /uniquechat — запретить пользователям отправлять в чат повторяющиеся сообщения. Режим «Только уникальные сообщения«.
- /uniquechatoff — отключить режим «Только уникальные сообщения«.
- /vip {имя} — предоставить пользователю статус VIP-пользователя.
- /unvip {имя} — лишить пользователя статуса VIP-пользователя.
- /user {имя} — показать данные профиля пользователя на этом канале.
- /timeout {имя} — блокировка пользователя на 10 минут.
- /timeout {имя} {секунд} — блокировка пользователя на определенное время.
- /untimeout {имя} — отменить отстранение пользователя.
- /ban {имя} — перманентный бан пользователя в чате.
- /unban {имя} — снятие перманентного бана.
- /slow {секунд} — позволяет установить ограничение на частоту сообщений в чате (Slow-мод). На платных подписчиках и пользователей с турбо доступом не действует.
- /slowoff — отключает Slow-мод.
- /subscribers — в чат могут отправлять сообщения только платные подписчики и модераторы (Subscribe-мод).
- /subscribersoff — отключает Subscribe-мод.
- /followers {время отслеживания} — включить режим «Только для фолловеров«. Разрешить доступ к чату только тем пользователям, которые отслеживают канал в течение определенного времени (30m, 1 week, 5 days 12 hours и т.п.).
- /followersoff — отключить режим «Только для фолловеров«.
- /emoteonly — разрешить отправлять в чат только сообщения из смайликов. Режим «Только смайлики«.
- /emoteonlyoff — отключить режим «Только смайлики«.
- /clear — очищает чат для всех зрителей.
Кнопки для модерирования чата
Кликните на ник (имя пользователя/зрителя) из чата и вам откроется такая вот панелька с кнопками, где вы можете:
- Добавить в друзья.
- Написать личное сообщение.
- Подарить подписку на канал.
- Пожаловаться или заблокировать пользователя (?).
- Дать временный бан или перманентный.
- Сделать модератором.
Эти кнопки доступны лишь владельцу канала и модераторам. Простым пользователям (зрителям) доступны только 1, 2 и 3.
Настройка чата Твича (Twitch)
Нажмите кнопки в виде шестеренки, которая находится в нижнем левом углу окна чата. Откроется панелька с доступными командами и настройками чата.
Настройки чата доступные каждому:
- Выбор цвета ника (имени). Необходимо нажать кнопку «Изменить» рядом с ником.
- Показывать временную метку — слева от ника будет указано время, когда было отправлено сообщение.
- Удобные для восприятия цвета — меняет стиль чата.
- Просмотреть правила чата — показывается правила чата, которые указал стример.
- Скрыть чат — полностью скрывает чат.
- Открыть в отдельном окне — чат переносится в отдельное окно.
Настройки чата доступные владельцу канала и модераторам (картинка ниже):
- Показывать значки модераторов — слева от ника появляются кнопки для быстрого бана и временного бана.
- Показать действия модератора — вам будет показываться подробно, что сделал модератор.
- Показать сообщения, отфильтрованные с помощью AutoMod.
- Приостановка чата — выберите, что будет происходить при приостановке чата.
- Удаленные сообщения — настроить показ удаленных сообщений.
- Настройка режимов чата — «Только смайлики», «Чат только для фолловеров», «Медленный режим».
- Медленный режим — включает режим Slow-мод (/slow).
- Настройка параметров модерации — настроить параметры модерации сообщений в чате и AutoMod.
- Просмотреть недавние рейды — просмотр ваших рейдов и их настройка.
- Очистить чат — очистка чата от сообщений (/clear).
Советую ставить галочку «Значки модераторов» — значительно упрощает модерирование чата.
Читайте также:
- Смена обложки в ВК при запуске трансляции на Twitch. Динамическая обложка Online/Offline
- Автопостинг на стену ВКонтакте при запуске трансляции (стрима) на Твиче
- Настройка OBS Studio для Твича (Twitch). Как настроить ОБС Студио для стрима игр и записи на Твиче
- Настройка и оформление канала на Твиче (Twitch.tv)
- Оповещение о донате на Твиче (Twitch). Виджет оповещения о пожертвованиях на экране с графикой и звуком
- Чат стрима поверх игры и на экране во время прямой трансляции на Твиче (Twitch)





















