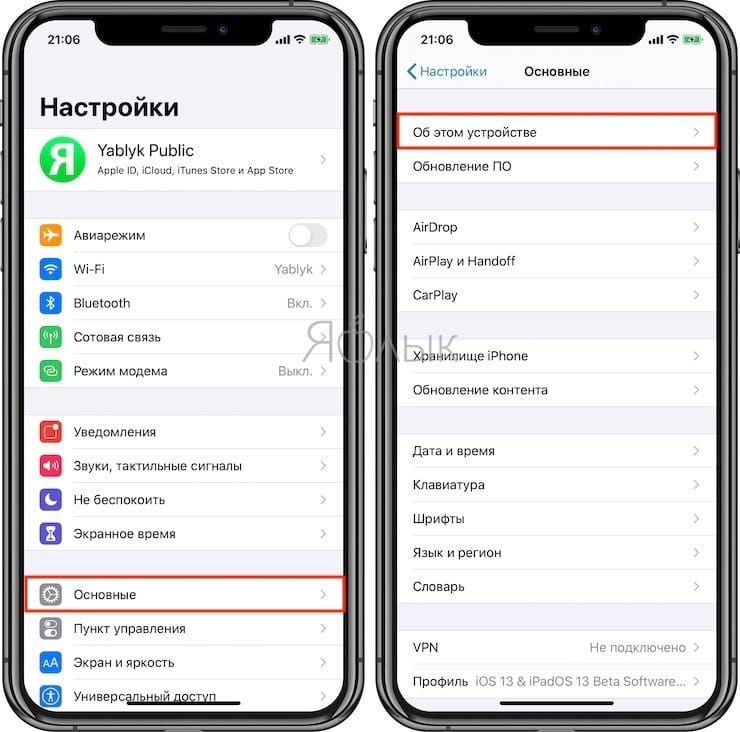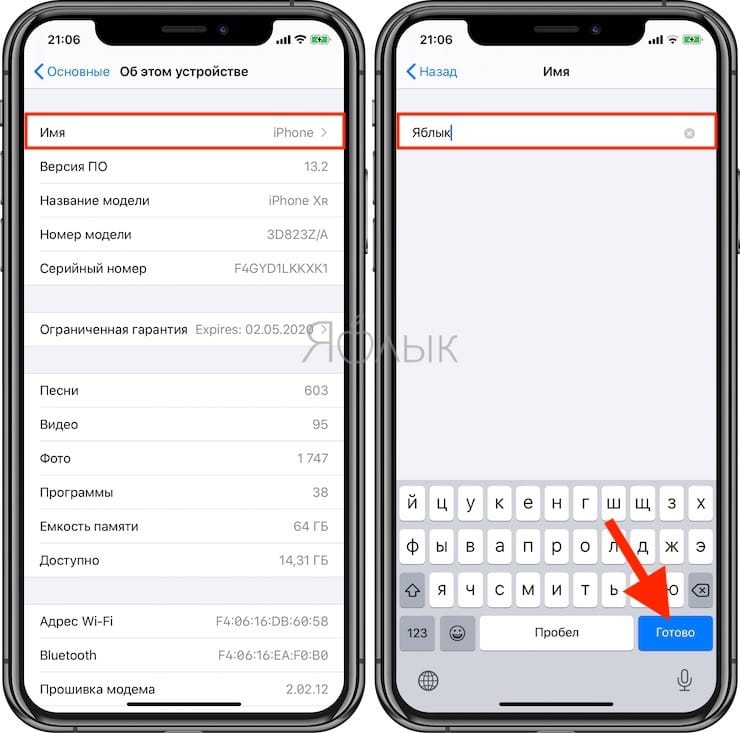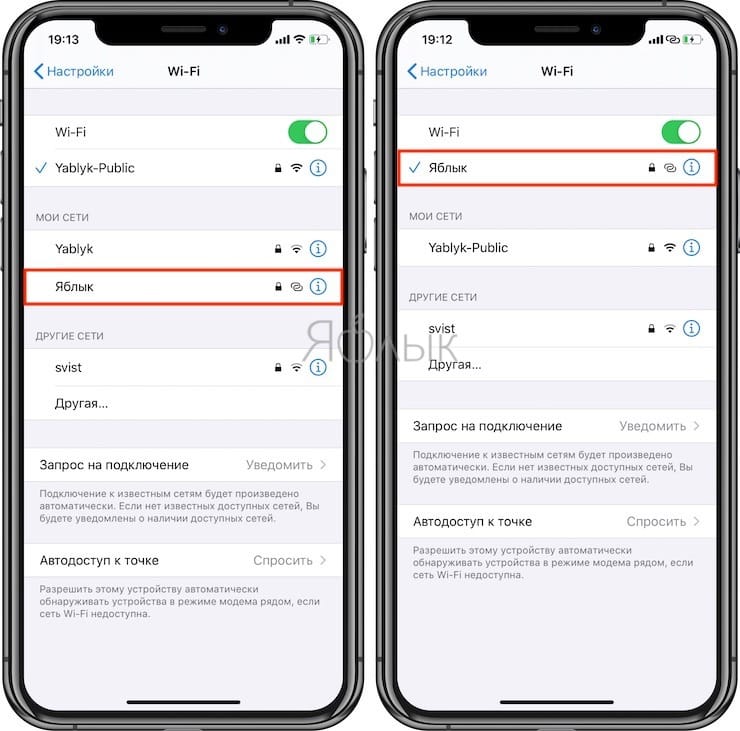Скорость передачи данных в сотовых сетях стала уже настолько высокой, что это дает возможность работать не только вашему iPhone в Интернете, но и через него еще и компьютеру практически в любом месте. Как это сделать? Наличие быстрого мобильного интернета означает, что на вашем iPhone возможно включить функцию «Режим модема».
♥ ПО ТЕМЕ: Как на iPhone включить экономию мобильного трафика.
Она дает возможность подключаться к устройству через беспроводное соединение, а потом транслировать его в Интернет.
Наличие точки доступа вашего iPhone может быть удобным, когда вы оказались в каком-то месте без Wi-Fi или с плохим его сигналом, низкой скоростью, но при этом требуется поработать на настольном компьютере или ноутбуке.
По умолчанию при включении собственной точки доступа ее именем будет просто имя вашего телефона. Чтобы упростить поиск нужного варианта в списке сетей, стоит изменить имя на понятный и узнаваемый вариант.
Вот пять простых шагов, которые нужно предпринять для изменения имени личной точки доступа на вашем iPhone.
♥ ПО ТЕМЕ: Как устанавливать шрифты на iPhone и iPad.
1. Откройте приложение «Настройки».
2. Выберите раздел «Основные».
3. В самом верху страницы «Основные» нажмите «Об этом устройстве».
4. Выберите «Имя» в верхней части следующей вкладки.
По умолчанию стоит вариант iPhone. Возможно, вы также выбрали имя, предложенное при настройке телефона, а именно [Ваше имя] iPhone.
5. Введите новое желаемое имя и нажмите «Готово».
Все готово – вы изменили имя своего iPhone и, таким образом, имя своей точки доступа. Теперь можно активировать ее и легко находить в списке доступных Wi-Fi сетей.
Точка доступна будет публично доступна для просмотра с других устройств, но при этом подключиться к ней можно будет только с паролем, указанным в ее настройках.
Смотрите также:
- Жесты для работы с текстом на iPhone и iPad, о которых вы могли не знать.
- Как скачать видео из ВК (ВКонтакте) на iPhone или iPad и смотреть без Интернета.
- Оптимизированная зарядка, или как продлить жизнь батарее iPhone, который постоянно оставляют на зарядке на всю ночь.
Download Article
Download Article
Whether you’re worried about security or just tired of the generic name of your iPhone’s WiFi hotspot, it’s easy to change the name in your phone’s settings. You can also change the name of your home WiFi network, also known as your SSID, from your phone. In this article, we’ll take you through the easiest ways to customize your WiFi name using an iPhone.
-
1
Open the Settings app on your phone. To change the name of your phone’s personal WiFi hotspot, you’ll need to change the name of your phone. To get started, tap the
Settings icon on your home screen.[1]
-
2
Tap on General. Once you’ve opened the Settings app, scroll down in the menu until you find
General. When you tap it, a new menu screen will open.[2]
Advertisement
-
3
Select About from the menu. You should see it at the top of the list of options. Tap it to open a screen listing various data about your phone, including its name.[3]
-
4
Tap Name at the top of the list. This will open up a new screen displaying your iPhone’s current name, which is also the name that shows up in your list of WiFi networks on other devices.[4]
-
5
Enter a new name and hit done. To clear your phone’s current name, hit the grey x next to the name. Then, type in the new name using the keyboard at the bottom of the screen. Tap the blue done button in the lower right corner of the keyboard when you’re finished.[5]
- When you initially set up your phone, it will usually have a generic name such as “Mary’s iPhone” or just “iPhone.” Choose something distinctive that you can easily recognize, such as “Wacky WiFi” or “Awesome sauce Hotspot.”
- It may take a moment for the new name to show up in the list of WiFi networks on your other devices. You might also see the old name temporarily, but you won’t be able to connect to it.
-
6
Secure your Hotspot with a password. If you don’t want just anyone to be able to hop on your iPhone’s Personal Hotspot, you can set a password for it. To do this, open the
Settings app, then tap
General. From there, select Cellular, then Personal Hotspot, then Wi-Fi Password. Enter the new password of your choice.[6]
- Your password must be at least 8 characters long and use standard ASCII characters. These include any of the letters or numbers on the English keyboard, plus some punctuation.
- If you’d rather not make your hotspot visible to others who aren’t signed into your iCloud account, switch off Allow Others to Join in your cellular settings. You can locate this setting just above Wi-Fi Password when you open the Personal Hotspot menu.
Advertisement
-
1
Open Settings on your iPhone. Tap the
Settings icon on your home screen. You won’t be able to directly rename your WiFi network from there, but you can usually find your router’s IP address in your phone’s settings. You’ll need the IP address to log into your router.[7]
-
2
Tap on Wi-Fi. This is located close to the top of the Settings menu. Tap on the Wi-Fi icon
to view information about your current WiFi network.[8]
- If you currently have access to more than one WiFi network, make sure you’re logged into the correct one on your phone. Tap the name of the network you want to join in the list of available networks, and log in with the current network password if you’re prompted to do so.[9]
- If you currently have access to more than one WiFi network, make sure you’re logged into the correct one on your phone. Tap the name of the network you want to join in the list of available networks, and log in with the current network password if you’re prompted to do so.[9]
-
3
Select the Info button next to the network name. Tap the blue Info button
to the right of the network name once you’re connected. This will open a new menu with detailed information about the WiFi network and router.[10]
-
4
Copy your router’s IP address. Scroll down until you find the IP address for your router. You may see several IP addresses listed, so look for the one next to the word Router under the section called IPV4 Address.[11]
Once you spot it, tap and hold it until a Copy button appears. Tap the button to copy the address.- Your router’s IP address will typically look like a series of 4 numbers, 1-3 digits each, separated by periods. For instance, you may see a number like 123.456.1.1.
-
5
Open a web browser and paste in the IP address. Any browser on your phone should work for this. Paste or type the IP address directly into the address bar, without adding http:// or any other additional characters in front of it.[12]
-
6
Enter the router ID and password printed on the router. Once you open your router’s page, you may be prompted to enter your login information. If you don’t know the user ID and password for your router, you can usually find it printed on a sticker on the side of the router.[13]
- In many cases, the default username for the router will be “Admin”. However, look at the label on your router to be sure.
-
7
Follow the prompts on the router page to change your network name. Depending on your internet service provider and the manufacturer of your router, you might see a variety of different things once you log in. If you don’t immediately see an option to change your WiFi network name, look for a link or tab called Wireless, Modify your Wi-Fi settings, or something similar. Click the link and follow the instructions to give your network a new name.[14]
- While you’re at it, you might want to update your Wi-Fi password. It’s much easier for hackers to get into your network if you keep the default password settings for your network.[15]
- Try to choose a network name that’s unique and doesn’t reveal any personal information. For instance, pick a combination of words that’s meaningful to you, the name of a favorite book or movie, or a silly pun (like “Tell my wifi love her” or “The promised land”).[16]
- While you’re at it, you might want to update your Wi-Fi password. It’s much easier for hackers to get into your network if you keep the default password settings for your network.[15]
-
8
Use the AirPort Utility app if you have an AirPort router. If you use one of Apple’s AirPort Base Station routers, you can easily manage the name of your WiFi network using the AirPort Utility on your iPhone.[17]
Download the utility from the App Store, then open it up to view your Base Station and any other devices connected to it. To change the name of your network:[18]
- Select your router (or base station) and tap Edit.
- Enter a new name for the network in the Wireless Network Name field.
- Tap Update to save your changes.
Advertisement
Ask a Question
200 characters left
Include your email address to get a message when this question is answered.
Submit
Advertisement
About This Article
Thanks to all authors for creating a page that has been read 20,742 times.
Is this article up to date?
Download Article
Download Article
Whether you’re worried about security or just tired of the generic name of your iPhone’s WiFi hotspot, it’s easy to change the name in your phone’s settings. You can also change the name of your home WiFi network, also known as your SSID, from your phone. In this article, we’ll take you through the easiest ways to customize your WiFi name using an iPhone.
-
1
Open the Settings app on your phone. To change the name of your phone’s personal WiFi hotspot, you’ll need to change the name of your phone. To get started, tap the
Settings icon on your home screen.[1]
-
2
Tap on General. Once you’ve opened the Settings app, scroll down in the menu until you find
General. When you tap it, a new menu screen will open.[2]
Advertisement
-
3
Select About from the menu. You should see it at the top of the list of options. Tap it to open a screen listing various data about your phone, including its name.[3]
-
4
Tap Name at the top of the list. This will open up a new screen displaying your iPhone’s current name, which is also the name that shows up in your list of WiFi networks on other devices.[4]
-
5
Enter a new name and hit done. To clear your phone’s current name, hit the grey x next to the name. Then, type in the new name using the keyboard at the bottom of the screen. Tap the blue done button in the lower right corner of the keyboard when you’re finished.[5]
- When you initially set up your phone, it will usually have a generic name such as “Mary’s iPhone” or just “iPhone.” Choose something distinctive that you can easily recognize, such as “Wacky WiFi” or “Awesome sauce Hotspot.”
- It may take a moment for the new name to show up in the list of WiFi networks on your other devices. You might also see the old name temporarily, but you won’t be able to connect to it.
-
6
Secure your Hotspot with a password. If you don’t want just anyone to be able to hop on your iPhone’s Personal Hotspot, you can set a password for it. To do this, open the
Settings app, then tap
General. From there, select Cellular, then Personal Hotspot, then Wi-Fi Password. Enter the new password of your choice.[6]
- Your password must be at least 8 characters long and use standard ASCII characters. These include any of the letters or numbers on the English keyboard, plus some punctuation.
- If you’d rather not make your hotspot visible to others who aren’t signed into your iCloud account, switch off Allow Others to Join in your cellular settings. You can locate this setting just above Wi-Fi Password when you open the Personal Hotspot menu.
Advertisement
-
1
Open Settings on your iPhone. Tap the
Settings icon on your home screen. You won’t be able to directly rename your WiFi network from there, but you can usually find your router’s IP address in your phone’s settings. You’ll need the IP address to log into your router.[7]
-
2
Tap on Wi-Fi. This is located close to the top of the Settings menu. Tap on the Wi-Fi icon
to view information about your current WiFi network.[8]
- If you currently have access to more than one WiFi network, make sure you’re logged into the correct one on your phone. Tap the name of the network you want to join in the list of available networks, and log in with the current network password if you’re prompted to do so.[9]
- If you currently have access to more than one WiFi network, make sure you’re logged into the correct one on your phone. Tap the name of the network you want to join in the list of available networks, and log in with the current network password if you’re prompted to do so.[9]
-
3
Select the Info button next to the network name. Tap the blue Info button
to the right of the network name once you’re connected. This will open a new menu with detailed information about the WiFi network and router.[10]
-
4
Copy your router’s IP address. Scroll down until you find the IP address for your router. You may see several IP addresses listed, so look for the one next to the word Router under the section called IPV4 Address.[11]
Once you spot it, tap and hold it until a Copy button appears. Tap the button to copy the address.- Your router’s IP address will typically look like a series of 4 numbers, 1-3 digits each, separated by periods. For instance, you may see a number like 123.456.1.1.
-
5
Open a web browser and paste in the IP address. Any browser on your phone should work for this. Paste or type the IP address directly into the address bar, without adding http:// or any other additional characters in front of it.[12]
-
6
Enter the router ID and password printed on the router. Once you open your router’s page, you may be prompted to enter your login information. If you don’t know the user ID and password for your router, you can usually find it printed on a sticker on the side of the router.[13]
- In many cases, the default username for the router will be “Admin”. However, look at the label on your router to be sure.
-
7
Follow the prompts on the router page to change your network name. Depending on your internet service provider and the manufacturer of your router, you might see a variety of different things once you log in. If you don’t immediately see an option to change your WiFi network name, look for a link or tab called Wireless, Modify your Wi-Fi settings, or something similar. Click the link and follow the instructions to give your network a new name.[14]
- While you’re at it, you might want to update your Wi-Fi password. It’s much easier for hackers to get into your network if you keep the default password settings for your network.[15]
- Try to choose a network name that’s unique and doesn’t reveal any personal information. For instance, pick a combination of words that’s meaningful to you, the name of a favorite book or movie, or a silly pun (like “Tell my wifi love her” or “The promised land”).[16]
- While you’re at it, you might want to update your Wi-Fi password. It’s much easier for hackers to get into your network if you keep the default password settings for your network.[15]
-
8
Use the AirPort Utility app if you have an AirPort router. If you use one of Apple’s AirPort Base Station routers, you can easily manage the name of your WiFi network using the AirPort Utility on your iPhone.[17]
Download the utility from the App Store, then open it up to view your Base Station and any other devices connected to it. To change the name of your network:[18]
- Select your router (or base station) and tap Edit.
- Enter a new name for the network in the Wireless Network Name field.
- Tap Update to save your changes.
Advertisement
Ask a Question
200 characters left
Include your email address to get a message when this question is answered.
Submit
Advertisement
About This Article
Thanks to all authors for creating a page that has been read 20,742 times.
Is this article up to date?
Как изменить имя вашего iPhone в Режиме модема, чтобы упростить подключение к нему
Скорость передачи данных в сотовых сетях стала уже настолько высокой, что это дает возможность работать не только вашему iPhone в Интернете, но и через него еще и компьютеру практически в любом месте. Как это сделать? Наличие быстрого мобильного интернета означает, что на вашем iPhone возможно включить функцию «Режим модема».
Она дает возможность подключаться к устройству через беспроводное соединение, а потом транслировать его в Интернет.
Наличие точки доступа вашего iPhone может быть удобным, когда вы оказались в каком-то месте без Wi-Fi или с плохим его сигналом, низкой скоростью, но при этом требуется поработать на настольном компьютере или ноутбуке.
По умолчанию при включении собственной точки доступа ее именем будет просто имя вашего телефона. Чтобы упростить поиск нужного варианта в списке сетей, стоит изменить имя на понятный и узнаваемый вариант.
Вот пять простых шагов, которые нужно предпринять для изменения имени личной точки доступа на вашем iPhone.
Как изменить название точки доступа на iPhone в Режиме модема
1. Откройте приложение «Настройки».
2. Выберите раздел «Основные».
3. В самом верху страницы «Основные» нажмите «Об этом устройстве».
4. Выберите «Имя» в верхней части следующей вкладки.
По умолчанию стоит вариант iPhone. Возможно, вы также выбрали имя, предложенное при настройке телефона, а именно [Ваше имя] iPhone.
5. Введите новое желаемое имя и нажмите «Готово».
Все готово – вы изменили имя своего iPhone и, таким образом, имя своей точки доступа. Теперь можно активировать ее и легко находить в списке доступных Wi-Fi сетей.
Точка доступна будет публично доступна для просмотра с других устройств, но при этом подключиться к ней можно будет только с паролем, указанным в ее настройках.
Как изменить имя iPhone в режиме модема
Сейчас постоянный доступ в интернет нам дарит не только офис или квартира. У всех нас есть смартфоны, которые умеют его раздавать. Теперь даже на даче можно работать за компьютером, просто включаешь режим модема и всё.
Но в базовой настройке имя вашей сети такое же, как и у нескольких человек вокруг вас. И становится неясно, к какой именно сети с названием «iPhone» подключаться. В настройках модема можно включить его и изменить пароль, но не имя. Так как же изменить название своей сети для удобства? Об этом ниже.
- В приложении «Настройки» ищем строчку «Основные». Нажимаем.
2. Первая строчка сверху «Об этом устройстве». Прижимаем палец к ней.
3. Видим «Имя». Там конечно же написано «iPhone». Кликаем по этой строчке.
4. Здесь мы меняем название устройства. Выберите что-то своё, чтобы не путаться. К «iPhone» можно добавить слово или вообще его удалить, это ведь ваш телефон. Имя устройства и будет названием вашей сети Wi-Fi.
5. Нажимаем «Назад». Готово. Теперь вам будет немного проще подключаться к своей сети. Или объяснять товарищу, как подключиться именно к вам.
Как изменить название сети на iPhone?
Заходим в настройки дисплея своего мобильного устройства. Там должно быть меню, через которое настраиваются цвет и прочие элементы внешнего вида экрана. Ищем закладку «Логотип оператора» и отключаем её. То же самое проделываем и с закладкой «Название оператора».
Как узнать имя сети на айфоне?
«Настройки» > «Сотовые данные» > «Параметры данных» > «Сотовая сеть» «Настройки» > Сотовая связь > Параметры данных > Сотовая сеть передачи данных.
Как поменять название оператора на телефоне?
- заходим в меню «система»;
- кликаем на «о телефоне», в этом пункте доходим до версии андроид;
- нажимаем множество раз по версии Android и смотрим пасхалку.
Как изменить название вай фай с телефона?
Открыть настройки» Открыть «Bluetooth» Выберите панель действий (три точки на вертикальной линии в правом верхнем углу экрана) Выберите «Переименовать это устройство»
Как изменить индикатор сети на iPhone?
- Набрать на iPhone *3001#12345#* и нажать вызов.
- iPhone перейдет в тестовый режим, и те, кто остался на ios ниже 9-ой, увидит уже цифровой уровень сигнала. .
- Нажать и удерживать кнопку питания, до тех пор, пока не появится слайдер выключения.
Как изменить имя сим карты?
- Заходим в меню «Все настройки» -> «Сотовая сеть + SIM».
- Выбираем (в самом низу) «Настройки SIM-карты» (1-й или 2-й, имя которой мы хотим изменить).
- В поле «Имя SIM-карты» вводим новое имя (на любом языке, который подключен). При выходе из меню оно автоматически сохранится.
Как убрать имя оператора?
1. Зайдите в меню настройки дисплея вашего телефона. В меню, где регулируются элементы внешнего вида экрана, такие, как, например, цвет шрифта, обои и так далее, выберите в закладке «Логотип оператора» позицию «Отключено». То же самое проделайте с пунктом «Название оператора».
Как убрать надпись Билайн?
Чтобы отключить сообщения от «Билайн» «Хамелеон» (отключить beeinfo), необходимо отправить запрос: *110*20# (без пробелов) или воспользоваться SIM-меню вашего телефона в такой последовательности: пункт меню Beeinfo — Хамелеон — Активация — Отключить.
Как убрать надпись Мегафон?
Как убрать надпись MegaFon #1
Если вы хотите не изменить, а совсем отключить надпись, потому что она мешает, перейдите в настройки. Там в функциях ищите строчку «Имя сети», в которой будет надпись «Megafon #1». Сотрите символы и сохраните пустое поле. Тогда значение пропадет со строки состояния.
Где найти имя сети SSID?
Где посмотреть SSID сети на роутере? Узнать среди всех доступных беспроводных подключений SSID своего WiFi можно из наклейки, которая находится на корпусе маршрутизатора. Там указано имя и пароль для авторизации, если сеть изначально защищена.
Как узнать имя домашней сети?
- Откройте настройки смартфона;
- Перейдите к параметрам сети;
- Выберите раздел «Модем и точка доступа»;
- Откройте параметры, чтобы просмотреть название сети.
Что такое имя сети?
Идентификатор SSID (Service Set Identifier) — это имя, идентифицирующее беспроводную локальную сеть стандарта 802.11. SSID может включать до 32 символов, как правило буквенно-цифровых. Большинство домашних сетей имеют SSID, который достаточно легко запомнить и который был выбран специалистом, настраивавшим сеть.
На чтение 6 мин Просмотров 25.4к.
Домашний Wi-Fi роутер поставляется с идентификатором SSID. Он помогает распознать вашу сеть и отличить ее от других. Когда вы покупаете новый маршрутизатор, по умолчанию SSID — название компании или производителя устройства. Это безличное сетевое имя. Например, TP-Link или Tenda. Оно может создать путаницу при подключении. В статье вы узнаете, как поменять название сети wi-fi на различных роутерах.
Содержание
- Как войти в настройки маршрутизатора
- Меняем имя сети wifi: инструкция для разных марок роутера
- TP-Link
- Asus
- D-Link
- ZyXEL
- Huawei
- Tenda
- Как изменить имя iPhone в режиме модема
- Возможные проблемы
Как войти в настройки маршрутизатора
После установки роутера многие пользователи не меняют название Wi-Fi. Работает да и ладно. Затем соседи покупают себе роутер. И вот у вас уже целый список из обезличенных имен.
Иногда вы путаетесь, а иногда просто хотите выделиться, дать осмысленное название. В любом случае изменить имя по умолчанию несложно. А наша инструкция в этом поможет.
Для решения задачи нужен доступ к административному интерфейсу маршрутизатора. В нем находятся все настройки роутера, где мы и сможем переименовать сеть. Но для этого нужно знать IP-адрес веб-интерфейса.
Не волнуйтесь, если вы его не знаете. Узнать его можно многими способами. Перед входом в настройки убедитесь, что ваш компьютер или ноутбук подключены к интернету через LAN кабель. Если вы будете подключены через вайфай соединение, то после изменения названия сети на компьютере пропадет интернет и вам придется переподключиться.
Для большинства маршрутизаторов IP-адрес веб-интерфейса — 192.168.1.1. Попробуйте вставить этот IP-адрес в строку браузера и нажать Enter. Другие варианты — my.keenetic.net (для маршрутизаторов марки Keentic),192.168.0.1
Вход в веб-интерфейс:
- Вводим адрес для входа в адресную строку любого браузера.
- Должно всплыть окошко с формой входа.
- Необходимо ввести имя пользователя и пароль. Эти данные можно узнать на этикетке на нижней стороне маршрутизатора.
Если вы никогда не меняли пароль для входа в настройки, проверьте в руководстве к маршрутизатору имя пользователя и пароль по умолчанию. В большинстве случаев это:
- Имя пользователя: admin.
- Пароль: admin.
В случае потери пароля необходимо воспользоваться инструкцией к устройству и вернуть его к заводским настройкам.
Для этого нужно найти на устройстве утопленную в корпус роутера кнопку «RESET» и зажать ее на 10-15 секунд. Для удобства нажатия лучше использовать тонкий предмет, например, скрепку или иголку.
Если адрес для входа не подошел, то можно его посмотреть на компьютере.
Пользователи Windows 10 могут узнать локальный IP-адрес через командную строку. Просто выполните шаги:
- Нажмите комбинацию клавиш «Windows + R» на клавиатуре, чтобы открыть окно «Выполнить». Теперь введите «cmd» и нажмите «ОК» или просто нажмите клавишу Enter.
- Перед вами появится черное окошко. В этом окне введите команду «ipconfig» и нажмите Enter на клавиатуре. Прокрутите вниз, пока не увидите раздел «Адаптер беспроводной локальной сети / Беспроводная сеть». Значение параметра «Основной шлюз» и есть локальный IP-адрес.
Пользователям MacOS нужно выполнить другие действия, чтобы найти IP-адрес сетевого маршрутизатора:
Меняем имя сети wifi: инструкция для разных марок роутера
Теперь мы вошли в настройки маршрутизатора. У каждого производителя интерфейс может отличаться. Но возможность изменить название предусмотрена каждой компанией.
Беспроводная сеть показывается всем в радиусе действия. Поэтому при смене названия для wi-fi не стоит использовать личные данные или оскорбительные слова.
TP-Link
Начнем с производителя TP-Link.
Попробуйте поменять имя вайфай по инструкции:
Asus
Алгоритм действий:
- Заходим в веб интерфейс роутера.
- В меню «Дополнительные настройки» выбираем вкладку «Беспроводная сеть».
- Меняем имя сети в поле «SSID».
- Сохраняем настройки и перезагружаем устройство.
D-Link
Изменить имя и пароль в таких моделях очень просто. На главной странице настроек в разделе «Network Information» находим поле SSID. Кликаем по названию.
Вас перенаправит на другую страницу:
- Изменяем имя (SSID);
- Принимаем изменения.
Перезагружаем маршрутизатор, если изменения не вступили в силу.
ZyXEL
Так же, как и у других производителей, поменять имя вайфай легко. Разберем на примере интерфейса ZyXEL Keentic GIGA.
Также не забываем перезагрузить роутер.
Huawei
Чтобы изменить имя сети, переходим во вкладку «Settings» в верхнем меню. 
Перезагрузите роутер, чтобы полностью обновить настройки. Заново подключитесь к вашей сети.
Tenda
Переходим к инструкции для маршрутизатора Tenda. Выполните следующие шаги, чтобы сменить название сети:
Как изменить имя iPhone в режиме модема
Режим модема на айфоне дает возможность подключиться к вам и пользоваться вашим интернетом другим устройствам.
По умолчанию в iOS имя вашего телефона будет отображаться для всех устройств, которые захотят к вам подключиться. Потому что наименование iPhone одновременно является и названием сети.
Выполните следующие действия, чтобы изменить имя:
- Зайдите в меню настроек на вашем iPhone;
- Затем прокрутите вниз, пока не увидите «Основные», щелкните по этому пункту;
- Вверху экрана находится вкладка «Об этом устройстве», щелкните по ней;
- Нажимаем на вкладку «Имя», чтобы просмотреть текущее имя вашей точки доступа;
- Введите желаемое имя для точки доступа. Нажмите синюю кнопку «Готово» на клавиатуре.
Возможные проблемы
Переименовать название Wi-Fi просто. И все же вы можете столкнуться с некоторыми проблемами:
- Вы не помните пароль от панели настроек маршрутизатора.
В таком случае воспользуйтесь инструкцией по сбросу устройства к заводским настройкам. Затем воспользуйтесь стандартными именем пользователя и паролем. Эти данные находятся на нижней части роутера.
- Вы не можете подключиться после изменения имени.
Попробуйте перейти к списку доступных соединений, найдите вашу сеть, кликните правой кнопкой мыши по ней, выберите пункт «Забыть» или «Удалить». Затем снова подключитесь.
Мы рассмотрели, как поменять название сети WiFi. Алгоритм прост и сводится к трем шагам:
- Войти в настройки роутера
- Найти поле с именем сети и поменять его
- Перезагрузить устройство.
Как правило, сложностей не возникает. Но если вы столкнулись со специфичной проблемой для вашего производителя, обратитесь в службу поддержки.
Как изменить название сети Wi-Fi: инструкция и советы
Популярный вопрос пользователей как переименовать Вай-Фай? Любому человеку может понадобиться изменить имя беспроводной сети (SSID). Сделать это можно через настройки роутера.
При смене названия стоит соблюдать следующие рекомендации:
- имя не должно быть длинным;
- используются только латинские символы;
- не стоит применять специальные символы (например, #), включать личные данные;
- уникальность (не должно быть повторения с другими сетями, которые находятся в зоне доступного подключения, так как это может создать путаницу).
Видео-инструкцию по смене названия сети смотрите в следующем ролике:
План действий
Чаще всего в графе SSID (имя сети) стоит название роутера:
Как изменить имя Wi-Fi? Пошаговая инструкция об этом приведена ниже.
В зависимости от модели оборудования (ASUS, TP-, Ростелеком и т. д.) названия разделов и полей могут отличаться.
Для того, чтобы поменять название Wi-Fi-сети, необходимо выполнить следующие действия:
- Проверить работоспособность устройства и возможность подключения к Интернету.
- Открыть браузер и указать адрес роутера.
- Ввести логин и пароль для входа в настройки.
- Перейти в настройки подключения (на разных моделях наименование раздела будет отличаться. Для поиска нужного следует искать слова сеть, wireless или networking).
- Напротив поля нужной сети (Wireless network name или SSID) указать желаемое название.
- Нажать на кнопку «Сохранить».
- Перезапустить оборудование, а также, при необходимости, перезапустить компьютер.
Далее потребуется заново подключиться к новой сети, указав ее имя и старый пароль (если не производилось его смены).
Дополнительным способом, позволяющим внести изменения, являются специальные приложения, которые могут поставляться в комплекте с устройством. Общая процедура действий в них аналогична приведённой выше.
В качестве примера рассмотрим выполнение действий на ASUS. Для того, чтобы переименовать точку доступа на этой модели, необходимо сделать следующее:
- Зайти в конфигурацию устройства.
- Выбрать раздел, отвечающий за беспроводное подключение.
- Внести правки в поле SSID.
- Применить внесённые изменения.
Меняем имя сети wifi: инструкция для разных марок роутера
Теперь мы вошли в настройки маршрутизатора. У каждого производителя интерфейс может отличаться. Но возможность изменить название предусмотрена каждой компанией.
Беспроводная сеть показывается всем в радиусе действия. Поэтому при смене названия для wi-fi не стоит использовать личные данные или оскорбительные слова.
TP-Link
Начнем с производителя TP-Link.
Попробуйте поменять имя вайфай по инструкции:
- После того, как мы зашли в настройки маршрутизатора, переходим в пункт «Wireless».
- Далее переходим в пункт «Network Name (SSID)» и указываем новое имя.
- Нажимаем кнопку «Save» и перезагружаем роутер.
Asus
Алгоритм действий:
- Заходим в веб интерфейс роутера.
- В меню «Дополнительные настройки» выбираем вкладку «Беспроводная сеть».
- Меняем имя сети в поле «SSID».
- Сохраняем настройки и перезагружаем устройство.
D-Link
Изменить имя и пароль в таких моделях очень просто. На главной странице настроек в разделе «Network Information» находим поле SSID. Кликаем по названию.
Вас перенаправит на другую страницу:
- Изменяем имя (SSID);
- Принимаем изменения.
Перезагружаем маршрутизатор, если изменения не вступили в силу.
ZyXEL
Так же, как и у других производителей, поменять имя вайфай легко. Разберем на примере интерфейса ZyXEL Keentic GIGA.
- Раскрываем меню, нажав на пункт «Сеть Wi-Fi»;
- Переходим во вкладку «Соединение»;
- Меняем имя на то, которое вам нужно;
- И нажимаем кнопку «Применить».
Также не забываем перезагрузить роутер.
Huawei
Чтобы изменить имя сети, переходим во вкладку «Settings» в верхнем меню.
Перезагрузите роутер, чтобы полностью обновить настройки. Заново подключитесь к вашей сети.
Tenda
Переходим к инструкции для маршрутизатора Tenda. Выполните следующие шаги, чтобы сменить название сети:
- Входим в веб-интерфейс настроек;
- Переходим во вкладку «Wireless Settings»;
- В поле «WiFi Name» меняем имя по умолчанию на новое;
- Применяем настройки, нажав «OK»;
- Перезагружаем маршрутизатор.
Как изменить имя вашего iPhone в Режиме модема, чтобы упростить подключение к нему
Скорость передачи данных в сотовых сетях стала уже настолько высокой, что это дает возможность работать не только вашему iPhone в Интернете, но и через него еще и компьютеру практически в любом месте. Как это сделать? Наличие быстрого мобильного интернета означает, что на вашем iPhone возможно включить функцию «Режим модема».
Она дает возможность подключаться к устройству через беспроводное соединение, а потом транслировать его в Интернет.
Наличие точки доступа вашего iPhone может быть удобным, когда вы оказались в каком-то месте без Wi-Fi или с плохим его сигналом, низкой скоростью, но при этом требуется поработать на настольном компьютере или ноутбуке.
По умолчанию при включении собственной точки доступа ее именем будет просто имя вашего телефона. Чтобы упростить поиск нужного варианта в списке сетей, стоит изменить имя на понятный и узнаваемый вариант.
Вот пять простых шагов, которые нужно предпринять для изменения имени личной точки доступа на вашем iPhone.
Как поменять имя айфона через iTunes
Более сложный процесс – как изменить имя айфона при помощи приложения айтюнс. Для его осуществления необходим комплектный кабель the Lightning.
Как разблокировать Айфон с помощью iTunes
Если программа еще не установлена, ее закачивают с официальной страницы. Далее проводят установку утилиты, следуя рекомендациям от «мастера установки». Процедура проводится по пошаговой схеме:
- После включения приложения айтюнс происходит открытие главного окна. В нем нужно отыскать ярлык девайса и дважды нажать на наименование смартфона – оно расположено возле значка айфона.
- В предложенной графе необходимо вписать наименование гаджета, подтвердить действие кнопкой «Enter».
- После проверки наименования во внутренних настройках, аппарат можно отсоединить от персонального компьютера.
Важно! Если после внесенных записей возникают трудности с распознаванием смартфона, то лучше проверить версию приложения и обновить его до актуальной.
Как изменить название точки доступа на iPhone в Режиме модема
1. Откройте приложение «Настройки».
2. Выберите раздел «Основные».
3. В самом верху страницы «Основные» нажмите «Об этом устройстве».
4. Выберите «Имя» в верхней части следующей вкладки.
По умолчанию стоит вариант iPhone. Возможно, вы также выбрали имя, предложенное при настройке телефона, а именно [Ваше имя] iPhone.
5. Введите новое желаемое имя и нажмите «Готово».
Все готово — вы изменили имя своего iPhone и, таким образом, имя своей точки доступа. Теперь можно активировать ее и легко находить в списке доступных Wi-Fi сетей.
Точка доступна будет публично доступна для просмотра с других устройств, но при этом подключиться к ней можно будет только с паролем, указанным в ее настройках.
Источник
Как скрыть название оператора на IPhone без джейлбрейка?
Жутко надоел значок оператора слева сверху на Iphone,но адекватных способов убрать его пока не встречал.Знающие,есть ли какой способ избавиться от этой мерзости?
Для того чтобы скрыть название оператора сети на айфоне безджейлбрейка, тебе всего лишь надо переключатель передвинуть Enable для включения или отключения логотипов, а в разделе Carrier Text можно ввести собственную надпись или логотип.
Вообще не нравится что мтс пишет будьдома.
для чего вообще они это сделали.
теперь вместо просто норм надписи mts rus стоит mts #bud’doma.
насколько я помню давно убирал на четвёртом айфоне через приложение какое то. Поищу дополню ответ если все получится
Почему в iPhone так сложно поставить собственную музыку на рингтон?
Наверное, ответ кроется в оперативной системе, используемой iPhone. iOS – сама по себе эта система очень закрыта от внешних вмешательств. Она не подстраивается под любую прихоть владельца устройства и имеет жёсткие стандарты и ограничения: вы не можете устанавливать различные темы для оформления интерфейса, использовать лаунчеры, иметь доступ ко всем системным файлам, использовать карты памяти и не сертифицированные устройства, устанавливать приложения из сторонних источников, устанавливать любой аудио-файл на звонок. Для тех, кто использует Android-устройства или недавно начал пользоваться iPhone такие меры могут ввести в ступор и усложнить жизнь.
Однако, этот подход позволяет устройствам с iOS оставаться надёжными в отношении безопасности данных и обеспечивает бесперебойную работу операционной системы. Она не нуждается в антивирусе и дополнительной защите от вредоносного ПО, потому как просто не допускает их проникновения на устройства.
В этом плане – такая ли уж это большая цена за стабильность и безопасность – более сложная процедура установки собственного рингтона на звонок?
Как скрыть приложение на iphone?
Полностью скрыть приложение на iPhone невозможно – либо оно установлено и его иконка есть на экране, либо, чтобы нигде не было иконки приложения, нужно удалять его с устройства. Единственный вариант – или утащить иконку на последний экран, или занести её в папку с помощью перетаскивания, так её будет сложнее найти.
Как отменить подписку на приложение в Appstore для iPhone?
В AppStore зайдите в Настройки, нажмите на свой ID вверху экрана, выберите Просмотреть Apple ID и перейдите в Подписки. Выберите нужную подписку и удалите ее.
3 7 7 · Хороший ответ
Просмотр и изменение имени точки доступа (APN) на iPhone и iPad
Узнайте, как просмотреть или изменить APN для передачи данных по сотовой сети на устройствах iPhone и iPad.
Имя точки доступа (APN) определяет сетевой путь для всех подключений при передаче данных по сотовой сети. Некоторые операторы сотовой связи требуют ввода настроек APN при настройке обслуживания.
На iPhone и iPad также можно изменять или просматривать APN, если это разрешено оператором сотовой связи. Если изменить настройки APN не удается, обратитесь к своему оператору сотовой связи.
Просмотр и изменение настроек APN
Ввод неправильных настроек APN может привести к потере связи с сотовой сетью передачи данных и повлечь взимание дополнительной платы. Не изменяйте APN без прямого указания оператора связи или администратора мобильного устройства. Свяжитесь со своим оператором, чтобы уточнить правильные настройки APN.
Если это разрешено оператором, настройки APN можно просмотреть в одном из следующих расположений:
- «Настройки» > «Сотовые данные» > «Параметры данных» > «Сотовая сеть»
- «Настройки» > Сотовая связь > Параметры данных > Сотовая сеть передачи данных.
Если на вашем устройстве нет ни одного из этих вариантов, обратитесь к своему оператору сотовой связи.
Чтобы изменить настройки, нажмите в каждом из полей и введите данные, предоставленные оператором. Настройки сохранятся автоматически. Возможность изменения настроек сотовых данных зависит от оператора. Если оператору нужна другая настройка APN, можно воспользоваться профилем конфигурации с правильной настройкой.
Если вы не используете профиль конфигурации, при обновлении iOS все внесенные в настройки APN изменения сбрасываются. Если вы изменили настройки APN до обновления iOS, для них будут восстановлены значения по умолчанию. После обновления iOS может потребоваться повторный ввод нужных настроек.
Сброс настроек APN
Чтобы восстановить стандартные данные APN оператора, перейдите в меню «Настройки» > «Сотовая связь» > «Сотовая сеть передачи данных» > «Сбросить настройки». Если установлен профиль конфигурации, будет использоваться информация по умолчанию для этого профиля.
При использовании iPhone или iPad в корпоративной среде может потребоваться обращение к администратору мобильного устройства для изменения APN. Если вы изменили настройки APN, заданные администратором мобильного устройства из профиля конфигурации, выполните следующие действия, чтобы отменить внесенные изменения:
- На iPhone: выберите «Настройки» > «Сотовая связь» > «Сотовая сеть передачи данных» и нажмите «Сбросить настройки».
- На iPad: удалите профиль конфигурации, а затем снова добавьте его.
Если вы администратор мобильного устройства, вы можете использовать Apple Configurator, Менеджер профилей в macOS Server или другое решение по управлению мобильными устройствами для изменения APN и других расширенных настроек.
Источник
Замена логотипа оператора без джейлбрейка
Если уж так случилось, что джейлбрейк iPhone или iPad вы себе позволить совсем не можете, но заменить надоевший логотип оператора очень хочется, можно пойти другим путем. Отмечу сразу, что данный способ достаточно часто у разных пользователей не работает, но попробовать стоит, ведь iOS не подвергается изменениям. Для начала вам понадобится программа CustomCarrierLogo, если у вас компьютер под управлением Windows или CarrierEditor, если вы работаете на Mac.
После загрузки необходимого программного обеспечения приступайте к соответствующей инструкции ниже.
Замена логотипа оператора без джейлбрейка на Windows
- Идем в настройки iPhone/iPad по пути «Основные-Об этом устройстве», ищем строку «Оператор», нас интересует именно версия настроек, в моем случае это «15.6»;
- Запускаем CustomCarrierLogo и прописываем версию настроек оператора, писать с запятой
и выбираем ниже желаемый текст или изображение; - Нажимаем кнопку «Create IPCC Carrier Bandle»;
- На рабочем столе автоматически создалось два файла с расширением .ipcc, новый и оригинальный. Новый нам необходимо открыть с помощью любого архиватора, а два файла info.plist и version.plist открыть с помощью текстового редактора, я использую Notepad++;
- Внимательно ищем цифры, соответствующие версии вашего оператора и меняем ту самую запятую на точку
; - Запускаем iTunes, зажимая клавишу Shift, нажимаем кнопку «Восстановить» на главной странице управления вашим iPhone, iPad;
- В окне нужно выбрать отображение .ipcc файлов и выбрать только что отредактированный.
Изменения произойдут сразу можно любоваться новым логотипом или его отсутствием.
Замена логотипа оператора без джейлбрейка на Mac
- Идем в настройки iPhone/iPad по пути «Основные-Об этом устройстве», ищем строку «Оператор» и нас интересует именно версия настроек, в моем случае это «15.6»;
- Запускаем CarrierEditor, выбираем свой девайс и оператора сотовой связи;
- В архиве с программой есть папка с иконками, перетягиваем в окно программы понравившиеся для белого и черного фона или свои собственные. После чего нажимаем на заветную кнопку «Compile Carrier Logo
«; - На рабочем столе автоматически создалось два файла с расширением .ipcc, новый и оригинальный;
- Запускаем iTunes, зажимая клавишу alt, нажимаем кнопку «Восстановить» на главной странице управления вашим iPhone, iPad;
- После чего выбираем созданный файл с расширением .ipcc (не тот, который Original),
Изменения произойдут сразу, можно любоваться новым логотипом или его отсутствием. Если вы периодически будете получать уведомления, о необходимости обновить настройки оператора, то отказывайтесь.
Если вы не нашли ответа на свой вопрос или у вас что-то не получилось, а в комментаряих ниже нет подходящего решения, задайте вопрос через нашу форму помощи. Это быстро, просто, удобно и не требует регистрации. Ответы на свой и другие вопросы вы найдете в данном разделе.
К слову, следите за новостями app-s.ru через нашу группу Вконтакте или в Telegram. У нас чертовски интересная лента новостей.
Прежде чем менять настройки маршрутизатора
- Сделайте резервную копию настроек вашего маршрутизатора на случай, если вам потребуется восстановить настройки.
- Обновите программное обеспечение на ваших устройствах. Крайне важно установить последние обновления системы безопасности, чтобы ваши устройства максимально эффективно работали вместе.
- Сначала установите последние обновления прошивки для вашего маршрутизатора.
- Затем обновите программное обеспечение на других устройствах, таких как компьютер Mac и iPhone или iPad.
- На каждом устройстве, которое вы ранее подключали к сети, может потребоваться забыть сеть, чтобы устройство использовало новые настройки маршрутизатора при подключении к сети.
Как поменять логотип оператора iPhone без джейлбрейка
Любому владельцу iPhone приходила в голову мысль изменить название оператора в верхнем меню чем-то более оригинальным, например своим логотипом или ником в Twitter. Для устройств с джейлбрейком в Cydia представлено множество соответствующих решений, например Zeppelin с пакетом готовых изображений. Но как быть тем, кто использует i-девайс без джейлбрейка? На помощь придет программа CarrierEditor.
CarrierEditor – это бесплатное приложение для Mac, которое позволяет парой кликов установить на iPhone или iPad любое графическое изображение в верхнее меню. Вместе с приложением идет десяток разнообразных иконок, в том числе логотипы Apple, PACMac, AssasinsCreed и другие. Если вы ищите простой способ заменить текстовое название оператора iГаджета одной из оригинальных иконок, то CarrierEditor для вас. Для установки картинки вам даже не придется перезагружать свой iPhone.
Настройки маршрутизатора
Для обеспечения надежного повторного подключения ваших устройств к сети примените эти параметры последовательно к каждому маршрутизатору и точке доступа Wi-Fi, а также к каждому диапазону двухканального, трехканального или другого многоканального маршрутизатора.
Имя сети (SSID)
Одно уникальное имя (с учетом регистра)
Имя сети Wi-Fi или SSID (идентификатор набора услуг) — это имя, которое ваша сеть использует для сообщения о своей доступности другим устройствам. То же имя находящиеся поблизости пользователи видят в списке доступных сетей своего устройства.
Используйте уникальное для вашей сети имя и убедитесь, что все маршрутизаторы в вашей сети используют одно и то же имя для каждого поддерживаемого ими диапазона. Например, не рекомендуется использовать такие распространенные имена или имена по умолчанию, как sys, netgear, d, wireless или 2wire, а также присваивать разные имена диапазонам 2,4 ГГц и 5 ГГц.
Если вы не воспользуетесь данной рекомендацией, устройства не смогут должным образом подключиться к вашей сети, всем маршрутизаторам в вашей сети или всем доступным диапазонам ваших маршрутизаторов. Более того, устройства, которые подключаются к вашей сети, могут обнаружить другие сети с таким же именем, а затем автоматически пытаться подключиться к ним.
Скрытая сеть
Отключено
Маршрутизатор можно настроить так, чтобы он скрывал свое имя сети (SSID). Ваш маршрутизатор может некорректно использовать обозначение «закрытая» вместо «скрытая» и «транслируется» вместо «не скрытая».
Скрытие имени сети не предотвращает ее обнаружение и не защищает ее от несанкционированного доступа. В связи с особенностями алгоритма, который устройства используют для поиска сетей Wi-Fi и подключения к ним, использование скрытой сети может привести к разглашению идентифицирующей информации о вас и используемых вами скрытых сетях, таких как ваша домашняя сеть. При подключении к скрытой сети на вашем устройстве может отображаться предупреждение об угрозе конфиденциальности.
В целях обеспечения безопасности доступа к вашей сети рекомендуем использовать соответствующие настройки безопасности.
Безопасность
WPA3 Personal для оптимальной безопасности или WPA2/WPA3 Transitional для совместимости с устройствами более ранних моделей
Настройки безопасности определяют тип аутентификации и шифрования, используемых вашим маршрутизатором, а также уровень защиты конфиденциальности данных, передаваемых по соответствующей сети. Какой бы уровень безопасности вы ни выбрали, всегда устанавливайте надежный пароль для подключения к сети.
- WPA3 Personal — это самый безопасный на сегодняшний день протокол, доступный для подключения устройств к сети Wi-Fi. Он работает со всеми устройствами, поддерживающими Wi-Fi 6 (802.11ax), а также некоторыми устройствами более ранних моделей.
- WPA2/WPA3 Transitional — это смешанный режим, при котором используется WPA3 Personal с устройствами, поддерживающими данный протокол, при этом для устройств более ранних моделей доступен протокол WPA2 Personal (AES).
- WPA2 Personal (AES) подойдет вам, если у вас нет возможности использовать один из более безопасных режимов. В этом случае также рекомендуем выбрать AES в качестве типа шифрования, если он доступен.
Настоятельно не рекомендуем вам использовать параметры, отключающие функции защиты сети, такие как «Без защиты», «Открытая» или «Незащищенная». Отключение функций защиты отключает аутентификацию и шифрование и позволяет любому лицу подключиться к вашей сети, получить доступ к ее общим ресурсам (включая принтеры, компьютеры и интеллектуальные устройства), использовать ваше интернет-соединение и контролировать данные, передаваемые через вашу сеть или интернет-соединение (включая веб-сайты, которые вы посещаете). Такое решение сопряжено с риском, даже если функции безопасности отключены временно или для гостевой сети.
Не создавайте сети и не подключайтесь к сетям, в которых используются устаревшие протоколы безопасности, такие как WPA/WPA2 Mixed Mode, WPA Personal, TKIP, Dynamic WEP (WEP с 802.1X), WEP Open или WEP d. Они уже не считаются безопасными и снижают надежность и производительность сети. При подключении к таким сетям на устройствах Apple отображается предупреждение об угрозе безопасности.
Фильтрация MAC-адресов, аутентификация, контроль доступа
Отключено
Включите эту функцию для настройки маршрутизатора таким образом, чтобы он допускал подключение к сети исключительно устройств с определенными MAC-адресами (управление доступом к среде). Включение данной функции не гарантирует защиты сети от несанкционированного доступа по следующим причинам.
- Она не препятствует сетевым наблюдателям отслеживать или перехватывать трафик сети.
- MAC-адреса можно легко скопировать, подделать (имитировать) или изменить.
- Чтобы защитить конфиденциальность пользователей, некоторые устройства Apple используют разные MAC-адреса для каждой сети Wi-Fi.
В целях обеспечения безопасности доступа к вашей сети рекомендуем использовать соответствующие настройки безопасности.
Автоматическое обновление прошивки
Включено
Если возможно, настройте маршрутизатор таким образом, чтобы производилась автоматическая установка обновлений программного обеспечения и прошивки по мере их появления. Обновления прошивки могут повлиять на доступные вам настройки безопасности и обеспечивают оптимизацию стабильности, производительности и безопасности вашего маршрутизатора.
Радиорежим
Все (рекомендуется) или Wi-Fi 2 — Wi-Fi 6 (802.11a/g/n/ac/ax)
Эти параметры, доступные отдельно для диапазонов 2,4 ГГц и 5 ГГц, определяют, какие версии стандарта Wi-Fi маршрутизатор использует для беспроводной связи. Более новые версии предлагают оптимизированную производительность и поддерживают одновременное использование большего количества устройств.
В большинстве случаев оптимальным решением является включение всех режимов, доступных для вашего маршрутизатора, а не какого-то ограниченного набора таких режимов. В таком случае все устройства, в том числе устройства более поздних моделей, смогут подключаться к наиболее скоростному поддерживаемому ими радиорежиму. Это также поможет сократить помехи, создаваемые устаревшими сетями и устройствами, находящимися поблизости.
Диапазоны
Включите все диапазоны, поддерживаемые вашим маршрутизатором
Диапазон Wi-Fi подобен улице, по которой перемещаются данные. Чем больше диапазонов, тем больше объем передаваемых данных и производительность вашей сети.
Канал
Авто
Каждый диапазон вашего маршрутизатора разделен на несколько независимых каналов связи, подобных полосам движения на проезжей части. Когда установлен автоматический выбор канала, ваш маршрутизатор выбирает оптимальный канал Wi-Fi за вас.
Если ваш маршрутизатор не поддерживает автоматический выбор канала, выберите тот канал, который лучше всего работает в вашей сетевой среде. Это зависит от помех Wi-Fi в вашей сетевой среде, в том числе от помех, создаваемых любыми другими маршрутизаторами и устройствами, использующим тот же канал. Если у вас несколько маршрутизаторов, настройте каждый так, чтобы он использовал отдельный канал, особенно если маршрутизаторы расположены близко друг к другу.
Ширина канала
20 МГц для диапазона 2,4 ГГц
Авто или каналы любой ширины (20 МГц, 40 МГц, 80 МГц) для диапазона 5 ГГц
Настройка ширины канала определяет ширину полосы пропускания, доступную для передачи данных. Более широкие каналы отличаются более высокой скоростью, однако они в большей степени подвержены помехам и могут мешать работе других устройств.
- 20 МГц для диапазона 2,4 ГГц помогает избежать проблем с производительностью и надежностью, особенно вблизи других сетей Wi-Fi и устройств 2,4 ГГц, включая устройства Bluetooth.
- Режимы «Авто» или «Каналы любой ширины» для диапазона 5 ГГц обеспечивают наилучшую производительность и совместимость со всеми устройствами. Помехи, создаваемые беспроводными устройствами, не являются актуальной проблемой в диапазоне 5 ГГц.
Включено, если ваш маршрутизатор является единственным DHCP-сервером в сети
DHCP (протокол динамической конфигурации хоста) назначает IP-адреса устройствам в вашей сети. Каждый IP-адрес идентифицирует устройство в сети и позволяет ему обмениваться данными с другими устройствами в сети и через Интернет. Сетевому устройству нужен IP-адрес, подобно тому как телефону нужен номер телефона.
В вашей сети может быть только один DHCP-сервер. Если DHCP включен более чем на одном устройстве (например, на кабельном модеме и маршрутизаторе), конфликты адресов могут помешать некоторым устройствам подключаться к Интернету или использовать сетевые ресурсы.
Как изменить имя и пароль Wi-Fi на iPhone
Изменение имени Wi-Fi (SSID) и пароля может быть выполнено различными способами. Вы можете использовать свой телефон или другие устройства, такие как компьютеры, чтобы сделать это. Шаги, представленные в этом контексте, демонстрируют, как изменить имя и пароль Wi-Fi с помощью iPhone. Не стесняйтесь обращаться к этому простому прохождению, если это необходимо.
Начните каждый раз, когда вы готовы внести изменения в информацию о вашей сети Wi-Fi.
- Зайдите в настройки вашего iPhone-> меню Wi-Fi.
- Если Wi-Fi выключен, переключите переключатель, чтобы включить Wi-Fi и подключиться к сети Wi-Fi.
- После подключения коснитесь информационного значка рядом с названием вашей сети Wi-Fi. Это откроет информацию о сети, включая IP-адрес вашего маршрутизатора.
- Скопируйте IP-адрес вашего роутера.
- Затем откройте свое браузерное приложение (Safari, Chrome и т. Д.) На своем iPhone.
- Введите или вставьте IP-адрес вашего маршрутизатора в строку поиска браузера. После ввода правильного IP-адреса нажмите клавишу ввода, чтобы вы были перенаправлены на панель администратора вашего маршрутизатора или на страницу безопасности. Здесь вы увидите различные варианты.
- При появлении запроса введите имя пользователя и пароль в соответствующие поля на странице входа в систему маршрутизатора. Если вы не уверены, то можете просто ввести имя пользователя по умолчанию и пароль admin. Или вы можете проверить на нижней или задней части вашего беспроводного маршрутизатора. Имя пользователя и пароль маршрутизатора обычно записываются там. Если это не так, обратитесь к поставщику услуг Интернета или изготовителю маршрутизатора для получения необходимой информации.
- После успешного входа на страницу вашего маршрутизатора перейдите к настройкам Wi-Fi или к чему-то похожему на этот пункт меню. Страница входа в систему или раздел безопасности Wi-Fi будут отличаться для каждого маршрутизатора.
- Оттуда вы должны увидеть текстовое поле или поле, в котором указан ваш текущий пароль. Отредактируйте или измените информацию, записанную в этом поле, затем нажмите «Применить», «Обновить» или «Сохранить».
- Перезагрузите маршрутизатор, чтобы обновить систему и применить новые изменения.
- Вернитесь в меню настроек iPhone -> Wi-Fi, затем переключите переключатель Wi-Fi, чтобы отключить эту функцию, а затем снова включите. Это обновит ваше Wi-Fi соединение.
- Разрешите показывать все беспроводные сети, и вы должны увидеть, что имя вашей сети Wi-Fi (SSID) уже обновлено.
- Затем нажмите, чтобы выбрать и подключиться к обновленной сети Wi-Fi, затем введите новый пароль, когда появится запрос.
Прочтите: Как заставить Siri объявлять входящие сообщения через AirPods
Если вы используете беспроводной маршрутизатор Netgear, вы также можете изменить имя и пароль своей сети Wi-Fi с помощью Smart Wizard. Вот как это работает:
- Откройте интернет-браузер, затем перейдите на веб-сайт routerlogin.net.
- При появлении запроса введите имя пользователя и пароль маршрутизатора. Обычно имя пользователя по умолчанию — admin, а пароль — password. Если вы не уверены, проверьте заднюю или нижнюю часть беспроводного маршрутизатора. Информация о SSID и пароле обычно записывается там.
- Под установкой, нажмите на настройки беспроводной сети.
- Измените имя сети Wi-Fi (SSID) и пароль.
- Запишите новые изменения и нажмите кнопку «Применить», чтобы сохранить изменения.
- После применения новых изменений вернитесь в меню «Настройки iPhone» -> «Wi-Fi», затем выключите и снова включите Wi-Fi.
- Выберите обновленную беспроводную сеть, затем введите пароль для подключения или подключения.
Если вы столкнулись с какой-либо ошибкой при попытке изменить свою сеть Wi-Fi (SSID) и пароль или не видите никакой возможности изменить или отредактировать SSID и пароль, обратитесь в службу технической поддержки вашего интернет-провайдера для получения дополнительной помощи.
Я надеюсь, что это руководство помогло вам так или иначе. Пожалуйста, помогите нам распространить информацию, поделившись этим постом с друзьями или людьми, у которых также могут быть подобные проблемы. Спасибо за чтение!
Оцените статью!