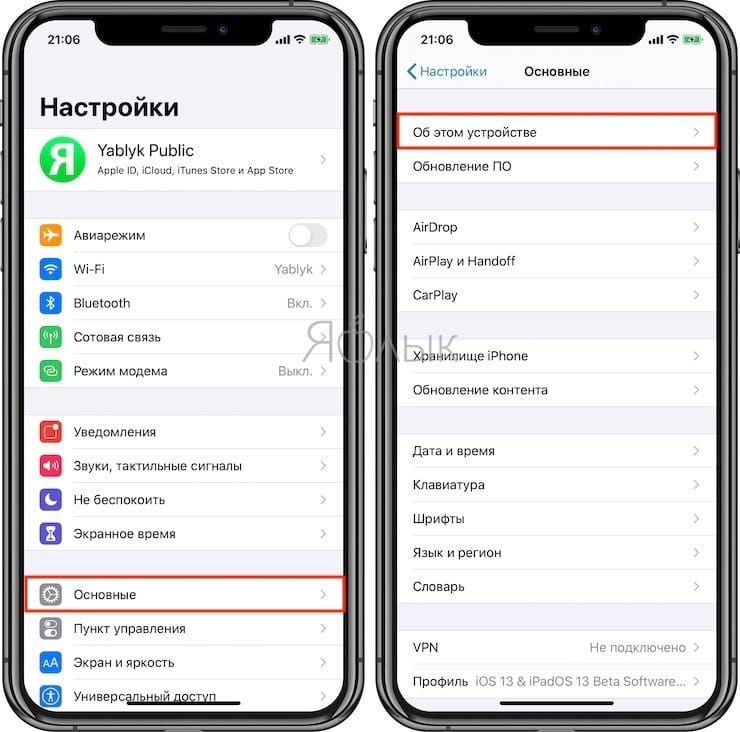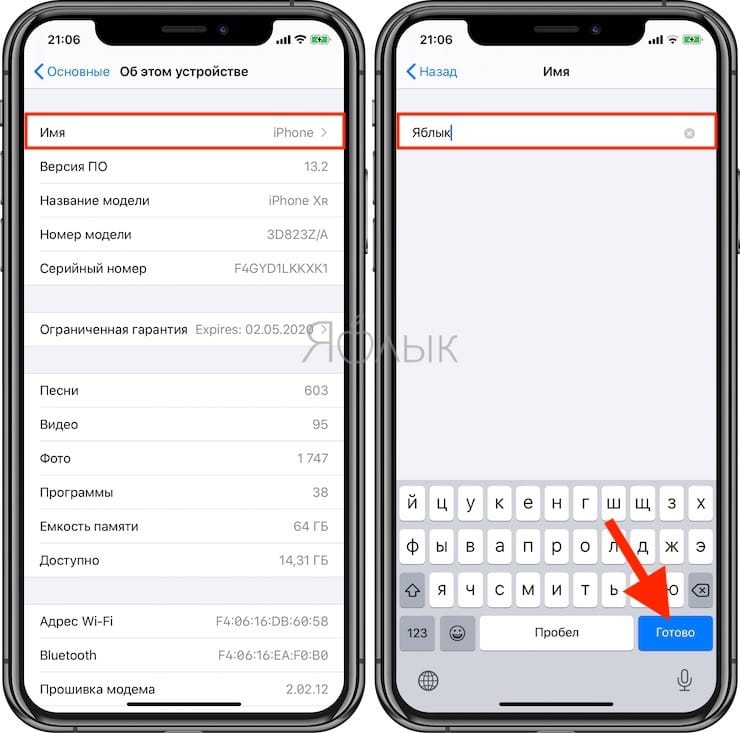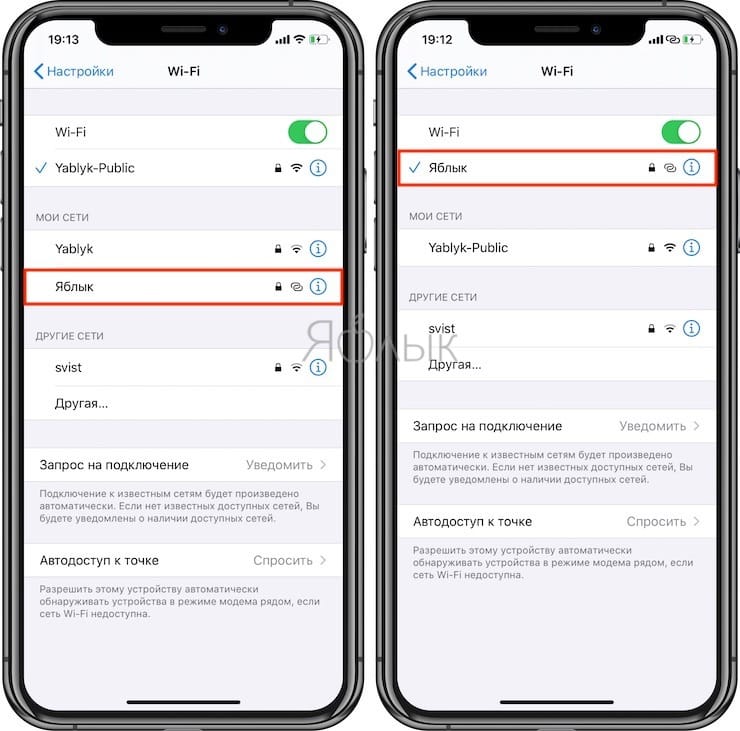Скорость передачи данных в сотовых сетях стала уже настолько высокой, что это дает возможность работать не только вашему iPhone в Интернете, но и через него еще и компьютеру практически в любом месте. Как это сделать? Наличие быстрого мобильного интернета означает, что на вашем iPhone возможно включить функцию «Режим модема».
♥ ПО ТЕМЕ: Как на iPhone включить экономию мобильного трафика.
Она дает возможность подключаться к устройству через беспроводное соединение, а потом транслировать его в Интернет.
Наличие точки доступа вашего iPhone может быть удобным, когда вы оказались в каком-то месте без Wi-Fi или с плохим его сигналом, низкой скоростью, но при этом требуется поработать на настольном компьютере или ноутбуке.
По умолчанию при включении собственной точки доступа ее именем будет просто имя вашего телефона. Чтобы упростить поиск нужного варианта в списке сетей, стоит изменить имя на понятный и узнаваемый вариант.
Вот пять простых шагов, которые нужно предпринять для изменения имени личной точки доступа на вашем iPhone.
♥ ПО ТЕМЕ: Как устанавливать шрифты на iPhone и iPad.
1. Откройте приложение «Настройки».
2. Выберите раздел «Основные».
3. В самом верху страницы «Основные» нажмите «Об этом устройстве».
4. Выберите «Имя» в верхней части следующей вкладки.
По умолчанию стоит вариант iPhone. Возможно, вы также выбрали имя, предложенное при настройке телефона, а именно [Ваше имя] iPhone.
5. Введите новое желаемое имя и нажмите «Готово».
Все готово – вы изменили имя своего iPhone и, таким образом, имя своей точки доступа. Теперь можно активировать ее и легко находить в списке доступных Wi-Fi сетей.
Точка доступна будет публично доступна для просмотра с других устройств, но при этом подключиться к ней можно будет только с паролем, указанным в ее настройках.
Смотрите также:
- Жесты для работы с текстом на iPhone и iPad, о которых вы могли не знать.
- Как скачать видео из ВК (ВКонтакте) на iPhone или iPad и смотреть без Интернета.
- Оптимизированная зарядка, или как продлить жизнь батарее iPhone, который постоянно оставляют на зарядке на всю ночь.
Download Article
Download Article
Whether you’re worried about security or just tired of the generic name of your iPhone’s WiFi hotspot, it’s easy to change the name in your phone’s settings. You can also change the name of your home WiFi network, also known as your SSID, from your phone. In this article, we’ll take you through the easiest ways to customize your WiFi name using an iPhone.
-
1
Open the Settings app on your phone. To change the name of your phone’s personal WiFi hotspot, you’ll need to change the name of your phone. To get started, tap the
Settings icon on your home screen.[1]
-
2
Tap on General. Once you’ve opened the Settings app, scroll down in the menu until you find
General. When you tap it, a new menu screen will open.[2]
Advertisement
-
3
Select About from the menu. You should see it at the top of the list of options. Tap it to open a screen listing various data about your phone, including its name.[3]
-
4
Tap Name at the top of the list. This will open up a new screen displaying your iPhone’s current name, which is also the name that shows up in your list of WiFi networks on other devices.[4]
-
5
Enter a new name and hit done. To clear your phone’s current name, hit the grey x next to the name. Then, type in the new name using the keyboard at the bottom of the screen. Tap the blue done button in the lower right corner of the keyboard when you’re finished.[5]
- When you initially set up your phone, it will usually have a generic name such as “Mary’s iPhone” or just “iPhone.” Choose something distinctive that you can easily recognize, such as “Wacky WiFi” or “Awesome sauce Hotspot.”
- It may take a moment for the new name to show up in the list of WiFi networks on your other devices. You might also see the old name temporarily, but you won’t be able to connect to it.
-
6
Secure your Hotspot with a password. If you don’t want just anyone to be able to hop on your iPhone’s Personal Hotspot, you can set a password for it. To do this, open the
Settings app, then tap
General. From there, select Cellular, then Personal Hotspot, then Wi-Fi Password. Enter the new password of your choice.[6]
- Your password must be at least 8 characters long and use standard ASCII characters. These include any of the letters or numbers on the English keyboard, plus some punctuation.
- If you’d rather not make your hotspot visible to others who aren’t signed into your iCloud account, switch off Allow Others to Join in your cellular settings. You can locate this setting just above Wi-Fi Password when you open the Personal Hotspot menu.
Advertisement
-
1
Open Settings on your iPhone. Tap the
Settings icon on your home screen. You won’t be able to directly rename your WiFi network from there, but you can usually find your router’s IP address in your phone’s settings. You’ll need the IP address to log into your router.[7]
-
2
Tap on Wi-Fi. This is located close to the top of the Settings menu. Tap on the Wi-Fi icon
to view information about your current WiFi network.[8]
- If you currently have access to more than one WiFi network, make sure you’re logged into the correct one on your phone. Tap the name of the network you want to join in the list of available networks, and log in with the current network password if you’re prompted to do so.[9]
- If you currently have access to more than one WiFi network, make sure you’re logged into the correct one on your phone. Tap the name of the network you want to join in the list of available networks, and log in with the current network password if you’re prompted to do so.[9]
-
3
Select the Info button next to the network name. Tap the blue Info button
to the right of the network name once you’re connected. This will open a new menu with detailed information about the WiFi network and router.[10]
-
4
Copy your router’s IP address. Scroll down until you find the IP address for your router. You may see several IP addresses listed, so look for the one next to the word Router under the section called IPV4 Address.[11]
Once you spot it, tap and hold it until a Copy button appears. Tap the button to copy the address.- Your router’s IP address will typically look like a series of 4 numbers, 1-3 digits each, separated by periods. For instance, you may see a number like 123.456.1.1.
-
5
Open a web browser and paste in the IP address. Any browser on your phone should work for this. Paste or type the IP address directly into the address bar, without adding http:// or any other additional characters in front of it.[12]
-
6
Enter the router ID and password printed on the router. Once you open your router’s page, you may be prompted to enter your login information. If you don’t know the user ID and password for your router, you can usually find it printed on a sticker on the side of the router.[13]
- In many cases, the default username for the router will be “Admin”. However, look at the label on your router to be sure.
-
7
Follow the prompts on the router page to change your network name. Depending on your internet service provider and the manufacturer of your router, you might see a variety of different things once you log in. If you don’t immediately see an option to change your WiFi network name, look for a link or tab called Wireless, Modify your Wi-Fi settings, or something similar. Click the link and follow the instructions to give your network a new name.[14]
- While you’re at it, you might want to update your Wi-Fi password. It’s much easier for hackers to get into your network if you keep the default password settings for your network.[15]
- Try to choose a network name that’s unique and doesn’t reveal any personal information. For instance, pick a combination of words that’s meaningful to you, the name of a favorite book or movie, or a silly pun (like “Tell my wifi love her” or “The promised land”).[16]
- While you’re at it, you might want to update your Wi-Fi password. It’s much easier for hackers to get into your network if you keep the default password settings for your network.[15]
-
8
Use the AirPort Utility app if you have an AirPort router. If you use one of Apple’s AirPort Base Station routers, you can easily manage the name of your WiFi network using the AirPort Utility on your iPhone.[17]
Download the utility from the App Store, then open it up to view your Base Station and any other devices connected to it. To change the name of your network:[18]
- Select your router (or base station) and tap Edit.
- Enter a new name for the network in the Wireless Network Name field.
- Tap Update to save your changes.
Advertisement
Ask a Question
200 characters left
Include your email address to get a message when this question is answered.
Submit
Advertisement
About This Article
Thanks to all authors for creating a page that has been read 20,181 times.
Is this article up to date?
Download Article
Download Article
Whether you’re worried about security or just tired of the generic name of your iPhone’s WiFi hotspot, it’s easy to change the name in your phone’s settings. You can also change the name of your home WiFi network, also known as your SSID, from your phone. In this article, we’ll take you through the easiest ways to customize your WiFi name using an iPhone.
-
1
Open the Settings app on your phone. To change the name of your phone’s personal WiFi hotspot, you’ll need to change the name of your phone. To get started, tap the
Settings icon on your home screen.[1]
-
2
Tap on General. Once you’ve opened the Settings app, scroll down in the menu until you find
General. When you tap it, a new menu screen will open.[2]
Advertisement
-
3
Select About from the menu. You should see it at the top of the list of options. Tap it to open a screen listing various data about your phone, including its name.[3]
-
4
Tap Name at the top of the list. This will open up a new screen displaying your iPhone’s current name, which is also the name that shows up in your list of WiFi networks on other devices.[4]
-
5
Enter a new name and hit done. To clear your phone’s current name, hit the grey x next to the name. Then, type in the new name using the keyboard at the bottom of the screen. Tap the blue done button in the lower right corner of the keyboard when you’re finished.[5]
- When you initially set up your phone, it will usually have a generic name such as “Mary’s iPhone” or just “iPhone.” Choose something distinctive that you can easily recognize, such as “Wacky WiFi” or “Awesome sauce Hotspot.”
- It may take a moment for the new name to show up in the list of WiFi networks on your other devices. You might also see the old name temporarily, but you won’t be able to connect to it.
-
6
Secure your Hotspot with a password. If you don’t want just anyone to be able to hop on your iPhone’s Personal Hotspot, you can set a password for it. To do this, open the
Settings app, then tap
General. From there, select Cellular, then Personal Hotspot, then Wi-Fi Password. Enter the new password of your choice.[6]
- Your password must be at least 8 characters long and use standard ASCII characters. These include any of the letters or numbers on the English keyboard, plus some punctuation.
- If you’d rather not make your hotspot visible to others who aren’t signed into your iCloud account, switch off Allow Others to Join in your cellular settings. You can locate this setting just above Wi-Fi Password when you open the Personal Hotspot menu.
Advertisement
-
1
Open Settings on your iPhone. Tap the
Settings icon on your home screen. You won’t be able to directly rename your WiFi network from there, but you can usually find your router’s IP address in your phone’s settings. You’ll need the IP address to log into your router.[7]
-
2
Tap on Wi-Fi. This is located close to the top of the Settings menu. Tap on the Wi-Fi icon
to view information about your current WiFi network.[8]
- If you currently have access to more than one WiFi network, make sure you’re logged into the correct one on your phone. Tap the name of the network you want to join in the list of available networks, and log in with the current network password if you’re prompted to do so.[9]
- If you currently have access to more than one WiFi network, make sure you’re logged into the correct one on your phone. Tap the name of the network you want to join in the list of available networks, and log in with the current network password if you’re prompted to do so.[9]
-
3
Select the Info button next to the network name. Tap the blue Info button
to the right of the network name once you’re connected. This will open a new menu with detailed information about the WiFi network and router.[10]
-
4
Copy your router’s IP address. Scroll down until you find the IP address for your router. You may see several IP addresses listed, so look for the one next to the word Router under the section called IPV4 Address.[11]
Once you spot it, tap and hold it until a Copy button appears. Tap the button to copy the address.- Your router’s IP address will typically look like a series of 4 numbers, 1-3 digits each, separated by periods. For instance, you may see a number like 123.456.1.1.
-
5
Open a web browser and paste in the IP address. Any browser on your phone should work for this. Paste or type the IP address directly into the address bar, without adding http:// or any other additional characters in front of it.[12]
-
6
Enter the router ID and password printed on the router. Once you open your router’s page, you may be prompted to enter your login information. If you don’t know the user ID and password for your router, you can usually find it printed on a sticker on the side of the router.[13]
- In many cases, the default username for the router will be “Admin”. However, look at the label on your router to be sure.
-
7
Follow the prompts on the router page to change your network name. Depending on your internet service provider and the manufacturer of your router, you might see a variety of different things once you log in. If you don’t immediately see an option to change your WiFi network name, look for a link or tab called Wireless, Modify your Wi-Fi settings, or something similar. Click the link and follow the instructions to give your network a new name.[14]
- While you’re at it, you might want to update your Wi-Fi password. It’s much easier for hackers to get into your network if you keep the default password settings for your network.[15]
- Try to choose a network name that’s unique and doesn’t reveal any personal information. For instance, pick a combination of words that’s meaningful to you, the name of a favorite book or movie, or a silly pun (like “Tell my wifi love her” or “The promised land”).[16]
- While you’re at it, you might want to update your Wi-Fi password. It’s much easier for hackers to get into your network if you keep the default password settings for your network.[15]
-
8
Use the AirPort Utility app if you have an AirPort router. If you use one of Apple’s AirPort Base Station routers, you can easily manage the name of your WiFi network using the AirPort Utility on your iPhone.[17]
Download the utility from the App Store, then open it up to view your Base Station and any other devices connected to it. To change the name of your network:[18]
- Select your router (or base station) and tap Edit.
- Enter a new name for the network in the Wireless Network Name field.
- Tap Update to save your changes.
Advertisement
Ask a Question
200 characters left
Include your email address to get a message when this question is answered.
Submit
Advertisement
About This Article
Thanks to all authors for creating a page that has been read 20,181 times.
Is this article up to date?
Как изменить имя вашего iPhone в Режиме модема, чтобы упростить подключение к нему
Скорость передачи данных в сотовых сетях стала уже настолько высокой, что это дает возможность работать не только вашему iPhone в Интернете, но и через него еще и компьютеру практически в любом месте. Как это сделать? Наличие быстрого мобильного интернета означает, что на вашем iPhone возможно включить функцию «Режим модема».
Она дает возможность подключаться к устройству через беспроводное соединение, а потом транслировать его в Интернет.
Наличие точки доступа вашего iPhone может быть удобным, когда вы оказались в каком-то месте без Wi-Fi или с плохим его сигналом, низкой скоростью, но при этом требуется поработать на настольном компьютере или ноутбуке.
По умолчанию при включении собственной точки доступа ее именем будет просто имя вашего телефона. Чтобы упростить поиск нужного варианта в списке сетей, стоит изменить имя на понятный и узнаваемый вариант.
Вот пять простых шагов, которые нужно предпринять для изменения имени личной точки доступа на вашем iPhone.
Как изменить название точки доступа на iPhone в Режиме модема
1. Откройте приложение «Настройки».
2. Выберите раздел «Основные».
3. В самом верху страницы «Основные» нажмите «Об этом устройстве».
4. Выберите «Имя» в верхней части следующей вкладки.
По умолчанию стоит вариант iPhone. Возможно, вы также выбрали имя, предложенное при настройке телефона, а именно [Ваше имя] iPhone.
5. Введите новое желаемое имя и нажмите «Готово».
Все готово – вы изменили имя своего iPhone и, таким образом, имя своей точки доступа. Теперь можно активировать ее и легко находить в списке доступных Wi-Fi сетей.
Точка доступна будет публично доступна для просмотра с других устройств, но при этом подключиться к ней можно будет только с паролем, указанным в ее настройках.
Как изменить имя iPhone в режиме модема
Сейчас постоянный доступ в интернет нам дарит не только офис или квартира. У всех нас есть смартфоны, которые умеют его раздавать. Теперь даже на даче можно работать за компьютером, просто включаешь режим модема и всё.
Но в базовой настройке имя вашей сети такое же, как и у нескольких человек вокруг вас. И становится неясно, к какой именно сети с названием «iPhone» подключаться. В настройках модема можно включить его и изменить пароль, но не имя. Так как же изменить название своей сети для удобства? Об этом ниже.
- В приложении «Настройки» ищем строчку «Основные». Нажимаем.
2. Первая строчка сверху «Об этом устройстве». Прижимаем палец к ней.
3. Видим «Имя». Там конечно же написано «iPhone». Кликаем по этой строчке.
4. Здесь мы меняем название устройства. Выберите что-то своё, чтобы не путаться. К «iPhone» можно добавить слово или вообще его удалить, это ведь ваш телефон. Имя устройства и будет названием вашей сети Wi-Fi.
5. Нажимаем «Назад». Готово. Теперь вам будет немного проще подключаться к своей сети. Или объяснять товарищу, как подключиться именно к вам.
Как изменить название сети на iPhone?
Заходим в настройки дисплея своего мобильного устройства. Там должно быть меню, через которое настраиваются цвет и прочие элементы внешнего вида экрана. Ищем закладку «Логотип оператора» и отключаем её. То же самое проделываем и с закладкой «Название оператора».
Как узнать имя сети на айфоне?
«Настройки» > «Сотовые данные» > «Параметры данных» > «Сотовая сеть» «Настройки» > Сотовая связь > Параметры данных > Сотовая сеть передачи данных.
Как поменять название оператора на телефоне?
- заходим в меню «система»;
- кликаем на «о телефоне», в этом пункте доходим до версии андроид;
- нажимаем множество раз по версии Android и смотрим пасхалку.
Как изменить название вай фай с телефона?
Открыть настройки» Открыть «Bluetooth» Выберите панель действий (три точки на вертикальной линии в правом верхнем углу экрана) Выберите «Переименовать это устройство»
Как изменить индикатор сети на iPhone?
- Набрать на iPhone *3001#12345#* и нажать вызов.
- iPhone перейдет в тестовый режим, и те, кто остался на ios ниже 9-ой, увидит уже цифровой уровень сигнала. .
- Нажать и удерживать кнопку питания, до тех пор, пока не появится слайдер выключения.
Как изменить имя сим карты?
- Заходим в меню «Все настройки» -> «Сотовая сеть + SIM».
- Выбираем (в самом низу) «Настройки SIM-карты» (1-й или 2-й, имя которой мы хотим изменить).
- В поле «Имя SIM-карты» вводим новое имя (на любом языке, который подключен). При выходе из меню оно автоматически сохранится.
Как убрать имя оператора?
1. Зайдите в меню настройки дисплея вашего телефона. В меню, где регулируются элементы внешнего вида экрана, такие, как, например, цвет шрифта, обои и так далее, выберите в закладке «Логотип оператора» позицию «Отключено». То же самое проделайте с пунктом «Название оператора».
Как убрать надпись Билайн?
Чтобы отключить сообщения от «Билайн» «Хамелеон» (отключить beeinfo), необходимо отправить запрос: *110*20# (без пробелов) или воспользоваться SIM-меню вашего телефона в такой последовательности: пункт меню Beeinfo — Хамелеон — Активация — Отключить.
Как убрать надпись Мегафон?
Как убрать надпись MegaFon #1
Если вы хотите не изменить, а совсем отключить надпись, потому что она мешает, перейдите в настройки. Там в функциях ищите строчку «Имя сети», в которой будет надпись «Megafon #1». Сотрите символы и сохраните пустое поле. Тогда значение пропадет со строки состояния.
Где найти имя сети SSID?
Где посмотреть SSID сети на роутере? Узнать среди всех доступных беспроводных подключений SSID своего WiFi можно из наклейки, которая находится на корпусе маршрутизатора. Там указано имя и пароль для авторизации, если сеть изначально защищена.
Как узнать имя домашней сети?
- Откройте настройки смартфона;
- Перейдите к параметрам сети;
- Выберите раздел «Модем и точка доступа»;
- Откройте параметры, чтобы просмотреть название сети.
Что такое имя сети?
Идентификатор SSID (Service Set Identifier) — это имя, идентифицирующее беспроводную локальную сеть стандарта 802.11. SSID может включать до 32 символов, как правило буквенно-цифровых. Большинство домашних сетей имеют SSID, который достаточно легко запомнить и который был выбран специалистом, настраивавшим сеть.
Просмотр и изменение имени точки доступа (APN) на iPhone и iPad
Узнайте, как просмотреть или изменить APN для передачи данных по сотовой сети на устройствах iPhone и iPad.
Имя точки доступа (APN) определяет сетевой путь для всех подключений при передаче данных по сотовой сети. Некоторые операторы сотовой связи требуют ввода настроек APN при настройке обслуживания.
На iPhone и iPad также можно изменять или просматривать APN, если это разрешено оператором сотовой связи. Если изменить настройки APN не удается, обратитесь к своему оператору сотовой связи.
Просмотр и изменение настроек APN
Ввод неправильных настроек APN может привести к потере связи с сотовой сетью передачи данных и повлечь взимание дополнительной платы. Не изменяйте APN без прямого указания оператора связи или администратора мобильного устройства. Свяжитесь со своим оператором, чтобы уточнить правильные настройки APN.
Если это разрешено оператором, настройки APN можно просмотреть в одном из следующих расположений:
- «Настройки» > «Сотовые данные» > «Параметры данных» > «Сотовая сеть»
- «Настройки» > Сотовая связь > Параметры данных > Сотовая сеть передачи данных.
Если на вашем устройстве нет ни одного из этих вариантов, обратитесь к своему оператору сотовой связи.
Чтобы изменить настройки, нажмите в каждом из полей и введите данные, предоставленные оператором. Настройки сохранятся автоматически. Возможность изменения настроек сотовых данных зависит от оператора. Если оператору нужна другая настройка APN, можно воспользоваться профилем конфигурации с правильной настройкой.
Если вы не используете профиль конфигурации, при обновлении iOS все внесенные в настройки APN изменения сбрасываются. Если вы изменили настройки APN до обновления iOS, для них будут восстановлены значения по умолчанию. После обновления iOS может потребоваться повторный ввод нужных настроек.
Сброс настроек APN
Чтобы восстановить стандартные данные APN оператора, перейдите в меню «Настройки» > «Сотовая связь» > «Сотовая сеть передачи данных» > «Сбросить настройки». Если установлен профиль конфигурации, будет использоваться информация по умолчанию для этого профиля.
При использовании iPhone или iPad в корпоративной среде может потребоваться обращение к администратору мобильного устройства для изменения APN. Если вы изменили настройки APN, заданные администратором мобильного устройства из профиля конфигурации, выполните следующие действия, чтобы отменить внесенные изменения:
- На iPhone: выберите «Настройки» > «Сотовая связь» > «Сотовая сеть передачи данных» и нажмите «Сбросить настройки».
- На iPad: удалите профиль конфигурации, а затем снова добавьте его.
Если вы администратор мобильного устройства, вы можете использовать Apple Configurator, Менеджер профилей в macOS Server или другое решение по управлению мобильными устройствами для изменения APN и других расширенных настроек.
Источник
Как поменять логотип оператора iPhone без джейлбрейка
Любому владельцу iPhone приходила в голову мысль изменить название оператора в верхнем меню чем-то более оригинальным, например своим логотипом или ником в Twitter. Для устройств с джейлбрейком в Cydia представлено множество соответствующих решений, например Zeppelin с пакетом готовых изображений. Но как быть тем, кто использует i-девайс без джейлбрейка? На помощь придет программа CarrierEditor.
CarrierEditor – это бесплатное приложение для Mac, которое позволяет парой кликов установить на iPhone или iPad любое графическое изображение в верхнее меню. Вместе с приложением идет десяток разнообразных иконок, в том числе логотипы Apple, PACMac, AssasinsCreed и другие. Если вы ищите простой способ заменить текстовое название оператора iГаджета одной из оригинальных иконок, то CarrierEditor для вас. Для установки картинки вам даже не придется перезагружать свой iPhone.
Как поменять логотип оператора на iPhone и iPad без джейлбрейка
Шаг 1: Скачайте CarrierEditor для Mac по этой ссылке.
Шаг 2: Зайдите в меню своего iPhone или iPad Настройки –> Основные –> Об этом устройстве.
Шаг 3: Пролистайте вниз до строчки Оператор и запомните цифровое обозначение рядом с названием компании. Например, для «Билайна» это «13.0».
Шаг 4: Запустите программу, нажмите кнопку Let’s Get Started и на экране Need Some Quick Info введите в строчку код, который вы узнали на Шаге 3. Нажмите Next.
Шаг 5: На экране Carrier Information вы увидите два выпадающих списка – устройство и оператор. В первом укажите iPhone или iPad, в зависимости от вашего iГаджета, а во втором выберите своего провайдера сотовых услуг. Для «Билайна» – это Beeline (VimpelCom_ru), для «МТС» – Mobile TeleSystems (MTS_ru), для «Мегафона» – Megafon (MegaFon_ru).
Шаг 6: Откроется раздел Customization, где вам нужно поместить свой логотип в двух окошках. Если у вас нет готовых PNG-файлов, вы можете воспользоваться изображениями из папки ZeppelinLogos. В каждой директории находятся два логотипа «black» и «etched». Перенесите их в соответствующие поля на экране Customization в приложении.
Шаг 7: Нажмите кнопку Compile Carrier Update (.ipcc). После этого на рабочем столе появятся два файла вида «VimpelCom_ru_original.ipcc» и «VimpelCom_ru_v13.1.ipcc». Первый – это резервная копия файла настроек логотипа, а второй – кастомный, с вашим изображением.
Шаг 8: Откройте iTunes и переключитесь на устройство. Удеживая на клавиатуре кнопку Alt, нажмите «Восстановить». В открывшемся окне укажите файл с расширением «ipcc» на рабочем столе, который содержит кастомный логотип оператора. Нажмите Открыть.
Источник
Как изменить имя вашего iPhone в Режиме модема, чтобы упростить подключение к нему
Скорость передачи данных в сотовых сетях стала уже настолько высокой, что это дает возможность работать не только вашему iPhone в Интернете, но и через него еще и компьютеру практически в любом месте. Как это сделать? Наличие быстрого мобильного интернета означает, что на вашем iPhone возможно включить функцию «Режим модема».
Она дает возможность подключаться к устройству через беспроводное соединение, а потом транслировать его в Интернет.
Наличие точки доступа вашего iPhone может быть удобным, когда вы оказались в каком-то месте без Wi-Fi или с плохим его сигналом, низкой скоростью, но при этом требуется поработать на настольном компьютере или ноутбуке.
По умолчанию при включении собственной точки доступа ее именем будет просто имя вашего телефона. Чтобы упростить поиск нужного варианта в списке сетей, стоит изменить имя на понятный и узнаваемый вариант.
Вот пять простых шагов, которые нужно предпринять для изменения имени личной точки доступа на вашем iPhone.
Как изменить название точки доступа на iPhone в Режиме модема
1. Откройте приложение «Настройки».
2. Выберите раздел «Основные».
3. В самом верху страницы «Основные» нажмите «Об этом устройстве».
4. Выберите «Имя» в верхней части следующей вкладки.
По умолчанию стоит вариант iPhone. Возможно, вы также выбрали имя, предложенное при настройке телефона, а именно [Ваше имя] iPhone.
5. Введите новое желаемое имя и нажмите «Готово».
Все готово – вы изменили имя своего iPhone и, таким образом, имя своей точки доступа. Теперь можно активировать ее и легко находить в списке доступных Wi-Fi сетей.
Точка доступна будет публично доступна для просмотра с других устройств, но при этом подключиться к ней можно будет только с паролем, указанным в ее настройках.
Источник
Как изменить название оператора в iPhone на изображение или свою надпись
Из огромного множества джейлбрейк-твиков из Cydia можно найти и такие, которые позволяют кастомизировать даже самые незаметные элементы интерфейса iOS. В качестве примера такого плагина можно привести Zeppelin, с помощью которого довольно легко изменить название оператора в iPhone на изображение или свою надпись.
По умолчанию наименование оператора сотовой связи, SIM-карта которого установлена в iPhone, размещается в левом верхнем углу экрана, в статус-баре.
Элемент, казалось бы, незначительный, но он присутствует на всех рабочих экранах и его замена на более интересную пиктограмму может стать частью полного редизайна вашего смартфона.
Настройки плагина максимально упрощены — имеется лишь переключатель Enable для включения/отключения логотипов (готовые варианты расположены в меню Theme) и раздел Carrier Text, позволяющий ввести собственную надпись.
Теперь на месте фирменного знака оператора может красоваться надкушенное яблоко Apple, крылья бэтмена или значок Infinity. Все изменения применяются сразу, респринг не требуется.
Твик Zeppelin доступен бесплатно в Cydia.
Источник
Как скрыть название оператора на IPhone без джейлбрейка?
Жутко надоел значок оператора слева сверху на Iphone,но адекватных способов убрать его пока не встречал.Знающие,есть ли какой способ избавиться от этой мерзости?
Для того чтобы скрыть название оператора сети на айфоне безджейлбрейка, тебе всего лишь надо переключатель передвинуть Enable для включения или отключения логотипов, а в разделе Carrier Text можно ввести собственную надпись или логотип.
Вообще не нравится что мтс пишет будьдома.
для чего вообще они это сделали.
теперь вместо просто норм надписи mts rus стоит mts #bud’doma.
насколько я помню давно убирал на четвёртом айфоне через приложение какое то. Поищу дополню ответ если все получится
Почему в iPhone так сложно поставить собственную музыку на рингтон?
Наверное, ответ кроется в оперативной системе, используемой iPhone. iOS – сама по себе эта система очень закрыта от внешних вмешательств. Она не подстраивается под любую прихоть владельца устройства и имеет жёсткие стандарты и ограничения: вы не можете устанавливать различные темы для оформления интерфейса, использовать лаунчеры, иметь доступ ко всем системным файлам, использовать карты памяти и не сертифицированные устройства, устанавливать приложения из сторонних источников, устанавливать любой аудио-файл на звонок. Для тех, кто использует Android-устройства или недавно начал пользоваться iPhone такие меры могут ввести в ступор и усложнить жизнь.
Однако, этот подход позволяет устройствам с iOS оставаться надёжными в отношении безопасности данных и обеспечивает бесперебойную работу операционной системы. Она не нуждается в антивирусе и дополнительной защите от вредоносного ПО, потому как просто не допускает их проникновения на устройства.
В этом плане – такая ли уж это большая цена за стабильность и безопасность – более сложная процедура установки собственного рингтона на звонок?
Как скрыть приложение на iphone?
Полностью скрыть приложение на iPhone невозможно — либо оно установлено и его иконка есть на экране, либо, чтобы нигде не было иконки приложения, нужно удалять его с устройства. Единственный вариант — или утащить иконку на последний экран, или занести её в папку с помощью перетаскивания, так её будет сложнее найти.
Как отменить подписку на приложение в Appstore для iPhone?
В AppStore зайдите в Настройки, нажмите на свой ID вверху экрана, выберите Просмотреть Apple ID и перейдите в Подписки. Выберите нужную подписку и удалите ее.
3 7 7 · Хороший ответ
Какие секретные функции есть в iPhone?
В любом айфоне, независимо от модели, есть множество полезных функций, известных далеко не всем пользователям.
Что касается звонков: если Вы недавно звонили кому-либо и нужно ему перезвонить, Вы можете не заходить в раздел «Недавние» в Телефоне, а всего лишь дважды нажать на зелёную кнопку вызова — и вызов последнему абоненту повторится. Данная опция действует только на исходящие звонки.
Чтобы восстановить в браузере Safari случайно закрытую вкладку, не нужно заходить в Историю — можно просто долгим нажатием зажать значок «+» под вкладками, и закрытая вкладка вернётся.
Также про Safari: если при навигации в браузере Вам нужно открыть другую ссылку, но уже открытую в данный момент статью закрывать Вы не хотите — нажмите на ссылку двумя пальцами, и она откроется в фоновом режиме.
Немногие знают о функции «Встряхивание айфоны для отмены последнего действия» — например, если Вы напечатали текст, который не нужно вводить, может встряхнуть девайс — и текст исчезнет.
Если в Калькуляторе случайно Вы набрали не ту цифру, чтобы не стирать все набранное число, можно свайпнуть пальцем влево или вправо — в зависимости от того, где ненужная цифра, — и она исчезнет.
В Камере есть удобная опция для съемки быстродвижущийся объектов — серийная съемка. Просто зажмите кнопку камеры, когда снимаете, и не отпускайте несколько секунд — потом в папке Фото можно будет выбрать наиболее удачное фото из серии снимков.
Если при разблокировке айфон часто не распознаёт Ваш отпечаток пальца, можно сделать несколько вариантов отпечатка — нужно зайти в Настройках в «Touch ID и код-пароль», где сделать несколько вариантов отпечатка.
Начиная с iOS 11, через Заметки можно отсканировать документ (нажать на плюс в нижней части Заметок, выбрать Сканировать).
Айфон может называть вслух имя того, кто звонит — нужно зайти в Настройки — Телефон iOS — нажать функцию «Объявление вызовов».
Удобны в использовании приложения Рулетка и находящийся в ней Уровень — о них не все знают, но они работают весьма хорошо для бытовых и домашних целей.
Для заботы о Вашем сне очень удобен Ночной режим — он заглушает все вызовы и сообщения после определённых часов (когда Вы отдыхаете вечером и ночью). Настроить его и выставить нужные часы можно в Настройках — раздел «Не беспокоить».
Если у Вас остались вопросы или есть что дополнить — пишите, с радостью обсудим!
Елена, технический специалист в интернет-магазине Benks
Источник
Если вам когда-либо приходилось выходить в интернет с ноутбука или планшета, когда вы не были подключены к Wi-Fi, то вы, вероятно, уже слышали о личной точке доступа.
Он создает беспроводную сеть и позволяет другим вашим устройствам подключаться к Интернету через ваш iPhone. Но вам может быть интересно, как изменить имя точки доступа, если вам не нравится текущее.
Функция «Персональная точка доступа» на вашем iPhone позволяет вам совместно использовать интернет-соединение на вашем iPhone с другим беспроводным устройством, таким как iPad или портативный компьютер.
Как только вы включите личную точку доступа на своем iPhone, вы сможете подключиться к ней с другого устройства способом, очень похожим на то, как вы подключаетесь к сети Wi-Fi.
Имя вашей персональной точки доступа взято из имени устройства, которое вы, возможно, уже знаете, как обновить, если знаете, как изменить имя Bluetooth на iPhone, поэтому, вероятно, это что-то вроде «Мой iPhone», но вы можете изменить это настройки, отредактировав имя, которое в настоящее время используется для вашего устройства.
Наше руководство покажет вам, где найти имя устройства, чтобы вы могли удалить текущее и создать другое, которое вы бы предпочли использовать при создании личных точек доступа в будущем.
Как изменить имя личной точки доступа в iOS 9
- Открыть настройки.
- Выберите Общие.
- Выберите О программе.
- Коснитесь Имя.
- Удалите старое имя и введите новое.
Наша статья продолжается ниже дополнительной информацией об изменении имени точки доступа на iPhone, включая изображения этих шагов.
Действия, описанные в этой статье, были выполнены на iPhone 6 Plus с iOS 9.2.
Мы изменим имя устройства iPhone в следующих шагах, так как это настройка вашего устройства, которая определяет имя вашей личной точки доступа.
Вы также можете изменить пароль для своей личной точки доступа в iOS 9, если кто-то знает пароль, и вы не хотите, чтобы они больше могли получить доступ к вашей личной точке доступа.
Обратите внимание, что при подключении к персональной точке доступа и ее использовании может использоваться много сотовых данных, если вы подключены к сотовой сети.
Это использование данных может быть очень высоким, если вы выполняете действия с интенсивным использованием данных на подключенном устройстве, например потоковое видео.
Шаг 1: Откройте меню настроек.
Шаг 2: Прокрутите вниз и выберите «Общие».
Шаг 3: Нажмите кнопку «О программе» в верхней части экрана.
Шаг 4: Нажмите кнопку «Имя» в верхней части экрана.
Шаг 5: Нажмите маленькую кнопку x справа от текущего имени, введите новое имя, затем нажмите синюю кнопку «Готово» на клавиатуре.
Теперь, когда вы изменили имя точки доступа, вам может быть интересно узнать о некоторой другой информации, связанной с функцией «Персональная точка доступа» в iPhone. Мы продолжаем эту статью ниже с дополнительной информацией по этим темам.
Как изменить пароль точки доступа на iPhone
Когда другое устройство хочет подключиться к вашему Apple iPhone и использовать интернет-соединение вашего устройства, ему необходимо будет знать пароль для вашей точки доступа.
Подобно паролю Wi-Fi, который может потребоваться для подключения к домашней или офисной беспроводной сети, этот пароль выполняет важную функцию, не позволяя ни одному находящемуся поблизости устройству использовать ваши данные.
- Откройте приложение «Настройки».
- Выберите опцию «Персональная точка доступа».
- Нажмите на текущий пароль.
- Удалите текущий пароль, затем введите новый.
Если вы хотите, чтобы кто-то, кто ранее использовал вашу личную точку доступа, продолжал это делать, вам нужно будет предоставить ему новый пароль.
Дополнительная информация о том, как изменить имя точки доступа на iPhone
- Вы можете включить или выключить личную точку доступа, открыв «Персональная точка доступа» в меню «Настройки» и нажав кнопку справа от опции «Разрешить другим присоединяться», или вы можете открыть Центр управления, нажать и удерживать квадрат «Подключение», затем нажать кнопку «Персональная точка доступа».
- Персональная точка доступа iPhone похожа на мобильную точку доступа или точку доступа Wi-Fi, которую вы можете приобрести у своего оператора сотовой связи. Тем не менее, эти устройства часто включают дополнительную ежемесячную плату и могут даже использовать тот же тарифный план мобильной передачи данных, который вы уже используете для своего iPhone.
- Вы можете открыть Центр управления, проведя вверх от нижней части главного экрана на более старых моделях iPhone, таких как iPhone 6, или проведя вниз от правого верхнего угла экрана на более новых моделях iPhone с выемкой вверху, например айфон 11.
- Изменив сетевое имя персональной точки доступа вашего iPhone, как мы это сделали в начале этой статьи, вы собираетесь изменить некоторые другие вещи, например, имя вашего iPhone, которое отображается в беспроводных сетях.
- Единственными настраиваемыми параметрами точки доступа являются имя сети, пароль персональной точки доступа и включен ли этот параметр.
- Когда другое устройство использует ваше подключение для передачи данных, вы увидите синюю полосу в верхней части экрана. В качестве альтернативы вы можете нажать и удерживать квадрат «Подключение» в Центре управления и просмотреть количество подключенных устройств в разделе «Персональная точка доступа».
Когда вы меняете имя точки доступа на iPhone, вы также собираетесь изменить имя устройства, как показано в инструментах мониторинга сети, или когда вы подключаете устройство Bluetooth к своему iPhone.
Если это вызывает проблемы с существующими сетевыми настройками или подключениями устройств, вы всегда можете изменить имя точки доступа обратно на предыдущее.
Одна из причин изменить имя вашего iPhone, кроме как для использования в качестве точки доступа, заключается в том, чтобы упростить идентификацию в резервных копиях iCloud или при просмотре приложения «Найти iPhone».
Вполне возможно, что если у вас несколько айфонов, все они имеют одинаковое имя. Присвоение каждому Apple iPhone в вашем Apple ID другого имени значительно упрощает идентификацию.
Многие операторы сотовой связи и интернет-провайдеры продают устройство, называемое Мобильная точка доступа.
Это похоже на личную точку доступа, созданную вашим iPhone, но это отдельное устройство, часто с собственным ежемесячным выделением данных. Это может быть отличным решением для людей, которым часто нужно подключать несколько устройств к Интернету, когда они находятся в пути.
Вы используете много сотовых данных на своем iPhone и хотели бы остановиться? Узнайте, как ограничить использование сотовой связи для отдельных приложений в iOS 9, чтобы они могли подключаться к Интернету только тогда, когда вы подключены к сети Wi-Fi.