Как переместить или переименовать скачанный через торрент файл? В торрент-сообществе не принято проявлять эгоизм и, скачав себе файл, уходить с раздачи. Разве что отдача файла в условиях плохого Интернета делает работу с ним критически невыносимой. Но что делать, если уход с раздачи спровоцирован необходимостью переименовать скачанный файл или переместить его в другое место, отличное от того, куда файл изначально загружен?
Эти действия торрент-клиент не позволит сделать, он блокирует раздающийся файл, последний мы можем только запускать. Операции переименования и перемещения на диске раздающихся файлов некоторые торрент-клиенты предусматривают специальным образом. Но такие обычно из числа функциональных программ или платных версий, эти возможности есть не у всех торрент-клиентов. Тем не менее у поставленной задачи есть решение в любом случае.
Чтобы переименовывать или перемещать раздающиеся файлы, необходимо исследовать возможности своего торрент-клиента – есть ли в нём операции переименования и перемещения. Например, одна из популярнейших программ для работы с торрент-сетями uTorrent предусматривает такие операции в числе дополнительных опций в контекстном меню на раздающемся файле, но работают они только в платной версии программы Pro. Для смены пути хранения раздающегося файла мы выбираем опцию «Загружать в…», а для переименования – опцию «Выбрать имя назначения».
Если же у вас бесплатная версия uTorrent или другой торрент-клиент, который не предусматривает возможностей переименования и перемещения раздающихся файлов, не беда, можем поступить следующим образом. Копируем в торрент-клиенте Magnet-ссылку раздачи нашего файла, а потом её удаляем. Но важно: удаляем только раздачу, не удаляем сам скачанный файл.
Далее делаем свои подвижки – переименовываем как надо или перемещаем файл куда надо. А потом добавляем в торрент-клиент загрузку с помощью скопированной Magnet-ссылки.
Оформляем загрузку по новой: если нужно, выбираем отдельные файлы пакета раздачи, указываем прочие настройки. И указываем путь загрузки – тот, куда мы переместили наш файл. Смотрим, чтобы в форме загрузки не стояла галочка создания подпапки.
Вот и всё: файл не будет загружаться по новой, торрент-клиент просто перепроверит его идентичность и целостность.
Ну и после такой проверки начнётся раздача файла.
Загрузка…
В основном по этой причине клиенты, которые мы устанавливаем на наш компьютер для загрузки файлов Torrent, предлагают нам большое количество настраиваемых функций. Это позволяет нам адаптировать поведение программы к нашим потребностям. И здесь в игру вступает множество элементов, таких как данные, которыми мы собираемся поделиться, используемая пропускная способность, места на диске, где мы будем хранить все, и многое другое. Мы должны иметь в виду, что Сети P2P специально разработаны для того, чтобы мы могли работать с большие файлы надежно и без перебоев.
Все это благодаря внутреннему поведению этих клиентов и вышеупомянутых сетей. В то же время мы должны знать, что по умолчанию такие клиенты, как коробка передач , Utorrent or qBittorrent , подготовьтесь, чтобы мы могли использовать их с первого момента. Это означает, что нам нужно только загрузить программу того типа, который нам нужен, установить его и начать загрузку контента.
Однако в то же время более продвинутые пользователи имеют возможность использовать его функции для улучшения поведения программы. Обычно он имеет окно конфигурации с множеством разделов и параметров для всего этого. Одним из наиболее распространенных изменений здесь является изменить папки по умолчанию для хранения содержимого, которое мы рассмотрим здесь. При этом мы обычно указываем пропускную способность, которую сможет использовать Torrent-клиент.
Преимущества переименования активной торрент-загрузки
После того, как мы указали программе места на диске и папки которые мы хотим использовать, мы можем начать с процессов обмена как таковых. Как только мы загрузили файл с этими характеристиками на клиенте, он появляется на рабочем столе с оригинальное название устанавливается лицом, его разделяющим. Во многих случаях он состоит из длинной цепочки символов, которые нам не всегда интересно видеть.
При этом мы хотим вам сказать, что у нас вообще есть возможность изменить название этого торрента с которым мы работаем, еще до окончания загрузки. Также важно знать, что эта модификация не повлияет на путь хранения и содержимое файла вообще. Все останется точно так же, в отличие от названия Torrent-файла, с которым мы работаем. В то же время это может быть чрезвычайно полезно по организационным причинам или для четко различать те файлы, которые мы загрузили в клиенте в этот момент.
Многие клиенты позволяют вносить изменения в настройки программы прямо с главного рабочего стола. Для этой модификации имени, о которой мы говорим, достаточно кликнуть правой кнопкой мыши по соответствующей загружаемой записи. Таким образом, в большинстве случаев мы находим вариант, который позволяет нам напрямую переименовать эту загрузку . Очевидно, это то, что мы можем повторять столько раз, сколько захотим, и со всеми запущенными файлами.
Довольно часто, при пользовании торрент-клиентом, возникает ситуация, когда нужно продолжить раздачу файла после его переименования или переноса в другую директорию. Эта функция стала доступна с 1.8 версии самого популярного торрент-клиента uTorrent . В более ранних версиях нельзя было переименовать файл и продолжить сидирование.
Также, данное руководство вы можете использовать, если вы переносите / переименовываете папку, а не файл. Суть та же, просто выполняете на 1 шаг меньше.
Первым делом, хотелось бы обратить ваше внимание на одну важную деталь. Раздача файла после его переноса / переименования доступна из-за того, что uTorrent в своих торрент-файлах хранит не имена файлов, а их хеш — контрольную сумму. Поэтому мы и можем производить действия по переносу / переименованию, но если вы меняете сам файл, например, изменяя его теги, то вы уже не сможете продолжить его раздачу.
Итак, приступим:
1. Если торрент уже загружен в uTorrent, кликните правой кнопкой мыши по нему и нажмите «Стоп«. Если же вы добавляете торрент, имена файлов которого вы изменили, то убедитесь, что вы добавляете его в режиме «Остановлен«
2. В нижней части окна торрент-клиента выбираем вкладку «Файлы«. Если у вас отсутствует нижняя панель, нажмите кнопку «Настройка» и установите флажок «Подробная информация«
3. Кликаем правой кнопкой мыши по файлу и выбираем в списке меню пункт «Переместить…«
4. В появившемся окне, находим расположение нашего переименованного / перемещенного файла и нажимаем «Сохранить«. Если же вы меняли название папки или переносили её, то выбирать стоит саму папку.
5. Теперь нам следует кликнуть правой кнопкой мыши по торренту и выбрать из списка «Обновить хеш«
6. Теперь вы можете «Запустить» торрент, нажав на соответствующую кнопку и если вы сделали всё правильно, то начнется раздача файла
Как вы видите, ничего сложного в этом нет, главное, чтобы файл оставался неизменным!
И напоследок, наглядная картинка-схема:
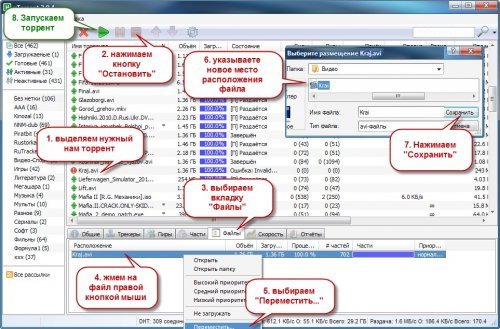
Поделиться с друзьями:
Общее
1. Каковы системные требования µTorrent?
Очень низкие. Программа может работать как на компьютерах с ОС Windows 95, процессорами класса i486 c 14 МБ ОЗУ (с обновлением Winsock2), вплоть до Windows 2003 и Vista. Поддерживаются и 64-разрядные ОС Windows.
Сообщается, что возможна работа в ОС Linux под эмулятором Cedega в
режиме “Win98″ с некоторыми недостатками (не работают индикаторы
выполнения на вкладках “Части” и “Файлы” и функция обновления,
сворачивание окна происходит некорректно).
С эмулятором Wine 0.9.16 программа работает отлично(особенно
µTorrent версии 1.6), но версии до 0.9.15 могут работать с ошибками или
не работать вовсе. Эти версии содержат некоторые ошибки.
Также µTorrent работает в ОС FreeBSD 6.1 под Wine версии 0.9.16 и
новее, но для этого в файле xorg.conf должен быть активирован модуль
GLX.
Программа НЕ БУДЕТ работать в Mac OS X под эмулятором Darwine
0.9.12. Однако известно об успешной работе под альфа-версиями CrossOver
2 и 3, хотя сворачивание окна через несколько секунд приводит к
зависанию.
Все ОС Windows·9x требуют установки Internet Explorer 4.0: этот
браузер обновляет системную библиотеку, обеспечивающую работу некоторых
функций µTorrent. Однако он не обязателен для работы
µTorrent. Без него не будут функционировать только панель инструментов,
индикаторы на вкладке “Части” и двойной щелчок в списке торрентов.
В Windows 95/98 по умолчанию поддерживается не более 100
одновременных подключений, поэтому необходимо внести в реестр следующие
изменения(источник — Windows TCP/IP Registry Entries):
- Откройте редактор реестра (Пуск -> Выполнить -> regedit) и
найдите ветку
HKEY_LOCAL_MACHINESystemCurrentControlSetServicesVxDMSTCP. - Необходимо создать следующую запись, по умолчанию ее не существует:
Имя: MaxConnections
Тип: Строковый параметрОпределяет максимальное количество одновременных подключений. По умолчанию — 100. Максимум — 512.
2. Исходные коды µTorrent открыты?
Нет. Скорее всего, исходный код не будет открыт никогда.
3. Есть ли версии для Linux или Mac OS?
Работа над версией для Mac OS X ведется. Версия для Linux пока не планируется.
Но µTorrent может работать под эмуляторами Wine и Cedega.
4. Как в µTorrent установить приоритет первых и последних частей файла?
Установите в разделе настроек “Дополнительно” параметр “bt.prio_first_last_piece” в значение “true”.
5. Как заставить µTorrent сразу резервировать место под скачиваемые файлы?
В разделе настроек “Общие”, в панели “Параметры при загрузке”
установите флажок “Размещать все файлы сразу”. Включение этого
параметра несколько ухудшит компактность размещения файлов на диске.
При пропуске некоторых из скачиваемых файлов торрента место под них не
выделяется.
Выделение места заранее полезно только, если вы хотите сразу узнать,
хватит ли места под скачиваемые файлы. Это НЕ снижает фрагментацию,
ведь µTorrent ВСЕГДА выделяет место под весь объем файла при записи на
диск во избежание фрагментации (пока вы не включите параметр
diskio.sparse_files).
6. Как изменить настройки кэширования диска?
Касается версий 1.6 и новее. Хотя настройки по умолчанию должны
работать хорошо, вплоть до скоростей 100 Мбит/с, вы можете изменить
параметры кэширования. Эти параметры устанавливаются в разделе настроек
“Дополнительно -> Кэширование”. Чтобы увидеть текущее использование
кэша, перейдите на вкладку “Скорость” и выберите в выпадающем меню
пункт “Статистика диска”.
- Объем кэша —·комбинированная величина, установить отдельные значения для чтения и записи невозможно.
- Параметр “Освободить память, если кэширование не нужно”, увеличит
объем свободного ОЗУ, занятого ранее под кэш записи, если вы ничего не
скачиваете. - Параметр “Записывать нетронутые блоки каждые 2 минуты” управляет
записью неполных частей скачиваемого файла на диск при отсутствии их
активности в течение 2 минут. Выключите его, если используются большие
объемы кэша или диск перегружен операциями при скачивании (НО НЕ когда
вы только что запустили торрент, в этот момент высокая активность диска
допустима). - Параметр “Сразу записывать завершенные части” отвечает за
сохранение полностью скачанных частей. При его отключении сохранение
может быть отложено на срок до 15 секунд. Выключите его, если
используются большие объемы кэша или диск перегружен операциями при
скачивании (НО НЕ когда вы только что запустили торрент, в этот момент
высокая активность диска допустима). - Включенный параметр “Отключить кэш чтения при низкой скорости
раздачи” срабатывает при скорости раздачи, меньшей 100 Кбит/с, когда
кэширование бесполезно, а то и вредно. - Параметр “Удалять устаревшие блоки из кэша” отвечает за очистку от
неиспользуемых блоков по истечении некоторого времени после их
последнего использования. Отключите его при больших объемах кэша. - “Автоувеличение размера кеша при его заполнении” выделяет больше
памяти под кэш при перегрузке диска из-за высокой скорости скачивания
или низкой скорости дисковых операций. НЕ включайте эту опцию, если вы
сталкиваетесь с перегрузкой диска при добавлении торрента, это
нормально.
7. Как изменить удаление по умолчанию?
(версия 1.5.1 beta 460 и новее) Нажмите правой кнопкой мыши на панели управления удалением и удерживайте Shift, выбирая вариант.
8. Как заставить µTorrent удалять файлы в “Корзину”?
(версия 1.5.1 beta 460 и новее) Нажмите правой кнопкой мыши на
панели управления удалением и выберите “Удалить в корзину, если
возможно”.
9. Можно ли запустить закачку µTorrent из командной строки?
Да. Введите в строке следующее: uTorrent.exe /directory “C:Путь для сохранения” “D:Некая папкаваш.torrent”
В пути для сохранения не должно быть косой черты в конце, µTorrent
не сможет выполнить загрузку. Так можно запустить как однофайловый, так
и многофайловый торрент.
10. Как добавить столбцы и другую информацию? Можно ли сортировать по нескольким столбцам одновременно?
Нажмите на заголовке столбца правой кнопкой мыши (в любом
списке —главном, “Пиры”, “Файлы”…) и отметьте столбцы, которые надо
удалить или добавить.
Сортировка по одному столбцу производится нажатием на его заголовок.
Удерживая Shift, можно указать вторичный параметр сортировки.
11. Как быстро сменить скорость загрузки и отдачи?
Нажмите правой кнопкой мыши на “Пр.” или “Отд.” в строке состояния,
или на значке µTorrent в области уведомлений. Это можно сделать и в
разделе сетевых настроек.
Значения скоростей можно подстроить в разделе настроек
“Дополнительно -> Интерфейс” на панели “Заменять автоматический
список скоростей на:”.
12. Как отличить, входящее или исходящее подключение у пира?
Проверьте столбец “Флаги” на вкладке “Пиры”. Если у пира в этом столбце указано “I”, это означает входящее соединение.
Отсутствие порта в столбце “Порты” тоже говорит о входящем
соединении, но пиры с назначенными портами также могут быть входящими,
так что единственный надежный признак — флаг “I”.
13. Как приказать µTorrent прервать раздачу по достижении определенного коэффициента раздачи?
В разделе настроек “Очередность” установите нужный коэффициент и в
поле “Ограничить раздачу до” введите ноль. Если вы хотите просто
ограничить пропускную способность, введите вместо нуля другое значение.
Если же вы предпочитаете раздачу загрузке, установите флажок “Раздачи
имеют более высокий приоритет, чем загрузки”. “0″ означает 0%
коэффициента раздачи, “-1″ соответствует бесконечности.
Используйте “-1″, если вы хотите по умолчанию всегда раздавать все
свои торренты и вручную устанавливать коэффициент раздачи отдельно для
каждого торрента, чтобы по достижении желаемого останавливались только
они. Для этого нужно установить флажок “Ограничить раздачу до” и ввести
ноль.
14. Как сделать, чтобы µTorrent автоматически начинал загрузку файлов торрентов из определенной папки?
В разделе “Другие настройки” включите параметр “Автозагрузка файлов
.torrent:”, укажите папку и нажмите “ОК”. µTorrent будет самостоятельно
начинать загрузку файлов вскоре после добавления торрентов в эту папку,
но будет запрашивать путь для сохранения. Чтобы избавиться от этого
запроса, в разделе настроек “Параметры при загрузке” активируйте
параметр “Помещать загружаемые файлы в:” и укажите папку. Включение
этого параметра отменит появление окна запроса на добавление торрента,
пока вы не вызовете команду “Файл -> Добавить торрент” или не
включите параметр “Запрос пути при добавлении”. Можно активировать
параметр “Удалять загруженные торренты”, чтобы µTorrent стирал торренты
вместо переименования их в .torrent.loaded.
В качестве папки для автозагрузки НЕ МОЖЕТ выступать
%Appdata%uTorrent, ИЛИ папка, указанная в параметре “Хранить файлы
.torrent в:” Если для этих двух целей вы используете одну и туже папку,
вам ГАРАНТИРОВАНЫ проблемы.
15. Как переименовать папку с файлами торрентов?
Если вы добавляете новый торрент, вы можете задать имя папки в окне
диалога (создавать папку заранее не обязательно). Если торрент уже
активен, остановите его, переименуйте его папку, затем в окне µTorrent
щелкните на нем правой кнопкой мыши, выберите “Дополнительно ->
Загружать в…” и укажите папку с новым именем. Затем запустите торрент
снова (перехешировать принудительно не нужно).
16. Как переименовать торренты в главном окне?
(версия 1.5.1 beta 460 и новее) Выберите торрент и нажмите F2, либо
один раз левой кнопкой мыши. Нажатие Esc отменит переименование.
17. Как приказать µTorrent добавлять расширение .!ut не полностью скачанным файлам?
Эта возможность была добавлена в бета-версиях 1.3.1. Просто
установите флажок “Добавить .!ut для незавершённых” в настройках
“Параметры при загрузке”. ВСЕ недокачанные файлы тут же получат это
добавочное расширение, независимо от их статуса — загружающийся,
остановленный, в очереди или на паузе. Отключение этого параметра
удалит дополнительное расширение.
18. Как сделать, чтобы µTorrent запускался свернутым?
Просто добавьте /MINIMIZED в командной строке. Либо отредактируйте
ярлык, либо, если нужно запускать µTorrent свернутым при старте
Windows, откройте редактор реестра (Пуск -> Выполнить ->
regedit), найдите ветку
HKEY_CURRENT_USERSoftwareMicrosoftWindowsCurrentVersionRun, дважды
щелкните на записи µTorrent и добавьте /MINIMIZED в конце строки.
19. Как запустить µTorrent в “режиме босса”?
(версии 1.5.1 beta 460 и новее) Добавьте /HIDE в командной строке.
Перед этим нужно определить клавишу Boss-key, иначе придется завершать
процесс µTorrent и запускать его снова без параметра /HIDE.
20. Как перестать скачивать и начать раздачу всех торрентов (включить режим “seed only”)?
Если нужно переходить в режим “seed only” в определенные часы, вы
можете выбрать эти часы с помощью планировщика, удерживая Shift (в
версии 1.4.1 сборка 417 и новее); выбранные часы будут помечены
красным, в это время будет активен режим “seed only”.
Чтобы переключиться в режим “seed only” вручную, пропустите все
файлы в составе торрента и через минуту µTorrent перестанет скачивать и
начнет только раздавать. Переключение происходит не сразу, так как
необходимо завершить прием последних кусков из очереди.
21. Может ли µTorrent автоматически перемещать файлы по окончании их загрузки?
Да, это определяется в настройках “Параметры при загрузке”. Перемещать можно как в другую папку, так и на другой диск.
Если вы не указали папку в параметре “Помещать загружаемые файлы
в:”, необходимо снять флажок “Перемещать загрузки только из папки по
умолчанию”.
Если установлен флажок “Добавлять метку торрентам”, метка торрента
станет названием подпапки для сохранения файлов торрентов с этой меткой.
Чтобы эта функция работала, вы ДОЛЖНЫ указать папку в параметре “Перемещать завершённые в:”.
Так как метки исчезают по окончании использования, вы можете
установить постоянные метки в разделе настроек “Дополнительно ->
Интерфейс”.
22. Что такое %AppData%?
%AppData% — системная переменная, которая используется во всех ОС Windows.
Чтобы попасть в соответствующую ей папку введите %AppData%uTorrent
в строке адреса, либо можно нажать “Пуск -> Выполнить” и ввести эту
строку.
23. Что означают другие термины BitTorrent, “сид”, “уснувший” и т.д?
См BTFAQ.com”s Definitions of BitTorrent Terms.
24. Что означают символы в столбце “Флаги”?
- D = В данный момент скачивается (заинтересован и доступен)
- d = Ваш клиент хочет скачать, но пир не хочет отдавать (заинтересован, но занят)
- U = В данный момент отдается (заинтересован и доступен)
- u = Пир хочет у вас скачать, но вы еще не отдаете (заинтересован, но занят)
- O = Сейчас начнется скачивание
- S = Пир “уснул”
- I = Входящее подключение
- К = Пир хочет вам отдать, но ваш клиент не заинтересован
- ? = Ваш клиент готов отдать, но пир не хочет получать
- X = Пир был добавлен через обмен пирами
- H = Пир был добавлен через DHT
- E = Пир использует шифрование протокола (весь трафик)
- e = Пир использует шифрование протокола (при соединении)
- L = Локальный пир (найден через вещание по сети, либо в диапазоне локальных IP-адресов)
См. статью о терминах протокола BitTorrent.
25. Что означают красные символы ( /
/ ) в строке состояния торрента?
) в строке состояния торрента?
Эти красные значки говорят, что µTorrent не смог подключиться к
трекеру. Такое случается, когда трекер отключен, перегружен, либо его
доменное имя больше не существует. Проверьте пункт “Состояние трекера”
на вкладке “Общие”, чтобы узнать подробнее.
Если в пункте “Состояние трекера” выводится сообщение “Имя хоста не
найдено”) и включен режим DHT, но пиры не обнаруживаются, скорее всего,
придется поискать другой торрент на другом трекере.
Но причина может быть и в перегруженности трекера или его временном
отключении. Между тем файлы торрента будут продолжать
скачиваться/раздаваться, пока имеются пиры; когда же трекер
восстановится, коэффициент раздачи не ухудшится, если вы в это время не
останавливали торрент или не выключали µTorrent.
26. О чем говорят другие значки состояния?
27. Что такое метки и как их использовать?
Метки расширяют ваши возможности по использованию µTorrent. Их можно
применять как для простой идентификации торрентов, так и для упрощения
сортировки. Например, торренты с частных трекеров можно обозначить
меткой “частный” и нажатием на заголовке столбца “Метки” быстро
отсортировать все частные торренты. Метку можно применить как к одному,
так и к нескольким торрентам сразу.
Нажмите правой кнопкой мыши на торренте (торрентах), выберите пункт
“Метки -> Новая метка” или выберите существующую метку. Неважно,
назначена ли уже торренту метка или нет.
Чтобы удалить метку, нажмите на нем правой кнопкой мыши и выберите “Метки -> Удалить метку”.
Неиспользуемые метки автоматически удаляются из списка.
Если нужно, чтобы метки не исчезали, добавьте постоянные метки в разделе настроек “Дополнительно -> Интерфейс”.
Преимущество меток ярко выражается в возможности применения их
совместно с функцией “Перемещать завершённые в:” (раздел настроек
“Папки”). Имя метки будет служить названием подпапки, в которую будут
помещаться полностью скачанные файлы.
28. Что означают цвета в поле “Доступно”?
- Красный цвет означает, что этой части нет ни у одного подключенного
пира. (Это значит также, что доступность меньше единицы и, возможно,
вам не удастся полностью скачать файлы торрента). - Голубой цвет говорит, что эта часть имеется у подключенных пиров, но далеко не у всех.
- Чем синее цвет части, тем чаще она встречается у пиров вашего роя.
29. Что означают цвета в поле “Части”?
- Темно-синий означает, что данные получены и записаны на диск.
- Светло-синий говорит, что данные получены и находятся в кэше.
- Голубой означает, что данные запрашиваются у одного пира.
- Зеленый — данные запрашиваются у нескольких пиров.
30. Что означают цвета в поле “Файлы”?
Синий обозначает данные, уже записанные на диск. Зеленый обозначает данные, загружаемые в данный момент.
31. Что такое “излишки” и “ошибки хэша”?
“Излишки” — это отвергнутые и испорченные данные. Отвергнутые данные
были посланы вам пиром, но ваш клиент в них не нуждается. “Ошибки хэша”
случаются, когда получены испорченные данные и часть не проходит
проверку целостности.
Не стоит беспокоиться об этом, так как данные, не прошедшие проверку
на целостность, отбрасываются и загружаются снова. Если вы получаете
сотни мегабайт испорченных данных, возможно, это “отравленный” торрент.
Если скачивание торрента никак не заканчивается (останавливается на
99.9% и происходит множество ошибок кэша), возможно, ваш маршрутизатор
искажает пакеты.
32. Что такое доступность?
Эта цифра говорит, сколько уникальных копий файла доступно среди
подключенных к вам пиров, включая и вас. Если доступность меньше
единицы, возможно, что вам не удастся скачать файл(ы)
полностью. Вам остается только надеяться, что появится сидер с
недостающими частями торрента. Также можно попробовать попросить
сидирования на форуме трекера. Может случиться, что никто не
откликнется, так как этот торрент заброшен и вам придется поискать его
на другом трекере.
33. Что такое “Запустить принудительно” ([П]Загружается / [П]Раздается )?
Принудительный запуск — способ запуска торрента в обход очереди и
установок приоритета сидирования. Этот способ можно использовать и для
запуска торрента в часы, когда планировщик останавливает все торренты.
Например, если установлено, что могут работать только два торрента и
требуется запустить третий, можно использовать для него принудительный
запуск. Торренты, запущенные принудительно, не подчиняются правилам
очередности. Либо, если вы запланировали остановку торрентов по
достижении коэффициента раздачи в 150%, но желаете продолжить
сидирование какого-либо торрента, используйте принудительный запуск, и
он не остановится на отметке 150%.
Запустить торрент принудительно можно, нажав на нем правой кнопкой
мыши и выбрав “Принудительно”. Это срабатывает для остановленных,
запущенных торрентов и поставленных в очередь. Чтобы вернуть торрент в
обычный режим, нажмите на нем правой кнопкой мыши и выберите “Запустить
торрент”.
34. Что значит “Приоритет скорости”?
Эта функция позволяет µTorrent выделять определенным торрентам
больше или меньше пропускной способности. Она влияет только на
скачивание и только, если установлено ограничение скорости скачивания.
35. Как отображается коэффициент раздачи для торрентов, которые скачаны полностью?
Он начинается со значения 0,000 вместо “∞”, чтобы можно было
оценить, количество отданного. Этот коэффициент получается делением
объема отданного на размер файла.
36. Для чего предназначена вкладка “Отчеты”?
Вы можете записывать отчет в файл, нажав правой кнопкой мыши и
выбрав “Запись в файл…” Нужно указать ПОЛНЫЙ путь к файлу, включая и
его имя. Данные из буфера записываться не будут, только строки,
показываемые после включения отчета. Чтобы прервать запись отчета,
вернитесь к меню “Запись в файл…” и нажмите “ОК”, не вводя ничего в
поле.
37. Для чего нужно поле с увеличительным стеклом?
Это панель поиска µTorrent. Нажмите на увеличительном стекле, чтобы
выбрать сайт для поиска, затем введите поисковый запрос в поле и
нажмите Enter. Будет запущен браузер. Вы можете добавлять сайты для
поиска в разделе настроек “Дополнительно -> Интерфейс”, в поле
“Поисковые системы”.








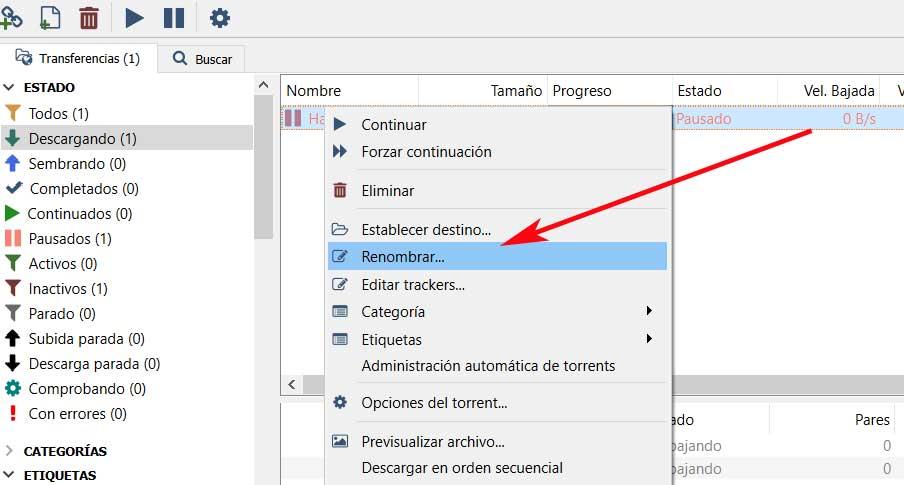
 /
/ ) в строке состояния торрента?
) в строке состояния торрента?