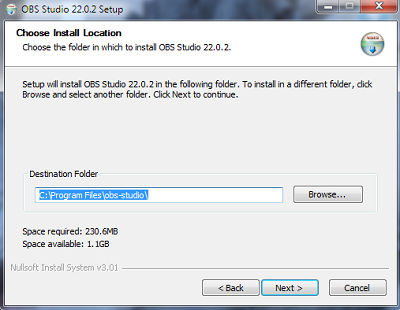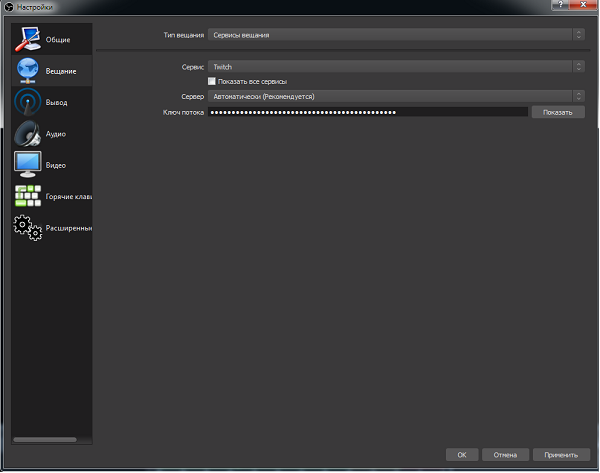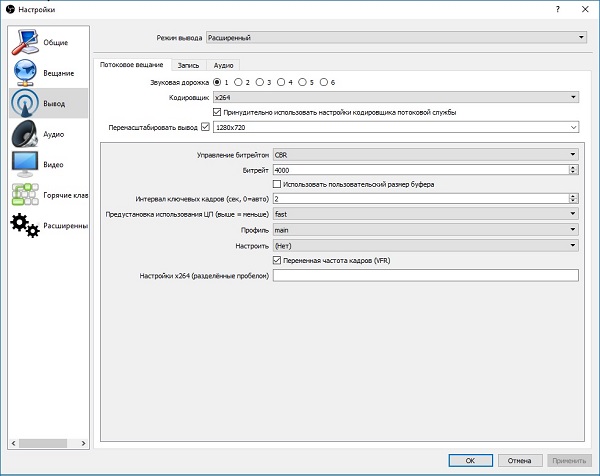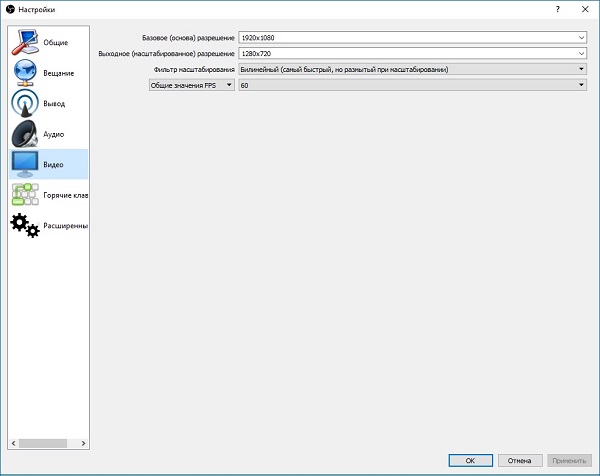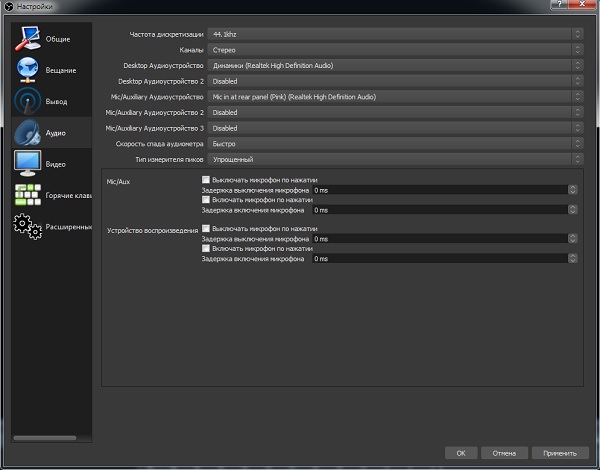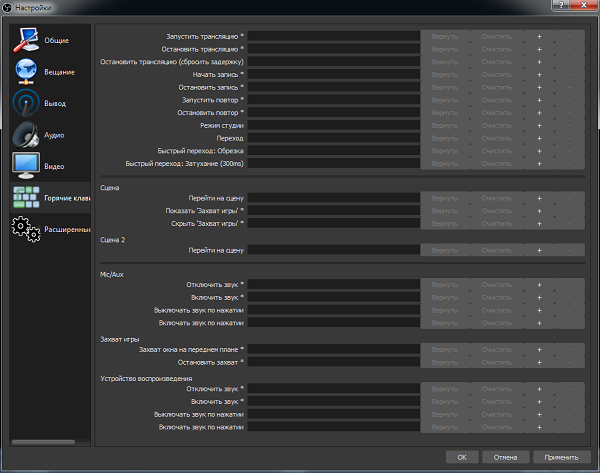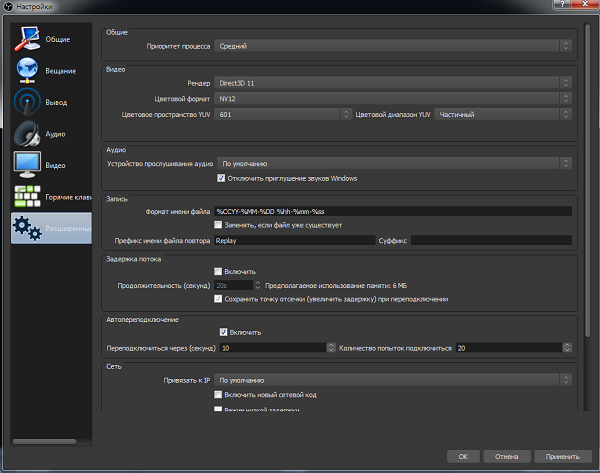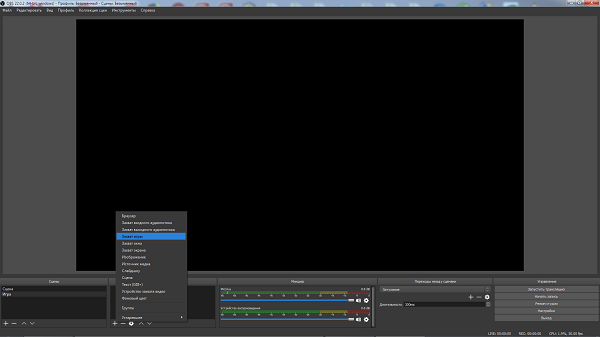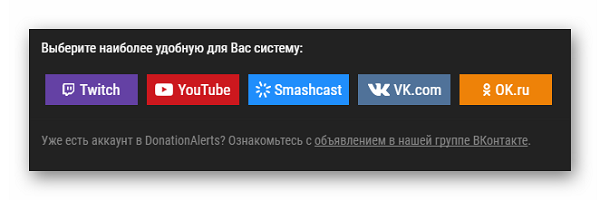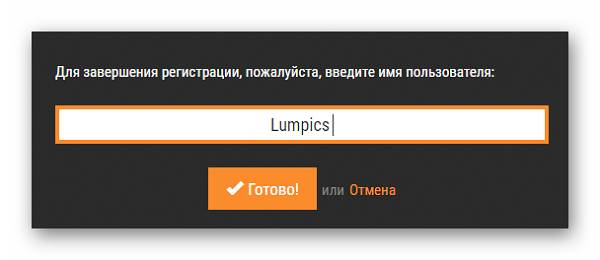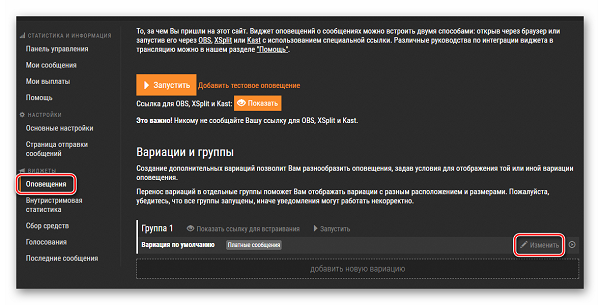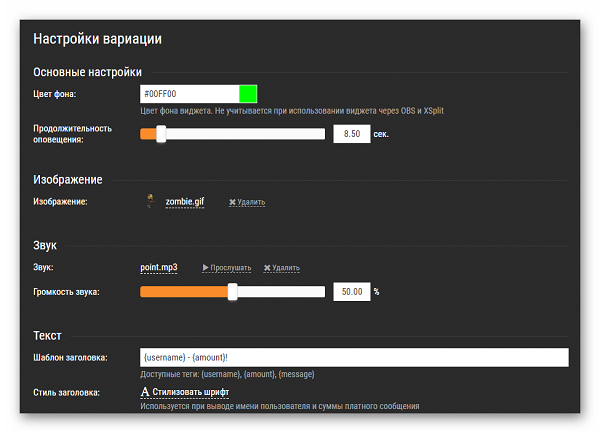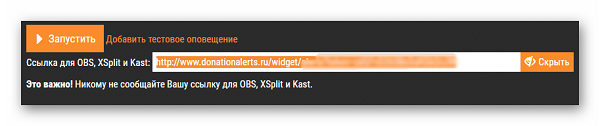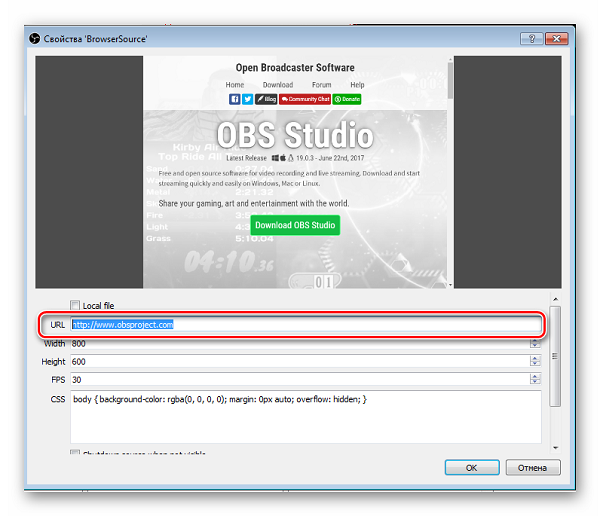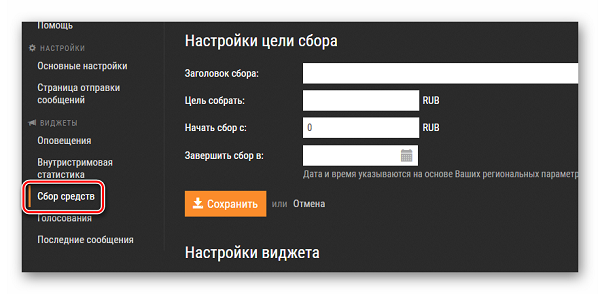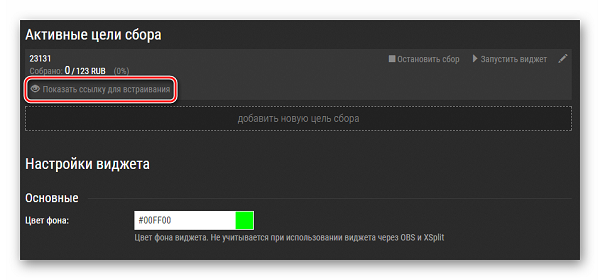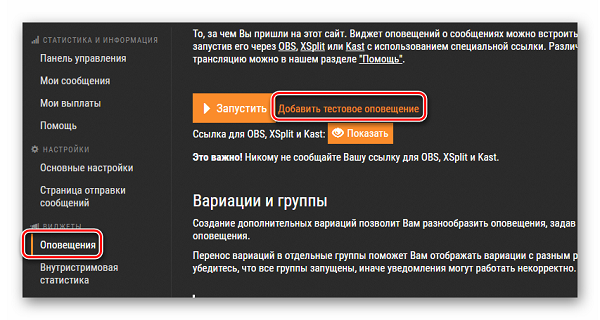Как изменить название потока & Категория игры на Twitch, 27 августа 2021 г., автор Alex
На Twitch потенциальные зрители первыми увидят в вашей трансляции две вещи: ее название и игру, в которую вы играете. Вот почему так важно обновлять название трансляции и категорию игры и менять их всякий раз, когда вы переключаетесь на что-то новое.
В этой статье мы покажем вам, как изменить название и игровую категорию потока Twitch в качестве вещателя или модератора канала.
Содержание
- Как изменить название потока и amp; В какую игру вы играете на Twitch
- Компьютер
- Мобильный телефон
- Как изменить название потока и усилитель; Игра как мод на Twitch
Как изменить название потока и amp; В какую игру вы играете на Twitch
Удобно, вы можете изменить как название трансляции, так и игру, в которую вы играете, на панели инструментов Creator. Ниже мы покажем вам, где именно находятся эти настройки как на ПК, так и на мобильных устройствах.
Компьютер
- Откройте Twitch и войдите в свою учетную запись.
- Щелкните свой аватар в правом верхнем углу и выберите Панель инструментов для авторов.
- В меню слева нажмите Менеджер трансляции.
- В разделе Быстрые действиясправа нажмите плитку «Изменить информацию о потоке».
- Чтобы изменить название трансляции на Twitch, введите новое название в поле Название.
- Чтобы изменить игру, в которую вы играете на Twitch, найдите игру в поле «Категория» и выберите ее.
- Нажмите кнопку «Готово».
Мобильный телефон
- Откройте мобильное приложение Twitch и войдите в свою учетную запись.
- Нажмите на свой аватар в левом верхнем углу и выберите Менеджер трансляций.
- Нажмите значок карандаша в правом верхнем углу.
- Чтобы изменить название трансляции на Twitch, введите новое название в поле Название.
- Чтобы изменить игру, в которую вы играете на Twitch, нажмите на поле «Категория» и найдите игру, которую вы транслируете.
- Нажмите кнопку «Обновить информацию» внизу.
Модераторы канала Twitch также могут изменить название трансляции и игру, в которую играют для каналов, которые они модерируют. Это полезная функция для создателей контента, поскольку они могут настроить свои моды на обработку подобных изменений, когда они заняты развлечением своих зрителей.
Вот как изменить название трансляции и игра используется как мод.
- В чате канала, модератором которого вы являетесь, щелкните значок меча под Окно чата.
- Нажмите значок карандаша справа от текущего заголовка под проигрывателем трансляции.
- Чтобы изменить название трансляции, введите новый заголовок в поле «Заголовок».
- Чтобы изменить игру, найдите игру в поле «Категория» и выберите ее.
- Нажмите кнопку «Готово».
Вы когда-нибудь ловили себя на том, что транслируете длинный поток, и вам хочется переключить игру, в которую вы играете. Было много раз, когда я переключал игру во время трансляции и забывал переключить название.
Сейчас это никому не выгодно. Я теряю зрителей, потому что мой заголовок не соответствует действительности, и зрители не получают того, что ожидают, когда приходят на стрим.
В этой статье мы рассмотрим самые простые способы изменить название вашей трансляции на Twitch. Мы расскажем, как это сделать в Twitch, Streamlabs и OBS.
Самый простой способ изменить свой заголовок на Twitch — сделать это непосредственно через менеджера потоков на Twitch.
Для этого перейдите на Twitch и щелкните изображение своего профиля в правом верхнем углу, а затем нажмите «Панель создателя».

Здесь вы можете изменить название трансляции на любое другое. Просто нажмите «Готово», когда закончите, и все готово.
Как изменить название трансляции на Streamlabs
Изменить название трансляции в Streamlabs также очень просто. В разделе чата на streamlabs слева под «индикатором Live» есть кнопка редактирования.
Когда вы нажмете кнопку редактирования, появится окно «Обновить информацию о потоке». Здесь вы можете быстро отредактировать название трансляции и нажать «Обновить», чтобы завершить изменения.
Как разрешить модам изменять название вашей трансляции на Twitch
Модератор Twitch не может редактировать ваши заголовки, но редактор twitch на вашем канале может. Возможность изменить свой заголовок вы можете использовать такой инструмент, как Nightbot.
Как сделать кого-то редактором вашего стрима
Если вы доверяете кому-то достаточно, чтобы добавить его в качестве редактора в свой поток, вот как вы можете это сделать.
Перейдите в панель инструментов Twitch Creator -> Сообщество -> Менеджер ролей.
Выберите «Добавить нового» и введите имя пользователя, которого вы хотите сделать редактором на своем канале.
После того, как они будут добавлены в качестве редактора, у них теперь будет возможность изменить ваш титул или игру, в которую вы играете, пока вы транслируете.
Теперь вам не нужно будет останавливаться на середине потока, чтобы сменить заголовок, и вы сможете продолжать поток без перерыва.
Еще раз я просто хочу предупредить вас, что если вы добавите в свой поток кого-то, у кого есть список редакторов, у них есть возможность удалять записи и вносить изменения на вашем канале. Не добавляйте в этот список кого-то, кому вы не доверяете.
Подведение итогов
Надеюсь, теперь вы можете легко изменить название трансляции во время трансляции. Всегда следите за тем, чтобы ваш заголовок соответствовал тому, что вы делаете в потоке, — это отличный способ сохранить своих посетителей.

Если блогер решил проводить трансляции по видеоиграм, то Твич – лучшее место для этого. Ни YouTube Gaming, ни Rutube, ни какие-либо другие стриминг-площадки не обходят по популярности Twitch. А все благодаря понятному интерфейсу, удобному чату, а также возможности создавать эксклюзивные смайлики и иконки для подписчиков.
Преимущества OBS Studio:
- ОБС Студио нагружает процессор меньше, чем Классик.
- Переключение сцен возможно произвести посредством горячих клавиш.
- Присутствует огромное количество фильтров, которые способствуют улучшению качества видео и звука.
- Поддержка разработчиков и специалистов технической поддержки.
- Расширенная настройка аудио и видео для прямых вещаний.
Содержание
- 1 Настройка стрима на Твиче
- 1.1 Получение ключа на сервисе Твич
- 1.2 Настройка OBS Studio
- 1.3 Вывод
- 1.4 Потоковое Вещание
- 1.5 Видео
- 1.6 Аудио
- 1.7 Горячие клавиши
- 1.8 Расширенные
- 2 Воспроизведение прямых трансляций
- 2.1 Сцены
- 2.2 Выбор источника
- 3 Как настроить веб-камеру?
- 4 Как настроить микрофон?
- 5 Как настроить донат на стриме?
- 5.1 Регистрация в DonationAlerts
- 5.2 Как встроить виджет DonationAlerts в OBS Studio?
- 5.3 Дополнительные обязательные настройки
- 6 Полезное видео
- 7 Заключение
Настройка стрима на Твиче
Open Broadcaster Software Studio – бесплатная программа для Windows, maxOS и Linux, позволяющая пользователю вести прямые трансляции и захватывать видео.
Более того, ОБС Студио предоставляет юзеру возможность подключать плагины (например, DonationAlerts), благодаря которым проводить прямую трансляцию на Твиче станет удобнее и приятнее.
Чтобы приступить к настройке программы, необходимо скачать бесплатно OBS , а затем установить загруженный дистрибутив по инструкции «Мастера установщика».
После такого как Вы выбрали подходящую Вам версию нужно скачать её.
После того как программа скачалась. Запустите ёё и нажмите кнопку Next («Далее»).
Далее необходимо указать путь, куда будут сохраняться и устанавливаться файлы утилиты ОБС Студио.
Последовательно нажимать кнопку Next («Далее») до тех пор, пока программа полностью не установится на компьютер.
Внимание! Ярлык программы появится на рабочем столе автоматически. После этого рекомендуется перезагрузить компьютер, чтобы начать пользоваться программным обеспечением.
Получение ключа на сервисе Твич
Ключ – это ключ потока, который необходимо указывать для проведения прямой трансляции на Твиче. Без этого ключа стрим работать не будет. В связи с этим, чтобы проводить трансляции для своих подписчиков, блогер должен знать, где его получить.
Чтобы получить ключ для проведения стримов на Twitch, следует:
- Зайти в свой аккаунт на официальном сайте Твич
- Зайти во вкладку информационного меню.
- Перейти в «Панель управления» и нажать кнопку «Канал».
- Нажать кнопку «Показать ключ» и подтвердить данную операцию.
- Ознакомиться с предложенной информацией, а затем нажать кнопку «Понятно».
Полученный ключ необходимо скопировать и вставить в специальное поле программы OBS Studio.
Настройка OBS Studio
После этого запускаем программу и открываем панель настроек для проведения прямой трансляции на Твиче. Для этого следует нажать кнопку Файл
(находится в верхней панели), а затем перейти в раздел «Настройки».
В главном меню «Настроек» пользователь имеет возможность сменить язык, поменять тему программы, а также настроить ряд других полезных элементов.
Вывод
Вывод – это настройки, которые связаны непосредственно с видео, выходящими в эфир. В связи с этим к данной стадии настройки программы необходимо отнестись внимательно и осторожно.
- Если пользователь не разбирается с настройками Аудио, рекомендуется не менять значения. По умолчанию они настроены должным образом.
- Значения битрейта чрезвычайно важны. Дело в том, что именно от них зависит, насколько трансляция «тормозит» у зрителей. Рекомендуется выставить значение в пределах 2 200 Кбит в секунду. Тем не менее, при высокой скорости передачи данных значение параметра можно увеличить до 3 500 Кбит в секунду.
- Размер буфера по дефолту должен равняться максимальному битрейту. В противном случае видео будет воспроизводиться некорректно. Тем не менее, допускается, если пользователь ненамного увеличит размер битрейта. Чтобы это сделать, необходимо поставить отметку в чекбокс «Другой размер буфера».
- Если скорость передачи данных нормальная, значение в строке «Качество» рекомендуется оставить максимальным. В зависимости от результата его можно будет поменять.
Внимание! Оптимальные значения для настройки максимального битрейта. Если качество видео 1080р – 3 000-3 500; 720р – 1 800-2 500; 480р – 900-1 300; 360р – 450-750.
Стоит отметить, что ОБС Студио предлагает пользователю на выбор несколько кодировщиков:
- программный (x264) — кодировщик, который задействует собственно процессор (большинство стримеров отдают предпочтение именно ему):
- аппаратный (NVENC) — кодировщик, который задействует видеопроцессор (работает в том случае, если установлена видеокарта NVIDIA c технологией CUDA);
- аппаратный (QSV) — кодировщик, который задействует графический чип процессора Intel.
Настройки кодировщика x264:
- управление битрейтом — настройки работы битрейта в ходе стрима:
- VBR — переменный битрейт;
- CBR — постоянный битрейт;
- ABR — средний битрейт;
- CRF — битрейт, определяемый средним значением CRF.
- использовать пользовательский размер буфера;
- настроить интервал ключевых кадров (для Твича рекомендуется выставить значение «2»);
- предустановка использования ЦП — данная настройка определяет скорость кодирования и уровень задействования процессора;
- указать профиль, представляющий собой формат кодирования (для Twitch рекомендуется указать high или main).
Настройки кодировщика NVENC:
- управление битрейтом — настройки работы битрейта в ходе стрима:
-
- VBR — переменный битрейт;
- CBR — постоянный битрейт;
-
- настроить интервал ключевых кадров (для Твича рекомендуется выставить значение «2»);
- пресет — настройка для кодирования (данный параметр отвечает за качество кодировки и уровень нагрузки на видеокарту);
- GPU — параметр, в котором указывается количество видеокарт, которые будут задействованы на трансляции.
Настройки кодировщика QSV:
- Target Usage — этот параметр указывает уровень использования аппаратных средств кодировщиком:
- Quality — Качественное;
- Balanced — Сбалансированное;
- Speed — Быстрое.
- указать профиль — стандарт кодирования (для Твича рекомендуется выставить high или main);
- настроить интервал ключевых кадров;
- указать битрейт для трансляции:
- CQP — одна из разновидностей постоянного битрейта. Разница с CBR в размере файла;
- QPI — параметр, определяющий качество кадров;
- QPP — параметр, определяющий качество P-кадров;
- QPB — параметр, определяющий качество h.264 B-кадров;
- AVBR — средний битрейт.
Потоковое Вещание
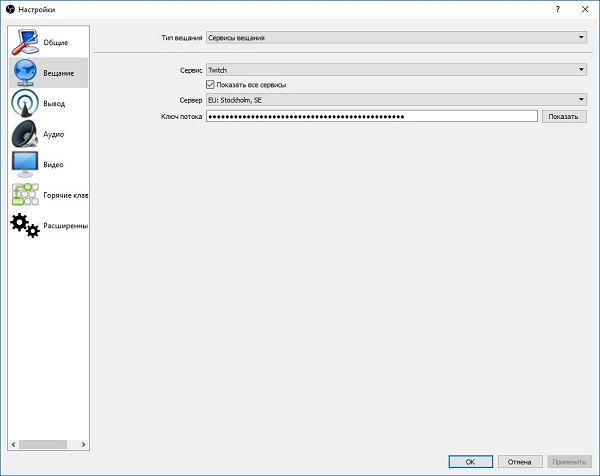
- Указать тип вещания;
- Выбрать стиминговую платформу (Твич);
- Выбрать сервер, на котором будет проходить прямая трансляция;
- Указать ключ потока, который можно найти в своем профиле Twitch.
- Чтобы сохранить настройки, необходимо нажать кнопку «Применить» и «Ок».
Внимание! Настройки буфера рекомендуется оставить дефолтными.
Видео
Данный раздел настроек поможет оптимизировать качество видео, выводимого в эфир.
- В строке «Базовое разрешение» требуется указать разрешение и соотношение сторон ролика в прямой трансляции.
- Советуется выбрать «Пользовательское» разрешение – и в таком случае пользователь сможет обозначить соотношение сторон видео в вещании. При выборе разрешения «Монитор», параметры будут автоматически установлены под монитор. А если у пользователя несколько мониторов, он может отметить тот, на который следует ориентироваться программе.
- Параметр «Масштабировать разрешение» дает возможность уменьшить картинку, но при этом сохранить соотношение сторон. Это необходимо для минимизации нагрузки на процессор, видеокарту и прочие составляющие устройства.
- Кроме того, требуется настроить показатель FPS (частота кадров в секунду). В том случае, если значение данного показателя 30, то качество и скорость передачи изображения, звука будет отличным.
Аудио
В этом разделе пользователь можно настроить звук, микрофон, а также подключить несколько аудио устройств для воспроизведение в трансляции. Указать время задержки включения и выключения микрофона.
Внимание! Настройки данных параметров могут различаться в зависимости от устройств и сервисов. В связи с этим необходимо настраивать их посредством тестирований.
Горячие клавиши
В этой категории пользователь может применять разнообразные настройки для прямых трансляций посредством нажатия одной клавиши. Например, включать и отключать звук, включать и останавливать эфир, начинать и останавливать запись и так далее. Настраивается по усмотрению пользователя.
Расширенные
В данном разделе стример может дополнительно настроить программу OBS Studio, такие как «Приоритет процесса«, формат имени файла, задержка процесса и другие.
Внимание! Если пользователь плохо разбирается в программе, остальные настройки данного раздела рекомендуется оставить без изменений.
Воспроизведение прямых трансляций
После того, как программа Open Broadcaster Software Studio была полностью настроена и оптимизирована, можно запускать программу и начинать стрим.
Сцены
После запуска программы нужно добавить сцены. Допустимо множество вариантов сцен. Причем пользователь создает ее самостоятельно. Параметры зависят от того, какие видеоигры он будет стримить.
Для этого необходимо:
- Кликнуть правой кнопкой мыши на свободной части в строке «Сцены».
- Создать собственную сцену.
- Ввести название сцены.
- Включить игру, по которой будет проведена трансляция
- Добавить значение «Источники». Здесь необходимо указать, откуда будет захватываться изображение на сцену в ходе стрима.
Выбор источника
Чтобы выбрать источник, необходимо:
- В строке «Приложение» отметить, какой видеоигре будет посвящена прямая трансляция. Важно подчеркнуть, что на момент выбора игра должна быть запущена на устройстве.
- Кроме того, пользователь может настроить параметр «Захват», нажав горячую клавишу. Таким образом, воспроизведение игры будет осуществляться исключительно при нажатии данной клавиши.
- А чтобы получения картинки требуемого формата, необходимо настроить параметр «Растянуть на весь экран».
- Чтобы сохранить настройки, требуется нажать кнопку «Ок».
Эти настройки помогут пользователю максимально удобно работать с программой. А подписчикам и зрителям, в свою очередь, будет понятна суть транслируемой игры.
Чтобы запустить стрим на Твиче, необходимо нажать «Запустить трансляцию». Закончить стрим – «Остановить трансляцию» соответственно.
Как настроить веб-камеру?
Чтобы настроить веб-камеру для проведения прямых трансляций на Твиче, необходимо:
- Подключить веб-камеру к USB.
- Создать сцену и источник.
- В программе OBS Studio выбрать камеру.
- Указать размер разрешения, и настроить количество кадров в секунду (FPS).
- Расположить камеру там, где удобно стримеру.
Как настроить микрофон?
Чтобы настроить микрофон, необходимо:
- Запустить программу.
- Открыть раздел «Устройства».
- Выбрать микрофон, который подсоединен к компьютеру, и нажать кнопку «Ок».
- Настроить параметры по своему усмотрению.
Внимание! Рекомендуется увеличить громкость микрофон и динамика. Для этого необходимо перейти во вкладку «Расширенные свойства аудио». Значение параметра «Громкость» рекомендуется поставить выше 100%.
Как настроить донат на стриме?
Чтобы не просто развлекаться а еще и зарабатывать на стриме, потребуется DonationAlerts. Задоначенные пользователями средства можно вывести на электронный кошелек WebMoney. Рекомендуется настроить все разделы виджета: от продолжительности донат-сообщения до синтезатора речи.
Регистрация в DonationAlerts
Регистрация в системе DonationAlerts требуется для того, чтобы блогер мог отслеживать сообщения и пожертвования своих подписчиков.
- В первую очередь необходимо перейти на официальный сайт сервиса и нажать кнопку «Начать использовать».
- Выбрать систему аутентификации.
- Чтобы завершить регистрацию системе, ввести никнейм (на английском языке) и нажать кнопку «Готово».
- Перейти в раздел «Оповещения», а затем в категории «Группа 1» нажать кнопку «Изменить».
- В открывшемся меню пользователь может настроить оповещения: например, подобрать цвет фона, который ему нравится, время демонстрации донат-сообщения, воспроизводящийся при донате саундтрек и так далее.
Как встроить виджет DonationAlerts в OBS Studio?
Для этого потребуется:
- Проверить наличие Browser Plugin.
- Добавить сам виджет:
- В категории «Оповещения» имеется специальная ссылка OBS. Чтобы ее показать, необходимо открыть соответствующую кнопку, а затем скопировать ее.
- В самой программе OBS Studio в списке «Источники» кликнуть правой кнопкой мыши, выбрать пункт «Добавить», а затем выбрать «BrowserSource».
- В открывшемся окне выбрать любое название источника и нажать кнопку «Ок».
- В появившемся окне в поле URL вставить ссылку.
Чтобы отредактировать настройки виджета DonationAlerts следует перейти во вкладку «Свойства».
Дополнительные обязательные настройки
Донаты на стрим подключены и настроены. Однако зрителям и подписчикам необходимо знать, куда отправлять донат. Для этого необходимо добавить «Сбор средств».
- На официальном сайте DonationAlerts перейти во вкладку «Сбор средств».
- Ввести все необходимые данные и нажать кнопку «Сохранить».
- Нажать «Показать ссылку для встраивания».
- Создать новый BrowserSource, где вместо ссылки на донат следует указать ссылку на «Сбор средств».
- Протестировать работу оповещений. Для этого на сайте DonationAlerts следует перейти во вкладку «Оповещения» и нажать кнопку «Добавить текстовое оповещение». Если настройки правильные, то на экране появится тайтл, который пользователи смогут увидеть его на своих экранах.
- Ссылку на страницу для отправки доната можно найти в меню «Страница отправки сообщений».
Полезное видео
Как стримить на твиче через OBS Studio на видео ниже:
Заключение
Таким образом, программа OBS Studio обладает широким функционалом. Благодаря тому, что программа распространяется совершенно бесплатно, абсолютно любой пользователь может скачать ее на свой ПК, работающий под управлением Windows, Linux или macOS. Помимо стандартных настроек присутствует масса дополнительных. Стример может настроить утилиту под свой компьютер, улучшить качество звука и видео. Пользователь в любой момент может провести прямую трансляцию на Twich.
Если на заре стриминга существовала лишь одна программа для стрима — Xsplit и запустить трансляцию было настолько сложно, что многие отказывались от этой затеи еще на этапе настройке, то с приходом OBS все изменилось. Настройка OBS — предельно простой и надежный способ вести стрим на Twitch и Youtube. Далее в статье вы найдете подробный пошаговый гайд по тому, как настроить ОБС для стрима.
Подготовка
Первое, что вам понадобится — скачать программу OBS Studio с официального сайта. Работает она не только на Виндовс 10, но и на более старых версиях.
OBS Studio — софт с открытым кодом, который умеет транслировать потоковое видео в интернет на различные сервисы (твитч, ютуб, гудгейм, микшер и т.д.). Удобство использования программы сделало ее самым популярным приложением среди стримеров как профессионального уровня, так и тех, кто только начинает свой путь в этом направлении.
Использовать ОБС Студио можно и для записи видео, поэтому если вы планируете записывать летсплеи с комментариями — тоже обратите внимание на этот софт.
Настройка ОБС для Твича
Теперь, когда вы скачали программу, самое время ее правильно настроить.
Первое, что вам придется сделать — добавить ключ своего канала в ОБС. Учтите, что сообщать его третьим лицам нельзя ни в коем случае. Дело в том, что зная ключ другого человека, можно запустить стрим с его канала и для этого даже не потребуется вводить пароль от вашего аккаунта.
Итак, чтобы узнать ваш ключ, делаем следующее:
- Заходим на Твич и логинимся в аккаунт.
- В правом верхнем углу ищем свою аватарку, кликаем и переходим в панель управления или же Creator Dashboard.
- Далее в меню слева сначала открываем Предпочтения, а далее канал.
- Заветный ключ будет показан в первой же строчке, жмем копировать. Если вам интересно посмотреть, как он выглядит — показать.
- Теперь заходим в OBS и открываем Настройки.
- Нам понадобится второй пункт слева — Вещание.
- Здесь в первой строчке выбираем сервис, на который мы будем стримить — Твитч, во второй — сервер (автор рекомендует использовать Стокгольм и Франкфурт, но выбирать стоит исходя из того, насколько хорошее у вас соединение до этих серверов. Проверить его можно через портал Speedtest)
- В нижнюю строчку вставляем ключ аккаунта.
Есть и альтернативный, куда более простой способ, появившийся в ОБС совсем недавно.
- Заходим в Настройки, так же переходим в пункт Трансляция.
- Кликаем по кнопке Подключить аккаунт.
- Вводим логин и пароль.
- Все, после этого ваш аккаунт будет автоматически подключен к ОБС.
У такого способа есть весомое преимущество — док-панели, которые можно найти во вкладке Вид-док-панели. 

Настройка ОБС для Ютуба
Быстро расскажем, где взять ключ тем, кто хочет стримить на YouTube.
- На главном экране щелкаем по своему аватару в правом верхнем углу и переходим в Творческую студию Ютуб.
- Тут нажимаем на значок камеры и выбираем Начать трансляцию (или Go Live).
- Слева выбираем пункт Стрим, после чего у вас на экране появится строка с ключом — нажимаем копировать.
- В OBS заходим в Вещание и в списке сервисом выбираем Ютуб.
Сервер оставляем тот, что выставлен по умолчанию, а в поле с ключом вставляем цифры, что мы скопировали.
Как начать стрим через ОБС
Дальнейшие настройки не отличаются в зависимости от того, куда вы стримите.
Теперь, чтобы запустить стрим через OBS понадобится настроить вывод, переходим в пункт с соответствующим названием, который расположен ниже пункта трансляция в настройках.
- Выбираем в самом верху расширенное отображение вывода, где вам понадобится установить кодек. Автор использует NVIDIA NVENC H.264 (new). Это отличная альтернатива кодеку x264, но, к сожалению, она доступна исключительно владельцам видеокарт GeForce. Ее преимущество заключается в том, что при кодировке кодек использует ресурсы видеокарты, а не процессора, что меньше сказывается на работоспособности компьютера. Качество стрима при этом чуть хуже, но колоссальной разницы не наблюдается.
- Ставим галочку возле пункта Принудительно использовать настройки кодировщика потоковой службы.
- Теперь выставляем битрейт. Выбирать его стоит, основываясь на скорости отдачи до того сервера, на который вы ведете трансляцию. Оптимальными цифрами для начинающего станет отметка 6000 кб/с. Дело в том, что даже если вы выставите более высокое значение, сервера твитча автоматически обрежут его до 6к, поскольку битрейт свыше этого доступен только участникам партнерской программы. Слишком низкие цифры ставить не рекомендуем, иначе картинка будет сыпаться на квадраты, особенно, в динамических сценах. Важно понимать, что битрейт зависит не от железа, а исключительно от скорости соединения, поэтому даже владельцам слабых ПК не рекомендуем пренебрегать этой настройкой.
- Остальные настройки выставляем как на картинке.
Сейчас отдельным пунктом расскажем о настройках для тех, кто планирует стримить через процессор.
Настраиваем OBS для игр через кодек X264
Использовать этот способ рекомендуем тем, у кого очень мощный процессор, который гарантировано будет тянуть стрим и игру без лагов.
- Выбираем кодек x264.
- Устанавливаем аналогичный битрейт 6000 кб/с и интервал ключевых кадров 2 секунды. Профиль выбираем main или high, разницы нет.
- Теперь самое важное — Предустановка использования ЦП. Чем более медленный вариант вы выберете, тем выше будет качество стрима. Владельцы топовых процессоров чаще всего выбирают fast или faster. Выбирать медленнее не имеет смысла. Если стрим лагает — выбираем veryfast, superfast или ultrafast, но при каждом повышении будет падать качество стрима.
Последующие настройки одинаковы для x264 и NVENC, поэтому следуйте им вне зависимости от того, какой кодек вы выбрали.
Большая часть работы уже сделана, осталось настроить звук в ОБС.
- Заходим в пункт Аудио, который расположен сразу под предыдущим.
- В строчке Аудио с рабочего стола устройство, через которое будет захватываться звук с компьютера.
- В поле Микрофон выбираем свой микро.
Остальные настройки оставьте как на картинке. От изменения частоты дискретизации никакой разницы нет, но, если вашей душе будет спокойнее — можете выставить значение 48 кГц.
Последний штрих — настроить качество трансляции. Для этого переходим во вкладку Видео
- Тут вам надо выбрать разрешение трансляции и частоту кадров. В строке базовое разрешение отображается разрешение вашего монитора, а в строке выходное — то, в котором будет вестись трансляция. Если ресурсы вашего компьютера позволяют — ставьте 1080p. Выше этого значения ставить не имеет смысла, поскольку сервера Твитча не оптимизированы для трансляции в 2К или 4К. Альтернативный вариант — 720p, ниже этого ставить не рекомендуем, поскольку качество будет довольно низким.
- В строке общие значения ФПС выбираем частоту кадров. Конечно, желательно выставить 60 кадров в секунду. Если ваш стрим будет лагать при 1080p/60, рекомендуем пожертвовать разрешением, а не частотой кадров, поскольку плавность картинки более важна, чем детализация. Если же все совсем плохо — ставьте 30 кадров в секунду.
- Фильтр масштабирования выбираем Бикубический.
Все уже почти готово для запуска стрима на твитче, но есть еще одна интересная настройка, о которой много не знают — приоритет процесса. Находится она в пункте расширенные настройки.
Алгоритм действия у нее простой — если ваш стрим лагает при трансляции игры, вы можете изменить приоритет процесса ОБС Студио, чтобы компьютер выделял больше ресурсов на стрим, а не на игру. Чаще всего падение ФПС в игре от этого незначительное, но стрим начинает работать исправно, без потери кадров. По умолчанию в пункте выставлен средний приоритет, в случае лагов попробуйте поставить выше нормального.
Дополнительные настройки
Основа сделана, теперь поговорим о второстепенных фишках. В пункте Общее вы можете выбрать цветовое оформление, язык, на котором будет работать программа (есть версия на русском), а также выставить, чтобы ОБС при каждом запуске автоматически проверял наличие обновлений.

Как работать со сценами
Теперь пора настроить сцены. Это главный элемент, который влияет на то, что будет отображаться на вашей трансляции. Находится он на главном экране ОБС. Вы можете создать несколько сцен и переключаться между ними в зависимости от того, чем вы занимаетесь. Однако, для начала вам будет достаточно одной — с игрой и веб-камерой.
- Чтобы создать сцену, щелкаем правой кнопкой мыши по полю Сцены и выбираем добавить. После этого вводим название сцены. В случае чего, его потом всегда можно изменить, кликнув правой кнопкой по ней и выбрав Переименовать.
- Теперь кликаем по полю Источники справа и выбираем Добавить — Захват игры.
- Настройки должны быть такими как на картинке, за исключением пункта Окно. В нем вам нужно выбрать игру, которую вы будете стримить. Конечно, чтобы она появилась в выпадающем меню, игра должна быть запущена.
- Что делать, если ОБС не захватывает игру? В таком случае попробуйте захватить весь экран. Такая проблема чаще встречается с современными играми, которые работают на Vulkan, а не на DirectX, а также устаревшими тайтлами.
- Предыдущий пункт пригодится и тем, кто планирует транслировать на стриме экран своего компьютера, если вы смотрите какое-то видео или же читаете новости вместе с чатом.
- Чтобы добавить камеру, выбираем Добавить устройство захвата видео. В списке устройств выбираем свою вебку и настраиваем разрешение и частоту кадров.
- Также вы можете добавить другие источники, например, изображения и текст. Сделать это очень просто, достаточно выбрать соответствующий пункт в меню.
- Советуем сразу же скорректировать громкость. Делается это с помощью микшера на главном экране. Старайтесь, чтобы даже при громком при разговоре вы находились в желтом диапазоне — это идеальный баланс громкости.
В устройстве воспроизведения выставьте громкость на 50-60% от максимальной с помощью ползунка. Это регулирует громкость музыки и игр.
На этом все, теперь все, что вам осталось сделать — нажать кнопку Запустить Трансляцию, которая расположена справа.
Как видите, ничего сложного в том, чтобы настроить ОБС нет. Воспользовавшись этим гайдом, вы сможете за полчаса настроить стрим и начать покорять сердца многомиллионной аудитории Твитча и Ютуба. Успехов.
В тему: ТОП-10 лучших веб-камер для стрима, записи видео и Скайпа
Содержание
- Шаг 1: Загрузка OBS
- Шаг 2: Загрузка StreamElements
- Шаг 3: Основная настройка StreamElements
- Шаг 4: Подключение Twitch для стриминга
- Шаг 5: Основные настройки трансляции
- Видео
- Вывод
- Аудио
- Шаг 6: Добавление последних донатов
- Шаг 7: Настройка сцен
- Шаг 8: Вывод чата на стрим
- Шаг 9: Первый запуск трансляции
- Вопросы и ответы
Шаг 1: Загрузка OBS
У большинства пользователей, читающих эту инструкцию, уже есть установленная копия OBS на компьютере. В таком случае мы советуем удалить все ненужные сцены и источники, чтобы заняться чистой настройкой для стриминга на Twitch. Кто еще не загрузил программу, может перейти по ссылке ниже и сделать это.
Скачать OBS
Шаг 2: Загрузка StreamElements
StreamElements — вспомогательное программное обеспечение, позволяющее добавить в OBS огромное количество виджетов, упрощающих стриминг и мониторинг текущей трансляции. Можно обойтись и без него, но это очень удобное решение, имеющее массу преимуществ и различных инструментов, по умолчанию отсутствующих в OBS. Мы будем использовать StreamElements для вывода чата, активности на канале и упрощения настройки трансляции перед запуском.
Перейти к скачиванию StreamElements с официального сайта
- Перейдите по ссылке выше и начните скачивание StreamElements на свой компьютер.
- Пока программа загружается, щелкните по кнопке «Login», чтобы создать учетную запись.
- Выполните авторизацию через Twitch — это упростит процесс подключения и настройки виджетов. Не переживайте за сохранность личных данных, поскольку это крупная компания, имеющая авторитет в кругах стримеров и сотрудничающая с разными площадками.
- По завершении запустите полученный исполняемый файл для начала инсталляции.
- После отображения приветственного окна StreamElements переходите к следующему шагу.
- Программа автоматически обнаруживает расположение OBS на компьютере и выбирает место для установки, поэтому изменять его не нужно.
- Дополнительную галочку «OBS Studio» не устанавливайте, поскольку основной софт уже инсталлирован на ПК.
- По завершении установки снимите галочки, отвечающие за запуск StreamElements и создание ярлыка на рабочем столе, поскольку эти действия не требуются.

Если OBS находится в запущенном состоянии, закройте ее и откройте повторно. Н не удивляйтесь, что внешний вид немного изменился — это вызвано добавлением элементов StreamElements, с чем мы далее и разберемся.
Шаг 3: Основная настройка StreamElements
Сейчас время разобраться с основными параметрами добавленного только что StreamElements, поскольку после инсталляции программы внешний вид и функциональность OBS претерпели небольшие изменения.
- При первом запуске вы увидите окно авторизации для OBS.Live, в котором повторно выберите тип подключения через Twitch.
- Появится форма входа, где укажите данные своего аккаунта и подтвердите авторизацию.
- StreamElements предлагает разные дополнения для стримов, которые мы пока пропустим, поскольку они не относятся к обязательным элементам, но вы можете в любой момент вернуться к ним и ознакомиться с инструментами.
- Точно так же поступите и с чат-ботом от StreamElements, который пока что не нужен.
- После завершения авторизации в главном окне OBS вы увидите по меньшей мере четыре разных окна, отвечающих за стриминг. Рекомендуем оставить только «Activity Feed» и «Chat», а управление медиа и окно инсталляции дополнений пока закройте.
- Работать с этими блоками и другими функциями StreamElements можно через одноименную вкладку в главном меню, при наведении курсора на которую появляется список доступных окон и настроек.
- Перемещайте блоки с чатом и активностью стрима в любое удобное место, формируя оптимальное рабочее пространство.

Шаг 4: Подключение Twitch для стриминга
Если вы ранее уже хотели организовать свой стрим или смотрели уроки по этой процедуре, наверняка знаете о том, что для подключения аккаунта в OBS приходилось открывать настройки, получать ключ трансляции, привязывать его и выполнять еще несколько других действий. С установкой StreamElements все становится проще, поскольку аккаунт уже подключен, и остается только выбрать тип вещания в параметрах самой программы.
- Для этого через главное меню перейдите в «Настройки».
- В новом окне откройте вкладку «Вещание».
- Через выпадающий список выберите сервис «Twitch» и нажмите на «Подключить аккаунт».
- Сервер выбирается автоматически, а ниже должна появиться кнопка «Выйти из аккаунта», свидетельствующая об успешной настройке. Убедитесь в этом, примените изменения и закройте окно.
- В основном окне OBS теперь появятся еще два окна: с информацией о трансляции и чатом. Если второе можно сразу закрыть, то первое пригодится для удобной настройки потока перед запуском.
- Если понадобится, откройте вкладку «Вид», разверните «Док-панели» и отметьте галочками все те блоки, отображение которых нужно в главном меню.

Шаг 5: Основные настройки трансляции
Поговорим об основных свойствах трансляции, относящихся к параметрам OBS. Сюда относятся: качество вывода, битрейт, используемый кодировщик и многое другое. Рассмотрим оптимальные значения с поправкой на разные сборки компьютеров и требования пользователей.
Видео
Разделим этот этап на три части, в каждой из которых поговорим о важных параметрах трансляции. Первое меню отвечает за видео, то есть картинку, выводящуюся пользователям, просматривающим поток.
- В меню «Настройки» выберите вкладку «Видео».
- Здесь вы увидите строку — «Базовое (основа) разрешение». Ее значение должно совпадать с используемым разрешением на мониторе.
- Вторая строка с выходным разрешением отвечает за то, в каком качестве будут видеть картинку зрители на стриме. Для Full HD используйте значение 1920×1080, а для HD — 1280×720.
- Обработка масштабирования осуществляется при помощи специального фильтра, и наилучшим результатом в пропорции качество/потребляемые ресурсы здесь будет «Бикубический (четкое масштабирование, 16 выборок)».
- Последняя строка — «Общие значения FPS». Для игр приоритетно выбирать 60 кадров в секунду, обеспечивая плавность картинки. При разговорных или других типах стримов можно оставить и 30, отдав предпочтение меньшей нагрузке на ПК, а не качеству.

Вывод
Параметры вывода отвечают за используемый кодировщик, общий битрейт и предустановки для самого кодировщика. Это наиболее важный момент, от которого зависит качество трансляции и нагрузка на железо. Расскажем об этом конфигурировании в общих чертах и оставим ссылки на вспомогательные материалы, которые пригодятся при выборе значений.
- Откройте раздел «Вывод» и сразу же переключитесь на режим «Расширенный», выбрав этот вариант в выпадающем списке.
- По умолчанию используется кодировщик «x264», доступный абсолютно всем пользователям. При обработке основная нагрузка возлагается на процессор, поэтому данный компонент ПК должен быть мощным. Как альтернативу можно выбрать «NVENC» или другой кодировщик, посылающий задачи для обработки на видеокарту и ее модули. Мы рассмотрим первый вариант, а затем предоставим ссылку на статью, где рассказывается об альтернативах.
- Следующий пункт — «Управление битрейтом». Для работы с Twitch он должен быть постоянным, поэтому остановитесь на варианте «CBR».
- Сам битрейт задается в соответствии с установленными ранее параметрами трансляции и другими нюансами.
- На следующем скриншоте вы видите фрагмент таблицы с тем, какие настройки необходимо выбирать при использовании конкретных кодировщиков и желании вывода в определенном качестве. Ниже вы найдете ссылку на эту официальную статью от Twitch, которая поможет разобраться во всех сложностях.
- Стандартно для всех настроек интервал ключевых кадров составляет «2», поэтому в меню установите это значение.
- Предустановка ЦП в случае с кодировщиком x264 должна соответствовать мощности вашего компьютера. Чем быстрее предустановка, тем больше деталей пропускается при обработке и меньше нагрузка на само железо. Обладатели мощных ПК могут выбрать «fast», а во время работы с более слабыми моделями понадобится перебирать более быстрые предустановки, оценивая нагрузку и итоговую картинку на трансляции.

Как и обещали, оставляем вспомогательные ссылки с профилями настройки трансляции для Twitch и YouTube. Первый использовать приоритетно, но если вы производите два одновременных вывода, полезно заглянуть и в материал от разработчиков видеохостинга, подобрав оптимальные параметры.
Подробнее:
Правила вещания Twitch
Настройки видеокодера, битрейта и разрешения прямой трансляции YouTube
Что касается переключения на видеокодеры и изменения других параметров при возникновении проблем с перегрузкой, советуем обратить внимание на руководство от нашего автора, где рассказывается о вариантах снижения общей нагрузки на железо.
Подробнее: Исправление ошибки «Кодировщик перегружен! Попробуйте понизить настройки видео» в OBS
Аудио
С выводом изображения разобрались, осталось только наладить аудио, ведь вещание должно захватывать как минимум звук с рабочего стола и микрофон.
- Откройте раздел «Аудио» и в блоке «Аудио с рабочего стола» выберите используемые динамики или монитор.
- В качестве микрофона в одном из полей тоже укажите подключенное отдельно устройство либо же микрофон, использующийся в веб-камере.
- Не забудьте применить изменения, после чего можно закрыть окно «Настройки».

Шаг 6: Добавление последних донатов
При настройке StreamElements мы продемонстрировали добавление вспомогательных панелей с чатом и активностью, но, к сожалению, эта программа пока не позволяет показывать последние донаты, поэтому стримеры часто открывают их в окне браузера напрямую через DonationAlerts. Это не всегда удобно — особенно когда можно вывести последние донаты как отдельную панель в OBS с автоматическим обновлением, что производится так:
Перейти на официальный сайт DonationAlerts
- Если у вас еще нет собственного аккаунта в DonationAlerts, зарегистрируйте его и выполните основные инструкции из предоставленной разработчиками информации.
- После авторизации откройте меню и перейдите разделу «Last alerts».
- Там вы найдете настраиваемое приложение с разными типами сведений. Выберите те, которые хотите видеть в виджете, а затем запустите его.
- Появится новое окно браузера, где нужно скопировать ссылку самого виджета.
- Теперь перейдите к OBS, на вкладке «Вид» разверните «Док-панели» и нажмите на «Пользовательские доки браузера».
- Введите любое названия для дока, а в качестве URL вставьте полученную ранее ссылку.
- Добавьте к ней выражение
&token=. - Вернитесь к сайту DonationAlerts, где на этот раз откройте «General settings».
- Отобразите секретный токен и скопируйте его. Важно никому не показывать его, поскольку это приватная информация.
- Вставьте токен после знака равенства в окне настройки дока браузера и примените его добавление.
- Вы увидите новую панель с последними донатами. У нас она пустая, поэтому проведем эксперимент, отправив тестовое пожертвование через тот же сайт.
- Как видно, действие отобразилось и показывает не только имя и сумму, но и текст доната, что позволит не пропускать сообщения от пользователей.

На нашем сайте есть статья о добавлении донатов для стрима на YouTube через OBS. В ней мы показываем, как вывести оповещения о пожертвованиях прямо в трансляцию в режиме реального времени. Эта инструкция актуальна и для Twitch, поэтому можете ознакомиться с ней и добавить соответствующий источник при настройке сцены.
Подробнее: Настраиваем донат на YouTube
Шаг 7: Настройка сцен
Настройка сцены подразумевает добавление всех элементов, видимых для зрителей стрима (есть исключения в плане некоторых источников, но в большинстве случаев их добавление не нужно). Рассмотрим пример создания стандартной сцены для стриминга игры с выводом веб-камеры, а вы оптимизируйте ее для своих целей, организовав кадр так, как это необходимо.
- Уточним, что многие стримеры используют несколько сцен, управление которыми происходит через отдельную панель — «Сцены». Простейший пример — изображение и музыкальное сопровождение с информацией о том, что трансляция скоро начнется, а после этого происходит переключение на основную сцену. Вы тоже можете создать их несколько и переключаться в любой момент, но не забудьте присвоить каждой свое название, чтобы не запутаться.
- Далее понадобится добавить основные источники. Для этого на соответствующей панели щелкните по значку с плюсом.
- В списке выберите «Захват игры», если речь идет о игровом стриме, или «Захват экрана» — для отображения всего, что происходит на рабочем столе отдельно взятого монитора.
- При настройке захвата игры лучше сразу запустить ее, чтобы указать в качестве режима «Захват отдельного окна» процесс приложения. Это окно с параметрами появится после добавления нового источника.
- Экран или окно игры теперь отображается в окне предпросмотра OBS, что дает возможность понять, какую конкретно картинку наблюдают зрители на трансляции.
- Добавим еще один источник — «Устройство захвата видео» для веб-камеры.
- Измените размер веб-камеры в окне предпросмотра и переместите ее в подходящее место. Если она уже подключена и нормально работает, вы увидите свое лицо.
- При настройке камеры можно выбрать значение «Пользовательское» для параметра «Разрешение/Частота кадров». Так появятся дополнительные функции, позволяющие самостоятельно задать выходное разрешение и частоту кадров для веб-камеры, если это требуется.
- Точно так же осуществляется добавление и других источников, например изображения. Вам нужно указать сам файл в окне «Свойства», после чего он будет выведен как новый слой.
- Управляйте его размером и передвигайте в любую область, регулируя кадр для комфортного просмотра.

С остальными источниками, поддерживающимися в OBS, дела обстоят аналогичным образом. Выше мы уже говорили о добавлении оповещений о донатах — оно тоже выводится как источник. Вам следует выбрать тип «Браузер» и вставить ссылку, которая размещена на сайте DonationAlerts в разделе о донатах. Впрочем, это все вы узнаете из упомянутой статьи о настройке доната на YouTube.
Шаг 8: Вывод чата на стрим
Разберем еще один важный процесс, позволяющий вывести чат прямо на стрим. Это позволит зрителям, не читающим чат на сайте, быть в курсе последних сообщений. Такой же подход полезен, когда стрим ретранслируется еще и на другие площадки и зрители попросту не могут зайти на Твич для чтения чата. Добавление источника происходит при помощи специального сайта.
Перейти на официальный сайт Restream
- Перейдите по ссылке выше, не скачивайте приложение, а выполните регистрацию на сайте Restream.
- После входа в аккаунт понадобится привязать свой канал на Twitch, для чего нажмите соответствующую кнопку.
- В новой вкладке выберите стриминговый сервис и подтвердите привязку.
- В меню Restream перейдите к разделу «Чат».
- Можете попробовать добавить стандартный источник, скопировав ссылку.
- Перейдите к OBS и выберите источник «Браузер» по аналогии с добавлением оповещений о донатах.
- Укажите для него оптимальное название и подтвердите добавление.
- Через окно «Свойства» вставьте скопированную ссылку и задайте размеры блока, если не хотите изменять его потом вручную.
- Как видно, чат выведен, но его стандартные настройки подходят не всем, поэтому предлагаем изменить их при помощи той же функциональности сайта Restream.
- Вернитесь к предыдущей странице в веб-обозревателе и нажмите на «Открыть в браузере».
- Появившуюся форму можно использовать для отправки тестовых сообщений, проверяя их оформление в OBS.
- Они приходят сразу же, поэтому можете просто переключиться между окнами и убедиться в нормальной работе приложения.
- Однако сейчас нас интересуют изменения для чата, осуществляющиеся через раздел «Настройки».
- Перейдите в категорию «Внешний вид».
- Переместитесь к разделу «Вставка в стрим».
- Теперь можно выбрать одну из тем под оформление разных игр, отрегулировать выравнивание, масштаб и прозрачность фона. Присутствующих настроек вполне достаточно для того, чтобы абсолютно каждый стример смог корректно настроить вывод сообщений на экран, к тому же все изменения отображаются в окне предпросмотра.
- Снова скопируйте уже новую ссылку для вставки в стрим.
- Вернитесь к OBS, выберите источник «Браузер», дважды кликнув по нему левой кнопкой мыши.
- Поменяйте ссылку и сохраните изменения.
- Новый блок с чатом появится тут же, и можно завершить этот этап конфигурирования.

Существуют и другие методы вывода чата на стрим при помощи специальных сайтов и отдельных программ — информацию об этом вы без труда найдете в интернете. Мы же привели в качестве примера самый популярный и удобный веб-сервис, который отлично справляется со своей задачей и подходит для рестримов.
Шаг 9: Первый запуск трансляции
Все настройки выполнены, а это значит, что пришло время запустить пробную трансляцию и удостовериться, все ли хорошо работает или нужно изменить конкретные параметры. Останется осуществить всего три два простых шага, после чего открыть стрим и проверить вывод изображения.
- На панели «Сведения о трансляции» введите основную информацию в каждом блоке, чтобы не заниматься этим напрямую через Twitch.
- Нажмите кнопку «Start Streaming», никакие дополнительные изменения и параметры выставлять не требуется, поскольку ранее мы установили полезное приложение StreamElements.
- Откройте свой же канал в Twitch и убедитесь в том, что эфир успешно запущен и картинка выводится в нормальном качестве и без задержек. Для проверки звука рекомендуется посмотреть стрим и через мобильное устройство, поскольку у всех людей разные динамики и наушники.

Отметим, что почти все действия, описанные выше, являются только основными примерами правильной настройки трансляции на Твич. Можете не загружать StreamElements, а вручную изменить каждый параметр при помощи встроенной в OBS функциональности. Нет ограничений и в плане источников — если не хотите, не выводите пожертвования или не добавляйте чат. Все зависит только от ваших желаний и видения того, как должен выглядеть стрим.
Настройка ОБС для стрима на Твиче – процесс простой, но новичку бывает тяжело разобраться в тонкостях работы программного обеспечения. Хотим помочь – вы же должны запустить классную трансляцию, поэтому составили подробный гайд по работе с приложением.
Загрузка и установка
Настройка OBS для Twitch – необходимый этап в деятельности каждого стримера. Вы уже знаете, что это специальное программное обеспечение для трансляций, без которого не обойтись – поэтому без лишних вступлений начнем работу с приложением.
Обязательно разберемся, как стримить на Твиче через OBS – но это позже. Первое, о чем стоит подумать – где взять программное обеспечение, можно ли скачать его бесплатно. Отличная новость – софт распространяется свободно, платить не придется, загрузка легкая и быстрая. Мы будем работать с самым популярным и простым клиентом – вы можете выбрать другой софт по желанию.
Официально начинаем настройку ОБС для Твича!
- Откройте платформу и авторизуйтесь при необходимости;
- Нажмите на аватар в верхнем правом углу;
- Выберите из выпадающего меню пункт «Панель управления автора»;
- На панели слева ищите раздел «Инструменты трансляции»;
- Нажимайте и ищите в списке иконку Open Broadcaster Software;
- Кликайте по кнопке «Загрузить»: вы будете автоматически перенесены на новую страницу;
- Выберите свою операционную систему из трех возможных и кликните по названию (доступны Виндовс, Макс ОС и Линукс);
- Дождитесь автоматической загрузки файла на компьютер;
- Щелкните по загруженному документу, чтобы запустить обработку.
Если у вас Windows, возможно, на экране будут всплывать окна мастера установки – просто следуйте указаниям, нажимая на кнопку «Далее». На двух других операционных системах установка происходит за несколько секунд.
Не удалось загрузить модуль на Твиче? Что же делать? Читай прошлую статью, для решения трудностей.
Далее нужно будет присоединить Твич, выбрав соответствующий раздел и введя затем все требующиеся данные.
Готово, первый этап завершен – но настройка OBS Studio для стрима на Twitch только начинается! Давайте следовать дальше и попробуем выставить верные параметры для последующей трансляции.
Перед началом трансляции и, вообще, созданием канала, обязательно изучите правила Твича!
Устанавливаем настройки
Интерфейс программы простой и интуитивно понятный – даже если вы никогда ранее не работали с подобным софтом, сможете разобраться. Мы подскажем, какие параметры стоит выставить для комфортного стриминга. Начнем разбираться, как настроить стрим на Твиче?
Кнопка «Настройки» находится внизу справа – вы сразу увидите нужный значок. Кликните по ней, чтобы открыть меню, в котором мы будем работать. Основные вкладки расположены на панели слева – приступаем.
Общие:
- Выберите язык (по умолчанию должен стоять русский, но бывают сбои);
- Выберите тему оформления;
- При необходимости настройте вывод окна и сворачивание приложения в трей.
Это простейшие параметры, которые делают стриминг более приятным – этап можно пропустить. Следуем дальше!
Вещание:
- Для настройки OBS для стрима Twitch, необходимо выбрать название платформы в меню «Сервис»;
- Поле «Сервер» не трогайте, он будет подбираться автоматически;
- В разделе «Ключ трансляции» появится комбинация, которая свяжет две платформы – об этом мы поговорим ниже.
Чтобы полноценно настроить ОБС для Твича, открываем раздел «Вывод». Здесь находятся важные значения трансляции:
- В первом же поле выбирайте значение режима вывода «Расширенный»;
- Появятся дополнительные параметры – во вкладке «Потоковое вещание» жмем на кнопку «Кодировщик» и переходим к выбору кодека из трех вариантов.
Мы остановимся на кодеке x264 – он обеспечит отличную картинку даже при слабом видеоускорителе. Не забывайте о высокой загруженности процессора, в случае если выбран высокий битрейт!
- В строке «Управление» оставьте значение CBR, чтобы удерживать качество видео на протяжении всей трансляции. Если вы будете устанавливать границы битрейта, тогда нужно выбрать вариант ABR и прописать верхнее и нижнее значение;
- В разделе «Интервал» вы можете проставить собственное значение – это небольшая задержка передачи видео, нужная для улучшения качества. Не рекомендуем ставить задержку более 3-5 секунд;
- В параметре «Предустановка использования ЦП» лучше оставить значение «veryfast», если у вас обычный стандартный процесс. На мощных машинах можно повышать значение;
- В «Профиле» выбирайте доступные значения high или main согласно характеристикам компьютера. Если конфигурация компьютера мощная — high, слабая — main;
- Пункт «Настройка» чуть ниже нужен для оптимизации. Для потокового видео рекомендуется выбрать «zerolatency».
Кажется, что настроить Twitch для стрима не так-то просто? Это лишь первый взгляд – вскоре вы разберетесь во всех нюансах! Мы переходим на вкладку «Аудио».
- Все значения на вкладке «Аудио» нужно подстраивать под собственное оборудование;
- Если у вас есть микрофон, к которому прилагаются профильные параметры – воспользуйтесь инструкцией от производителя;
- В противном случае – оставьте значения по умолчанию, чтобы не повредить настройки Twitch Studio.
Переходим к разделу «Видео», очень важному для любого стримера. Здесь мы настроим качество картинки, которую будет видеть зритель!
Прежде чем стримить, необходимо скачать Твич! Читай инструкцию по установке.
Обратите внимание на строку «Фильтр масштабирования». Пользователю доступны три варианта:
- Билинейный – стандартный по умолчанию, достаточно размытое изображение – особенно в динамических сценах. Высокого качества не дождаться, но оперативка компьютера будет загружена по минимуму;
- Бикубический – оптимальный вариант хорошей картинки при среднем потреблении ОЗУ;
- Метод Ланшоца – отличается наибольшим качеством картинки, но используется слишком большое количество ресурсов компьютера.
Как настроить OBS для стрима на Twitch правильно, какой метод выбрать? Решение за вами – ориентируйтесь на собственные пожелания и возможности вашего устройства! А мы вернемся к параметрам и выставим следующие значения:
- Базовое разрешение — качество видео в превью, по умолчанию указано 1920х1080, можно снизить до 1280х720;
- Выходное (масштабированное) разрешение — качество видео для зрителей, стандартная величина 1280х720, а минимальная 640х360;
- FPS (количество кадров в секунду) — по умолчанию стоит «30». Но вы можете выбрать показатель больше – это улучшит качество. Если сомневаетесь в настройке стрима на Твиче, оставьте цифру 30.
Блок «Горячие клавиши» мы оставим без комментариев – вы самостоятельно решите, какие сочетания кнопок хотите установить для тех или иных действий. Мы обсуждаем, как настроить ОБС для стрима на Твиче новичку – на данном этапе этот шаг можно пропустить. Вернетесь к горячим клавишам, когда станете уверенным пользователем и досконально разберетесь, как работает приложение!
Мы почти разобрались, как стримить через ОБС на Твич – завершаем процесс в блоке «Расширенные». Новичку мы не рекомендуем менять параметры, установленные по умолчанию – это самый оптимальный вариант для начинающего пользователя.
Последнее, о чем стоит знать в настройке стрима на Твиче через OBS – как запустить тестовую трансляцию. Она нужна для проверки выставленных параметров, для просмотра захвата экрана и соблюдения других технических моментов – для подготовки. Зрители ее не увидят! Это легко, сделайте следующее:
- Нажмите на кнопку настроек снизу справа;
- Перейдите в раздел «Вещание»;
- В строку «Ключ потока» вставьте найденное значение;
- Теперь добавьте к ключу «?bandwidthtest=true» (без кавычек).
Готово! Теперь вы можете запускать трансляцию в тестовом режиме. В дальнейшем для нормальной работы мы поменяем ключ.
Вы справились с настройкой OBS для стрима Twitch 2019 – пора запускать трансляцию! Готовы?
Начало стрима
Вы полностю готовы – все параметры выставлены, контент для трансляции подобран. Можно начинать делиться прекрасными стримами с другими пользователями, собирать преданную аудиторию и развивать канал.
Переходим к логичному вопросу – а как запустить трансляцию на Twitch через OBS? Все просто! Вспоминаем про ключ, о котором говорили ранее и начинаем его поиски.
- Откройте платформу и авторизуйтесь;
- Нажмите на аватар справа наверху;
- Перейдите к разделу «Панель управления автора»;
- Ищите вкладку «Настройки» и нажимайте на иконку «Канал»;
- В первой же строке вы увидите «Ключ основной трансляции»;
- Нажмите на кнопку «Копировать», чтобы перенести данные в буфер обмена.
Мы приближаемся к окончательному ответу на вопрос, как запустить стрим на Твиче через OBS. Открывайте приложение и переходите к уже знакомым параметрам!
- Войдите во вкладку «Вещание»;
- Вставьте ключ в одноименное поле и сохраните внесенные изменения;
- Нажимайте на иконку «Начать трансляцию» в нижнем правом углу!
Поздравляем – вы прошли долгий путь и успешно запустили первый стрим!
Если у вас возникают какие-либо проблемы, то обратитесь в службу поддержки Twitch!
Мы подробно рассказали, как настроить стрим на Твиче через OBS – сохраняйте обзор в закладки, чтобы не забыть полезные советы и вовремя воспользоваться приведенными инструкциями. Собрали всю важную информацию, которая может пригодиться начинающему стримеру – вам осталось только применить знания на практике. Удачи!
Настраиваем OBS для ведения прямых трансляций на Твич (Twitch)
Open Broadcaster Software (OBS) — бесплатная программа для ведения прямых трансляций и захвата видео. Также у данного софта имеется возможность подключать большое количество разнообразных внешних плагинов.
Я вместе с командой запустил сервисы для стримеров на Twitch.tv:
- Stream-Up.ru — бесплатное продвижение канала по зрителям и фолловерам.
- Stream-Alert.ru — автопостинг о начале стрима ВК и Телеграм.
Для начала скачайте OBS с официального сайта и установите его себе на компьютер. После успешной установки перейдем к настройкам и запуску трансляции на Twitch.tv.
Запуск и настройка ОБС
Запустите OBS и перейдите в «Настройки«. Сделать это можно при помощи соответствующей кнопки, которая расположена справа от поля «Источники«, или же через верхнее меню.
Общие настройки ОБС
Выберите ваш язык (Русский язык), укажите название профиля в поле «Профиль» и нажмите «Добавить«.
Профили нужны, если вы стримите на две площадки, для которых нужны определенные настройки. Например, я в основном стримлю на Twitch, но иногда и на Goodgame. Чтобы быстро переключить настройки, я просто меняю профиль через верхнее меню в пункте «Профили«.
При смене профиля меняются лишь настройки OBS, при этом сцены и источники остаются прежними.
Кодирование
1) Поставьте галочки «CBR (постоянный битрейт)» и «CBR паддинг«.
2) Максимальный битрейт (Кбит/с): советую для начала поставить 2000-2200. Если у вас хорошая скорость исходящего соединения, увеличьте значение, но не больше 3500 (правила твича).
3) Рекомендованные значения битрейта для разных разрешений:
- 1080p: 3000-3500
- 720p: 1800-2500
- 480p: 900-1200
- 360p: 600-800
- 240p: до 500
4) Размер буфера равен максимальному битрейту. Советую не изменять данное поле.
5) Аудио: оставьте по умолчанию.
Трансляция
1) В поле «Режим» выберите «Прямой эфир«.
2) Из списка «Сервис вещания» выберите Twitch.
3) Сервер (FMS URL) выберите ближайший по расстоянию к вам. В моем случае это «EU: Stockholm, SE«.
4) Для получения ключа перейдите в вашу «Информационную панель» -> «Ключ трансляции» и нажмите «Показать ключ» (Show Key). Скопируйте его и вставьте в поле «Play Path/Stream Key«.
5) Задержка (сек): даже при 0 сек, будет задержка (зависит от вашего расположения и местоположения сервера).
В нижнем левом углу появится кнопка «Оптимизировать«, нажмите ее, чтобы ОBS установил рекомендованные настройки Твича (Twitch.tv).
Видео
1) Выберите видеокарту для стрима из списка.
2) Установите разрешение вашего стрима.
3) Для уменьшения нагрузки на ПК можете уменьшить разрешение вручную или воспользоваться «Масштабировать разрешение«.
4) «Кадров в секунду (FPS)«: 30 FPS — самый оптимальный вариант. Можете поставить 60, если характеристика ПК позволяют.
Аудио
1) Устройство воспроизведения и микрофон: можете оставить «По умолчанию» или выбрать из списка подключенных устройств.
2) Усиление приложений: для увеличения громкости приложений в n-раз (где 1 — 100%).
3) Усиление микрофона: для увеличения громкости микрофона в n-раз (где 1 — 100%).
Расширенные настройки
Здесь я советую ничего не менять, так как выбранный вами сервис вещания устанавливает эти настройки по умолчанию (после нажатия кнопки «Оптимизировать«).
С остальными пунктами вы можете ознакомиться самостоятельно, но на практике они не так важны и редко применяются.
Запуск трансляции
После создания сцены запустите «Предпросмотр«, добавьте и настройте необходимые вам источники.
Чтобы запустить стрим (трансляцию), нажмите «Запустить трансляцию«.
Чтобы прекратить трансляцию, нажмите «Остановить трансляцию«.
Разработчики прекратили техническую поддержку OBS Classic, поэтому переходите на OBS Studio и в этом вам поможет данная статья.
Мои настройки для OBS представлены на скриншотах.
Читайте также:
- Настройка OBS Studio для Твича (Twitch). Как настроить ОБС Студио для стрима игр и записи на Твиче
- Команды для чаты на Твиче (Twitch). Команды Твича для управления и мониторинга чата
- Регистрация на Twitch.tv, настройка и оформление профиля (аккаунта)
- Настройка и оформление канала на Твиче (Twitch.tv)
- Синтаксис языка разметки Markdown при оформление канала на Twitch.tv
- Плагин CLR Browser: как скачать и установить. Плагин для Open Broadcaster Software (OBS)
- Оповещение о донате на Твиче (Twitch). Виджет оповещения о пожертвованиях на экране с графикой и звуком