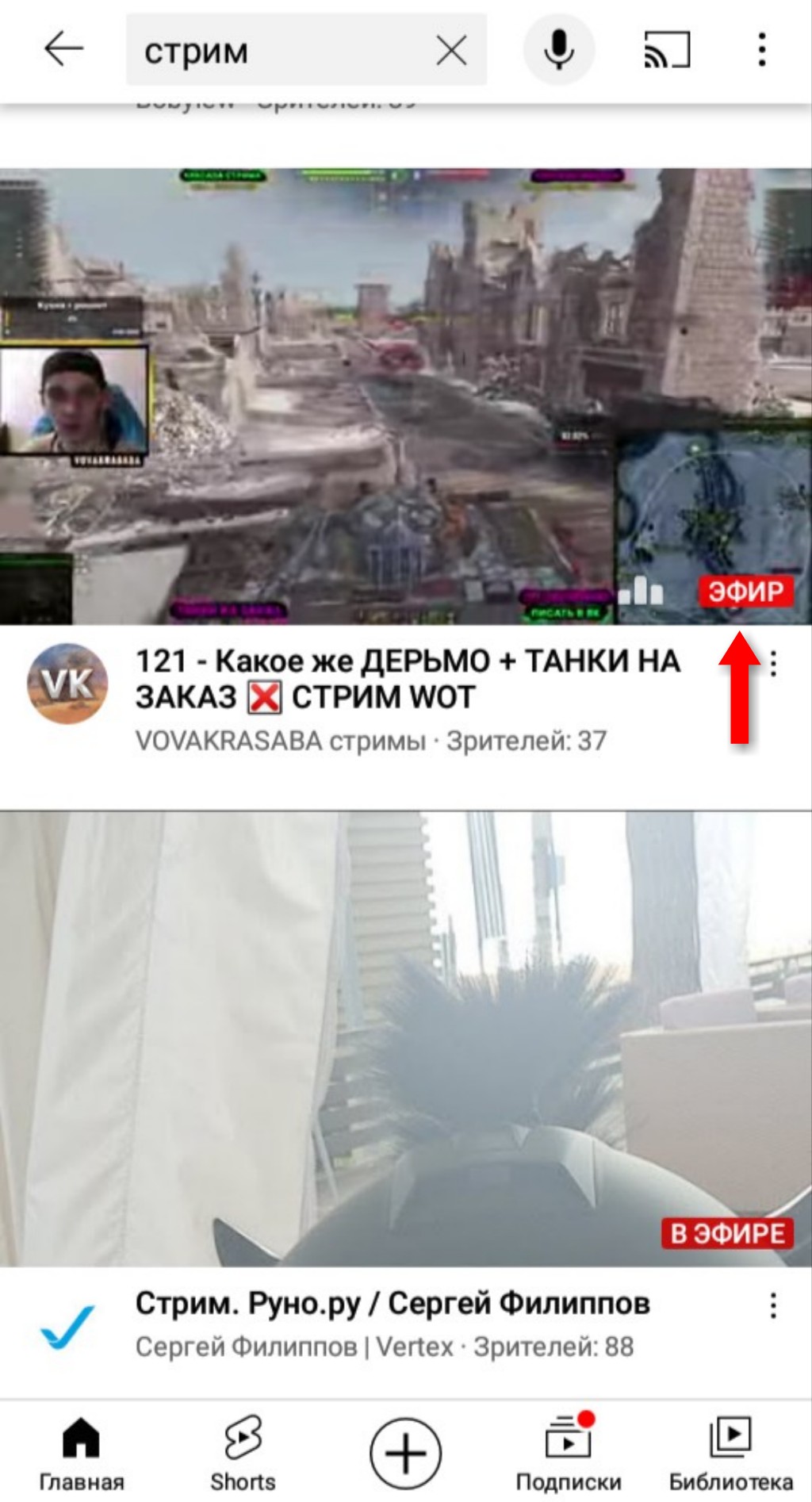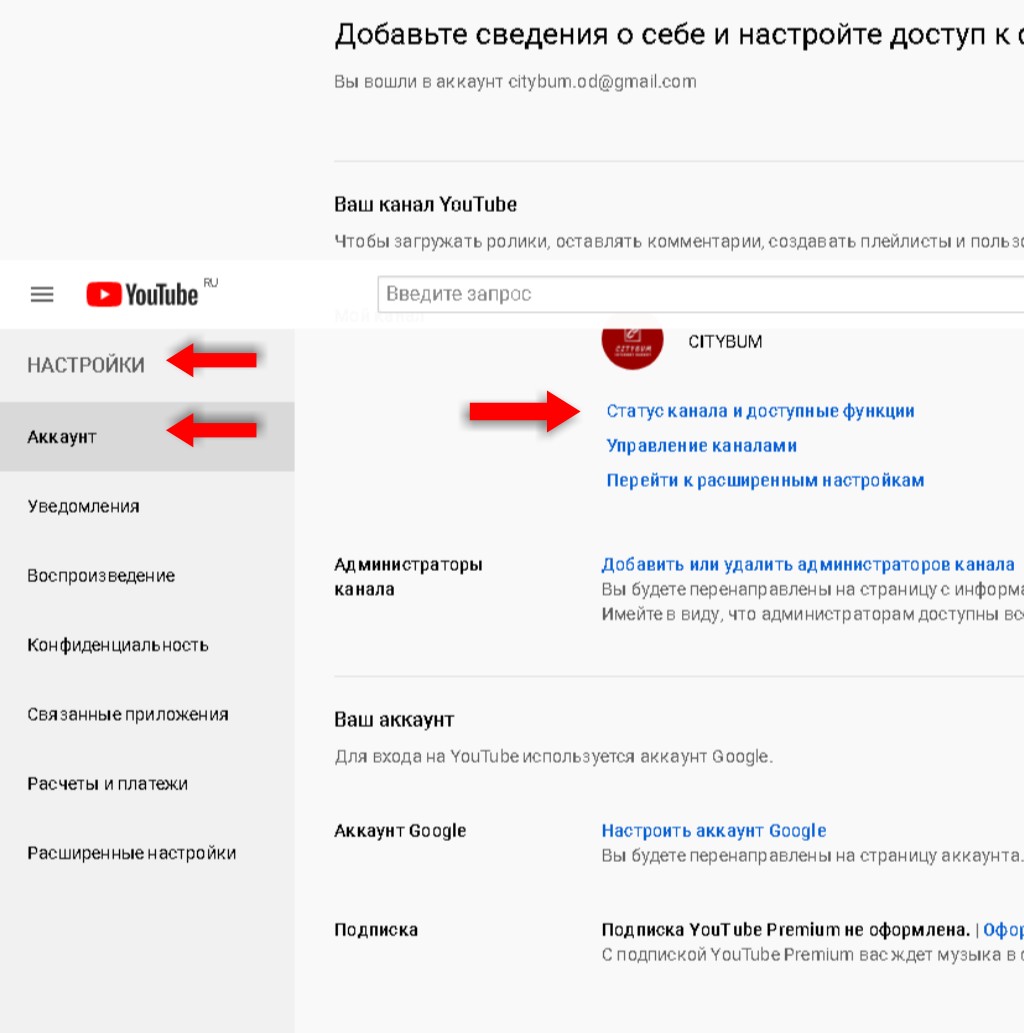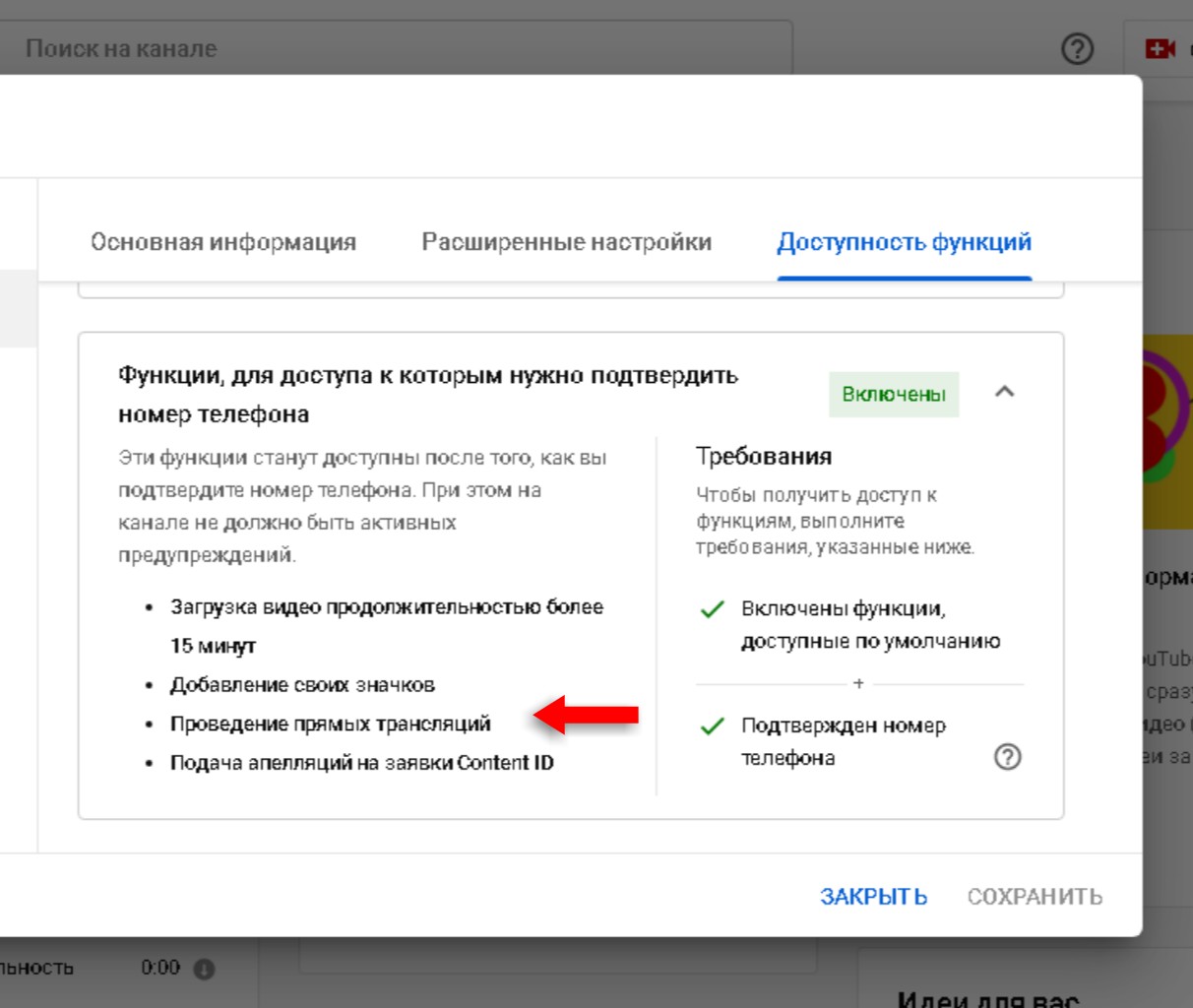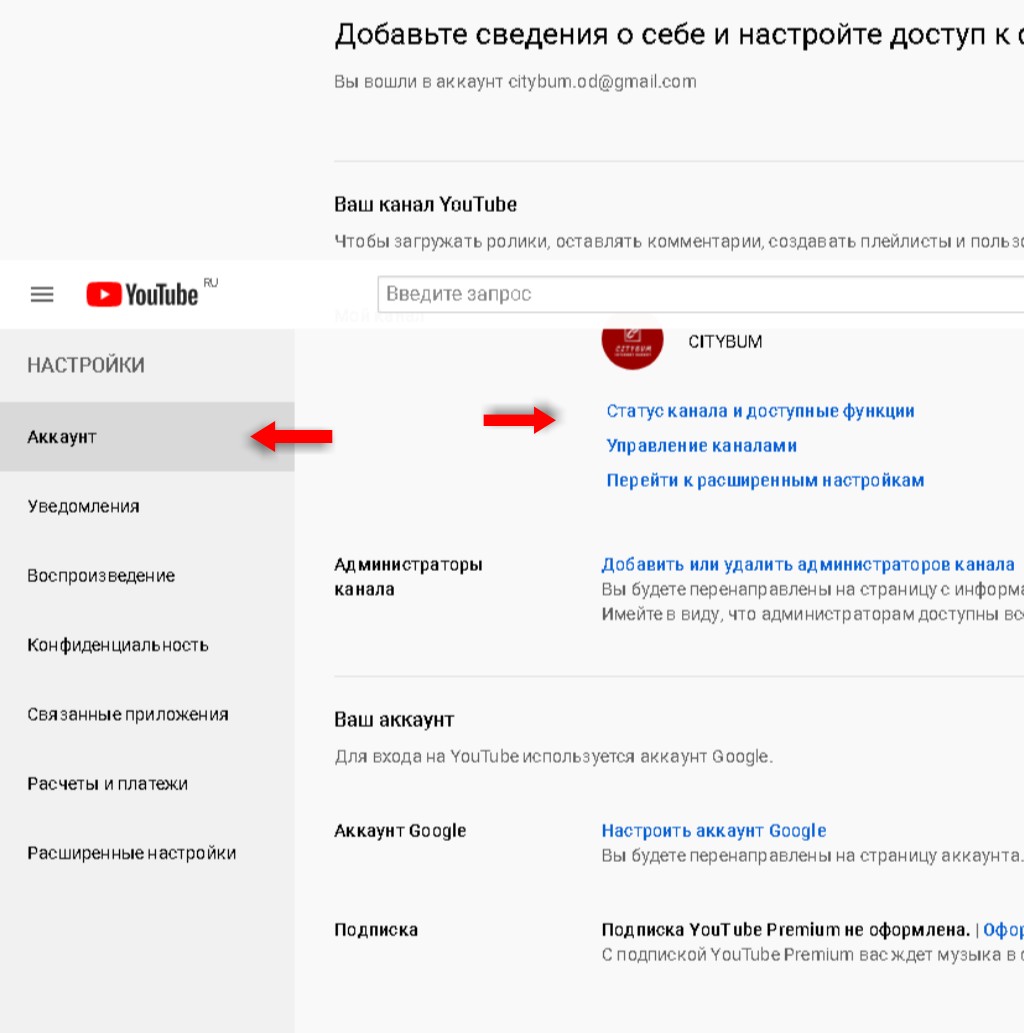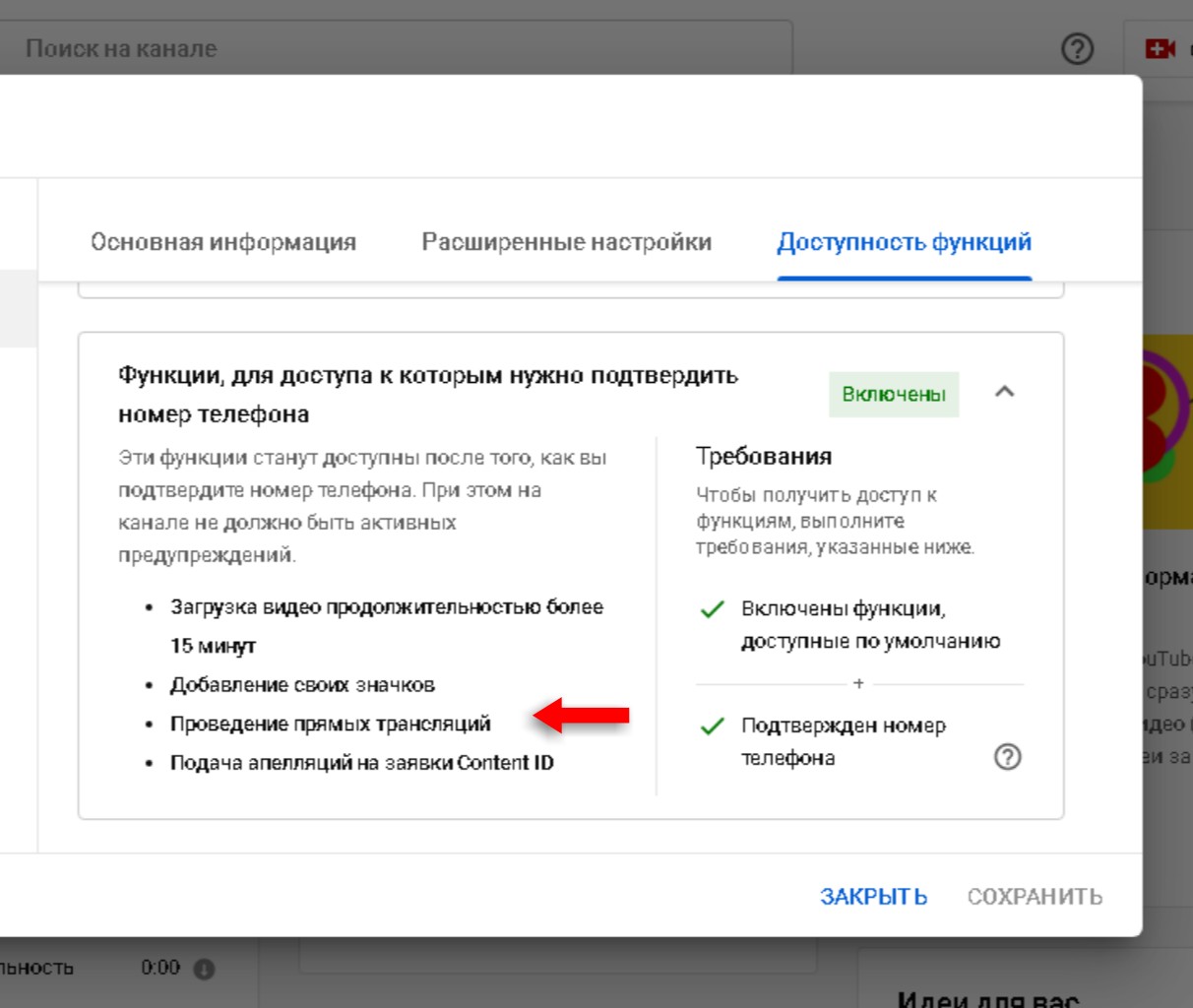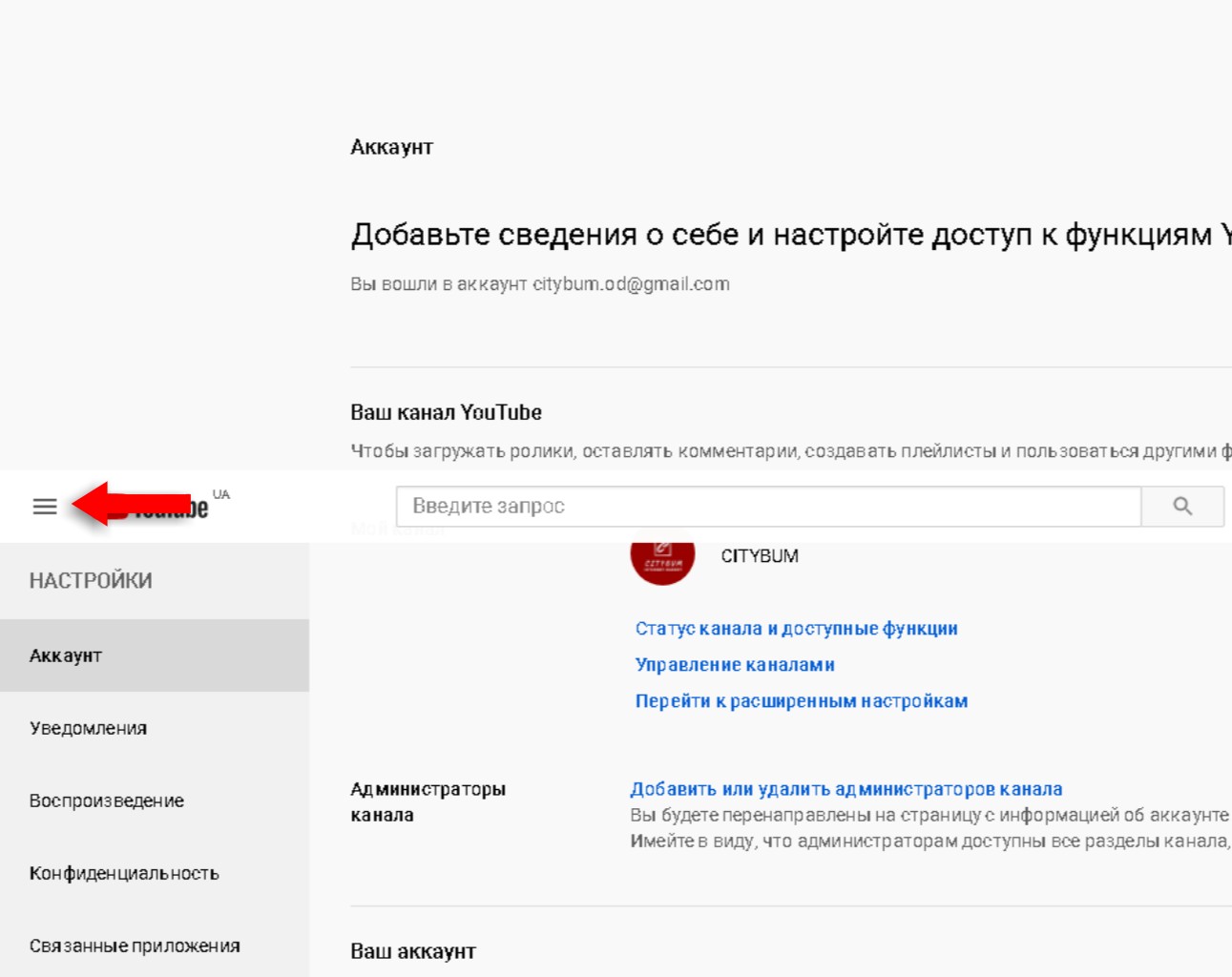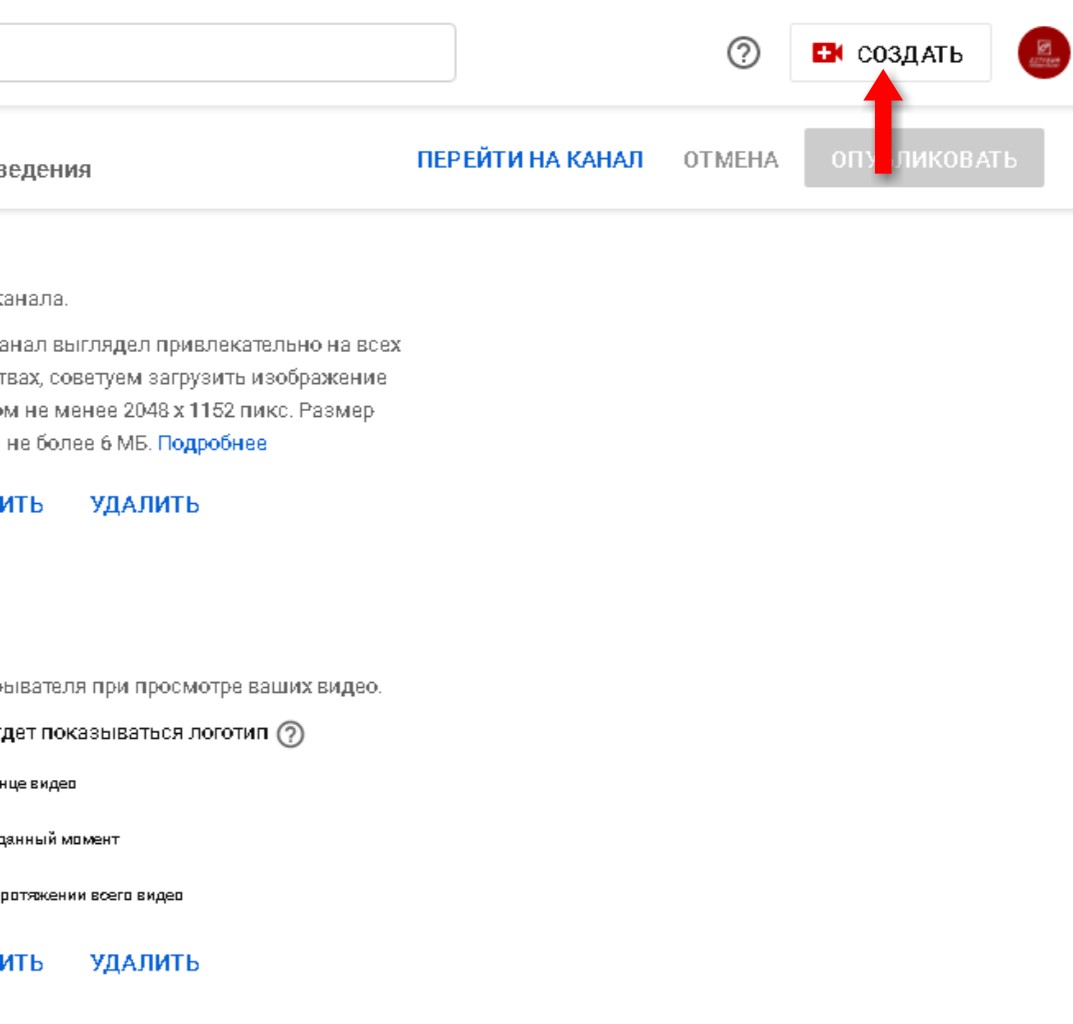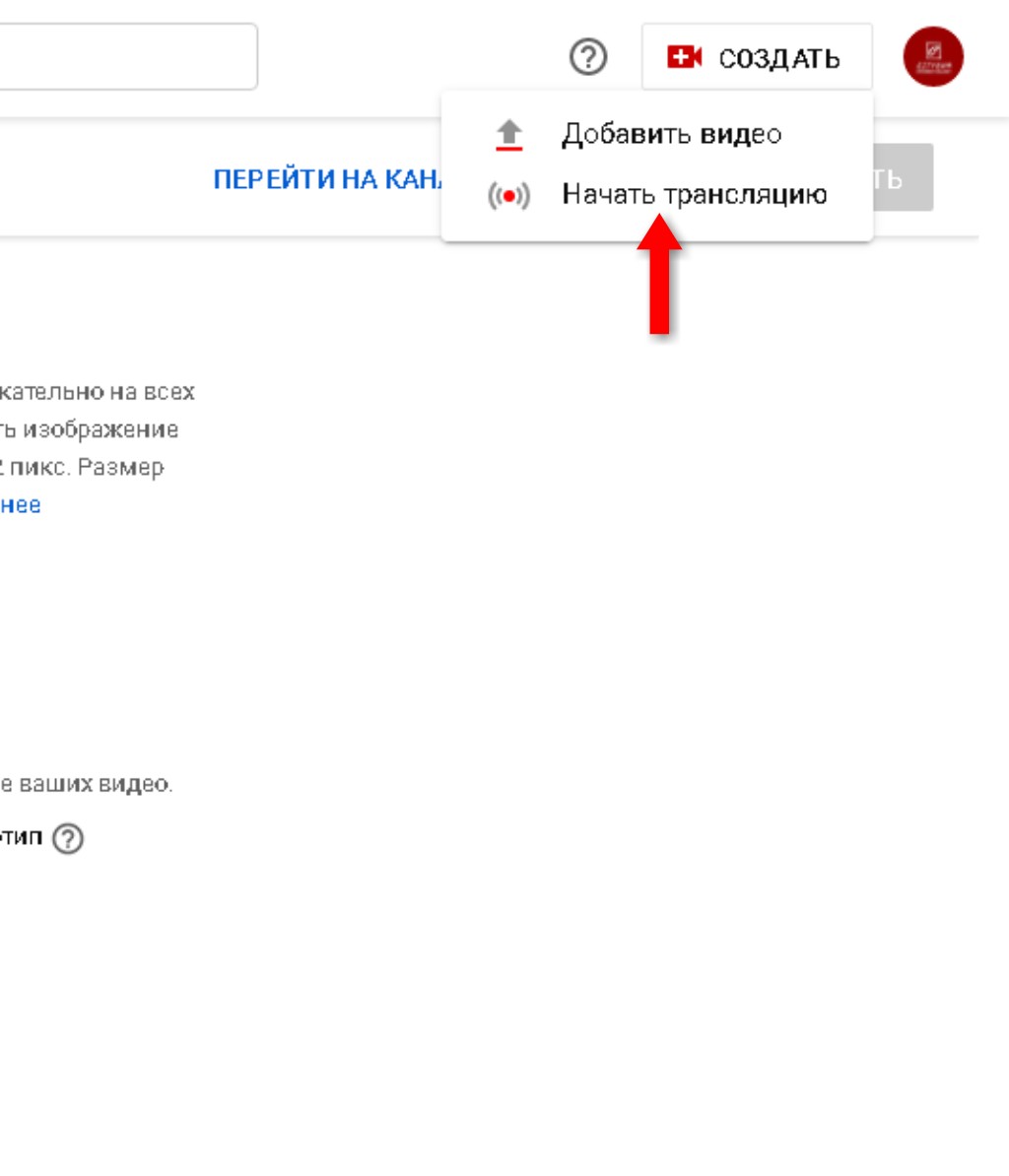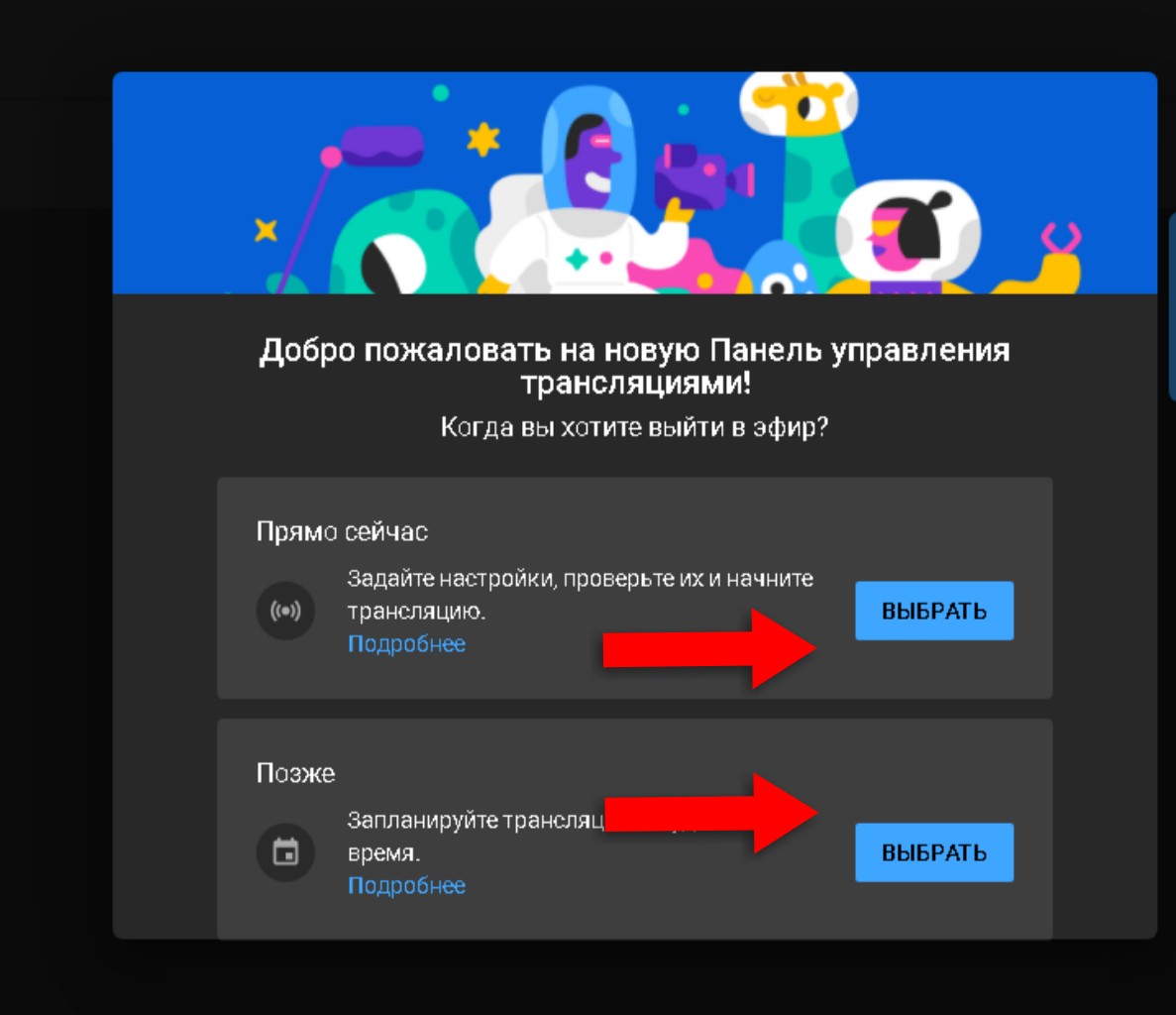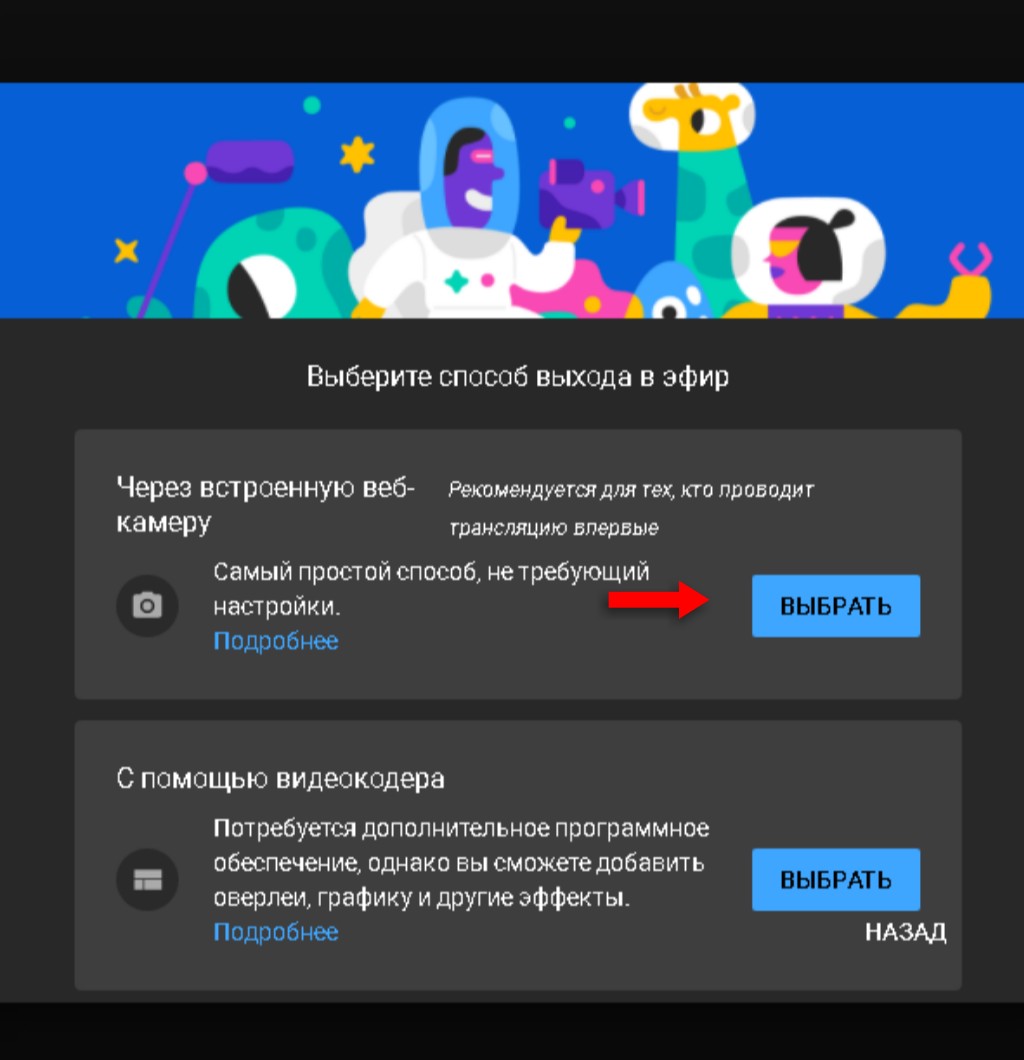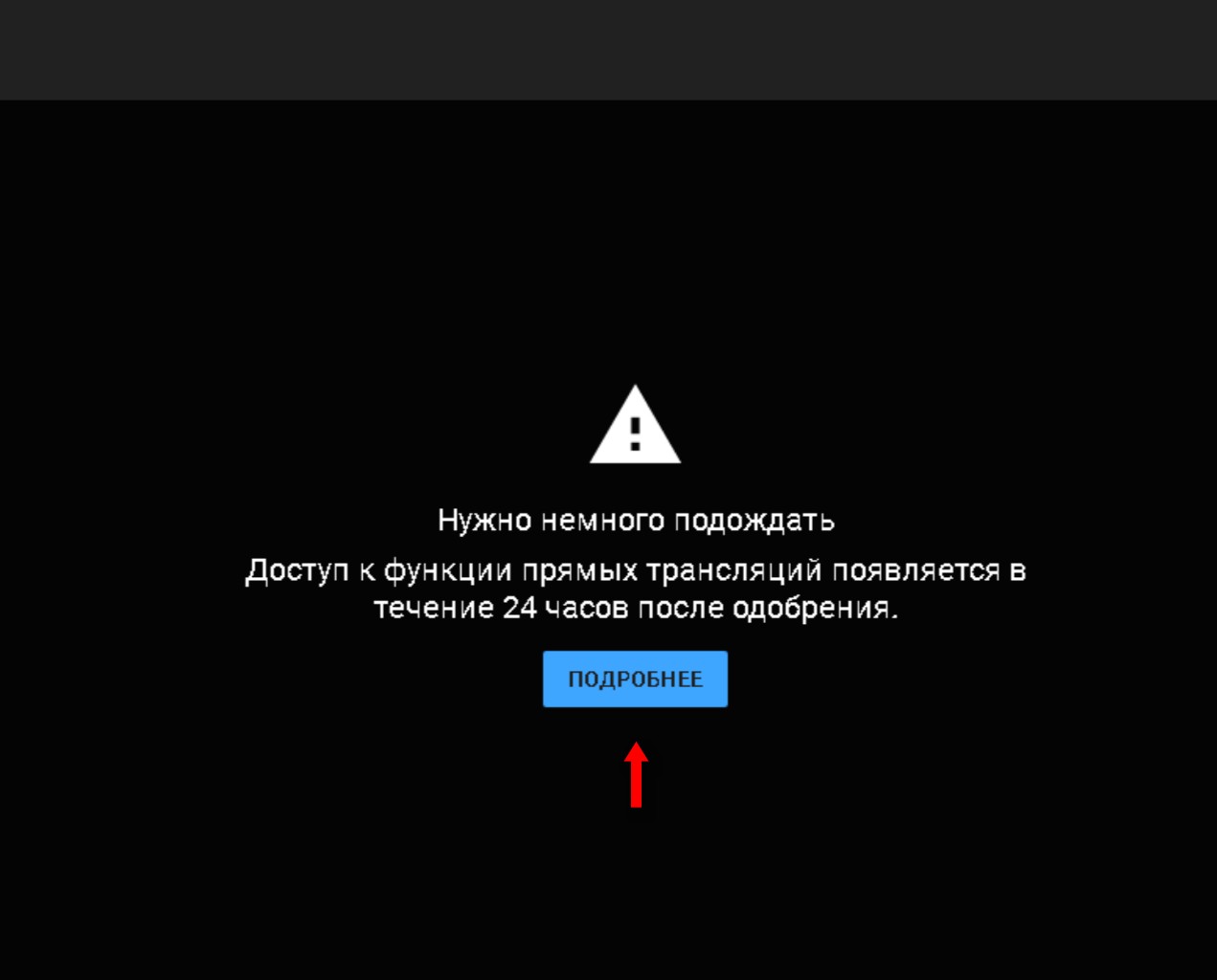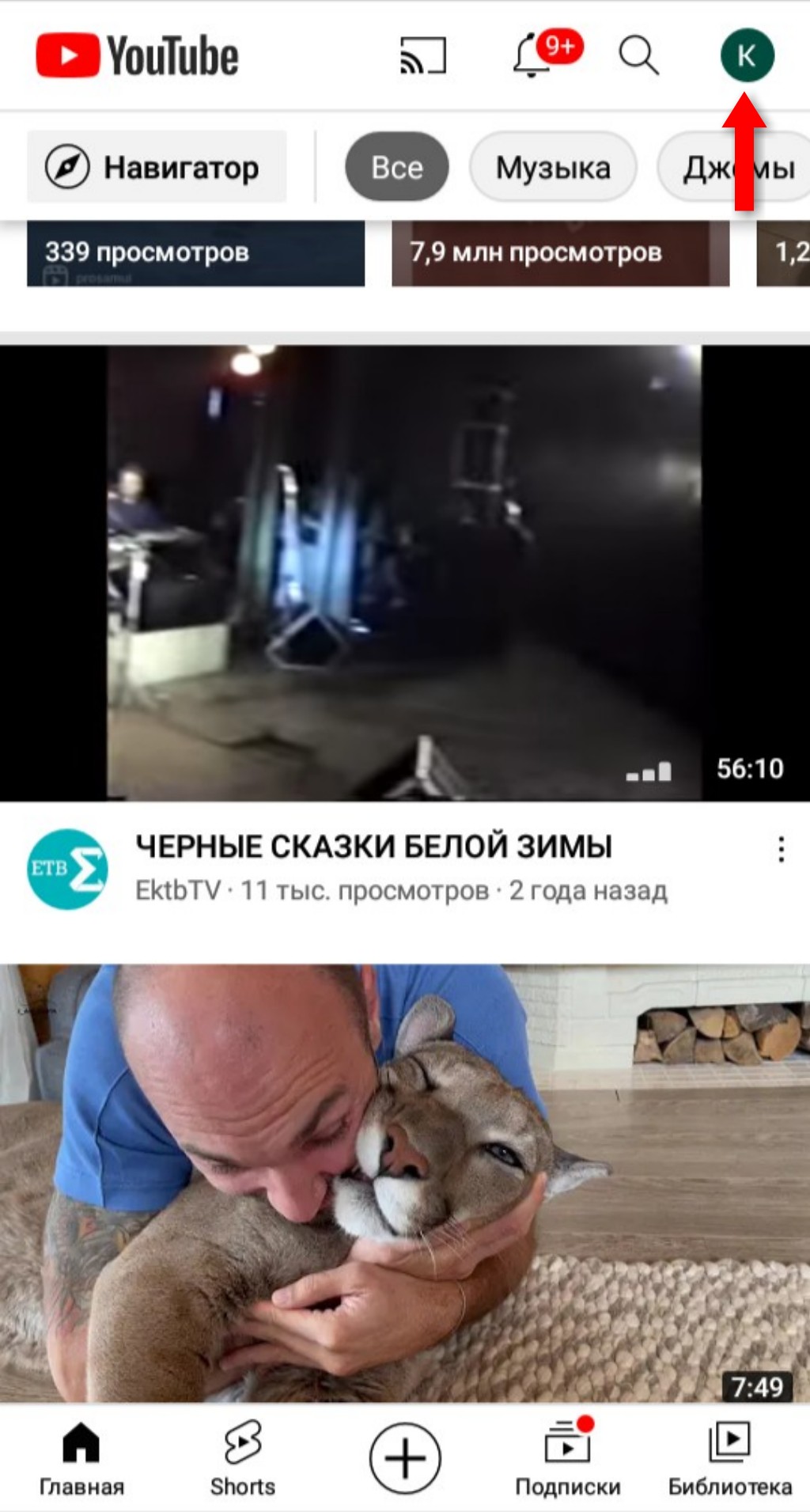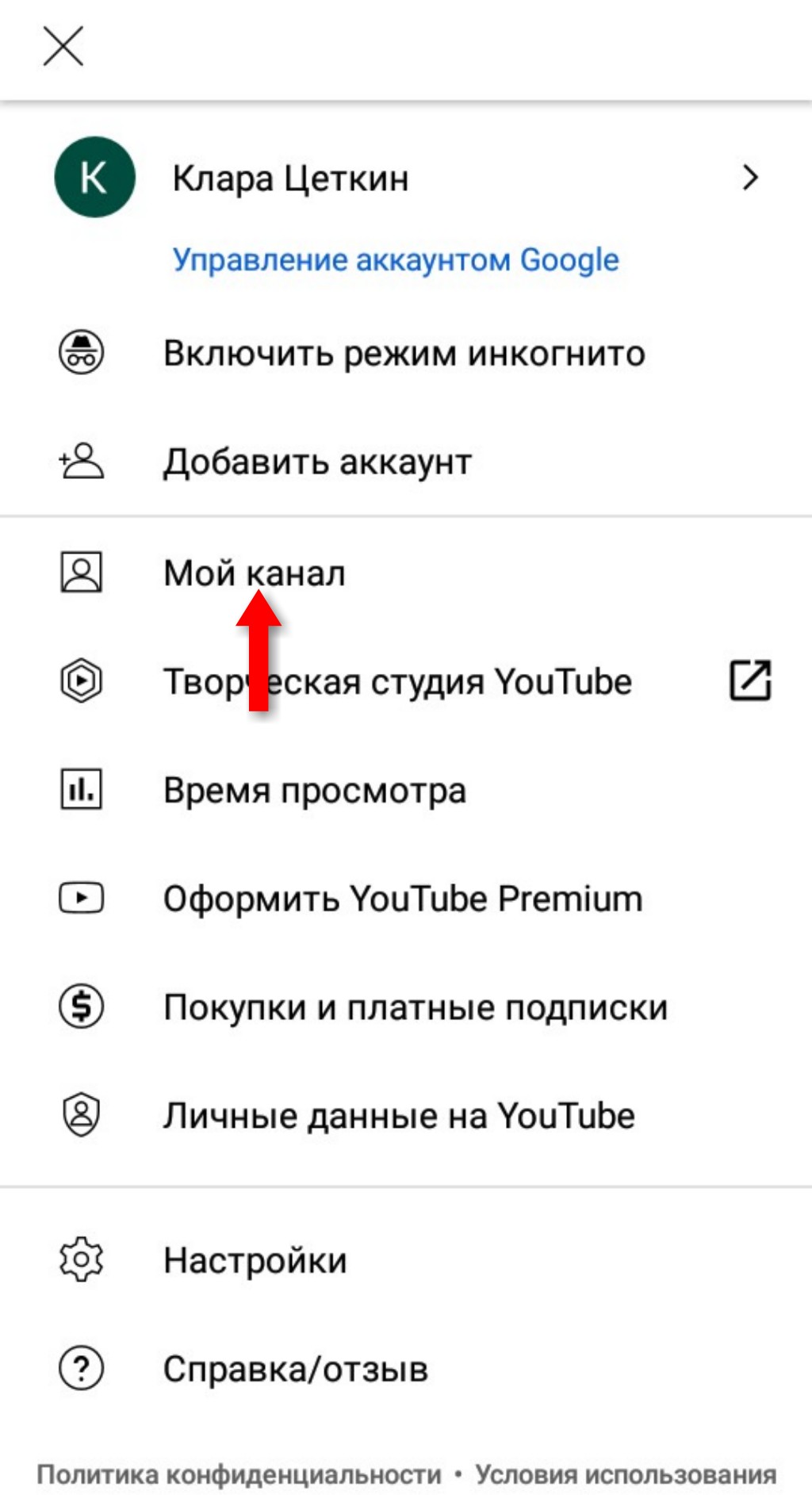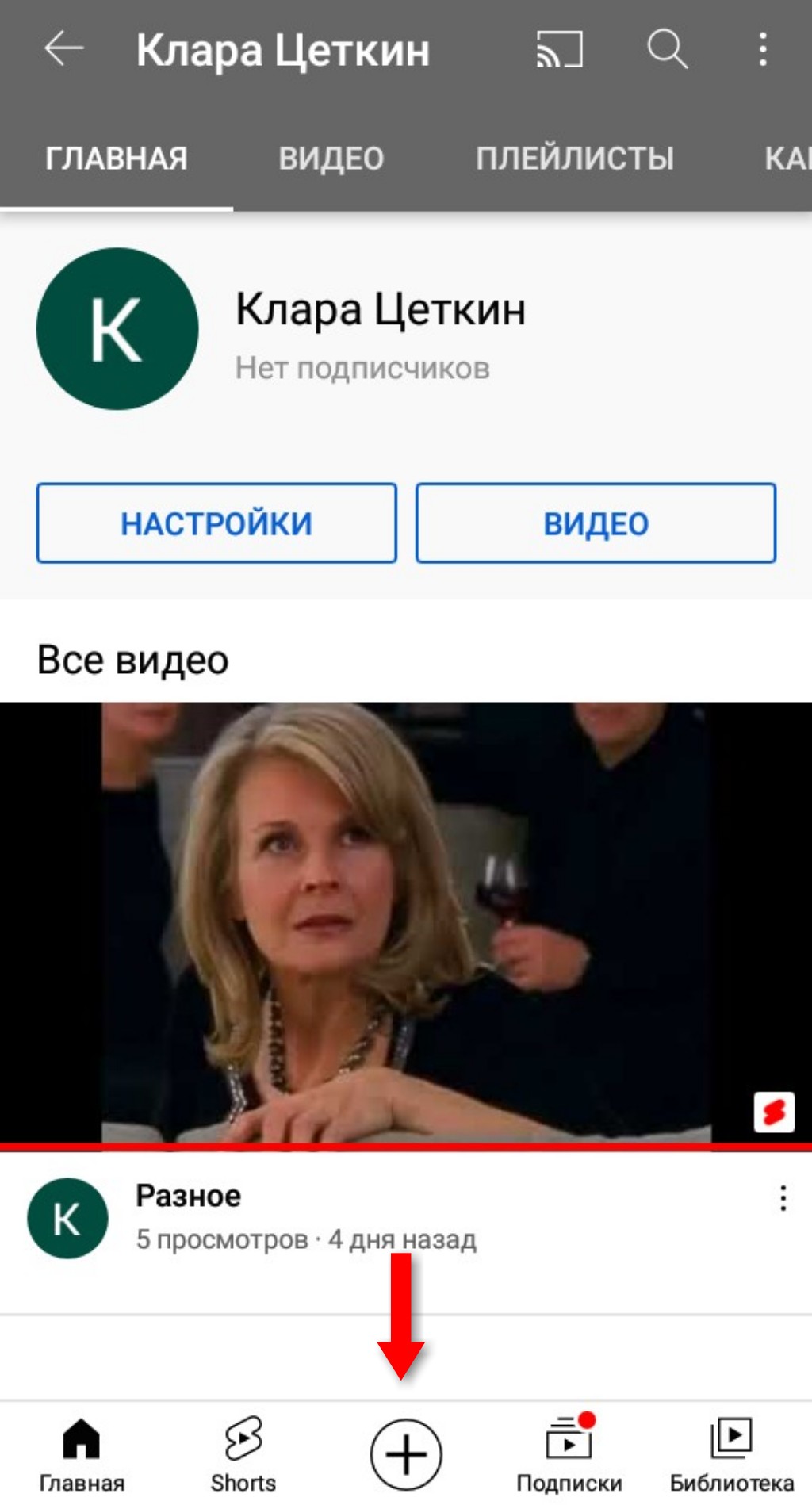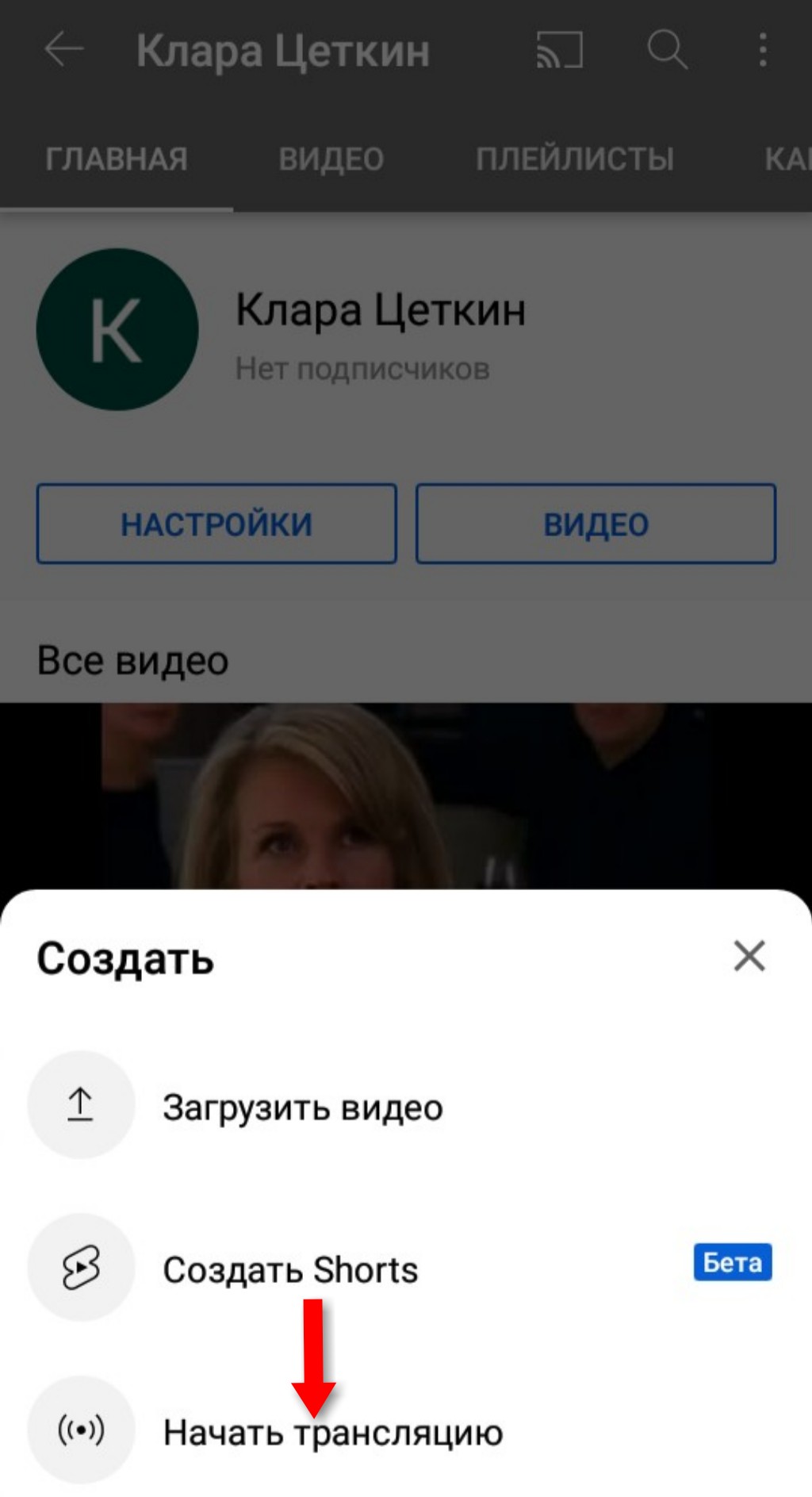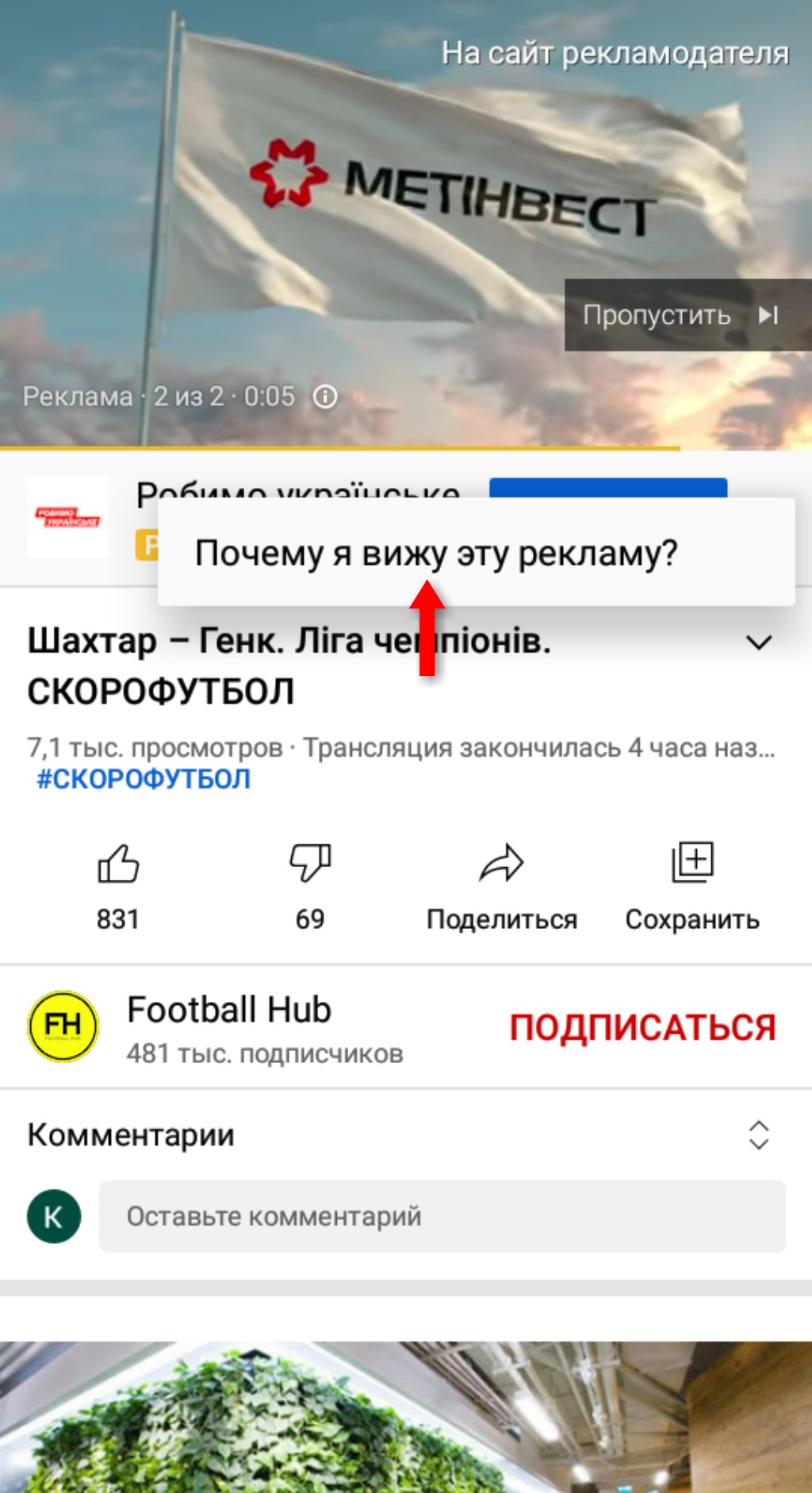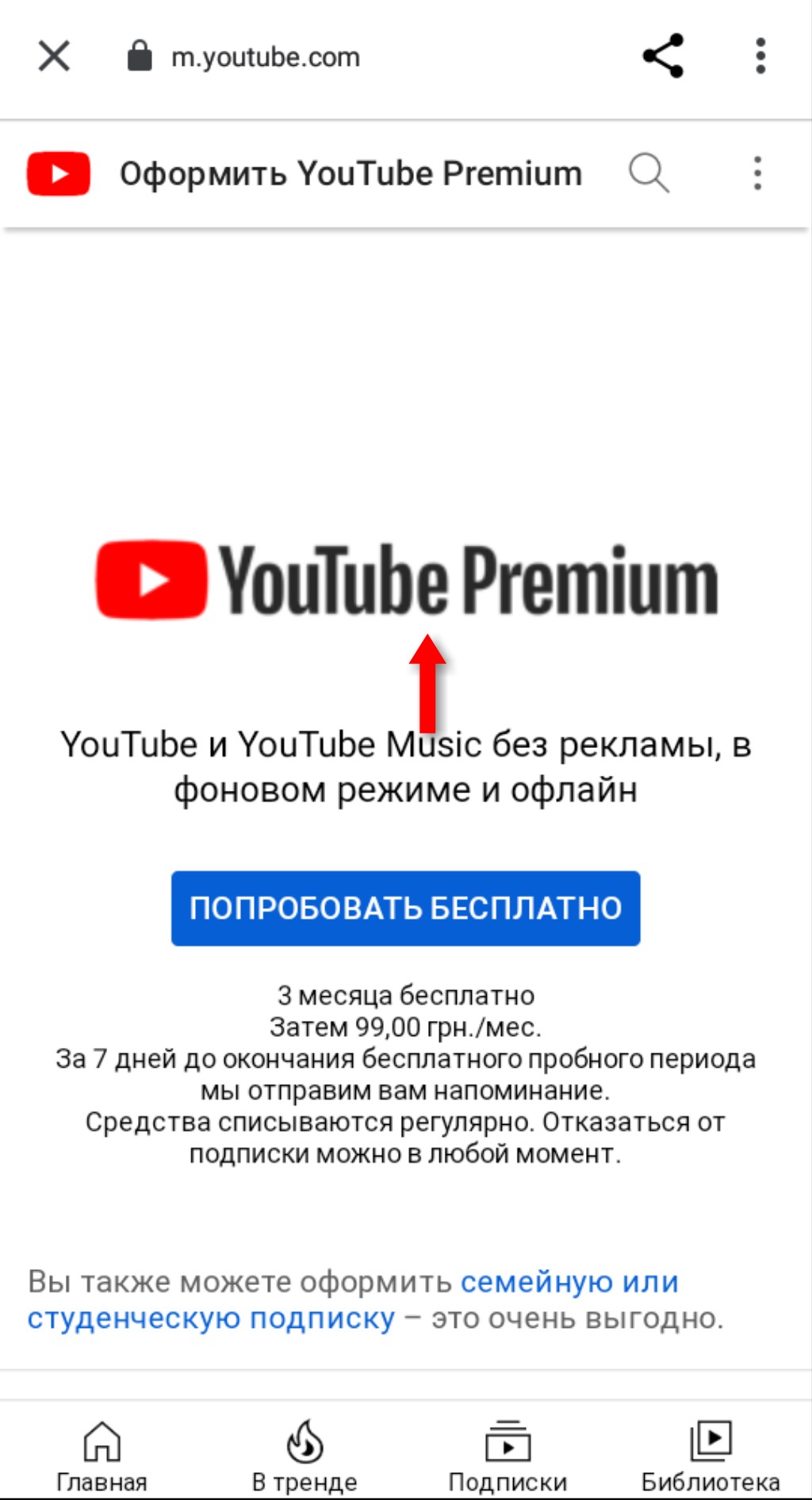Как управлять настройками трансляций
Если вы правильно настроите трансляцию, это поможет вам привлечь нужную аудиторию и улучшить качество потока.
Примечание. Эта статья предназначена только для пользователей, которые проводят трансляции с мобильного устройства или с помощью видеокодера. Эфиры с веб-камер настраиваются по-другому.
Как применить настройки из прошлой трансляции
При создании новой трансляции можно использовать настройки предыдущей. При этом будут скопированы все ее метаданные, ключ и параметры. После создания трансляции эти параметры можно изменить. Чтобы применить настройки, выберите трансляцию и нажмите Использовать.
Как изменить метаданные
Укажите приведенные ниже параметры при создании или планировании трансляции. Также к ним можно перейти, нажав Изменить на странице с настройками.
Страница сведений
Конфиденциальность
Пользователи 13-17 лет по умолчанию загружают видео с ограниченным доступом, а пользователи 18 лет и старше – с открытым. Изменить тип доступа к прямой трансляции можно в любой момент.
Тип
Укажите, к какой категории относится ваша трансляция, например «Видеоигры» или «Люди и блоги». Это поможет привлечь нужную аудиторию.
Теги
Теги – это ключевые слова, по которым пользователям будет проще найти ваш контент. Рекомендуем добавлять теги, если при поиске видео зрители зачастую допускают ошибки в написании. В остальных случаях делать это необязательно.
Запланированная трансляция
Информация о запланированном эфире может появиться у ваших зрителей в фиде подписок. Если они нажмут «Напомнить», то получат уведомление о начале трансляции.
Страница «Монетизация»
Страница «Сведения о правах»
Здесь можно управлять правами на трансляцию, в том числе указать страны, где она будет монетизироваться, включить или отключить поиск совпадений в системе Content ID, заявить о правах собственности и задать политику. Например, вы можете настроить показ рекламы зрителям в России и отслеживание статистики по просмотрам в остальных странах. Подробнее об управлении правами…
Страница «Редирект»
После окончания трансляции вы можете предложить зрителям посмотреть премьеру или другой эфир. Вот несколько рекомендаций:
- Создайте премьеру и задайте ее параметры перед настройкой трансляции.
- Сообщите зрителям, что они будут автоматически перенаправлены на страницу премьеры примерно через две секунды после окончания трансляции.
Комментарии и оценки
В этом разделе можно указать, нужно ли показывать комментарии и отправлять их на проверку. Также здесь можно выбрать, как упорядочить комментарии.
Настройки трансляции
Как добавить трейлер трансляции
До начала запланированной прямой трансляции на ее странице можно показывать трейлер. Это отличный способ заинтересовать зрителей.
Добавить трейлер можно только для трансляций, запланированных на вкладке «Управление» на Панели управления трансляциями. Вот как это сделать:
- Загрузите трейлер на канал, как обычный ролик.
- Откройте Творческую студию YouTube и нажмите Начать трансляцию.
- Запланируйте эфир или выберите нужную трансляцию на вкладке «Управление».
- В правом верхнем углу нажмите Изменить.
- Выберите Настроить.
- В разделе «Трейлер» нажмите Добавить.
- Выберите нужное видео.
- Нажмите Сохранить.
Требования к авторам
Вы сможете пользоваться этой функцией, только если у вас нет предупреждений о нарушении правил сообщества и на вашем канале более 1000 подписчиков.
Требования к видео для трейлера
- Видео может быть в любом формате, который поддерживается на YouTube.
- Длительность видео должна составлять от 15 секунд до трех минут.
- Для трейлера рекомендуется выбрать такое же соотношение сторон и разрешение, как и для премьеры.
- Трейлер не должен нарушать ничьи права.
Трейлер должен соответствовать нашим правилам сообщества.
Ключ трансляции
Ключ трансляции играет такую же роль, как пароль и адрес. Эта информация позволяет видеокодеру отправить видеопоток на YouTube, а YouTube – получить его. Ключ трансляции нужно сначала создать на YouTube, а затем скопировать в видеокодер.
Если вы хотите использовать один и тот же ключ трансляции, создайте свой собственный ключ. Для этого в разделе Выберите тип ключа трансляции нажмите «Создать ключ трансляции». Укажите настройки и нажмите Создать. Новый ключ появится в списке ключей трансляции.
URL трансляции
Этот URL следует ввести в настройках видеокодера, чтобы видеопоток передавался по нужному адресу.
Задержка трансляции
Задержка – это промежуток времени между моментом, когда камера или видеокодер фиксирует происходящее, и моментом, когда зрители видят этот кадр. Чем меньше задержка, тем чаще возникают паузы из-за буферизации. Если вы не планируете взаимодействовать с аудиторией, можно выбрать большую задержку. Подробнее о задержке трансляции…
Видеорекордер
Панорамное видео
Вести прямую трансляцию можно в режиме панорамного видео. Пока на YouTube поддерживается только формат равнопромежуточной проекции. Вот как с ним лучше работать:
- Задайте максимальные разрешение и битрейт, которые поддерживаются на вашем устройстве.
- Рекомендуемое разрешение для панорамных трансляций: 2160p или 1440p.
- Установите соотношение сторон 16:9. Подробнее…
Проводить панорамные прямые трансляции можно только на компьютере в браузерах Chrome, Firefox, Microsoft Edge и Opera. Смотреть же их можно и на мобильных устройствах в приложениях YouTube и «YouTube Гейминг».
Автоматический запуск и завершение трансляции
Если у вас включены эти параметры, вы можете начать трансляцию и прекратить ее прямо в видеокодере. Если вы применяете настройки предыдущей трансляции, эти параметры тоже копируются в новую.
Эта информация оказалась полезной?
Как можно улучшить эту статью?
Если вы правильно настроите трансляцию, это позволит вам привлечь нужную аудиторию и улучшить качество потока.
Примечание.
Эта статья предназначена только для пользователей, которые проводят трансляции с помощью видеокодера. Эфиры с веб-камер и мобильных устройств настраиваются по-другому.
- Как применить настройки из прошлой трансляции
- Как изменить сведения о трансляции
- Настройки доступа
- Категория
- Запланированная трансляция
- Как задать настройки трансляции
- Ключ трансляции
- URL трансляции
- Задержка трансляции
- Видеорекордер
- Панорамное видео
- Автоматический запуск и завершение трансляции
Как применить настройки из прошлой трансляции
К каждому новому эфиру можно применять параметры одного из предыдущих. Тогда будут скопированы метаданные, ключ трансляции и другие настройки. После создания эфира эти параметры можно изменить. Чтобы воспользоваться функцией, просто выберите трансляцию, настройки которой вы хотите применить, и нажмите Использовать.
Как изменить сведения о трансляции
Приведенные ниже параметры указываются при создании трансляции. Также перейти к ним можно, нажав Изменить на странице с настройками.
Настройки доступа
Вы можете выбрать один из следующих вариантов:
- Открытый доступ
- Трансляцию смогут смотреть все пользователи.
- Доступ по ссылке
- Трансляцию смогут смотреть только пользователи, у кого есть ссылка.
- Ограниченный доступ
- Трансляция будет доступна только вам.
Категория
Укажите, к какой категории относится ваша трансляция, например «Видеоигры» или «Люди и блоги». Это поможет привлечь нужную аудиторию.
Запланированная трансляция
Информация о запланированном эфире может появиться у ваших зрителей в фиде подписок. При желании они могут включить уведомление о начале трансляции. Для этого нужно нажать «Напомнить«.
Как задать настройки трансляции
Ключ трансляции
Ключ трансляции играет такую же роль, как пароль и адрес. Эта информация позволяет видеокодеру отправить фид по нужному каналу, а YouTube – получить его. Ключ трансляции нужно сначала создать на YouTube, а затем скопировать в видеокодер.
Если вы хотите использовать один и тот же ключ трансляции, создайте свой собственный ключ. Для этого в разделе Выберите тип ключа трансляции нажмите «Создать ключ трансляции«. Укажите настройки и нажмите Создать. Новый ключ появится в списке ключей трансляции.
URL трансляции
Этот URL нужно ввести в настройках видеокодера, чтобы фид трансляции передавался по нужному адресу.
Задержка трансляции
Задержка – это промежуток времени между моментом, когда камера или видеокодер фиксирует происходящее, и моментом, когда зрители видят этот кадр. Чем меньше задержка, тем чаще возникают паузы из-за буферизации. Если вы не планируете взаимодействовать с аудиторией, можно выбрать большую задержку. Подробнее…
Видеорекордер
С видеорекордером зрители смогут ставить вашу трансляцию на паузу и перематывать ее назад. Если запустить ее снова, она продолжится с того момента, на котором ее остановили. Подробнее….
- Задайте подходящее разрешение и битрейт. Лучше использовать максимальные параметры, которые поддерживаются на вашем устройстве.
- Рекомендуемое разрешение для панорамных трансляций: 2160p или 1440p.
- Установите соотношение сторон 16:9. Подробнее…
Проводить панорамные прямые трансляции можно только на компьютере в браузерах Chrome, Firefox, Microsoft Edge и Opera. Смотреть же их можно и на мобильных устройствах в приложениях YouTube и «YouTube Гейминг».
Панорамное видео
Вести прямую трансляцию можно в формате панорамного видео. Пока на YouTube поддерживается только формат равнопромежуточной проекции. Вот как с ним лучше работать:
Автоматический запуск и завершение трансляции
Если у вас включены эти опции, вы можете начать трансляцию или прекратить ее прямо в видеокодере. Также эти параметры можно скопировать из предыдущего эфира вместе с другими настройками.
По материалам:
https://support.google.com/youtube/answer/9854503
Заберите ссылку на статью к себе, чтобы потом легко её найти!
Выберите, то, чем пользуетесь чаще всего:
Что такое стрим на Ютубе
Стрим — это непрерывная подача видео- и аудио данных в онлайн-режиме от провайдера к пользователю. Фактически это полноценный прямой эфир, который похож телевизионные трансляции. Разница только в том, что стрим на Ютубе проводят через интернет. Стримы бывают двух видов:
Для YouTube-блогеров
Лучший курс — обучение блогингу на YouTube c 0 за 3 месяца. От создания видео и монтажа до продвижения канала. Продюсирование каналов.
Если у вас уже есть канал, прокачайте его подписчиками, лайками и просмотрами с помощью TapLike
- записанные заранее;
- живые трансляции в режиме реального времени.
Для просмотра видеопродукта на любых гаджетах нет необходимости в установке дополнительных приложений или драйверов — достаточно наличия Youtube. На видеоролике в нижней части экрана отображается «Эфир» или «В эфире» — это и есть стрим.
Требования для проведения трансляций
Прямая трансляция на Ютубе состоит из определённых процессов:
- съёмка;
- обработка;
- кодирование;
- отправка;
- воспроизведение.
Разработчиками приложения установлены общие правила и технические рекомендации для проведения стримов.
Общие правила:
- Канал должен иметь не менее 1000 подписчиков. Но, данное ограничение не действует на стримы, проводимые с помощью видеодекодера или веб-камеры.
- Подлинность ютуб канала должна быть подтверждена. Это можно сделать с помощью подтверждения телефонного номера.
- В течение последних 90 дней к каналу не были применены ограничения, в том числе и для осуществления трансляций.
- Должна быть активирована функция проведения стримов. Если её нет — нужно подключить, и, желательно, это сделать за сутки до начала трансляций.
Технические рекомендации поясняют нюансы проведения трансляций через Xsplit Broadcaster (или OBS), на относительно мощных компьютерах и с помощью мобильных устройств.
На заметку! Рекомендации рассмотрены на примере компьютеров с Windows. Для MacOS требования аналогичны.
Через Xsplit:
- Наличие процессора не ниже Intel Core i3.
- Оперативная память — от 4 ГБ.
- Наличие поддержки 3D-ускорения.
- Наличие ОС Windows 7 или Windows XP SP3.
- Скорость интернета — не менее 3 Мб/сек.
Важно! Трансляции через Xsplit получаются в очень низком качестве.
Более мощный компьютер:
- Наличие процессора Intel Core i7.
- Оперативная память — 8 ГБ и современная видеокарта.
- Скорость интернета — не менее 3 Мб/сек.
На мобильных устройствах:
- Бесперебойный стабильный интернет.
- Полная зарядка аккумулятора.
- Оперативная память — не ниже 4 ГБ.
- Качественные аудио- и видео характеристики устройства.
Как активировать функцию проведения стримов
Для всех мобильных устройств — войдите в приложение YouTube, нажмите на значок «+» в нижней части экрана и дальше делайте всё по подсказкам на экране.
Для компьютеров — войдите в раздел «Настройки» на своём канале и кликните на строку «Статус канала и доступные функции».
Для проведения трансляций должны быть активированы Функции, для доступа к которым нужно подтвердить номер телефона. Подтвердите номер, зайдите в «Расширенные настройки» и по подсказкам активируйте нужный функционал.
Завершение активации, которая осуществляется в течение суток, можно проверить нажатием кнопки «Включены» в разделе «Доступность функций».
Пошаговое руководство настройки, запуска и ведения прямых трансляций
Вести прямые трансляции на Ютубе можно с помощью компьютеров с ОС Windows, MacOS и мобильных устройств на Android и iOS.
Общие рекомендации для настройки
Сеть. Учитывайте общий битрейт и пропускную способность при загрузке. Рекомендуемый резерв — 20%. Например, минимальная скорость интернета, необходимая для запуска стрима, составляет 3 мегабита в секунду. Соответственно, для нормальной бесперебойной передачи данных битрейт должен быть не менее 3,6.
Видеокодер. Если вы используете видеокодер — настройте его заранее, примерно за 2 часа до трансляции. Для проверки качества трансляции подключите его за 15 минут до начала эфира и убедитесь в корректном воспроизведении видео на панели управления трансляциями.
Веб-камера. Проверьте необходимые базовые настройки до начала трансляции.
На компьютере с ОС Windows
Проверьте, включена ли функция ведения стримов на вашем канале. Обязательно наличие браузеров последних версий — например, Chrome 60 и выше или Firefox 53 и выше. И, желательна версия Windows не ниже 7.
Если функция активирована, и это отображается на сайте — можно приступать к следующим настройкам.
Кликните на кнопку с изображением в верхнем левом углу трёх горизонтальных линий.
В открывшемся окне войдите в «Настройки».
Нажмите на значок с изображением камеры в правом верхнем углу.
В открывшемся окне кликните на «Начать трансляцию».
В открывшемся окне выбирайте нужный режим. Можно создать трансляцию с отсрочкой при помощи установки таймера или начать в режиме онлайн.
После выбора режима система выдаст пошаговую инструкцию с уточнениями — знаете ли вы правила трансляций, активна ли функция для их проведения и запросит название, описание, настройки камеры и микрофона. После этого вы вернётесь снова в окно с выбором режима, где нужно кликнуть на «Выбрать». После этого вы выходите прямой эфир.
Важно! Если вы активировали функцию проведения стримов меньше суток назад — скорее всего, провести трансляцию не получится, придётся подождать.
На компьютере MacOS
Настройка и проведение стримов на MacOS идентичны для ОС Windows, отличия ощутимы только в интерфейсах.
Пошаговый алгоритм:
- Войдите в свой аккаунт YouTube и кликните «Мой канал».
- Нажмите на значок с изображением камеры в верхнем правом углу и «Создать».
- Кликните на «Начать трансляцию».
- В разделе меню слева введите название, описание и параметры доступа.
- Перепроверьте настройки — камеру и микрофон.
- Нажмите «Начать эфир».
- Для завершения стрима нажмите в нижней части страницы на «Завершить трансляцию».
На Андроиде
Войдите в свой аккаунт YouTube и нажмите на круглую кнопку в верхнем правом углу.
Кликните на строку «Мой канал» в открывшемся окне настроек.
Нажмите на значок «+» в нижней части экрана.
На появившейся панели нажмите на строку «Начать трансляцию».
Для завершения нужно нажать на соответствующую кнопку в нижней части экрана для завершения.
Важно! Перед началом проведения стрима проверьте настройки смартфона — корректность работы камеры, микрофона и т.д. Для лучшего качества видео рекомендуется воспользоваться основной камерой, которая расположена на задней панели телефона. Фронтальная камера не очень подходит из-за некачественного воспроизведения видео.
На iOS
Алгоритм идентичен проведению стримов на Ютубе для Android.
- Войдите в свой профиль на Ютубе.
- Откройте свой канал и нажмите на «+» в нижней части экрана.
- В появившейся вкладке кликните на «Начать трансляцию».
- Для завершения нажмите кнопку «Конец».
Как продвигать прямые эфиры
Для того чтобы о вашем стриме узнало как можно больше пользователей, необходимо предусмотреть меры по продвижению канала и конкретного эфира.
- Сделайте рекламный ролик предстоящего стрима и запустите платную рекламу на Ютубе.
- Свяжите свой канал с аккаунтами в социальных сетях и делитесь там информацией о предстоящей трансляции.
- Закажите рекламу предстоящего эфира на сторонних ресурсах — у блогеров в социальных сетях и на сайтах.
- Наращивайте подписчиков канала и делайте анонсы предстоящих эфиров. Подписчики увидят эту информацию у себя в рекомендациях.
Как монетизировать стримы
Для стримов на Ютубе предусмотрено три варианта монетизации:
- реклама;
- суперчат;
- спонсорство;
- YouTube Premium
Реклама — это рекламные видеоролики, которые видят зрители стрима в начале, середине или в конце трансляции. Рекламодателями могут быть совершеннолетние пользователи или несовершеннолетние с согласия опекуна.
Суперчат — платная услуга, с помощью которой пользователи имеют возможность размещения во время трансляции анимированных надписей, стикеров и т.д. Актуально для совершеннолетних зрителей и поддерживается не во всех регионах.
Спонсорство — подписчики канала активируют эту услугу и регулярно перечисляют вам деньги взамен на разные бонусы. Доступно совершеннолетним пользователям, у которых на канале не менее 1000 подписчиков.
YouTube Premium — получение денег за просмотр контента Premuim. Это платная подписка, и доход будет получен от таких же Premium подписчиков при участии в ваших стримах.
Примечание. Например, как выглядит реклама в стримах. Она может отображаться в нижнем правом углу экрана.
Либо несколько рекламных роликов подряд будут видны на весь экран. Рекламу можно вставить в начале трансляции, в середине и в конце.
Настройка рекламы осуществляется согласно разным тонкостям таргетинга — нужно выбирать целевую аудиторию с указанием региона, пола, возраста, интересов и т.д.
На заметку! YouTube Premium — это не только монетизация, но и возможность смотреть стримы других пользователей и видеоролики без рекламы.
Как модерировать чат
Модерировать стрим можно перед началом, во время проведения и после завершения.
Перед началом:
- Назначьте модераторов, которые будет следить за комментариями во время стрима.
- Создайте фильтры неприемлемых для вас слов — они будут автоматически удаляться из комментариев.
- В настройках можно ограничить частоту отправки сообщений либо совсем закрыть комментарии.
Во время проведения:
Вы либо модератор может удалять комментарии в чате во время проведения стрима. Кроме того, можно ограничивать действия или блокировать пользователей.
После проведения:
Аналогично модерации во время проведения — можно удалять комментарии и блокировать пользователей.
Ограничения на прямые трансляции
Основные ограничения для проведения стримов на YouTube:
- Для трансляций с помощью мобильных устройств канал должен иметь не менее 1000 подписчиков.
- Ваш стрим нарушает авторские права.
- Вы превысили дневной лимит проведения трансляций.
- Контент для детей или несовершеннолетних — ограничения часто обновляются. Например, в стримах для детей недоступны суперчаты и комментарии, для несовершеннолетних — на трансляции должен присутствовать взрослый опекун или родитель.
- Вы ограничены в создании любого контента на Ютубе из-за нарушения правил в отношении контента, подходящего для монетизации, либо ограничены в размещении продакт-плейсмента и прямой рекламы.
Как вести прямую трансляцию с камеры GoPro на YouTube
Для трансляции с камеры GoPro нужно установить приложение GoPro App. Аккаунт YouTube должен быть привязан к Facebook.
Пошаговый алгоритм:
- Нужно зайти в приложение GoPro App.
- В приложении и нажмите на строку «live».
- Нажмите на значок «Facebook» и выберите «YouTube».
- Войдите в «Set Up Live».
- Пройдите авторизацию.
- Подтвердите соединение с интернетом.
- Настройте разрешение камеры и другие базовые функции.
- Нажмите «Go Live».
Видеообзор: https://youtu.be/Hrgbis-tZHw
Если на заре стриминга существовала лишь одна программа для стрима — Xsplit и запустить трансляцию было настолько сложно, что многие отказывались от этой затеи еще на этапе настройке, то с приходом OBS все изменилось. Настройка OBS — предельно простой и надежный способ вести стрим на Twitch и Youtube. Далее в статье вы найдете подробный пошаговый гайд по тому, как настроить ОБС для стрима.
Подготовка
Первое, что вам понадобится — скачать программу OBS Studio с официального сайта. Работает она не только на Виндовс 10, но и на более старых версиях.
OBS Studio — софт с открытым кодом, который умеет транслировать потоковое видео в интернет на различные сервисы (твитч, ютуб, гудгейм, микшер и т.д.). Удобство использования программы сделало ее самым популярным приложением среди стримеров как профессионального уровня, так и тех, кто только начинает свой путь в этом направлении.
Использовать ОБС Студио можно и для записи видео, поэтому если вы планируете записывать летсплеи с комментариями — тоже обратите внимание на этот софт.
Настройка ОБС для Твича
Теперь, когда вы скачали программу, самое время ее правильно настроить.
Первое, что вам придется сделать — добавить ключ своего канала в ОБС. Учтите, что сообщать его третьим лицам нельзя ни в коем случае. Дело в том, что зная ключ другого человека, можно запустить стрим с его канала и для этого даже не потребуется вводить пароль от вашего аккаунта.
Итак, чтобы узнать ваш ключ, делаем следующее:
- Заходим на Твич и логинимся в аккаунт.
- В правом верхнем углу ищем свою аватарку, кликаем и переходим в панель управления или же Creator Dashboard.
- Далее в меню слева сначала открываем Предпочтения, а далее канал.
- Заветный ключ будет показан в первой же строчке, жмем копировать. Если вам интересно посмотреть, как он выглядит — показать.
- Теперь заходим в OBS и открываем Настройки.
- Нам понадобится второй пункт слева — Вещание.
- Здесь в первой строчке выбираем сервис, на который мы будем стримить — Твитч, во второй — сервер (автор рекомендует использовать Стокгольм и Франкфурт, но выбирать стоит исходя из того, насколько хорошее у вас соединение до этих серверов. Проверить его можно через портал Speedtest)
- В нижнюю строчку вставляем ключ аккаунта.
Есть и альтернативный, куда более простой способ, появившийся в ОБС совсем недавно.
- Заходим в Настройки, так же переходим в пункт Трансляция.
- Кликаем по кнопке Подключить аккаунт.
- Вводим логин и пароль.
- Все, после этого ваш аккаунт будет автоматически подключен к ОБС.
У такого способа есть весомое преимущество — док-панели, которые можно найти во вкладке Вид-док-панели. 

Настройка ОБС для Ютуба
Быстро расскажем, где взять ключ тем, кто хочет стримить на YouTube.
- На главном экране щелкаем по своему аватару в правом верхнем углу и переходим в Творческую студию Ютуб.
- Тут нажимаем на значок камеры и выбираем Начать трансляцию (или Go Live).
- Слева выбираем пункт Стрим, после чего у вас на экране появится строка с ключом — нажимаем копировать.
- В OBS заходим в Вещание и в списке сервисом выбираем Ютуб.
Сервер оставляем тот, что выставлен по умолчанию, а в поле с ключом вставляем цифры, что мы скопировали.
Как начать стрим через ОБС
Дальнейшие настройки не отличаются в зависимости от того, куда вы стримите.
Теперь, чтобы запустить стрим через OBS понадобится настроить вывод, переходим в пункт с соответствующим названием, который расположен ниже пункта трансляция в настройках.
- Выбираем в самом верху расширенное отображение вывода, где вам понадобится установить кодек. Автор использует NVIDIA NVENC H.264 (new). Это отличная альтернатива кодеку x264, но, к сожалению, она доступна исключительно владельцам видеокарт GeForce. Ее преимущество заключается в том, что при кодировке кодек использует ресурсы видеокарты, а не процессора, что меньше сказывается на работоспособности компьютера. Качество стрима при этом чуть хуже, но колоссальной разницы не наблюдается.
- Ставим галочку возле пункта Принудительно использовать настройки кодировщика потоковой службы.
- Теперь выставляем битрейт. Выбирать его стоит, основываясь на скорости отдачи до того сервера, на который вы ведете трансляцию. Оптимальными цифрами для начинающего станет отметка 6000 кб/с. Дело в том, что даже если вы выставите более высокое значение, сервера твитча автоматически обрежут его до 6к, поскольку битрейт свыше этого доступен только участникам партнерской программы. Слишком низкие цифры ставить не рекомендуем, иначе картинка будет сыпаться на квадраты, особенно, в динамических сценах. Важно понимать, что битрейт зависит не от железа, а исключительно от скорости соединения, поэтому даже владельцам слабых ПК не рекомендуем пренебрегать этой настройкой.
- Остальные настройки выставляем как на картинке.
Сейчас отдельным пунктом расскажем о настройках для тех, кто планирует стримить через процессор.
Настраиваем OBS для игр через кодек X264
Использовать этот способ рекомендуем тем, у кого очень мощный процессор, который гарантировано будет тянуть стрим и игру без лагов.
- Выбираем кодек x264.
- Устанавливаем аналогичный битрейт 6000 кб/с и интервал ключевых кадров 2 секунды. Профиль выбираем main или high, разницы нет.
- Теперь самое важное — Предустановка использования ЦП. Чем более медленный вариант вы выберете, тем выше будет качество стрима. Владельцы топовых процессоров чаще всего выбирают fast или faster. Выбирать медленнее не имеет смысла. Если стрим лагает — выбираем veryfast, superfast или ultrafast, но при каждом повышении будет падать качество стрима.
Последующие настройки одинаковы для x264 и NVENC, поэтому следуйте им вне зависимости от того, какой кодек вы выбрали.
Большая часть работы уже сделана, осталось настроить звук в ОБС.
- Заходим в пункт Аудио, который расположен сразу под предыдущим.
- В строчке Аудио с рабочего стола устройство, через которое будет захватываться звук с компьютера.
- В поле Микрофон выбираем свой микро.
Остальные настройки оставьте как на картинке. От изменения частоты дискретизации никакой разницы нет, но, если вашей душе будет спокойнее — можете выставить значение 48 кГц.
Последний штрих — настроить качество трансляции. Для этого переходим во вкладку Видео
- Тут вам надо выбрать разрешение трансляции и частоту кадров. В строке базовое разрешение отображается разрешение вашего монитора, а в строке выходное — то, в котором будет вестись трансляция. Если ресурсы вашего компьютера позволяют — ставьте 1080p. Выше этого значения ставить не имеет смысла, поскольку сервера Твитча не оптимизированы для трансляции в 2К или 4К. Альтернативный вариант — 720p, ниже этого ставить не рекомендуем, поскольку качество будет довольно низким.
- В строке общие значения ФПС выбираем частоту кадров. Конечно, желательно выставить 60 кадров в секунду. Если ваш стрим будет лагать при 1080p/60, рекомендуем пожертвовать разрешением, а не частотой кадров, поскольку плавность картинки более важна, чем детализация. Если же все совсем плохо — ставьте 30 кадров в секунду.
- Фильтр масштабирования выбираем Бикубический.
Все уже почти готово для запуска стрима на твитче, но есть еще одна интересная настройка, о которой много не знают — приоритет процесса. Находится она в пункте расширенные настройки.
Алгоритм действия у нее простой — если ваш стрим лагает при трансляции игры, вы можете изменить приоритет процесса ОБС Студио, чтобы компьютер выделял больше ресурсов на стрим, а не на игру. Чаще всего падение ФПС в игре от этого незначительное, но стрим начинает работать исправно, без потери кадров. По умолчанию в пункте выставлен средний приоритет, в случае лагов попробуйте поставить выше нормального.
Дополнительные настройки
Основа сделана, теперь поговорим о второстепенных фишках. В пункте Общее вы можете выбрать цветовое оформление, язык, на котором будет работать программа (есть версия на русском), а также выставить, чтобы ОБС при каждом запуске автоматически проверял наличие обновлений.

Как работать со сценами
Теперь пора настроить сцены. Это главный элемент, который влияет на то, что будет отображаться на вашей трансляции. Находится он на главном экране ОБС. Вы можете создать несколько сцен и переключаться между ними в зависимости от того, чем вы занимаетесь. Однако, для начала вам будет достаточно одной — с игрой и веб-камерой.
- Чтобы создать сцену, щелкаем правой кнопкой мыши по полю Сцены и выбираем добавить. После этого вводим название сцены. В случае чего, его потом всегда можно изменить, кликнув правой кнопкой по ней и выбрав Переименовать.
- Теперь кликаем по полю Источники справа и выбираем Добавить — Захват игры.
- Настройки должны быть такими как на картинке, за исключением пункта Окно. В нем вам нужно выбрать игру, которую вы будете стримить. Конечно, чтобы она появилась в выпадающем меню, игра должна быть запущена.
- Что делать, если ОБС не захватывает игру? В таком случае попробуйте захватить весь экран. Такая проблема чаще встречается с современными играми, которые работают на Vulkan, а не на DirectX, а также устаревшими тайтлами.
- Предыдущий пункт пригодится и тем, кто планирует транслировать на стриме экран своего компьютера, если вы смотрите какое-то видео или же читаете новости вместе с чатом.
- Чтобы добавить камеру, выбираем Добавить устройство захвата видео. В списке устройств выбираем свою вебку и настраиваем разрешение и частоту кадров.
- Также вы можете добавить другие источники, например, изображения и текст. Сделать это очень просто, достаточно выбрать соответствующий пункт в меню.
- Советуем сразу же скорректировать громкость. Делается это с помощью микшера на главном экране. Старайтесь, чтобы даже при громком при разговоре вы находились в желтом диапазоне — это идеальный баланс громкости.
В устройстве воспроизведения выставьте громкость на 50-60% от максимальной с помощью ползунка. Это регулирует громкость музыки и игр.
На этом все, теперь все, что вам осталось сделать — нажать кнопку Запустить Трансляцию, которая расположена справа.
Как видите, ничего сложного в том, чтобы настроить ОБС нет. Воспользовавшись этим гайдом, вы сможете за полчаса настроить стрим и начать покорять сердца многомиллионной аудитории Твитча и Ютуба. Успехов.
В тему: ТОП-10 лучших веб-камер для стрима, записи видео и Скайпа
В этой статье мы подробно расскажем о том, как сделать прямую трансляцию на сервис Youtube и ВКонтакте. Научимся вставлять в эфир камеру, захватывать экран, вставлять картинки и звук с помощью программы OBS Studio.
Настройка OBS Studio и трансляция на Youtube и ВКонтакте
Начнем с установки и настройки OBS Studio. Это бесплатный софт, который можно скачать с официального сайта программы https://obsproject.com/ru, переходим в раздел Download и скачиваем дистрибутив. Во время установки следуйте инструкциям.
Начнем сразу с добавления источника. Источник – это отдельный слой трансляции, который может быть видеороликом, изображением, аудиофайлом, окном захвата экрана (отдельного окна или приложения) или внешней видеокамеры. В основном программу OBS Studio используют для стрима компьютерных игр, поэтому первым делом добавляем захват экрана: нажимаем плюс в нижнем левом углу, далее «Захват экрана».
Далее выставляем нужные галочки на свое усмотрение, сохраняем.
Таким же методом можно добавить видеозапись или изображение, плюс все это можно сделать обычным перетаскивающем в область «Источники».
Добавить камеру можно таким же способом, выбираем пункт «Устройство захвата видео». Автоматически должна определиться веб-камера компьютера, а для подключения внешней видеокамеры требуется дополнительная карта захвата. Самые популярные геймерские карты захвата Avermedia, ниже вариант для 4K трансляций, с помощью которого можно захватить не только внешнюю камеру, но и второе устройство (ноутбук или ПК).
Мы добавляем видеозапись, немного корректируем размер экрана и запускаем предпросмотр. На экране слева – то, что пойдет в эфир, слева – предпросмотр.
Выставляем уровень в громкости каждого потока в разделе «микшер», рекомендуется делать это до начала стрима, чтобы не было резких перепадов между источниками. Далее уже разбираемся с управлением эфиром. Вся система делиться на источники и сцены, разобраться достаточно просто. Для включения следующего источника (из предпросмотра) нажимаем «Переход».
Теперь займемся подготовкой к началу эфира. Для изменения настроек стрима перейдите в Файл – Настройки, далее вкладка «Вывод». Битрейт видео и разрешение выставляется исходя из целей из задач, если это стрим компьютерной игры обычно более чем достаточно 4500. Можно поставить 6000, это максимальный битрейт который успевает обрабатывать сервер ютуба.
Далее перейдите на вкладку «Вещание». Для настройки трансляции можно использовать заготовленные пресеты, но мы рекомендуем всегда делать в ручном режиме. Выбираем «Пользовательский сервер вещания», здесь нужно будет ввести URL адрес сервера для трансляции и ключ доступа. У каждого сервиса система создания трансляции примерно одинаковая, ниже рассмотрим популярные сервисы для трансляции – Youtube и ВКонтакте.
Трансляция на сервис Youtube
Сделать трансляцию на ютубе не сложно, для этого нужно перейти в раздел «творческая студия», выбрать раздел «прямые трансляции» и слева нажать «создать трансляцию».
Далее прописываем основную информацию: название, описание, хештеги и выставляем время начало эфира. Во вкладке «расширенные настройки» лучше оставить все по умолчанию и сохранить трансляцию.
Нас интересует название и URL потока для вещания, копируем две эти строчки в OBS Studio и начинаем прямой эфир.
Трансляция появиться на Youtube через несколько секунд. Лучше начинать с предварительного просмотра, а уже потом включать стрим для зрителей.
Настройка трансляции в ВКонтакте
В сервисе VK LIVE создание трансляции происходит еще проще. Нужно зайти в видеозаписи группы или пользователя, далее нажать «создать трансляцию».
Требуется ввести все данные по аналогии с Ютубом и запустить стрим.
ВКонтакте так же есть функция предварительного просмотра, которой рекомендуется пользоваться. Поток вещания приходит на сервер, администратор проверяет что все порядке и уже потом открывает эфир для зрителей.
Из отличительных особенностей трансляции на Youtube и ВК: на ютубе максимальный битрейт 6000 kbps, ВКонтакте поддерживает до 9000 kbps при разрешении 1920 х 1080 при 60 кадрах/сек. Плюс по умолчанию VK LIVE отключено декодирование, те трансляция будет идти потоком, который заявлен в OBS. Из-за этого пользователи с плохим качеством интернета не смогут комфортно посмотреть эфир, рекомендуется за несколько дней до начала стрима обращаться в техническую поддержку и просить включить декодирование.
Более подробно о настройках OBS Studio для трансляции VK можно найти в официальном паблике поддержки.
Рекомендации по железу и интернет каналу для трансляции
Для бесперебойной трансляции в 3500 kbps достаточно 8-10 мегабит исходящей скорости. Самое главное это стабильность канала.
По поводу мощности компьютера нет однозначных рекомендаций, конкретно OBS Studio стабильный и относительно немного потребляет ресурсов ПК. Дальше уже все зависит от количества источников. Если в эфир идет веб-камера, захват экрана (программы) без записи, то достаточно будет даже среднего по комплектации компьютера. Внешние карты захвата Avermedia потребляют ресурсы процессора и идут пропуски кадров, если их не хватает. Здесь уже нужно смотреть по обстоятельствам.
В целом OBS Studio отличная программа, которая стабильно работает и легко настраивается. Плюс абсолютно бесплатная и работает на всех платформах: Windows, Mac OS, Linux. В ней есть все опции для стрима компьютерных игр, в том числе подмена фона.
И если нужна будет помощь или совет – вступайте в телеграм-чат специалистов, которые делают онлайн-трансляции: https://t.me/streamcommunitychat– там вам обязательно помогут!
YouTube Live — один из самых популярных веб-сайтов для прямых трансляций на сегодняшний день, и с OBS studio вы можете легко транслировать игры, музыку или что угодно под солнцем. Поскольку Twitch становится все более насыщенным с каждым днем, YouTube становится все более жизнеспособным вариантом.
Узнайте, как транслировать на YouTube с помощью OBS Studio, из этого краткого и простого руководства.
Стриминг на YouTube с помощью OBS Studio — довольно простой процесс. Это легко для новичков и проще для тех, у кого есть опыт стриминга.
Чтобы начать работу, выполните следующие действия:
- Затем перейдите в YouTube Creator Studio, нажав здесь, или введите studio.youtube.com в адресной строке браузера.
- Когда вы окажетесь на панели инструментов YouTube Creator Studio, убедитесь, что вы вошли в учетную запись, из которой хотите транслировать.
- Есть два способа начать трансляцию в панели инструментов YouTube Creator Studio. Первый — перейти в правый верхний угол экрана и нажать «Создать — Начать».
- Если это ваша первая трансляция на YouTube, вы получите уведомление с обратным отсчетом, прежде чем вы сможете выйти в эфир. На этот раз вы ничего не можете сделать, кроме как ждать.
- Как только вы получите право на трансляцию, у вас будет два варианта. Вы можете транслировать прямо сейчас или настроить трансляцию на более позднюю дату. Для этого руководства перейдите в «Прямо сейчас» и нажмите «Пуск».
- Преимущество YouTube Live в том, что вы можете транслировать прямо из браузера, если у вас есть веб-камера. Однако мы собираемся стримить с помощью OBS Studio. Перейдите к потоковому программному обеспечению и нажмите «Перейти».
- YouTube спросит вас, предназначен ли контент потока для детей или для широкой аудитории. Вы также можете установить возрастное ограничение для своей трансляции. Пока пойдем без возрастных ограничений и для широкой публики. Щелкните Сохранить.
- Теперь вы увидите полную панель инструментов YouTube Studio. Это панель управления вашей прямой трансляцией.
- В верхней левой части экрана вы увидите предварительный просмотр экрана. В настоящее время он пуст с запросом на подключение к потоковому программному обеспечению. У вас будет предварительный просмотр прямой трансляции после того, как вы настроите OBS Studio. Вы также увидите подробную информацию о своей трансляции, такую как название, категория, конфиденциальность, ожидающие зрители и лайки.
- Посмотрите немного вправо и нажмите кнопку «Редактировать». Это позволяет вам изменять детали и то, что увидит ваш зритель.
- Не стесняйтесь вводить новое название и описание потока.
- Прокрутите немного вниз, и вы сможете настроить видимость вашего потока через выпадающее меню. Публичный означает , что каждый может его увидеть . Частный означает, что только вы можете видеть поток . Наконец, Unlisted означает, что ваш поток могут просматривать только те, у кого есть ссылка на поток.
- Под разделом «Видимость» находится ограничение. Его нельзя изменить, потому что он уже установлен при первом открытии панели управления YouTube Live.
- Прокрутите ограничения, и вы увидите раскрывающееся меню «Категория». Будет много категорий на выбор. Конечно, мы хотим транслировать игры, поэтому мы нажмем « Игры » . Появится раздел Название игры. Выберите игру, которую вы хотите транслировать. Однако не каждая игра появится в раскрывающемся меню. Просто оставьте поле пустым, если это так.
- Далее идет раздел миниатюр. Вы можете добавить собственную миниатюру для прямой трансляции на YouTube. Нажмите на миниатюру загрузки и измените ее на предпочитаемую.
- Вы также можете добавить свою прямую трансляцию в плейлист. Создайте новый плейлист, если у вас его еще нет.
- Установите флажок на вкладке «Платное продвижение», если вы ведете платный партнерский поток.
- Автоматические главы можно увидеть ниже. Вы можете оставить его отмеченным по умолчанию. Это облегчает вашему зрителю прокрутку вашего потока, если есть важные события.
- Используйте теги, если хотите, чтобы ваш поток было легче найти. Используйте теги, которые имеют отношение к вашему потоку.
- Сертификация языка и субтитров, дата и место записи, лицензия, комментарии и рейтинги могут быть установлены по умолчанию. Вы можете пока оставить его и перейти в раздел настройки.
- Живой чат должен быть отмечен, если вы хотите, чтобы ваши зрители взаимодействовали друг с другом.
- В режимах участников каждый может отправить сообщение и принять участие, если для него установлено значение Любой. Другой вариант позволяет только подписчикам вашего канала участвовать в вашем потоке.
- Задержка сообщения позволит вам установить задержку между сообщениями от ваших зрителей. Просто оставьте все как есть, если вы хотите, чтобы они взаимодействовали в режиме реального времени.
- Как только вы получите право на монетизацию, под настройкой появится вкладка монетизации. Но пока его нет, так как вы только начинаете.
- Вернувшись к панели инструментов YouTube Studio, чат потока будет виден справа, а настройки потока — перед вами, чуть ниже предварительного просмотра потока.
- Самое важное, на что вам нужно обратить внимание в настройках потока, — это ключ потока. Ключ потока зашифрован по умолчанию, поскольку это конфиденциальная информация. Не показывайте это в своей трансляции, иначе другие люди могут перейти в OBS и напрямую транслировать на вашем канале со своего конца.
- Вы также можете выбрать желаемую задержку. Нормальная задержка имеет задержку, с которой ваш экран показывается вашим зрителям, но у вас будет более качественный поток. Между тем, низкая задержка или сверхнизкая задержка используются, если вы хотите взаимодействовать со своими зрителями в режиме реального времени.
- Ваша прямая трансляция на YouTube будет доступна в библиотеке вашего канала после ее окончания. Однако его можно отключить, установив флажок «Удалить повтор в реальном времени после окончания трансляции».
Как связать Youtube с OBS Studio
Теперь, когда мы настроили наши настройки для потока Youtube, нам нужно связать Youtube с нашим программным обеспечением для потоковой передачи, OBS Studio.
- Откройте ОБС Студию.
- Чтобы подготовить свой поток YouTube, нажмите «Настройки» в правом нижнем углу.
- Нажмите «Поток».
- Выберите YouTube в раскрывающемся меню «Сервис».
- Есть два способа транслировать OBS Studio на YouTube в прямом эфире. Первый — подключить свою учетную запись YouTube напрямую к OBS. Второй — с помощью ключа потока. Мы будем использовать второй вариант, поэтому нажмите «Использовать ключ потока».
- Теперь вернитесь на панель управления YouTube Studio Live и нажмите «Копировать» на ключе трансляции.
- Вернитесь в OBS Studio и вставьте свой ключ трансляции. Щелкните правой кнопкой мыши, затем вставьте или нажмите ctrl + V.
- Нажмите «Применить», затем «ОК».
- Нажмите «Начать трансляцию» в правом нижнем углу экрана.
- Подробная информация о вашей трансляции появится внизу OBS. Здесь вы увидите, есть ли пропуски кадров, время прямой трансляции, время записи, загрузка ЦП, частота кадров потоковой передачи и ваш битрейт.
- Вернитесь на панель инструментов YouTube Studio, и вы увидите, что в предварительном просмотре вашего потока теперь отображается то, что захватывает ваш OBS. Приборная панель также переключилась с Stream Settings на Analytics.
- Аналитика покажет необходимую информацию о зрителях, скорости чата, просмотрах и средней продолжительности просмотра.
- Если вы переключитесь на вкладку Stream Health, вы увидите, есть ли у вашего потока пропадание кадров или у вас качественный поток.
- Как только вы закончите трансляцию, просто нажмите «Завершить трансляцию» в правом верхнем углу, и все готово.
- Не забудьте также нажать «Остановить трансляцию» в OBS, иначе он продолжит передавать данные на ваш ключ трансляции. Предварительный просмотр будет отображаться на панели инструментов YouTube Studio, пока OBS продолжает потоковую передачу.
- Вот и все. Вы закончили и готовы транслировать на YouTube с помощью OBS Studio.
Как просмотреть прошлые трансляции в YouTube Studio?
Просмотр стримов – это хороший способ запечатлеть памятные моменты, которые можно было бы включить в видео-сборник. Следуйте инструкциям, чтобы вернуться к своим предыдущим потокам.
- Откройте панель инструментов YouTube Studio.
- Нажмите «Содержимое» в левой части экрана.
- Щелкните вкладку «Прямой эфир».
- После окончания трансляции будут показаны все ваши предыдущие прямые трансляции, за исключением тех, которые не указаны в списке.
- Вы можете приступить к просмотру, редактированию и работе с ним, как и с другими видео на YouTube.
Как запланировать трансляцию на YouTube с OBS studio
Планирование трансляции на YouTube с помощью OBS Studio аналогично настройке обычной трансляции.
- Откройте YouTube Studio и нажмите Go Live. Это приведет вас к панели управления прямой трансляцией YouTube Studio.
- Вы увидите живую панель YouTube, которая выглядит так, как будто вы сразу же начнете трансляцию.
- Перейдите в левую часть экрана и щелкните значок календаря.
- Вы увидите панель предстоящих потоков. Если у вас нет предстоящих потоков, то, конечно, оно будет пустым.
- Нажмите «Запланировать трансляцию» в правом верхнем углу экрана.
- Появятся параметры «Создать поток». Заполните необходимые данные, такие как название потока, описание, категорию и миниатюру. Нажмите «Далее», чтобы перейти к настройке.
- Вы можете установить параметры живого чата, участие и задержку в разделе «Настройка». Нажмите «Далее», чтобы настроить видимость.
- Проверьте, какая опция видимости применима к вашему видео.
- Затем пришло время установить расписание трансляции. Установите время и дату вашей трансляции, затем нажмите «Готово».
- Когда дело доходит до фактической даты прямой трансляции, откройте OBS и начните трансляцию. Просто убедитесь, что вы используете правильный ключ потока YouTube, как и в обычном потоке.
Стоит ли стримить на YouTube?
Краткий ответ: да. Потоковое вещание на YouTube того стоит, если вы также загружаете другие типы контента. YouTube также является второй по величине поисковой системой после Google, и есть вероятность, что вы окажетесь в рекомендациях зрителей.
Более длинный ответ: это зависит. Использование маршрута YouTube — лучший вариант, если вы хотите загружать больше контента, такого как игровые моменты или блоги о стиле жизни. Думайте о YouTube как о универсальном центре для создания контента. Кроме того, Google справляется с этим, поэтому он помогает с ранжированием и видимостью.
Twitch в настоящее время является платформой для прямых трансляций номер один. Тем не менее, присоединение к Twitch — это азартная игра, поскольку количество стримеров присоединяется каждый день. У вас будет много конкурентов, но в то же время у вас будет масса потенциальных зрителей. Если вы хотите получить полную информацию, ознакомьтесь с нашей статьей о потоковом вещании на YouTube и Twitch.
Подведение итогов
Стриминг — сложный выбор карьеры, но у каждого есть шанс быть на вершине. Однако важно выбрать платформу, которой вы будете придерживаться с самого начала, поскольку сосредоточение внимания на одной платформе за раз поможет вам расти.
Мы надеемся, что это руководство о том, как транслировать YouTube с помощью OBS Studio, поможет вам начать карьеру в потоковом вещании.