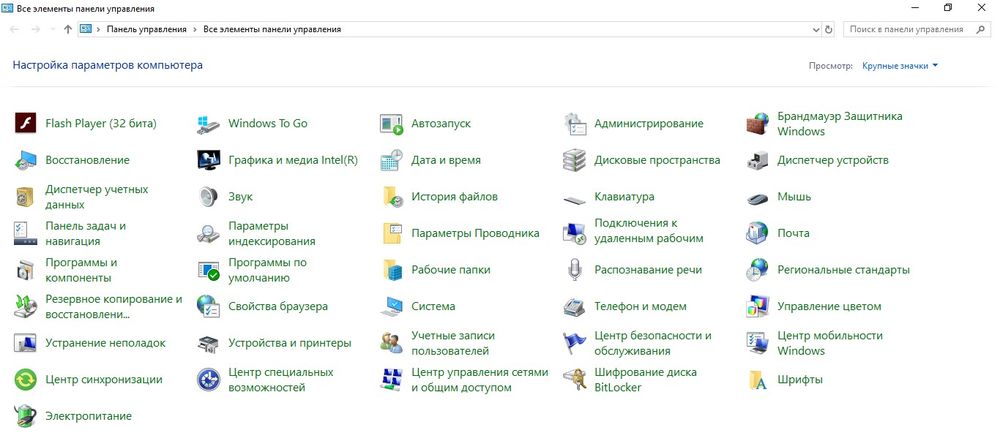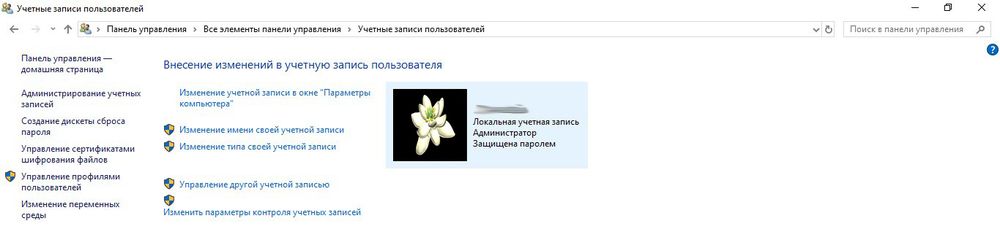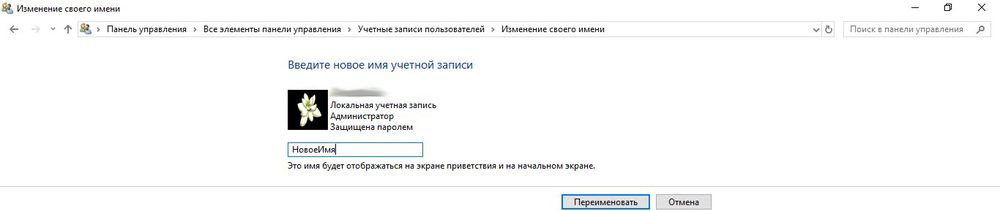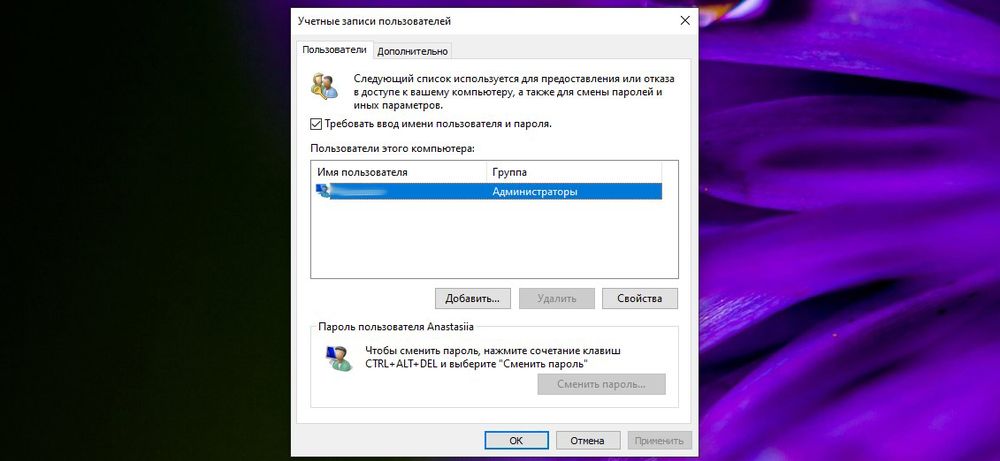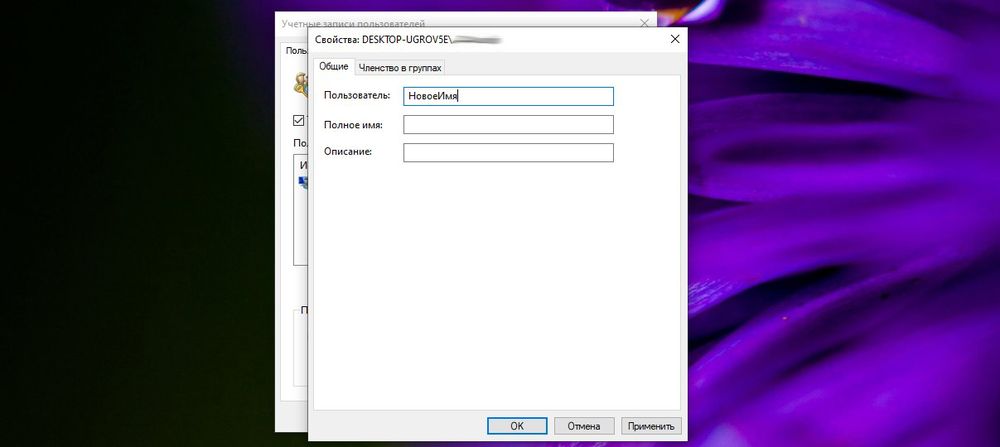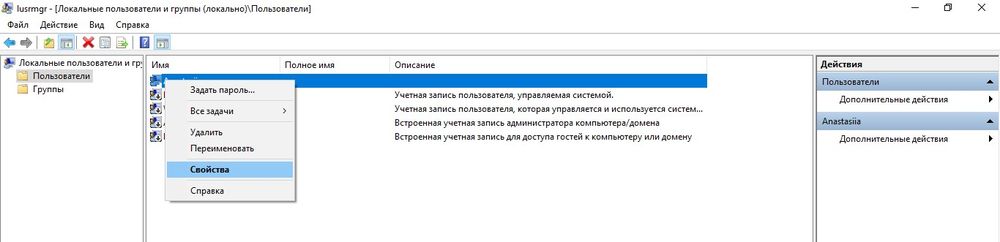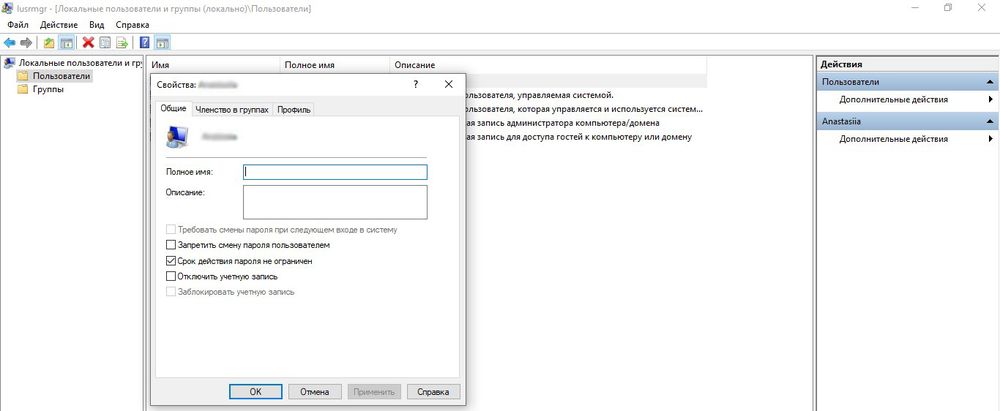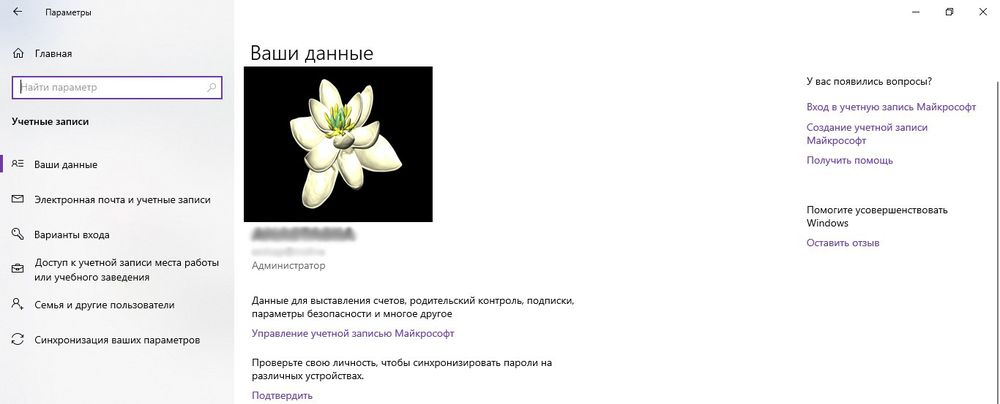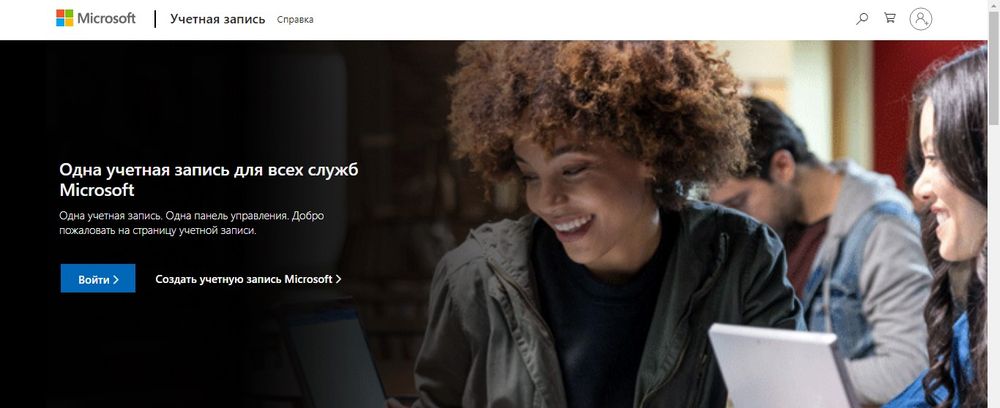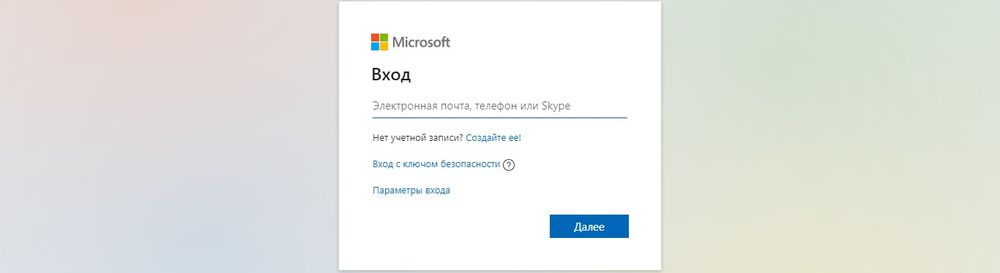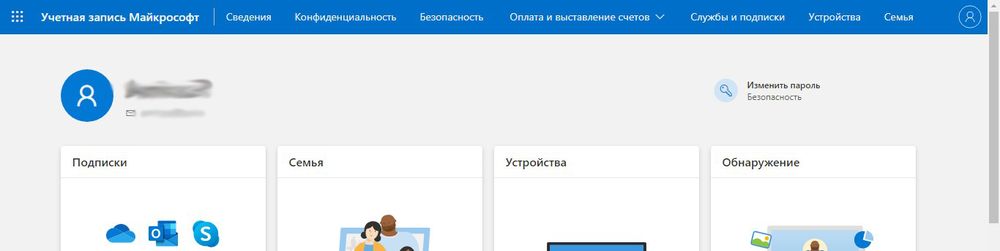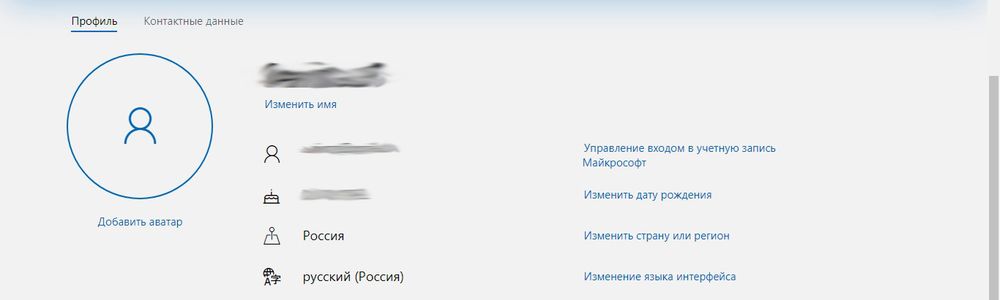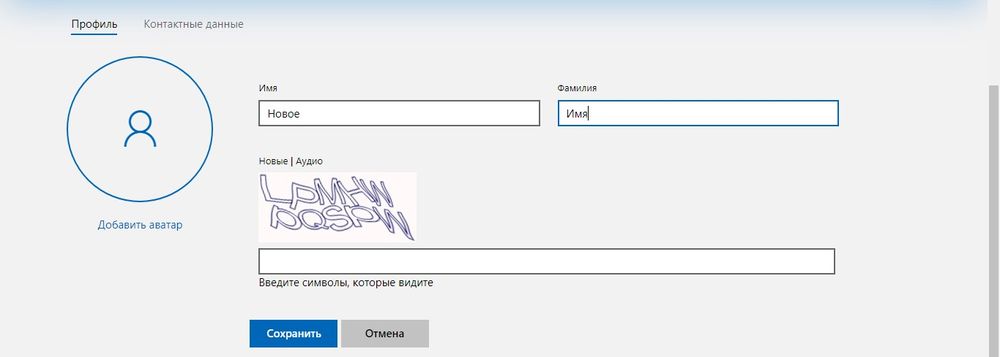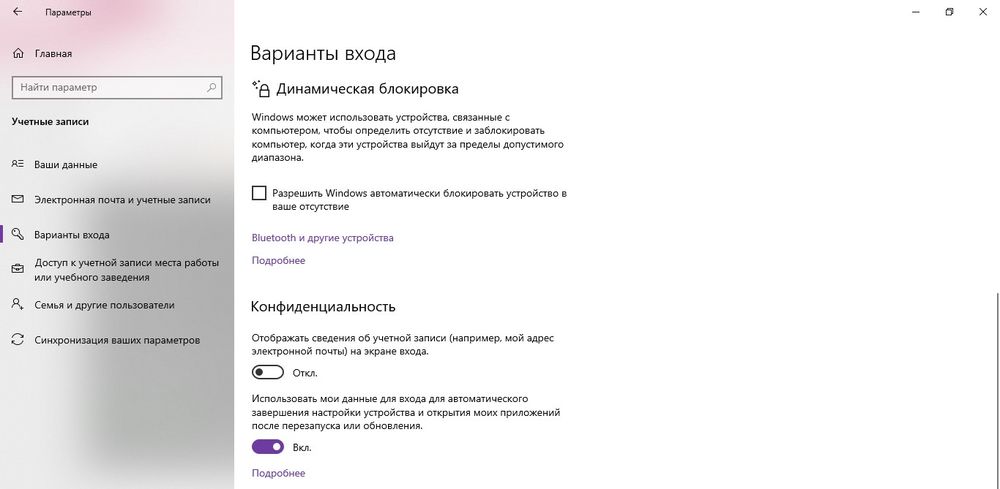Microsoft account Панель мониторинга учетной записи Майкрософт Еще…Меньше
Изменение отображаемого имени
При входе в учетную запись вы используете свое отображаемое имя. Вы также увидите его на всех устройствах с Windows, на которых вы вошли в свою учетную запись Microsoft. Это имя, которое люди видят, когда вы отправляете электронную почту или присоединяетесь к группе Outlook.com. Это имя может отличаться от вашего отображаемого имени локальной учетной записи.
Чтобы обновить свое имя, название компании или любой из адресов для выставления счетов или доставки, нужно войти в свою учетную запись Microsoft. Если вы не можете войти в систему, перейдите в раздел поддержки учетных записей Майкрософт.
Примечания:
-
Если вы видите экран с вопросом, какую учетную запись вы хотите использовать, это означает, что у вас есть две учетные записи Microsoft, связанные с одним и тем же адресом электронной почты.
-
Обновление вашего имени везде может занять до 24 часов.
-
При изменении отображаемого имени ваш тег игрока не меняется. Если вам нужен новый тег игрока, см. раздел Как изменить тег игрока Xbox.
Чтобы изменить свое имя, выберите Изменить имя, внесите изменения и нажмите Сохранить.
Изменить имя
Изменить адрес для выставление счетов или адрес доставки
Чтобы изменить адрес для выставления счетов или доставки, выберите Адреса для выставления счетов и доставки, внесите изменения и нажмите Сохранить.
Изменить адреса
См. также
Изменение адреса электронной почты или номера телефона для учетной записи Майкрософт
Как изменить свой тег игрока Xbox
Нужна дополнительная помощь?

В этой пошаговой инструкции подробно о том, как переименовать пользователя Windows 11 или Windows 10 с локальной учетной записью или учетной записью Майкрософт, а также кратко об изменении имени папки пользователя.
Как переименовать локального пользователя
Если требуется переименование локальной учетной записи пользователя, сделать это можно одним из следующих способов.
Управление учетными записями пользователей
Первый вариант — использование утилиты управления учетными записями пользователей, порядок действий будет следующим:
- Нажмите правой кнопкой мыши по кнопке «Пуск», выберите пункт «Выполнить» (или нажмите клавиши Win+R на клавиатуре), введите
netplwiz
или
control userpasswords2
и нажмите Enter.
- В открывшемся окне выберите нужного пользователя и нажмите кнопку «Свойства».
- Задайте новое имя пользователя и нажмите «Ок», затем — «Ок» в окне управления учетными записями.
- Выйдите из системы и снова зайдите — имя вашего пользователя будет изменено.
Учитывайте, что несмотря на то, что имя пользователя изменится, название его папки останется прежним.
Локальные пользователи и группы
Второй способ подойдет только для Pro (Профессиональная) и Enterprise (Корпоративная) версий Windows 11/10. Необходимые шаги:
- Нажмите клавиши Win+R на клавиатуре, введите
lusrmgr.msc
и нажмите Enter.
- В окне «Локальные пользователи и группы» перейдите в раздел «Пользователи», нажмите правой кнопкой мыши по имени пользователя, которое нужно изменить и выберите пункт «Переименовать».
- Укажите новое имя пользователя, закройте окно, выйдите из системы и снова зайдите.
Командная строка
Ещё одна возможность — изменение имени пользователя в командной строке Windows:
- Запустите командную строку от имени администратора.
- Введите команду
wmic useraccount where name='старое_имя' rename новое_имя
и нажмите Enter.
- Закройте командную строку, выйдите из системы и вновь зайдите, уже под новым именем.
Изменение имени пользователя для учетной записи Майкрософт
Если вы используете учетную запись Майкрософт, изменение имени выполняется на соответствующем сайте:
- Зайдите на страницу вашей учетной записи Майкрософт https://account.microsoft.com/ с вашими учетными данными.
- Нажмите по вашему имени или перейдите на вкладку «Сведения».
- Нажмите «Изменить имя» и укажите новые имя и фамилию (необязательно).
После применения сделанных настроек они, через некоторое время (не сразу и, возможно, после перезагрузки) будут синхронизированы с вашим устройством, и вы увидите, что имя пользователя в Windows также изменилось.
Изменение имени папки пользователя
Изменить имя папки пользователя, если оно вам не нравится, в принципе, возможно, но часто приводит к неожиданным результатам: от неработоспособности некоторых программ, для которых были прописаны абсолютные пути, до невозможности зайти в Windows из-за ошибок профиля пользователя.
Простой и безопасный способ
Если вам нужен простой и безопасный способ, рекомендую использовать следующий подход:
- Создайте новую локальную учетную запись с нужным именем (рекомендую использовать латиницу), для нее будет создана папка с тем же именем, сделайте нового пользователя администратором. Подробно о том, как это сделать в статьях: Как создать пользователя Windows 11, Как создать пользователя Windows 10.
- Зайдите под вновь созданным пользователем, и, если нужно, прикрепите учетную запись Майкрософт (это можно сделать в Параметрах).
- Убедившись, что всё работает как нужно и перенеся все данные из старого профиля (например, хранящиеся в папках Документы, Изображения, Рабочий стол), удалите старого пользователя и работайте с новой учетной записью и новым именем папки.
Рискованный метод
Способ переименования папки текущего пользователя без создания нового выглядит иначе (и, ещё раз предупреждаю, небезопасный):
- Выйдите из текущей учетной записи и зайдите в систему с другой учетной записью Администратора (не с той, для которой мы изменяем имя папки), можно включить скрытую учетную запись Администратор.
- При желании измените имя пользователя, для которого меняется имя папки одним из способов, описанным ранее.
- Перейдите в папку C:Пользователи (C:Users) и переименуйте папку нужного пользователя тем же способом, которым вы переименовываете другие папки.
- Запустите редактор реестра и перейдите в раздел
HKEY_LOCAL_MACHINESOFTWAREMicrosoftWindows NTCurrentVersionProfileList
- В подразделах этого раздела найдите такой, где для параметра с именем ProfileImagePath задан путь к изменяемой папке, дважды нажмите по этому параметру и измените путь на нужный.
- Закройте редактор реестра, перезагрузите компьютер и попробуйте вновь зайти в учетную запись, для которой менялся путь к папке.
Несмотря на то, что этот метод описан на официальном сайте Майкрософт , он остается крайне ненадежным и, если на почти чистой системе обычно работает, на ОС с множеством установленных программ зачастую вызывает неожиданные проблемы.
Иногда бывает достаточным изменить старые пути на новые в реестре, выполнив поиск по старому имени папки, а иногда даже это не позволяет избежать проблем: от необходимости повторно настраивать OneDrive и проблем с WinGet до, уже упоминавшихся проблем с профилем пользователя. О случаях неудачных попыток вы можете прочесть, например, в комментариях к статье Как изменить имя папки пользователя в Windows 10.
18.06.2018
Имя учетной записи – важная часть персонализации системы под конкретного человека. Замена этого параметра может потребоваться при покупке устройства с предустановленным именем пользователя либо в ситуации, когда старое название надоело. Давайте разберёмся, какими способами это можно сделать.
Способы смены имени пользователя
Существует 4 основных способа, позволяющих изменить имя пользователя в Windows 10:
- Замена имени в Панели управления;
- Изменение данных пользователя Майкрософт;
- Создание новой локальной учётки;
- Создание нового аккаунта Майкрософт.
Выбираемый способ действия зависит от того, какая учётная запись используется на устройстве, а также от того, есть ли необходимость изменения имени личной папки пользователя. Каждый из методов, представленных в списке, будет подробно рассмотрен ниже.
Важно: Перед тем, как опробовать любой из способов, скопируйте данные учётной записи. Создайте копию папки, содержащей документы, фотографии и содержимое рабочего стола, и перенесите ее в другую директорию.
Способ 1: Замена имени в Панели управления
В случае когда пользователь использует локальную учётку Windows 10, заменить её имя можно в системных настройках.
В отличие от предыдущих версий Windows, этот способ запрятан: открывая настройку учётных записей через «Параметры Windows», вы не увидите поля для замены имени пользователя.
- Нажмите комбинацию кнопок Win + R, чтобы вызвать окно «Выполнить».
- В появившемся окне впишите команду
control, нажмите на «ОK» либо Enter. - Перед вами откроется «Панель управления». Найдите здесь параметр «Учётные записи пользователей», перейдите по гиперссылке.
- Перед вами откроется окно, в котором можно отредактировать информацию об учётке пользователя. Выберите здесь пункт «Изменение имени учётной записи».
- Вы будете перенаправлены на другое окно. Введите в нём новый логин пользователя, нажмите на кнопку «Переименовать».
Теперь логин вашей локальной учётки изменён. Если есть необходимость, в этом же окне вы можете установить пароль для входа в систему, либо заменить уже имеющийся.
Этот способ не изменит предустановленное имя папки пользователя. Таким образом, директория для хранения его файлов останется неизменной.
Способ 2: Изменение учётной записи Майкрософт
Как и в Windows 8.1, в Windows 10 присутствует возможность подключения к аккаунту Microsoft. Этот аккаунт используется вместо локальной учётки в вашем ПК. Изменение параметров этой учётной записи выполняется на сайте Microsoft.
- Откройте «Параметры», выберите пункт «Учётные записи».
- В пункте «Ваши данные» нажмите на ссылку «Управление учётной записью Майкрософт».
- Нажмите на кнопку «Войти» в правой верхней части экрана, либо на кнопку «Войти в учётную запись Microsoft» слева, на изображении.
- Введите номер телефона или почтовый ящик, на который зарегистрирован ваш аккаунт. Нажмите «Далее».
- Введите пароль в появившемся окне. Если необходимо, поставьте галочку на пункте «Оставаться в системе». Нажмите на кнопку «Вход».
- Перед вами откроется окно активного пользователя. Нажмите на вкладку «Дополнительные действия», выберите в ней пункт «Редактировать профиль».
- Перед вами откроется вкладка «Сведения». Найдите в ней имя пользователя и перейдите по ссылке «Изменить имя», расположенной снизу.
- Введите новое имя и фамилию. Нажмите на кнопку «Сохранить».
Закройте сайт и перезагрузите ваше устройство. После перезагрузки логин пользователя учётной записи Microsoft заменится на новый.
Как и первый способ, этот метод не позволяет отредактировать имя личной папки пользователя.
Способ 3: Создание новой локальной учётной записи
Если нужно заменить не только имя пользователя, но и название его личной папки, следует создать новый пользовательский аккаунт.
При использовании домашней версии Windows 10 это единственный корректный способ замены названия папки, который гарантированно не нарушит работу программ и системы в целом.
- Откройте меню «Учётные записи». Это можно сделать двумя способами: перейдя по ссылке через «Параметры Windows», либо нажав на иконку пользователя в меню пуск и выбрав пункт «Изменить параметры учётной записи».
- Перейдите на вкладку «Семья и другие люди». Выберите пункт «Добавить пользователя для этого компьютера».
- Чтобы создать новую учётку, нажмите на кнопку «У меня нет данных для входа этого человека» в новом окне. Нажмите «Далее».
- Для создания локальной учётной записи выберите пункт «Добавить пользователя без учётной записи Майкрософт» в нижней части окна.
- Введите имя пользователя в пустое поле. Если необходимо, задайте для него пароль и подсказку к паролю. Нажмите «Далее».
Новый пользовательский аккаунт создан. Войдите в него и подождите 1-2 минуты, чтобы папка пользователя сформировалась. Её имя будет совпадать с именем учётной записи.
Новая учётка может использоваться в качестве основной. Дайте пользователю права администратора, а после перенесите в папку нового аккаунта все данные из директории прежнего пользователя, скопированные в самом начале.
Способ 4: Создание новой учётной записи Майкрософт
Учётные записи Майкрософт упрощают использование многих сервисов и программ. Чтобы корректно изменить имя пользователя и папки устройства, не теряя преимуществ общего аккаунта, стоит создать новую учётку Майкрософт.
- Повторите шаги 1-3, выполненные в предыдущем способе.
- Введите в верхнее поле адрес электронной почты, который не используется вами в учётных записях Windows.
Важно: адрес должен иметь окончание .com!
- Если у вас нет необходимого почтового адреса, создайте новый, нажав на кнопку под полем для введения адреса.
- В появившемся окне введите любой логин.
- Введите пароль для новой учётной записи. Нажмите «Далее».
- Заполните поле со своим номером телефона, нажмите «Далее».
- Если вы не хотите разглашать сведения о своём номере, добавьте вместо него запасной адрес электронной почты, нажав на гиперссылку внизу окна.
- Введите адрес почты, нажмите на кнопку «Далее».
- Проставьте или уберите галочки, подтверждающие согласие на использование сведений об учётной записи и отправку рекламных предложений от Майкрософт. Прочтите информацию по ссылкам внизу, после нажмите «Далее».
Новая учётная запись Майкрософт создана. Чтобы изменить её имя, используйте информацию, описанную во втором способе. Имя папки нового пользователя сгенерируется на основе логина почты, поэтому выбирайте его тщательно.
Чтобы задать папке именно то имя, которое вам нужно, стоит создать локальную учётную запись, и только потом привязать к ней аккаунт Майкрософт.
Теперь вы знаете, как можно заменить имя разных типов учётных записей в Windows 10. Это несложная процедура, с которой сможет справиться даже начинающий пользователь. Наиболее правильным считается метод с созданием новой учётной записи: он менее быстрый, чем простое переименование, но работает более надёжно.
Расскажи друзьям в социальных сетях
На чтение 6 мин Просмотров 3.1к. Опубликовано 25.12.2020
Когда вы впервые настраиваете новый компьютер с Windows 10, вам необходимо выбрать имя пользователя. Не всегда есть время продумать его, и мы вбиваем первое, что придет нам на ум. Мы не придаем этому значения, ведь мы уверены, что сможем изменить имя позже. Однако потом оказывается, что редактирование имени учетки в Windows 10 не такой уж и легкий процесс. Конечно, его вполне можно изменить, но следует обратить внимание на несколько важных моментов. Каких именно – расскажем ниже подробнее.
Содержание
- Меняем имя учетной записи в Windows 10
- Способ 1: через панель управления компьютером
- Способ 2: напрямую в диалоговом окне учетных записей пользователей
- Меняем имя вашей пользовательской папки в Windows 10
- Как изменить имя аккаунта Майкрософт
Меняем имя учетной записи в Windows 10
Имя пользователя – это составная часть вашей персональной информации, используемой для входа в систему ОС Windows 10. Если вы хотите изменить имя или отредактировать его, то стандартная и привычная процедура переименования в разделе «Настройки» вам не поможет. Но есть другие способы как все-таки сменить пользовательское имя.
Способ 1: через панель управления компьютером
- Для начала откройте панель управления для Виндовс 10. Один из простых методов сделать это: зажать Windows + R, затем вписать Control и нажать Enter для выполнения команды.
- Откройте пользовательские учетные записи на панели управления операционной системой, а затем в правом блоке выберите опцию:
«Управление другой учетной записью»
- Щелкните по учетной записи, которую хотите исправить.
- Перед вами откроется меню управления учеткой. Выберите вариант:
«Изменить имя учетной записи»
- Введите отредактированное имя пользователя для учетной записи, затем нажмите «Изменить имя». Теперь новое имя появится на экране при загрузке системы.
Способ 2: напрямую в диалоговом окне учетных записей пользователей
Есть и другой способ изменить имя аккаунта.
- Зажмите вместе клавиши Windows + R, введите команду
netplwiz или control userpasswords2
затем кликните на Enter или кнопку «ОК» для выполнения запроса.
- Выделите кликом нужную учетную запись, затем щелкните «Свойства».
- Откройте вкладку «Общие», в нужном поле введите имя пользователя, которое собираетесь сохранить.
- Щелкните «Применить», затем «ОК», снова щелкните «Применить», и снова еще раз «ОК», чтобы изменения вступили в силу. Теперь новое имя вашей локальной учетки введено верно.
Меняем имя вашей пользовательской папки в Windows 10
Изменить имя учетной записи для пользователя довольно просто, но это переименование не изменит автоматически имя папки в User (или «Пользователи»), размещенной на диске C:/. Переименование привычным способом может быть рискованным делом. Иногда лучше оставить все как есть или просто создать новую учетную запись пользователя (это лучший вариант!). Тогда файлы можно будет скопировать в новую учетную запись. Да, это раздражает, но это лучше, чем столкнуться потом с повреждением профиля пользователя в конечно счете.
Если вам необходимо изменить папку, чтобы не допустить путаницы и проблем с синхронизацией, доступен еще один вариант. Он включает использование командной строки для доступа к идентификатору безопасности учетной записи (SID), а затем внесение необходимых правок в реестр.

Вячеслав Вяткин
IT специалист. Администратор сайта. Проконсультирую вас по многим вопросам из сферы информационных технологий!
Задать вопрос
Прежде чем продолжить, действуйте в учетной записи в режиме администратора. А еще в качестве превентивной меры заранее создайте точку восстановления системы, чтобы осталась возможность откатиться до работающей версии.
Чтобы найти необходимую информацию SID, а также чтобы внести правки в реестре, нужно использовать инструмент управления Windows — командную строку.
Откройте командную строку с правами администратора.
- Впишите:
wmic useraccount list full
и нажмите Enter. Прокрутите поле вниз и запишите (или запомните) значение SID для учетной записи, которую вы планируете изменить. Они нам пригодятся позже.
- Впишите:
cls
и нажмите Enter, чтобы очистить экран.
Следующим шагом будет переименование имени пользователя. Мы будем делать это также через командную строку (так действительно проще!)
- Впишите cd C:users, затем нажмите Enter.
- Введите: rename “Staroe Imya” “Novoe Imya”.
Затем выполняем такие действия:
- Щелкните на «Пуск», впишите в поисковой строке: regedit
- Запустите меню правой кнопкой мыши на программе Regedit.
- Выберите «Запуск от имени администратора».
- Перейдите по такому пути:
HKEY_LOCAL_MACHINE SOFTWARE Microsoft Windows NT CurrentVersion ProfileList
- В начале этого раздела мы искали информацию о SID, помните? Теперь он нужен нам для редактирования. Найдите его в списке, затем двойным щелчком вызовите диалоговое окно для ProfileImagePath. Как видите, прежнее имя пользователя все еще существует. Отредактируйте имя на новый выбранный вами вариант.
Как изменить имя аккаунта Майкрософт
Если приведенные выше варианты прекрасно работают с локальными учетными записями, то с учеткой Microsoft такое может не сработать. В любом случае вот что вам следует сделать:
Войдите в профиль на своей странице аккаунта Microsoft и найдите свое имя пользователя. Рядом с ним будет размещена опция «Изменить имя», а если эти данные еще не созданы, то «Добавить имя». Далее все очень просто: введите нужное имя, пройдите антибот-проверку (тест рекапча), а затем нажмите «Сохранить».
Иногда система выдает ошибку и просит изменить имя пользователя. Это связано с тем, что система запрещает определенные слова и фразы для использования. Вам придется смириться и выбрать себе другое имя для использования.
Чтобы изменения вступили в силу и сразу начали корректно отображаться в аккаунте и почте, вам нужно почистить свои гаджеты от кэшированных данных. Также не стоит беспокоиться о том, что изменение имени аккаунта Microsoft повлияет на ваш ник игрока в Xbox – все останется на своих местах.
Вот оно, имя, которое вы на самом деле хотели. Учтите наш совет: лучше набирать новое имя используя латиницу, а не кириллицу. Дело в том, что при синхронизации с некоторыми программами могут возникать конфликты и некорректная работа. Чтобы избежать проблем – выберите латинский алфавит. Подобные ошибки часто случаются, но, к счастью, их можно исправить. Надеемся, что наша инструкция вам в этом помогла.
Да, у меня получилось сменить имя учетной записи
0%
Нет, я не смог(-ла) разобраться как правильно переименовать учетку
100%
Проголосовало: 1
Изменить имя пользователя в Windows 10 можно используя стандартные средства системы. Для этого не обязательно устанавливать какие-либо сторонние утилиты. Если следовать инструкции, то провести эту несложную процедуру сможет даже начинающий пользователь ПК.
Команда «netplwiz»
Во всех последних итерациях Windows разработчиками предусмотрена заводская программа «Netplwiz». С ее помощью можно управлять учетными записями пользователей, предоставляя или ограничивая доступ отдельных лиц к функционалу компьютера.
Чтобы изменить имя пользователя через «Netplwiz»:
- Ввести одноименную команду (без кавычек) в поисковой строке панели задач (возле меню «Пуск»).
- Из перечня выбрать необходимый профиль и кликнуть левой кнопкой мыши на «Свойства».
- Изменить никнейм профиля, при необходимости, указывая полное имя.
После внесения изменений подтвердить их кнопкой «ОК».
Командная строка
Данный способ примитивен и доступен еще с ранних версий операционной системы. Он более удобен для людей, быстро набирающих тексты или занятых в сфере программирования.
Изменить название профиля в командной строке можно так:
- Открыть рабочую область командной строки, введя команду «cmd» (без кавычек) в поисковой строке панели задач.
- Выбрать одноименное предложение и написать текст «wmic useraccount get fullname, name». Подтвердить выполнение команды Enter’ом на клавиатуре.
- Второй командой ввести «wmic useraccount where name=»Настоящее имя юзера» rename «Желаемое имя юзера»» и исполнить ее клавишей Enter.
Если ничего не получается, значит человек допустил ошибку при вводе знаков. Нужно проверить отсутствие кавычек в начале и конце команды.
Как защитить паролем вход в ОС Windows 10 — секреты компьютерщика в статье по ссылке.
PowerShell
PowerShell — это профессиональный инструмент, применяющийся для программирования, разработки скриптов (команд). Его также можно использовать для изменения имени пользователя компьютера Windows 10.
Для применения PowerShell:
- Перейти в панель Пуска, найти в перечне папку «Windows PowerShell» и запустить одноименное приложение.
- Ввести команду «Get-LocalUser», чтобы отобразить активные учетные записи.
- Прописать действие «Rename-LocalUser -Name «Настоящий никнейм юзера» -NewName «Желаемый никнейм юзера»» и запустить его клавишей Enter.
Если консоль не открывается или команды не выполняются, можно попробовать запустить версию x86 программы в папке «Windows PowerShell».
Панель управления
Основное настроечное меню системы Виндоус — это «Панель управления». Оно также используется, чтобы изменить названия профилей.
Для этого:
- Прописать в поиске (возле кнопки «Пуск») инструмент «Панель управления» и перейти в него.
- Выбрать «Учетные записи пользователей», кликнуть на соответствующую кнопку для изменения имени.
- Ввести новые данные и кликнуть «ОК».
Если пользователь обладает учеткой Microsoft с привязкой электронной почты, то такой метод ему не подойдет. Искомый параметр в окне будет отсутствовать.
Учетная запись Microsoft
Начиная с Windows 8, Microsoft обязывает пользователей создавать учетную запись. Несмотря на преимущества онлайн-привязки, такой подход накладывает ограничения и доставляет сложности в управлении своим профилем.
Чтобы изменить никнейм пользователя учетной записи Microsoft:
- Зайти в «Параметры» через «Пуск» (нажатием на пиктограмму шестеренки).
- Кликнуть по «Управление учетной записью Майкрософт» и пройти верификацию на сайте. Для этого потребуется адрес email, пароль от учетки или пин-код входа в систему.
- Кликнуть по искомому профилю в верхнем левом углу, где напротив своего имени нажать «Изменить».
- Прописать новое название учетной записи, капчу для подтверждения действия, и нажать «Сохранить».
Новый ник профиля будет высвечиваться во всех сервисах Майкрософт: Skype, Xbox Live и других.
Несколько способов зайти в безопасный режим Windows 10 — описание здесь.
Переименование папки через «regedit»
Изменив никнейм пользователя, рабочие файлы и программы могут перестать сохраняться в папке юзера. Чтобы переименовать ее, используется редактор реестра.
Чтобы изменить имя папки пользователя Windows 10 через реестр:
- По пути «C:Users» переименовать папку или завести новую.
- Ввести в поиске панели задач «regedit», запустить редактор.
- Следовать по каталогу «HKEY_LOCAL_MACHINE SOFTWARE Microsoft Windows NT CurrentVersion ProfileList», открыть последний раздел.
- В «ProfileImagePath» указать расположение новой (или заранее переименованной старой) папки.
После перезагрузки компьютера переименованный профиль должен корректно взаимодействовать с папкой юзера.
Это самые популярные методы переименования профилей Windows 10. Для того, чтобы изменить имя, не нужно будет производить никаких дополнительных действий. Все, что нужно, уже есть в ПК. Главное, правильно этим воспользоваться. Помогут в этом предложенные инструкции.
А как вы меняли имя юзера в Windows 10? Расскажите о своем опыте в комментариях. Сохраните статью в закладках, поделитесь ею в социальных сетях.
Как изменить имя пользователя в Windows 10 можно узнать и из видео.
- 60
- 1
- 2
- 3
- 4
- 5
Видеогаллерея
-
Как быстро вставить скопированный текст…
14-10-2022
1 412
-
Как правильно сделать второй монитор…
03-10-2022
902
-
Как узнать версию сборки Windows 10 –…
03-10-2022
902
-
Как быстро зайти в настройки роутера…
12-09-2022
1 312
-
Как изменить пароль на WiFi роутере…
10-08-2022
1 519
-
Как начать работу с ReShade: скачать,…
29-07-2022
1 181
-
Как установить Windows 10 с флешки…
18-05-2022
6 931
-
Топ-7 лучших приложений родительского…
17-05-2022
1 958
-
Какие оптоволоконные кабели используют…
09-11-2021
4 510
- На главную
- Категории
- Операционные системы
- Nas4Free
- Как изменить имя пользователя в Windows 10
Изменение имени – потребность редкая, но все же она иногда возникает. Особенно это актуально, когда при регистрации новой учетной записи была допущена ошибка или создается несколько аккаунтов (администраторских или гостевых).
2020-09-30 17:27:15467
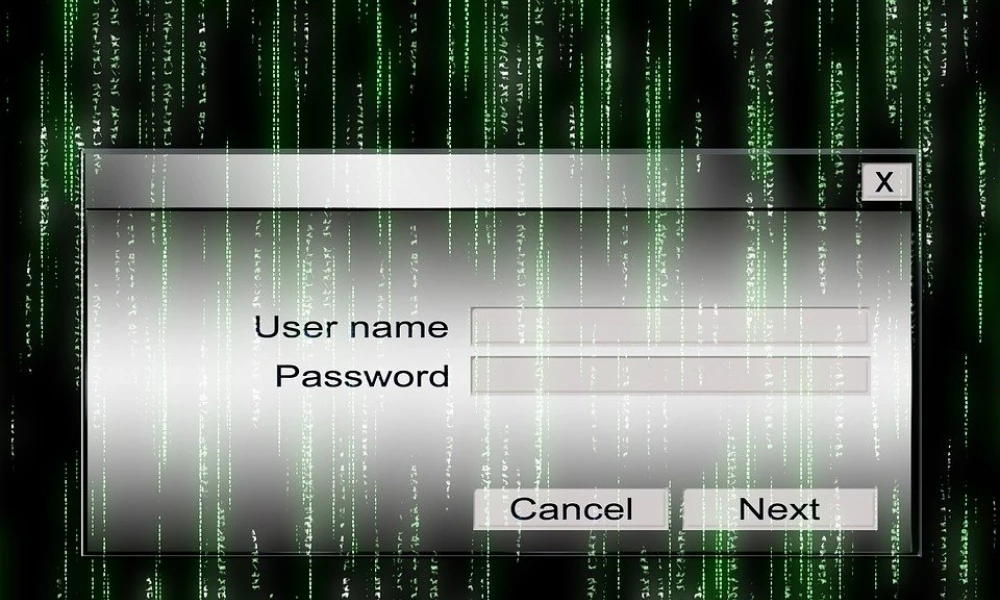
Для идентификации пользователя при установке операционной системы задается определенное имя. Оно может быть присвоено по умолчанию или введено самим пользователем. Изменение имени – потребность редкая, но все же она иногда возникает. Особенно это актуально, когда при регистрации новой учетной записи была допущена ошибка или создается несколько аккаунтов (администраторских или гостевых).
Как изменить имя учетной записи в Windows 10
К сожалению, разработчики не добавили в параметры системы опцию быстрого изменения имени. Несмотря на это, переименовать аккаунт возможно с помощью нескольких кликов.
Через Панель управления
- С помощью комбинации Win+R вызвать окно «Выполнить», вставить команду control и нажать кнопку «Ок».
- Найти раздел «Учетные записи…» и кликнуть по нему.
- Выбрать одноименный пункт с изменением имени своего аккаунта.
- В специальное поле вписать желаемое имя, нажать кнопку «Переименовать».
Через команду Netplwiz
- В поисковую строку окна «Выполнить» (Win+R) вставить netplwiz – «Enter».
- В открывшемся окне найти в списке пользователей этого компьютера ту учетную запись, которую нужно переименовать.
- Выделить ее и нажать «Свойства». Написать имя, далее нажать «Применить» и «Ок».
Способ работает для Windows 7, 8 и XP. В данных версиях для вызова диалогового окна «Выполнить» используется команда «control userpasswords2».
Через Командную строку
- Для запуска командной строки: Win+R – cmd – Ctrl+Shift+Enter.
- Вставить команду «wmic useraccount get fullname, name» без кавычек – «Enter».
- Теперь добавить команду «wmic useraccount where name=»Текущее» rename «Новое»» без кавычек со своими именами. Кликнуть «Enter».
- Закрыть программу.
Важно! Для Windows 8.1 подходит команда «wmic useraccount where name=»Текущее» rename «Новое»».
Через PowerShell
- Запустить инструмент, кликнув по меню «Пуск» правой кнопкой мышки и выбрав из выпадающего меню нужную опцию. Либо при помощи окна «Выполнить»: Win+R – команда powershell – Ctrl+Shift+Enter.
- Для отображения всех учетных записей ПК вставить команду «Get-LocalUser» без кавычек и «Enter».
- Следующая команда (добавлять без внешних кавычек): «Rename-LocalUser -Name «Текущее» -NewName «Новое»» и «Enter».
- Закрыть программу.
Через команду Lusrmgr
- Win+R – lusrmgr.msc – «Enter».
- Зайти в папку «Пользователи», дважды щелкнув по ней левой кнопкой.
- Правой кнопкой мышки клацнуть по имени и вызвать его свойства.
- Откроется новое окно во вкладке «Общие». В поле «Полное имя» вписать новое название учетной записи.
- Применить изменения и «Ок».
Важно! Данный способ работает только в 10 Pro, Enterprise и Education, а также в 8.1 Pro и Enterprise.
Как изменить имя учетной записи Microsoft
Если вход в систему осуществляется через аккаунт Microsoft, необходимо:
- Зайти в «Параметры» с помощью комбинации Win+I, далее перейти в одноименный пункт.
- Клацнуть по кнопке управления аккаунтом Microsoft.
- В браузере откроется страница входа в аккаунт Microsoft. Нажать кнопку «Войти».
- Ввести е-мейл, номер телефона или логин Skype. Кликнуть «Далее».
- Ввести пароль и клацнуть по кнопке «Вход».
- Выходить из системы или нет – выбрать вариант действия, щелкнув по соответствующей кнопке.
- Откроется главная страница.
- Щелкнуть по своему текущему имени левой кнопкой мышки.
- Выбрать вариант «Изменить имя».
- Добавить новые данные: фамилию и имя, вписать капчу (буквы, цифры, символы, изображенные на картинке). Нажать «Сохранить».
При загрузке ОС на экране приветствия может отображаться е-мейл, который используется для входа в аккаунт Microsoft. Чтобы убрать его, нужно в разделе «Параметры» — «Учетные записи» выбрать вкладку «Варианты входа», проскролить вниз и передвинуть соответствующий ползунок в состояние «Откл.» в пункте «Конфиденциальность».

Ваш покорный слуга — компьютерщик широкого профиля: системный администратор, вебмастер, интернет-маркетолог и много чего кто. Вместе с Вами, если Вы конечно не против, разовьем из обычного блога крутой технический комплекс.
Change the name associated with a Microsoft or local Windows account.
Updated on March 25, 2021
What to Know
- Microsoft account: Go to Microsoft’s Your info web page and sign in. Click Your info > Edit name > input new name > Save.
- Local acct: Go to Control Panel > User accounts > Change…type > select acct > Change…name > input new name > Change Name.
- Local account alternative: Search for and select netplwiz > Users > choose account > Properties > enter new name > Apply > OK > OK.
This article takes you through changing a Microsoft account name and a local account name in Windows 10.
Change Microsoft Account Name From Settings
When you use a Microsoft account to login to Windows 10, the account name is stored by Microsoft in the cloud. You need to change it from your Microsoft profile. Any name change you make will affect any Microsoft products you use (Microsoft 365, Skype, the Xbox network, etc.) under the same account.
This name can be different from your local account’s display name. You can sign in to the Your info page on the Microsoft website or go into your account via Settings on Windows.
-
Go to Start > Settings.
-
Select Accounts.
-
Select Your info > Manage my Microsoft account.
-
Sign in to your Microsoft account. Microsoft will verify your identity with a code sent via email or the Microsoft Authenticator phone app.
-
On the Microsoft Account home page, click Your info on the top navigation bar.
-
Select the Edit name option under your name.
-
Enter the new account name you want to use. Fill both first name and last name fields.
-
Confirm the CAPTCHA challenge by typing the characters (or using the audio challenge) to verify that a human is making the changes.
-
Select the Save button.
Reboot the computer to see the name change. This can take some time as Windows may using the information in the cache. After some time, Microsoft syncs the information from the cloud to your computer. To get the name to update quickly, you can switch to your local account, then sign back into your Microsoft account.
Change the Local Account Name From Control Panel
You can change local account names from the classic Control Panel. Sign in to the Administrator account and go through the steps below. Then sign out and sign in to the account with the new name. You will not be able to change the display name if you do not have admin privileges on the computer.
-
Type “Control” in the Windows search bar. Choose the top result and open Control Panel.
-
Go to User Accounts > Change account type.
-
Select the local account to change its name.
-
Select Change the account name under the Make changes to [USERNAME] account list.
-
Type the new account name as you want it to appear on the Welcome and Start screens.
-
Select the Change Name button.
Change the Local Account Name From NETPLWIZ Advanced User Accounts Settings
Netplwiz is a native executable file that can help you manage user accounts in all versions of Windows. This account management tool is hidden, but you can launch it from Windows search or the Run dialog (Windows Key + R).
-
Type netplwiz in Windows search and select the top result to open the legacy account management tool.
-
Select the Users tab. Choose the account to change its name and select Properties.
-
Enter the new name in the User name field.
-
Optionally, you can enter your entire name in the Full name field. To display a nickname instead of your full name, leave the Full name field empty.
-
Select the Apply button.
-
Select the OK button to close the Properties dialog and select OK again to close the netplwiz settings box.
The name change will be instantly visible on the Sign-out and Sign-in screen.
Note:
Windows 10 Pro and Enterprise users can also change the display name from the Local Users and Groups option (lusrmgr.msc) in the Computer Management console. Windows 10 Home Edition does not have Local Users and Groups, so use the above methods instead.
Thanks for letting us know!
Get the Latest Tech News Delivered Every Day
Subscribe