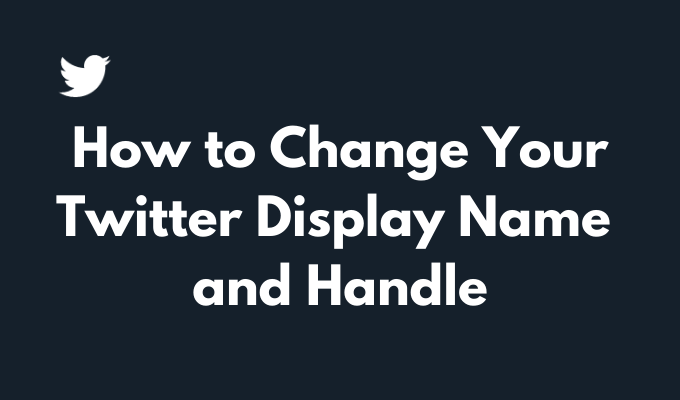Данное при рождении имя изменить не так-то легко, однако в социальных сетях, к счастью, это сделать намного проще. Используемое в Twitter имя является частью вашей онлайн-личности и зачастую может сказать о вас гораздо больше, чем сами твиты.
♥ ПО ТЕМЕ: Самые сложные пароли: как правильно придумывать и не забывать их – 2 совета от хакера.
Надо сказать, что имя пользователя (логин) и отображаемое имя в Twitter – это не одно и то же. Имя пользователя – это уникальное название вашей учетной записи. Именно оно отображается в URL-адресе вашего профиля и позволяет заходить в аккаунт, оставлять комментарии, отвечать на твиты и отправлять личные сообщения. Если точнее, имя пользователя (логин) – это то, что следует за символом @. В свою очередь, отображаемое имя выводится в профиле непосредственно под именем пользователя, а в новостной ленте – слева от него.
Порой нам очень хочется перемен, так почему же не изменить свои имена в Twitter, благо в сервисе предусмотрена такая возможность. Не беспокойтесь, все ваши читатели, твиты и личные сообщения после смены имени никуда не денутся. Главное, дайте друзьям знать, что отныне вы именуетесь по-другому. Придумывая новое имя, лучше всего остановить выбор на коротком и запоминающемся псевдониме, который у ваших читателей будет ассоциироваться именно с вами, например, как в нашем случае – @yablyk.
♥ ПО ТЕМЕ: Как скачивать видео с Вконтакте, Ютуб, Facebook, Twitter, Инстаграм, Одноклассников на компьютер: лучшие бесплатные сервисы.
1. Авторизуйтесь в своей учетной записи
Откройте браузер на сайте twitter.com и зайдите в свой аккаунт в Twitter, как обычно.
В мобильном приложении Twitter после авторизации откройте любую из четырех вкладок в нижнем меню кроме домашней. В правом верхнем углу нажмите значок Настройки.
2. Зайдите в настройки учетной записи
На сайте twiiter.com нажмите на кнопку «Еще» в меню слева. В открывшемся меню выберите опцию «Настройки и конфиденциальтность».
В мобильном приложении нужно открыть главную страницу настроек и перейти в раздел «Учетная запись».
3. Измените имя пользователя
Перейдите в раздел «Учетная запись». В поле «Имя пользователя» введите новый желаемый логин. Его длина не должна превышать 15 знаков. Кроме того, нельзя использовать слова Twitter и Admin и какие-либо другие знаки, кроме букв алфавита, цифр и нижнего подчеркивания.
Если выбранное вами имя использует уже кто-то другой, отобразится соответствующее уведомление. После ввода нового имени не забудьте сохранить изменения.
Обратите внимание, если вы являетесь владельцем официально подтвержденного аккаунта (то есть, если возле вашего имени пользователя стоит галочка), после смены имени нужно будет заново повторить процедуру подтверждения, а галочка исчезнет.
♥ ПО ТЕМЕ: Как написать любую ссылку при помощи смайликов эмодзи.
Как изменить отображаемое имя в Twitter
Авторизуйтесь в своей учетной записи
Откройте браузер или мобильное приложение и зайдите в свой аккаунт в Twitter, как обычно, а затем перейдите на домашнюю страницу.
Зайдите в свой профиль
Перейдите в раздел «Профиль».
Нажмите на расположенную в правой части кнопку «Изменить профиль», после чего появится форма для ввода нового имени, а остальная часть экрана станет бледнее.
В мобильном приложении перейдите на главную страницу, нажмите на аватарку аккаунта в левом верхнем углу, а затем выберите раздел Профиль.
Нажмите кнопку Редактировать.
Измените отображаемое имя
В открывшейся форме введите желаемый псевдоним. Его длина не должна превышать 20 знаков. Закончив, не забудьте сохранить изменения.
Смотрите также:
- Танки, вертолеты, корабли и другие продукты Samsung, о которых вы могли не знать.
- Лучшие фильмы: как найти хороший фильм для просмотра – 9 рабочих способов.
- Каким должен быть пульс здорового человека и как его измерять.
Содержание
- Как сменить имя в Твиттере
- Браузерная версия Twitter
- Приложение Twitter для Android
- Мобильная веб-версия Твиттера
- Вопросы и ответы
Если свое имя пользователя вы считаете более неприемлемым или просто желаете немного обновить свой профиль, сменить никнейм не составит никакого труда. Вы можете изменить имя после собаки «@» когда угодно и делать это столько раз, сколько захотите. Разработчики совсем не против.
Как сменить имя в Твиттере
Первое, что стоит отметить — платить за изменение имени пользователя в Twitter совсем не нужно. Второе — вы можете выбрать абсолютно любое имя. Главное, чтобы оно вписывалось в диапазон 15 символов, не содержало оскорблений и, само собой, выбранный вами никнейм должен быть свободен.
Читайте также: Как добавить друзей в Twitter
Браузерная версия Twitter
Сменить имя пользователя в веб-версии популярного сервиса микроблогов можно буквально в пару кликов.
- Сначала нужно войти в Твиттер-аккаунт, никнейм которого мы хотим сменить.
На странице авторизации или на главной вводим логин и пароль от нашей «учетки», а затем жмем на кнопку «Войти». - После того, как мы осуществили вход, кликаем по иконке нашего аватара справа вверху — возле кнопки «Твитнуть».
Затем в выпадающем меню выбираем пункт «Настройки и конфиденциальность». - В результате этих действий мы попадаем в раздел настроек учетной записи. Здесь нас интересует форма «Имя пользователя».
Все, что нужно сделать — просто сменить уже имеющийся никнейм на новый. При этом вводимое нами имя будет сразу же проверяться на доступность и правильность ввода.Если при написании ника будут допущены какие-либо ошибки, над полем для ввода вы увидите схожее сообщение.
- И наконец, если указанное нами имя подходит по всем параметрам, просто листаем вниз, к блоку «Содержимое», и жмем на кнопку «Сохранить изменения».
- Теперь, для завершения операции по смене никнейма нам нужно лишь подтвердить изменение настроек аккаунта при помощи пароля.
Вот и все. С помощью подобных, весьма нехитрых, действий мы сменили имя пользователя в браузерной версии Твиттера.
Читайте также: Как выйти из учетной записи в Twitter
Приложение Twitter для Android
Выполнить смену имени пользователя в сервисе микроблогов можно также при помощи официального Твиттер-клиента для Android. В сравнении с веб-версией Twitter, здесь требуется сделать чуть больше действий, но опять же, все это быстро и легко.
- Первым делом авторизуемся в сервисе. Если вы уже вошли в свой аккаунт, можно смело переходить к третьему шагу.
Итак, на стартовой странице приложения жмем на кнопку «Войти». - Затем в форме авторизации указываем наши логин и пароль.
Отправку данных подтверждаем нажатием на очередную кнопку с надписью «Войти». - После осуществления входа в учетную запись жмем на иконку нашего аватара. Расположена она в левом верхнем углу программы.
- Этим самым мы открываем боковое меню приложения. В нем нас интересует конкретно пункт «Настройки и конфиденциальность».
- Далее идем в «Учетная запись» — «Имя пользователя». Здесь видим два текстовых поля: в первом указано текущее имя пользователя после собаки «@», а во втором — новое, редактируемое.
Именно во второе поле вводим наш новый никнейм. Если указанное имя пользователя корректно и не занято, справа от него появится зеленая иконка с птичкой.
С никнеймом определились? Подтверждаем смену имени нажатием на кнопку «Готово».
Сразу после выполнения вышеописанных действий ваше имя пользователя в Twitter будет изменено. В отличие от браузерной версии сервиса, дополнительно вводить пароль от учетной записи здесь нам не требуется.
Мобильная веб-версия Твиттера
Популярнейший сервис микроблогов существует также в качестве браузерной версии для мобильных устройств. Интерфейс и функциональность данного варианта соцсети практически полностью соответствует таковым в Android и iOS-приложениях. Впрочем, из-за ряда достаточно существенных различий процесс изменения имени в мобильной веб-версии Твиттера описать все же стоит.
- Итак, первым делом авторизуемся в сервисе. Процесс входа в аккаунт абсолютно идентичен описанному в инструкции выше.
- После осуществления входа в учетную запись мы попадаем на главную страницу мобильной версии Твиттера.
Здесь, чтобы перейти в пользовательское меню, нажимаем на иконку нашего аватара слева вверху. - На открывшейся странице переходим к пункту «Настройки и безопасность».
- Затем выбираем «Имя пользователя» из списка доступных для изменения параметров.
- Теперь все, что нам остается сделать — изменить указанный в поле «Имя пользователя» никнейм и нажать на кнопку «Готово».
После этого, если введенный нами ник корректен и не занят другим пользователем, информация об учетной записи будет обновлена без необходимости подтверждения каким-либо способом.
Таким образом, не важно — пользуетесь ли вы Твиттером на компьютере или на мобильном устройстве — смена никнейма в соцсети не составит никаких трудностей.
Еще статьи по данной теме:
Помогла ли Вам статья?
Download Article
Download Article
Have you decided you want to change your name on your Twitter account? Fortunately, the process for updating your name is very easy and can quickly be accomplished on either the mobile app or through a desktop computer.
If you want to change your Twitter handle, check out our article on How to Change Your Twitter Username.
-
1
Launch the Twitter app.
-
2
Click on your profile picture in the upper left corner.
Advertisement
-
3
Click the Edit profile button.
-
4
Enter your new name.
-
5
Click the Save button in the upper-right corner.
Advertisement
-
1
-
2
Enter your log in credentials to sign into your account.
-
3
Click the small picture of your Twitter avatar, then select your current name / View profile.
-
4
Enter your new desired name.
-
5
Click the Save changes button.
Advertisement
Add New Question
-
Question
I made a new account to change my name, then realized I didn’t need to and deleted it. Now it is saying the name is taken when trying to change the name of my original account.
Britney Schmidt
Community Answer
Look up the name you want your account to be, and see who has taken it. If it isn’t your account, and the person doesn’t want to give up their username, simply make some alterations to it. If it is your account, just go back to that account, and either change the name of it or make sure you deleted it properly.
Ask a Question
200 characters left
Include your email address to get a message when this question is answered.
Submit
Advertisement
-
Your Twitter display name can be up to 50 characters long.
-
Changing your name can be helpful if you recently changed your name due to a marriage, divorce, or you simply don’t want to associate your real name with your account.
Thanks for submitting a tip for review!
Advertisement
About This Article
Thanks to all authors for creating a page that has been read 52,466 times.
Is this article up to date?
Download Article
Download Article
Have you decided you want to change your name on your Twitter account? Fortunately, the process for updating your name is very easy and can quickly be accomplished on either the mobile app or through a desktop computer.
If you want to change your Twitter handle, check out our article on How to Change Your Twitter Username.
-
1
Launch the Twitter app.
-
2
Click on your profile picture in the upper left corner.
Advertisement
-
3
Click the Edit profile button.
-
4
Enter your new name.
-
5
Click the Save button in the upper-right corner.
Advertisement
-
1
-
2
Enter your log in credentials to sign into your account.
-
3
Click the small picture of your Twitter avatar, then select your current name / View profile.
-
4
Enter your new desired name.
-
5
Click the Save changes button.
Advertisement
Add New Question
-
Question
I made a new account to change my name, then realized I didn’t need to and deleted it. Now it is saying the name is taken when trying to change the name of my original account.
Britney Schmidt
Community Answer
Look up the name you want your account to be, and see who has taken it. If it isn’t your account, and the person doesn’t want to give up their username, simply make some alterations to it. If it is your account, just go back to that account, and either change the name of it or make sure you deleted it properly.
Ask a Question
200 characters left
Include your email address to get a message when this question is answered.
Submit
Advertisement
-
Your Twitter display name can be up to 50 characters long.
-
Changing your name can be helpful if you recently changed your name due to a marriage, divorce, or you simply don’t want to associate your real name with your account.
Thanks for submitting a tip for review!
Advertisement
About This Article
Thanks to all authors for creating a page that has been read 52,466 times.
Is this article up to date?
В Twitter у вас есть два способа идентифицировать себя: с помощью идентификатора Twitter и отображаемого имени. Если вы чувствуете, что ваше имя пользователя (или дескриптор) в Твиттере вам больше не подходит, не спешите удаление вашей учетной записи Twitter и создаем новый. Вы можете просто изменить свой дескриптор Twitter, а также свое отображаемое имя Twitter в любой момент.
Даже если вы думаете о том, чтобы избавиться от своей учетной записи в Твиттере, все же может быть хорошей идеей изменить свое имя пользователя перед тем, как это сделать. Изменить информацию о пользователе Twitter можно в настройках вашей учетной записи. Вот как это сделать в настольных и мобильных приложениях Twitter.
Где найти отображаемое имя в Твиттере и его имя
Ваш дескриптор Twitter (также известный как ваше имя пользователя) — это имя, связанное с вашей учетной записью Twitter. Это имя, которое другие люди используют, чтобы найти вашу учетную запись, отметить вас в сообщениях и направить вам сообщения в Twitter.
Чтобы найти свой дескриптор Twitter, войдите в свою учетную запись Twitter и откройте страницу своего профиля. Ваш дескриптор — это имя, которое начинается с символа @ прямо под изображением вашего профиля.
Еще одна часть информации вашей учетной записи, которую вы, возможно, захотите изменить, — это ваше отображаемое имя. Это имя отображается прямо над вашим дескриптором Twitter. Разница между вашим дескриптором Twitter и вашим отображаемым именем заключается в том, что, хотя ваше отображаемое имя может быть таким же, как у других пользователей Twitter, ваш дескриптор уникален для вашей учетной записи Twitter. В отличие от вашего дескриптора, ваше отображаемое имя в Twitter может содержать до 50 символов.
Вы можете изменять свой дескриптор Twitter и отображаемое имя сколько угодно раз, но зачем это вообще делать?
Первая и наиболее очевидная причина заключается в том, что вам может казаться, что ваше имя пользователя больше не подходит вам. Если у вас была одна и та же учетная запись Twitter в течение многих лет, возможно, вы захотите изменить свое имя пользователя на более подходящее.
Также рекомендуется изменить свой дескриптор Twitter перед удалением учетной записи Twitter. Особенно, если вы считаете, что есть шанс передумать покинуть платформу. Когда вы создаете новую учетную запись в Twitter, вы можете захотеть использовать тот же адрес электронной почты и тот же дескриптор Twitter.
Когда вы удаляете свою учетную запись, Twitter аннулирует ваше имя пользователя и адрес электронной почты, поэтому вы не сможете повторно использовать их позже. Изменив свое текущее имя пользователя в Твиттере перед удалением учетной записи, вы сделаете исходное имя пользователя доступным для дальнейшего использования.
Изменение отображаемого имени или дескриптора не повлияет на вашу учетную запись Twitter, в том числе на ваших подписчиков, ваши сообщения или ответы. После обновления отображаемого имени и имени пользователя информация о новом пользователе появится на странице вашего профиля под изображением вашего профиля.
Как изменить отображаемое имя в Twitter
Вы можете изменить свое отображаемое имя в любое время в настройках своей учетной записи. Инструкции немного различаются в зависимости от того, используете ли вы для этого веб-браузер или мобильное приложение.
Измените отображаемое имя Twitter в веб-браузере
Чтобы изменить свое отображаемое имя в Twitter с помощью веб-браузера, выполните следующие действия.
- открыто Twitter и войдите в свою учетную запись.
- В верхнем левом углу экрана выберите изображение своего профиля, чтобы открыть страницу профиля.
- На странице своего профиля нажмите синюю кнопку Изменить профиль.
- Введите новое отображаемое имя в поле «Имя». Ваше отображаемое имя не обязательно должно быть уникальным для вашего профиля и может содержать до 50 символов.
- По завершении выберите Сохранить.
Измените отображаемое имя Twitter в мобильном приложении
Чтобы изменить свое отображаемое имя в Twitter с помощью мобильного приложения, выполните следующие действия.
- Откройте приложение Twitter на своем смартфоне и войдите в свою учетную запись.
- Откройте меню и выберите Профиль (или свое изображение профиля), чтобы перейти на страницу своего профиля.
- На странице своего профиля выберите Изменить профиль.
- Введите новое отображаемое имя в поле «Имя». Применяются те же правила.
- По окончании выберите Сохранить.
При изменении отображаемого имени в Twitter не изменяется ваше имя пользователя (или дескриптор) Twitter. Если вы хотите изменить оба, вам придется делать это отдельно.
Как изменить свой Twitter-дескриптор
Изменить свой дескриптор Twitter так же легко и быстро, как изменить отображаемое имя. Вы можете изменить свой дескриптор Twitter, используя как веб-браузер, так и приложение на смартфоне.
Измените свой Twitter-дескриптор с помощью веб-браузера
Чтобы изменить свое имя пользователя в Twitter в веб-браузере, выполните следующие действия.
- открыто Twitter и войдите в свою учетную запись.
- В меню слева выберите Еще> Настройки и конфиденциальность.
- Следуйте по пути Ваша учетная запись> Информация об учетной записи. Затем Twitter попросит вас подтвердить пароль, чтобы продолжить.
- Выберите Имя пользователя и введите новый дескриптор в поле.
- По завершении выберите Сохранить.
Измените свой Twitter-дескриптор с помощью мобильного приложения
Чтобы изменить свое имя пользователя в Twitter с помощью мобильного приложения, выполните следующие действия.
- Откройте приложение Twitter на своем смартфоне и войдите в свою учетную запись.
- Откройте меню и выберите Настройки и конфиденциальность.
- На следующей странице выберите Аккаунт.
- Выберите Имя пользователя и введите новый дескриптор вместо текущего.
- Когда закончите, выберите Готово.
Хотя ваш дескриптор Twitter должен быть уникальным, он не обязательно должен быть версией вашего имени. Это может быть что угодно, от прозвища, которое у вас было в школе, до случайного набора цифр и символов.
Здесь следует помнить одну важную вещь: если у вас есть подтвержденная учетная запись в Twitter, изменение вашего дескриптора приведет к потере вашего значка подтверждения, и вам придется проходить процесс проверки заново.
Измените внешний вид вашего Twitter, чтобы он лучше соответствовал вашим потребностям
Изменение имени и дескриптора Twitter может помочь вам стать более анонимным в Интернете. Кроме того, это может помочь вам сделать ваш личный бренд более узнаваемым в Twitter.
Если вы не хотите оставлять своих подписчиков в неведении, обязательно предупредите их при смене имени пользователя, поскольку они не получат никаких уведомлений от Twitter об изменении вашего имени.
Приходилось ли вам когда-нибудь менять свой дескриптор Twitter или отображаемое имя? Что послужило причиной этих изменений? Поделитесь с нами своим опытом в Twitter в разделе комментариев ниже.
Какие есть способы изменить ник в Твиттере
Содержание
- 1 Как изменить ник в Твиттере (адрес страницы)
- 2 Меняем ник
- 3 Как поменять имя в Твиттере на телефоне
- 4 Заключение
- 5 Видео по теме
Twitter — известный и уникальный сервис микроблогов, который имеет колоссальную популярность во всем мире. Не исключением стала и русскоязычная аудитория, которая активно использует ресурс для обмена информацией, поиска единомышленников, а также предоставления и получения различной информации. Твиттер обладает широким функционалом, несмотря на довольно минималистичный и интуитивно-понятный дизайн интерфейса.
Помимо его безграничных социальных и коммуникативных функций, он предлагает своим пользователям великое множество опций и настроек, которые позволяют настраивать профиль по собственному желанию. Например, у некоторых пользователей может возникнуть сильное желание сменить отображаемое имя и ник (адрес страницы) в собственном аккаунте Твиттера. И в первом, и во втором случае — это более чем реально! А данная статья максимально подробно и исчерпывающе даст ответ на вопрос о том, как изменить собственный ник в Твиттере!
Как изменить ник в Твиттере (адрес страницы)
Многие пользователи (обычно опытные) Твиттера желают сменить собственный ник, чтобы он стал более короткий, лаконичный и, соответственно, запоминающийся. Изменение имени пользователя, которое отображается после символа «@» (пример, @OleX_One) — это значит изменить адрес URL, поэтому люди, которые добавили ссылку на ваш профиль в Твиттере в закладки, не смогут более ей воспользоваться. Сам способ выглядит следующим образом:
- Заходим в свой аккаунт в Twitter, введя корректный логин и пароль.
- Оказавшись на собственной странице, обращаем взор на самый нижний пункт меню, которое располагается в левой части интерфейса сети и кликаем на «Еще» (возле него изображен кружок с тремя точками).
- После этого появится выпадающий список, в котором жмем на пункт «Настройки и конфиденциальность», возле которого красуется шестеренка.
- Попадаем в меню «Настройки», а затем выбираем самый первый пункт «Ваша учетная запись» и кликаем на параметр под названием «Сведения об учетной записи».
- В этом разделе переходим в пункт «Имя пользователя». Здесь потребуется ввести собственный пароль от учетной записи.
- Таким образом имя можно редактировать, однако предварительно следует убедиться, что его длина составляет не менее четырех знаков, а само оно — не занято другим пользователем. И после редактирования нажимаем на кнопку «Сохранить».
И это — исчерпывающий ответ на вопрос, который даст ответ пользователям на то, как изменить имя пользователя в Twitter.
Меняем ник
После того, как имя в Твиттере было изменено, логичной стала бы и смена никнейма. Поменять название — элементарно и просто. Самым трудным в этом мероприятии — придумать новый ник, а чтобы его сменить, нужно всего лишь:
- Ввести логин и пароль, выполнив вход в аккаунт.
- Затем перейти в раздел «Профиль», который расположен в боковом левом меню данного ресурса.
- Далее жмем на клавишу «Изменить профиль».
- Меняем имя — для этого нет никаких преград. Стоит отметить, что данный раздел дает возможность редактирования не только имени, но и позволяет выбрать месторасположение, добавить адрес собственного сайта (или указать ссылку на профиль в другой социальной сети, например), добавить дополнительные сведения о собственной персоне или проекте и указать/поменять дату рождения.
- Чтобы сохранить изменения, необходимо нажать на виртуальную клавишу «Сохранить», которая расположена в верхнем правом углу активного окна.
Готово.
Как поменять имя в Твиттере на телефоне
Современные смартфоны многим заменили персональные компьютеры, поэтому не все активные пользователи Twitter имеют к нему доступ. Пользователи мобильных гаджетов, независимо от версии приложения и операционной системы телефона, так же могут поменять ник и имя.
Те читатели, которые ознакомились с вышеизложенными способами, но не имеют свободного времени для изучения способа смены имени для мобильных, могут воспользоваться инструкцией для компьютеров. Для этого нужно запустить на своем телефоне браузер, а затем поставить галочку в его настройках напротив «Версия для ПК», чтобы вызывать полную версию Твиттера. После этого можно повторить все вышеизложенные манипуляции с именем.
Используя приложение для ОС Android (в iOS все обстоит аналогичным образом) для смены имени нужно:
- Запустить приложение.
- Войти в собственный аккаунт.
- После — открыть боковое левое меню и перейти в раздел «Профиль».
- Оказавшись в профиле, жмем на «Изменить профиль».
- Меняем имя и другие данные (по желанию) и жмем на «Сохранить изменения».
Заключение
Теперь вы знаете, как сменить имя и ник (адрес страницы) в собственном аккаунте Твиттера. Следуя данным инструкциям это можно сделать довольно быстро и просто.
Видео по теме
Загрузить PDF
Загрузить PDF
Из данной статьи вы узнаете, как изменить свое имя пользователя в Twitter после знака «@». Этот процесс отличается от изменения имени.
-
1
Откройте Twitter, нажав на синюю иконку с белой птицей. Если вы уже вошли в систему, то окажетесь на главной странице.
- Если вы еще не вошли в систему, нажмите «Вход», введите свое текущее имя пользователя (или адрес электронной почты) и пароль, затем нажмите «Войти».
-
2
Нажмите Я. Это иконка с силуэтом человека в нижнем правом углу экрана.
-
3
Нажмите ⚙️ в верхней части экрана, справа от изображения профиля.
-
4
Коснитесь Настройки и конфиденциальность в верхней части выпадающего меню.
-
5
Коснитесь Учетная запись в верхней части экрана.
-
6
Нажмите на Имя пользователя вверху страницы.
-
7
Коснитесь поля «Новое» под текущим идентификатором Twitter.
-
8
Введите новое имя пользователя. После этого Twitter проверит, не занято ли это имя пользователя кем-то другим.
- Если идентификатор уже занят, вам придется ввести другой.
-
9
Нажмите Готово в правом верхнем углу экрана. Если справа от нового имени пользователя стоит зеленая галочка, нажмите «Готово», чтобы сохранить новый идентификатор.
-
10
Еще раз нажмите Готово. Так вы выйдете из меню настроек и вернетесь на главную страницу Twitter, где увидите под своим именем новый идентификатор.
Реклама
-
1
Откройте Twitter, нажав на синюю иконку с белой птицей. Если вы уже вошли в систему, то окажетесь на главной странице.
- Если вы еще не вошли в систему, нажмите «Вход», введите текущее имя пользователя (или адрес электронной почты) и пароль, а затем нажмите «Войти».
-
2
Коснитесь изображения профиля в верхнем левом углу экрана. Если вы еще не добавили изображение профиля, вместо него будет стоять изображение яйца на цветном фоне.
-
3
Коснитесь Настройки и конфиденциальность в нижней части выпадающего меню.
-
4
Коснитесь Учетная запись в верхней части экрана.
-
5
Нажмите на Имя пользователя вверху страницы.
-
6
Нажмите на свое текущее имя пользователя, которое находится в верхней части страницы «Имя пользователя», и удалите его.
-
7
Введите новое имя пользователя. Если имя еще не занято, справа от него появится зеленая галочка.
- Если имя пользователя занято, оно станет красным.
-
8
Нажмите Готово в правом нижнем углу экрана. Теперь, когда имя пользователя успешно изменено, ваш старый идентификатор будет заменен на новый.
Реклама
-
1
Зайдите на сайт Twitter. Если вы уже вошли в систему, то окажетесь на главной странице.
- Если вы еще не вошли в систему, нажмите «Вход» в правом верхнем углу окна, введите свое имя пользователя (или адрес электронной почты) и пароль, затем нажмите «Войти».
-
2
Нажмите на свое изображение профиля в верхней правой части окна Twitter, слева от кнопки Твитнуть.
-
3
Нажмите на Настройки и безопасность в нижней части выпадающего меню.
-
4
Введите новое имя в поле «Имя пользователя» в верхней части страницы «Учетная запись». После этого Twitter проверит, не занято ли имя пользователя кем-то другим.
- Если новое имя пользователя свободно, над полем «Имя пользователя» появится надпись «Свободно!».
-
5
Нажмите ↵ Enter. Появится окно с полем для ввода пароля.
-
6
Введите свой пароль во всплывающем окне.
-
7
Нажмите Сохранить изменения (голубая кнопка внизу всплывающего окна). Таким образом вы измените имя пользователя на новое.
Реклама
Советы
- Имя пользователя не должно быть длиннее 15 символов.
Реклама
Об этой статье
Эту страницу просматривали 42 829 раз.