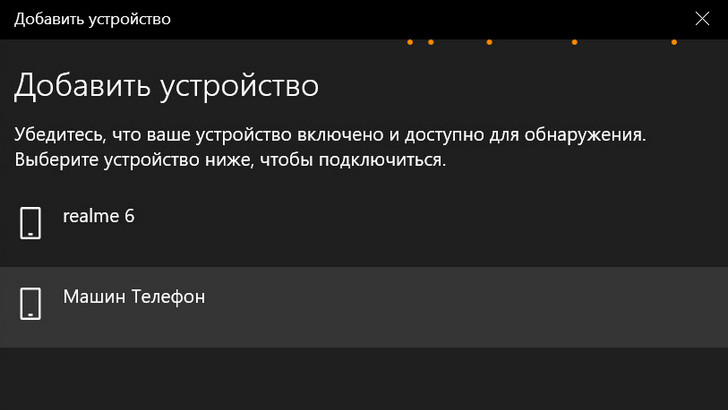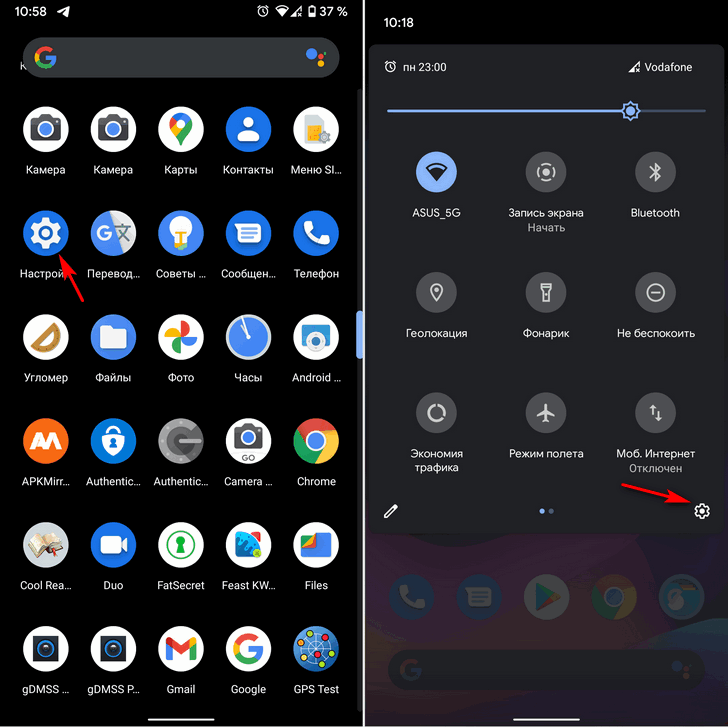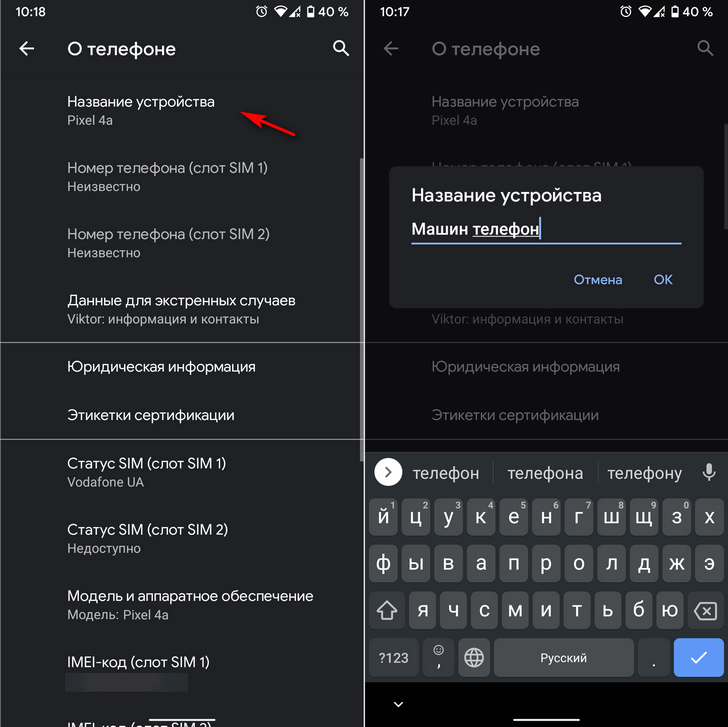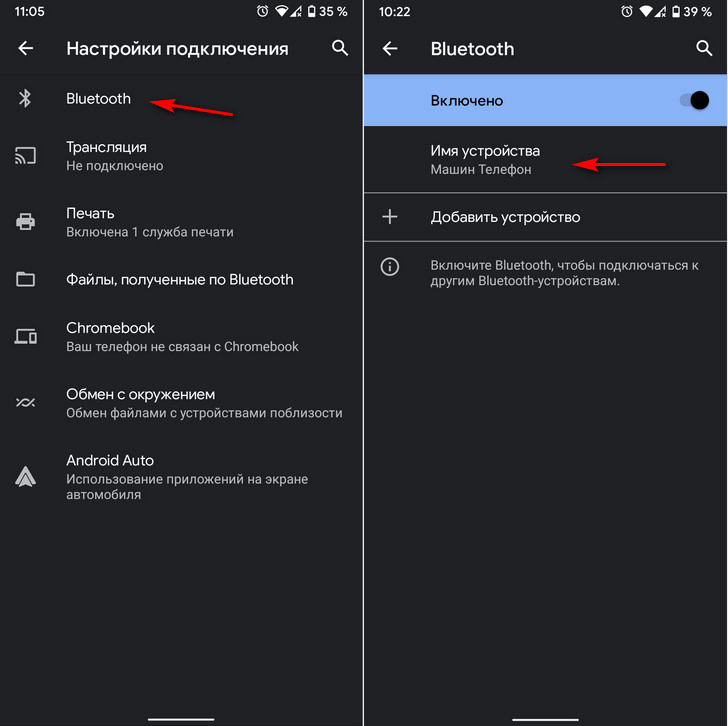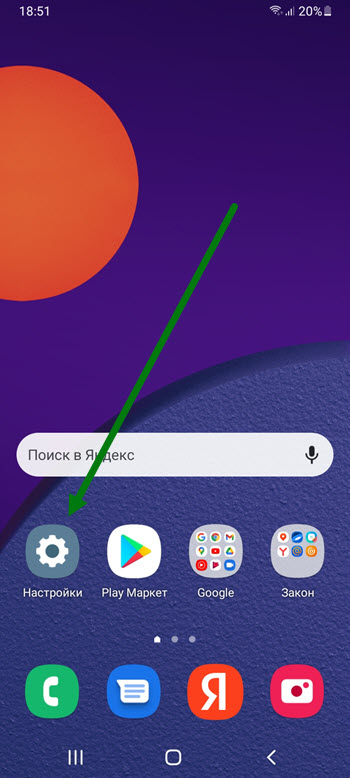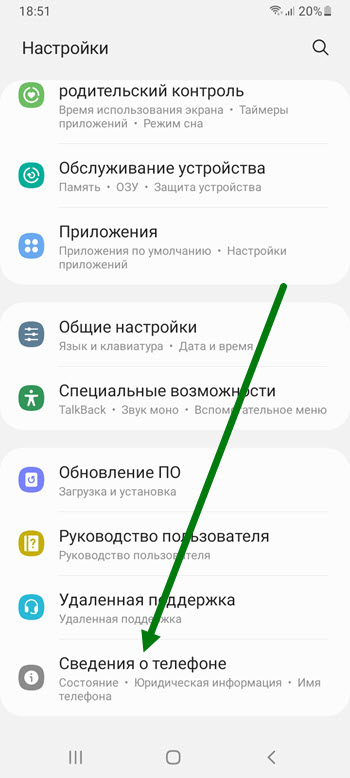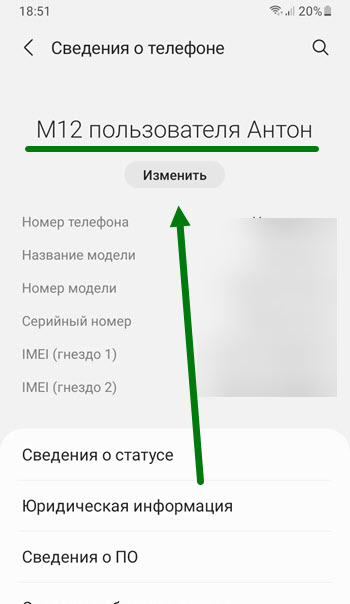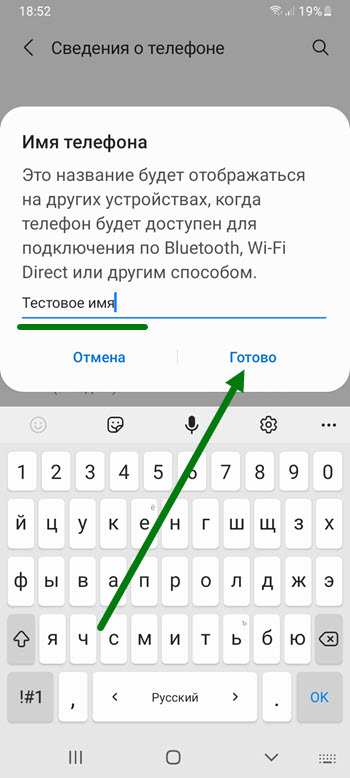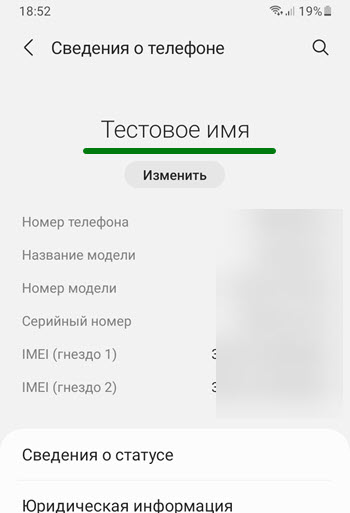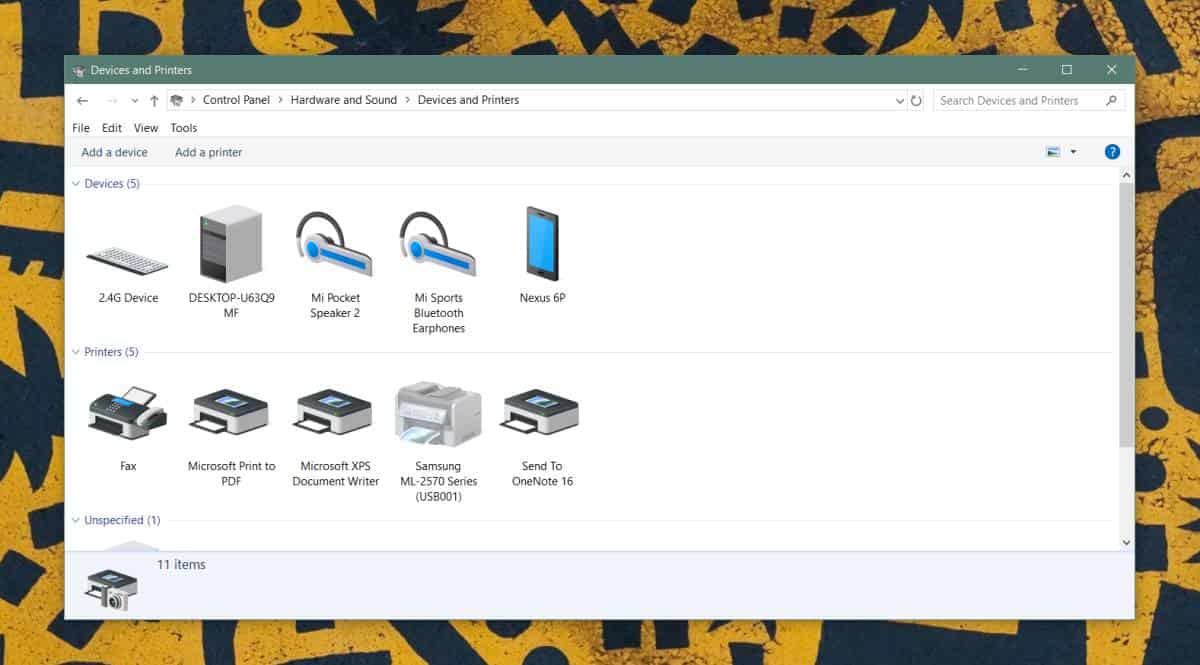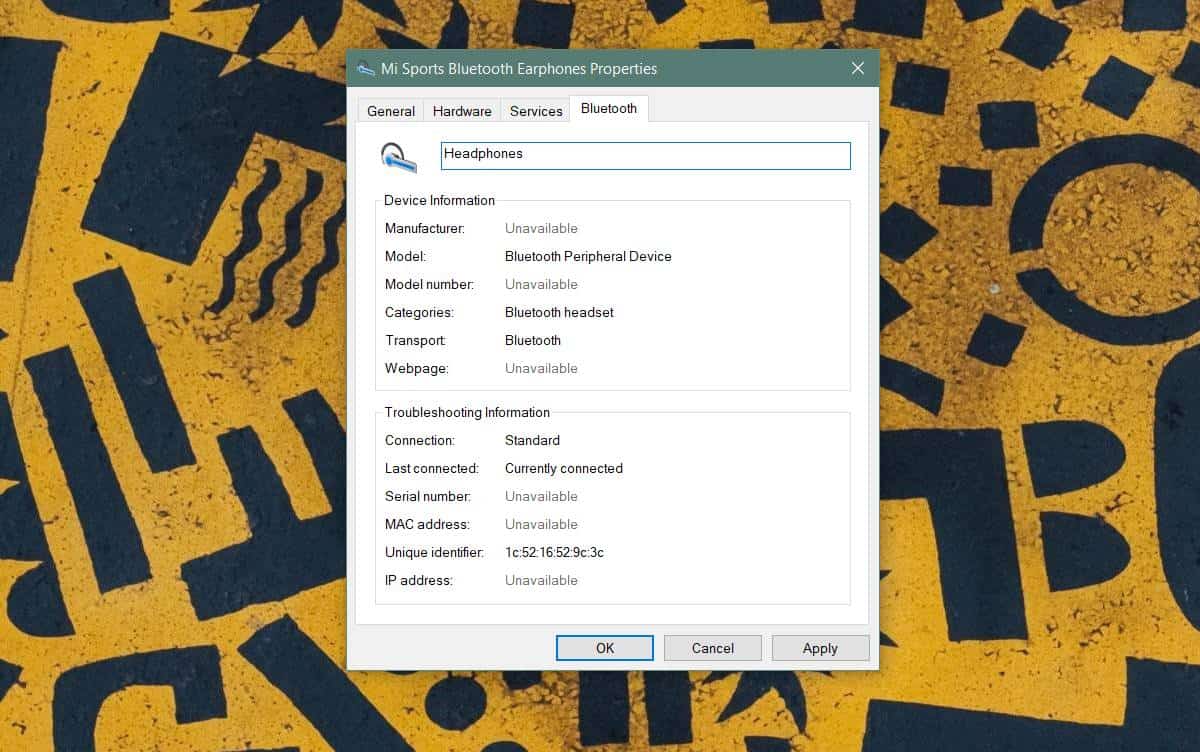33
33 people found this article helpful
Customize the name to always know what you’re connecting to
What to Know
- Most Android phones: Settings > Connected Devices > Connection preferences > Bluetooth > Device name.
- Change the Bluetooth name to make your device more recognizable.
- The Bluetooth name can usually be different from the overall device name.
This article explains how to change the Bluetooth name on Android to adjust how other devices identify your phone. These directions should work on modern Android versions from most phone manufacturers.
How Do I Change My Bluetooth Name?
Editing the Bluetooth name solves the problem of now knowing which device you’re connecting to over Bluetooth. If you have multiple phones or tablets with the same name, or you’re never sure if you’re selecting the correct device, renaming the Bluetooth connection can help.
Using a Samsung Galaxy device? These phones don’t have a Bluetooth-specific name option but instead, rely on the device name. See the bottom of this page to learn how to change that name.
-
Open the Settings app, or swipe down from the top of the screen twice to find the settings/gear icon.
-
Go to Connected Devices > Connection preferences > Bluetooth.
On some devices, go instead to Connected Devices > Bluetooth. Other devices list Bluetooth right away without being nested in another folder.
-
Select Device name. If you don’t see it, enable Bluetooth first by selecting the button at the screen’s top.
Some Android phones have you choose Pair new device before showing the Device name option.
Depending on your device, there might be a three-dot menu at the top right. Select it to find Rename this device.
-
Change the Bluetooth name and then tap Rename, the checkmark, OK, or whatever «save» button your device uses.
-
You can now exit the settings completely. The new name will take effect immediately.
Change Bluetooth Name on Samsung Galaxy
Most phones let you use one name for Bluetooth and another for the device itself. When you plug your phone into a computer, for example, it’s the device name that’s visible. But using Bluetooth to pair your Android and computer (or car, etc.) will display your phone’s Bluetooth name.
Some devices, like Samsung Galaxy phones, don’t include the option to change the Bluetooth name. Since they use the Bluetooth device name, you can change that name to rename the Bluetooth connection.
Changing the device name doesn’t require as many steps, but it does differ between devices. Whether you have a Samsung Galaxy phone or one from another manufacturer, these are the various menu buttons that lead to the device name settings: Settings > About phone (or About Tablet or About Device) > Device name (or Edit).
Thanks for letting us know!
Get the Latest Tech News Delivered Every Day
Subscribe
33
33 people found this article helpful
Customize the name to always know what you’re connecting to
What to Know
- Most Android phones: Settings > Connected Devices > Connection preferences > Bluetooth > Device name.
- Change the Bluetooth name to make your device more recognizable.
- The Bluetooth name can usually be different from the overall device name.
This article explains how to change the Bluetooth name on Android to adjust how other devices identify your phone. These directions should work on modern Android versions from most phone manufacturers.
How Do I Change My Bluetooth Name?
Editing the Bluetooth name solves the problem of now knowing which device you’re connecting to over Bluetooth. If you have multiple phones or tablets with the same name, or you’re never sure if you’re selecting the correct device, renaming the Bluetooth connection can help.
Using a Samsung Galaxy device? These phones don’t have a Bluetooth-specific name option but instead, rely on the device name. See the bottom of this page to learn how to change that name.
-
Open the Settings app, or swipe down from the top of the screen twice to find the settings/gear icon.
-
Go to Connected Devices > Connection preferences > Bluetooth.
On some devices, go instead to Connected Devices > Bluetooth. Other devices list Bluetooth right away without being nested in another folder.
-
Select Device name. If you don’t see it, enable Bluetooth first by selecting the button at the screen’s top.
Some Android phones have you choose Pair new device before showing the Device name option.
Depending on your device, there might be a three-dot menu at the top right. Select it to find Rename this device.
-
Change the Bluetooth name and then tap Rename, the checkmark, OK, or whatever «save» button your device uses.
-
You can now exit the settings completely. The new name will take effect immediately.
Change Bluetooth Name on Samsung Galaxy
Most phones let you use one name for Bluetooth and another for the device itself. When you plug your phone into a computer, for example, it’s the device name that’s visible. But using Bluetooth to pair your Android and computer (or car, etc.) will display your phone’s Bluetooth name.
Some devices, like Samsung Galaxy phones, don’t include the option to change the Bluetooth name. Since they use the Bluetooth device name, you can change that name to rename the Bluetooth connection.
Changing the device name doesn’t require as many steps, but it does differ between devices. Whether you have a Samsung Galaxy phone or one from another manufacturer, these are the various menu buttons that lead to the device name settings: Settings > About phone (or About Tablet or About Device) > Device name (or Edit).
Thanks for letting us know!
Get the Latest Tech News Delivered Every Day
Subscribe
Как изменить имя устройства?
Имя Вашего устройства будет указано в настройках Bluetooth. На нашем устройстве нужно сначала включить Bluetooth, чтобы изменить имя. Далее нажмите на «Имя устройства». Введите новое имя устройства и нажмите «Сохранить».
Как поменять имя устройства Самсунг?
- В меню «Настройки» в самом низу находим пункт «Сведения о телефоне».
- В открывшемся меню находим «Имя устройства».
- Задаем свое имя и жмем «Готово».
Как изменить имя в телефоне?
- На телефоне или планшете Android откройте приложение «Настройки» .
- Выберите Google. Управление аккаунтом Google.
- Вверху экрана выберите Личная информация.
- В разделе «Основная информация» нажмите Имя «Изменить» . При необходимости выполните вход.
- Введите имя и нажмите Готово.
Как изменить имя устройства Wi Fi?
- Открыть настройки»
- Открыть «Bluetooth»
- Выберите панель действий (три точки на вертикальной линии в правом верхнем углу экрана)
- Выберите «Переименовать это устройство»
- Введите имя нужного устройства для целей Bluetooth.
- Выберите «Переименовать»
Как изменить название устройства Android в сети?
В Android выберите «Настройки»> «Приложения»> «Разработка» и коснитесь «Имя хоста устройства». Затем вы можете изменить имя, и оно должно появиться при прикреплении к adb.
Как изменить имя ноутбука блютуз?
- Щелкните правой кнопкой мыши кнопку «Пуск» и выберите Диспетчер устройств.
- Разверните «Bluetooth» и дважды щелкните модель вашего адаптера. В моем случае это радиоадаптер Marvel.
- Перейдите на вкладку «Дополнительно» и переименуйте по своему желанию.
- Нажмите кнопку ОК. Вы сделали !!
Как переименовать наушники блютуз?
Коснитесь значка (Информация/i) рядом с устройством Bluetooth, имя которого необходимо изменить. Затем коснитесь пункта Имя.
Как поменять имя блютуз на самсунг?
- Проведите по экрану сверху вниз.
- Нажмите на значок Bluetooth. и удерживайте его. .
- Внесите изменения: Чтобы указать новое название устройства, в верхней части экрана нажмите на значок «Изменить» .
Как изменить имя Блютуза на самсунге а51?
- В самом начале войдите в Настройки.
- Затем нажмите « О телефоне».
- Нажмите на Изменить имя.
- А теперь назови свой смартфон.
- Вот и все, надеюсь, вы назвали свое устройство достойным образом. 😉
Как подписать блютуз на телефоне?
Откройте программу «Настройки» и нажмите Bluetooth. Нажмите рядом с аксессуаром Bluetooth, который требуется переименовать, затем нажмите «Имя». Переименование некоторых аксессуаров Bluetooth невозможно. Введите новое имя, нажмите «Готово» на клавиатуре, затем нажмите .
Как изменить название вашего Android смартфона, планшета и прочих устройств с этой операционной системой
У каждого Android устройства есть общее наименование, соответствующее его модели (Pixel 4, Galaxy S20, Redmi Note 9 и так далее). Это имя отображается при подключении вашего телефона или планшета к другим устройствам, из-за чего иногда возникает путаница.
Такое случается, когда у вас, например, в семье или коллективе имеются несколько устройств одной модели. Как различать их? Самый простой способ – сменить название телефона.
Как сменить имя Android смартфона или планшета
Изменить имя Android устройства легко и просто:
1. Войдите в меню настроек системы, нажав на значок в виде шестеренки в панели приложений или в шторке быстрых настроек, которая открывается, когда вы проводите пальцем вниз от верхнего края экрана.
2. В меню настроек найдите пункт «О телефоне». В зависимости от вашего устройства вам может потребоваться перейти в раздел «Система», прежде чем вы увидите пункт «О телефоне». Вы также можете воспользоваться панелью поиска в верхней части экрана (если она у вас есть).
3. Откройте подраздел «О телефоне». Здесь вы увидите параметр «Название устройства». просто коснитесь его.
4. Коснитесь имени своего устройства или кнопки редактирования рядом с ним (в виде карандаша).
5. В открывшейся панели редактирования введите новое имя своего Android телефона или планшета и нажмите «ОК» или «Сохранить».
Достаточно просто, не правда ли?
Однако, вам может потребоваться сменить название телефона еще в одном месте.
Зайдите в настройки Bluetooth путем длинного нажатия на соответствующий значок в шторке быстрых настроек, а затем в «Настройки подключения» -> «Bluetooth» (и включите переключатель для активации соединения, если он ранее не был включен). Здесь вы также найдете параметр «Имя устройства», который вам нужно будет сменить.
Всё. Теперь ваш телефон или планшет будет отображаться на устройствах друзей и близких под тем именем, которое вы задали.
Как поменять имя телефона Samsung
Не так давно, я искал в настройках смартфона Samsung информацию, касающуюся железа данного устройства, если быть точнее, меня интересовало на каком чипе он работает.
Поиск мой не увенчался успехом, так как данная информация скрыта от владельца.
Однако я наткнулся на одну интересную фишку, оказывается у каждого телефона Самсунг, да и любого другого Андроид устройства, есть своё собственное имя, которое мы можем изменить.
Моё устройство по умолчанию называлось «M12 пользователя Антон», где «M12» это модель телефона а «Антон» это имя владельца указанное в аккаунте Самсунг.
Данное название будет отображаться при сопряжении по блютуз, раздаче, приёме интернета и.т.д.
Если Вас не устраивает такое скучное имя, его можно с лёгкостью поменять на новое, а делается это следующим образом.
Как сменить имя смартфона Самсунг
1. Открываем «Настройки».
2. В самом низу страницы с настройками располагается раздел «Сведения о телефоне» переходим в него.
3. В самом верху вновь открывшейся страницы, находится нужная нам информация, жмём кнопку «Изменить».
4. Прописываем своё значение, после жмём на кнопку «Готово».
5. Поставленная задача выполнена, у меня на этом всё, желаю успехов.
Операции с именем Android
В этой статье поговорим про имя устройства Android, разберемся, где можно его увидеть, сколько их есть, для чего они вообще нужны и как имя можно поменять на желаемое, если возникла такая необходимость.
Для чего нужно имя
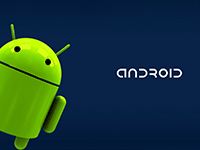
Существует и другое название Wi-Fi. Если вы создали беспроводную Wi-Fi сеть, то есть гаджет служит точкой доступа, то по этому имени можно идентифицировать созданную сеть.
Давайте разберемся, как можно изменять эти имена.
Как его заменить
Это можно сделать несколькими путями, конечный результат будет один и тот же, но вы можете выбрать способ, который ближе вам.
Способ первый
Для этого вам потребуется компьютер, подключенный к интернету и с установленным браузером.
- Запустите на ПК браузер и введите google.com/android/devicemanager.
- Зайдите под своими аккаунтами, введя пароль и логин.
Примечание: убедитесь, что аккаунт на Android совпадает с тем, что отображается в браузере.
- Напротив имени устройства клацните по стрелке вниз.
- Напротив устройства нажмите на значок «карандаш», чтобы открыть редактирование названия.
- Напишите новое имя Android.
Примечание: изменения могут вступить в силу не сразу, а через некоторое время.
Способ второй
В этом случае настройка будет производиться на самом планшете/телефоне.
- Откройте настройки на вашем аппарате.
- Выберите строчку меню «О телефоне».
- Тапните по «Имя_устройства», чтобы открыть окно редактирования.
- Измените его на любое другое и нажмите ОК.
Как заменить имя точки доступа
Также расскажем, как изменить Wi-Fi имя на Android. Для этого выполните следующие действия.
- Перейдите в настройки Android.
- Откройте пункт «Общий модем & сети».
- Тапните по «Точка доступа Wi-Fi».
- Выберите «Создать точку доступа Wi-Fi».
- В открывшемся окне в поле «Название Wi-Fi (SSID)» вместо того, что там есть, напишите любое другое желаемое название, чтобы изменить имя Wi-Fi на Android.
Как переименовать Android
Сетевое название устройства отображается в административном меню маршрутизатора и идентифицирует ваше устройство.
Если есть необходимость поменять сетевое имя Android, выполните следующее.
Содержание
- Как переименовать колонку JBL и дать ей благозвучное название
- Как переименовать колонку
- Стандартный метод
- Через приложение
- Как переименовать наушники
- Как переименовать устройства Bluetooth в Windows 10
- Переименовать устройства Bluetooth
- Как переименовать Bluetooth-устройство в Windows 10?
- КАК ПЕРЕИМЕНОВАТЬ УСТРОЙСТВО BLUETOOTH?
- Как изменить название блютуз наушников на всех устройствах
- Как изменить имя ваших AirPods на iPhone
- Шаг 1
- Шаг 2
- Шаг 3
- Как изменить имя ваших AirPods на MacBook
- Шаг 1
- Шаг 2
- Шаг 3
- Шаг 4
- Как изменить имя Airpods на Android
- Шаг 1
- Шаг 2
- Шаг 3
- Шаг 4
- Шаг 5
- Как изменить имя ваших AirPods на ПК с Windows
- Шаг 1
- Шаг 2
- Шаг 3
- Шаг 4
- Как переименовать AirPods на любом устройстве
Как переименовать колонку JBL и дать ей благозвучное название
Как переименовать колонку JBL? Попробуйте это сделать через настройки и раздел Bluetooth в мобильном устройстве на ПК / ноутбуке или выполните работу с помощью официального приложения. Ниже подробно рассмотрим, какие способы изменения имени существуют для колонки / наушников, и как их правильно реализовать.
Как переименовать колонку
Существует два основных способа, как изменить название колонки JBL или имя наушников этого бренда — с помощью встроенных настроек оборудования (ПК, ноутбука, телефона) или через официальное приложение. Первый метод не всегда работает, но попробовать его все-таки стоит. Со вторым вариантом также могут возникнуть трудности при отсутствии поддержки.
Перед тем как переименовать девайс, проверьте выполнение следующих условий:
- Устройство включено и имеет достаточный заряд.
- Девайс подключен к телефону, ноутбуку или другому устройству по Блютуз.
- Колонка / наушники и смартфон / ноутбук находятся на расстоянии не более 10 метров друг от друга.
Стандартный метод
Теперь разберемся, как переименовать колонку JBL Charge 4 или другой модели стандартным способом на разных устройствах.
- Зайдите в «Настройки».
- Кликните на пункт «Подключение устройства».
- Прикоснитесь к символу шестеренки возле имени интересующего устройства.
- Жмите на символ редактирования и внесите другое название.
- Сохраните информацию и убедитесь, что она осталась.
- Зайдите в «Настройки», а далее Bluetooth.
- Кликните на кнопку «Информация» возле интересующего устройства.
- Жмите на пункт «Имя».
- Введите новое название, чтобы переименовать девайс.
- Жмите «Готово» на клавиатуре.
- Зайдите в «Параметры».
- Перейдите в категорию «Устройства».
- Найдите пункт «Устройства и принтеры».
- Найдите источник звука, который нужно переименовать.
- Жмите по ней правой кнопкой мышки.
- Выберите «Свойства» и зайдите во вкладку Блютуз.
- Внесите редактирование и жмите на «Применить».
- Включите и отключите девайс, чтобы изменения вступили в силу.
Рассмотренные выше методы не всегда позволяют переименовать музыкальный девайс. Если при выполнении указанных шагов не появляется необходимый пункт для изменения имени, попробуйте вариант со специальным приложением (рассмотрим ниже).
Через приложение
Более эффективный способ, как переименовать колонку JBL Charge 4 или другой модели — сделать это с помощью специальной программы.
Рассмотрим несколько вариантов:
- JBL Portable: Formerly named JBL Connect. Совместима с колонками Флип 3 /4 /5, Импульс 2 / 3 /4, Экстрим 2 / 3, Бумбокс и другими. С помощью софта можно подключиться к портативным динамикам, отправлять звук, персонализировать подключение, переименовать устройство, получить дополнительное обновление ПО и т. д. Приложение удобно в пользовании и подойдет для всех владельцев колонки JBL (при наличии поддержки).
- JBL Music — еще одно программное обеспечение для колонок бренда. Является удобным решением для пользования динамиками, позволяет передавать данные, контролировать переключение аудио источников.
- JBL Compact Connect . Это простая в применении программа для устройств на iOS. Позволяет регулировать эффекты, синхронизировать данные и т. д.
Отметим, что не все приложения позволяют переименовать имеющуюся в распоряжении модель, но все-таки попробуйте разные варианты.
Как переименовать наушники
Вместе с колонкой может возникнуть вопрос, как правильно переименовать наушники JBL. Здесь можно использовать стандартные способы со смартфоном, ПК или ноутбуком, рассмотренные в первом разделе. Инструкцию необходимо выполнять по тому же принципу, что и в случае с колонкой этого бренда.
Если говорить о приложении, необходимо использовать другой софт. В качестве примера стоит привести JBL Headphones: Former name My JBL Headphones. Приложение создано, чтобы упростить использование наушников производителя. Поддерживает более десяти разных моделей.
В функции программы входит настройка голосового помощника и эквалайзера, помощь в подключении, советы и многое другое.
Как видно, переименовать колонку JBL можно двумя способами, но они могут не сработать. Сложность объясняется тем, что производитель старается сохранить прошитые данные и помогает владельцу быстрей понять, к какому устройству он подключается.
В комментариях поделитесь, удалось ли вам внести изменения рассмотренными выше способами, и какие еще можно использовать пути, чтобы переименовать наушники / колонку JBL.
Источник
Как переименовать устройства Bluetooth в Windows 10
При сопряжении и подключении устройства Bluetooth в Windows 10 ему дается имя, указанное производителем устройства. Это справедливо как для простых устройств, таких как наушники, так и для более сложных устройств, таких как смартфоны. Название указано просто для того, чтобы пользователи могли легко идентифицировать устройство. Windows 10 не использует имя устройства для связи с ним. Вместо этого он использует MAC-адрес, который пользователи не могут изменить. Если вас не устраивает название устройства или у вас есть несколько устройств с похожими именами, вы можете переименовать устройства Bluetooth во все, что захотите. Вот как.
Переименовать устройства Bluetooth
Включите Bluetooth на ПК с Windows 10 и подключите устройство Bluetooth, которое хотите переименовать.
Программы для Windows, мобильные приложения, игры — ВСЁ БЕСПЛАТНО, в нашем закрытом телеграмм канале — Подписывайтесь:)
Откройте панель управления и перейдите в раздел «Оборудование и звук» «Устройства и принтеры». Выберите устройство Bluetooth, которое вы хотите переименовать, щелкните его правой кнопкой мыши и выберите «Свойства» в контекстном меню. В окне «Свойства» перейдите на вкладку Bluetooth. Вы увидите имя устройства по умолчанию рядом с его значком. Это имя можно редактировать. Щелкните внутри поля имени и переименуйте устройство, как хотите. Нажмите Применить и закройте окно.
Затем выключите устройство, которое вы только что переименовали. Не упрощайте это, отсоединив устройство, а затем снова подключив его. Обязательно выключите устройство, а затем снова включите его, чтобы изменения вступили в силу и запомнились после перезагрузки.
Выключив и снова включив устройство, вернитесь в Панель управления и в разделе «Оборудование и звук Устройства и принтеры» вы увидите, что имя устройства было обновлено.
Обычно имя устройства не должно меняться после этого, несмотря ни на что, однако могут быть некоторые исключения. Если драйвер вашего устройства был обновлен, существует небольшая вероятность того, что имя устройства будет сброшено на имя по умолчанию.
Если вы разорвите пару с устройством, а затем снова подключите его, тогда оно будет сопряжено с его именем по умолчанию, и вам придется его переименовать. Отключение и повторное подключение не изменит имя. Если имя устройства не меняется после его выключения и повторного включения, попробуйте выключить и снова включить Bluetooth и устройство. Если изменение не применимо, вам также следует попробовать перезапустить систему.
Изменение имени устройства Bluetooth относится только к вашей системе. Если вы выполните сопряжение и подключите одно и то же устройство Bluetooth к другому ПК с Windows 10 или смартфону, оно будет подключаться с именем, указанным по умолчанию / производителем.
Программы для Windows, мобильные приложения, игры — ВСЁ БЕСПЛАТНО, в нашем закрытом телеграмм канале — Подписывайтесь:)
Источник
Как переименовать Bluetooth-устройство в Windows 10?
Эта опция известна далеко не всем, но вы можете переименовать Bluetooth-устройство так же, как переименовали бы свою домашнюю сеть Wi-Fi. Следуя общей тенденции имен Windows 10, Bluetooth устройства появляются в списке доступных параметров под своим именем каждый раз, когда вы сопрягаете устройства.
И многие пользователи не знают, что ваша зеркальная камера DSLR не всегда должна быть Canon_EOSxyz123, имя может быть и более узнаваемым, например, «Canon DSLR» или «MyLittleCanon».
Название просто для того, чтобы пользователи могли легко идентифицировать устройство. Windows 10 не использует имя устройства для связи с ним. Вместо этого он использует MAC-адрес, который пользователи не могут изменить. Если вас не устраивает название устройства или у вас есть несколько устройств с похожими именами, вы можете переименовать устройства Bluetooth в любое удобное для вас место. Вот как.
КАК ПЕРЕИМЕНОВАТЬ УСТРОЙСТВО BLUETOOTH?
Включите Bluetooth на ПК или ноутбуке с Windows 10 и подключите Bluetooth-устройство, которое вы хотите переименовать.
Откройте панель управления и перейдите в раздел «Оборудование и звук» — «Устройства и принтеры». Выберите устройство Bluetooth, которое хотите переименовать, щелкните по нему правой кнопкой мышки и выберите «Свойства» в контекстном меню. В окне свойств перейдите на вкладку Bluetooth. Вы увидите название устройства, заданное по умолчанию, рядом с его значком. Это имя можно отредактировать. Щелкните внутри поля имени и наберите имя для Bluetooth-устройства, согласно вашим предпочтениям. Нажмите «Применить» и закройте окно.
Затем выключите устройство, которое вы только что переименовали. Не упрощайте задачу, просто отключив устройств, а затем снова подключив его. Bluetooth-устройство должно быть выключено, а затем снова включено, чтобы изменение вступило в силу и запомнилось в системе.
После того, как вы отключите и снова включите устройство, вернитесь на панель управления в разделы «Оборудование и звук» — «Устройства и принтеры», где вы увидите, что имя устройства обновлено.
Обычно этого достаточно, чтобы переименовать Bluetooth-устройство, несмотря на то, что могут быть некоторые исключения. Если драйвер вашего устройства был обновлен, существует небольшая вероятность того, что имя устройство сбросится на имя по умолчанию.
Если вы просто отсоедините устройство, а затем подключите его снова, тогда система свяжет его с именем по умолчанию, и вам снова придется его переименовывать. Отключение и повторное подключение не изменит имя, если вы предварительно выключили и включили его, как указано в руководстве. Если имя устройства не меняется после выключения и повторного включения, попробуйте выключить и снова включить Bluetooth ПК. Если изменения не вступают в силу, попробуйте перезагрузить ПК.
Изменение имени Bluetooth-устройства – то, что применимо только к вашей системе. Если вы подключите устройство Bluetooth к другому ПК с Windows 10 или смартфону, оно будет подписано именем, указанным производителем по умолчанию.
Источник
Как изменить название блютуз наушников на всех устройствах
Также читайте: Обзор Xiaomi MI Airdots — стоит шумихи?
Как изменить имя ваших AirPods на iPhone
Шаг 1
Программы для Windows, мобильные приложения, игры — ВСЁ БЕСПЛАТНО, в нашем закрытом телеграмм канале — Подписывайтесь:)
Зайдите в настройки Bluetooth вашего iPhone и найдите свои AirPods. Не забудьте подключить свои AirPods, чтобы иметь возможность переименовывать их. Здесь вам нужно нажать на значок информации с надписью «я’.
Шаг 2
После того, как вы нажмете на значок информации, вы увидите страницу настроек своих AirPods. Здесь вы также можете изменить другие функции, такие как функции касания. Нажмите на вкладку с надписью «Имя».
Шаг 3
Вы увидите окно редактирования. Просто переименуйте AirPods и сохраните изменения. Ваша работа здесь сделана.
Как изменить имя ваших AirPods на MacBook
Шаг 1
Откройте «Системные настройки» на панели запуска и нажмите «Bluetooth», чтобы войти в «Настройки Bluetooth». То же самое можно сделать, щелкнув значок Bluetooth в строке меню.
Читайте: Приложения, которые устранят разрыв между iPhone и MacBook
Шаг 2
В меню настроек Bluetooth найдите свое имя AirPods. Но, готово, нажмите кнопку «Опции». Вас бы здесь не было, если бы это было так просто.
Шаг 3
А теперь самое сложное. Несмотря на то, что у вас есть кнопка «Вариант» прямо перед именем вашего устройства, вам нужно щелкнуть правой кнопкой мыши имя устройства, чтобы увидеть параметр переименования. Если вы не знаете, как выполнить щелчок правой кнопкой мыши на трекпаде MacBook, подойдет касание двумя пальцами.
Шаг 4
Теперь вы увидите вкладку переименования. Просто измените имя устройства и сохраните изменения.
Как изменить имя Airpods на Android
Шаг 1
Перейдите в настройки Bluetooth на своем телефоне Android, нажав и удерживая жест на значке Bluetooth на панели уведомлений.
Шаг 2
Нажмите на «Ранее подключенные устройства», чтобы просмотреть список сопряженных устройств и найти текущее имя своих AirPods.
Шаг 3
Перед названием вашего устройства вы увидите небольшой значок настроек. Нажмите на значок, чтобы войти в меню настроек устройства. Если вместо этого вы нажмете на имя устройства, это запустит процесс подключения.
Шаг 4
Нажмите на значок редактирования в правом верхнем углу, чтобы открыть окно переименования.
Шаг 5
Введите свое новое имя и нажмите на переименование ниже. Ваши изменения будут немедленно сохранены.
Как изменить имя ваших AirPods на ПК с Windows
Это редкая комбинация, но многие люди по-прежнему используют ПК с Windows для официальной работы, в основном, если вы работаете с документацией, а в остальном — в экосистеме Apple. Итак, вот трюк, чтобы переименовать ваши AirPods на ПК с Windows. Я использую термин «трюк», потому что он даже не касается меню Bluetooth.
Шаг 1
Откройте панель управления из меню «Пуск» и найдите «Оборудование и звук».
Шаг 2
Щелкните «Устройства и принтеры», чтобы увидеть все внешние устройства, подключенные к вашему компьютеру. Значки в этом разделе могут не совсем точно отображать ваше устройство, а только намекать, что это за устройство. Значки Windows в этом отношении все еще немного архаичны.
Шаг 3
Найдите свои AirPods и щелкните значок правой кнопкой мыши. Это должен быть значок в виде наушников, но он может отличаться от системы к системе. Нажмите «Свойства» в меню правой кнопки мыши, чтобы открыть окно настроек AirPods.
Шаг 4
Как только вы окажетесь в меню свойств, щелкните вкладку Bluetooth. Вы увидите имя своего AirPod прямо в верхней части окна. Просто отредактируйте имя и сохраните изменения. Небольшое устранение неполадок для тех, кто не видит эффекта изменения имени, просто отключите и снова подключите свои AirPods из меню Bluetooth, и изменения появятся.
Как переименовать AirPods на любом устройстве
Это практически все возможные устройства, с которыми вы можете связать свои AirPods. Идите вперед и переименуйте свое устройство в забавное имя. Вот несколько предложений, таких как uʍop ǝpısdn ǝɥʇ, Mjolnir, Drogon, Night King, W1-H1, Jarvis.
Читайте: Apple Watch против Galaxy Watch: подробное сравнение
Программы для Windows, мобильные приложения, игры — ВСЁ БЕСПЛАТНО, в нашем закрытом телеграмм канале — Подписывайтесь:)
Источник
Загрузить PDF
Загрузить PDF
Из этой статьи вы узнаете, как изменить имя Android-устройства, которое отображается в сети Bluetooth или других сетях.
-
1
Запустите приложение «Настройки». Двумя пальцами проведите по экрану сверху вниз, а затем нажмите на значок «Настройки»
в виде шестеренки в верхнем правом углу меню.
-
2
Прокрутите вниз и нажмите О смартфоне. Эта опция находится внизу страницы настроек.[1]
-
3
Найдите и нажмите на текущее имя устройства. Вы найдете его на странице «О смартфоне» (точное расположение имени зависит от модели устройства).
- На некоторых устройствах нужно нажать «Имя устройства» на этой странице.
- На Samsung Galaxy коснитесь «Изменить» под текущим именем в верхней части страницы «О смартфоне».
-
4
Введите новое имя. Сделайте это, когда откроется экранная клавиатура.
-
5
Коснитесь OK или Готово. Теперь новое имя будет отображаться, когда вы подключите устройство к сети Bluetooth, беспроводной сети или компьютеру.[2]
Реклама
-
1
Откройте Панель уведомлений. Двумя пальцами проведите по экрану сверху вниз.
- Имейте в виду, что этот метод не будет работать на Samsung Galaxy. Чтобы изменить имя смартфона, воспользуйтесь приложением «Настройки».
-
2
Нажмите и удерживайте значок «Bluetooth»
. Откроется меню Bluetooth.
-
3
Коснитесь серого ползунка
у опции «Bluetooth». Он станет синим
; теперь Bluetooth включен.
- Включите Bluetooth, чтобы изменить имя устройства в сети Bluetooth.
- Пропустите этот шаг, если ползунок уже синий.
-
4
Коснитесь ⋮. Этот значок находится в правом верхнем углу экрана. Раскроется меню.
-
5
Нажмите Переименовать устройство. Вы найдете эту опцию в меню.
- Если указанной опции нет, вы, скорее всего, не сможете переименовать устройство в настройках Bluetooth. Попробуйте сделать это с помощью приложения «Настройки».
-
6
Введите новое имя. Сделайте это, когда откроется экранная клавиатура.
-
7
Коснитесь OK или Готово. Теперь новое имя будет отображаться, когда вы подключите устройство к сети Bluetooth (например, к стереосистеме автомобиля).[3]
Реклама
Советы
- Если у вас возникли проблемы с переименованием устройства, перезагрузите его, а затем включите Bluetooth.
Реклама
Предупреждения
- Если вы используете устройство как точку доступа, в ней новое имя может не отображаться.
Реклама
Об этой статье
Эту страницу просматривали 136 655 раз.