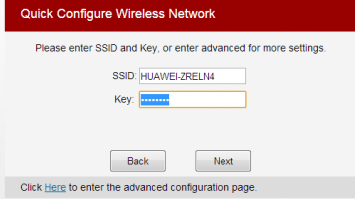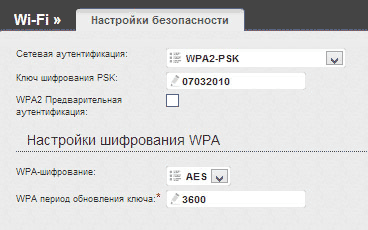Меняем пароль на Wi-Fi роутерах от МТС
Сложно представить современный дом без сети wifi. Но не стоит забывать, что при слабой защите или ее отсутствии не только посторонние люди, но даже злоумышленники могут пользоваться вашим интернетом и получить доступ к личным данным, хранившимся на электронных носителях. А начале ответим на самые распространенные вопросы.
Зачем ставить защиту?
Зона покрытия wifi имеет свойство проникать сквозь стены и распространяться на определенное расстояние. Если при подключении к ней отсутствует пароль, каждый желающий может безгранично использовать ваш трафик для личных целей, что существенно отразиться на вашем пользовании сетью. Поэтому специалисты рекомендуют изменить пароль. Это поможет:
- Ограничить пользование интернетом не только чужих людей, но и детей.
- Улучшить работу устройства.
- Уберечь персональные данные от посторонних.
- Полноценно пользоваться оплаченным трафиком.
Чем грозит отсутствие защиты?
Злоумышленники знают, что более девяноста процентов людей имеют безлимитный тариф, поэтому активно этим пользуются для:
- Получения ценной информации.
- Через вас рассылать спам, запрещенную информацию, порнографию.
- Распространять угрозы.
Для вас это может грозить административным и материальным наказанием. Для избегания подобных конфузов надо просто сменить защиту на своем роутере.
Как сделать надежный пароль?
Чтобы пароль был максимально безопасным, необходимо учесть несколько деталей:
- Должен состоять минимум из восьми символов.
- Содержать всегда большие и маленькие буквы, цифровые значения и знаки.
- Не используйте легкий набор цифр типа 11111 или 12345678 и т.д.
- Не используйте имена близких и клички домашних питомцев.
Компания МТС предлагает клиентам множество маршрутизаторов, поэтому пользователю будет полезно узнать, как сменить секретную комбинацию на каждом из них.
Смена пароля
4G LTE
Недавно компания МТС заявила, что дает всем своим клиентам уникальную возможность пользоваться высокоскоростным интернетом. Для этого был выпущен универсальный 4G wifi роутер, произведенный знаменитой фирмой Huawei. Устройство легкое в настраивании и пользовании. Например, чтобы изменить код доступа, требуется:
1. Проверить подключение компьютера и маршрутизатора к интернету.
2. Запустить браузер.
3. В адресной строке набрать 192.168.1.1
4. Ввести «admin» как логин и пароль.
5. После авторизационного окна откроется вкладка доступа к главным настройкам, где изображается состояние сигнала и подключения.
6. Откройте «Настройки» и слева выберите подпункт WLAN и кликнете на него мышкой.
7. Под названием подпункта откроются «Основные настройки».
8. В строке «SSID» введите новое имя.
9. Выберите «WPA/WPA2-PSK» как тип шифрования.
10. Выписываете новый ключ и нажимаете «Применить».
После этого запускаете перезагрузку роутера и потом подключаетесь к сети wifi через новый код.
Huawei HG232f
Китайская фирма Huawei уже давно специализируется на выпуске современных маршрутизаторов, поэтому ведущие компании связи предоставляют их своим клиентам. МТС не стал исключением. Чтобы быстро поменять ключ доступа на устройстве, выполните следующее:
1. Откройте браузер.
2. В поиске наберите «192.168.3.1»
3. Введите слово «admin» как User name и Password. Эти данные вводятся только в том случае, если это первая замена ключа. Если вы забыли код доступа или просто его не знаете, верните маршрутизатор к заводским параметрам и можете вводить «admin».
4. В случае успешной авторизации, на мониторе откроется, при быстрой настройке:
5. Система запросит дать новое имя и пароль создаваемой сети wifi.
6. Если вы нажали «Here», при входе, перед вами появится окно доступа к главным настройкам устройства.
7. Выбираете здесь Basic, потом WLAN.
8. Там также задаем необходимое имя сети (SSID), тип шифрования WPA2-PSK и пароль.
Обязательно перезагрузите роутер после завершения настройки и подключайтесь к сети, используя новые данные.
D-Link DIR-300
Роутер этого производителя завоевал массу поклонников своим высоким качеством работы и долговечностью. Он очень простой в эксплуатации, поэтому поменять на нем пароль под силу каждому.
1. Откройте браузер.
2. Введите «192.168.0.1» или «192.168.1.1» в поисковик.
3. Система затребует пройти идентификацию. Для этого впишите «admin» в обеих пустых строчках.
4. На мониторе появится главное окно настроек устройства.
5. Переходите по ссылке в «Расширенные настройки».

6. Во вкладке wifi нажимаете на «Основные настройки».
7. На появившейся странице вы можете указать новое имя своей сети.
Ручная настройка беспроводной сети
8. Затем откройте «Настройки безопасности» в этой же вкладке.
9. Выберите WPA2-PSK как сетевую аутентификацию.
10. В «Ключе шифрования PSK» вписываете новый пароль.
Так же можно воспользоваться быстрым мастером настройки сети:
Мастер настройки беспроводной сети
Все, можете использовать устройство с обновленными данными. На роутере D-Link DIR-300 со старым программным обеспечением действия по замене ключа немного отличаются:
1. Вход к главной странице настроек стандартный.
2. На ней откройте вкладку wifi, а в ней «Основные настройки».
3. В строке SSID укажите имя вашей сети. Рекомендуется использовать латинские буквы.
4. Сохраните изменения и перейдите в «Настройки безопасности».
5. В поле сетевой аутентификации выберите WPA2-PSK.
6. В «Ключе шифрования PSK впишите новый пароль.
7. Сохраните изменения.
Сохраните изменения и перезагрузите роутер.
TP-Link TL-WR841N
Маршрутизаторы этого производителя имеют массу поклонников благодаря высококачественной сборке и хорошей работоспособности. Если возникла необходимость поменять пароль, выполните следующее:
1. В открытом браузере введите 192.168.1.1 или 192.168.0.1 в поисковое поле.
2. Система потребует от вас идентифицироваться. Для этого введите «admin» в имени пользователя и пароле, затем кликайте на «Отправить».
3. На появившемся окне слева будет «Wireless». Нажимаете сюда, затем переходите на «Wireless Security».
4. Ставите WPA/WPA2 как защиту.
5. Заполняете строку «PSK Password» новой ключевой комбинацией.
6. Когда правильно ввели пароль, кликаете мышкой «Save».
7. Роутер выбросит окно, в котором попросит перезагрузки. Кликаете на «Ок».
8. Ниже будет надпись красным цветом с синей гиперссылкой «click here». Перейдите по ней, чтобы запустить системную перезагрузку маршрутизатора.
Роутер готов к работе.
Важно! Не забудьте обновить пароль на всех компьютерах и гаджетах, подключенных к вашему wifi. Иначе будут проблемы с соединением, и вы не сможете наслаждать высокоскоростным интернетом от МТС.
Источник
Настройка оборудования
Блог о модемах, роутерах и gpon ont терминалах.
Как поменять имя (название) сети WiFi роутера
На сегодняшний день немногие пользователи беспроводных роутеров задумываются над именем своей сети WiFi. Чаще её название оставляют в том виде, в котором оно идет на роутере по умолчанию. В итоге в многоэтажках появляются по 3-4 сети с именем DIR-300, например, или Zyxel. Монтеры провайдера при подключении оборудования тоже редко проявляют фантазию, а абонент на это просто не обращает внимание. Потом, через какое-то время у него возникает вопрос — а как изменить имя моего WiFi?! На самом деле всё очень просто и делается на раз-два.
На роутерах Asus это выглядит так:
На D-Link DIR-300, DIR-615, DIR-620 и т.п. — так:
А вот на маршрутизаторах TP-Link параметр так и называется: Wireless network Name (Имя беспроводной сети):
Каким может быть название сети WiFi и какое имя лучше использовать?
Здесь каких-то жестких требований нет, кроме как обязательное использование латиницы. На кириллице название сети Вай-Фай прописать нельзя. Так же я бы не советовал использовать спец-символы типа $,#,%,&. В остальном — как угодно Вашей фантазии. Главное чтобы не было задвоенности — то есть чтобы имя Вашего WiFi не совпадало с роутером соседа.
Помогло? Посоветуйте друзьям!
Как поменять имя (название) сети WiFi роутера : Один комментарий
Думаю, что такой совет будет полезным и многим пригодиться. В процессе настройки маршрутизатора, не всегда получается сменить название сети, и остается установленное роутером по умолчанию.
Источник
На чтение 6 мин Просмотров 25.4к.
Домашний Wi-Fi роутер поставляется с идентификатором SSID. Он помогает распознать вашу сеть и отличить ее от других. Когда вы покупаете новый маршрутизатор, по умолчанию SSID — название компании или производителя устройства. Это безличное сетевое имя. Например, TP-Link или Tenda. Оно может создать путаницу при подключении. В статье вы узнаете, как поменять название сети wi-fi на различных роутерах.
Содержание
- Как войти в настройки маршрутизатора
- Меняем имя сети wifi: инструкция для разных марок роутера
- TP-Link
- Asus
- D-Link
- ZyXEL
- Huawei
- Tenda
- Как изменить имя iPhone в режиме модема
- Возможные проблемы
Как войти в настройки маршрутизатора
После установки роутера многие пользователи не меняют название Wi-Fi. Работает да и ладно. Затем соседи покупают себе роутер. И вот у вас уже целый список из обезличенных имен.
Иногда вы путаетесь, а иногда просто хотите выделиться, дать осмысленное название. В любом случае изменить имя по умолчанию несложно. А наша инструкция в этом поможет.
Для решения задачи нужен доступ к административному интерфейсу маршрутизатора. В нем находятся все настройки роутера, где мы и сможем переименовать сеть. Но для этого нужно знать IP-адрес веб-интерфейса.
Не волнуйтесь, если вы его не знаете. Узнать его можно многими способами. Перед входом в настройки убедитесь, что ваш компьютер или ноутбук подключены к интернету через LAN кабель. Если вы будете подключены через вайфай соединение, то после изменения названия сети на компьютере пропадет интернет и вам придется переподключиться.
Для большинства маршрутизаторов IP-адрес веб-интерфейса — 192.168.1.1. Попробуйте вставить этот IP-адрес в строку браузера и нажать Enter. Другие варианты — my.keenetic.net (для маршрутизаторов марки Keentic),192.168.0.1
Вход в веб-интерфейс:
- Вводим адрес для входа в адресную строку любого браузера.
- Должно всплыть окошко с формой входа.
- Необходимо ввести имя пользователя и пароль. Эти данные можно узнать на этикетке на нижней стороне маршрутизатора.
Если вы никогда не меняли пароль для входа в настройки, проверьте в руководстве к маршрутизатору имя пользователя и пароль по умолчанию. В большинстве случаев это:
- Имя пользователя: admin.
- Пароль: admin.
В случае потери пароля необходимо воспользоваться инструкцией к устройству и вернуть его к заводским настройкам.
Для этого нужно найти на устройстве утопленную в корпус роутера кнопку «RESET» и зажать ее на 10-15 секунд. Для удобства нажатия лучше использовать тонкий предмет, например, скрепку или иголку.
Если адрес для входа не подошел, то можно его посмотреть на компьютере.
Пользователи Windows 10 могут узнать локальный IP-адрес через командную строку. Просто выполните шаги:
- Нажмите комбинацию клавиш «Windows + R» на клавиатуре, чтобы открыть окно «Выполнить». Теперь введите «cmd» и нажмите «ОК» или просто нажмите клавишу Enter.
- Перед вами появится черное окошко. В этом окне введите команду «ipconfig» и нажмите Enter на клавиатуре. Прокрутите вниз, пока не увидите раздел «Адаптер беспроводной локальной сети / Беспроводная сеть». Значение параметра «Основной шлюз» и есть локальный IP-адрес.
Пользователям MacOS нужно выполнить другие действия, чтобы найти IP-адрес сетевого маршрутизатора:
Меняем имя сети wifi: инструкция для разных марок роутера
Теперь мы вошли в настройки маршрутизатора. У каждого производителя интерфейс может отличаться. Но возможность изменить название предусмотрена каждой компанией.
Беспроводная сеть показывается всем в радиусе действия. Поэтому при смене названия для wi-fi не стоит использовать личные данные или оскорбительные слова.
TP-Link
Начнем с производителя TP-Link.
Попробуйте поменять имя вайфай по инструкции:
Asus
Алгоритм действий:
- Заходим в веб интерфейс роутера.
- В меню «Дополнительные настройки» выбираем вкладку «Беспроводная сеть».
- Меняем имя сети в поле «SSID».
- Сохраняем настройки и перезагружаем устройство.
D-Link
Изменить имя и пароль в таких моделях очень просто. На главной странице настроек в разделе «Network Information» находим поле SSID. Кликаем по названию.
Вас перенаправит на другую страницу:
- Изменяем имя (SSID);
- Принимаем изменения.
Перезагружаем маршрутизатор, если изменения не вступили в силу.
ZyXEL
Так же, как и у других производителей, поменять имя вайфай легко. Разберем на примере интерфейса ZyXEL Keentic GIGA.
Также не забываем перезагрузить роутер.
Huawei
Чтобы изменить имя сети, переходим во вкладку «Settings» в верхнем меню. 
Перезагрузите роутер, чтобы полностью обновить настройки. Заново подключитесь к вашей сети.
Tenda
Переходим к инструкции для маршрутизатора Tenda. Выполните следующие шаги, чтобы сменить название сети:
Как изменить имя iPhone в режиме модема
Режим модема на айфоне дает возможность подключиться к вам и пользоваться вашим интернетом другим устройствам.
По умолчанию в iOS имя вашего телефона будет отображаться для всех устройств, которые захотят к вам подключиться. Потому что наименование iPhone одновременно является и названием сети.
Выполните следующие действия, чтобы изменить имя:
- Зайдите в меню настроек на вашем iPhone;
- Затем прокрутите вниз, пока не увидите «Основные», щелкните по этому пункту;
- Вверху экрана находится вкладка «Об этом устройстве», щелкните по ней;
- Нажимаем на вкладку «Имя», чтобы просмотреть текущее имя вашей точки доступа;
- Введите желаемое имя для точки доступа. Нажмите синюю кнопку «Готово» на клавиатуре.
Возможные проблемы
Переименовать название Wi-Fi просто. И все же вы можете столкнуться с некоторыми проблемами:
- Вы не помните пароль от панели настроек маршрутизатора.
В таком случае воспользуйтесь инструкцией по сбросу устройства к заводским настройкам. Затем воспользуйтесь стандартными именем пользователя и паролем. Эти данные находятся на нижней части роутера.
- Вы не можете подключиться после изменения имени.
Попробуйте перейти к списку доступных соединений, найдите вашу сеть, кликните правой кнопкой мыши по ней, выберите пункт «Забыть» или «Удалить». Затем снова подключитесь.
Мы рассмотрели, как поменять название сети WiFi. Алгоритм прост и сводится к трем шагам:
- Войти в настройки роутера
- Найти поле с именем сети и поменять его
- Перезагрузить устройство.
Как правило, сложностей не возникает. Но если вы столкнулись со специфичной проблемой для вашего производителя, обратитесь в службу поддержки.
Wi-Fi: пароль и настройки
Есть два способа, выбирайте любой.
- В Личном кабинете в разделе Моя сеть. Ещё пароль написан на обратной стороне роутера или на коробке от него.
- Алгоритм того, как узнать пароль от своего Wi-Fi-роутера, зависит от вида устройств, на котором он сохранен. Например, на Windows 8.1 и 10 нужно:
- Открыть раздел Параметры сети и Интернет.
- Перейти в Центр управления сетями и общим доступом.
- Выбрать беспроводное соединение с именем своего Wi-Fi-роутера.
- Нажать на Свойства беспроводной сети.
- Перейти в раздел Безопасность и посмотреть пароль.
Возьмём, например, роутер GPON ZXHN F670.
Перейдите в веб-интерфейс по адресу http://192.168.1.1. В строчках имя и пароль введите user.
Как установить пароль
- В настройках роутера выберите вкладку Сеть
- Выберите WLAN 5G и имя своего роутера
- Укажите тип аутентификации WPA2-PSK
- Введите пароль для входа в сеть
- Укажите алгоритм шифрования TKIP+AES
- Нажмите Подтвердить.
Полная процедура настройки оборудования, для различных видов ONT-роутеров доступна по ссылке.
Если вам нужно изменить или восстановить пароль от Wi-Fi, воспользуйтесь сервисом Моя сеть в Личном кабинете.
Для включения функции Wi-Fi на ноутбуках обычно имеются специальные клавиши или могут использоваться комбинации клавиш.
Asus – Комбинация клавиш Fn+F2. HP – комбинация Fn+F12, либо найти кнопку с изображением беспроводной сети.
Acer и Packard Bell – комбинация Fn+F3. MSI- комбинации клавиш Fn+F10 (F11).
Samsung – комбинации клавиш Fn+F9 или Fn+F12.
Lenovo – модели могут иметь специальный переключатель, также включение беспроводной сети может быть через Fn+F5.
Toshiba – Fn+F8. Dell – Fn+F12 или Fn+F2.
Fujitsu Siemens – Fn+F5 или Fn+F3.
Для вкл/откл Wi-Fi на роутере ZTE, HUAWEI необходимо нажать и удерживать несколько секунд кнопку Wi-Fi на левой боковой панели
Для вкл/откл Wi-Fi на роутере SERCOMM необходимо нажать и удерживать несколько секунд кнопку WPS/Wi-Fi находится на торце. После нажатия более 10 сек. индикатор Wi-Fi должен светиться/погаснуть
Настройка Wi-Fi на операционных системах
- Проведя пальцем по экрану сверху вниз, вытяните шторку с переключателями.
- Нажмите и удерживайте пиктограмму Wi-Fi, пока не появится экран управления Wi-Fi. Если выключен Wi-Fi-модуль, его необходимо включить, нажав на переключатель.
- Затем в списке доступных сетей коснитесь нужного названия сети и подключитесь к нему. Если потребуется переподключиться к Wi-Fi-сети необходимо, удалить текущую сеть Wi-Fi, нажать добавить новую сеть, ввести название интересующей сети, указать тип шифрования: WPA/PSK2, ввести пароль, выбрать расширенные настройки, Настройки IP, выбрать пользовательские, Нажать сохранить.
- Войдите в меню, выберите Настройки, затем Wi-Fi.
- Включите Wi-Fi, потянув пальцем за бегунок вправо.
- Выберите нужную для подключения сеть и нажмите на нее.
- В появившемся поле введите пароль (при подключении к Wi-Fi- МТС укажите пароль, приведенный на оборотной стороне Wi-Fi-роутера или тот, который вам выдали при первичной настройке Wi-Fi МТС).
- Нажмите кнопку Join. Если потребуется переподключиться к Wi-Fi-сети, необходимо нажать кнопку «Забыть эту сеть», далее снова выбрать сеть. Для ручной настройки IP-адреса сети, в которой будет работать устройство, необходимо перейти в раздел «Статичн» и вручную ввести необходимые IP-адреса и маску подсети.
- В значке сети на панели задач выберите сеть Wi-Fi, к которой необходимо подключиться, а затем нажмите Подключить.
- Введите сетевой пароль и нажмите Далее.
- Выберите Да или Нет в зависимости от типа сети, к которой вы подключаетесь, и от того, следует ли разрешить обнаружение вашего компьютера другими компьютерами и устройствами в сети.
Протокол Wi-Fi 802.11ac
Большинство имеющихся у пользователей ноутбуков и стандартных компьютеров могут работать только по старому протоколу 802.11n
- Открыть в стандартном «Центре управления сетями и общим доступом» в операционной системе Windows окно адаптера Wi-Fi
- Найти на веб-сайте производителя вашу модель и проверить в технических характеристиках возможности вашего адаптера
На примере ниже адаптер Intel® Dual Band Wireless-N 7265 поддерживает Wi-Fi протоколы: a, g, n но не поддерживает требуемый протокол ac
Поэтому с новым роутером данный адаптер сможет поддерживать скорость только до 300 Мбит/сек (которая формируется на двух антеннах по 150 Мбит/сек на частоте 5 ГГц), как на примере ниже
ВАЖНО!
При подключении к вашему существующему старому роутеру Wi-Fi, скорее всего вы увидите скорости подключения 54-72 Мбит/сек, поэтому проверить характеристики можно только как сказано выше – через сайт производителя Wi-Fi адаптера
- В операционной системе MacOS вы можете проверить тип Wi-Fi и скорость в стандартных «Настройках сети»
В операционных системах MacOS можно также посмотреть системные настройки
На примере ниже видно, что адаптер Wi-Fi поддерживает только протоколы a и g, и работает только на скорости 72 Мбит/сек
Как вариант решения вопроса — приобрести дополнительный адаптер Wi-Fi, который подключается к обычному порту USB
Такие USB-адаптеры продаются во многих магазинах электроники и предлагаются большим количеством интернет-магазинов. К примеру Яндекс Маркет
При заказе, пожалуйста, проверьте наличие поддержки нужного режима Wi-Fi: Стандарт Wi-Fi: 802.11a/b/g/n/ac
ВАЖНО!
МГТС/МТС HOME не несет ответственности за технические характеристики продаваемых третьими лицами на рынке Wi-Fi-адаптеров и не может гарантировать для указанных устройств максимально возможные скорости доступа в Интернет
После инсталляции USB-адаптера у вас на компьютере появиться два беспроводных Wi-Fi-адаптера, с которым вы сможете достичь скорости 433 Мбит/сек между ONT-модемом и вашим компьютером
Популярный вопрос пользователей – как переименовать Вай-Фай? Любому человеку может понадобиться изменить имя беспроводной сети (SSID). Сделать это можно через настройки роутера.
При смене названия стоит соблюдать следующие рекомендации:
- имя не должно быть длинным;
- используются только латинские символы;
- не стоит применять специальные символы (например, #), включать личные данные;
- уникальность (не должно быть повторения с другими сетями, которые находятся в зоне доступного подключения, так как это может создать путаницу).
Видео-инструкцию по смене названия сети смотрите в следующем ролике:
Содержание
- План действий
- Как узнать адрес роутера?
- Как изменить пароль сети?
- Задать вопрос автору статьи
План действий
Чаще всего в графе SSID (имя сети) стоит название роутера:
Как изменить имя Wi-Fi? Пошаговая инструкция об этом приведена ниже.
В зависимости от модели оборудования (ASUS, TP-Link, Ростелеком и т. д.) названия разделов и полей могут отличаться.
Для того, чтобы поменять название Wi-Fi-сети, необходимо выполнить следующие действия:
- Проверить работоспособность устройства и возможность подключения к Интернету.
- Открыть браузер и указать адрес роутера.
- Ввести логин и пароль для входа в настройки.
- Перейти в настройки подключения (на разных моделях наименование раздела будет отличаться. Для поиска нужного следует искать слова сеть, wireless или networking).
- Напротив поля нужной сети (Wireless network name или SSID) указать желаемое название.
- Нажать на кнопку «Сохранить».
- Перезапустить оборудование, а также, при необходимости, перезапустить компьютер.
Далее потребуется заново подключиться к новой сети, указав ее имя и старый пароль (если не производилось его смены).
Дополнительным способом, позволяющим внести изменения, являются специальные приложения, которые могут поставляться в комплекте с устройством. Общая процедура действий в них аналогична приведённой выше.
В качестве примера рассмотрим выполнение действий на ASUS. Для того, чтобы переименовать точку доступа на этой модели, необходимо сделать следующее:
- Зайти в конфигурацию устройства.
- Выбрать раздел, отвечающий за беспроводное подключение.
- Внести правки в поле “SSID”.
- Применить внесённые изменения.
Как узнать адрес роутера?
Адрес для просмотра настроек можно узнать:
- на самом устройстве (чаще всего этикетка со специальной информацией расположена внизу устройства);
- при помощи ввода в командную строку команды “ipconfig”, которая выдаёт сетевые параметры;
- просмотрев свойства активного подключения к Интернету.
Как изменить пароль сети?
Пароль можно изменить следующим образом:
- Перейти к конфигурации устройства.
- Зайти на вкладку, отвечающую за подключение к Интернету.
- Внести правки в поле, отвечающее за пароль (может называться «ключ WPA»).
- Сохранить результат.
Надеемся, наша статья оказалась полезной, и вы без проблем переименовали свою сеть Wi-Fi!
Один из наших экспертов, подготовил еще один интересный материал для вас. На сегодня мы разберемся в том, как сменить название сети wi-fi на роутере ASUS, D-link, TP-link, Zyxel и Netis. Ниже, в случае возникновения вопросов, у вас будет возможность оставить свой комментарий.
Содержание
- Порядок действий для изменения названия Wi-FI соединения на роутере
- Общие принципы смены названия сети Wi-Fi
- Смена названия Wi-Fi на TP-LINK
- Меняем название Wi-Fi (SSID) на маршрутизаторах ASUS
- Смена SSID на роутере D-Link
- Инструкция, как сменить название Wi-Fi сети на роутерах ZyXEL
- Меняем название сети SSID на маршрутизаторе Tenda
- Как сменить название Wi-Fi сети на роутерах NETIS
- Способы скрыть имя сети Wi-Fi (SSID)
Порядок действий для изменения названия Wi-FI соединения на роутере
Для того чтобы пользователи могли обнаружить нужную беспроводную сеть и подсоединиться к ней, она должна отличаться от других уникальным названием – SSID.
SSID (Service Set Identifier) – это идентификатор беспроводного соединения, т.е. его имя (название вай фай сети). Обычно при настройке Wi-Fi роутеров настроенная сеть носит стандартное название соответствующее марке и модели устройства.
Например: «D-Link DIR-615/T4» или «Xiaomi».
Чаще всего пользователи сохраняют заводской идентификатор соединения, однако некоторые люди предпочитают задать сети свое название сети вай-фай, а кто-то даже скрывает SSID от окружающих по личным соображениям, например, чтобы дополнительно обезопасить Wi-Fi соединение или не путаться среди множества похожих названий в перечне доступных сетей, отличающихся порой друг от друга одной буквой или цифрой.
Кроме того, в 21 веке становится обыденным начинять разное оборудование и бытовую технику Wi-Fi адаптерами, существенно облегчая жизнь современного человека. Такими устройствами удобно управлять даже с помощью смартфонов. Соответственно в списках Wi-Fi соединений помимо интернет-сетей будут отражаться подключения, например, к бытовой технике, которая также может быть названа по фирме-изготовителю. И среди, допустим, аппаратуры от Samsung нужно разобраться, где доступ к роутеру, а где к стиральной машине.
Так как технологии «умный дом» еще не так широко распространены и не стали неотъемлемой часть жизни каждого человека, тогда как Wi-Fi маршрутизаторы встречаются практически в каждом дома, то алгоритм изменения названия сети вай-фай будет рассмотрен для роутеров следующих фирм:
- TP-Link;
- Asus;
- D-Link;
- ZyXEL;
- Tenda;
- Netis
Общие принципы смены названия сети Wi-Fi
По причине того, что идентификатор беспроводной сети не влияет на ее характеристики, название может быть любым по своей оригинальности. На всех Wi-Fi маршрутизаторах SSID прописывается автоматически или пользователем в специальном разделе настроек устройства.
Меняя идентификатор вай фай, не стоит забывать, что после внесения изменений все ранее работающие в сети приборы придется подключить заново, задействовав ключ безопасности.
Название Wi-Fi SSID предпочтительнее вводить по-английски, добавляя символы или цифры. Написание на русском языке чревато его неправильным отображением в списке сетей на других приборах. Например, исходное имя, введенное кириллицей, может быть выведено на экраны в виде хаотичных значков или иероглифов.
Смена названия Wi-Fi на TP-LINK
Сменить название вай-фай сети на роутерах производства компании TP-Link проще простого. За что все и любят этот бренд. Здесь минимальное количество настроек, в которых рядовому пользователю сложно запутаться. Вот, например, на изображении можно увидеть, инструкция смены SSID состоит всего из трех шагов:
- Включить прибор в электрическую сеть.
- С помощью сетевого провода или Wi-Fi подключить устройство к ПК (также можно использовать планшет или смартфон).
- Зайти в браузер на IP-адрес роутера. Этот цифровой ряд обычно указан на кожухе прибора, снизу (по ссылке вы можете узнать заводские данные для входа).
- В новом окне ввести стандартные имя пользователя и пароль (если их ранее не меняли). Обычно это «admin/admin».
- Откройте справа раздел «Беспроводной режим»/«Wireless». Именно здесь обычное название сети меняется на пользовательское: в графе «Wireless Network Name»/«Имя сети».
- Последнее действие – кнопка Сохранить.
На этом внесение изменений в SSID заканчивается. Роутер нужно перезагрузить и после установить соединение с Wi-Fi сетью с новым именем.
Меняем название Wi-Fi (SSID) на маршрутизаторах ASUS
Многочисленное оборудование ASUS хорошо зарекомендовало себя среди современных гаджетов и пользуется популярностью. Роутеры ASUS довольно востребованы среди пользователей беспроводного интернета. Доступ к изменению названия вай-фай подключения в них также предусмотрен, инструкция:
- Включите роутер в электрическую сеть.
- Подключите к компьютеру или другому устройству, позволяющему отредактировать настройки. Лучше всего сделать это используя сетевой кабель, но можно и через Wi-Fi.
- Подключитесь к беспроводной сети. Если устройство новое и раньше не использовалось, то сеть будет стандартная «Asus» без пароля.
- В браузере открыть панель управления. Заводские логины и пароли можно найти здесь. Просто введите IP-адрес роутера, а в появившемся окне укажите имя и пароль. Для нового устройства это «admin/admin».
- В открытом окне панели управления нужно найти пункт «Беспроводная сеть» (Wireless) и перейти в него.
- В графе SSID написать новое имя беспроводного подключения вай фай.
- Не забыть сохранить, проверить имя/пароль и перезагрузить роутер.
Смена SSID на роутере D-Link
Маршрутизаторы от Тайваньской торговой марки D-Link характеризуются схожим алгоритмом действий, для получения доступа к настройкам беспроводного соединения, как и в предыдущих примерах. Чтобы зайти в управление роутером, нужно первоначально подключить его к электросети, а после этого к компьютеру и, соответственно, беспроводной Wi-Fi сети.
Потом в браузере в адресную строку нужно переписать IP-адрес для входа (с наклейки роутера или с заводских данных) и нажать «Ввод». В открывшейся панели управления имя Wi-Fi подключения меняется в меню «Wi-Fi» графе «SSID». Далее нужно придумать и установить оригинальное название вай фай сети и применить настройки. Проверьте все и нажмите на кнопку «Сохранить«, затем перезагрузите маршрутизатор. После этого нужно подключиться к новой сети (возможно потребуется ввести пароль).
Инструкция как изменить название сети вай фай практически не отличается у разных брендов. Если лень читать, просто заходите в беспроводные настройки и меняете поле с названием «SSID». Бинго.
Инструкция, как сменить название Wi-Fi сети на роутерах ZyXEL
Роутеры ZyXEL также не отличились сложными схемами по настройке устройства. Наоборот, вход в веб-конфигуратор маршрутизатора достаточно прост:
Для начала нужно подключить роутер к интернету и включить его. Далее следует сопряжение с компьютером или другим удобным устройством посредством Wi-Fi или сетевого кабеля. Обычно проводное подключение предпочтительнее. После этого берем данные для входа в панель управления (с наклейки или отсюда) введите адрес в браузер.
Например, можно открыть окно настроек через адрес: my.keenetic.net или через привычный IP-адрес. Появится окно с кнопками: «Веб-конфигуратор» и «Быстрая настройка». Быстрая настройка нужна, чтобы пошагово настроить роутер (таким образом конфигуратор открывает существующие настройки устройства). При нажатии кнопки появится окно, куда надо ввести логин и пароль.
Пароль вводится два раза и будет применяться впоследствии, поэтому его нужно запомнить или записать.
Важно! Этот пароль не от сети, а от роутера. После этого появится новое окно с логином «admin» и предыдущим паролем. Где после ввода можно поменять настройки маршрутизатора.
В меню настроек ZyXEL выбрать раздел «Сеть Wi-Fi» и задать ей уникальное название в поле «Имя сети (SSID)». Применить. Перезагрузить роутер и пользоваться переименованным Wi-Fi подключением.
Меняем название сети SSID на маршрутизаторе Tenda
У китайского производителя Tenda оформление окна панели управления может показаться непривычным, но на сложности процесса настройки устройства это никак не отражено.
Чтобы настроить роутер и поменять SSID беспроводной сети нужно:
- Первоначально включить маршрутизатор в электрическую сеть, включить его и обеспечить сопряжение с компьютером через сетевой кабель, который при покупке идет в комплекте с устройством.
- Открыть свойства Сетевого соединения и проверить, активирована ли функция автоматического получения IP-адреса и серверов DNS. Если выключена – включить.
- Открыть браузер и ввести IP роутера, нажать «Ввод».
- Появится окно авторизации. Имя пользователя и пароль стандартные «admin/admin» (без кавычек).
- В верхнем углу следующего экрана появится ссылка «Дополнительная установка» или «Advanced Settings». Открыть ее.
- В новом окне идентификатор сети можно поменять на странице «Установка беспроводной сети» или «Wireless settings». В графе «primary SSID» написать то, что нравится и сохранить. Роутер перезагрузить.
Как сменить название Wi-Fi сети на роутерах NETIS
Мы всегда ищем и предлагаем новое. Сегодня, впервые задаем имя беспроводной сети на новом бюджетном китайском роутере Netis через сетевой кабель и Wi-Fi.
На разных моделях роутера Netis вход в Веб-конфигуратор является универсальным и идентичным. Первым делом Netis, как и любое устройство, нужно включить в электрическую сеть. После соединить его сетевым кабелем с устройством, с которого будут вноситься все изменения. Данные для входа в настройки прибора указаны на наклейке (с обратной стороны корпуса).
Интересный момент: у роутеров Netis стандартные значения логина и пароля отличаются от других фирм. Если обычно исходными данными для входа в панель управления служит пара «admin/admin», в случае с этим прибором все индивидуально: логин (Имя сети): netis_0С92Е2 (зависит от конкретной модели), пароль: password.
Дальше нужно зайти в любой браузер и открыть панель управления с помощью IP-адреса или через сайт http://netis.cc. Первым делом появится окно быстрых настроек, в котором сразу можно задать новое имя беспроводной сети в графе 2.4G SSID:
Кнопка «Save», перезагрузка роутера и беспроводное подключение с новым названием готово к работе.
Способы скрыть имя сети Wi-Fi (SSID)
Чтобы сделать Wi-Fi подключение невидимым, нужно открыть веб-конфигуратор устройства (инструкция приведена выше для каждого производителя). Общий принцип настройки одинаковый, но может немного отличаться у разных фирм:
- В D-Link ставится метка в пункте «Скрыть точку доступа» в разделе «Wi-Fi»-«Основные настройки».
- Для маршрутизаторов TP-Link с зеленым дизайном панели управления: на странице «Сеть» (подпункт «Беспроводной режим») удалить галочку у строки «Включить широковещание SSID». С синим интерфейсом: страница «Базовые настройки», вкладка «Беспроводной режим». Галочка «Скрыть SSID».
- В ASUS: «Беспроводная сеть»-«Общие». «Скрыть SSID» — да.
- Zyxel Keenetic: «Сеть Wi-Fi» — «Соединение» — галочка для «Скрывать SSID».
Популярный вопрос пользователей – как переименовать Вай-Фай? Любому человеку может понадобиться изменить имя беспроводной сети (SSID). Сделать это можно через настройки роутера.
При смене названия стоит соблюдать следующие рекомендации:
- имя не должно быть длинным;
- используются только латинские символы;
- не стоит применять специальные символы (например, #), включать личные данные;
- уникальность (не должно быть повторения с другими сетями, которые находятся в зоне доступного подключения, так как это может создать путаницу).
Видео-инструкцию по смене названия сети смотрите в следующем ролике:
Как поменять имя вай-фай
Наиболее удобным способом получить доступ к Интернету дома является беспроводная сеть. Купив и установив роутер, можно пользоваться всеми благами такого типа соединения. Положительные качества заключаются в том, что нет необходимости загромождать помещение лишними проводами, а также в том, что получить доступ могут одновременно большое количество устройств.
Активно Wi-Fi используется и в общественных местах, всевозможных частный и государственных структурах и организациях. Этот способ сильно упрощает подключение, нужно лишь наличие специального модуля в устройстве. Для настройки останется лишь выбрать нужную точку доступа из списка и ввести пароль (если таковой предусмотрен).
Далеко не каждого пользователя устраивает стандартное имя, которое выдается роутеру или маршрутизатору заводом производителем. Например, при подключении к одному из отечественных провайдеров («Ростелеком», МГТС, Yota и др.) имя может соответствовать наименованию компании. В связи с этим появляется необходимость его заменить, чтобы сеть было легче опознать и идентифицировать.
Кроме этого, заводское имя сети выдается часто с названием производителя маршрутизатора. Зная модель и марку прибора, можно легко получить к нему несанкционированный доступ, поскольку для входа в настройки применяются стандартные логин и пароль. Например, admin-admin или другие похожие.
Обратите внимание! В качестве идентификатора вай-фай соединения выступает SSID (Service Set Identifier). Он представляет собой название беспроводного соединения, которое отображено на ПК, ноутбуке или другом девайсе. То есть SSID применяется для отличия одной точки доступа от другой.
Зачастую функция изменения названия соединения доступна на всех моделях устройств. Для этого нужно открыть настройки точки доступа и провести определенную последовательность действий.
Huawei
Для роутеров марки Huawei стандартные адреса для доступа к панели управления маршрутизатора несколько необычны – на большинстве устройств используются «192.168.100.1» или «192.168.8.1». В качестве же авторизационных данных используется вполне стандартная комбинация admin/admin.
Запускаем браузер на Windows (но можно и на смартфоне или планшете), в адресную строку вверху прописываем один из IP-адресов (не путать адресную строку и поисковую). При переходе нужно прописать admin/admin, чтобы подтвердить вход.
Далее в главном окне находим раздел «WLAN» и подраздел «WLAN Configuration». Откроется список всевозможных настроек беспроводной сети.
В самой первой строке как раз можно поменять имя сети на более удобное. После не забудьте применить изменения.
Необходимость в доступе к Интернету
Все способы бесплатной авторизации для сети WIFI в метро и возможные проблемы
Перед тем как начинать что-либо менять в настройках маршрутизатора, рекомендуется проверить наличие соединения с Глобальной сетью. Первым делом нужно проверить подключение устройства к источнику питания. После этого его следует включить. Затем запустить устройство, с которого будет осуществляться подключение к Интернету и изменение параметров. Также проверить его соединение с роутером.
Далее можно приступить к проверке соединения роутера с Интернетом. Если оно присутствует, то подключить через кабель компьютер и маршрутизатор. Если подключение будет по вай-фай, то оно пропадет после смены названия.
Быстро и легко
Практика показывает, что изменение имени сети в 99% случаев выполняется успешно, причём на эту работу уходит не более 2 минут, включая время перезагрузки и повторного подключения. Однако, некоторые устройства могут отказаться подключаться к сети с обновлённым названием. Чтобы устранить проблему, необходимо войти в меню доступных беспроводных сетей и удалить подключение с прежним SSID. После этого можно будет провести повторную попытку соединения, не забыв указать пароль. Если вы предпочли скрыть SSID, закрыв его для общего доступа, подключиться придётся через пункт меню «Другие сети».
Настройки точки доступа
Когда соединение с Глобальной сетью проверено, следует начинать проводить необходимые настройки. Для этого с девайса, который будет регулировать параметры, следует зайти в настройки маршрутизатора. Это можно сделать, открыв любой удобный браузер и введя в его адресную строку сетевой адрес прибора, после этого нажать кнопку «Энтер».
SSID сети WiFi — что это такое и как найти его название
В зависимости от компании-изготовителя прибора его сетевой адрес может отличаться. Наиболее простой способ его узнать — посмотреть на наклейку на коробке или самом маршрутизаторе.
Важно! Сетевой адрес может указываться также в технической документации к прибору.
Производители редко меняют стандартные адреса, поэтому можно попробовать воспользоваться одним из перечисленных ниже:
- производители D Link, Netgear, Qwest, Trendnet, Senao применяют такой набор цифр — 192.168.0.1;
- марки Tp-Link, Asus, Linksys, US Robotics, 3Com, Dell, Zyxel Keenetic используют по умолчанию 192.168.1.1;
- бренды SMC, Belkin, Microsoft применяют адрес 192.168.2.1;
- только продукция задает 10.0.1.1.
Есть еще один способ определить оригинальный адрес — воспользоваться командной строкой операционной системы. Зачастую адрес шлюза сетевого подключения и маршрутизатора идентичны. Поэтому для выполнения операции следует провести такие действия:
- нажать одновременно клавиши «Win+R»;
- набрать команду cmd и подтвердить нажатием на Enter;
- после открытия всплывающего окна командной строки следует установить ipconfig.
В открывшихся параметрах соединения нужно отыскать шлюз и скопировать значение.
Обратите внимание! На девайсах от , которые работают с поддержкой операционной системы iMac, нужно будет открыть главное меню и системные параметры. После этого отыскать пункт с сетевыми настройками, в котором будет специальный раздел для точки доступа — Router. В открывшемся окне будет отображен искомый адрес точки доступа.
Применение дополнительного программного обеспечения
Определенная часть роутеров имеет в комплекте специальные драйверы, в которых встроены специализированные программы для управления параметрами. Однако, чтобы получить к ним доступ, нужно будет ввести данные логина и пароля.
Ввод данных логина и пароля
Чтобы войти в любые настройки и меню изменения параметров роутера, требуется также вводить эти данные. Если пароль и логин пользователем в процессе эксплуатации не менялись, то представленные значению будут оригинальными заводскими. Посмотреть их можно на наклейке коробки, на самом устройстве или в инструкции к прибору. Кроме этого, данные можно найти в Интернете, там представлены значения для всех моделей и производителей.
Важно! Чаще всего в качестве логина и пароля используются значения Admin.
Вход в настройки соединения Wi-Fi и поиск SSID
Когда все необходимые данные конфиденциальности введены, произойдет вход в настройки маршрутизатора. Стоит зайти в параметры беспроводной сети. Для различных марок применяются всевозможные названия пунктов меню, поэтому рекомендуется искать название, связанное с беспроводными типами соединений.
Так же, как и настройки беспроводных сетей, в случае с SSID могут применяться всевозможные названия пунктов и строчек. Следует отыскать что-то вроде «Имя соединения», «Название точки доступа» и т. д. После этого напротив будет указано оригинальное название, например, просто «Zyxel», «Tp Link» или любое другое.
Внесение и сохранение нового имени подключения
На этом шаге следует придумать новое название для точки доступа. Можно изощряться как угодно и придумать что-то совсем оригинальное, чтобы выделиться в списке доступных соединений, который будет доступен любому пользователю, мониторившему доступные подключения в радиусе действия вай-фай.
Когда наименование придумано и введено в необходимую строку, обязательно следует сохранить все внесенные изменения, только тогда имя сможет измениться.
Важно! Без предварительного сохранения имя подключения останется прежним.
Для сохранения изменяемого названия внизу меню существует кнопка с соответствующим названием. После проведения всех действий следует провести проверку выполненных шагов. Для этого потребуется взять любой гаджет и зайти в поиск доступных сетей. В списке должна появиться точка доступа с недавно сохраненным именем.
Обновление параметров соединения
Примечательно, что после того как будет изменено наименование подключения, все подключенные девайсы потеряют соединение с этой сетью. Потребуется каждое по-отдельности заново подключить и ввести пароль.
Правила составления названия сети WiFi
Название сети (SSID) – это идентификатор, по которому можно найти нужную точку доступа на мобильном устройстве или ПК и подключиться к ней. Он нужен, чтобы отличать свою сеть от других, которые могут быть в зоне доступа (например, соседские).
Обычно название точки доступа уже задано по умолчанию, но лучше ее переименовать самостоятельно. Первоначальное название представляет собой модель роутера, и лучше придумать что-то более уникальное, что выделяло бы вашу собственную сеть среди соседских при поиске, чтобы к ней было удобно подключаться.
Для того, чтобы сменить имя беспроводной сети, есть определенные правила:
- Максимальная длина SSID – 32 символа, минимальная – 8 символов.
- Не допускается использование кириллических символов, только латиница, цифры и некоторые спецсимволы (нижние подчеркивания и дефисы).
- Ни в коем случае нельзя задавать своей точке доступа такое же имя, что и у другой сети в зоне видимости. Это вызовет проблемы с поиском сети и подключением к ней, к тому же, роутер не будет работать корректно.
- Не используйте в названии свои личные данные (к примеру, ФИО).
Если у вас двухдиапазонный роутер, то вы сможете создать 2 точки доступа, и придумать уникальное название каждой из них (2.4 ГГц и 5 ГГц).
Изменение в различных моделях
Как определить название компьютера по ip в локальной сети
В том или ином случае настройки будут иначе.
TP-LINK
Один из наиболее популярных брендов. Смена наименования проводится так: открыть Wireless («Беспроводной»), после чего в строке Wireless Network Name ввести новое значение. Сохранить все изменения.
Asus
В настройках войти во вкладку «Беспроводная сеть», потом в строке SSID сменить значение. Нажать «Применить».
D-Link
Следует зайти в раздел «Сеть Wi-Fi» и выбрать «Основные настройки». Во всплывшем окне в пункте «Точки доступа» нажать на название текущей. Выполнить ввод значения в строку SSID и сохранить.
ZyXEL
В разделе Wireless найти поле Wireless Network Name и набрать новое название. Сохранить параметры кнопкой Save.
Tenda
Следует совершить следующую последовательность: Advanced — Wireless — Wireless Basic Settings — SSID. Результат сохранить.
Несколько небольших советов
По пунктам:
- Если вы пытаетесь подключиться к роутеру с его стандартным IP, но ничего не получается, попробуйте выполнить перезапуск устройства. В инструкции к маршрутизатору должна быть информация о том, как это сделать или можно посмотреть на официальном сайте разработчика. Это простое действие вернет стандартный адрес для подключения к устройству.
- Помните, что имя, которое вы установите на роутер, будет отображаться у всех, кто находится в его радиусе действия. В том числе и у посторонних людей.
- Ни при каких условиях не указывайте в названии сети ваши персональные данные, пароли, логины и вообще любую свою информацию. Всегда устанавливайте пароль на доступ к своей сети.
За последние двадцать лет технологии действительно сделали большой шаг вперед. Это касается также и предоставления доступа к интернету. Время использования простыми пользователями проводов прошло, и на замену пришли инновационные технологии — беспроводной способ передачи данных, интернета и многого другого. «Wi-Fi» сегодня есть уже почти у каждого человека, но все равно некоторым разобраться в нем очень проблематично. А ведь каждому необходимо знать о том, каким образом можно сменить имя сети, при необходимости, или настроить подключение собственноручно без мастера.
Starnet AR800
Стандартный ADSL-роутер с поддержкой Wi-Fi, который можно приобрести в салонах Ростелеком. В его настройках нет ничего неординарного:
- Запустите обозреватель.
- Введите строку «192.168.1.1» в поисковой строке и нажмите Энтер.
- Далее следует процедура авторизации: в оба поля с названиями «Login» и «Password» вам нужно ввести строку «admin».
- Вы попадете на главную страницу интерфейса для работы с маршрутизатором. Откройте закладку «Wireless», расположенную в самом верху окна.
Если вас интересует только смена пароля – вы можете сразу же перейти на страничку «Security». Если вы ходите поменять еще и имя подключения – откройте «Basics».
- Отыщите здесь параметр «SSID», измените его значение на желаемое и кликните по кнопке «Apply/Save».
- В разделе «Security» вам требуется поменять значение «WPA Pre-shared Key» на новое. Нажмите «Apply/Save».
- Теперь перейдите в раздел «Management» с помощью закладки с соответствующим названием в верхнем меню.
- Нажмите на гиперссылку «Reboot» в списке слева.
- Кликните по кнопке «Reboot» для начала процесса перезагрузки устройства.
Основной целью установки защищенного ключа на Вай-Фай сети является безопасность. Сторонние люди, подобравшие придуманную вами комбинацию, смогут не только пользоваться вашим Интернетом, забирая часть трафика, но и получить доступ к общим папкам на ваших компьютерах. Таким образом, ненадежный пароль ставит под угрозу безопасность операционной системы, личной информации и всей вашей сети.
Именно поэтому ключ от Wi-Fi должен быть как можно сложнее, чтобы его было очень трудно подобрать и, тем более, угадать. Ни в коем случае не используйте в качестве ключа имена и фамилии свои или своих родственников и друзей, клички домашних любимцев и даты рождения. Также не стоит устанавливать в качестве пароля простые комбинации, вроде «12345678» или «1qaz2wsx».
Лучше всего использовать случайные последовательности букв и цифр. Придумайте ничего незначащую последовательность, например «g7l2m9d4». Чтобы не забыть, вы можете записать ее на бумажке и приклеить к своему роутеру. Таким образом, вашу сеть будет крайне трудно взломать, и вы сможете быть спокойными за безопасность вашего компьютера.
Сегодня поговорим о том как поменять имя Wi-Fi сети или как его еще называют SSID на роутере. В качестве пример я буду использовать роутер TP Link WR841N. Каждый хочет как-то назвать свою сеть, ведь по умолчанию производите роутеров называют беспроводную сеть по модели роутера. А если у ваших соседей точно такой же роутер да и не один. Трудно будет понять где ваша точка а где соседей.
Как быстро узнать «IP-адрес» собственного маршрутизатора
Всем известно, что абсолютно каждое устройство имеет свой адрес. Обладать адресом — значит иметь возможность подключиться к этой точке доступа, получить возможность менять ее настройки. Самый простой способ определения данного адреса — обратиться к корпусу маршрутизатора. На нижней крышке практически любого устройства вне зависимости от производителя можно найти наклейку с необходимой информацией.
На нижней крышке практически любого роутера можно найти наклейку с информацией об IP и данные для входа в настройки
Если информационная надпись отсутствует, можно перейти в веб-интерфейс настроек роутера, что можно сделать благодаря инструкции, описанной выше.
Чтобы узнать имеющееся конкретное значение ай-пи адреса при помощи персонального компьютера, потребуется:
- Вместе нажимаем клавиши «Win»+«R», чтобы вызвать процесс «Выполнить». Нажимаем клавиши «Win»+«R», чтобы вызвать процесс «Выполнить»
- В отобразившемся окне находим область для ввода текста и пишем «ncpa.cpl». Нажимаем «ОК». Пишем «ncpa.cpl», нажимаем «ОК»
- Получив доступ к интернет-подключениям, выбираем и нажимаем правой кнопкой мыши на то, к которому подключены при помощи маршрутизатора. В появившемся списке находим «Состояние». Нажимаем правой кнопкой мыши по иконке подключения, кликаем левой кнопкой по строке «Состояние»
- В отобразившейся рабочей области находим и активируем «Сведения…». Нажимаем по кнопке «Сведения»
- В новом информационном поле находим графу «Шлюз по умолчанию…». В нем содержится точный IP-адрес устройства.
В графе «Шлюз по умолчанию…» находим точный IP-адрес устройства
ZyXEL
Алгоритм полностью аналогичен предыдущим. Войдя в закладку «Сеть WiFi», набрать в поле «Имя сети» новое название. Кликнуть «Применить».
Ростелеком предоставляет своим абонентам именные универсальные маршрутизаторы, наиболее подходящие для работы в сети данного провайдера. Компания заключила партнерские соглашения со многими популярными производителями подобных устройств, так что пользователи могут выбирать товар из целого ассортимента.
В данной статье подробно описано, как поменять пароль и имя Wi-Fi сети на роутере Ростелеком различных моделей и производителей.
- Sagemcom Fast
- D-Link DVG-5402SP
- QTech RT-A1W4L1USBn
- Starnet AR800
- Общие рекомендации к паролям
Как изменить имя и пароль вашего маршрутизатора на более безопасные
Маршрутизаторы — это ваши ворота в интернет. Поэтому стоит защитить безопасным паролем ваш роутер, даже если у он вас очень надежный.
Изменение пароля беспроводного маршрутизатора — это первый шаг к безопасности. Мало того, что это потенциально делает ваше соединение более безопасным, но также удобнее создать пароль, который вы можете легко запомнить, а не случайный из букв и цифр. Таким образом, вы можете легко дать его гостям, не заставляя их карабкаться по полу, чтобы посмотреть на заднюю часть маршрутизатора.
Какой пароль я должен изменить?
Некоторые маршрутизаторы сторонних производителей все еще поставляются с паролями по умолчанию, как правило, что-то вроде «admin». Обратите внимание, что это не пароль Wi-Fi для доступа к сети. Этот пароль защищает настройки и конфигурацию маршрутизатора.
Многие новые маршрутизаторы поставляются не только с уникальными паролями Wi-Fi, но и с уникальными паролями конфигурации, так что для подобных роутеров это не является проблемой. Но если у вас установлены пароли такие, как «admin» или имя производителя, тогда обязательно поменяйте их. Также если у вас легкий пароль установлен на беспроводной сети Wi-Fi, тогда рекомендуем тоже его изменить.
Как изменить пароль конфигурации вашего маршрутизатора
Первое, что нужно сделать, это открыть страницу конфигурации вашего роутера. Это можно сделать через ваш веб-браузер, если компьютер и маршрутизатор подключены к вашей сети. Обычно для этого достаточно ввести адрес, такой как 192.168.1.1 или 192.168.0.1. Чтобы точно убедиться, как зайти в настройки вашего маршрутизатора — проверьте его документацию.
Если вы не можете получить доступ к вашему роутеру вообще, тогда вам нужно будет восстановить заводские настройки, используя кнопку на маршрутизаторе (вам может понадобиться скрепка). Это особенно актуально в том случае, если маршрутизатор использовался кем-то ранее и поэтому настройки по умолчанию могут быть изменены.
Когда будет предложено, введите имя пользователя и пароль вашего маршрутизатора. Опять же, это может быть что-то простое, как логин «admin» и пароль «admin». Затем вам нужно найти, как изменить свой пароль. Обычно для этого нужно перейти в «Настройки» или «Администрирование» интерфейса, в которых нужно выбрать изменение пароля.
Например, на маршрутизаторе TP-LINK TL-WR841N для изменения имени и пароля конфигурации нужно перейти в «Системные инструменты» и «Пароль».
Как изменить имя и пароль беспроводной сети
Обычно на новых роутерах пароли Wi-Fi более безопасны, потому что они уникальны для каждой сети, но вы также всегда можете изменить эти данные. Для этого в настройках вашего маршрутизатора найдите «Беспроводная связь» и найдите поле «Пароль» и «Имя сети».
Например, на маршрутизаторе TP-LINK TL-WR841N, чтобы изменить пароль и имя беспроводной сети нужно найти в интерфейсе конфигурации «Беспроводной режим — 2,4 ГГц» и «Основные настройки» — здесь в поле «Имя беспроводной сети» вы сможете изменить имя вашей сети Wi-Fi.
Для изменения пароля беспроводной сети перейдите в «Беспроводной режим — 2,4 ГГц» и «Защита беспроводного режима», затем в поле «Пароль беспроводной сети» вы сможете изменить пароль вашей сети Wi-Fi.
Обратите внимание, что если вы измените пароль или имя для своей беспроводной сети, вы потеряете доступ к Wi-Fi на всех ваших устройствах. Поэтому вам нужно будет повторно подключить их к сети. А также помните, что надежный пароль имеет длину не менее восьми символов и использует комбинацию букв, цифр и в идеале дополнительных знаков.
Как подключится к маршрутизатору
Для того, чтобы обеспечить подключение лэптопа, персонального компьютера либо другого устройства к интернету через «Wi-Fi», необходимо подсоединиться к маршрутизатору. Чтобы сделать это на ноутбуке, нужно:
- В нижней панели рабочей области найти значок «Сеть и интернет». Открываем его. В нижней панели рабочей области находим значок «Сеть и интернет», кликаем по нему
- В списке находим нужную для пользователя сеть, после чего осуществляем подключение нажатием на «Подключение». Нажимаем по кнопке «Подключение»
- Если на маршрутизаторе установлен код-пароль, его необходимо прописать и нажать «ОК».
Вводим ключ безопасности, нажимаем «ОК»
После выполнения этих действий используемое устройство успешно подключится к «Вай-Фай».
На заметку! Однако у некоторых пользователей после смены имени, пароля либо же настройки каких-либо параметров могут появиться различные проблемы с подключением к имеющейся сети.
QTech RT-A1W4L1USBn
Еще одна модель маршрутизаторов, которую компания Ростелеком предлагает своим абонентам. Процесс изменения конфигураций беспроводной сети здесь мало отличается от предыдущих рассматриваемых устройств.
- Откройте браузер.
- В адресной строке введите следующий адрес устройства: «192.168.1.1». Теперь нажмите на Enter.
- Система запросит у вас персональные логин и пароль. В поле «Login» введите «admin», в поле «Password» — тоже самое.
- Среди вкладок в верхней части страницы необходимо выбрать «Interface Setup» («Настройки Интерфейса»).
- Теперь откройте раздел «Wireless» («Беспроводные сети»).
- Поле для логина называется «SSID», а для пароля – «Pre-shared key». Измените их и щелкните по кнопке «Save» («Сохранить») внизу экрана.
- После этого вам потребуется перейти в раздел «Maintenance» («Обслуживание») и включить перезагрузку на вашем роутере от Ростелеком.
Sagemcom Fast
Маршрутизаторы данной фирмы являются наиболее популярными устройствами, которые распространяются в салонах провайдера Ростелеком. На данном роутере можно легко настроить и ADSL подключение (приходящий кабель из медной витой пары) и FTTB (оптоволоконный кабель).
Если вы хотите поменять пароль Wi-Fi подключения на своем роутере, вам необходимо подключиться к специальному интерфейсу для настройки. Это можно сделать с любого устройства, которое умеет работать с браузерами: со смартфона, планшета, ноутбука. Проще всего работать с маршрутизатором от Ростелеком на большом экране персонального компьютера или ноутбука.
- Откройте веб-обозреватель.
- В поисковой строке необходимо написать адрес устройства в вашей TCPIP сети (192.168.1.1, если вы не изменяли настройки по умолчанию) и нажать Enter.
- Вы увидите всплывающее окошко, запрашивающее у вас логин и пароль. В поле «Login» требуется ввести слово «admin». Пароль (если вы его не изменяли) тоже «admin».
- Вы попадете на главную страничку настроек параметров маршрутизатора.
- Перейдите в раздел «Настройка WLAN» (Wireless Local Area Network) с помощью гиперссылки, находящейся в меню слева.
- Откройте вкладку «Безопасность».
- Нужный вам параметр носит название «WPAWPA2 пароль». Именно его значение и необходимо поменять.
- Щелкните по кнопке «Применить и сохранить».
- Теперь откройте раздел «Управление» в меня слева.
- Подождите немного, пока маршрутизатор включится.
Теперь вы сможете подключаться к беспроводной сети, используя установленный новый пароль.
Если вы дополнительно хотите поменять и имя сети, вам понадобится перейти в категорию «Настройка WLAN», раздел «Основной». Измените значения параметра «SSID» на желаемое и выполните перезагрузку устройства от Ростелеком.
Подготовительные мероприятия
Сначала следует выяснить адрес, по которому осуществляется вход в настройки роутера, так как именно в интерфейсе настроек производится изменение названия вайфая. Для значительного числа маршрутизаторов вход в веб-интерфейс возможен по IP «192.168.1.1.» либо «192.168.0.1.».
Точный адрес обычно написан на наклейке, размещенной на нижней крышке самого прибора.
Если он там отсутствует, то обязательно указан в сопроводительной документации роутера.
На наклейке устройства бывают написаны и логин с паролем, которые нужны для авторизации. А также их всегда можно точно узнать, прочитав документацию беспроводного устройства либо договор абонента с поставщиком услуг связи.
D-Link DVG-5402SP
Маршрутизаторы данной марки являются одними из наиболее популярных в мире. Если вам необходимо поменять пароль на роутере D-link от Ростелеком, данная часть руководства предназначена для вас.
- Запустите интернет-бразузер.
- В строке поиска вбейте адрес по умолчанию «192.168.8.254» и нажмите клавишу Enter.
- Вы будете перенаправлены на страницу авторизации. В поле «Login» напишите «admin», а пароль оставьте пустой (если вы, конечно, не поменяли его на какой-нибудь другой).
- В меню сверху необходимо выбрать раздел «Setup» («Настройка»).
- Из списка в левой части странички выберите раздел «Wireless Setup» («Настройка беспроводного подключения»).
- Зайдите в подраздел «Wireless Security» («Безопасность»).
- Здесь вам нужной отыскать параметр с именем «Pre-shared key» и поменять его значение.
- Нажмите «Apply» («Подтвердить»).
- Если вы хотите дополнительно поменять имя сети, вам понадобится зайти во вкладку «Wireless Basics» и ввести нужное имя в поле напротив надписи «Network Name (SSID)». Кликните по кнопке «Apply».
- Теперь откройте вкладку «Maintenance» («Обслуживание»).
- В разделе «Save and Reboot» нажмите на кнопку «Reboot» для перезагрузки устройства.
Как войти в настройки маршрутизатора?
Для того, чтобы получить доступ к веб-интерфейсу настроек имеющегося роутера, потребуется запустить персональный компьютер, на котором нужно открыть любой веб-браузер. В адресной строке вписываем «192.168.1.1», на некоторых моделях роутеров данное значение может отличаться.
В адресную строку любого браузера вводим IP-адрес роутера, нажимаем «Enter»
Для того, чтобы успешно провести процедуру смены названия вашего маршрутизатора, необходимо сперва узнать марку производителя и желательно модель устройства. Это позволит вам выбрать одну из необходимых инструкций.
Инструкция по изменению имени вай фай роутера Netis
Чтобы собственноручно сменить название точки доступа на роутере от , следует:
- Подключаем роутер к электроэнергии, а также обеспечиваем подсоединение интернет-провода к маршрутизатору.
- Обеспечиваем соединение между самим роутером и используемым компьютером посредством подключения специального кабеля к сетевой плате персонального компьютера.
- После обеспечения подключения интернета переходим в веб-интерфейс маршрутизатора. Для этого потребуется запустить один из веб-браузеров, имеющихся на ПК, и в строке для ввода адреса прописать «192.168.1.1» или «netis cc». В адресную строку любого браузера вводим IP-адрес роутера, нажимаем «Enter»
- Перед пользователем отобразится рабочая область с настройками, которые можно самостоятельно настроить под свои требования и желания. Чтобы сменить имя имеющейся точки, требуется найти графу «SSID» и прописать нужное значение.
- Для сохранения изменения жмем «Save» в конце списка всех параметров.
Нажимаем «Сохранить» («Save»)
Справка! В настройках также можно выставить код-пароль для подключения к вашему интернету. Его рекомендуется настраивать в тех случаях, когда существует вероятность того, что неизвестные люди будут использовать ваши беспроводные ресурсы, тем самым нагружая работоспособность маршрутизатора. Также это вполне актуально в целях безопасности.
Ручное изменения «SSID» на роутере от
Маршрутизаторы от этого известного производителя отличаются качественной сборкой, великолепным сигналом и приятной ценой. Но для некоторых пользователей настройка таких девайсов является трудностью.
Интерфейс настроек роутера Асус
Благодаря нижеприведенному алгоритму без труда сменить имя вай-фая сможет даже самый неопытный пользователь, что особенно актуально для тех, кто только обзавелся долгожданным роутером.
- Подключаем персональный компьютер или лэптоп к интернету от своей точки доступа.
- Запускаем любой имеющийся веб-браузер и в строке адреса вводим значение «192.168.1.1». Это позволит открыть веб-интерфейс настроек роутера, где в дальнейшем и необходимо проводить различные манипуляции для достижения определенных результатов. В адресную строку любого браузера вводим IP-адрес роутера, нажимаем «Enter»
- Находим раздел «Дополнительные настройки» и переходим к нему. В списке потребуется обнаружить пункт «Беспроводная сеть», который также следует раскрыть. Находим раздел «Дополнительные настройки», затем раскрываем пункт «Беспроводная сеть»
- В общих настройках находим графу «SSID», после чего вписываем в ней нужное пользователю значение. Для того, чтобы сохранить все изменения, потребуется перелистнуть страницу в самый низ и найти кнопку «Применить».
Находим графу «SSID», вписываем в ней нужное пользователю значение, нажимаем «Применить»
Как поменять имя вай фай роутера
Автор:
Обновлено: 02.12.2018
За последние двадцать лет технологии действительно сделали большой шаг вперед. Это касается также и предоставления доступа к интернету. Время использования простыми пользователями проводов прошло, и на замену пришли инновационные технологии — беспроводной способ передачи данных, интернета и многого другого. «Wi-Fi» сегодня есть уже почти у каждого человека, но все равно некоторым разобраться в нем очень проблематично. А ведь каждому необходимо знать о том, каким образом можно сменить имя сети, при необходимости, или настроить подключение собственноручно без мастера.
Как поменять имя вай фай роутера
Содержание
- Смена имени точки доступа
- Как войти в настройки маршрутизатора?
- Инструкция по изменению имени вай фай роутера Netis
- Ручное изменения «SSID» на роутере от производителя «ASUS»
- Как быстро узнать «IP-адрес» собственного маршрутизатора
- Как подключится к маршрутизатору
- Возникновение проблем при смене имени
- Видео — Как поменять название Wi-Fi сети
Смена имени точки доступа
Одним из основных параметров любого беспроводного интернет-подключения является название. Благодаря ему человек находит нужную точку доступа и имеет возможность с ней взаимодействовать. Смена названия необходима в том случае, если требуется ограничить доступ какому-то из подключенных устройств или просто повысить уровень безопасности. Хотя большинство современных пользователей на всем постсоветском пространстве оставляют так называемый «SSID». Однако рекомендуется выставлять наиболее оригинальное имя сети, чтобы не было путаницы с другими точками доступа.
Для быстрого определения своей сети рекомендуем изменить имя, которое будет отличаться от других доступных сетей
Как войти в настройки маршрутизатора?
Для того, чтобы получить доступ к веб-интерфейсу настроек имеющегося роутера, потребуется запустить персональный компьютер, на котором нужно открыть любой веб-браузер. В адресной строке вписываем «192.168.1.1», на некоторых моделях роутеров данное значение может отличаться.
В адресную строку любого браузера вводим IP-адрес роутера, нажимаем «Enter»
Для того, чтобы успешно провести процедуру смены названия вашего маршрутизатора, необходимо сперва узнать марку производителя и желательно модель устройства. Это позволит вам выбрать одну из необходимых инструкций.
Инструкция по изменению имени вай фай роутера Netis
Чтобы собственноручно сменить название точки доступа на роутере от компании «Netis Systems Co», следует:
- Подключаем роутер к электроэнергии, а также обеспечиваем подсоединение интернет-провода к маршрутизатору.
- Обеспечиваем соединение между самим роутером и используемым компьютером посредством подключения специального кабеля к сетевой плате персонального компьютера.
Подключаем специальный кабель к роутеру и компьютеру
- После обеспечения подключения интернета переходим в веб-интерфейс маршрутизатора. Для этого потребуется запустить один из веб-браузеров, имеющихся на ПК, и в строке для ввода адреса прописать «192.168.1.1» или «netis cc».
В адресную строку любого браузера вводим IP-адрес роутера, нажимаем «Enter»
- Перед пользователем отобразится рабочая область с настройками, которые можно самостоятельно настроить под свои требования и желания. Чтобы сменить имя имеющейся точки, требуется найти графу «SSID» и прописать нужное значение.
В графе «SSID» пишем новое имя, по желанию вводим пароль
- Для сохранения изменения жмем «Save» в конце списка всех параметров.
Нажимаем «Сохранить» («Save»)
Справка! В настройках также можно выставить код-пароль
для подключения к вашему интернету. Его рекомендуется настраивать в тех случаях, когда существует вероятность того, что неизвестные люди будут использовать ваши беспроводные ресурсы, тем самым нагружая работоспособность маршрутизатора. Также это вполне актуально в целях безопасности.
Ручное изменения «SSID» на роутере от производителя «ASUS»
Маршрутизаторы от этого известного производителя отличаются качественной сборкой, великолепным сигналом и приятной ценой. Но для некоторых пользователей настройка таких девайсов является трудностью.
Интерфейс настроек роутера Асус
Благодаря нижеприведенному алгоритму без труда сменить имя вай-фая сможет даже самый неопытный пользователь, что особенно актуально для тех, кто только обзавелся долгожданным роутером.
- Подключаем персональный компьютер или лэптоп к интернету от своей точки доступа.
- Запускаем любой имеющийся веб-браузер и в строке адреса вводим значение «192.168.1.1». Это позволит открыть веб-интерфейс настроек роутера, где в дальнейшем и необходимо проводить различные манипуляции для достижения определенных результатов.
В адресную строку любого браузера вводим IP-адрес роутера, нажимаем «Enter»
- Находим раздел «Дополнительные настройки» и переходим к нему. В списке потребуется обнаружить пункт «Беспроводная сеть», который также следует раскрыть.
Находим раздел «Дополнительные настройки», затем раскрываем пункт «Беспроводная сеть»
- В общих настройках находим графу «SSID», после чего вписываем в ней нужное пользователю значение. Для того, чтобы сохранить все изменения, потребуется перелистнуть страницу в самый низ и найти кнопку «Применить».
Находим графу «SSID», вписываем в ней нужное пользователю значение, нажимаем «Применить»
Как быстро узнать «IP-адрес» собственного маршрутизатора
Всем известно, что абсолютно каждое устройство имеет свой адрес. Обладать адресом — значит иметь возможность подключиться к этой точке доступа, получить возможность менять ее настройки. Самый простой способ определения данного адреса — обратиться к корпусу маршрутизатора. На нижней крышке практически любого устройства вне зависимости от производителя можно найти наклейку с необходимой информацией.
На нижней крышке практически любого роутера можно найти наклейку с информацией об IP и данные для входа в настройки
Если информационная надпись отсутствует, можно перейти в веб-интерфейс настроек роутера, что можно сделать благодаря инструкции, описанной выше.
Чтобы узнать имеющееся конкретное значение ай-пи адреса при помощи персонального компьютера, потребуется:
- Вместе нажимаем клавиши «Win»+«R», чтобы вызвать процесс «Выполнить».
Нажимаем клавиши «Win»+«R», чтобы вызвать процесс «Выполнить»
- В отобразившемся окне находим область для ввода текста и пишем «ncpa.cpl». Нажимаем «ОК».
Пишем «ncpa.cpl», нажимаем «ОК»
- Получив доступ к интернет-подключениям, выбираем и нажимаем правой кнопкой мыши на то, к которому подключены при помощи маршрутизатора. В появившемся списке находим «Состояние».
Нажимаем правой кнопкой мыши по иконке подключения, кликаем левой кнопкой по строке «Состояние»
- В отобразившейся рабочей области находим и активируем «Сведения…».
Нажимаем по кнопке «Сведения»
- В новом информационном поле находим графу «Шлюз по умолчанию…». В нем содержится точный IP-адрес устройства.
В графе «Шлюз по умолчанию…» находим точный IP-адрес устройства
Как подключится к маршрутизатору
Для того, чтобы обеспечить подключение лэптопа, персонального компьютера либо другого устройства к интернету через «Wi-Fi», необходимо подсоединиться к маршрутизатору. Чтобы сделать это на ноутбуке, нужно:
- В нижней панели рабочей области найти значок «Сеть и интернет». Открываем его.
В нижней панели рабочей области находим значок «Сеть и интернет», кликаем по нему
- В списке находим нужную для пользователя сеть, после чего осуществляем подключение нажатием на «Подключение».
Нажимаем по кнопке «Подключение»
- Если на маршрутизаторе установлен код-пароль, его необходимо прописать и нажать «ОК».
Вводим ключ безопасности, нажимаем «ОК»
После выполнения этих действий используемое устройство успешно подключится к «Вай-Фай».
На заметку! Однако у некоторых пользователей после смены имени, пароля либо же настройки каких-либо параметров могут появиться различные проблемы с подключением к имеющейся сети.
Возникновение проблем при смене имени
После смены названия, при повторном подключении к данному беспроводному интернету могут возникнуть некоторые неполадки:
- во-первых, может быть так, что при правильном подключении к сети, не обладающей защитным паролем, будет отображаться «Невозможность подключения». Для решения такой неполадки можно просто установить какой-либо пароль, после чего сохранить внесенные изменения;
- во-вторых, чтобы избавиться от всевозможных проблем после того, как сменили имя роутера, необходимо выбрать данную сеть и «забыть» ее.
Чтобы сделать это, потребуется:
- Открыть «Панель управления».
В «Пуск» находим и открываем «Панель управления»
- Перейти во вкладку «Сеть и Интернет».
В режиме «Просмотр» выбираем «Категория», открываем «Сеть и Интернет»
- Раскрыть параметр «Центр управления сетями..».
Раскрываем параметр «Центр управления сетями..»
- Далее переходим к пункту «Управление беспроводными сетями».
Переходим к пункту «Управление беспроводными сетями»
- Выбираем необходимую сеть и нажимаем правой кнопкой мыши на ней.
Выбираем необходимую сеть, нажимаем правой кнопкой мыши на ней
- В появившемся меню выбираем графу «Удалить сеть».
Нажимаем «Удалить сеть»
После проведения данной процедуры следует заново осуществить поиск точек доступа и переподключиться к обновленной.
При возникновении неполадок с самим маршрутизатором следует немедленно обращаться к специалистам. Лучшее решение — вызвать мастера от компании провайдера, который поможет разобраться и решить проблему.
Видео — Как поменять название Wi-Fi сети
Рекомендуем похожие статьи
Инструкция по настройке для роутера МТС 874FT, но остальные модели настраиваются аналогичным образом. За более подробными указаниями рекомендуем обратиться к руководству по эксплуатации.
.
Установка SIM/USIM-карты
Снимите крышку и вставьте карту в устройство согласно указанному на слоте направлению. После этого не забудьте вернуть крышку на место.
Идентификатор SSID и ключ беспроводной сети
Название Wi-Fi сети (SSID) и пароль указаны на наклейке под задней крышкой устройства. Они вам понадобятся для подключения устройств. Также вы можете сменить имя сети и пароль в настройках Коннект Менеджера.
По умолчанию 4G Wi-Fi роутер МТС имеет следующий формат имени: MTS874FT_XXXX, где XXXX — уникальный
набор цифр для каждого устройства.
Подключение устройств
К роутеру можно подключить устройства, оснащенные Wi-Fi-модулем: смартфоны, ноутбуки, игровые приставки и т. д. Порядок подключения зависит от типа ОС этих устройств и описан в инструкциях к ним.
Для доступа в интернет с компьютера или ноутбука через USB-подключение сначала установите драйвер 4G роутера, следуя подсказкам ОС вашего ПК.
Для доступа в интернет по Wi-Fi подключите роутер к питанию, выполните поиск беспроводных сетей на подключаемом устройстве, в списке доступных сетей выберите нужную и введите пароль.
Доступ к панели управления
Веб-интерфейс панели управления роутером находится по адресу http://connect.manager/ или http://192.168.1.1. Если вы заходите на него с компьютера, на него необходимо предварительно установить специальное ПО. Порядок установки зависит от ОС вашего компьютера.
Windows
Установка ПО начнется автоматически после подключения роутера к USB-порту компьютера. Дождитесь запуска
программы и просто следуйте подсказкам. Также в можете выполнить установку вручную: окно «Компьютер» — диск «MTS 874FT» (возможно другое название диска, зависит от модели роутера). Найдите файл «Setup.exe», запустите его и следуйте подсказкам. Во время установки программы не обрывайте соединение роутера с компьютером.
Apple Mac OS X
Откройте диск, который называется, как модель вашего роутера, найдите одноименный установочный файл и запустите его.
Далее следуйте подсказкам программы установки и не разрывайте соединение роутера с компьютером.
Для доступа к веб-интерфейсу введите имя пользователя и пароль (по умолчанию — admin).
Вам будут доступны следующие возможности:
- просмотр статуса подключения и скорости соединения,
- просмотр текущего состояния SIM/USIM-карты, текущего типа сети, уровня сигнала сети, количества подключенных по сети Wi-Fi клиентов,
- чтение полученных и отправка SMS-сообщений,
- отправка USSD-команд,
- создание и удаление вашей контактной информации,
- изменение настроек роутера (настройки APN, SSID, параметры безопасности Wi-Fi сети, настройки набора, приоритет сети, IP-адрес, диапазон IP-адресов DHCP, UPnP и DMZ),
- управление PIN-кодом SIM/USIM-карты,
- выполнение сброса настроек, перезагрузки устройства, обновление ПО.