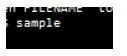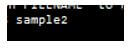Introduction to GitLab Rename Branch
GitLab rename branch means GitLab allows us to rename the existing branch name. In GitLab, we have a command to rename the branch name as per our requirement that git branch –m<old bname><new bname>. During the rename, we need to consider the two scenarios, that is, if we view any branch at that time, there is no need to specify the branch name that we need to rename, and if we don’t view any branch at that time, we need to specify the branch name that we need to name. So without any deletion operation, we can rename the branch name as per our requirement.
What is GitLab Rename Branch?
- When working in Git, designers use Git branches to add new provisions or fix bugs. A branch allows them to make changes without influencing the first code. At the point when another branch is demonstrated to work effectively, designers can blend it with the expert branch. Branches are autonomous lines of improvement in a Git vault. They are utilized to isolate your code. A branch allows you to chip away at various pieces of an undertaking without influencing the fundamental line of improvement.
- What occurs if a branch is named mistakenly? Do you have to erase it? No. Git might be irritating on occasion; however, it has a strategy that you can use to rename a branch. The git branch order allows you to rename a branch. To rename a branch, run git branch – m <old> <new>. “Specified Old name of the branch” is the name of the branch you need to rename, and “new” is the new name for the branch. When working with your Git stores, there will probably come when you wish to rename a Git branch that you’re working with. In the first place, we’ll see renaming a nearby Git branch and afterward renaming a far-off Git branch.
How to GitLab Rename Branch?
Now let’s see how we can rename the branch name as follows:
Now let’s see how we can rename it locally as follows:
We should rename a Git branch. The language structure for renaming a branch is distinctive, depending on whether you see the branch you need to rename. Assuming you need to rename the branch you are seeing, you just need to determine another name for the branch. In any case, you need to determine the name of the branch you need to rename and the new name for the branch. Thus, we should expect we need to rename a branch we are seeing. To begin with, you must explore the branch that you need to rename.
You can do this utilizing the git checkout command.
Code:
git checkout specified name of branch
Explanation:
- By using the above command, we can view the branch that we want; in this command, we just need to specify the branch name that we want to view.
- After the view command, we can rename the branch we want, but one important thing is that the renamed branch depends on the view.
Git Branch Rename Command
Now let’s see which command we need to use to rename the branch name as follows:
In the above point, we already saw different scenarios for renaming a branch name. That means if we are viewing any branch at that time, there is no need to mention the old branch name as follows.
Code:
git branch –m<Specified new branch name>
Explanation:
- In the above command, we need to specify only the new name that we want to change because, in this scenario, we already view the branch name, so we do not need to specify the branch name in this command.
Now let’s see the second scenario if we don’t know the current branch name, but we must know which branch name we need to change, so at that time, we can use the following command as follows.
Code:
git branch –m< Specified old branch name ><Specified new branch name>
Explanation:
- In the above command, we use two different parameters, as shown. Here the first parameter is that the specified old branch name specifies the old name of the branch name that we need to change.
- The second parameter that is specified new branch name is used to specify the new branch that we need to assign to a specific branch. So, these two scenarios we must need to consider during the branch rename operation.
Examples of GitLab Rename Branch
Different examples are mentioned below:
Example #1
Now let’s see an example of renaming a branch name as follows.
Suppose we consider the first scenario that we view the branch name as follows.
Here we have already created a branch that demonstrates the following.
Now suppose we need to rename the branch name demo to sample, so we need to write the following command as follows.
Code:
git branch –m sample
Explanation:
- Now execute the git branch command to see the renamed branch name as follows.
git branch
- After execution of the above command, we are able to see the updated name of the branch. The final output of the above command we illustrated by using the following screenshot as follows.
Output:
Example #2
Now let’s see the second scenario; that is, we need to pass the old branch name and the new branch name as follows.
Code:
git branch –m sample sample2
Explanation:
- Suppose we have a sample branch that we already created, and we need to rename that branch name to sample2; at that time, we can use the above command.
- After execution of this command, we need to again execute the following command as follows.
Code:
git branch
Explanation:
- The final output of the above command we illustrated by using the following screenshot as follows.
Output:
So all these commands we see for rename branches through the command line, but we are also able to rename branch names by using the GUI of GitLab.
Conclusion
From the above article, we have taken in the essential idea of the GitLab rename branch, and we also saw the representation of the GitLab rename branch. From this article, we saw how and when we use the GitLab rename branch.
Recommended Articles
This is a guide to GitLab Rename Branch. Here we discuss the introduction, how to GitLab rename branch? And examples respectively. You may also have a look at the following articles to learn more –
- GitLab Alternative
- What is GitLab
- GitHub Clone
- GitHub Alternatives
Управление ветками
Теперь, когда вы уже попробовали создавать, объединять и удалять ветки, пора познакомиться с некоторыми инструментами для управления ветками, которые вам пригодятся, когда вы начнёте использовать ветки постоянно.
Команда git branch делает несколько больше, чем просто создаёт и удаляет ветки.
При запуске без параметров, вы получите простой список имеющихся у вас веток:
$ git branch
iss53
* master
testingОбратите внимание на символ *, стоящий перед веткой master: он указывает на ветку, на которой вы находитесь в настоящий момент (т. е. ветку, на которую указывает HEAD).
Это означает, что если вы сейчас сделаете коммит, ветка master переместится вперёд в соответствии с вашими последними изменениями.
Чтобы посмотреть последний коммит на каждой из веток, выполните команду git branch -v:
$ git branch -v
iss53 93b412c Fix javascript issue
* master 7a98805 Merge branch 'iss53'
testing 782fd34 Add scott to the author list in the readmeОпции --merged и --no-merged могут отфильтровать этот список для вывода только тех веток, которые слиты или ещё не слиты в текущую ветку.
Чтобы посмотреть те ветки, которые вы уже слили с текущей, можете выполнить команду git branch --merged:
$ git branch --merged
iss53
* masterВетка iss53 присутствует в этом списке потому что вы ранее слили её в master.
Те ветки из этого списка, перед которыми нет символа *, можно смело удалять командой git branch -d; наработки из этих веток уже включены в другую ветку, так что ничего не потеряется.
Чтобы увидеть все ветки, содержащие наработки, которые вы пока ещё не слили в текущую ветку, выполните команду git branch --no-merged:
$ git branch --no-merged
testingВы увидите оставшуюся ветку.
Так как она содержит ещё не слитые наработки, попытка удалить её командой git branch -d приведёт к ошибке:
$ git branch -d testing
error: The branch 'testing' is not fully merged.
If you are sure you want to delete it, run 'git branch -D testing'.Если вы действительно хотите удалить ветку вместе со всеми наработками, используйте опцию -D, как указано в подсказке.
|
Подсказка |
Если в качестве аргумента не указан коммит или ветка, то опции Вы всегда можете указать дополнительный аргумент для вывода той же информации, но относительно указанной ветки предварительно не извлекая и не переходя на неё. |
Переименование ветки
|
Внимание |
Не переименовывайте ветки, которые всё ещё используются другими участниками. |
Предположим, у вас есть ветка с именем bad-branch-name, и вы хотите изменить её на corrected-branch-name, сохранив при этом всю историю.
Вместе с этим, вы также хотите изменить имя ветки на удалённом сервере (GitHub, GitLab или другой сервер).
Как это сделать?
Переименуйте ветку локально с помощью команды git branch --move:
$ git branch --move bad-branch-name corrected-branch-nameВетка bad-branch-name будет переименована в corrected-branch-name, но это изменение пока только локальное.
Чтобы все остальные увидели исправленную ветку в удалённом репозитории, отправьте её туда:
$ git push --set-upstream origin corrected-branch-nameТеперь проверим, где мы сейчас находимся:
$ git branch --all
* corrected-branch-name
main
remotes/origin/bad-branch-name
remotes/origin/corrected-branch-name
remotes/origin/mainОбратите внимание, что текущая ветка corrected-branch-name, которая также присутствует и на удалённом сервере.
Однако, старая ветка всё ещё по-прежнему там, но её можно удалить с помощью команды:
$ git push origin --delete bad-branch-nameТеперь старое имя ветки полностью заменено исправленным.
Изменение имени главной ветки
|
Предупреждение |
Изменение имени ветки, например master/main/mainline/default, сломает интеграции, службы, вспомогательные утилиты и скрипты сборки, которые использует ваш репозиторий. |
Переименуйте локальную ветку master в main с помощью следующей команды:
$ git branch --move master mainПосле этого, локальной ветки master больше не существует, потому что она была переименована в ветку main.
Чтобы все остальные могли видеть новую ветку main, вам нужно отправить её в общий репозиторий.
Это делает переименованную ветку доступной в удалённом репозитории.
$ git push --set-upstream origin mainВ итоге, состояние репозитория становится следующим:
$ git branch --all
* main
remotes/origin/HEAD -> origin/master
remotes/origin/main
remotes/origin/masterВаша локальная ветка master исчезла, так как она заменена веткой main.
Ветка main доступна в удалённом репозитории.
Старая ветка master всё ещё присутствует в удалённом репозитории.
Остальные участники будут продолжать использовать ветку master в качестве основы для своей работы, пока вы не совершите ряд дополнительных действий.
Теперь, для завершения перехода на новую ветку перед вами стоят следующие задачи:
-
Все проекты, которые зависят от текущего, должны будут обновить свой код и/или конфигурацию.
-
Обновите конфигурацию всех запускаемых тестов.
-
Исправьте скрипты сборки и публикации артефактов.
-
Поправьте настройки репозитория на сервере: задайте новую ветку по умолчанию, обновите правила слияния, а также прочие настройки, которые зависят от имени веток.
-
Обновите документацию, исправив ссылки, указывающие на старую ветку.
-
Слейте или отмените запросы на слияние изменений, нацеленные на старую ветку.
После того, как вы выполнили все эти задачи и уверены, что ветка main работает так же, как ветка master, вы можете удалить ветку master:
$ git push origin --delete masterОкт 09, 2021
Olha L.
3хв. читання
Если вы работаете в Git, то вам, наверняка, знакома ситуация, когда ветка случайно была названа неправильно или просто нужно сменить её название, чтобы лучше организовать проект. В любом случае это довольно распространённое явление, когда вам нужно переименовать ветку Git, локальную или удалённую. В этом руководстве мы покажем, как это сделать. А также кратко объясним, что такое Git-репозиторий и некоторые полезные команды Git.
Установите и используйте Git вместе с мощным и надёжным хостингом от Hostinger.
Как Переименовать Локальную Ветку Git?
Прежде чем мы начнём, убедитесь, что вы выбрали ветку, которую хотите переименовать:
git checkout staroje-imia
Если вы хотите посмотреть все локальные ветки, используйте следующую команду:
git branch --list
Разобравшись с этим, выполните следующее действие:
- Чтобы переименовать текущую ветку Git, добавьте к команде опцию -m:
git branch -m novoje-imia
- Вы также можете переименовать локальную ветку, находясь на другой ветке, используя следующие две команды:
git checkout master git branch -m staroje-imia novoje-imia
- Наконец, эта команда выведет список всех, как локальных, так и удалённых веток. Убедитесь, что ветка с новым названием есть в этом списке.
git branch -a
Как Переименовать Удалённую Ветку Git?
Хотя удалённую ветку и нельзя переименовать напрямую, процесс довольно простой и состоит лишь с трёх шагов:
- Для начала вам нужно будет переименовать локальную ветку, следуя инструкции выше.
- Затем удалите старую ветку и запуште новую. Сделать это можно с помощью следующих простых команд:
git push origin --delete staroje-imia git push origin :staroje-imia novoje-imia
- Выгрузите новую ветку и «закрепите» её за локальной:
git push origin -u novoje-imia
Как Создать Новую Локальную Ветку Git?
Прежде чем создавать новую ветку, обратите внимание, что каждый репозиторий, о котором мы будем говорить дальше, содержит основную стабильную ветку (master branch), содержащую изменения, готовые для продакшена. Когда вы создаёте ветку, всё, что делает Git, это создаёт новый указатель.
Мы можем создать новую локальную ветку, выполнив следующие шаги.
- Перейдите в корень вашей master branch:
cd nazvanije-repozitorija
- Вы можете создать ветку из главной ветки с помощью следующей команды:
git branch imia-novoj-vetki
Или же вы можете создать новую ветку и переключиться на неё:
git checkout -b imia-novoj-vetki
Вы также можете клонировать ветку и затем перейти на неё:
git checkout -b imia-novoj-vetki origin/imia-novoj-vetki
- Переключитесь на новую ветку:
git checkout imia-novoj-vetki
- Наконец, убедитесь, что вы находитесь в новой ветке:
git status
Как Удалить Локальную Ветку Git?
Чтобы удалить локальную ветку, вы можете использовать одну из следующих команд Git:
git branch -d imia-vetki git branch -D imia-vetki
Опция -d (–delete) удалит локальную ветку, если вы уже запушили и смержили её с удалённой веткой.
Опция -D (–delete –force) удалит локальную ветку независимо от того, успели вы запушить и смержить её с удалённой веткой или нет.
Как Удалить Удалённую Ветку Git?
Вы также можете удалить удалённую ветку и указать, как название удалённого репозитория, так и ветки. В большинстве случаев, название удалённого сервера по умолчанию — «origin«. Команда будет выглядеть так:
git push imia_udalennogo_repozitorija --delete imia-vetki git push imia_udalennogo_repozitorija :imia-vetki
Осмотр и Сравнение
В Git вы можете просмотреть все внесённые вами изменения в любое время. Чтобы увидеть эти изменения, введите следующую команду:
git log
Или, для более подробной информации:
git log --summary
Что Такое Ветка Git?
Git — это распределённая система контроля версий (DVCS), в которой все члены команды имеют доступ к полной версии проекта. Её главная задача — помогать в управлении проектам, сделать процесс разработки эффективным, гибким и безопасным.
Ветки — это отдельные линии развития вашего проекта. Они позволяют работать параллельно с master веткой, при этом не влияя на неё. Когда же ваша часть кода готова, вы можете выполнить слияние, или мерж.
Ветвление Git позволяет создавать, удалять и смотреть другие ветки. Кроме того, ветка действует как указатель на моментальный снимок изменений (snapshot), которые вы внесли или хотите внести в файлы проекта. Это полезно в ситуациях, когда вы хотите добавить дополнительную функцию или устранить баг.
Ветка не только инкапсулирует изменения, но также гарантирует, что нестабильный код не попадёт к файлам основного проекта. Как только вы закончите обновлять код в ветке, вы сможете смержить изменения в ветку master.
Что Такое Git-репозиторий?
Репозиторий работает как папка для проекта. Он содержит все файлы и хранит их историю изменений. Репозитории могут быть частными или общедоступными. Вы также можете делиться ими с другими людьми в вашей организации.
Когда вы инициализируете Git-репозиторий, в корне папки проекта автоматически создаётся каталог .git/. Здесь Git отслеживает изменения в файлах проекта, сохраняет объекты, ссылки и дополнительную информацию для управления репозиториями.
Будьте осторожны, ведь если вы случайно удалите папку .git/, вы потеряете всю истерию вашего проекта.
Как Клонировать Удалённый Репозиторий?
Чтобы клонировать репозиторий, мы будем использовать команду Git clone. Кроме того, вам также необходимо указать URL-адрес репозитория:
- Вы можете клонировать главную ветку (master branch) из удалённого репозитория с помощью HTTPS или SSH.
Для HTTPS:git clone https://github.com/imia-polzovatelia/imia-vashego-repozitorija.git
Для SSH:
git clone ssh://github.com/imia-polzovatelia/imia-vashego-repozitorija.git
- Чтобы перейти в корень клонированного репозитория, вы можете использовать команду cd:
cd vashi_prilozhenija
- Проверить состояние ветки можно с помощью простой команды Git:
git status
Дополнительная Информация о Git
Если вам нужна информация о том, как пользоваться Git, обратитесь к официальной документации, доступной онлайн. Кроме того, рекомендуем ознакомиться с нашими руководствами об основных командах Git, о том, как использовать PuTTY SSH-терминал для подключения к вашей учётной записи хостинга или VPS-серверу, как установить Git (англ) в Ubuntu, а также подробное руководство по GitHub.
Итоги
Теперь вы знаете, как управлять ветками с помощью различных команд. Вы можете создать или переименовать ветку Git, посмотреть список существующих веток или удалить какую-то из них.
Мы надеемся, что вам понравилось это руководство. И с нетерпением ждём вас в следующем!
Ольга вже близько восьми років працює менеджером у сфері IT, три з яких вона займається SEO. Написання технічних завдань та інструкцій — один з її основних обов’язків. Її хобі — дізнаватися щось нове і створювати цікаві та корисні статті про сучасні технології, веброзробку, мови програмування, пошукову оптимізацію сайтів та багато іншого.