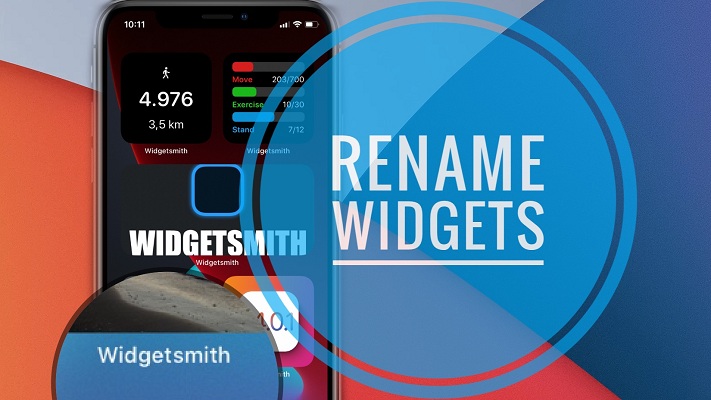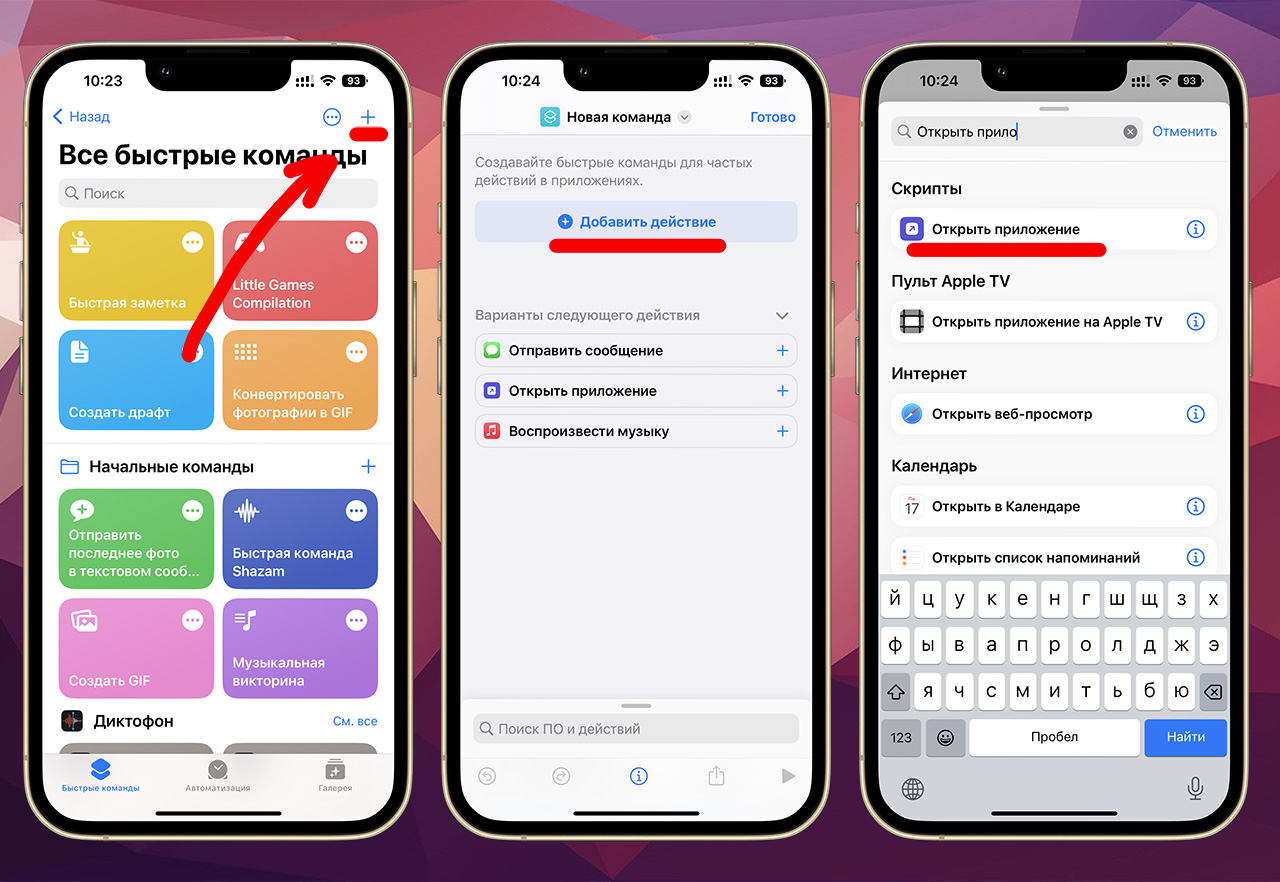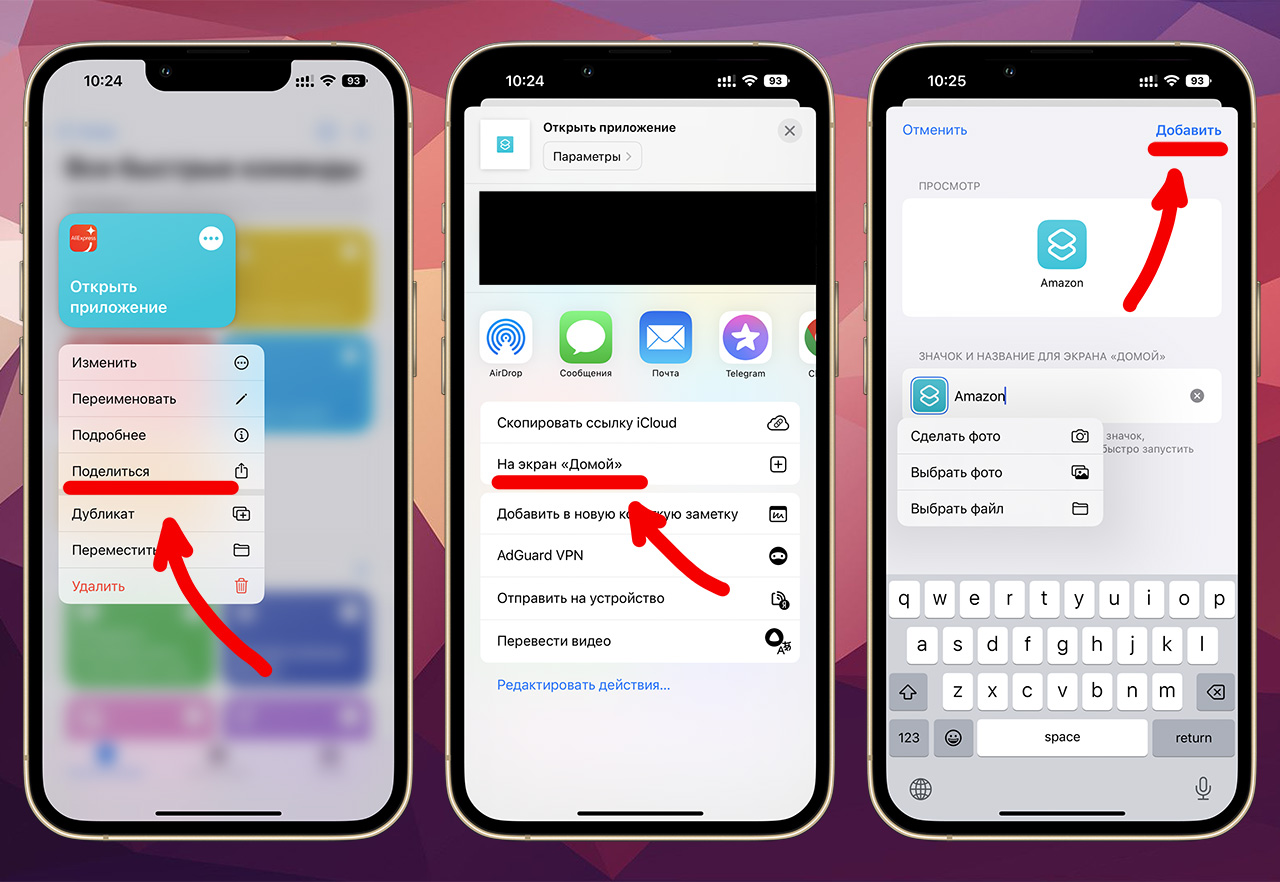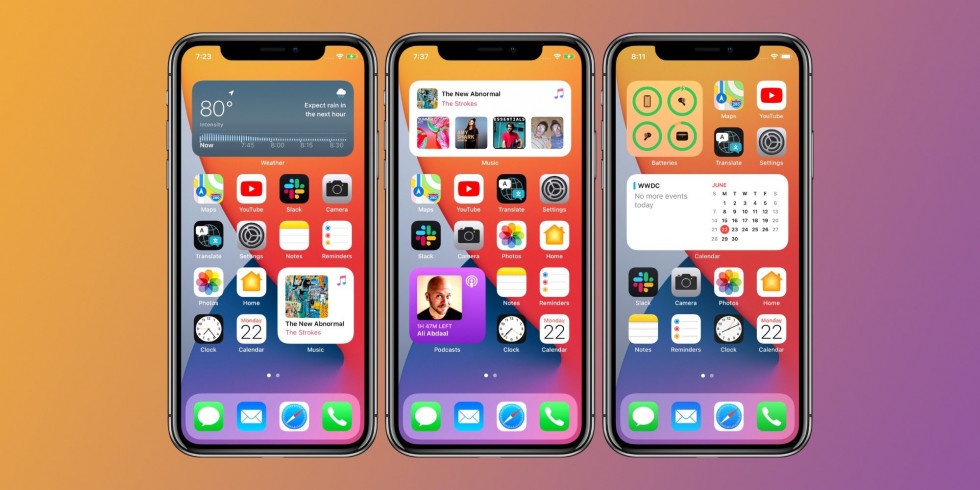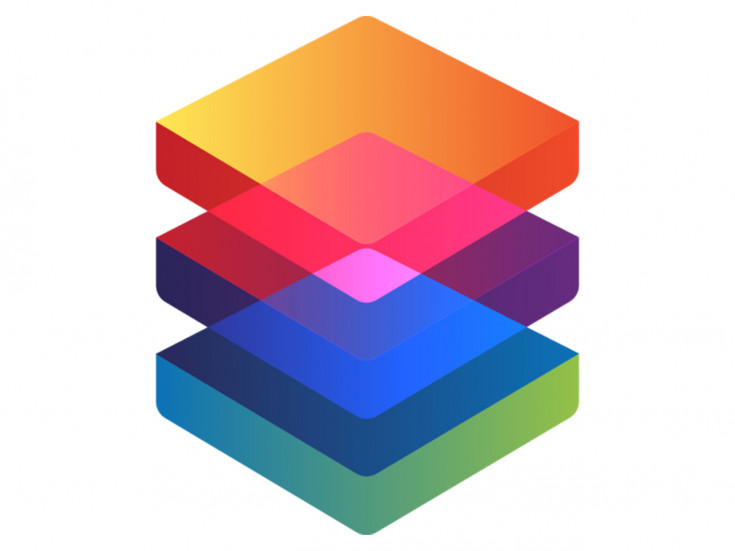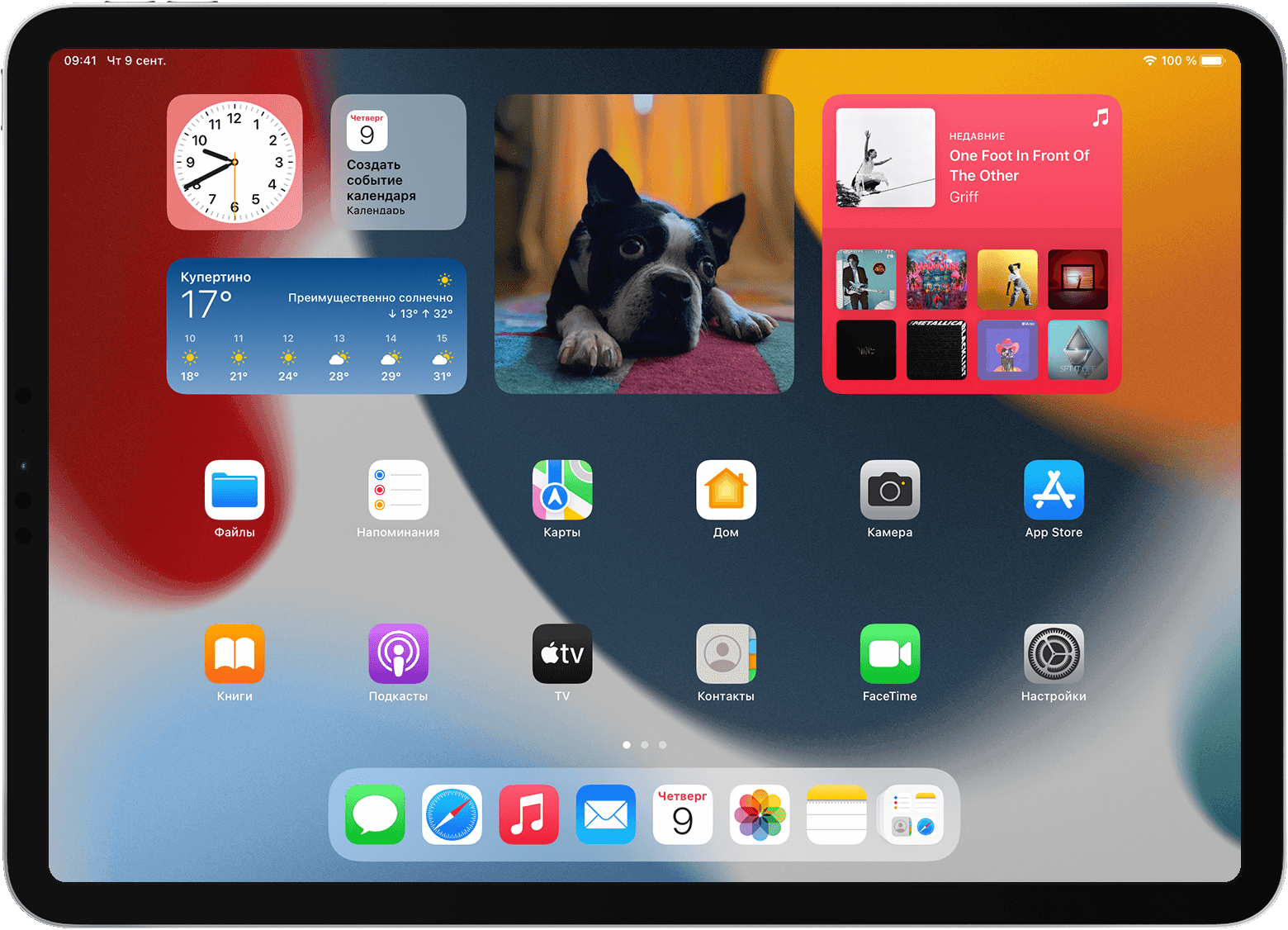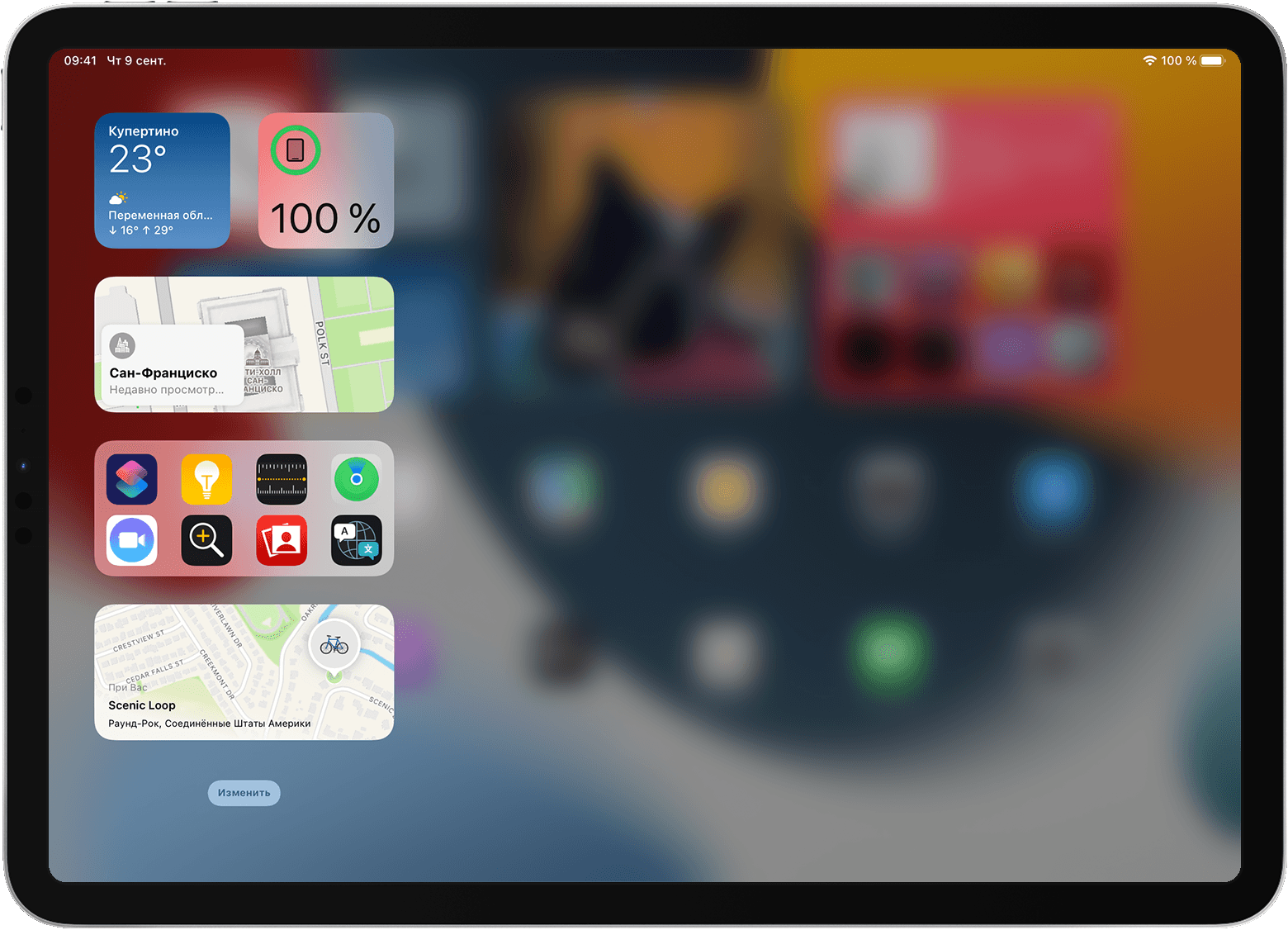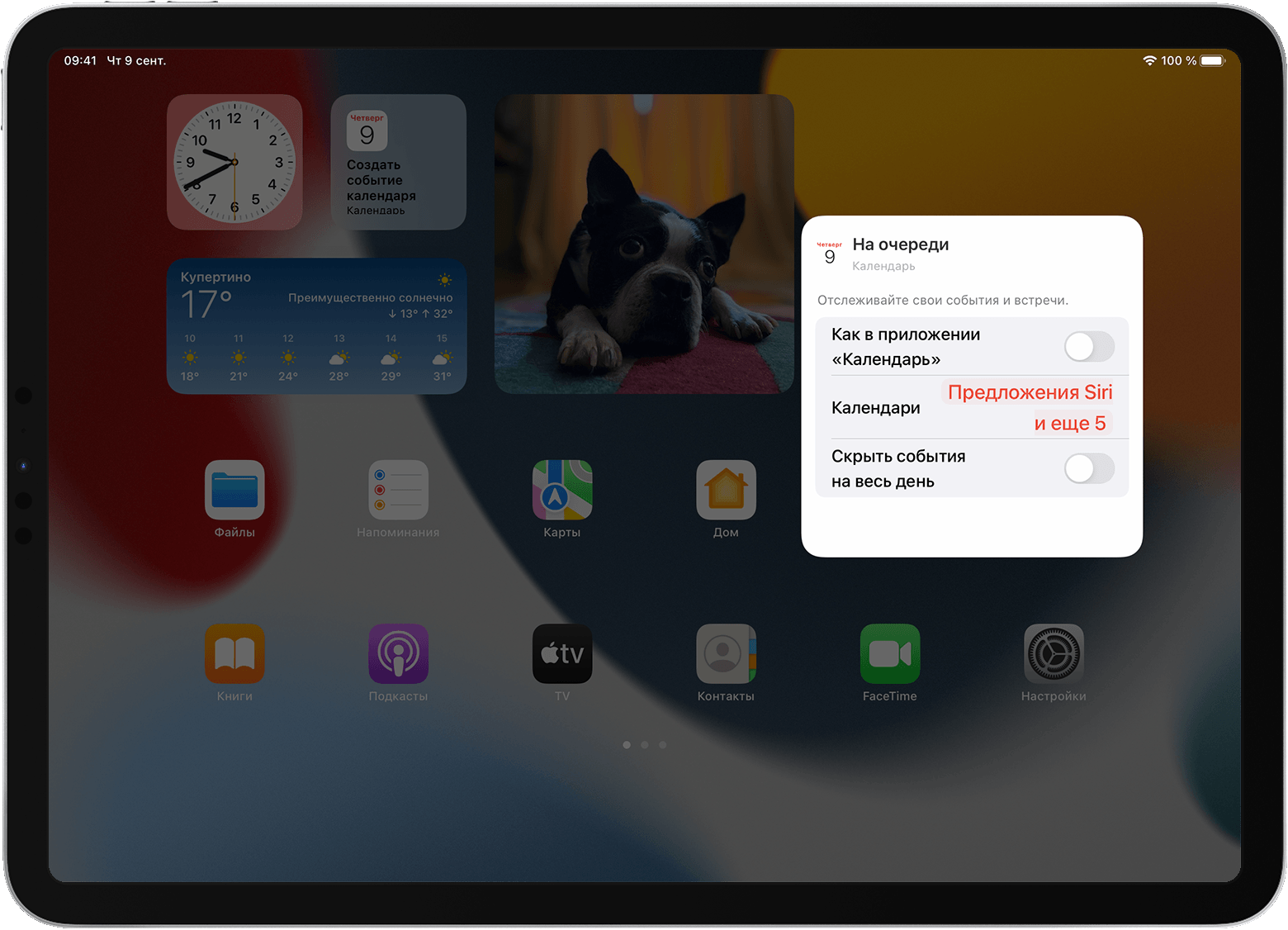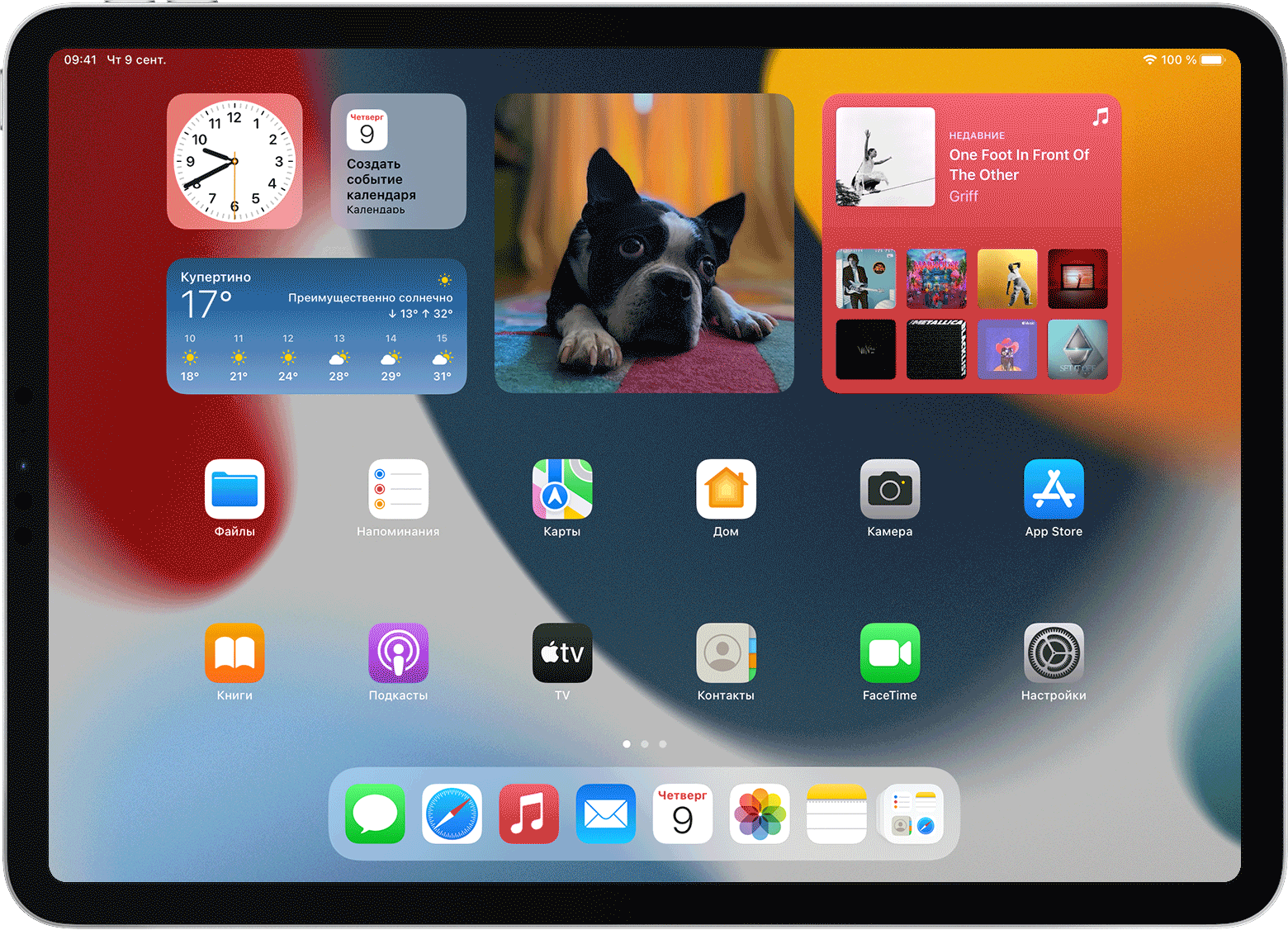Вам нравится заполнят
ь главный экран вашего iPhone виджетами, но вы ищете способ добавить к ним собственные имена? Это функция, о которой просят многие пользователи iOS 14. Не хочу вас разочаровывать, но, к сожалению, пока нет в наличии.
Вы не можете изменить имя, которое отображается на главном экране под виджетом в iOS 14! Хотя некоторые сторонние приложения, такие как Widgetsmith, позволяют переименовывать виджеты, это изменение не отображается на главном экране. помогает только в Редактировать виджет экране, что дает вам возможность лучше различать доступные виджеты.
Вы можете настроить домашний экран разными способами в iOS и iPad OS 14. Есть трюк, который позволяет вам скрывать страницы главного экрана, и даже один, который позволяет настраивать значки приложений. Однако нам нужно еще немного подождать, пока мы не сможем переименовывать виджеты.
Могу ли я скрыть названия виджетов?
Популярные приложения, которые предоставляют настраиваемые виджеты, предлагают такое большое разнообразие, что вы можете, например, заполнить весь домашний экран полями Widgetsmith. Отображение имени Widgetsmith несколько раз выглядит неудобным, поэтому вы, возможно, ищете способ удалить ярлык, если переименование невозможно.
К сожалению, вы тоже не можете этого сделать, но мы надеемся, что в следующей версии iOS 14 будут добавлены дополнительные параметры настройки.
Виджет Dash Dot Dash
ЭФРАК создала простой виджет с фотографиями и заметками под названием «Dash Dot Dash». Название выделяется не специально, так как разработчик намеренно выбрал для своего виджета одно из наименее ненавязчивых трехзначных имен.
Судя по всему, разработчики App Store должны использовать как минимум три символа в названии своих приложений. Точка, тире и еще одна точка не будут выделяться на главном экране iOS 14.
Это закрытое, что вы можете сделать, чтобы скрыть имя виджета с главного экрана!
- Как:
- 1. Установите тире точка тире приложение на вашем iPhone или iPad. (Магазин приложений ссылка для скачивания).
- 2. Откройте приложение и нажмите Добавить виджет.
- 3. Введите Имя (это не влияет на название виджета на главном экране, оно используется для лучшего различения), выберите Задний план изображение (или один цвет), добавить Текст если нужно.
- 4. Сохранять новый виджет.
- 5. Нажмите и удерживайте на главном экране, нажмите —, выберите нужный размер и добавьте виджет Dash Dot Dash на главный экран.
Как переименовать виджет Smith Widgets
Как упоминалось выше, пользовательские виджеты от Widget smith можно переименовывать.
- 1. Открытым Виджетсмит на вашем iPhone или iPad.
- 2. Нажмите на виджет который вы хотите переименовать.
- 3. Использовать Нажмите, чтобы переименовать вариант, доступный в верхней части экрана.
- 4. Измените имя и нажмите Сохранять.
Факт: Это имя появляется, когда вы долго нажимаете на виджет на главном экране и нажимаете на Редактировать виджет. Коснитесь метки виджета и выберите нужный виджет из списка.
Вы также хотите скрыть или изменить имена виджетов на главном экране iPhone. Используйте раздел комментариев ниже, чтобы поделиться своим мнением. Мы уже отправили в Apple отзыв, чтобы запросить эти опции, и чем больше пользователей будет заинтересовано в этой функции, тем больше будет поддержка нашей инициативы.
Связанный: Проверьте эти 10 обязательных виджетов на главном экране iPhone!
Оглавление
- 1 На заметку
- 2 Как изменить иконку любого приложения на iPhone?
- 3 Как создать собственные виджеты на iPhone?
- 4 Идеи для вашего вдохновения и оформления рабочего стола
Виджеты и иконки Apple стали своего рода эталонным дизайнерским решением: чёткие линии, обтекаемые формы, красочные и без лишних слов понятные значки нравятся в том числе Android-пользователям. Да что там нравятся: они активно скачивают и устанавливают готовые наборы iOS-значков на свои устройства.
Но всё же многим примелькался стандартный вид иконок и виджетов. У отдельных экспертов по визуалу и вовсе пестрит в глазах – хочется эстетики, гармонии и единой стилистики. Поэтому сегодня мы покажем, как красиво и логично организовать рабочее пространство на вашем смартфоне в несколько простых шагов. Сразу заметим: инструкция будет актуальна для пользователей iOS 14 и новее.
На заметку
Прежде чем экспериментировать со своим девайсом, поищите вдохновение на сайте Pinterest. Там много интересных идей и готовых иконок для оформления домашнего экрана, скачать которые можно абсолютно бесплатно. Создайте отдельную доску для них – и тогда получите быстрый доступ ко всем наработкам.
Чтобы сэкономить время поиска изображений, воспользуйтесь нашими поисковыми подсказками: рабочий стол айфон, иконки для айфон, ios icon aesthetic, app store icon aesthetic и им подобные. Ещё в запросе можно уточнить цвет, который будет акцентным в изображении: например, youtube icon aesthetic green. Ведь если все иконки будут в одной стилистике, рабочий стол будет выглядеть более гармонично.
Избежать хаоса и беспорядка на рабочем пространстве поможет деление на блоки. Например, на первом столе логично будет сохранить иконки часто используемых приложений и разграничить их тематически: например, можно объединить книги, заметки и планировщик задач; подкасты, музыку и кино; фото, видео, монтаж и обработку; такси, навигацию и поисковик и др. А всё, к чему не требуется быстрый доступ, разместить на следующих рабочих столах или и вовсе оставить в Библиотеке приложений.
Кстати, при выборе изображений не забывайте о логике и ассоциациях с этими приложениями. Это поможет быстрее к ним привыкнуть. Например, службу такси отлично проиллюстрирует машина, навигатор – карта или следы ног, банк – корзина для покупок или кошелёк.
Отобрав наиболее подходящие иконки, стикеры и фотографии, загрузите их в галерею своего iPhone и будьте готовы изменить свой рабочий стол до неузнаваемости!
Как изменить иконку любого приложения на iPhone?
Для того, чтобы это сделать, дополнительно скачивать ничего не нужно. Вам понадобится встроенное приложение «Команды», а ещё заранее подобранные для каждого приложения картинки и немного терпения.
1. В Библиотеке вашего iPhone найдите встроенное приложение «Команды». Нажмите синий значок плюса в правом верхнем углу или справа от меню «Начальные команды» – разницы не будет.
2. Вам откроется меню по созданию «Новой команды». Выберите действие «Открыть приложение». В следующем окне вам необходимо выбрать нужное приложение и точно так же назвать команду.
3. Далее нажмите на иконку «Поделиться» справа внизу экрана и выберите действие «Добавить на экран Домой». Переименуйте строку на название нужного приложения (в нашем случае это Instagram). Но не спешите нажимать «Добавить», иначе ваша команда отобразится на рабочем столе без иконки.
4. Остаётся присвоить команде новое изображение. Нажмите на иконку слева от названия: из предложенных действий коснитесь пункта «Выбрать фото». Найдите в галерее подходящее изображение из тех, что вы заранее скачали, и обрежьте его ровно по краям квадрата. Нажмите «Добавить» и «Готово».
Вот таким не самым очевидным способом можно заменить стандартные иконки приложений на собственные. Это может быть любое изображение, даже ваше селфи. Недостаток у этого метода лишь один: при клике на такую иконку вверху экрана будет выскакивать двухсекундное push-уведомление о запуске приложения. Это связано с тем, что таким образом вы не меняете оригинальную иконку приложения, а только создаёте её копию со ссылкой на текущее приложение. Возможно, в будущих версиях iOS разработчики Apple уберут это ограничение.
Кстати, стандартные иконки лучше удалить с рабочего стола, чтобы избежать путаницы. Будьте внимательны: с экрана «Домой» нужно удалить только иконку, а не само приложение. Для этого на несколько секунд задержите пальцем иконку нужного приложения – и выполните следующие действия: «Удалить приложение» – «Удалить с экрана домой».
Чтобы создать собственное уникальное рабочее пространство, примените тот же механизм к другим приложениям, которыми вы пользуетесь чаще всего.
Не забудьте подобрать ещё и обои для рабочего стола: именно на нём разместятся ваши новые иконки. Как это сделать вы наверняка знаете, но мы всё же напомним: зайдите в «Настройки» – «Обои», там вы сможете выбрать фон для домашнего экрана.
Как создать собственные виджеты на iPhone?
Помимо иконок, на экране можно размещать также виджеты. Это более крупные информационные окна, которые открывают доступ к некоторым приложениям: Календарю, Почте, Заметкам, Погоде, Музыке и др.
Мы хорошо помним те времена, когда виджеты ещё нельзя было размещать на экране так, как хочется. А сегодня мы говорим о создании собственных в популярном среди пользователей приложении Widgetsmith. Они замечательно украсят ваш рабочий стол и выведут на экран время, дату, погоду, напоминания, показатели здоровья, ваши фотографии. Давайте прямо сейчас попробуем создать виджет?
1. Сперва нужно выбрать размер виджета, который вы хотели бы создать: нажмите на него, чтобы задать настройки. Пользователям Widgetsmith доступны три размера: маленький, средний и большой.
2. Далее выберите тип виджета: фото, альбом, календарь и др. Мы хотим создать календарь среднего размера (Medium). Находим его в списке в разделе Widget и переходим к настройке шрифта, цвета, фона и др. Когда закончите, сохраните данные.
3. Таким же образом можно создать маленький виджет из любого изображения в вашей галерее (Small). Выберите размер виджета, тип Photo и загрузите снимок из библиотеки. Сохраните. Созданный виджет отобразится вместе с другими созданными вами виджетами.
4. Чтобы добавить виджет на рабочий стол iPhone, выйдите из приложения Widgetsmith и вернитесь на главный экран. Задержите на несколько секунд палец на экране, а затем кликните на значок плюсика в левом верхнем углу. Найдите в списке доступных приложений, которые можно добавить на рабочий стол в качестве виджета, Widgetsmith. Выберите его, найдите созданный вами.
Единственный нюанс заключается в том, что под такими виджетами всегда будет отображаться название приложения, в котором они сделаны. Но согласитесь: это не большая плата за те возможности, которое Widgetsmith предоставляет пользователям. Только посмотрите, как красиво и гармонично выглядят домашний экран и экран блокировки с новыми иконками и виджетами в едином стиле!
Идеи для вашего вдохновения и оформления рабочего стола
ЧИТАЙТЕ ТАКЖЕ:
iPhone 13 Pro: самые крутые функции камеры и как их использовать по максимуму
Уже скачали iOS 16? Вот, что нужно попробовать в первую очередь
Не тот, за кого себя выдаёт: как отличить оригинальный iPhone от подделки?
Будьте в курсе всегда!
Подпишитесь на рассылку и узнавайте первым о новых акциях и спецпредложениях магазина!
Что происходит? Все меняют иконки приложений в iOS 14, и вы тоже можете
Вместе с iOS 14 Apple добавила новые возможности кастомизации рабочего стола для iPhone. И я сейчас говорю не только про виджеты и библиотеку приложений — теперь любой может за несколько кликов поменять иконку приложения на iPhone. Причем для этого не нужно ничего скачивать, все можно сделать с помощью приложения «Команды». Помимо возможности генерировать собственные команды, приложение по умолчанию содержит более 300 встроенных действий и поддерживает многие программы для iOS. Сейчас расскажу, как поменять иконку приложения на iPhone.
Сеть охватил настоящий флешмоб — все меняют себе иконки в iOS 14
Как поменять иконку приложения на iPhone
Рассмотрим на примере нашего приложения AppleInsider.ru — вдруг вам надоел зеленый кружок и вы хотите заменить его на что-то необычное.
- Откройте приложение «Быстрые команды». Если его у вас нет, восстановите его из App Store. Нажмите на плюсик в правом верхнем углу и выберите «Добавить действие».
Создайте новую команду
Выберите любое приложение из списка
Добавьте команду на рабочий стол, поменяйте иконку
Осталось дать иконке название и добавить ее на рабочий стол!
После этого можете удалить старую иконку приложения и пользоваться программой с вашей собственной иконкой. Правда, у этого способа есть один жирный минус — при запуске приложения у вас всегда сначала будет открываться приложение «Команды» (на пару секунд), а уже потом то приложение, которое вы хотите. Так что стоит оно того или нет — вопрос спорный.
Поменять рабочий стол в iOS 14
Тем не менее многих пользователей это не останавливает — вот что вытворяют некоторые со своими рабочими столами. Как вы считаете, это красиво? Поделитесь мнением в комментариях и в нашем чате в Telegram.
Иногда доходит до абсурда
Помимо вышеупомянутого способа с приложением «Команды» для кастомизации иконок, они также пользуются приложениями со сторонними виджетами вроде Widgetsmith. С его помощью можно создавать свои виджеты с разными цветами, шрифтами и оформлением.
Widgetsmith позволяет делать собственные виджеты
Вот, например, один из таких виджетов. Если сделать все иконки в оранжевом стиле и выбрать подходящие обои, получится все в едином стиле.
Еще несколько приложений со сторонними виджетами:
- — для создания собственных виджетов;
Color Widgets тоже позволяет создавать новые виджеты
Крутая штука для мониторинга курсов разных валют
Зачем нужны быстрые команды в iOS
Вообще, изначально приложение «Команды» было предназначено для создания персонализированных команд для Siri. Благодаря им в одну фразу можно уместить сразу несколько действий. Например, по команде «Siri, едем домой», голосовой ассистент включит ваш любимый плейлист и проложит оптимальный маршрут, обойдя пробки.
В iOS 14 «Быстрые команды» обзавелись дополнительными триггерами, провоцирующими включение в зависимости от наступления определенных событий, например, при достижении аккумулятором определённого уровня заряда. То есть, если iPhone разрядился ниже заданных пределов, можно настроить автоматическую активацию режима энергосбережения.
Новости, статьи и анонсы публикаций
Свободное общение и обсуждение материалов
Лонгриды для вас
Собрали для вас подборку простых, но очень интересных игр на Mac. Гонки, аркады, головоломки — здесь вы найдете все для того, чтобы скоротать время и прокачать свои игровые навыки. Переходите, смотрите, скачивайте!
Забыли пароль от Apple ID, к которому привязан ваш iPhone, или, так вышло, вообще никогда его не знали? Ничего страшного. Рассказываем, как отвязать смартфоны и планшеты Apple от учётной записи iCloud без лишних проблем
Уже определились с подарком близкому человеку? Не торопитесь, если это iPhone. Это не лучший подарок для ребенка, смартфон от Apple не стоит дарить девушке, а еще такой дорогая вещь поставит человека в неловкое положение. Рассказываем, почему так происходит
Как изменить название приложения для iPhone на 100%!
Не могу изменить название своего приложения для iPhone на 100%.
Я выполнил несколько потоков и выполнил описанные ниже методы, но старое имя продолжает появляться в консоли. Меня беспокоит, что на каком-то более глубоком уровне имя приложения действительно не было изменено на 100%.
Меня беспокоит тот факт, что я сделал «облегченную» версию, начав с копии «полной» версии. Поэтому я не хочу, чтобы устройство запуталось, если мои клиенты обновят и загрузят полную версию, а устройство увидит два приложения с одинаковым именем «CORE или ROOT».
Консоль продолжает выводить:
2010-07-03 10:56:35.129 *OldAppName* [45672.207] Test Message
Я изменил Product_name, имя «.app», имя пакета и т. Д. — Откуда «Консоль» получает это имя, чтобы я действительно мог изменить имя приложения на 100%? Я не хочу конфликтов с полной версией в будущем, поскольку приложения развивались независимо по сложности. (например, push-уведомления, iAds и другие элементы, относящиеся к «APP»)
Я выполнил следующее, но все еще не получил 100% смены имени:
II. Я использовал предложенный ответ в потоке stackoverflow, Изменение имени приложения iPhone, чтобы
- Перейдите к целям в Xcode,
- «Получить информацию» о цели вашего проекта (ваше текущее глупое название разработки),
- Найдите «Название продукта» в разделе «Упаковка». Измените значение того, что вы хотите, чтобы новое имя программы было.
Мое поле «Product_Name» было пустым для всех сборок, я изменил его на новое имя, но продолжаю получать вывод консоли со ссылкой на OldAppName .
III. Я не пытаюсь изменить «Имя пакета», это то же самое, так как это облегченная версия. И изменение этого параметра в любом случае не меняет ссылочного имени консоли, я пробовал.
IV. Я несколько раз удалял всю папку «Build», чтобы убедиться в отсутствии проблем с устаревшими версиями, но имя по-прежнему не меняется.
Откуда у «Консоли» такое название? Означает ли это, что если мои клиенты загрузят полную версию, на каком-то более глубоком уровне устройство запутается (например, NSUserDefaults с теми же именами, запущенная проблема, проблемы с песочницей и т. Д.)?
Имена не хранятся в info.plist, кажется, что на них просто ссылается цель, но когда я просматриваю цель, я даже не нахожу OldAppName, является ли их дополнительным файлом для хранения этой основной информации?
Если возможно, я бы хотел остаться в Xcode. Я видел предложения об использовании других программ или попытках изменить XML напрямую через текстовый редактор, но я не хочу случайно оставить маркер «стороннего» приложения или пробную версию, которые могут быть отклонены Apple Reviewer, поскольку они кажутся тяжело подхожу к этому вопросу.
Мы давно не говорили с вами о приложениях Installer / Cydia, так как большинство обычных приложений находятся в AppStore и доступны каждому.
Но сегодня, просматривая установщик, мы решили создать учебник, чтобы легко и быстро менять названия приложений с помощью программы.
Если вы хотите изменить любое имя приложений, установленных на iPhone по умолчанию или через установщик / Cydia, следуйте следующему руководству.
Нам нужно:
- iPhone 2G / 3G
- Джейлбрейк сделан
- Установите установщик (отличный от App Store)
Мы начали:
- Открываем Установщик.
- Заходим в раздел Утилиты.
- Устанавливаем приложение под названием Переименовать.
- Выходим из установщика.
- Ждем перезагрузки экрана.
- Открываем только что установленное приложение Переименовывать.
- Щелкните в программе приложение, которое мы хотим переименовать.
- Окно и клавиатура переместятся к нам, чтобы ввести новое имя, которое мы хотим отобразить.
- При вводе нового имени нажимаем Rename.
- При выходе из приложения мы изменим имя приложения.
Содержание статьи соответствует нашим принципам редакционная этика. Чтобы сообщить об ошибке, нажмите здесь.
Полный путь к статье: Новости iPhone » Терминалы для iPhone » iPhone 3G » Как переименовать приложения для iPhone
Одно из самых больших обновлений, появившихся в iOS 14 (обзор) – это абсолютно новый интерфейс домашнего экрана. Пожалуй, такое изменение пользовательского интерфейса для iOS можно считать самым значимым с момента появления системы. Особенное внимание привлекли виджеты, которые можно будет располагать на домашнем экране iPhone в iOS 14.
♥ ПО ТЕМЕ: iPhone Demo (витринный Айфон): что это, можно ли купить и чем отличается от обычного?
Видео:
Уже прошли те времена, когда домашний экран iOS был построен на основе сетки квадратных иконок приложений и их папок. iOS 14 привносит в интерфейс совершенно новый внешний вид, благодаря виджетам домашнего экрана. Их можно настраивать по размеру и форме, предлагая тем самым отличную функциональность. Эта идея не нова, поскольку еще Microsoft давным-давно использовала подобный настраиваемый стиль сетки со своим Windows Phone, но Apple для iOS создала до конца продуманный четкий внешний вид с виджетами домашнего экрана, включая аккуратный вариант «Смарт стопок».
♥ ПО ТЕМЕ: Как поставить отдельные рингтон и вибрацию для контакта на iPhone.
1. Нажмите и удерживайте палец на пустом месте главного экрана, пока иконки приложений не начнут покачиваться (или нажмите и удерживайте на значок любого приложения → Изменить экран «Домой»).
2. Нажмите значок + в левом верхнем углу.
3. Теперь вы увидите доступные виджеты.
4. Нажмите на один из них, выберите нужный размер, затем нажмите «Добавить виджет», чтобы разместить его на главном экране. Для каждого виджета вы можете выбрать один из нескольких размеров.
5. Вы можете изменить место виджета, перетаскивая его по рабочему столу.
6. Нажмите «Готово» в правом верхнем углу, чтобы установить виджет.
Новые виджеты доступны и на iPad с iPadOS 14, но они ограничены боковой панелью страницы «Сегодня», тогда как с iPhone вы можете использовать их на вашем домашнем экране, а также на втором, третьем и так далее рабочих столах с приложениями.
♥ ПО ТЕМЕ: Как сделать, скачать и установить свой рингтон на iPhone.
Что такое Смарт стопки?
Смарт стопки – это аккуратный виджет, который на протяжении дня будет автоматически переключаться между различными виджетами, показывая актуальную для пользователя информацию. При этом в Смарт стопках можно в любое время вручную пролистать различные доступные опции.
В iOS 14 появилось новое приложение Apple для погоды, также виджеты предлагают наблюдать за осадками в режиме реального времени и отслеживать суровые погодные условия, создавая отличный визуальный эффект.
♥ ПО ТЕМЕ: Как научить iPhone проговаривать имя того, кто вам звонит.
Как самостоятельно создавать Смарт-стопки?
Существует возможность создавать собственные Смарт-стопки, для этого достаточно расположить нужные виджеты один над другим.
♥ ПО ТЕМЕ: iPhone отслеживает все ваши перемещения (посещаемые места): где это смотреть и как отключить.
Как удалять виджеты (смарт-стопки) на iPhone и iPad
1. Нажмите и удерживайте палец на пустом месте главного экрана, пока иконки приложений не начнут покачиваться.
2. Нажмите на «–» в левом верхнем углу виджета.
3. В появившемся всплывающем окне нажмите «Удалить».
Кроме того, удалить виджет можно путем нажатия и удержания пальца на самом виджете. В этом случае в появившемся всплывающем меню необходимо выбрать Удалить виджет.
Сторонние разработчики, выпускающие виджеты, в ближайшие месяцы сделают это большое обновление еще более полезным, поскольку это даст пользователям возможность более точно настраивать свои домашние экраны в iOS.
А что вы думаете о виджетах домашнего экрана на iPhone? Вам нравится такое значительное обновление пользовательского интерфейса? Расскажите нам о своих мыслях в комментариях!
♥ ПО ТЕМЕ: Сгружать неиспользуемые, или как настроить автоматическое удаление ненужных приложений на iPhone и iPad.
Управление виджетами на iPhone с iOS 10 – iOS 13
Виджеты позволяют быстро получить нужную информацию и выполнить простые действия, не открывая приложение. Доступ к виджетам можно получить на экране блокировки, на главном экране или в «Центре уведомлений». Неважно, хотите ли вы просто проверить погоду или выключить свет в своем доме, виджеты универсальны и просты в использовании.
♥ ПО ТЕМЕ: Как подключить обычную USB-флешку к Айфону или Айпаду.
Как открывать виджеты на iPhone и iPad
Вы можете перейти к своим виджетам с экрана блокировки и главного экрана на iPhone или iPad. После активации дисплея iPhone или iPad или разблокировки устройства просто проведите пальцем вправо, чтобы просмотреть виджеты.
Кроме того, доступ к ним можно получить через «Центр уведомлений». Сделать это можно следующим образом:
1. Проведите по экрану iPhone или iPad сверху вниз.
2. Проведите по экрану вправо, чтобы получить доступ к виджетам.
♥ ПО ТЕМЕ: «Экономия данных», или как на iPhone включить экономию мобильного трафика.
Как пользоваться виджетами на iPhone и iPad
Одни виджеты предлагают только быстрый просмотр информации, а другие, такие как Workflow и Hue, более интерактивны и позволяют выполнять действия в приложениях, не открывая их.
1. Проведите по экрану вправо, чтобы просмотреть открыть экран виджетов.
2. Прокрутите вниз, чтобы найти виджет, который вы хотите использовать.
3. Нажмите на действие, которое вы хотите выполнить. Некоторые виджеты могут перенести вас в свое приложение для продолжения действия, однако большинство из них позволят выполнить задачу, оставаясь на экране виджетов.
Многие виджеты предлагаются в нескольких размерах, причем некоторые из них могут расширяться, добавляя больший набор параметров или позволяя просматривать дополнительную информацию.
1. Проведите вправо на главном экране или экране блокировки, чтобы просмотреть свои виджеты.
2. Прокрутите список до виджета, который вы хотите развернуть.
3. Нажмите «стрелку вправо».
4. Нажмите «стрелку вниз», чтобы вернуть виджет к меньшему размеру.
♥ ПО ТЕМЕ: Как научить iPhone проговаривать имя того, кто вам звонит.
Как добавлять новые виджеты на Айфоне или Айпаде
Помимо встроенных опций от Apple, вы можете добавлять виджеты от сторонних разработчиков. Существует несколько способов сделать это.
1. Проведите вправо на главном экране или экране блокировки, либо откройте «Центр уведомлений», чтобы просмотреть свои виджеты.
2. Прокрутите вниз до конца списка виджетов.
3. Нажмите «Изменить».
4. Прокрутите вниз, чтобы найти виджет, который вы хотите добавить.
5. Нажмите зеленую кнопку «+» рядом с необходимым виджетом.
6. Нажмите «Готово».
Описанный выше способ используется в старых версиях iOS, однако начиная с iOS 10 доступен дополнительный вариант, который некоторые разработчики уже активно используют.
1. Найдите приложение, виджет которого вы хотите добавить на главный экран.
2. Нажмите и удерживайте значок приложения, чтобы активировать всплывающее меню.
3. Нажмите «Добавить виджет», если данная опция доступна.
♥ ПО ТЕМЕ: Как установить мелодию звонка (рингтон) на любой Айфон без компьютера?
Как перемещать (изменять порядок) виджеты в iOS и iPadOS
Когда вы добавите новый виджет в список, вы можете разместить его по своему усмотрению.
1. Проведите по экрану вправо.
2. Прокрутите вниз до конца списка виджетов.
3. Нажмите «Изменить».
4. Нажмите и удерживайте кнопку с тремя линиями справа от виджета, расположение которого вы хотите изменить.
5. Перетащите виджет вверх или вниз.
♥ ПО ТЕМЕ: Как проверить, новый ли iPhone (активирован или нет) вы купили?
Как удалять виджеты на iPhone и iPad
Если виджет не работает или не нужен, вы всегда можете избавиться от него.
1. Проведите вправо на главном экране или экране блокировки, либо откройте «Центр уведомлений», чтобы просмотреть свои виджеты.
2. Прокрутите вниз до конца списка виджетов.
3. Нажмите «Изменить».
4. Нажмите красную кнопку.
5. Нажмите «Удалить».
Смотрите также:
- Как быстрее зарядить iPhone: 5 основных правил.
- Как подготовиться к путешествию и заранее сохранить места посещений в «Google Картах» на iPhone или Android.
- Почему пропадают кнопки Принять и Отклонить при входящем звонке на iPhone?
Нашёл полезную фишку, которая поможет заменить иконку и название любого приложения на домашнем экране вашего iPhone на любые другие.
Это может пригодиться, если к примеру вы не хотите чтобы окружающие видели какими приложениями вы пользуетесь: на экране смартфона значок приложения «Заметки», но при нажатии на него запускается условный Тиндер. Ну, это один из возможных сценариев. Уверен, вы найдёте применение этой полезной фичи.
Итак, приступаем к настройке:
Как заменить название и иконку любых приложений
Для начала вам нужно запустить приложение «Команды». Если у вас до сих пор не установлено это полезное приложение, скачайте его из App Store, это бесплатно.
1. На вкладке «Быстрые команды» нажмите плюсик в верхнем правом углу.
2. Нажмите «Добавить действие» и в строке поиска наберите «открыть приложение». Нажмите на соответствующий скрипт.
3. Нажмите на слово «Приложение» и выберите из списка установленных программ на своём iPhone то приложение, которое будет открываться при нажатии на эту команду. затем нажмите «Готово» в правом верхнем углу экрана.
4. Теперь нажмите на созданную команду и задержите палец до появления выпадающего меню, в котором выберите «Поделиться» и затем «На экран Домой».
5. Далее переименуйте ярлык как вам угодно и нажмите на иконку рядом с названием, чтобы выбрать новое изображение из медиатеки. После этого нажмите «Добавить» в верхнем правом углу экрана.
Готово, теперь у вас на рабочем столе есть ярлык, при нажатии на который будет запускаться совсем другое приложение. Осталось только удалить с рабочего стола оригинальный ярлык этого приложения: нажмите на него до появления всплывающего меню, выберите «Удалить приложение», а затем «Удалить с экрана Домой».
Таким образом можно переименовать сколько угодно приложений, главное самому потом не запутаться. Пользуйтесь.

🤓 Хочешь больше? Подпишись на наш Telegram.

iPhones.ru
Уверен, вы найдёте применение этой функции.
- iOS,
- iPhone,
- Это интересно
Микк Сид
@mickmaster
Пишу обо всём, что интересно и познавательно — гаджеты, события, репортажи. Увлекаюсь игрой на барабанах, меломан со стажем.
Вместе с iOS 14 Apple добавила новые возможности кастомизации рабочего стола для iPhone. И я сейчас говорю не только про виджеты и библиотеку приложений — теперь любой может за несколько кликов поменять иконку приложения на iPhone. Причем для этого не нужно ничего скачивать, все можно сделать с помощью приложения «Команды». Помимо возможности генерировать собственные команды, приложение по умолчанию содержит более 300 встроенных действий и поддерживает многие программы для iOS. Сейчас расскажу, как поменять иконку приложения на iPhone.
Сеть охватил настоящий флешмоб — все меняют себе иконки в iOS 14
Как поменять иконку приложения на iPhone
Рассмотрим на примере нашего приложения AppleInsider.ru — вдруг вам надоел зеленый кружок и вы хотите заменить его на что-то необычное.
- Откройте приложение «Быстрые команды». Если его у вас нет, восстановите его из App Store. Нажмите на плюсик в правом верхнем углу и выберите «Добавить действие».
- На следующем этапе воспользуйтесь поиском и введите «Открыть приложение». Нажмите на это действие, откроется список всех ваших приложений. Выберите нужное — в нашем случае AppleInsider.ru.
- Затем введите название для своей новой команды и нажмите «Добавить на экран Домой». Вам будет предложено изменить имя приложения и его иконку — нажмите на ее и выберите «Выбрать фото».
- Выберите фото или картинку из своей галереи и добавьте ее к своей иконке. После нажатия на кнопку «Добавить» она появится на вашем рабочем столе!
Создайте новую команду
Выберите любое приложение из списка
Добавьте команду на рабочий стол, поменяйте иконку
Осталось дать иконке название и добавить ее на рабочий стол!
После этого можете удалить старую иконку приложения и пользоваться программой с вашей собственной иконкой. Правда, у этого способа есть один жирный минус — при запуске приложения у вас всегда сначала будет открываться приложение «Команды» (на пару секунд), а уже потом то приложение, которое вы хотите. Так что стоит оно того или нет — вопрос спорный.
Поменять рабочий стол в iOS 14
Тем не менее многих пользователей это не останавливает — вот что вытворяют некоторые со своими рабочими столами. Как вы считаете, это красиво? Поделитесь мнением в комментариях и в нашем чате в Telegram.
Иногда доходит до абсурда
Помимо вышеупомянутого способа с приложением «Команды» для кастомизации иконок, они также пользуются приложениями со сторонними виджетами вроде Widgetsmith. С его помощью можно создавать свои виджеты с разными цветами, шрифтами и оформлением.
Widgetsmith позволяет делать собственные виджеты
Вот, например, один из таких виджетов. Если сделать все иконки в оранжевом стиле и выбрать подходящие обои, получится все в едином стиле.
Ну такое…
Еще несколько приложений со сторонними виджетами:
- Color Widgets — для создания собственных виджетов;
- Coinbase — финансовые виджеты;
- Night Sky — красивые погодные виджеты.
Color Widgets тоже позволяет создавать новые виджеты
Крутая штука для мониторинга курсов разных валют
Зачем нужны быстрые команды в iOS
Вообще, изначально приложение «Команды» было предназначено для создания персонализированных команд для Siri. Благодаря им в одну фразу можно уместить сразу несколько действий. Например, по команде «Siri, едем домой», голосовой ассистент включит ваш любимый плейлист и проложит оптимальный маршрут, обойдя пробки.
В iOS 14 «Быстрые команды» обзавелись дополнительными триггерами, провоцирующими включение в зависимости от наступления определенных событий, например, при достижении аккумулятором определённого уровня заряда. То есть, если iPhone разрядился ниже заданных пределов, можно настроить автоматическую активацию режима энергосбережения.
App StoreiOS 14Советы по работе с Apple
Содержание
- Смарт-стопка или группа виджетов в iPhone
- Как добавить смарт-стопку на рабочий стол iPhone
- Как менять виджеты в смарт-стопке в iPhone
- Настройка смарт-стопки в iPhone
- Смартстопка: как правильно использовать виджеты в iOS 14
- Использование виджетов на iPhone и iPod touch
- Добавление виджетов на экран «Домой»
- Добавление виджетов в представление «Сегодня»
- Редактирование виджетов
- Использование стопок виджетов
- Создание смарт-стопки
- Создание собственных стопок виджетов
- Редактирование стопки виджетов
- Использование виджетов на iPad
- Добавление виджетов на экран «Домой» iPad
- Добавление виджетов в представление «Сегодня» на iPad
- Использование виджетов из других приложений
- Редактирование виджетов
- Использование стопок виджетов
- Создание собственных стопок виджетов
- Создание смарт-стопки
Смарт-стопка или группа виджетов в iPhone
Одним из новшеств новой операционной системы iOS 14 в iPhone является возможность добавления виджетов на рабочий стол, как в других смартфонах. Однако и это еще не все. В новой ОС появилась возможность добавлять виджет, который объединяет сразу несколько, показывая наиболее актуальную информацию или наиболее востребованную.
Называется он смарт-стопка и по сути является целой группой разнородных виджетов.
Как добавить смарт-стопку на рабочий стол iPhone
- Жмем и удерживаем пустую область экрана пока иконки приложений не начнут покачиваться. Можно нажать и удерживать иконку, а затем в открывшемся меню выбрать «Изменить экран «Домой»».
- Переходим на новый рабочий стол – он будет крайним справа.
- Жмем справа вверху «+» и выбираем самый верхний виджет, который так и называется – смарт-стопка.
- Выбираем его размер, а затем жмем внизу «+ Добавить виджет».
- Жмем кнопку домой, чтобы изменения вступили в силу.
Как менять виджеты в смарт-стопке в iPhone
- Разблокируем экран iPhone и переходим на тот рабочий стол, на который ранее установили смарт-стопку.
- Просто сдвигаем виджеты вверх или вниз, чтобы найти нужный.
- Повторное нажатие на выбранный виджет приведет к открытию приложения, которое он представляет.
*Всего в смарт-стопке изначально 7 (семь) различных виджетов, но их количество можно изменить.

Настройка смарт-стопки в iPhone
- Переходим на рабочий стол со смарт-стопкой.
- Выбираем тот виджет, который необходимо настроить.
- Жмем и удерживаем, а затем в открывшемся меню выбираем «Изменить (название приложения)».
- Для изменения параметров самой смарт-стопки в открывшемся меню нужно выбрать «Изменить смарт-стопку».
- Для удаления виджета из смарт-стопки просто сдвигаем его влево, а затем жмем «Удалить».
- Чтобы изменить порядок виджетов в стопке – жмем и удерживаем кнопку справа «≡», а затем перемещаем его вверх или вниз.
*Чтобы снова добавить удаленные ранее виджеты придется удалить смарт-стопку, а затем установить ее снова.
Источник
Смартстопка: как правильно использовать виджеты в iOS 14
Даже у виджетов есть свои секреты.
В iOS 14 появилось много возможностей более гибкой настройки. Помимо прочего, мы получили виджеты. Придумали их, конечно, на Андроиде очень много лет назад. Но заимствование в мире технологий – дело привычное. Виджеты можно не только настраивать по размеру, но и объединять. Об этом читайте ниже.
О самой настройке виджетов мы уже писали. А сейчас рассмотрим их объединение в смартстопку. Зачем вам это нужно? Экран всё-таки не безграничный, а виджеты занимают немало места. На один рабочий можно добавить до 6 виджетов. А как вам возможность наслаивать до 10 таких окон в одну стопку, то есть можно добавить до 60 на один экран? Вот и я говорю, что здорово. Итак:
- Зажимаем свободное место на экране. Иконки приложений начнут дрожать, но это вам сейчас не интересно. Сверху нажимаем на плюсик и выбираем виджеты.
Важно: виджеты должны быть одного размера, иначе объединить их не получится.
2. Когда вы определились со списком умных окон, снова зажимайте свободное место на экране. Но уже задрожали не только приложения, а ещё и виджеты. Просто перетаскиваем не более 9 виджетов на какой-нибудь один. Принцип как при создании папки. Готово.
Важно: вы можете при добавлении каждого виджета тут же добавлять его в смартстопку. Так вы немного сэкономите время.
3. Теперь мы можем пролистывать эту смартстопку и виджеты будут меняться. Они будут бесконечно ездить по кругу. Вот так вы сэкономили кучу места на экране, а информации меньше не стало.
Источник
Использование виджетов на iPhone и iPod touch
С помощью виджетов можно своевременно получать информативные уведомления от избранных приложений.
В iOS 14 можно использовать виджеты на экране «Домой», чтобы нужная информация всегда была у вас под рукой. Или же можно использовать виджеты из представления «Сегодня», смахнув пальцем вправо на экране «Домой» или экране блокировки.
Добавление виджетов на экран «Домой»
- На экране «Домой» нажмите и удерживайте виджет или пустую область, пока приложения не начнут покачиваться.
- Нажмите кнопку «Добавить» в верхнем левом углу.
- Выберите виджет, выберите один из трех размеров виджета, затем нажмите «Добавить виджет».
- Нажмите «Готово».
Также можно добавить виджеты из представления «Сегодня». В представлении «Сегодня» нажмите и удерживайте виджет, пока не откроется меню быстрых действий, затем нажмите «Изменить экран «Домой»». Перетащите виджет к правому краю экрана, пока он не появится на экране «Домой», затем нажмите «Готово».
Добавление виджетов в представление «Сегодня»
- В представлении «Сегодня» нажмите и удерживайте виджет или пустую область, пока приложения не начнут покачиваться.
- Нажмите кнопку «Добавить» в верхнем левом углу.
- Прокрутите вниз, чтобы выбрать виджет, затем выберите один из трех размеров виджета.
- Нажмите «Добавить виджет», затем нажмите «Готово».
Редактирование виджетов
В iOS 14 можно настраивать виджеты. Например, можно отредактировать виджет «Погода», чтобы увидеть прогноз для вашего текущего или другого местоположения. Вот как это сделать.
- Нажмите и удерживайте виджет, чтобы открыть меню быстрых действий.
- Коснитесь значка «Редактировать виджет» .
- Внесите нужные изменения, затем нажмите за пределами виджета, чтобы выйти из режима редактирования.
Также можно перемещать виджеты, чтобы разместить нужные там, где их легче найти. Просто нажмите и удерживайте виджет, пока он не начнет покачиваться, а затем переместите виджет по экрану.
Использование стопок виджетов
В iOS 14 можно использовать стопки виджетов, чтобы сэкономить место на экране «Домой» и в представлении «Сегодня». Вы можете использовать смарт-стопки или создавать собственные стопки виджетов.
Создание смарт-стопки
Смарт-стопка — это предварительно созданный набор виджетов, который отображает нужный виджет в зависимости от таких факторов, как ваше местоположение, активность или время суток. Смарт-стопка автоматически перемещает виджеты, чтобы отображать наиболее актуальную информацию в течение дня. Чтобы создать смарт-стопку, выполните следующие шаги.
- На экране «Домой» или в представлении «Сегодня» нажмите и удерживайте пустую область, пока приложения не начнут покачиваться.
- Нажмите кнопку «Добавить» в верхнем левом углу.
- Прокрутите вниз и нажмите «Смарт-стопка».
- Нажмите «Добавить виджет».
Создание собственных стопок виджетов
- На экране «Домой» или в представлении «Сегодня» нажмите и удерживайте приложение или пустую область, пока приложения не начнут покачиваться.
- Перетащите виджет поверх другого виджета. Вы можете добавить в стопку до 10 виджетов.
- Нажмите «Готово».
Редактирование стопки виджетов
- Нажмите и удерживайте стопку виджетов.
- Нажмите «Редактировать стопку». Здесь вы можете изменить порядок виджетов в стопке, перетащив значок сетки . Вы также можете включить функцию «Смарт-замена», если вы хотите, чтобы iOS показывала соответствующие виджеты в течение дня. Или же смахните влево по виджету, чтобы удалить его.
- По окончании нажмите .
Чтобы использовать смарт-стопки или создавать собственные стопки виджетов, необходима ОС iOS 14.
Источник
Использование виджетов на iPad
В iPadOS 15 виджеты можно использовать на любой странице экрана «Домой». Также можно смахнуть вправо на экране «Домой» или экране блокировки, чтобы увидеть другой набор виджетов в представлении «Сегодня».
Добавление виджетов на экран «Домой» iPad
- На экране «Домой» нажмите и удерживайте пустую область, затем коснитесь кнопки «Добавить» , когда она появится в верхнем левом углу.
- Выберите виджет в списке слева.
- Смахните влево или вправо на виджете, чтобы выбрать размер, затем нажмите «Добавить виджет».
- Нажмите «Готово» в правом верхнем углу или просто коснитесь экрана «Домой».
Добавление виджетов в представление «Сегодня» на iPad
- Смахивайте пальцем вправо на экране «Домой», пока не увидите представление «Сегодня».
- В представлении «Сегодня» нажмите и удерживайте пустую область, затем коснитесь кнопки «Добавить» , когда она появится в верхнем левом углу.
- Выберите виджет в списке слева.
- Смахните влево или вправо на виджете, чтобы выбрать размер, затем нажмите «Добавить виджет».
- Нажмите «Готово» в правом верхнем углу или просто коснитесь экрана «Домой».
Вы также можете перетащить виджет с экрана «Домой» в представление «Сегодня». Чтобы просмотреть виджеты в представлении «Сегодня», смахните вправо на экране блокировки или на первой странице экрана «Домой».
Использование виджетов из других приложений
Многие сторонние приложения также предоставляют виджеты. Виджеты, обновленные для iPadOS 14 и более поздних версий, работают так же, как встроенные виджеты iPad.
Если приложение не было обновлено, вы все равно можете использовать его виджеты, но они будут работать по-другому. Как использовать виджеты, которые не обновлялись:
- На экране «Домой» смахните до конца вправо, чтобы отобразилось представление «Сегодня».
- В представлении «Сегодня» нажмите и удерживайте пустую область, пока приложения не начнут покачиваться.
- Прокрутите до конца экрана «Сегодня» и коснитесь кнопки «Настроить».
- Нажмите кнопку «Добавить» рядом с каждым виджетом, который вы хотите добавить.
- Нажмите «Готово». Выбранные виджеты отображаются в нижней части представления «Сегодня».
Редактирование виджетов
Некоторые виджеты позволяют настраивать свой контент. Вот как это сделать.
- Нажмите и удерживайте виджет, чтобы открыть меню быстрых действий.
- Нажмите «Редактировать виджет» .
- Внесите нужные изменения, затем нажмите за пределами виджета, чтобы выйти из режима редактирования.
Также можно изменить порядок виджетов. Нажмите и удерживайте виджет, пока он не начнет покачиваться, затем переместите виджет в нужное место. По мере перемещения виджета приложения и другие виджеты меняются местами, чтобы освободить для него место.
Чтобы удалить виджет, коснитесь его и удерживайте, затем коснитесь «Удалить виджет». Нажмите «Удалить» для подтверждения.
Использование стопок виджетов
Стопки виджетов объединяют несколько виджетов в один. Вы также можете включить функцию «Смарт-замена», если вы хотите, чтобы iPadOS показывала соответствующие виджеты в течение дня. Например, в течение дня может отображаться «Календарь» с предстоящими мероприятиями, а вечером — «Карты», показывающие время в пути.
Создание собственных стопок виджетов
Вы можете создать стопку из выбранных виджетов, а затем настроить его работу.
- На экране «Домой» или в представлении «Сегодня» нажмите и удерживайте пустую область, пока приложения и виджеты не начнут покачиваться.
- Перетащите один виджет поверх другого виджета того же размера.
- Перетащите другие виджеты того же размера поверх стопки, чтобы добавить их. Вы можете добавить в стопку до 10 виджетов.
- Нажмите «Готово» в правом верхнем углу или просто коснитесь экрана «Домой».
Создание смарт-стопки
Смарт-стопка — это автоматически выбранный набор виджетов, в котором отображается информация на основании таких факторов, как ваше местоположение, активность или время. Виджеты в смарт-стопке меняются в течение дня, чтобы представлять наиболее актуальную информацию.
Чтобы добавить предложенную смарт-стопку, выполните следующие шаги.
- На экране «Домой» нажмите и удерживайте пустую область, затем коснитесь кнопки «Добавить» , когда она появится в верхнем левом углу.
- Выберите смарт-стопку в списке слева.
- Смахните влево или вправо по смарт-стопке, чтобы выбрать размер, затем нажмите «Добавить виджет».
- Нажмите «Готово» в правом верхнем углу или просто коснитесь экрана «Домой».
Источник